Как перенести данные с компьютера на компьютер: 10 способов
Содержание:
- Способ второй – System Preparation Tool
- Зачем передавать файлы с компьютера на компьютер
- Как с компьютера на ноутбук перекинуть небольшие файлы
- Mac FoneTrans
- Яндекс.Диск для переноса файлов
- Ипотечные кредиты
- Правильные размеры картинок для группы
- Проверяем, есть в наушниках звук
- Как перенести данные на другой компьютер?
- Перенос Windows на SSD с HDD без переустановки [видео]
- Приложение PCmover
- Как отключить геолокацию на Андроиде
- Способ первый – “на шару”: снял диск со старого компьютера – поставил на новый
- Как перенести программу на другой компьютер
- С компьютера
- Способы заработка на сайте
- Развертывание PCV-образа на компьютере
- Перенос информации и настроек встроенными средствами Windows
- Облачное хранилище OneDrive
- Вывод
Способ второй – System Preparation Tool
А вот это уже вполне официальный вариант. Sysprep – мощный, вшитый в Windows инструмент, позволяющий подготовить жёсткий диск к переезду на новую сборку. Да так, чтобы работали все программы, установленные помимо Windows. Именно этот вариант рекомендуется, когда:
- жёсткий диск со старого компьютера переносится на новую сборку
- на старом компьютере меняется материнская плата и/или процессор (а то и всё вместе, включая графические GPU)
В этом случае установленная Windows, программы к ней и профили пользователей останутся на своих местах. Однако и у этого метода есть небольшие допущения (подробнее – в ссылке по статье об утилите):
- фактически – это новая установка Windows; процесс первоначальной настройки нужно будет проходить заново ПОД ИМЕНЕМ НОВОГО ПОЛЬЗОВАТЕЛЯ
- активация Windows слетает в любом случае; если вы ей дорожите, выход один – звонок в службу активации
- способ на RAID массивах объединённых дисков не прокатывает (у меня никогда не получалось)
- обновлённая Windows через сеть (например, с Windows 7 на Windows 10, с Домашней на Максимальную) также часто не поддаётся переезду: sysprep не прокатит
- если использовалась переустановка обновлением – sysprep также не поможет
Зачем передавать файлы с компьютера на компьютер
 Здравствуйте друзья! Если у Вас возникла необходимость передавать файлы с одного компьютера на другой, значит на это появились веские причины.
Здравствуйте друзья! Если у Вас возникла необходимость передавать файлы с одного компьютера на другой, значит на это появились веские причины.
Зачем передают файлы с компьютера на компьютер? Ответ на этот вопрос мы найдём в этой статье. Итак, первая и основная причина – это покупка нового ноутбука (компьютера).
Например, Вы решили заменить старый персональный компьютер на нового «железного друга». Ведь на старом компьютере у Вас остались важные файлы, которые Вы не хотите потерять. Либо Вы хотите перенести информацию с основного компьютера на ноутбук.Поэтому, передача файлов с помощью подручных средств, о которых мы расскажем далее, поможет Вам решить эту проблему. Либо пришла пора восстановить Виндовс и срочно требуется обновление системы. В этом случае отвечу в подробностях на вопрос, как передать файлы с компьютера на компьютер.
Как с компьютера на ноутбук перекинуть небольшие файлы
В первую очередь смотрим на объём информации. От этого фактора и зависят следующие действия. Большинство методов подразумевают доступ к интернету, но сейчас сложно найти того, кто лишён такой роскоши.

Социальные сети, мессенджеры
Простой способ передать маленькие файлы – это воспользоваться «ВКонтакте» или «Одноклассниками». Ещё для этих целей удобны Skype и WhatsApp. Они устанавливаются на стационарный компьютер, позволяя делиться документами и фото.
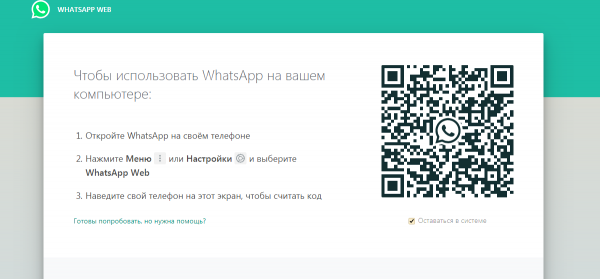
Электронная почта
Отправляете письмо самому себе, и всё. Почта сейчас читается со всех устройств, поэтому это один из универсальных способов перекинуть файлы с ноутбука на компьютер или наоборот. Электронная почта Yahoo отличилась щедростью, давая отправлять до 1 ТБ полезной информации. Хватит на целую коллекцию фильмов и музыки.
Bluetooth
Вариант медлителен, в меру «задумчив» и годится только для обмена фотографиями и документами Word или Excel, зато не зависит от интернета. Он больше актуален для ноутбуков, на современных моделях уже есть встроенный модуль Bluetooth.
Инструкция:
- Найти Bluetooth. Он обычно запрятан в панели управления или трее. На ноутбуках есть горячие кнопки для включения: Fn + F (цифра отличается в зависимости от модели, ищите рисунок с подсказкой).
- Включить на обоих устройствах, в трее загорится специальный значок.
- На одном из ПК кликаем по значку и выбираем «Добавление устройства».
- Далее соглашаемся и вводим код, его нам предложит система.
Если всё работает в штатном режиме, то выбирайте и отправляйте файлы. Не забудьте подтвердить приём на втором компьютере!
Mac FoneTrans
Перечисленные методы годятся для всех пользователей. В частности, при работе с Windows. Тем не менее операционные системы на компьютерах отличаются. Некоторые предпочитают работать на MacOS.
Для данной операционной системы есть отдельный ответ на вопрос о том, как скинуть с компа музыку на «Айфон». Для этого можно воспользоваться приложением под названием Mac FoneTrans. Это многофункциональная программа, позволяющая синхронизировать iPhone с ПК.
Основным недостатком является то, что приложение это платное. В остальном работа с Mac FoneTrans сводится к ранее предложенным алгоритмам. А именно:
- Подключить смартфон к компьютеру.
- Запустить Mac FoneTrans.
- Открыть меню «Музыка».
- Перенести в окно, отвечающее за работу с iPhone, все желаемые треки.
Скачивание музыки подобным образом не получает особого распространения среди пользователей. Связано это с тем, что Mac FoneTrans стоит весьма дорого. Поэтому абоненты предпочитают работать с бесплатным контентом.
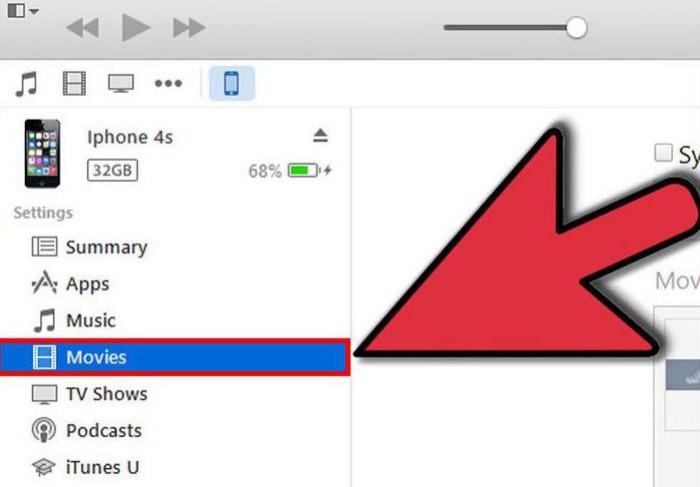
Яндекс.Диск для переноса файлов
С операционной системой мы разобрались, но как быть с остальными файлами, которые вы «нажили» за время работы на компьютере? Для них можно использовать ПО, о котором мы говорили выше, или старое доброе копирование на внешний носитель. Вам понадобится один или несколько жестких дисков или один проверенный сервис облачного хранения – например, Яндекс.Диск. Если вы уже пользуетесь сервисом, наверняка у вас включена синхронизация важных данных. Тогда они дублируются в облаке и в случае сбоя «железа» вы легко восстановите их. Все, что потребуется для начала работы, – это стабильный и достаточно быстрый Интернет. Чем больше файлов нужно перенести, тем больше времени это займет.

Вот несколько особенностей Яндекс.Диска, о которых нужно знать.
- В веб-версии можно просто перетаскивать отдельные файлы и папки между компьютером и окном сервиса в браузере – загрузка данных начнется автоматически.
- Браузер поддерживает загрузку файлов размером до 10 ГБ. Если файл весит больше, необходимо использовать программу-клиент Яндекс.Диска, где максимальный размер ограничен 50 ГБ.
- Загрузку может блокировать включенный прокси-сервер или стандартный брандмауэр операционной системы. Отключите их перед началом работы.
- Загружаемые файлы автоматически проверяются встроенной антивирусной программой NOD32. Система предупредит, если при копировании будут обнаружены зараженные объекты.
При регистрации каждый пользователь получает бесплатно 10 ГБ для хранения личных данных. Однако эту цифру можно увеличить, участвуя в различных акциях. Например, Яндекс раздавал дополнительные гигабайты студентам и преподавателям, пользователям мобильного приложения. Но несколько дополнительных ГБ в облаке – не всегда то, что требуется для полноценного переезда на новый компьютер.
Если вы накопили несколько десятков гигабайт данных и хотите безболезненно перенести их за один раз, проще и дешевле воспользоваться специальным предложением от ОнЛайм и Яндекс.Диск. Всего за 80 рублей в месяц вы получаете 100 ГБ дискового пространства, а за 200 рублей в месяц – один терабайт. Кроме того, вы сможете просматривать расширенную историю изменений файлов, пользоваться сервисом без рекламы и получите приоритет при обращении в службу поддержки. Даже 100 ГБ может оказаться достаточно, чтобы перенести на новую машину архив фото, документы и другие личные файлы.
Конечно, у Яндекс.Диска есть альтернативы, но они менее выгодны обычным пользователям. Например, в DropBox при регистрации дают всего 2 ГБ бесплатно, а в стандартном (самом дешевом) пакете, который стоит уже 10 евро в месяц, предлагают доступ к 3 ТБ. На Google бесплатно выдают 15 ГБ при регистрации, но они разделены между тремя сервисами: Photos (только изображения), Gmail (сообщения из почты) и Disk (другие файлы). Покупка 100 ГБ обойдется в 1,99 евро в месяц, а 1 ТБ сервис предлагает уже за 9,99 евро.
Надеемся, вы уже вооружились необходимыми инструментами, и переезд на новый компьютер завершится быстро и с минимальными потерями.
Поделиться
Ипотечные кредиты
Правильные размеры картинок для группы
Достаточно подробно тему оформления группы мы рассматривали в одной из статей, где также затрагивали вопрос правильных размеров для изображений. Лучше всего заранее ознакомиться с представленной инструкцией, чтобы избежать побочных трудностей в дальнейшем.
Подробнее: Как оформить группу ВК
Аватарка
Квадратная аватарка, равно как и вертикальная, не ставят перед вами ограничений в плане максимального размера. Однако минимальное соотношение сторон должно быть таким:
- Ширина – 200 px;
- Высота – 200 px.

Если вы хотите установить вертикальную фотографию сообщества, то необходимо придерживаться следующих пропорций:
- Ширина – 200 px;
- Высота – 500 px.

Миниатюра аватарки в любом случае будет обрезана с учетом квадратной ориентации.

Подробнее: Как создать аватарку для группы ВК
Обложка
В случае с обложкой соотношение сторон изображения всегда остается неизменным, даже если загруженное вами изображение несколько больше. При этом минимальные размеры равны следующим значениям:
- Ширина – 795 px;
- Высота – 200 px.

И хотя чаще всего достаточно придерживаться указанных выше размеров, все же на мониторах с большим разрешением возможны потери качества. Чтобы избежать этого лучше всего использовать такие размеры:
- Ширина – 1590 px;
- Высота – 400 px.

Подробнее: Как создать шапку для группы ВК
Публикации
Графические прикрепления к записям на стене не ставят четких требований по разрешению, но рекомендованные пропорции все же есть. Их определение напрямую зависит от автоматического масштабирования по следующему шаблону:
- Ширина – 510 px;
- Высота – 510 px.

Если загружаемая картинка вертикально или горизонтально ориентирована, то большая из сторон будет сжата до указанных выше размеров. То есть, например, изображение с разрешением 1024×768 пикселей на стене сожмется до 510×383.

Внешние ссылки
Как и у публикаций, при добавлении картинки для внешних ссылок или репостов происходит автоматическое сжатие по шаблону. В связи с этим наиболее рекомендованными являются следующие пропорции:
- Ширина – 537 px;
- Высота – 240 px.

В случае несоблюдения указанных рекомендаций добавленная иллюстрация будет попросту обрезана до нужного разрешения.

Если графический файл имеет вытянутую форму, сильно отличающуюся по соотношению сторон от рекомендаций, его загрузка будет невозможна. То же самое касается картинок с размерами меньше нужных.

При использовании изображений с разрешением больше рекомендованных значений масштаб будет меняться автоматически по тем же пропорциям. Например, файл 1920×1080 пикселей будет обрезан до 1920×858.

Подробнее: Как сделать картинку ссылкой ВК
В заключение следует заметить, что размеры изображений, при условии сохранения пропорций, не могут быть излишне большими. Так или иначе, файл будет адаптирован под один из шаблонов, а оригинал откроется при нажатии на иллюстрацию.
Опишите, что у вас не получилось.
Наши специалисты постараются ответить максимально быстро.
Проверяем, есть в наушниках звук
Иногда, описываемая проблема, возникшая на Айфоне, может быть сопряжена именно с наушниками. Чтобы убедиться в их исправности, подключите аксессуар к смартфону и посмотрите, есть ли в наушниках звук. Если ответ положительный, то это замечательно. При условии, что вы ничего не слышите, попытайтесь добавить громкость, используя кнопки, регулирующие его. Воспроизведение звучания возобновилось? Вытащите штекер наушников с устройства. Как правило, звук возобновляется.
Как перенести данные на другой компьютер?
Ну что же, давайте начнем.
Запускаем утилиту “Средство переноса данных Windows”, для этого заходим в “Пуск”, “Все программы”, “Стандартные”, “Служебные” и запускаем “Средство переноса данных Windows”.

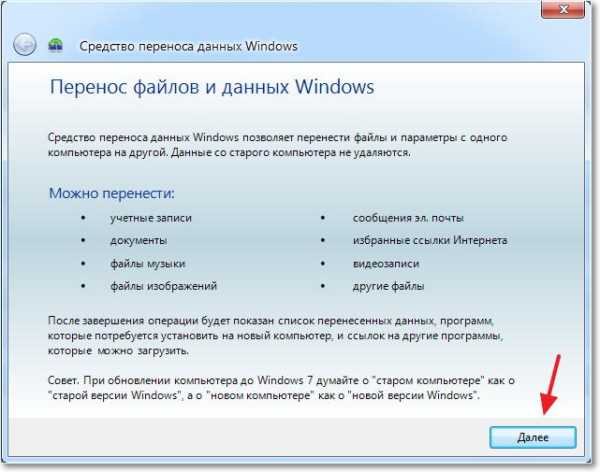
Теперь нам нужно выбрать, каким способом мы будем переносить и принимать данные на новый компьютер. Способа есть три:
- С помощью кабеля переноса данных. Честно говоря я так и не понял о каком кабеле идет речь. Вроде бы не о сетевом, потому что следующий пункт, это перенос данных с помощью сети. На сколько я знаю по USB два компьютера соединять нельзя. Ну да ладно, пропустим этот способ и идем дальше.
- Второй способ. это перенос данных с помощью сети. Если у вас оба компьютера соединенные в сеть, то можете попробовать этот способ.
- Ну а для примера мы будем использовать, третий способ. Он как мне кажется самый простой и доступен всем. Он заключается в сохранении файлов и настроек в один архив, с возможностью восстановления данных с этого архива на новом компьютере.
Поэтому выбираем “Внешний диск или USB устройство флэш-памяти”.
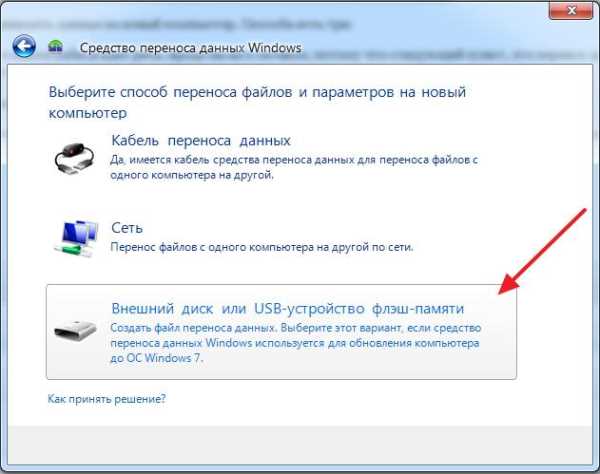
Затем нам нужно выбрать на каком компьютере вы запустили мастер переноса дынных. Для того, что бы создать файл всех настроек и файлов, нужно выбрать “Это мой исходный компьютер”. Первый вариант будем выбирать, когда будем восстанавливать данные на новом компьютере.
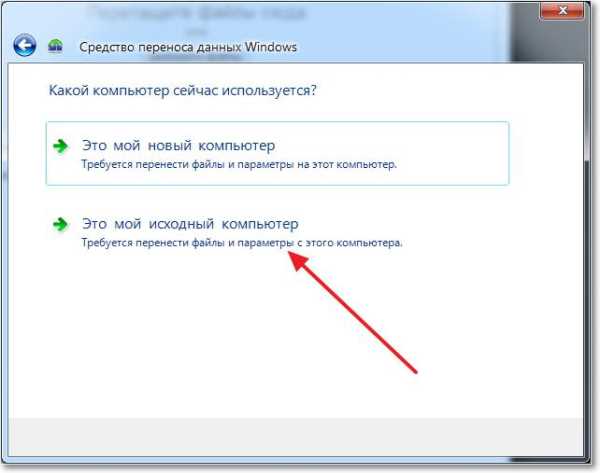
Теперь нужно подождать, пока программа проверит возможность переноса.
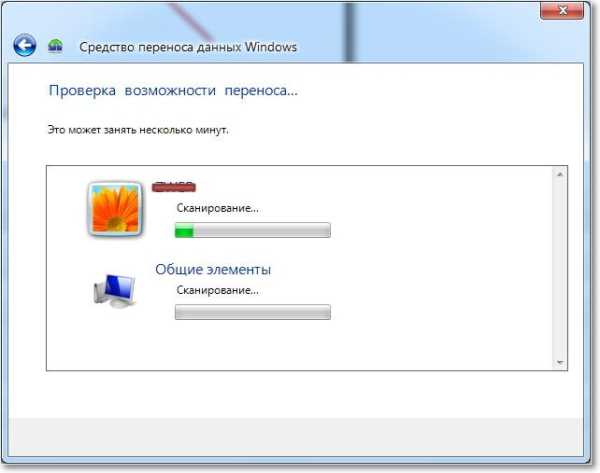
После проверки у нас скорее всего появится возможность перенести данные общие и конкретной учетной записи. Можно отменить некоторые пункты (нажав на “Настройка”), которые вы не хотите переносить, например видео или музыку, они очень много занимают. Просто снимите галочки с ненужных пунктов и нажмите “Далее”. Смотрите, что бы файл переноса получился не очень большим.

Если вы хотите защитить файл восстановления данных, то укажите пароль, если же нет, просто нажмите “Сохранить”.
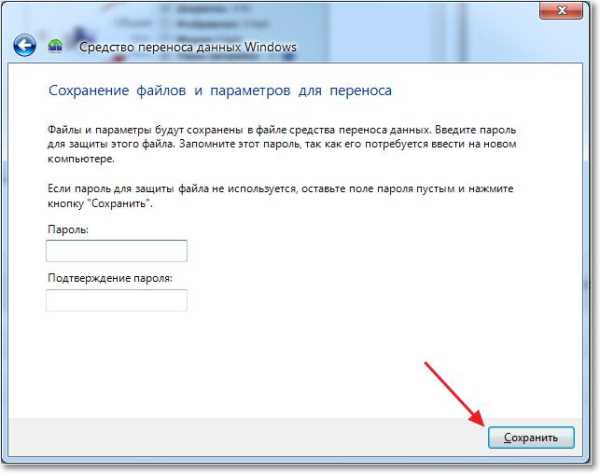
Теперь нам нужно просто указать место, куда мы будем сохранять наш файл с копией данных. Если он будет восстанавливаться на другом компьютере, то сохраните его на флешку, или внешний жесткий диск. А если вы просто хотите переустановить Windows, и потом его восстановить на этом же компьютере, то можете сохранить его на жесткий диск.
Только не сохраняйте в раздел где установлена операционная система, скорее всего это локальный диск C. Потому-что при переутсановке Windows этот раздел будет отформатирован. Сохраните его на локальный диск D, или E. В любом случае, этот файл потом можно скопировать и перенести куда нужно.
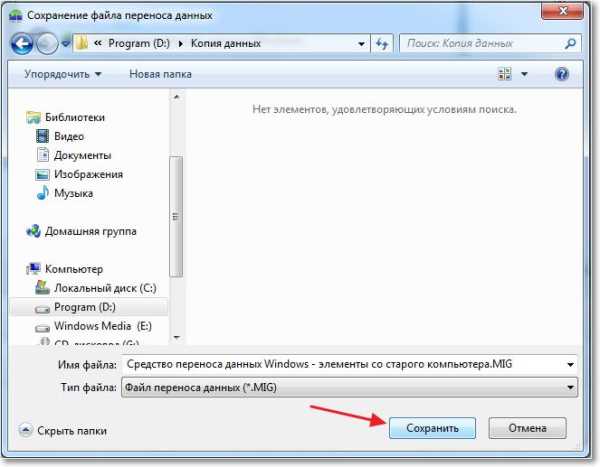
Нужно подождать пока файл сохранится. После сохранения файла можно начать восстановление данных на новом компьютере. Или после переустановки операционной системы.
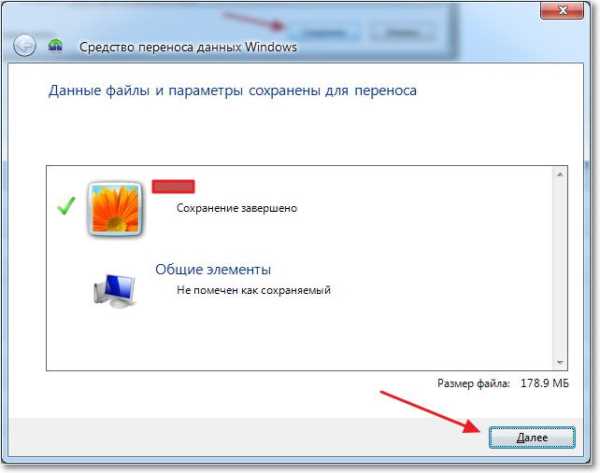
Перенос Windows на SSD с HDD без переустановки [видео]
Перенос Windows на SSD с HDD – это не сложная операция, которая не потребует от вас лишних затрат, единственное что вам понадобится – время на перенос. В этом методе воспользуемся программой Macrium Reflect. Она имеет бесплатный период на 30 дней для домашнего использования, чего, конечно же, хватит для простого переноса Windows.
Единственное условие этой программы – операционная система должна быть установлена на диске с GPT разметкой, и, если вашему компьютеру не более 5 лет, то, скорее всего, диск у вас изначально был форматирован именно в этой системе.
Если у вас ноутбук, и вы собираетесь использовать SSD вместе с HDD – установите сразу оба диска, также и в случае с настольным ПК. Ноутбук подключите к зарядному устройству, и можно осуществлять перенос Windows на SSD:
- Скачайте и установите программу Macrium Reflect (программа для переноса Windows на SSD)
- В установщике выберите Download Trial и сборку home
- Нажмите Download и дождитесь окончания загрузки (около 800 Мб)
- Когда программа запустится, выберите вкладку Backup
- Отметьте галочкой системный диск и нажмите Clone This Disk

- В следующем шаге нужно отметить разделы, которые необходимо клонировать. Как правило, таких разделов 4 (восстановить, загрузчик, образ восстановления и сам системный диск с операционной системой)
- Внизу окна нажмите Select Disk to Clone и укажите ваш SSD диск

- Нажмите Далее (Next)
- Программа предложит создать график обновления бекапа, но для переноса Windows нам график не нужен, отказываемся
- Нажмите Finish и дожидайтесь окончания копирования вашей системы
После переноса ОС перезагрузите компьютер, откройте ваш UEFI BIOS и установите приоритет загрузки на вашем SSD диске. Если система запустилась с вашего SSD и никаких проблем не было обнаружено, значит, перенос системы Windows на SSD с HDD прошёл успешно – можно удалять раздел с Windows на HDD.
Приложение PCmover
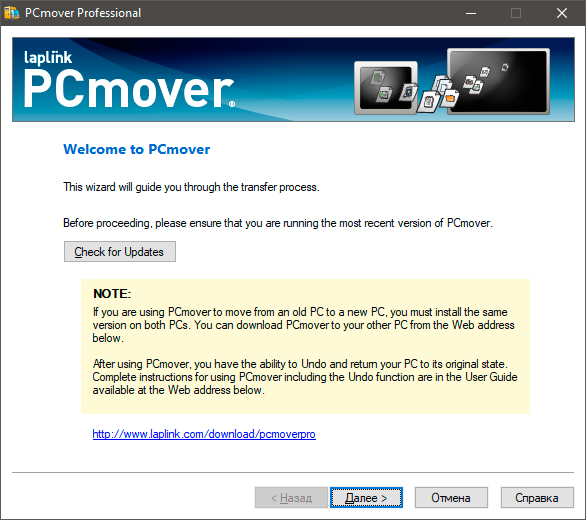
В прежние времена, когда все еще были актуальны Windows 7 и Windows 8, Microsoft разработали услугу Easy Transfer, предоставлявшую услуги по перемещению файлов и настроек между несколькими ПК с использованием кабеля USB, DVD-дисков, внешнего жесткого диска и сети-интернет.
К сожалению, с выходом Windows 10, Microsoft по какой-то причине утилизировали данное приложение
Тем не менее, важно отметить, она не исчезла полностью. Благодаря сотрудничеству с дружественной компании, софт перешел под руководство Laplink PCmover
Хорошая новость в том, что вы все еще можете воспользоваться этой утилитой, и, возможно, плохая — она стала платной.
PCmover Express
Всем пользователям операционной системы Windows 10, Microsoft предлагает приобрести PCmover Express за половину ее стоимости — 15 долларов США. Купив программу, вы получаете лицензию и право на одно перемещение интересующих вас файлов и настроек.
Все что нужно сделать, это подключить два компьютера к интернету и запустить приложение. PCmover сделает все возможное для того, чтобы новое устройство выглядело идентично прежнему.
Версия PCmover Express совместима со всеми версиями операционной системы Windows, включая Windows XP. К сожалению, она имеет ограниченный функционал и не позволяет переносить приложения.
PCmover Professional
Пакет PCmover Professional обойдется вам несколько дороже — 50 долларов США за один сеанс работы. Тем не менее она позволит вам перенести все нужные приложения, папки, файлы, профили пользователей и другие системные настройки.
Важной составляющей приложения является возможность связаться со службой поддержки, работающей 24/7 и способной помочь вам в решении возникших вопросов. Программа работает со всеми версиями операционной системы Windows
Программа работает со всеми версиями операционной системы Windows.
Как отключить геолокацию на Андроиде
Способ первый – “на шару”: снял диск со старого компьютера – поставил на новый
А чего не попробовать-то? На старом ноутбуке стоит Windows 10, которую тот уже не тянет. И переносим Windows вместе с диском на новенький компьютер. Вытащить и прикрутить на новое место 3,5 дюймовый HDD могут, думаю, все. Однажды я “ремонтировал” последствия такой операции на примере Windows XP, так что все подробности описываются в статье “Как переместить Windows с жёстким диском с одного компьютера на другой“. Но помните, что у такого способа слишком много “НО”. Как то:
- на обеих машинах ЦПУ стояли от одной и той же конторы
- видеокарты на обеих сборках интегрированные
- интерфейс подключений жёстких дисков (в принципе, это не проблема, но…) был бы одинаков
- и т.д. и т.п.
Гарантий, в общем, никаких. Вероятнее всего, вы увидите BSOD или круговую перезагрузку Windows. Пункт же с обновлением драйверов к жёсткому диску перед демонтажем в статье – ключевой. Не пропустите его.
Как перенести программу на другой компьютер
Данная статья посвящена такому вопросу как перенести программу на другой компьютер. Но не подумайте, что я тут написал об установке программы на компьютер. Иногда приходиться переустанавливать операционную систему Windows, даже очень часто. И вот опять нужно устанавливать программы, которыми пользуемся. Дело нудное, но есть способ сохранить все ваши приложения с своими настройками и перенести на только что установленную операционную систему.
Приложение PickMeApp позволяет архивировать установленные приложения на вашем компьютере и перенести ее на другой компьютер или операционную систему Windows в целости и сохранности. То есть PickMeApp после переноса на другой компьютер восстанавливает ее в указанную вами папку, создав при этом ярлык на рабочем столе. Также я упоминал о восстановление данных с флешки, хотя в принципе эти утилиты помогут восстановить утерянные файлы с жесткого диска.
Пользоваться приложением PickMeApp не сложно. После запуска появиться окно программы: в левой части отображаются все программные обеспечения которое установлены на вашем компьютере, а в правой части каталоги (папки) в которые PickMeApp будет архивировать выделенные вами приложения для дальнейшего их переноса на другой персональный компьютер.
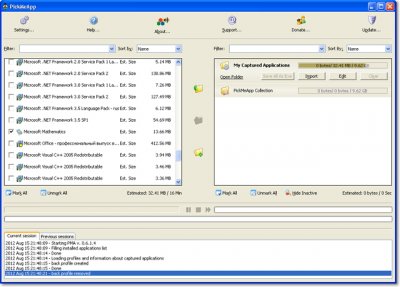
Для начала в правой части приложения PickMeApp можно создать каталог, куда будем архивировать ваше программное обеспечение, нажав на кнопку Create new profile и назовем папку Backup_program.
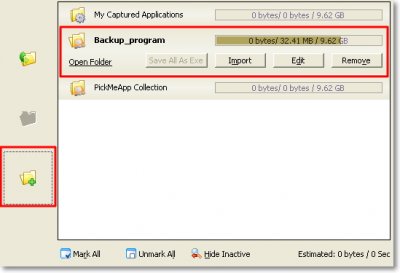
Далее в левой части приложения PickMeApp ставим галочки напротив программного обеспечения, которые хотим перенести на другой компьютер. На моем примере Microsoft Mathematics и нажимаем на кнопку Capture marked application. Процесс архивации может занять несколько минут.
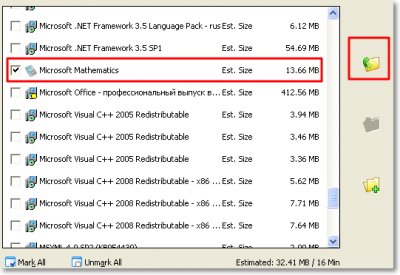
По окончанию в ранее созданной папке Backup_program будет заархивировано приложение Microsoft Mathematics в формате TAP (онлайн сервис для определения неизвестного формата файла и чем его открыть).
Теперь остается перенести программу на другой компьютер, предварительно установив на нем PickMeApp. В каталог с программой PickMeApp скидываем папку Backup_program. Далее запускаем PickMeApp и в правой части появиться наша папка с архивированным приложением. Остается нажать на кнопку Install и программа перенесена со всеми вашими настройками.
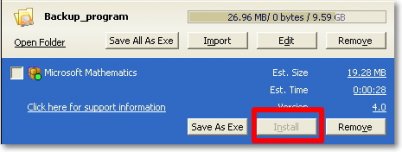
Приложение PickMeApp в особенности пригодиться при переустановке операционной системы Windows или покупке нового компьютера. Теперь перенести программу на другой компьютер не составит Вам труда.
Ссылка PickMeApp.
А вот видео инструкция по работе с приложением PickMeApp:
Интересное на сайте:
С компьютера
Способы заработка на сайте
Развертывание PCV-образа на компьютере
Процедура развертывания образа еще более проста, чем процедура его создания. Первым делом устанавливаем Laplink PCmover, причем ставить нужно ту же версию, что и на старом компьютере. Запускаем программу, заходим в расширенные опции, выбираем передачу данных с помощью файла, переключаемся в режим «Это мой новый компьютер» и указываем через обзор путь к заранее скопированному PCV-файлу.

По завершении предварительной обработки образа и сканирования системы программа предложит выполнить необязательные действия, например, создать нового пользователя.


Параметры передачи данных оставляем по умолчанию, запускаем процесс развертывания и ждем завершения процедуры выгрузки файла.


Не задавая лишних вопросов, программа скопирует из образа все сохраненные файлы, а под конец предоставит отчет о проделанной работе в формате PDF и попросит перезагрузить компьютер для окончательного восстановления настроек.


Останется только проверить корректность переноса, запустив импортированные из образа приложения.
По большому счету это всё, что следует знать о работе с Laplink PCmover.
Последние версии приложения стали намного юзабельнее, интерфейс был значительно упрощен и что особенно замечательно, была добавлена русская локализация.
Есть у PCmover и свои минусы.
Создавая образ, программа слишком долго думает, значительно уступая по скорости Acronis True Image, впрочем, сравнивать эти инструменты было бы не совсем корректно. А вот развертывание образа прошло без задержек — всего лишь две минуты понадобилось PCmover, чтобы создать на компьютере нового пользователя и скопировать данные из образа размером 2,5 Гб.
Огорчает также и то, что разработчик не предоставляет пробного периода для тестирования возможностей своего продукта.
Да, Laplink PCmover платная и стоит она $60 не считая фирменного USB-кабеля, который продается отдельно по $40 (Ethernet-кабель в четыре раза дешевле), без учета цены доставки.
И вот вопрос: будет ли оправдана покупка, если речь идет об однократном переносе пусть даже нескольких десятков приложений? Вряд ли, уж лучше потратить время, чем деньги, хотя что мешает вам покопаться в интернете и найти пусть и не самую свежую, но зато соответствующим образом обработанную и не требующую никаких взносов версию приложения.
Перенос информации и настроек встроенными средствами Windows
Резервное копирование информации – полезная функция Windows 10, позволяющая создавать образ текущей системы. С её помощью можно вернуть ОС до предыдущего состояния или перенести данные и настройки с одного компьютера на другой.
Чтобы воспользоваться резервным копированием необходимо:
Шаг 1. Нажимаем правой кнопкой мыши по кнопке «Пуск», выбираем пункт «Панель управления». Также открыть панель управления можно при помощи строки поиска. В открывшемся окне выбираем пункт «Архивация и восстановление».
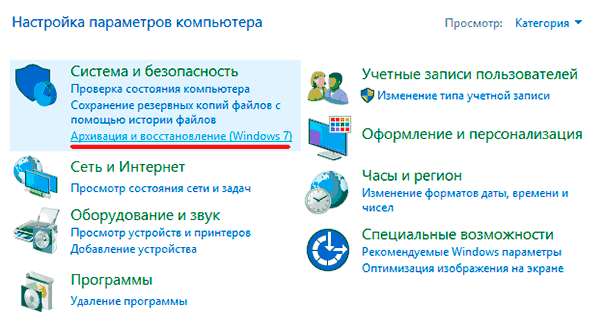
Шаг 2. Выбираем пункт «Создание образа системы».
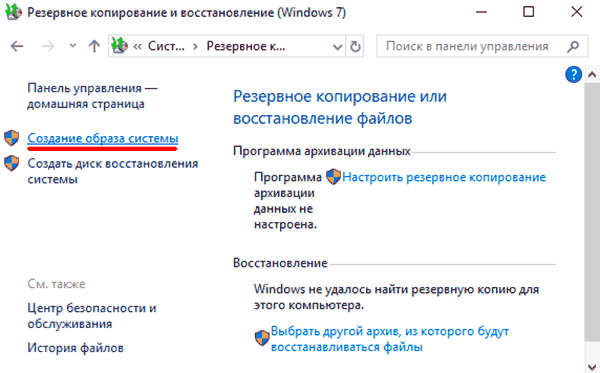
Шаг 3. В открывшемся окне необходимо выбрать место, куда будет сохранен образ
Важно! Образ системы может занимать достаточно много дискового пространства (в зависимости от объема копируемых данных с текущей ОС), поэтому самым лучшим выбором станет сохранение образа на внешний жесткий диск или объемную флешку
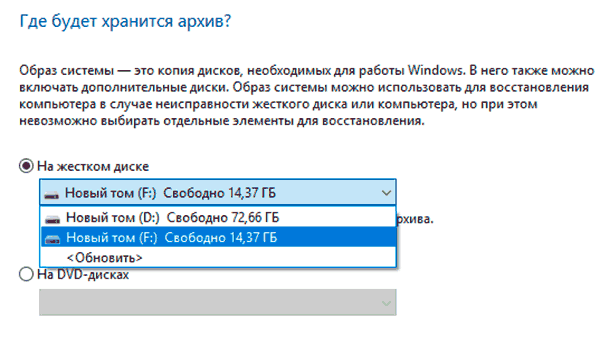
После переноса образа системы на другой компьютер, его достаточно открыть. В итоге пользователь сможет получить полную Windows 10 с собственными настройками, установленными программами и их личными параметрами.
Облачное хранилище OneDrive
Если вы — пользователь операционной системы Windows 10, то должны знать об этой услуге от Microsoft. Тем же, кто не знаком с OneDrive, мы сообщаем, что это облачное хранилище, работающее по принципу всем известного Google Диск.
OneDrive является одним из самых простых решений резервного копирования и передачи данных. Тем не менее, оно доступно только для владельцев лицензионной версии системы и предоставляет для хранения файлов 5 Гб свободного пространства.
Должно быть, вы задаетесь вопросом “Почему так мало?”, особенно если на вашем стареньком ПК накопилось информации, которой, вероятно, раз в 10 больше. К сожалению, Microsoft не готовы предоставлять свои услуги бесплатно. Приобретя соответствующий пакет, вы можете расширить пространство OneDrive вплоть до 1 Тб.
Тем не менее, данное облачное хранилище является лучшей защитой персональных данных пользователей. Ваши файлы могут автоматически копироваться в OneDrive и быть восстановленными в случае неожиданного сбоя операционной системы. Единственный минус программы — невозможность переноса настроек Windows.
Вывод
В этой статье, вы, уважаемые пользователи узнали какими способами можно быстро и безопасно передать большие файлы с одного устройства на другое.
Это лишь основная часть способов, а на самом деле – их намного больше.
Хотя для всех категорий пользователей и этих способов вполне достаточно.
9.4 Total Score
Простые решения
Для переноса больших файлов с компьютера на компьютер можно воспользоваться как сторонними приложениями, так и встроенными в Windows. В статье рассмотрены самые простые способы для переброса файлов, а также способы переноса при помощи жесткого диска и сетевого кабеля.
Доступность изложения
8.5
Доступность по применению
9.5
Экономия средств
10
Экономия времени
9.5
Плюсы
Простота в использовании
Минусы
На перенос больших файлов может уйти время
|








