Диск не инициализирован, как восстановить
Содержание:
- Причины возникновения неполадки с заблокированным диском
- Восстановить MBR
- Диск определяется в БИОС, но система его не видит
- Инициализация диска с данными с помощью GPT
- Сведения о стилях разделов — GPT и MBRAbout partition styles — GPT and MBR
- Проверка состояния и ошибок диска
- Вирусное заражение
- Аннотация
- Дисковод не читает диски
- Диск не инициализирован, что это за ошибка
- Процесс создания тома
- Восстановление дискового раздела
- Восстановление информации на жестком диске
- Простые случаи ошибки ввода/вывода и методы исправления
- Заключение
Причины возникновения неполадки с заблокированным диском
Восстановить MBR
MBR – главная загрузочная запись, расположенная в начале жесткого диска. MBR может быть повреждена из-за вредоносного ПО, случайного сбоя питания и т.д.
Если MBR повреждена, операционная система не может обратиться к данным на диске, выдавая информацию «диск неизвестен, не инициализирован». В такой ситуации необходимо перестроить MBR.
Чтобы исправить поврежденную MBR, можно воспользоваться бесплатным ПО EaseUS Partition Master.
Шаг 1. Перейти по URL: https://www.easeus.com/partition-manager/ и нажать «Free Trial».
 Переходим по URL-адресу, нажимаем «Free Trial»
Переходим по URL-адресу, нажимаем «Free Trial»
Шаг 2. Запустить инсталляцию программы двойным кликом мыши.
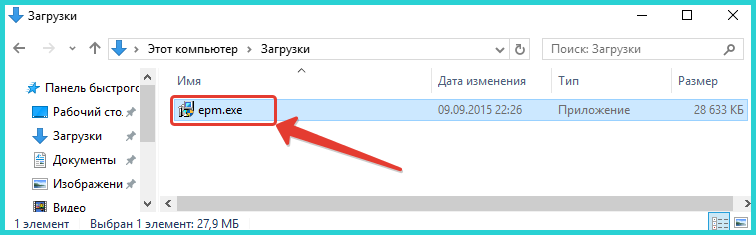 Запускаем инсталляцию программы двойным кликом мыши
Запускаем инсталляцию программы двойным кликом мыши
Шаг 3. Выбрать язык и щелкнуть «OK».
 Выбираем язык и щелкаем «OK»
Выбираем язык и щелкаем «OK»
Шаг 4. Нажать «Accept» («Принять»).
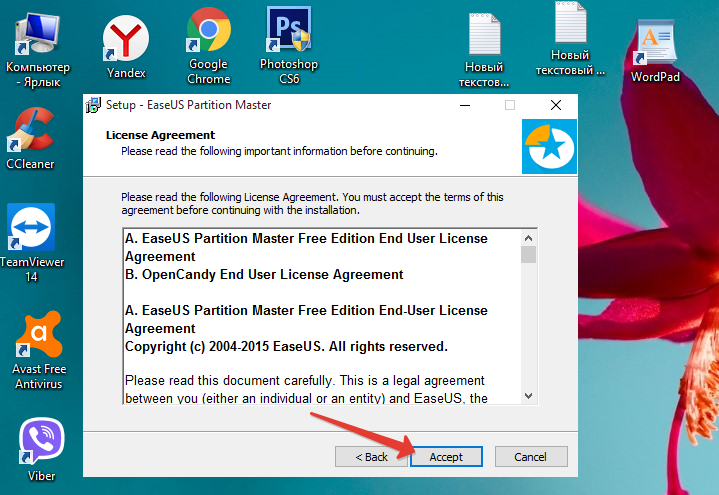 Нажимаем «Accept»
Нажимаем «Accept»
Шаг 5. Нажать в следующем окне «Next» («Далее»), отметив пункты, как на картинке.
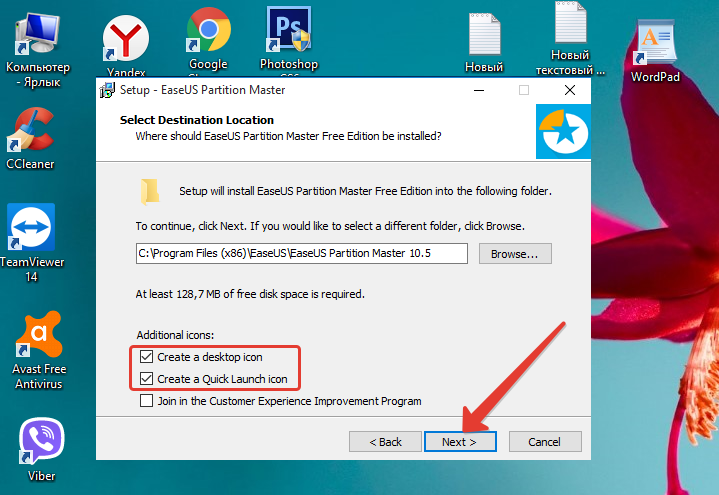 Нажимаем «Next», отметив пункты, как на картинке
Нажимаем «Next», отметив пункты, как на картинке
Шаг 6. Снять галочку с дополнительного софта, кликнуть «Next».
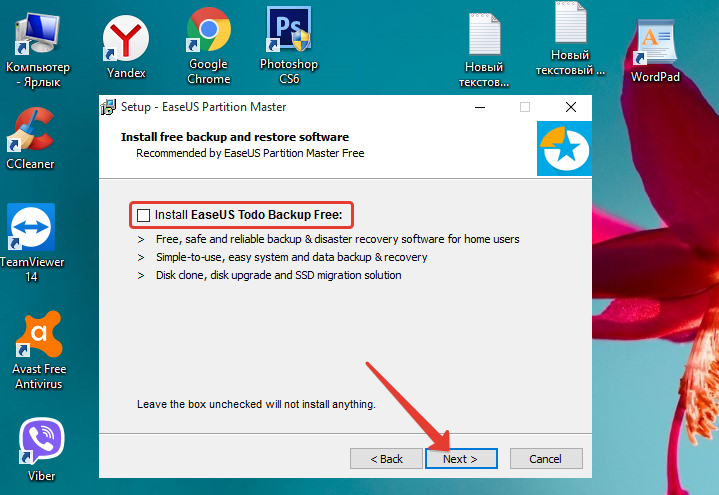 Снимаем галочку с дополнительного софта, кликаем «Next»
Снимаем галочку с дополнительного софта, кликаем «Next»
Шаг 7. Отметьте пункт «Пользовательская установка», снимите галочку с опции «Установить SHAREit», нажмите «Next».
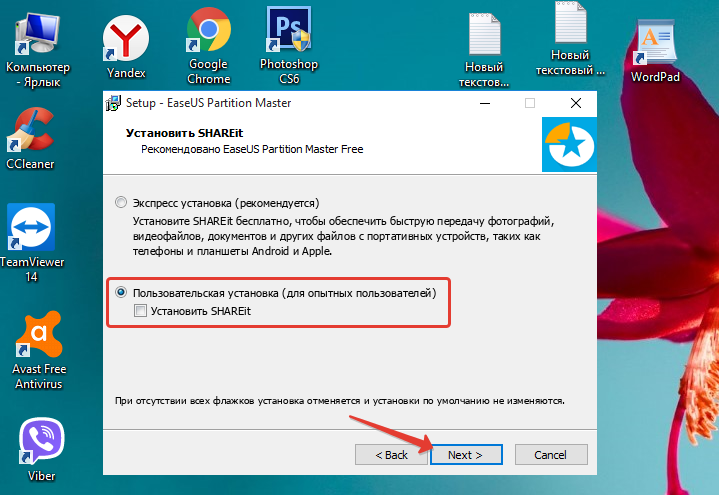 Отмечаем пункт «Пользовательская установка», снимаем галочку с опции «Установить SHAREit», нажимаем «Next»
Отмечаем пункт «Пользовательская установка», снимаем галочку с опции «Установить SHAREit», нажимаем «Next»
Шаг 8. Отметьте пункт «I do not accept», кликните по «Next».
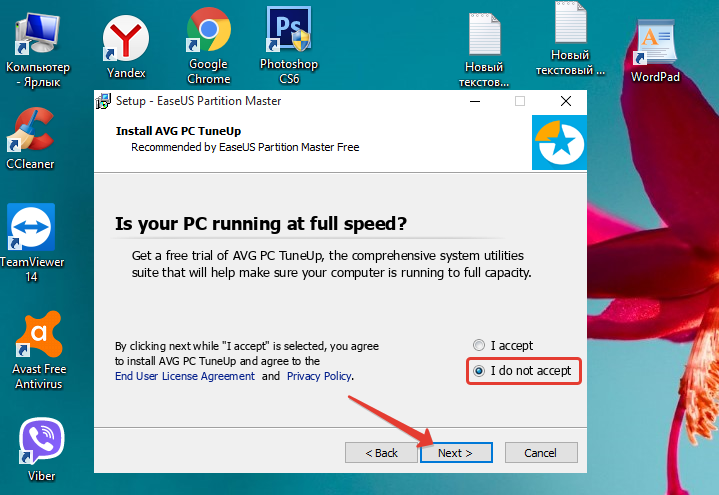 Отмечаем пункт «I do not accept», кликаем по «Next»
Отмечаем пункт «I do not accept», кликаем по «Next»
Шаг 9. Для получения информационной рассылки от разработчиков можете ввести адрес электронной почты, если не хотите, просто нажмите «Next».
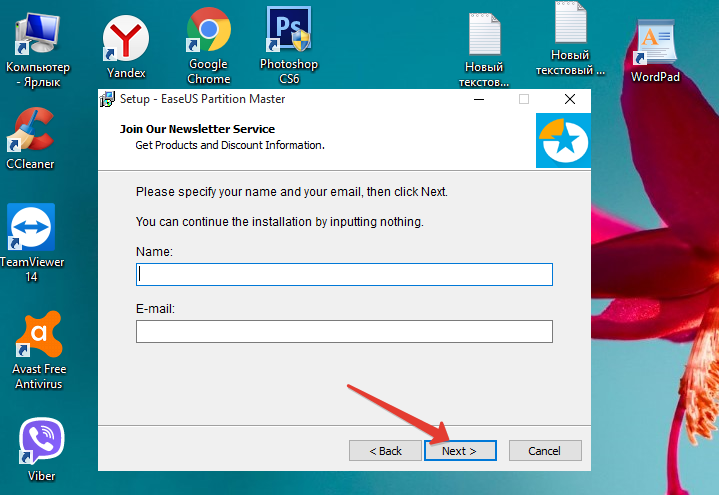 Нажимаем «Next»
Нажимаем «Next»
Шаг 10. Нажать «Finish» («Закончить»), оставив галочку на пункте автоматического запуска утилиты после установки.
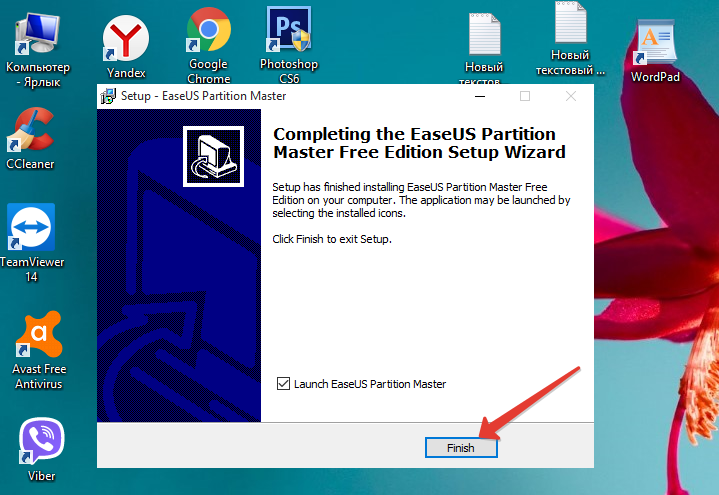 Нажимаем «Finish» («Закончить»), оставив галочку на пункте автоматического запуска утилиты после установки
Нажимаем «Finish» («Закончить»), оставив галочку на пункте автоматического запуска утилиты после установки
Шаг 11. После запуска программы выбрать правой кнопкой мыши жесткий диск и нажать левой «Rebuild MBR» («Восстановить MBR»).
 Выбираем правой кнопкой мыши жесткий диск и нажимаем левой «Rebuild MBR»
Выбираем правой кнопкой мыши жесткий диск и нажимаем левой «Rebuild MBR»
Шаг 12. Нажать «Execute 1 Operation» («Выполнить операцию»), чтобы выполнить ожидающую операцию восстановления загрузочной записи.
 Нажимаем «Execute 1 Operation»
Нажимаем «Execute 1 Operation»
Проверить и исправить поврежденные сектора и ошибки диска
Шаг 1. Щелкнуть в «Partition Master» правой кнопкой мыши на разделе, который нужно проверить, и выбрать «Check File System» («Проверить файловую систему»).
 Щелкаем в «Partition Master» правой кнопкой мыши на разделе, который нужно проверить, и выбираем «Check File System»
Щелкаем в «Partition Master» правой кнопкой мыши на разделе, который нужно проверить, и выбираем «Check File System»
Шаг 2. Оставить выбранным параметр «Try to fix errors…» («Исправлять ошибки») и нажать «Start» («Начать»).
 Оставляем выбранным параметр «Try to fix errors…», нажимаем «Start»
Оставляем выбранным параметр «Try to fix errors…», нажимаем «Start»
Программное обеспечение начнет проверку файловой системы дискового раздела.
Шаг 3. По завершении операции нажать «Finish» («Готово»).
 Нажимаем «Finish»
Нажимаем «Finish»
Диск определяется в БИОС, но система его не видит
Несколько иначе обстоят дела, когда Windows 7/10 не видит жёсткий диск, но при этом он прекрасно определяется BIOS
Если это системный диск, Windows, естественно, не загрузится и здесь важно понять, что именно является причиной неполадки. Это могут быть проблемы с самим диском, неверные настройками BIOS, а также повреждение операционной системы
Последнее важно исключить. Для этого попробуйте получить доступ к данным винчестера, загрузившись с LiveCD или флешки.
Если во встроенном файловом менеджере LiveCD диск виден, скорее всего, что-то не так с самой операционной системой. В остальных случаях первым делом зайдите в BIOS и посмотрите, правильно ли у вас выставлены приоритеты загрузки. Кстати, ошибка Operating System not found может указывать как раз на сбившийся приоритет. В Ami BIOS сделать это можно на вкладке Boot – Boot Device Priority, а в Award BIOS – в разделе Advanced BIOS Features – First Boot Device.
Также в адвардовском БИОС нужно убедиться, что в разделе Standard CMOS Features режим для винчестера установлен Auto.
Все вышесказанное справедливо в отношении дополнительных (вторых) дисков. Если с настройками БИОС всё в порядке, но компьютер не видит второй жесткий диск, проверьте следующие моменты:
– Открыв через меню Пуск утилиту «Управление дисками», найдите в списке свой диск и убедитесь, что он проинициализирован. Если нет, кликните по нему правой кнопкой мыши, выполните инициализацию, а затем создайте на диске новый том.
– Дисковое пространство не распределено. Опять же создайте новый том.
– Диску не присвоена буква. Присвойте ему свободную букву, иначе в Проводнике он отображаться не будет.
– Файловая система носителя определяется как RAW. Отформатируйте диск или выполните восстановление файловой системы командой chkdsk : /f. Как вариант, для этого можно воспользоваться специальными утилитами вроде TestDisk.
– Повреждены или не установлены драйвера диска. Откройте Диспетчер устройств, найдите в разделе «Дисковые устройства» ваш второй накопитель и посмотрите, не отмечен ли он желтым знаком. Если отмечен, то это может указывать на отсутствие необходимых драйверов. Скачайте драйвера с официального сайта производителя диска и установите их.
Отдельного внимания заслуживает случай, когда компьютер не видит жёсткий диск при установке Windows 7/10. Проблема эта довольно распространена на ноутбуках с кэширующим SSD, SATA-дисками и массивами RAID. Основная её причина – отсутствие специфических драйверов, позволяющих работать с подобными конфигурациями. Это не беда, скачать драйвера можно с официального сайта производителя вашей модели ноутбука или материнской платы. Имена таких драйверов обычно содержат слова «SATA», «Intel RST» или «RAID».
Скопируйте драйвер на флешку, с которой вы устанавливаете Windows и загрузитесь с нее. Когда появится пустое окно выбора раздела для установки системы, нажмите «Загрузка», укажите путь к скопированному драйверу и выполните его установку.
Если установка системы производится с оптического диска, файл драйвера также копируется на флешку, подключить которую к ноутбуку/компьютеру необходимо ещё до его включения, иначе переносной носитель не будет распознан. После инсталляции драйвера диск должен отобразиться в окне мастера установки.
Инициализация диска с данными с помощью GPT
В следующей процедуре показано, как инициализировать обновляемый диск с помощью схемы разделов GPT, чтобы Windows могла использовать максимальную доступную емкость хранилища. Перед выполнением этих действий обязательно выполните резервное копирование всех важных данных.
-
Нажмите кнопку Пуск, введите дискмгмт. msc в поле начать поиск , щелкните правой кнопкой мыши Дискмгмт. msc и выберите команду Запуск от имени администратора. Если это необходимо, введите учетные данные для учетной записи пользователя с правами администратора.
Примечание
Если Windows обнаруживает неинициализированный диск, откроется следующее окно с предложением выполнить инициализацию диска.
-
В диалоговом окне инициализации диска щелкните GPT (таблица разделов GUID), а затем нажмите кнопку ОК.
Примечание
При выборе этого параметра жесткий диск не будет распознаться версиями Windows, предшествующими и включенным в Windows XP.
-
Проверьте окно управления дисками, чтобы убедиться, что диск инициализирован. Если это так, в нижней части окна отображается строка состояния этого диска, указывающая на то, что диск подключен к сети.
-
После инициализации диска необходимо создать раздел, а затем отформатировать этот раздел с помощью файловой системы. Это позволяет хранить данные в этом разделе, а также назначать этому разделу имя и букву диска. Для этого щелкните правой кнопкой мыши незанятое место в строке состояния для этого диска и выберите команду создать простой том. Выполните действия, описанные в мастере секционирования, чтобы завершить этот процесс.
Преобразование MBR-диска в GPT-диск
Если вы ранее выполнили инициализацию диска с помощью схемы разделов MBR, выполните следующие действия, чтобы инициализировать диск с помощью схемы GPT. Перед выполнением этих действий обязательно выполните резервное копирование всех важных данных.
-
Нажмите кнопку Пуск, введите дискмгмт. msc в поле начать поиск , щелкните правой кнопкой мыши Дискмгмт. msc и выберите команду Запуск от имени администратора. Если это необходимо, введите учетные данные для учетной записи пользователя с правами администратора.
-
В окне управления дисками изучите строки состояния диска внизу. В следующем примере у пользователя есть диск объемом 3 ТБ, который ранее был инициализирован с помощью схемы разделов MBR. Это устройство отмечено как Disk 1.
-
Диск 1 содержит два отдельных нераспределенных раздела. Это разделение указывает на то, что можно использовать первые 2 ТБ места на диске. Тем не менее, оставшееся пространство не является адресацией из-за ограничения дискового пространства 32-бит для схемы разделов MBR. Чтобы система полностью использовала общую емкость устройства хранения, необходимо преобразовать диск для использования схемы разделов GPT.
-
Щелкните правой кнопкой мыши метку для диска, который необходимо преобразовать, а затем выберите команду преобразовать в GPT-диск.
Примечание
Теперь на дисплее должно отображаться все доступное пространство в нераспределенном объеме.
-
Теперь, когда диск инициализирован для доступа к полному объему хранилища, необходимо создать раздел, а затем отформатировать его с помощью файловой системы. Это позволяет хранить данные в этом разделе, а также назначать этому разделу имя и букву диска. Для этого щелкните правой кнопкой мыши незанятое место в строке состояния для этого диска и выберите команду создать простой том. Выполните действия, описанные в мастере секционирования, чтобы завершить этот процесс.
Сведения о стилях разделов — GPT и MBRAbout partition styles — GPT and MBR
Диски можно разделить на несколько частей, называемых разделами.Disks can be divided up into multiple chunks called partitions. Каждый раздел, даже если он только один, должен содержать стиль раздела — GPT или MBR.Each partition — even if you have only one — has to have a partition style — GPT or MBR. Windows использует стиль раздела, чтобы понять, как получить доступ к данным на диске.Windows uses the partition style to understand how to access the data on the disk.
Суть здесь в том, что в наши дни обычно нет необходимости беспокоиться о стиле раздела; Windows автоматически использует подходящий тип диска.As fascinating as this probably isn’t, the bottom line is that these days, you don’t usually have to worry about partition style — Windows automatically uses the appropriate disk type.
Большинство ПК используют тип диска GPT для жестких дисков и дисков SSD.Most PCs use the GUID Partition Table (GPT) disk type for hard drives and SSDs. GPT является более надежным вариантом и допускает тома размером более 2 ТБ.GPT is more robust and allows for volumes bigger than 2 TB. Старый тип диска MBR используется на 32-разрядных компьютерах, более старых ПК и съемных носителях, таких как карты памяти.The older Master Boot Record (MBR) disk type is used by 32-bit PCs, older PCs, and removable drives such as memory cards.
Проверка состояния и ошибок диска
Если проблемный диск виден в системе и ему назначена буква, попробуйте выполнить простую проверку диска на ошибки:
Запустите командную строку от имени администратора. В Windows 10 это можно сделать, введя «Командная строка» в поиске на панели задач и нажав по соответствующему пункту меню
Другие способы запустить командную строку от Администратора.
Введите команду, заменив букву диска D на свою (внимание: для жесткого диска процесс может занять несколько часов, не запускайте на ноутбуке, работающем от батареи)chkdsk D: /f /r/ /xи нажмите Enter.
Дождитесь завершения проверки.
Учитывайте, что проверка при серьезных проблемах с диском или защите от записи может и не запуститься.
Для HDD и SSD стоит также проверить статус S.M.A.R.T. используя для этого соответствующие программы, например, CrystalDiskInfo.
Особое внимание обратите внимание на показания следующих атрибутов (часть из них могут отсутствовать для вашего диска): 05, 0A, C4, C5, C6, С7. Выход этих и других параметров за рамки значений для «здорового» сообщат вам о том, что, вероятно, ошибка вызвана техническим состоянием диска
Вирусное заражение
Другая весьма распространенная причина того, что жесткий диск не инициализируется, связана с вирусным заражением. Иногда вирусы об этом заявляют сами, зачастую выдвигая требования о каких-либо выплатах. Не надо поддаваться на шантаж. Проще всего в этом случае загрузиться с другого устройства и вылечить антивирусом зараженное. Во избежание таких ситуаций, следует использовать качественный антивирус (подойдет и Касперский, и DrWeb), в составе которого есть программа типа Secure Disk, загружающаяся еще до запуска операционной системы и проверяющая на наличие вирусов как винчестер, так и оперативную память.
Аннотация
Чтобы операционная система полностью поддерживала запоминающие устройства, размер которых превышает 2 терабайта (2 ТБ или 2 000 000 000 000 байт), устройство необходимо инициализировать с помощью схемы секционирования с таблицей GUID разделов (GPT). Эта схема поддерживает адресацию всего диапазона емкости хранилища. Если пользователь намеревается запустить компьютер с одного из этих больших дисков, основной интерфейс встроенного по системы должен использовать унифицированный расширенный интерфейс микропрограмм (UEFI), а не BIOS.
В этой статье описывается поддержка Майкрософт для всех версий Windows, начиная с Windows XP. Здесь также описываются требования к полному хранению этих устройств.
Примечание
- В этой статье рассматривается емкость диска в степени 2 вместо степеней 10, что является более распространенной нагрузкой для меток емкости устройств хранения. Таким образом, ссылки на 2 ТБ фактически относятся к продукту с 2,2 ТБ емкости.
- Зависящее от операционной системы поведение, указанное в этой статье, также относится к вариантам сервера этой системы. Таким образом, в ссылку на Windows 7 включается Windows Server 2008 R2, Windows Vista включает Windows Server 2008, а Windows XP включает Windows Server 2003 и Windows Server 2003 R2.
Дополнительная информация
Управление современными устройствами хранения данных осуществляется с помощью схемы, именуемой логической адресацией блоков (LBA). Это расположение логических секторов, образующих носитель. LBA0 представляет первый логический сектор устройства, а последняя схема LBA представляет последний логический сектор устройства, одну метку на сектор. Чтобы определить емкость устройства хранения, вы умножаете число логических секторов в пределах устройства на размер каждого логического сектора. Текущий размер стандарта составляет 512 байт. Например, чтобы получить устройство, имеющее емкость в 2 ТБ, необходимо иметь секторы из 3 906 250 000 512 байта. Тем не менее, компьютерной системе требуется 32 бит (1 и 0 s) информации для представления этого большого числа. Таким образом, для любой емкости хранилища, которая больше, чем может быть представлена с помощью 32 бит, потребуется дополнительный бит. То есть 33 бит.
Проблема, связанная с этим вычислением, заключается в том, что схема секционирования, используемая большинством современных компьютеров под управлением Windows, является MBR (основной загрузочной записью). Эта схема задает максимальное число бит 32 для представления числа логических секторов.
Барьер 2 ТБ является результатом этого 32-разрядного ограничения. Так как максимальное число, которое может быть представлено с помощью 32 бит, равно 4 294 967 295, это преобразуется в 2,199 ТБ памяти, используя 512-байтовые сектора (приблизительно 2,2 ТБ). Таким образом, емкость, превышающая 2,2 ТБ, не является адресацией с помощью схемы разделов MBR.
Чтобы сделать дополнительные службы BITS доступными для адресации, устройство хранения должно быть инициализировано с помощью GPT. Эта схема секционирования позволяет использовать до 64 бит информации в пределах логических секторов. Это приводит к теоретическому ограничению 9,4 ЗБ (9,4 зеттабитес или 9 400 000 000 терабайт). Однако проблема, влияющая на GPT, заключается в том, что большинство доступных систем основаны на платформе BIOS с старением. BIOS поддерживает только диски, инициализированные с помощью MBR, для запуска компьютера. Для перезагрузки с устройства, инициализированного с помощью GPT, система должна поддерживать UEFI. По умолчанию многие текущие системы могут поддерживать UEFI. Корпорация Майкрософт ожидает, что в большинстве будущих систем будет поддерживаться эта поддержка. Пользователи должны обратиться к своему поставщику системы, чтобы определить способность их систем поддерживать UEFI и диски с емкостью более 2 ТБ.
Дисковод не читает диски
Диск не инициализирован, что это за ошибка
Состояние диска «Unknown, Not Initialized, Unllocated» («Неизвестен, Не инициализирован, Не распределен») появляется, когда еще не использованный жесткий диск впервые подключается к компьютеру.
Новый диск при этом инициализируется, размечается и форматируется с помощью инструментов Windows.
Как правило, состояние «Не инициализирован» у используемого диска может быть вызвано:
- вирусной атакой;
- повреждением секторов;
- потерей раздела на диске;
- повреждением файловой системы ПК;
- повреждением основной загрузочной записи, и т.д.
Когда это происходит, жесткий диск показывает нераспределенную область в «Управление дисками», и информация, находящаяся на диске, становится недоступной.
 Не инициализированный жесткий диск показывает нераспределенную область в «Управление дисками», находящаяся информация становится недоступной
Не инициализированный жесткий диск показывает нераспределенную область в «Управление дисками», находящаяся информация становится недоступной
Возможна также ситуация, когда у диска не отображается дисковое пространство.
Не инициализированный диск не отображает дисковое пространство
Инициализация диска, как и его форматирование, стирает данные на жестком диске.
При проблеме неизвестного, не инициализированного диска, если причина ситуации неизвестна, наиболее приемлемым вариантом является инициализация диска и использование программного обеспечения для восстановления с него стертых файлов.
Процесс создания тома
На следующем этапе инициализация диска предполагает создание раздела. Делается это для того, чтобы компьютерная система смогла «увидеть» диск.
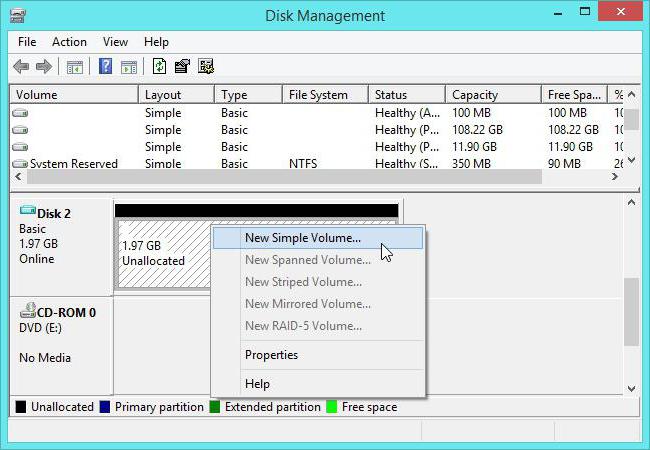
На выбранном диске снова производится правый клик, а из контекстного меню выбирается строка создания простого тома, после чего откроется соответствующий «Мастер», в котором нажимается кнопка продолжения.
Далее инициализация диска предусматривает указание размера создаваемого раздела в мегабайтах (сразу делайте пересчет, поскольку 1 Гб содержит не тысячу, а 1024 Мб). Обычно этого не требуется, поскольку система указывает размер тома автоматически.
На следующей стадии нужно присвоить разделу литеру, по которой он будет определяться системой. Здесь нужно быть очень осторожным, чтобы не присвоить диску уже занятый идентификатор, которому могут соответствовать другие съемные носители (CD/DVD-ROM, USB-устройства и т.д.), поскольку в дальнейшем они могут показаться неработоспособными из-за того, что система их банально не распознает.
Восстановление дискового раздела
Исправление MBR не всегда решает проблему инициализации жесткого диска. Если в разделе «Управление дисками» диск по-прежнему имеет нераспределенное пространство, необходимо выполнить восстановление его раздела.
Шаг 1. Нажать в программе на «Partition Recovery» («Восстановление раздела») в верхней части основного окна.
 Нажимаем в программе на «Partition Recovery»
Нажимаем в программе на «Partition Recovery»
Шаг 2. Выбрать диск и нажать «Scan» («Сканировать») для поиска утерянных разделов.
 Выбираем диск и нажимаем «Scan»
Выбираем диск и нажимаем «Scan»
Программа проведет сканирование в двух режимах: «Quick Scan» («Быстрое сканирование») и «Deep Scan» («Глубокое сканирование»), чтобы найти все утерянные разделы и данные.
Шаг 3. Дождаться завершения сканирования.
 Процесс сканирования, ожидаем завершения
Процесс сканирования, ожидаем завершения
Шаг 4. Выбрать утерянный раздел, помеченный как «Deleted» («Удаленный») с предыдущими метками, емкостью и т.д., и нажать «Proceed» («Продолжить»).
 Выбираем утерянный раздел, помеченный как «Deleted», нажимаем «Proceed»
Выбираем утерянный раздел, помеченный как «Deleted», нажимаем «Proceed»
Шаг 5. Нажать «Recover Now» («Восстановить»).
 Нажимаем «Recover Now»
Нажимаем «Recover Now»
Шаг 6. Нажать «Execute 1 Operation» («Выполнить операцию») и щелкнуть «Apply» («Применить»), чтобы реанимировать раздел.
 Нажимаем «Execute 1 Operation», щелкаем «Apply»
Нажимаем «Execute 1 Operation», щелкаем «Apply»
Восстановление информации на жестком диске
Если на диске имеются важные файлы, можно попробовать извлечь их после инициализации диска, используя ПО компании EaseUS.
Шаг 1. Перейти по URL: https://www.easeus.com/datarecoverywizard/free-data-recovery-software.htm и щелкнуть «Free Download».
 Переходим на сайт разработчика по URL, щелкаем «Free Download»
Переходим на сайт разработчика по URL, щелкаем «Free Download»
Шаг 2. Запустить скачанный файл левым щелчком мыши.
 Запускаем скачанный файл левым щелчком мыши
Запускаем скачанный файл левым щелчком мыши
Шаг 3. Выбрать язык и нажать «OK».
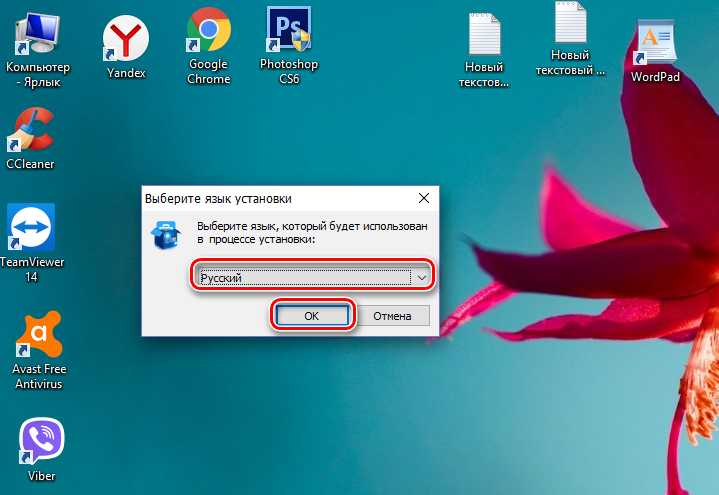 Выбираем язык и нажимаем «OK»
Выбираем язык и нажимаем «OK»
Шаг 4. Нажать «Далее».
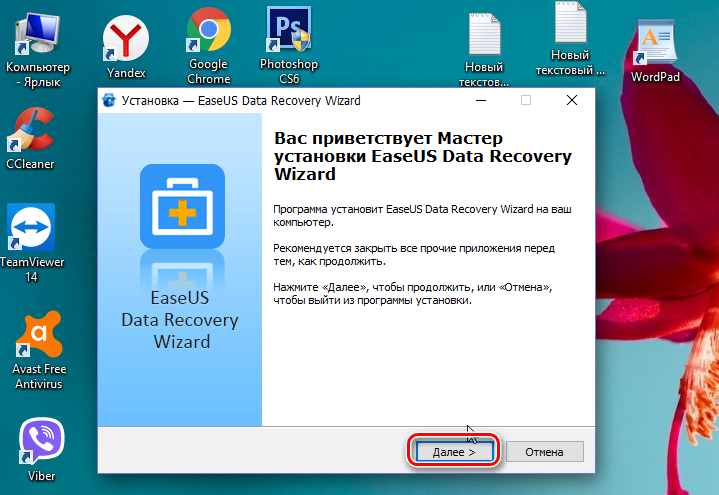 Жмем «Далее»
Жмем «Далее»
Шаг 5. Нажать «Принять».
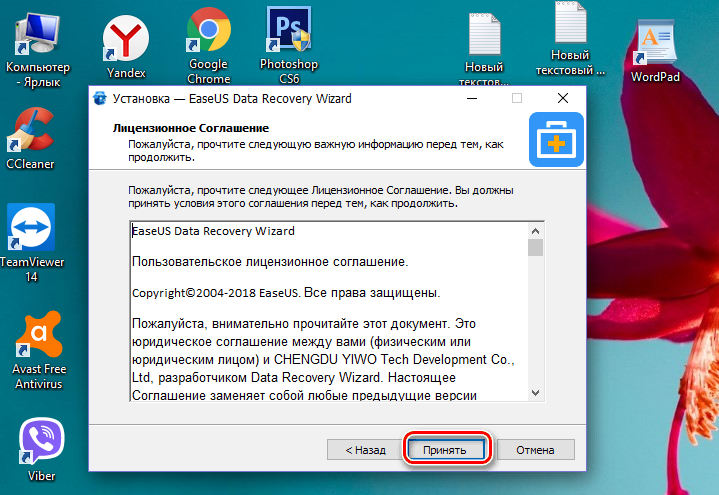 Нажимаем «Принять»
Нажимаем «Принять»
Шаг 6. Далее нажать «Подтвердить».
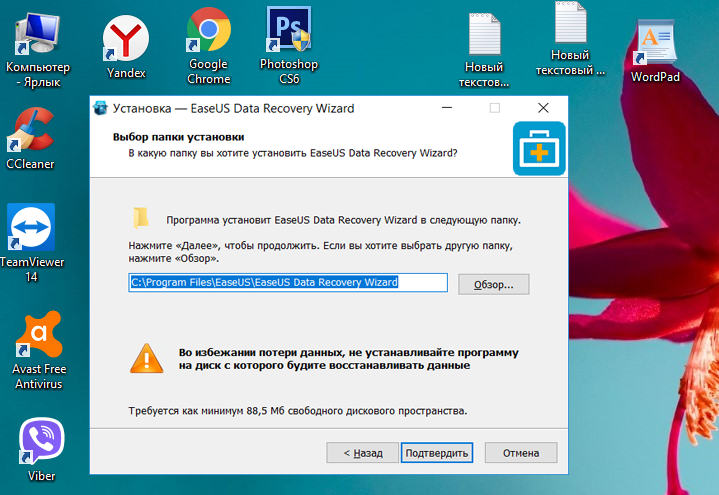 Жмем «Подтвердить»
Жмем «Подтвердить»
Шаг 7. В следующем окне нажать «Установить».
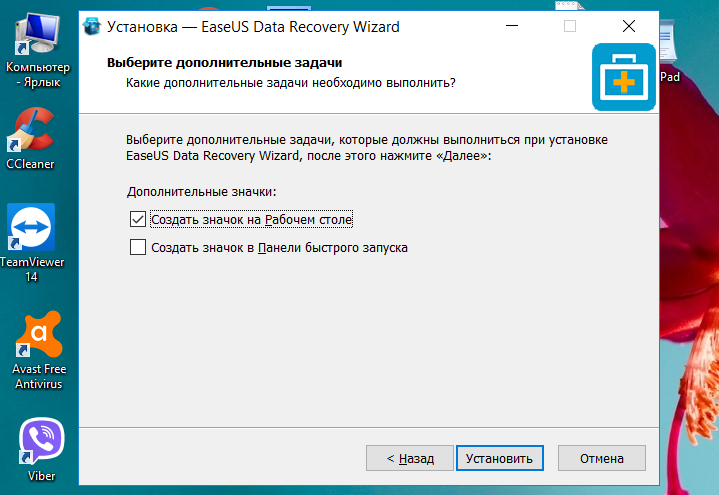 Нажимаем «Установить»
Нажимаем «Установить»
Шаг 8. Нажать «Закончить».
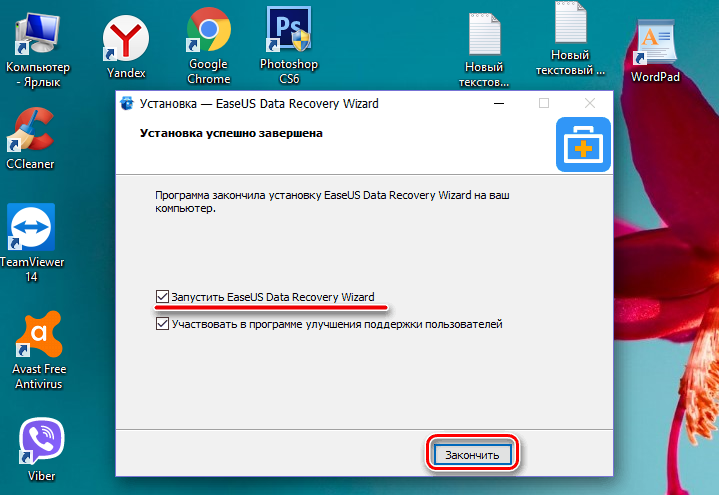 Нажимаем «Закончить»
Нажимаем «Закончить»
Шаг 7. Выбрать диск и нажать «Сканирование», чтобы начать сканирование удаленных данных.
 Выбираем диск и нажимаем «Scan»
Выбираем диск и нажимаем «Scan»
Шаг 8. После сканирования можно просмотреть утерянные файлы, выбирая категории и папки слева. Выделив нужные файлы в центральном окне, нажать справа внизу «Восстановить».
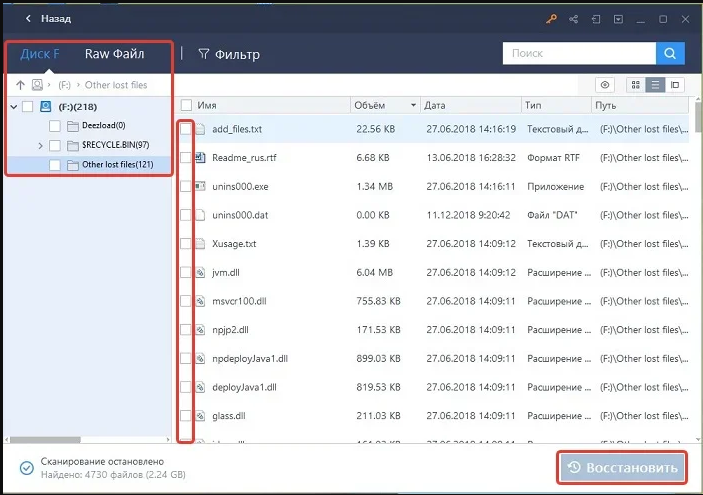 Отмечаем категории и папки слева, отметив нужные файлы в центральном окне, нажимаем справа внизу «Восстановить»
Отмечаем категории и папки слева, отметив нужные файлы в центральном окне, нажимаем справа внизу «Восстановить»
Шаг 9. Выбрать папку для сохранения восстанавливаемых файлов и нажать «ОК».
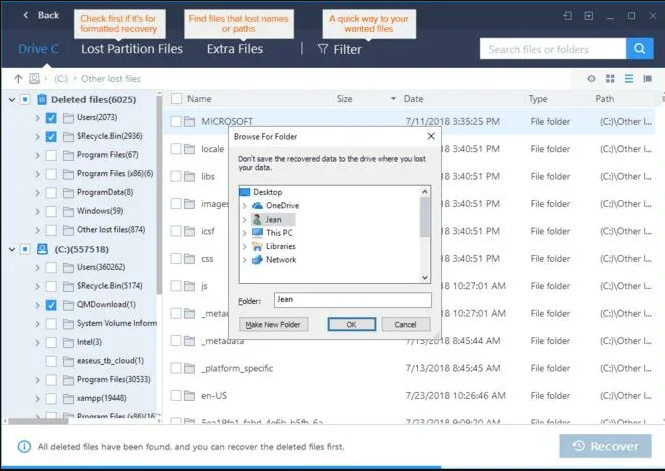 Выбираем папку для сохранения восстанавливаемых файлов и нажимаем «ОК»
Выбираем папку для сохранения восстанавливаемых файлов и нажимаем «ОК»
Через некоторое время данные будут восстановлены.
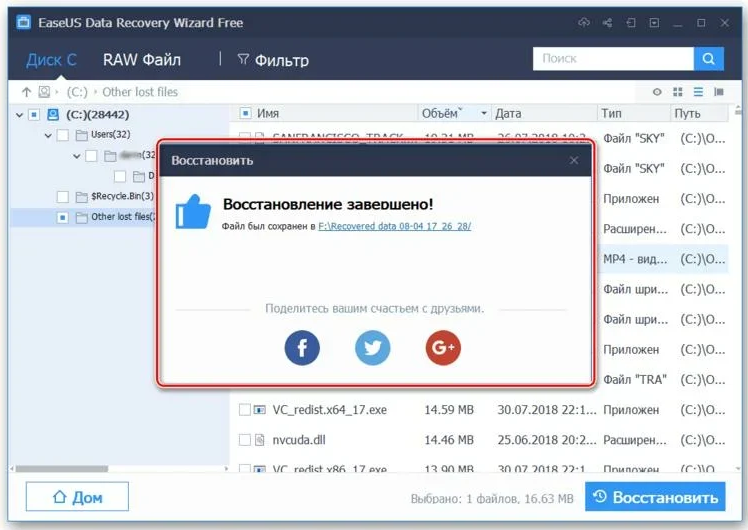 Процесс восстановления завершен, переходим в папку с восстановленными файлами
Процесс восстановления завершен, переходим в папку с восстановленными файлами
Откроется папка с восстановленными файлами.
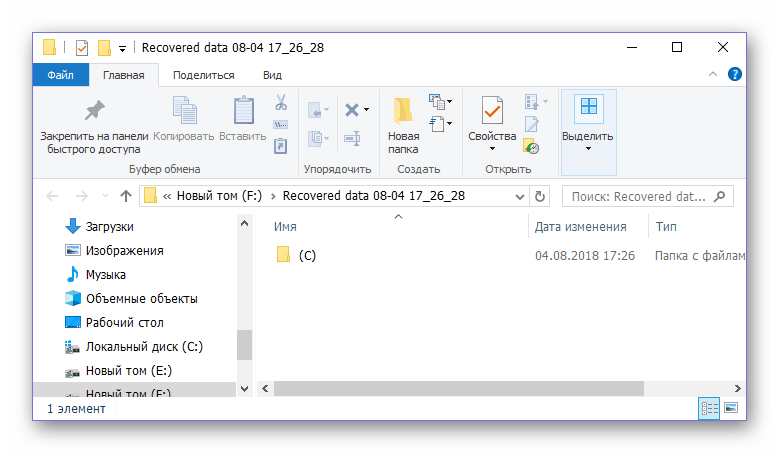 Папка с восстановленными файлами
Папка с восстановленными файлами
Простые случаи ошибки ввода/вывода и методы исправления
Сначала о некоторых частых и очень простых ситуациях, приводящих к появлению сообщения об ошибке ввода/вывода:
- Если ошибка возникает при действиях с картой памяти SD (или MicroSD, подключенной через адаптер) или USB флешкой, проверьте, присутствует ли на ней переключатель защиты от записи и не стоит ли он в положении запрета записи («Lock»). Включение такой защиты приводит к рассматриваемой ошибке.
- Если проблем возникает с жестким диском или SSD, подключенным через SATA-интерфейс, попробуйте переподключить, а лучше заменить кабель SATA. Если свободного кабеля нет, можно попробовать временно подключить диск кабелем от необязательного устройства, например, привода DVD. При отсутствии возможности проверки другого кабеля желательно проверить подключение имеющегося как со стороны материнской платы, так и со стороны самого диска.
- При возникновении проблемы при работе с флешкой или внешним жестким диском, попробуйте использовать другие разъемы USB, в том числе разных версий — USB 2.0 и 3.0, в случае ПК — сзади корпуса.
- Учитывайте, что появление ошибки ввода/вывода при подключении внешнего жесткого диска по USB может говорить о недостатке питания (вследствие износа блока питания компьютера или при использовании на ноутбуке при работе от батареи).
- Если ошибка появляется после включения компьютера или ноутбука, но исчезает после перезагрузки, отключите быстрый запуск Windows 10 (подойдет и для 8.1).
- Некоторые пользователи сообщают, что им помогла смена буквы диска, об этом: Как изменить букву диска или флешки в Windows.
Дополнительно, если есть такая возможность, проверьте, как ведёт себя тот же диск на другом компьютере или ноутбуке: если присутствует та же ошибка, мы можем предположить, что дело в самом накопителе, если на нем работает исправно — по всей видимости, проблема на уровне системы или оборудования проблемного компьютера.
И еще один отдельный момент: для случая возникновения ошибки «Запрос не был выполнен из-за ошибки ввода/вывода на устройстве» при работе с USB флешкой, рекомендую ознакомиться с методами из инструкции Флешка пишет, что диск защищен от записи.
Заключение
В заключение стоит отметить, что использование специализированного программного обеспечения – это тоже нельзя назвать оптимальным решение, если отсутствует должная квалификация, так как подобное вмешательство в структуру работы физического носителя может привести к его полной неработоспособности.
Не следует пренебрегать помощью в данном вопросе, в том числе если возможно обращение в сервисный центр к хорошему специалисту.
Вам так же будет интересно:
- Установка windows 7 на ssd: порядок и особенности установки
- Связка SSD+HDD: как правильно настроить и использовать
- Как перенести виндовс 10 с hdd на ssd — пошаговая инструкция
- Лучшие бесплатные программы для Windows 10 (Офисные пакеты, Фоторедакторы, Видеоредакторы)
- Бесплатные программы для Windows 10 (очистка и оптимизация ПК, антивирусы, программы для работы с почтой)
- Как снять защиту от записи на флешке — 4 самых надежных способа
- Как запаролить папку на компьютере — 4 оптимальных способа установки пароля на папку








