Как посмотреть историю браузера: пошаговая инструкция
Содержание:
- Как очистить журнал просмотров в веб-сёрфере
- Что такое история браузера в телефоне
- Ищем журнал посещений
- Уголовное преследование за очистку истории браузера
- Браузер Mosaic: совмещая приятное с полезным
- Где хранится история браузера
- Браузер Opera
- Использование утилит
- Какие данные сохраняются в истории браузера
- Как восстановить историю браузера Хром?
- Opera AC
- Восстановление данных и анализ активности
- Удаление информации о просмотрах вручную на компьютере
- Браузер Chrome
- Плагины
- Где найти историю браузера?
- Как удалить всю историю посещений
- История Google
- Просмотр истории на ПК
- Можно ли восстановить историю
Как очистить журнал просмотров в веб-сёрфере
В разных браузерах процедура просмотра и очистки записей о посещениях веб-сайтов может отличаться. Поэтому в зависимости от версии и типа обозревателя разнится и алгоритм действий.
В Google Chrome
Чтобы очистить журнал просмотров в Гугл Хром, нужно нажать на иконку в виде «гамбургера» справа от адресной строки.
В меню выбрать пункт «История». Откроется новая вкладка.
В меню Гугл Хром выбрать пункт «История»
В правой части будет список всех посещённых сайтов, а в левой — кнопка «Очистить историю», после нажатия на которую будет предложено выбрать диапазон дат для очистки данных, а также тип удаляемых файлов.
В окне с информацией о просмотренных страницах нажать кнопку «Очистить историю»
Далее необходимо подтвердить свое намерение удалить данные, кликнув по одноименной кнопке.
В выпадающем списке выбрать нужный период, затем нажать кнопку удаления данных
В Mozilla Firefox
В этом браузере перейти в журнал просмотров можно двумя способами: через настройки или открыв вкладку с информацией о страницах в меню «Библиотека». В первом случае в меню выбрать пункт «Настройки».
Для перехода в журнал просмотров нажмите «Настройки»
Затем в загрузившемся окне, в меню слева выбрать раздел «Приватность и Защита». Далее найти пункт «История», в нём будут ссылки на страницу журнала посещений и удаления куков.
Перейти в раздел настройки приватности
В открывшемся меню следует выбрать страницы или период, за который нужно очистить историю и нажать кнопку «Удалить сейчас».
Для очистки истории нажать кнопку удаления
Во втором способе нужно перейти в меню браузера «Библиотека». Затем выбрать в списке пункт «Журнал» — «Показать весь журнал».
Выбрать пункт «Показать весь журнал»
В открывшейся вкладке выбрать интересующий раздел, нажать правой кнопкой мыши и в меню выбрать «Удалить».
Выбрать в меню пункт удаления записей
Для просмотра списка страниц кликните по периоду два раза левой кнопкой мыши.
В браузере Opera
- Открыть раздел «Настройки», выбрать «Безопасность».
- В появившейся вкладке нажать кнопку «Очистить историю посещений». В окошке с пунктами отметить галочками то, что требуется удалить и выбрать период.
- Кликнуть по кнопке очистки.
- Есть ещё один способ удаления записей о просмотрах страниц. Для этого нужно в меню Opera выбрать пункт «История». В открывшемся окне выбрать период и нажать кнопку «Очистить историю».
В Internet Explorer
Для того чтобы удалить историю просмотров на компьютере в Internet Explorer, необходимо открыть настройки нажатием на иконку в виде шестерёнки справа от адресной строки, затем выбрать «Безопасность» и нажать на пункт «Удалить журнал браузера».
В меню Internet Explorer выбрать нажать пункт удаления журнала
В открывшемся окне галочками отметить пункты, которые нужно удалить, затем нажать кнопку очистки.
Отметить пункты, которые нужно очистить
В Safari
- Для удаления данных о просмотренных страницах нужно нажать в меню «Safari» и в выпадающем списке выбрать пункт «Очистить историю».
- Затем выбрать период, за который нужно удалить информацию и нажать «Очистить журнал».
В Яндекс. Браузере
Чтобы очистить журнал посещений в Яндекс.Браузере, нужно нажать на иконку в правом верхнем углу программы. В открывшемся меню требуется выбрать пункт «История».
Выбрать в меню пункт «История»
На открывшейся странице с записями кликнуть «Очистить историю». В открывшемся выбрать что и за какой период нужно удалить. Затем нажать кнопку очистки.
Что такое история браузера в телефоне
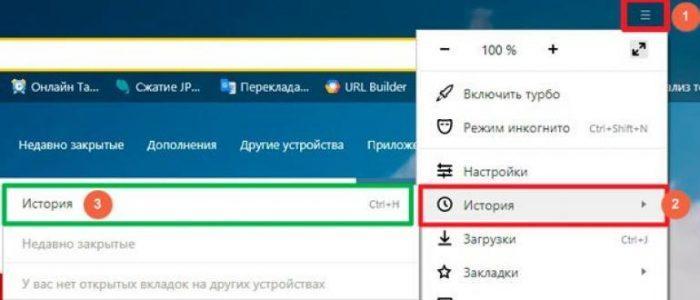
Каждая страница, которую посещает пользователь через интернет браузер, сохраняется. Таким образом, открывая историю, человек может без труда найти сайт, открывавшийся вчера неделю или месяц назад. Недавно открытый ресурс в хранилище будет представлен в виде ссылки. Если со времени последнего посещения сайта страница перестала работать, открыть ее снова не получится.
Кроме того, в истории указывается то, когда человек открывал данную страницу, и сколько времени в этот момент было на часах. Подобное хранилище начинает работать сразу же, как только пользователь запускает браузер.
Ищем журнал посещений
В популярнейших браузерах для открытия списка сайтов, куда были произведены заходы, существует сочетание клавиш: Ctrl+H либо Ctrl+Shift+H. Также открывается список с помощью встроенной функции.
Рассмотрим, как проверить историю посещения сайтов в отдельных браузерах, наиболее распространённых.
Google Chrome
Откройте Google Chrome. Возле адресной строки есть кнопка настроек. Нажав на неё, откроете меню, где вам следует выбрать пункт «История». Теперь можете посмотреть список адресов сайтов, расположенных по дате их просмотра. Зная, допустим, что на нужную страницу вы заходили вчера, вы легко её найдёте, не пересматривая ссылки, посещённые ранее и позднее.
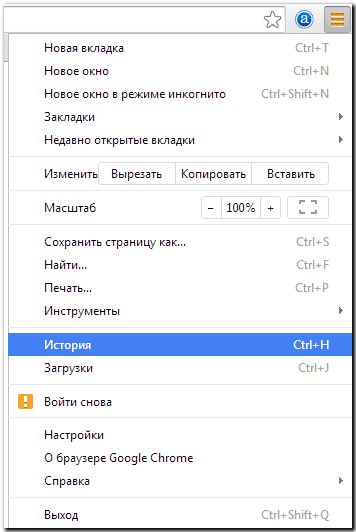
История в Google Chrome
Firefox
Популярный браузер содержит информацию о просмотрах в «Журнале», в котором, чтобы проверить, кликните на «Показать весь журнал». Он находится в верхнем меню либо его можно вызвать, нажав левый Alt. В Firefox разделены ссылки по дате, причём слева есть список меню, в нём можно выбрать, за какой период просмотреть историю: сегодняшние посещения, вчерашние, за неделю, месяц.
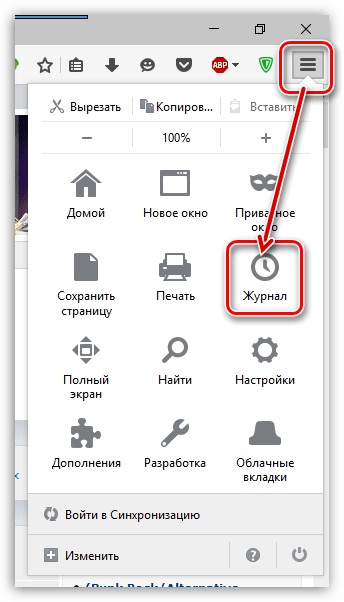
Журнал в Firefox
Opera
В Opera кликните на кнопку вверху слева, вызывая меню браузера. Там зайдите на пункт «История».
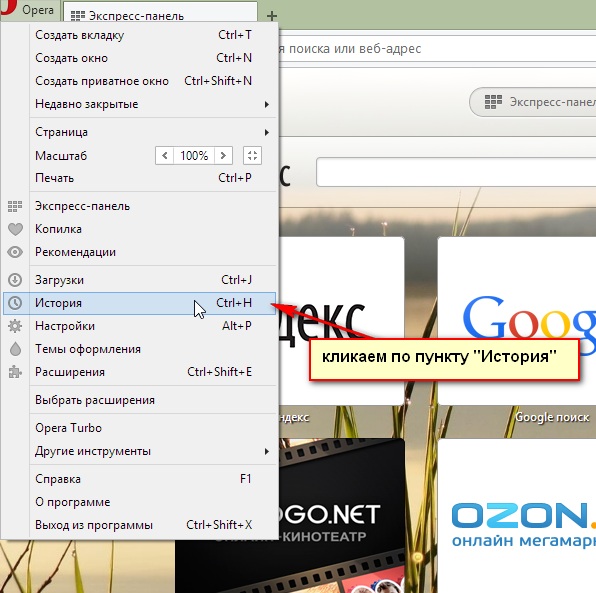
История в браузере Opera
Яндекс
В Яндексе функции похожи на Chrome, также историю вы найдёте под значком настроек, расположенным вверху справа. Когда желаете посмотреть и проверить адреса, в списке кликните на «История» — «Менеджер истории».
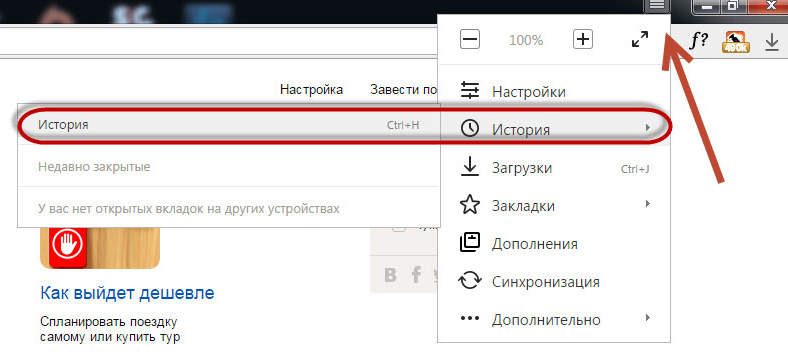
Посещенные сайты в Яндекс.браузере
IE
В Internet Explorer для открытия информации о посещениях кликните на звёздочку на панели инструментов. В меню, появившемся после этого, выбираете «Журнал». Теперь можете посмотреть список сайтов, структурированный по дате.
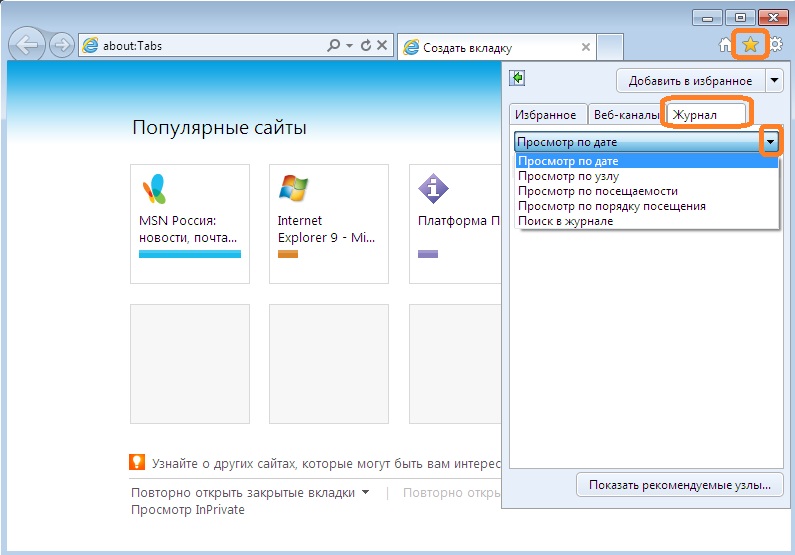
Журнал в Internet Explorer
Уголовное преследование за очистку истории браузера
В некоторых странах, например в США, очистка истории браузера подозреваемым в уголовном преступлении может быть расценена как умышленное уничтожение улик. Показательным примером является дело Хайрулложона Матанова, который получил 2,5 года тюремного заключения.
Хайрулложон дружил с террористами братьями Царнаевыми, устроившими теракт на Бостонском марафоне в апреле 2013 года. Разумеется, после того как он узнал, что его друзья совершили теракт, он незамедлительно провел чистку на своем компьютере, удалив некоторые файлы и историю браузера.
Хайрулложон Матанов не был обвинен в терроризме, главным в его уголовном деле было обвинение во лжи суду, однако одним из пунктов обвинения было именно удаление данных.
Браузер Mosaic: совмещая приятное с полезным
Mosaic – браузер для пользователей, который доказал, что «Веб может быть гораздо круче секса». Его появление стало началом глобального увлечения Интернетом и предпосылкой войны браузеров.
Браузер WorldWideWeb позволил очеловечить Интернет и сделать его доступным человеку без технических знаний. Следующий важный шаг: сделать Сеть всемирной в полном смысле этого слова. Сделать этот шаг удалось создателям знакового браузера Mosaic. Залогом успеха браузера стали интуитивно понятный интерфейс, стабильность работы, простота установки и кроссплатформенность (Mosaic стал первым браузером, доступным одновременно для всех действующих на тот момент операционных систем, включая Windows, Macintosh и Unix). Кроме того, Mosaic – это браузер, который навсегда оставил в прошлом просмотр изображений в Интернете в отдельных окнах. Разработчики оставили только режим отображения картинок в одном пространстве с текстом на веб-страницах.
Разработка Mosaic началась в декабре 1992 г. в Национальном суперкомпьютерном центре (NCSA) в штате Иллинойс (США). Браузер дорос до первой общедоступной версии 1.0 в апреле 1993 г. В течение лета-осени того же года завершена работа по портированию браузера на все существующие на тот момент операционные системы. К 1995 г. доля Mosaic на рынке браузеров выросла до недостижимых для конкурентов 53%.
В чем же секрет успеха? Ведь на момент появления у Mosaic было много конкурентов:
- Cello (первый браузер для Windows),
- ViolaWWW,
- MidasWWW и другие.
Многие специалисты отмечали в тот момент, что дело даже было не столько в очевидных преимуществах браузера, сколько в большом удобстве и простоте использования. Об этом феномене очень точно высказался журналист Гарри Вольф в журнале «Wired» в октябре 1994 г.:
«Когда речь заходит о популяризации совершенно новой парадигмы, то удовольствие – это не просто самая важная вещь. Удовольствие – это единственный фактор успеха. Не верится? Посмотрите на Mosaic. Mosaic – это суперпопулярный графический «браузер», который позволяет пользователям путешествовать по миру электронной информации с помощью интерфейса в стиле «наведи и кликни». Прекрасный внешний вид Mosaic поощряет пользователей загружать свои собственные документы в Сеть, включая цветные фото, звуковые фрагменты, видеоклипы и гипертекстовые «ссылки» на другие документы. Переходя по ссылкам – достаточно всего лишь клика, и документ уже у вас на экране – вы можете путешествовать в онлайн-мире путями лично ваших прихотей и интуиции. Mosaic – это не лучший способ поиска информации. К тому же и не самый мощный. Но уж точно самый приятный, и за 18 месяцев, прошедшие с момента релиза, Mosaic вызвал невиданный ранее прилив положительных эмоций и коммерческой энергии в Сеть».
Журналист Боб Меткельф, журнал «InfoWorld», август 1995 г.:
«В первом поколении Веба Тим Бернерс-Ли запустил такие механизмы как URL, протокол передачи гипертекста HTTP, стандарты HTML, а также прототипы основанных на Unix веб-серверов и браузеров. Лишь немногие люди в то время поняли, что Веб может быть гораздо круче Gopher. Во втором поколении Марк Андрисен и Эрик Бина создали в Иллинойском университете Mosaic. Несколько миллионов человек вдруг поняли, что Веб может быть гораздо круче секса. В третьем поколении Андрисен и Бина покинули NCSA ради разработки Netscape…».
Таким образом, помимо «радости от использования Сети» Mosaic заложил базовые принципы построения графического интерфейса, на которых основываются все современные браузеры. И спустя 19 лет с момента выхода Mosaic и Internet Explorer (прямой потомок Mosaic), и Mozilla Firefox (потомок Netscape, который в свою очередь также вырос из Mosaic) и Google Chrome исповедуют все те же принципы взаимодействия с пользователем.
Конец истории Mosaic связан с уходом из NCSA Марка Андрисена, который в 1994 году начал разработку нового самостоятельного проекта Netscape Communicator. С того момента популярность Mosaic неуклонно падала и опустилась до нуля в 1998 г. Помимо проекта Netscape, лицензию на разработку собственного браузера на основе Mosaic получила и компания Spyglass, которая, однако, так и не использовала ни одной строки исходного кода для развития проекта Spyglass Mosaic
Но к тому моменту в компании Microsoft поняли важность процесса развития Интернета (до 1995 г. в компании придерживались пессимистической точки зрения на этот счет) и она выкупила за 2 млн долларов у Spyglass лицензию на разработку браузера и сразу же переименовала его в Internet Explorer
Это событие положило начало новому этапу развития Сети – первой войне браузеров. Но это уже совсем другая история.
Где хранится история браузера
История просмотров доступна во всех современных браузерах, ведь случаются моменты, когда просто необходимо вернуться на уже просмотренную или случайно закрытую страницу.
Не нужно тратить время на то, чтобы вновь найти эту страницу в поисковиках, достаточно открыть журнал посещений и оттуда перейти на интересующий сайт.
Чтобы открыть сведения о ранее просмотренных страницах, нужно в настройках браузера выбрать пункт меню «История» или нажать комбинацию клавиш «Ctrl+H».
Для перехода в историю браузера можно воспользоваться меню программы или сочетанием клавиш
Вся информация о журнале переходов хранится в памяти компьютера, так что просматривать его можно даже без подключения к интернету.
Браузер Opera
Логотип Opera
Opera имеет норвежские корни, и берет своё начало от крупнейшей телекоммуникационной компании Televerket. История браузера началась в 1994 году, но первая доступная версия появилась двумя годами позже. Благодаря бесплатному распространению, завоевала популярность на просторах СНГ. Доля браузера на рынке быстро росла. Почувствовав угрозу, в конце 2001 года компания Майкрософт блокирует пользователям Opera доступ к своим ресурсам. После жалобы в антимонопольные структуры запреты были сняты, но со временем ещё не раз возникали подобные неприятности на почве недобросовестной конкуренции.
Использование утилит
Можно очистить браузерный журнал посредством спецутилит, быстро очищающих и удаляющих всё желаемое вами. Только будьте осторожны, скачивайте утилиты с официальных источников, опасайтесь непроверенных страниц, ведь можете попасть на мошенников, рассылающих вирусы. Сами утилиты, названные ниже, — прекрасное средство для удаления ненужной информации, мусора, позволяют качественно решить проблему.
- Самая популярная —Ccleaner. Может удалять программы, от которых не избавиться обычными приёмами, очищать реестр, убирая ошибочные записи. Запустив утилиту, начните анализ, затем проставьте галочки в строках, обозначающих удаляемое, нажмите кнопку очистки.
- Альтернатива вышеназванной программы —WiseDiskCleaner. Также прекрасно все очищает, удаляет мусор, выполняет дефрагментацию. Есть русскоязычная поддержка. Нажмите кнопку анализа, согласитесь с пунктами, предлагаемыми WiseDiskCleaner для очистки, нажмите соответствующую кнопку.
Найти список просмотренных страниц в браузере, очистить его нетрудно, вы легко справитесь с задачей, прочтя рекомендации выше, применив их. Проблема решается без особых временных затрат, не нуждается в вызове специалистов. Каждый пользователь сумеет выполнить всё нужное.
Какие данные сохраняются в истории браузера
Рассказы о пользе и вреде функции History наталкивают людей на то, чтобы разобраться в том, какая информация сохраняется после посещения тех или иных страниц. Это далеко не только ссылки на конкретные сайты. В истории вполне может быть представлена и другая информация. В итоге список сохраняемых данных выглядит следующим образом:
- Посещенные страницы.
- Файловые загрузки.
- Поисковые запросы.
- Заполнение форм (логин, пароль, номер телефона или банковской карты).
- Настройки для посещенных сайтов.
- Кэш страниц (картинки, видео и другие файлы.
Получается, что история состоит не только из ссылок на открытые ранее ресурсы. В облаке хранится огромное количество информации, получение доступа к которой посторонними лицами может сильно навредить пользователю.
Очистка пункта History позволит удалить не только информацию о посещенных сайтах, но и о кэше страниц, а также паролях.
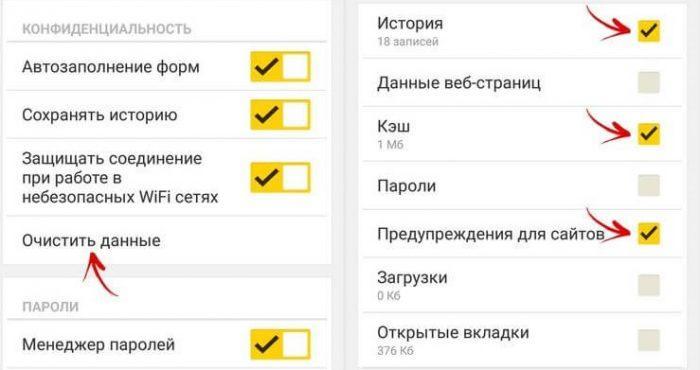
Как восстановить историю браузера Хром?
Сделать это можно благодаря использованию стандартной системы загрузки информации из облака, но присутствует одно ограничение – вы должны находится в своём аккаунте. Если вы работаете с браузером, в котором вошли в кабинет пользователя, то проблем не возникнет, если без входа, то вам придется воспользоваться другими методами.
Для того, чтобы восстановить историю Google Chrome нужно:
- Откройте браузер и нажмите по значку меню в правом верхнем углу;
- Выберите пункт «Настройки»;
- Теперь в разделе «Вход» вы увидите ссылку «Личный кабинет», если её нет, то вы не авторизированы;
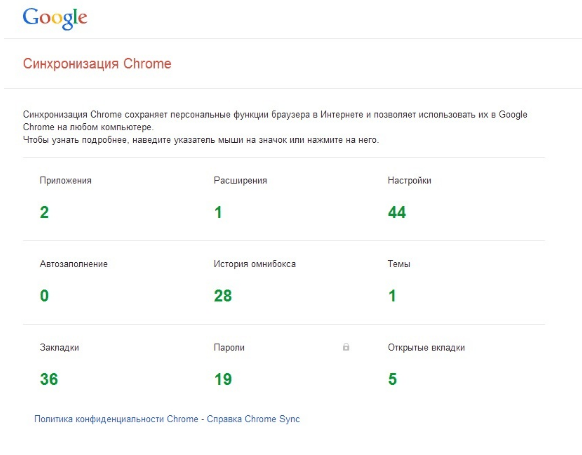
Кликните по «Дополнительные настройки синхронизации» и история восстановится. На облаке хранится 10-и недельная история посещений, всё что старее автоматически удаляется.
Способ лёгкий и эффективный, но доступен только авторизированным пользователям. Если вы не подпадаете под эту категорию воспользуйтесь следующим методом.
Opera AC
Впрочем, насколько бы не была совершенной разработка норвежских программистов, нашлись умельцы, собравшие свою сборку на основе Opera. Идея окупила себя, и сегодня много у кого можно видеть в качестве «дефолтного» браузера именно Opera AC. Как в новом интерфейсе добраться до истории?
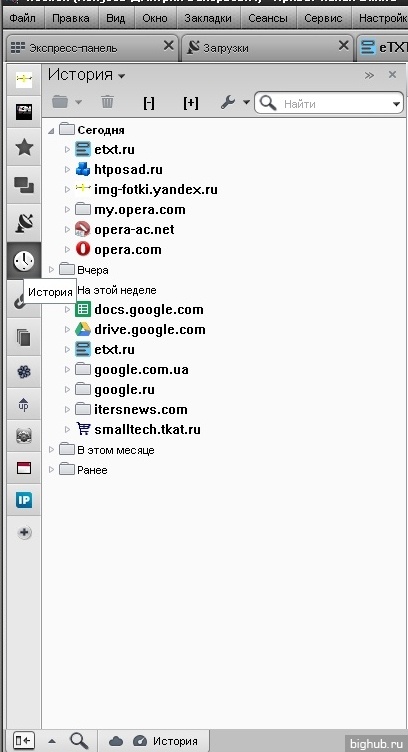
Первый, и самый ясный – нажать на импровизированные часы на левой боковой панели. Тогда откроется такое окно, в котором вы сможете с удобством просмотреть историю, используя легкую временную сортировку.
Еще можно нажать на такие же часики под кнопками управления окном – только тогда откроется немного иная история браузера, без привычной сортировки.
К тому же, можно перейти по пунктам Сервис – История и попасть в полноценное окно истории посещений (аналог боковой панели в развернутом варианте).
Восстановление данных и анализ активности
Согласитесь – даже если обычно мы используем Интернет для ежедневной работы, просмотров безобидных роликов в Youtube и ознакомления с информационными ресурсами, все же каждому есть, что скрывать о своей онлайн жизни. При этом даже после удаления истории браузера или очистки переписки «нежелательные» или «строго секретные» данные не исчезают бесследно. RS Browser Forensic проанализирует мельчайшие остатки данных на исследуемом устройстве и восстановит стертую историю браузеров в полном объеме.
- Увидите, какие сайты и страницы просматривал пользователь (даже после очистки истории браузеров Mozilla, Opera, Google Chrome, Safari, Яндекс, Рамблер и др.) и сколько времени провел на каждом ресурсе;
- Сможете ознакомиться с переписками пользователя в соцсетях, Email;
- Восстановите пароли, данные автозаполнения форм, закладки, историю загрузок.
Удаление информации о просмотрах вручную на компьютере
Иногда бывают проблемы с запуском браузера и истории непосредственно через встроенную функцию.
В этом случае удалить журнал можно и вручную, но перед этим необходимо найти соответствующие системные файлы.
- В первую очередь нужно нажать комбинацию кнопок Win+R, после чего должна открыться командная строка.
- Затем ввести команду %appdata% и нажать клавишу Enter, чтобы перейти в скрытую папку, где хранится информация и история браузеров.
- Далее найти файл с историей можно в разных директориях:
- для браузера Google Chrome: Local\Google\Chrome\User Data\Default \History. «History» — название файла, который содержит всю информацию о посещениях;
- в Internet Explorer: Local\Microsoft\Windows\History. В этом обозревателе есть возможность удалить записи в журнале посещений выборочно, например, только за текущий день. Для этого нужно выделить файлы, которые соответствуют нужным дням, и удалить, нажав правую кнопку мыши или клавишу Delete на клавиатуре;
- для браузера Firefox: Roaming\Mozilla\Firefox\Profiles \<название профиля >\places.sqlite. Удаление этого файла безвозвратно очистит записи в журнале за всё время.
Видео: как удалить данные о просмотрах страниц с помощью программы CCleaner
https://youtube.com/watch?v=JwCzyzodKGY
Большинство современных браузеров постоянно собирают информацию о своих пользователях, в том числе и сохраняют информацию о переходах в специальный журнал. Сделав несколько простых действий вы быстро сможете его очистить, тем самых улучшив работу веб-сёрфера.
Браузер Chrome
Логотип Chrome
Но настоящим прорывом стал запуск браузера от поисковика Google, до этого финансово поддерживающего проект Mozilla, под предсказуемым названием Google Chrome. Правда, поначалу компания отказывалась вступать в «войну браузеров», длившуюся к тому времени уже более 10 лет, и только «наращивала мышцы». Ситуация изменилась, когда к работе привлекли разработчиков Mozilla Firefox и создали первую версию нового браузера. Практически с первых бета-версий, опробованных осенью — зимой 2008 года, стало ясно, что создатели Chrome всерьёз и надолго застолбили себе «место под солнцем».
Плагины
Некоторые плагины, такие как блокировщики рекламы, отправляют информацию о посещенных вами сайтах на удаленные сервера. Это абсолютно не означает, что там они собирают историю вашего браузера, данные могут не храниться вообще или привязываться к обезличенным временным идентификаторам, мы этого не знаем, а потому допускаем самый худший сценарий.
Особенно я не рекомендую плагины для проверки сайтов на предмет наличия в каких-либо базах, например в базах фишинговых сайтов. Хотя не исключаю, что многие готовы отдать информацию об открытом в браузере сайте в обмен на оценку его безопасности.
Где найти историю браузера?
Как и любые другие данные, обработанные компьютером, история браузера сохраняется в определенном месте жесткого диска (временно или на длительный срок). Следовательно, зная это местонахождение, ее можно извлечь и посмотреть. Для каждого браузера путь сохранения истории будет разным. К примеру, для Google Chrome это \AppData\Local\Google\Chrome\User Data\Default, для IE – \AppData\Local\Microsoft\Windows\History. Такие данные пригодятся в случае, когда вы используете специальное восстанавливающее ПО. После работы программы “вернуть” следует все файлы, найденные в этих каталогах (включая скрытые). Для восстановления попробуйте использовать Recuva, Recover My Files, FinalData Standard, Ontrack EasyRecovery или любые другие, которым доверяете больше.
Как удалить всю историю посещений
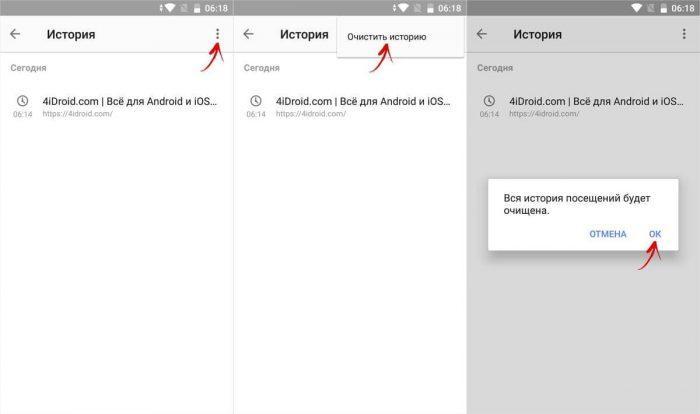
Человек, желающий обезопасить себя от взлома, должен постоянно проводить очистку хранилища мобильного браузера. Но удалять каждую ссылку по одной бывает не очень удобно. Куда лучше будет удалить всю информацию сразу, воспользовавшись инструкцией, представленной ниже.
| Браузер | Инструкция |
| Google Chrome |
|
| Яндекс. Браузер
(новая версия) |
|
| Opera |
|
| UC Browser |
|
История Google
Каждый раз, когда вы ищете что-то в Google Chrome на компьютере или смартфоне, или используя другой браузер с активным Google аккаунтом, Google отслеживает ваши действия, дабы персонализировать результаты. То же самое происходит и когда вы пользуетесь другими приложениями или инструментами Google: типа Google Карты или Google Now.
Чтобы посмотреть историю активности в Google, перейдите в ваш Google-аккаунт. Для этого нажмите кнопку приложений Google и выберите Мой аккаунт
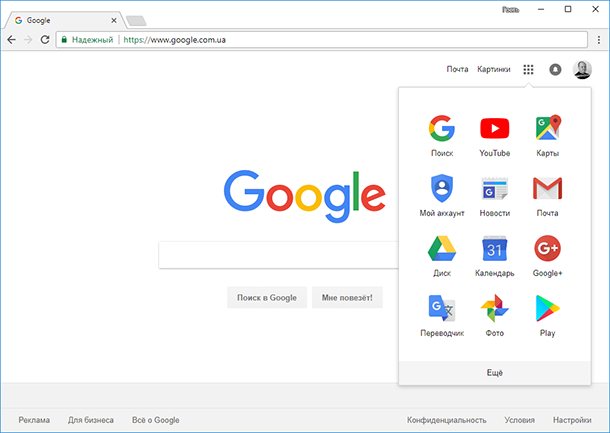
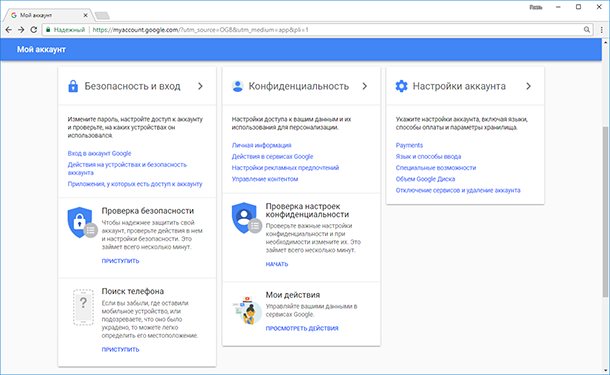
В результате, откроется инструмент Мои действия
, в котором отображена полная история активности приложений и веб-поиска, информация с устройств (которые также подключены к данному Google-аккаунту), история голосового управления, а также YouTube.
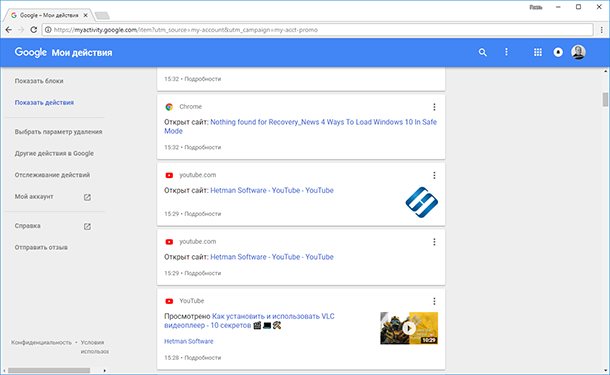
Выберите пункт меню слева Отслеживание действий и вы попадёте в меню, в котором можно просмотреть и управлять данными и настройками отслеживания действий. Это история приложений и веб-поиска, история местоположений, информация с устройств, история голосового управления, история поиска YouTube, история просмотров YouTube.
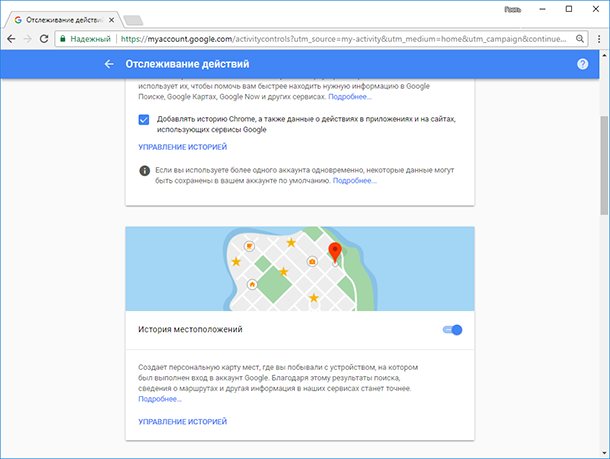
Чтобы запретить Google отслеживать ваши действия в Интернете, в вашем Google аккаунте, в разделе «Конфиденциальность»
, выберите пункт«Действия в сервисах Google» .
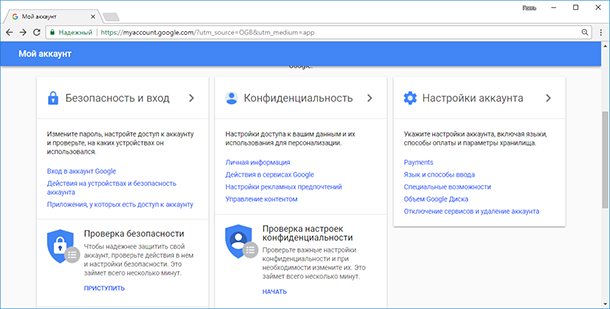
Далее выберите «Проверить настройки отслеживания действий»
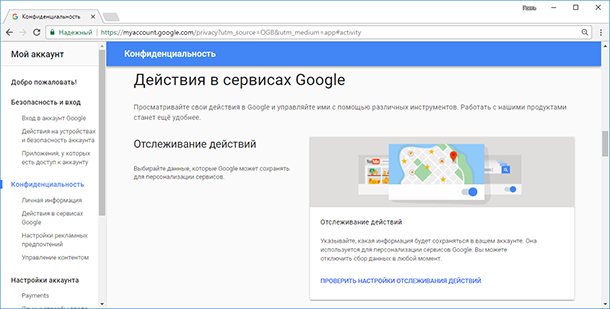
Чтобы отключить сохранение истории приложений и веб-поиска, или другие отслеживаемые действия, отключите их переведя рычажок в положение отключено, напротив каждого.
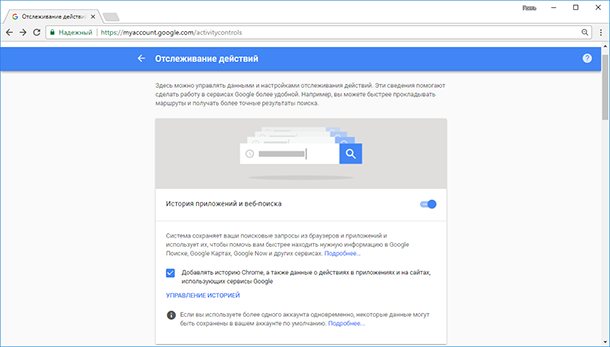
Если вам этого недостаточно, и вы хотите очистить всю историю ваших действий в Сети, то для этого перейдите на страницу «Мои действия»
. И перейдите в ней в меню слева«Выбрать параметр удаления» .
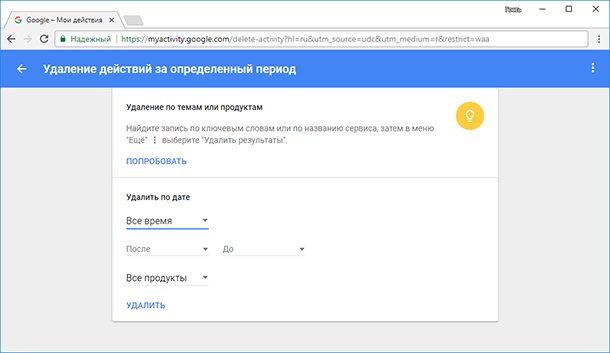
Укажите период, историю за который необходимо удалить из Google и нажмите удалить.
Просмотр истории на ПК
Для открытия журнала посещений, содержащего сведения о просматриваемых сайтах, на персональном компьютере пользуются одним из следующих способов:
- на клавиатуре нажимают определенное сочетание клавиш;
- выбирают соответствующий раздел в настройках меню браузера;
- через проводник открывают папку History, в которой хранится информация о действиях пользователя на посещаемых страницах;
- в адресную строку веб-обозревателя вводят специфическую буквенную комбинацию.
Следует помнить, что удаленные записи в Яндекс Браузере восстанавливаются, если история не была предварительно очищена для освобождения свободного пространства на жестком диске. В противном случае данные в компьютерной памяти не сохранятся.
Сочетание клавиш
Для вызова на дисплей списка посещений нужно открыть веб-обозреватель и одновременно нажать на компьютерной клавиатуре комбинацию Ctrl и H. На экране появится новое окно, где находится история просмотров.
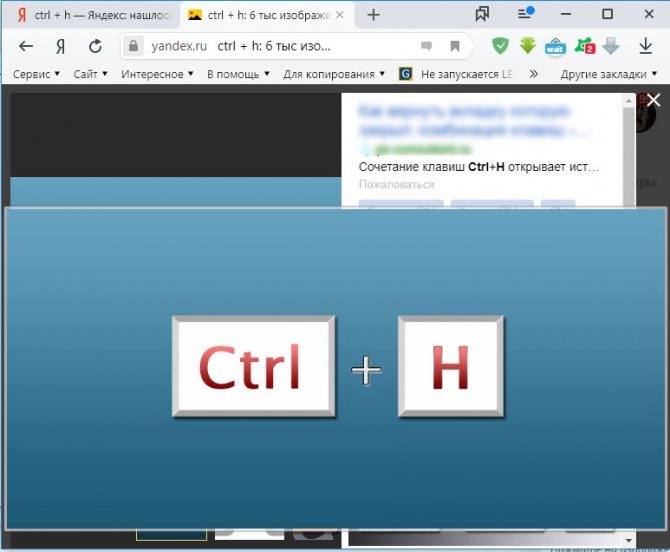
Просматривать историю Яндекс Браузера можно с помощью комбинации горячих клавиш.
Программисты советуют периодически удалять записи и очищать кэш и cookie. Для этого используется сочетание клавиш Ctrl+Shift+Delite (Del). Система предложит выбрать временной интервал и элементы для ликвидации. Отметив галочкой отдельные позиции, следует подтвердить действие, кликнув мышкой кнопку «Очистить».
Меню браузера
Простейший вариант просмотра истории поиска — обращение к меню Яндекса. Порядок действий:
- открыть веб-обозреватель;
- в верхнем правом углу интерфейса нажать на 3 горизонтальные полоски;
- во всплывающем окне выбрать соответствующую строку.
В новой вкладке на экране появится журнал посещений. Для этого необязательно входить в свою учетную запись. Доступ к информации открыт неавторизованным пользователям стационарного компьютера.
Используя контекстное меню, можно увидеть, какие 7 сайтов просматривались на компьютере последними:
- кликнуть на 3 горизонтальные черты;
- навести мышь на строку «История».
В выпадающем окне отразятся 7 страниц, закрытых недавно. Чтобы открыть портал, завершающий список, на клавиатуре одновременно нажимают Ctrl+Shift+T.

Посмотреть историю посещений в Яндекс браузере можно используя контекстное меню.
Использование сторонних программ
История просмотров хранится в отдельном файловом массиве профиля Яндекс. Браузера. Для вывода на дисплей выполняется ряд действий:
- в проводнике ввести C:\Users\ИМЯ ПОЛЬЗОВАТЕЛЯ\AppData\Local\Yandex\YandexBrowser\User Data;
- открыть папку Default;
- найти файл History.
Информация представлена в виде стандартной базы данных в формате SQL3. Для обработки требуются знания и навыки. Непосвященному пользователю разобраться сложно.
Через поисковую строку
Вариант удобен тем, что не нужно каждый раз вводить все символы из запроса. После первого ввода команда автоматически заносится в память обозревателя. В следующий раз достаточно написать несколько начальных букв набора и система подскажет конечный результат.

Открыть историю браузера от Яндекс можно через адресную строку.
Для просмотра списка посещаемых сайтов в адресную строку открытого браузера необходимо ввести browser://history и нажать на компьютере клавишу Enter.
Записи за определенную дату
В сервисе Яндекса вся информация сортируется по дате и времени. Данные размещаются в порядке убывания. Первыми в списке стоят страницы, которые пользователь открывал последними.
Поиск по названию
При желании отыскать просматриваемую информацию по ключевому слову или адресу интернет-площадки можно воспользоваться диспетчером задач. Для этого вводится соответствующий запрос или URL в специальное поле на странице истории. Допускается искать данные в журнале посещений по названию сайта.
Чтобы не сохранять в памяти сервиса Yandex сведения об открывавшихся страницах, операции в веб-обозревателе проводятся в режиме «Инкогнито».
Можно ли восстановить историю
Ответить на этот вопрос можно положительно. Но восстановление будет доступно только в Google Chrome. Остальные браузеры данную функцию не поддерживают. Для того, чтобы восстановить информацию, нужно:
- Открыть приложение Гугл Хром.
- Авторизоваться под своим аккаунтом.
- Перейти в настройки и нажать «Дополнительные».
- Нажать «Восстановить историю».
Если вернуть информацию подобным способом не получается, рекомендуется воспользоваться приложением Handy Recovery. Оно предоставляется бесплатно и позволяет восстановить любые файлы, в том числе историю браузера. Для выполнения операции необходимо загрузить и открыть программу, а затем выбрать сканирование смартфона. В качестве предложенных файлов восстановления указать кэш используемого браузера.








