Itunes не видит iphone 11/x(s/r)/8/7/6 в windows 10 и macbook
Содержание:
- Подключаем iPhone к компьютеру через iTunes.
- Обновление и восстановление
- Почему компьютер не видит айфон
- Что делать, если iTunes не видит iPhone
- iTunes не видит iPhone или другое устройство Apple в Microsoft Windows XP
- Что делать, если у вас пропал звук на телефоне
- Проверка параметров синхронизации
- Причина 3: Отсутствие доверия между устройствами
- Компьютер macOS не видит iPhone или iPad
- Компьютер не видит iPhone или iPad — Есть решение!
- Удаление сертификатов
- Что делать если компьютер не видит Айфон через USB порт?
- Компьютер не видит iPhone? Есть решение23
Подключаем iPhone к компьютеру через iTunes.
Как поняли из заглавия данный пост будет полезен счастливым обладателям девайсов от компании Apple. Для подключения iPhone, iPad к компьютеру мы воспользуемся программой iTunes, которая также является продуктом компании Apple.Это программа позволяет синхронизировать данные IOS с компьютером.
Подключение через USB
Чтобы подключить iPhone к iTunes к компьютеру нужно:
- Приконнектить смартфон к свободному USB порту компьютера или MAC с помощью кабеля, который вы используете для зарядки.
- Запустите приложение айтюнс на ПК, и в верхней части нужно нажать на значок телефона.
- Слева вы можете выбрать категорию контента, с которой хотите работать, далее нужно обязательно выделить галочку «Синхронизацию» в основной области.
Преимущества подключения iPhone к компьютеру по USB:
- высокая скорость передачи данных;
- все элементарно просто;
- загружать (выгружать) музыку, видео, рингтоны и фото в iPhone можно без синхронизации с помощью файловых менеджеров вроде iFunBox и iTools;
- устанавливать и удалять приложения (игры и софт) можно через файловые менеджеры (те же iFunBox и iTools) без синхронизации айфона в iTunes;
- позволяет заряжать устройство.
Недостатки USB-подключения:
- устройство «привязано» к компьютеру «шнурком»;
- для подключения необходим USB-кабель;
- iPhone занимает USB-порт компьютера (может быть критично для ноутбуков с 2 портами).
Для того, чтобы подключить iPhone к компьютеру по USB, понадобится:
- персональный компьютер с Windows или Mac OS X на борту с 1 свободным USB-портом;
- iOS-девайс: iPhone, iPod Touch или iPad;
- стандартный USB-кабель (поставляется в комплекте с устройством);
- iTunes (лучше последней версии).
Зачем «тунец», спросите вы? Дело в том, что пакет установки iTunes помимо самой программы и ее компонентов содержит и необходимые драйвера, которые позволяют операционной системе правильно идентифицировать устройство и взаимодействовать с ним.
- Чтобы подключить айфон к компьютеру с помощью USB-кабеля один его конец с USB-разъемом вставьте в соответствующий порт компьютера. Не бойтесь, ошибиться невозможно, разные типы портов отличаются конструкцией и USB-разъем не войдет ни в какой другой порт (HDMI или Thunderbolt).
- Другой конец кабеля c 30-пиновым или Lightning-коннектором подключите в iPhone или iPad.
- Если на вашем компьютере не уставлен iTunes, без него Windows не сможет идентифицировать устройство.
-
В Windows, подключенныйiOS-девайс, распознается системой как отдельный накопитель и будет доступен в приложении «Мой компьютер» среди разделов жесткого диска.
- Без iTunes из iPhone или iPad можно выгружать фотографии из Фотопленки (сделаныне непосредственно с устройства). Для синхронизации, создания резервных копий, восстановления или обновления прошивки, загрузки контента необходимо воспользоваться iTunes или файловыми менеджерами iFunBox и iTools.
Подключение по Wi-Fi
Можно также подключить iPhone к компьютеру через iTunes, используя беспроводную сеть. Перед этим желательно чтобы оба устройства были подключены к одному вай-фай роутеру.
- Запускаем программу и подключаем телефон к компу через USB с помощью кабеля. Не переживайте, сделать это нужно только один раз для синхронизации.
- Нажмите по значку вашего устройства слева, далее зайдите в «Сводку» и выберите галочку для синхронизации по Wi-Fi.
- После этого можете отключить аппарат от компа. Если компьютер и телефон находятся в одной WiFi сети, то приложение iTunes будет видеть ваш iPhone.
Преимущества подключения iPhone к компьютеру по Wi-Fi:
- Устройство «не привязано» к компьютеру и может находиться от него в радиусе действия сети.
- Освобождается USB-порт компьютера.
- Файловый менеджер iFunbox «умеет» работать с iOS-устройствами подключенными по Wi-Fi, а это значит в устройства по беспроводной сети можно загружать контент и устанавливать приложения из App Store.
Недостатки подключения айфона по Wi-Fi:
- Низкая, в сравнении с USB-подключением, скорость передачи данных;
- Быстро «пожирает» заряд аккумулятора;
- По Wi-Fi нельзя восстановить или обновить прошивку устройства, т.к. для этого используется режим восстановления (Recovery Mode), в котором невозможно подключить девайс по беспроводной сети.
- По Wi-Fi невозможно восстановить данные из резервной копии.
- Достаточно сложно организовать подключение (при отсутствии Wi-Fi роутера).
Обновление и восстановление
Если вы перепробовали все методы, но все равно iTunes не может прочитать контент iPhone, попробуйте обновить прошивку устройства. Выполнить обновление можно беспроводным способом или через iTunes. В данном случае лучше использовать iTunes, раз уж он не синхронизирует контент.
- Подключите Айфон к компьютеру. Запустите Айтюнс и выберите устройство. Оно будет называться по своей модели – 4S, 5, 6 Plus и т.д.
- Перейдите на вкладку «Обзор». Нажмите «Обновить».
- Кликните «Загрузить и обновить». Айтюнс скачает файлы обновления и произведет прошивку устройства.
Единственное ограничение для обновления – проведенный на iPhone джейлбрейк. Если попытаться таким способом обновить взломанное устройство, это приведет к «вечному яблоку» – операционная система больше не запустится.

загрузка/обновление файлов программы
Вместо обновления можно выполнить восстановление iPhone к заводским настройкам. Эта процедура производится только через iTunes.
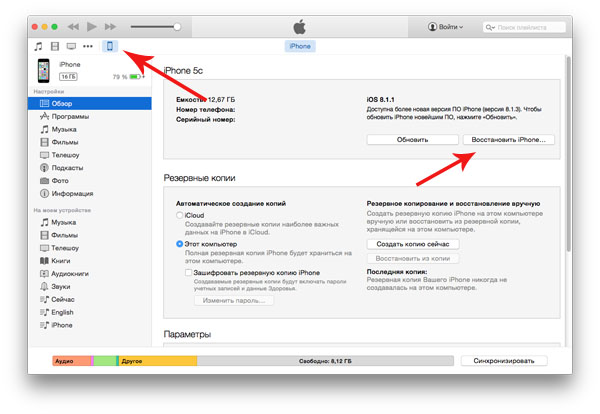
восстановление данных
После создания резервной копии подключите iPhone любую модель к компьютеру, запустите iTunes и на вкладке «Обзор» нажмите «Восстановить».
В результате сброса вы получите чистое устройство, как будто его только что купили в магазине. Восстановите на него музыку и другой из резервной копии и снова попробуйте синхронизировать с iTunes.
Почему компьютер не видит айфон
Самым распространенным ответом на запрос о том, почему компьютер не видит iPhone, является проблема подключения к службе iTunes. Иногда, чтобы решить эту задачу, нужно нажать подтверждение подключения к ПК на мобильном устройстве. Если после этого действия ПК не видит айфон, стоит проверить работоспособность USB-порта. Проблемы могут возникать из-за старых версий программ, приложений и драйверов для чипсетов материнской платы. В иных случаях выяснить причину ситуации поможет консультация мастера.
Поломка кабеля
Главной причиной отсутствия подключения устройства к ПК является неисправный или поврежденный соединительный кабель. Осмотрите имеющийся шнур для подключения через USB-порт на наличие поломок. Бывают случаи, когда контакты повреждаются внутри провода (визуально это сложно идентифицировать) и компьютер не видит айфон. Для проверки сравните работу устройства с другим кабелем: если проблема в аксессуаре, то все наладится. Вы убедились, что шнур поврежден? Решить проблему можно следующим образом:
- приобрести новый кабель;
- попытаться починить самостоятельно;
- обратиться в специализированный центр обслуживания.
Айфон не подключается к компьютеру через USB
Вторыми по распространенности являются проблемы с USB портами: соединение нестабильно или же устройство вовсе не определится. Может присутствовать механическое повреждение разъемов как ПК, так и самого мобильного устройства или их засорение. Возможно, при отсутствии синхронизации компьютер не видит айфон: его операционная система устарела. Часто может возникнуть решаемая проблема с драйвером USB. На взаимодействие ПК и телефона влияют программы безопасности, которые также могут препятствовать подключению.
Ошибка при запуске службы Apple Mobile Device
Решить вопрос десинхронизации помогает перезапуск мобильного устройства или ноута. Бывает, что ПК не удается запустить службу Apple Mobile Device. Препятствовать может стороннее ПО или же обычный «глюк», который исправляется перезагрузкой этой службы. Способом исправления некорректной работы является переустановка, которую делают одновременно с переустановкой всех программных компонентов iTunes.
Почему iTunes не видит iPhone
Пользователи яблочных девайсов постоянно сталкиваются с проблемами взаимодействия с ПК. В одних случаях не работает iTunes на компьютере, в других отображаются ошибки. Причинами отсутствия реакции могут быть неисправный кабель, USB-порт или слот для зарядного устройства. Возникает ошибка состояния службы Apple, старых драйверов, запрет антивируса или влияния вредоносного ПО. Устаревшая версия Айтюнс или операционной системы устройства мешает нормальной синхронизации и, как результат, компьютер не сможет видеть айфон.
Проблемы с айфоном
Ноутбук или ПК не смогут опознать подключенный девайс, когда не работает айфон. Он может не отвечать на нажатия и прикосновения к экрану или же просто выключиться. Попробуйте перезагрузить iPhone принудительно. Удерживайте нижнюю кнопку регулировки громкости (для новых моделей) или «Домой» (для iPhone 6 и ниже) и кнопку «Питание» до момента появления «яблочка» на дисплее.
В среднем для этого необходимо около 10 секунд. В противном случае подключите телефон к зарядке на срок не менее часа. Как правило, устройство начинает заряжаться в течение нескольких минут. В случае неудачи стоит проверить целостность разъема, шнура и адаптера. Детали должны быть неповрежденными и чистыми. Убедившись, что зарядная система визуально в порядке, но компьютер так не видит айфон, придется воспользоваться помощью сервисного центра.
Что делать, если iTunes не видит iPhone
Давайте разберёмся, почему iTunes не видит iPhone. Причины этому могут быть разные, разберём подробно каждую из них.
Отсутствие доверия между устройствами
Для корректного управления iPhone 5S и других моделей компьютером между ними следует установить доверие. Для этого после разблокирования и подключения смартфона к ПК на гаджете вы увидите диалоговое окно, где надо нажать «Доверять». На компьютере появится то же самое, где следует нажать «Продолжить».
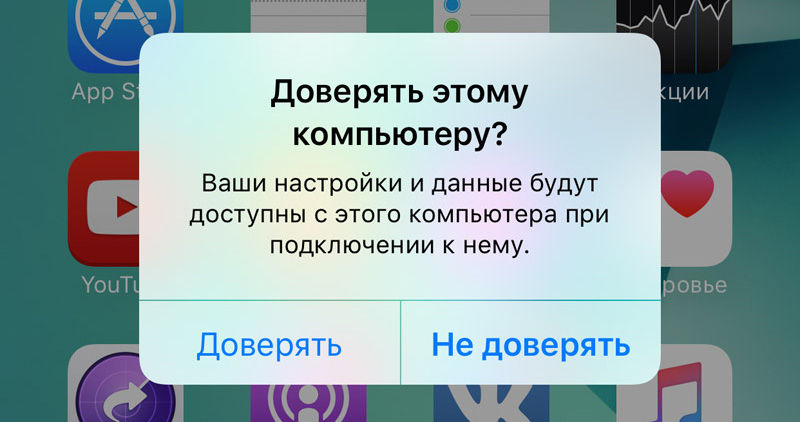
Баги в работе гаджетов
Этот способ решения проблемы очень часто помогает, когда Айтюнс не видит Айфон. Перезагрузите ваш компьютер и iPhone. Затем вновь подключите Айфон к ПК, используя переходник.
Сбой в работе программы
Если после выполнения предыдущих рекомендаций проблема не решилась, то, возможно, всё дело в сбое программы. В таком случае необходимо полностью удалить Айтюнс. О том, как сделать это правильно, читайте в одной из статей на нашем сайте. После этого нужно перезагрузить компьютер и установить подходящую версию Айтюнс.
Сбой в работе Apple-устройства
Обычно такая ситуация возникает после джейлбрейка. Если это так, то нужно перевести смартфон в режим DFU и попробовать восстановить его до начального состояния.
Сначала выключите телефон и подключите его к ПК. Запустите на нём iTunes. Займёмся переводом телефона в режим DFU. Сначала зажмите кнопку включения на 3 секунды. Затем, не отпуская этой кнопки, нажмите на «Домой». Удерживайте их две – десять секунд. После отключите кнопку включения, но кнопку «Домой» не отпускайте. Держите её около 30 секунд, пока вы не увидите на экране сообщение. Нажмите «ОК». Далее кликните на «Восстановить iPhone».
Конфликт других устройств
Если к вашему ПК подключены другие устройства, делающие Айфон невидимым для него, отключите их. Разумеется, что отключать мышь и клавиатуру не надо. После этого можно вновь осуществить попытку синхронизации телефона с компьютером.

Что делать, если iTunes не видит iPhone на Windows 10
Очень часто многие пользователи сталкиваются с такой проблемой на Windows 10. В виде небольшого списка мы дадим вам некоторые рекомендации:
- обновите Айтюнс или проверьте совместимость данной версии с вашим компьютером;
- проверьте наличие обновлений ОС, и если они есть, установите их;
- проверьте, включён ли ваш смартфон;
- если вы видите сообщение, запрашивающее доверие устройства, надо согласиться;
- проверьте целостность USB-кабеля;
- осуществите перезагрузку обоих гаджетов;
- отсоедините другие устройства от ПК.
iTunes не видит iPhone или другое устройство Apple в Microsoft Windows XP
1
. Закройте iTunes, предварительно отключив ваше устройство;2
. Зайдите в Пуск
-> Выполнить
и введите в появившемся окне services.msc
или откройте Службы
в разделе Администрирование
Панели управления
;3
. Найдите пункт Apple Mobile Device
и в соседнем окне щелкните на Остановить
;4
. После остановки в том же окошке щелкните на Запустить
;5
. После перезапуска службы iTunes будет готов к работе с Вашим устройством.

Как правило, подавляющее большинство пользователей используют программу iTunes для сопряжения Apple-устройства с компьютером. В данной статье мы постараемся ответить на вопрос, что делать, если iTunes не видит iPhone.
Сегодня мы рассмотрим основные причины, из-за которых iTunes не видит ваше устройство. Следуя данным рекомендациям, вы, скорее всего, сможете решить проблему.
Причина 1: поврежденный или неоригинальный USB-кабель
Наиболее распространенная проблема, которая возникает из-за использования неоригинального, пускай даже сертифицированного Apple, кабеля, или же оригинального, но с имеющимися повреждениями.
Если вы сомневаетесь в качестве вашего кабеля, замените его на оригинальный кабель без намека на повреждения.
Причина 2: устройства не доверяют друг другу
Для того чтобы вы могли управлять Apple-устройством с компьютера, между компьютером и гаджетом должно быть обязательно установлено доверие.
Для этого после подключения гаджета к компьютеру, обязательно разблокируйте его, введя пароль. На экране устройства появится сообщение «Доверять этому компьютеру?»
, с которым вам необходимо согласиться.
То же самое обстоит и с компьютером. На экране iTunes отобразится сообщение, в котором необходимо подтвердить установку доверия между устройствами.
Причина 3: некорректная работа компьютера или гаджета
В данном случае мы предлагаем вам сделать перезагрузку компьютера и яблочного устройства. Загрузив оба устройства, попробуйте снова соединить их с помощью USB-кабеля и программы iTunes.
Причина 4: сбой в работе iTunes
Если вы полностью уверены в работоспособности кабеля, возможно, проблема состоит в самой программе iTunes, которая работает некорректно.
В данном случае вам потребуется полностью удалить iTunes с компьютера, а также другие продукты Apple, установленные на компьютере.
Завершив процедуру удаления iTunes, выполните перезагрузку компьютера. После этого можно приступать к установке новой версии iTunes, предварительно загрузив свежий дистрибутив программы с официального сайта разработчика.
Причина 5: сбой в работе Apple-устройства
Как правило, подобная проблема возникает на устройствах, на которых ранее проводилась процедура джейлбрейка.
В данном случае можно попробовать ввести устройство в режим DFU, а затем попробовать восстановить его до первоначального состояния.
Для этого полностью отключите устройство, а затем подсоедините его к компьютеру с помощью USB-кабеля. Запустите программу iTunes.
Теперь нужно ввести устройство в режим DFU. Для этого зажмите на устройстве кнопку включения на 3 секунды, следом, не отпуская кнопку, зажмите еще и кнопку «Домой», удерживая обе клавиши на протяжении 10 секунд. В завершение отпустите кнопку включения, продолжая удерживать «Домой» до тех пор, пока устройство не определится iTunes (в среднем это происходит через 30 секунд).
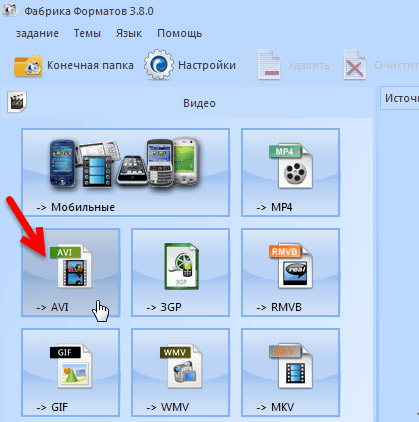
Если устройство определилось программой iTunes, запустите процедуру восстановления, щелкнув по соответствующей кнопке.
Причина 6: конфликт других устройств
iTunes может не видеть подключенный Apple-гаджет из-за других устройств, подключенных к компьютеру.
Попробуйте отключить все устройства, подключенные к компьютеру к USB-портам (за исключением мыши и клавиатуры), а затем повторить попытку синхронизировать iPhone, iPod или iPad с iTunes.
Если ни один способ так и не помог вам устранить проблему с видимостью Apple-устройства в программе iTunes, попробуйте подключить гаджет к другому компьютеру, на котором также установлена программа iTunes. Если и данный способ не увенчался успехом, обратитесь в службу поддержки Apple .
В этой статье мы разберем что делать когда ваш компьютер/ноутбук не видят iPhone при подключении по USB или через WiFi. Разбираться будем на операционных системах Windows 10 и Mac OS.
Данная статья подходит для всех моделей iPhone Xs/Xr/X/8/7/6/5 и Plus на iOS 12. На более старых версиях могут отличаться или отсутствовать указанные в статье пункты меню и аппаратная поддержка.
Что делать, если у вас пропал звук на телефоне
Проверка параметров синхронизации
Прежде чем пытаться понять, почему вам не удается синхронизировать музыку, проверьте настройки синхронизации. Рассмотрим самый простой способ – автоматическую синхронизацию при подключении устройства к компьютеру и запуске iTunes.
- Подключите iPhone 4S, 5S, 6S, 7 или другую модель к компьютеру и откройте iTunes.
- Щелкните по кнопке устройства в левом углу.
- Выберите тип контента, который нужно синхронизировать (в данном случае – музыку).
- Поставьте галочку «Синхронизировать музыку» и выберите, какие материалы будут обрабатываться при каждом подключении телефона.

хранилище Iphone
Если параметры установлены верно, но автоматически синхронизировать музыку с iPhone 4S или другой моделью смартфона не получается, попробуйте запустить синхронизацию вручную, пройдя путь Файл – Устройства – Синхронизировать.
Причина 3: Отсутствие доверия между устройствами
Для того чтобы компьютер, а вместе с ним и Айтюнс, распознали Айфон, между устройствами должно быть установлено доверие – по сути, это разрешение на сопряжение, запрос которого появляется при первом подключении.
- Отключите iPhone от ПК, а затем снова подключите его. Запустите iTunes.
- В окне с уведомлением, которое появится в программе, нажмите «Продолжить».
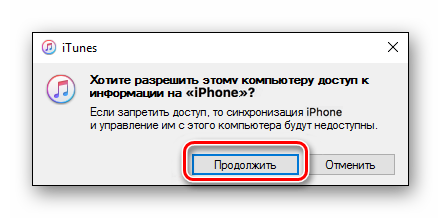
Разблокируйте экран телефона (возможно, только после этого компьютер его увидит, а в Айтюнс появится сообщение с предыдущего шага), в окне с вопросом тапните «Доверять», а затем введите защитный код-пароль.
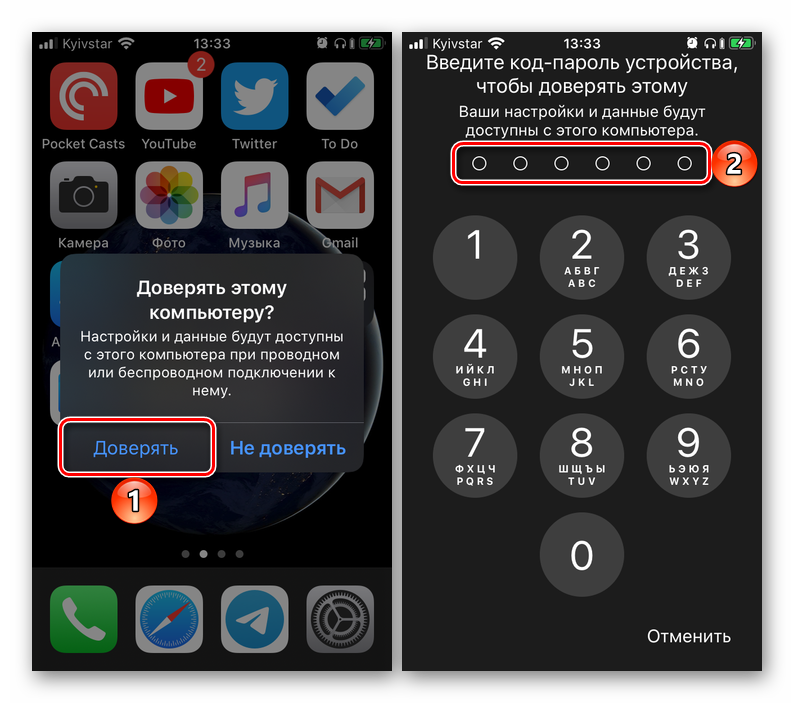
После выполнения этих действий iTunes должен увидеть iPhone, и вы сможете с ним работать, но если этого не произойдет, переходите далее.
Компьютер macOS не видит iPhone или iPad
Начну с «родного» для iPhone и iPad компьютера Mac на базе macOS. Естественно из-за того, что это одна «семья», у пользователей реже появляется проблема когда компьютер не видит айфон. Но такие случаи все-таки бывают.
Итак, если твой iPhone упорно не хочет видеть компьютер Mac, попробуй почистить содержимое особой системной папки — Lockdown. Для этого следуй моим шагам:
Шаг 1. Отключи все устройства от компьютера и закрой программу iTunes
Шаг 2. Зайди в программу Finder и одновременно нажми кнопки cmd + shift + G в появившимся окошке введи /var/db/lockdown и нажми кнопку перейти.
Шаг 3. Ты попадешь в папку с сертификатами всех устройств, когда либо подключаемых к твоему Маку, их нужно удалить
Шаг 4. Нажми одновременно кнопки cmd + a и перемести выбранные фалы в корзину кнопкой «Переместить в корзину» или простым перетаскиванием
После этого подключи iPhone компьютеру и на вопрос доверять или нет, отвечаешь доверять. Теперь компьютер Mac будет нормально видеть iPhone.
Компьютер не видит iPhone или iPad — Есть решение!
Хотя iPhone и iPad полностью могут, обходится без компьютера, бывают ситуации, когда он может, понадобится. Ну, а так как техника Apple так же не идеальна и у нее могут возникать ошибки, одну из которых я постараюсь помочь тебе решить.
Одной из популярных ошибок при работе с iTunes — когда компьютер не видит айфон. Причин тут может быть много, однако чаще всего причиной этой ошибки: сохранившиеся ключи от прошлых подключений. Обычно при каждом подключении должен появляться вопрос «Доверять этому компьютеру» или нет, но бывает, что он не появляется. Решить эту проблему можно в несколько бесхитростных шагов.
Удаление сертификатов
Довольно редко, но всё же и созданные Windows сертификаты могут привести к тому, что Айтюнс не видит Айфон. Если подключиться после всех перечисленных шагов не получается, следует попробовать этот метод:
Открыть системный диспетчер файлов и перейти на панель «Управление».
В выпадающем меню «Показать или скрыть» установить галочку в чекбоксе «Скрытые элементы».
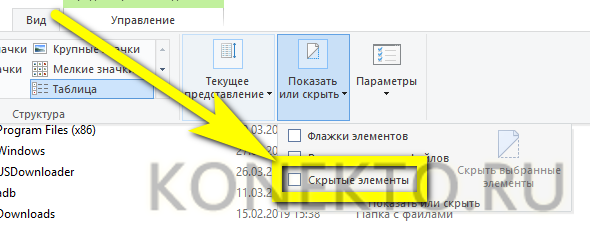
Перейти в системный диск (обычно C:\), найти папку ProgramData (в обычном режиме она скрыта от пользователя) и войти в неё.
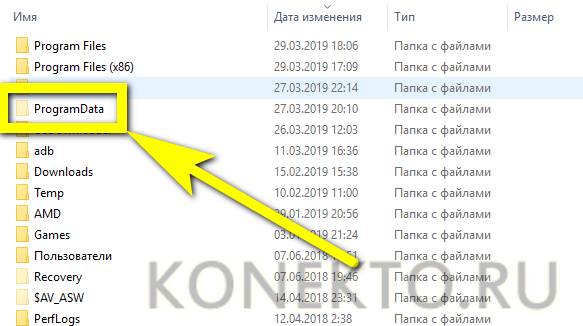
Найти каталог Apple и открыть его.
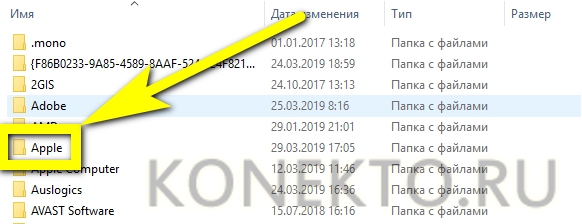
Пункт назначения — папка Lockdown.
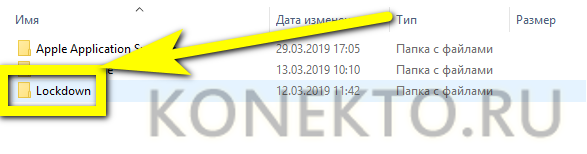
Теперь владельцу техники нужно выделить все имеющиеся в каталоге файлы и удалить их, щёлкнув в контекстном меню по соответствующему пункту или воспользовавшись клавишей Delete.
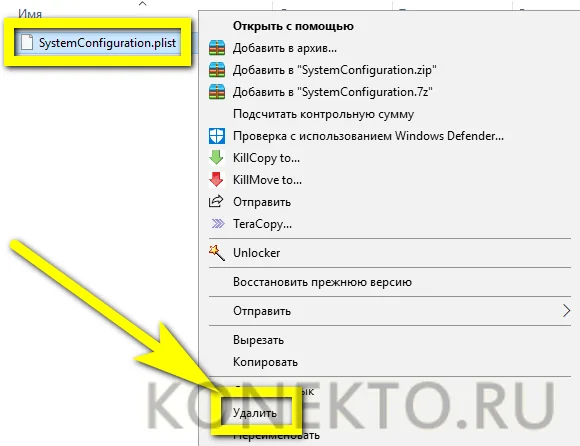
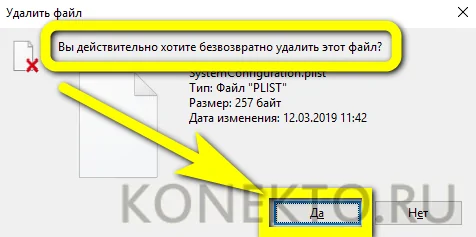
Что делать если компьютер не видит Айфон через USB порт?
Какие шаги предпринять, если вы подключились к компьютеру, по всем правилам – а ничего нет? Компьютер не находит ваш телефон, как будто вы не подключены.
Давайте спокойно разберём причины, отыщем способы устранения данной проблемы.
Внешний осмотр
Первое, что необходимо проверить – целостность шнура. Осмотрите его на наличие повреждений, заломов, так далее.

При наличии запасного шнура, поменяйте его. Также попытайтесь вставить шнур в другой USB порт.
Если у вас есть ноутбук, планшет, подключите телефон к ним, для того, чтобы быстрее определить, в чём проблема, в компьютере или телефоне.
Если на планшете или ноутбуке Айфон видно, значит проблема в компьютере, точнее в устаревших драйверах на компьютере (об этом будет информация ниже).
Школьным ластиком протрите до блеска контакты на шнуре, убирая, таким образом, загрязнение, окисление. Стряхните все остатки, крошки ластика, с контактов.
Что делать если компьютер не видит Айфон через USB, перезагрузка
Следующий шаг – перезагрузить оба ваших устройства, иногда этого достаточно для устранения проблемы.
Для работы с Айфоном через компьютер нужна программа Айтюнс. Вполне возможен сбой программы. Если все вышеописанные способы не устранили проблему, попробуйте переустановить данную программу.
Удалите деинсталлятором установленную программу, скачайте новую версию программы с официального сайта — http://www.apple.com/ru/itunes/download/.
После переустановки подключите девайс заново.
Обновление драйвера вручную
Если не помогло и это, то вполне возможно, что данная проблема в драйвере, установленном на компьютере. Попробуйте его переустановить.
Прежде всего, отключите «яблоко» от компьютера.
Зайдите в «диспетчер устройств», далее по порядку – Переносные устройства (может быть Контролёры USB) — Apple Mobile Device USB.
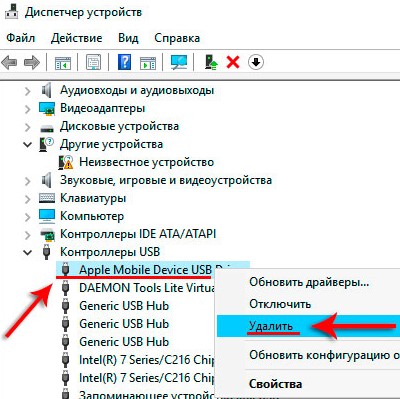
Удалите установленный драйвер, кликнув по нему правой кнопкой мышки.
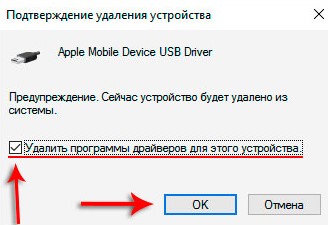
Подключайте Айфон, компьютер самостоятельно, в автоматическом режиме установит новый драйвер, о чём вы увидите соответствующее сообщение.
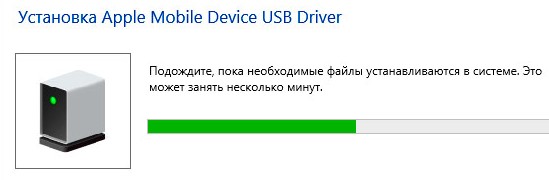
На Айфоне у вас попросят разрешение на доступ к файлам. Дайте такое разрешение.
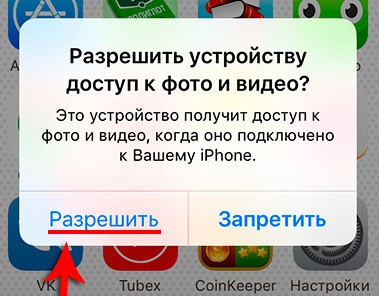
Откройте «Проводник», «Этот компьютер», если видно устройство M3s, но файлов не видно – разблокируйте устройство отпечатком пальца, файлы появятся.
Автоматическое обновление драйверов
Также не помешает обновить драйвер на чипсетах, отвечающих за подключение устройств к компьютеру.
Я рекомендую сделать обновления всех устаревших драйверов с помощью небольшой, быстрой утилиты DevID agend, не требующей установки.
Когда будете запускать утилиту, по снимайте все лишние галки.
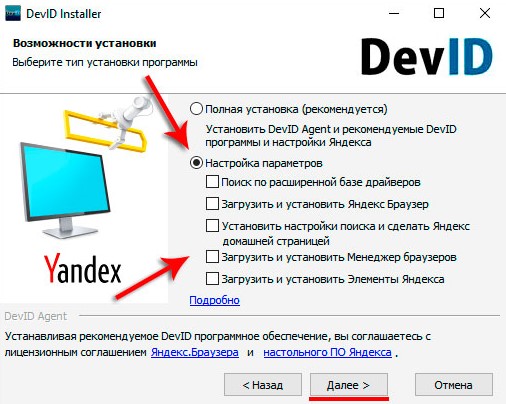
Скачайте её, и запустите, она про сканирует все установленные драйвера, выявит устаревшие, произведёт их замену и обновление.
Технические неполадки
Это все неполадки, которые вы можете устранить своими силами. Если проделаны все действия, а проблема осталась, то можно предположить, что проблема заключается:
- Сбой в микросхеме Айфона;
- Повреждён разъём яблочного девайса;
- Некорректная прошивка;
В этих случаях вам придётся обращаться в сервисный центр, так как это работа для специалистов. Попытки исправить их самостоятельно могут привести к плачевным ситуациям.
Что делать если компьютер не видит Айфон через USB, итог
Надеюсь, мне удалось ответить на вопрос: Что делать если компьютер не видит Айфон через USB порт? Как видите, большинство причин, по которым компьютер не видит Айфон через USB порт, исправляются своими силами, достаточно легко.
Для исправления проблемы вам не понадобятся особые знания электронной техники.
Советую также прочитать следующие статьи:
Как проверить компьютер на вирусы и удалить их бесплатно;
Как узнать какая видеокарта стоит на компьютере на Виндовс 7;
Как пользоваться Айтюнсом на компьютере;
Как проверить видеокарту на компьютере Windows 7;
Как поменять пароль от вайфая на компьютере.
Компьютер не видит iPhone? Есть решение23
Несмотря на то, что современные устройства на iOS вполне могут обойтись без компьютера, существуют сценарии, при которых обращаться к нему всё-таки приходится. Вполне логично, что на стыке технологий могут возникать определённые шероховатости, и именно с такими вопросами мы постараемся разобраться в этом материале.
Одной из распространённых проблем при работе с iTunes является невозможность обнаружения подключенного устройства. Причин здесь может быть несколько, но нередко сбой возникает в механизме доверенного подключения, когда на обоих гаджетах сохраняются ключи для последующей авторизации. По умолчанию запрос «Доверять этому компьютеру» должен отобразиться при следующем подключении, однако намедни автор столкнулся с прямо противоположной ситуацией, когда после отрицательного ответа пользователя запрос не повторялся. Решить проблему, как полагается, можно в несколько простых шагов.
Начнём, как полагается, с «родного» для iOS и iTunes окружения — операционной системы OS X. Безусловно, в силу программно-аппаратной интеграции проблемы здесь возникают реже, однако от случайностей не застрахован никто. Итак, если iPhone упорно не хочет доверять вашему Mac, можно попробовать очистить содержимое специального системного каталога Lockdown. Для этого отключаем iOS-устройство от компьютера, выполняем комбинацию клавиш ++ (или выбираем пункт «Переход к папке» в меню «Переход» строки меню OS X) и отправляемся по адресу /var/db/lockdown/. В открывшемся окне взгляду предстанут один или несколько (в зависимости от количества синхронизированных устройств) файлов-сертификатов, которые и требуется удалить. 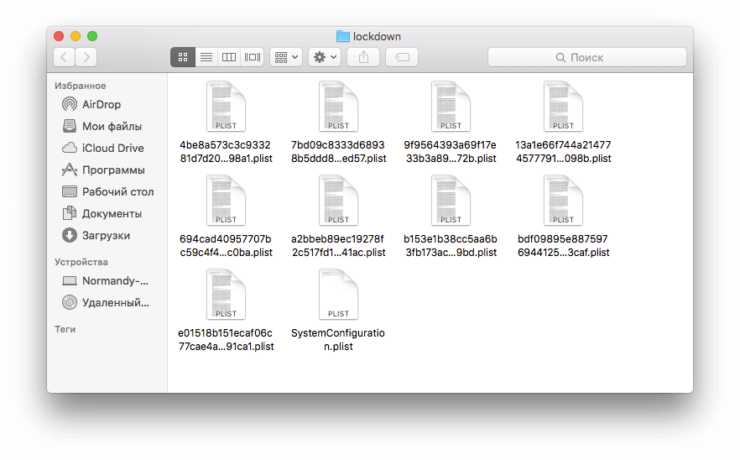 После этого подключаем гаджет и отвечаем на вопрос о доверии компьютеру утвердительно. Теперь устройство должно определяться системой.
После этого подключаем гаджет и отвечаем на вопрос о доверии компьютеру утвердительно. Теперь устройство должно определяться системой.
Для ОС Windows, c «упорством» которой и столкнулся ваш покорный слуга, суть процедуры остаётся той же. Единственное отличие здесь, кроме иного расположения «виновника» — необходимость отобразить скрытые файлы и папки. Для этого открываем Панель управления из меню «Пуск» и переходим в раздел «Свойства папки», где на вкладке «Вид» выбираем одноимённый параметр. Что касается адреса, то он разнится для разных версий Windows.
Windows XP: C:Documents and SettingsAll UsersApplication DataAppleLockdown
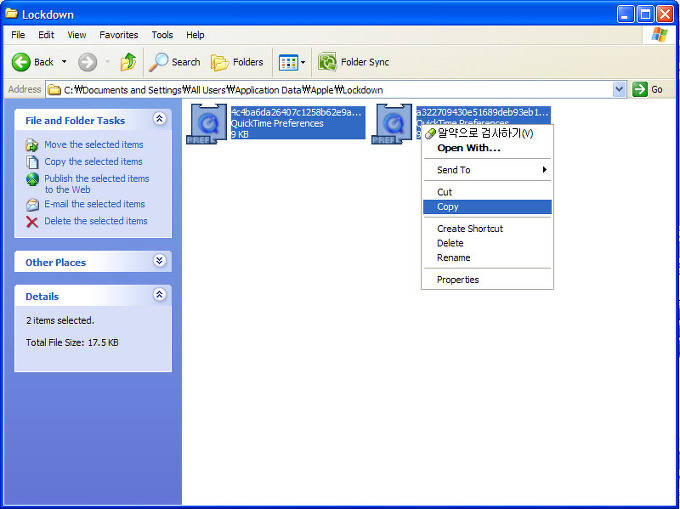
Windows 7, Windows 8, Windows 10: C:ProgramDataAppleLockdown
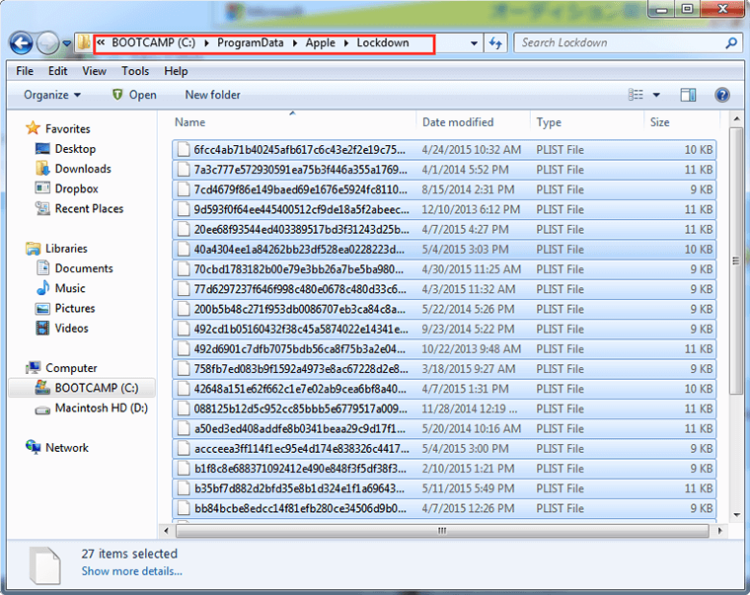
Если же вышеописанные манипуляции не решили проблему, для ОС от Microsoft существует более сложный способ, связанный c драйвером мобильного устройства и описанный пользователем YouTube с ником STOK SHOK.
Открываем «Диспетчер устройств», расположенный в Панели управления в Windows 7 и в подпункте «Система» в Windows XP
Нажимаем правой кнопкой мыши на строке с требуемым устройством Apple, выбираем пункт «Обновить драйвер» из контекстного меню, далее «Выполнить поиск драйверов на этом компьютере» и «Выбрать драйвер из списка уже установленных драйверов»
Нажимаем на кнопку «Установить с диска» (если она недоступна, можно выбрать категорию «Мобильный телефон» или «Запоминающее устройство» и нажать на кнопку «Далее», после чего появится кнопка отобразится)
В диалоговом окне «Установка с диска» нажимаем на кнопку «Обзор»
Переходим по адресу C:Program FilesCommon FilesAppleMobile Device SupportDrivers.
Выделяем файл usbaapl (в 64-разрядных изданиях Windows он называется usbaapl64) и нажимаем «Открыть». Если папки не существует, или в ней отсутствует нужный файл, ищем его в каталоге C:Program Files (x86)Common FilesAppleMobile Device SupportDrivers








