Как извлечь звук из видео
Содержание:
- mkvToolNix
- Способ 2: Программы
- Как извлечь звук из видео с помощью FFmpeg
- Конвертер Movavi
- Онлайн-извлечение музыки из видео
- Camtasia
- Как вырезать музыку из видео онлайн
- Программы для извлечения исходной аудио дорожки
- Программы для извлечения звука из видео
- Способ 1: Онлайн-сервисы
- SaveFrom
- Online-audio-converter.com
mkvToolNix
Выше приведенная программа (YAMB) позволяет раскладывать по запчастям видео типа — AVI/MP4/MOV/TS. Для извлечения аудио из файлов MKV воспользуемся утилитой mkvToolNix. Скачаем ее с сайта https://bunkus.org/videotools/mkvtoolnix/downloads.html

Для Windows есть 4 ссылки. Те которые содержат в названии setup — это установочные версии. С надписью amd64 — для 64-х разрядной Windows. У меня система 32 разрядная (посмотреть разрядность своей Windows можно в свойствах вашего компьютера). Портативная версия у меня работала не совсем понятно, поэтому буду использовать обычную версию — mkvtoolnix-7.1.0-setup.exe
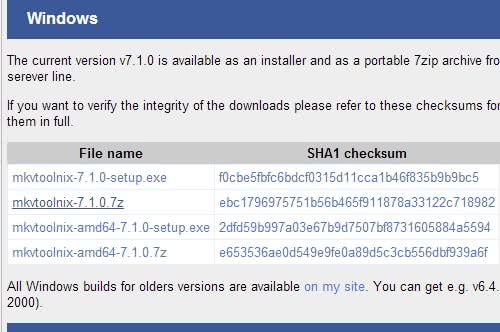
Скачиваем установщик для 32bit Windows

Рядом есть ссылка на контрольные суммы. Проверяем. У меня все сошлось — можно устанавливать программу
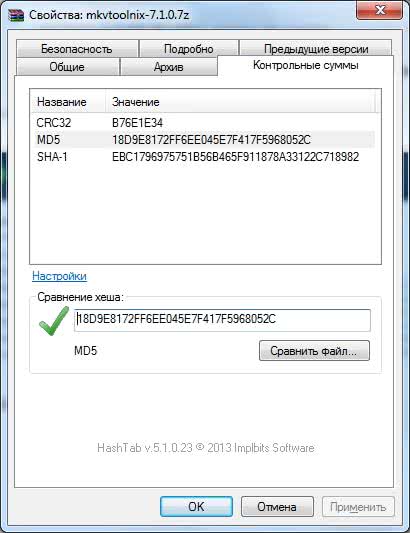
Соглашаемся поставить ярлычок на Рабочий стол
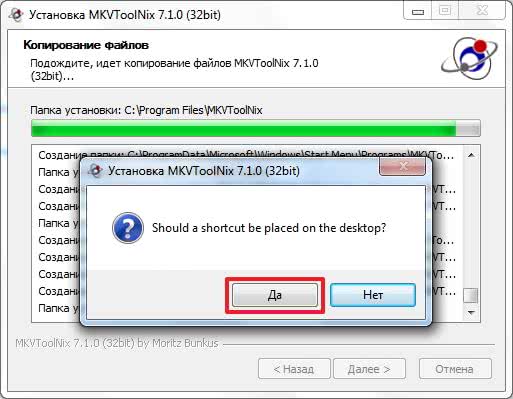
Запускаем программу с ярлычка на рабочем столе. Жмем «Добавить» или перетаскиваем в поле «Входные файлы» видео MKV. Выбираем звуковую дорожку галочкой. Жмем на кнопку «Обзор» и выбираем место извлечения звука из фильма. Жмем «Начать обработку»
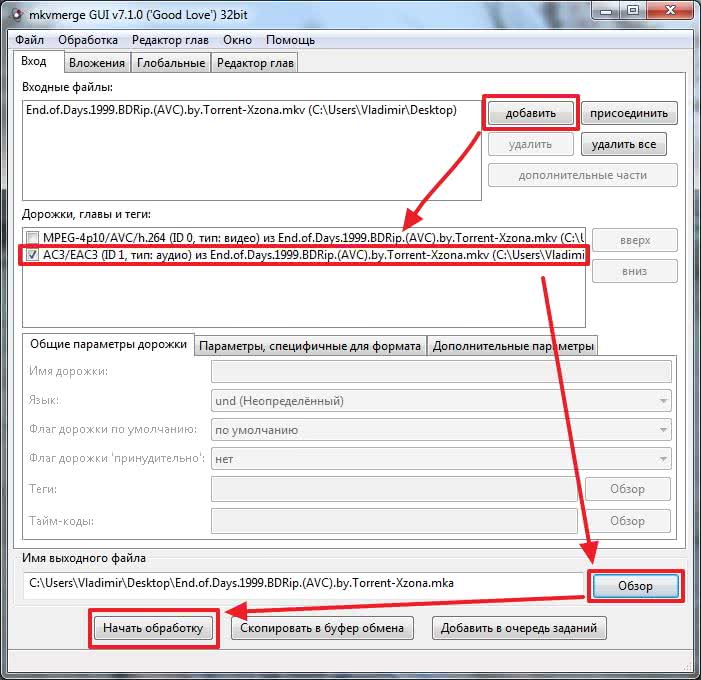
Все прошло отлично. Жмем ОК
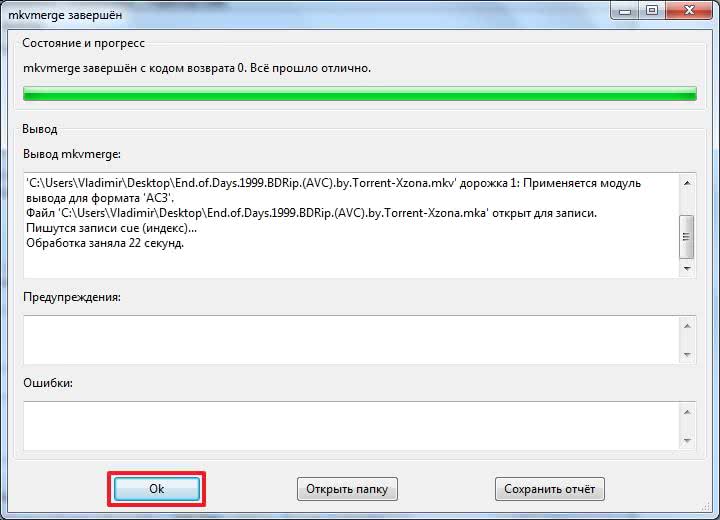
Проверяем извлеченный из видео звук.
Способ 2: Программы
Помимо онлайн-сервисов можно использовать и специальные программы для решения поставленной задачи. Пользователь может использовать как ссылку на видеоролик, так и загрузить его со своего компьютера. Мы рассмотрим первый вариант, когда юзер обладает только ссылкой.
Ummy Video Downloader
Представляет собой удобный софт не только для изменения видеоформата на аудио, но и для скачивания самих видеороликов с Ютуба. Отличается быстрой работой, приятным дизайном и минималистичным интерфейсом. Ummy Video Downloader позволяет также скачать все видео с плейлиста на Ютубе.
- Скачайте с официального сайта разработчика и установите эту программу.
- Откройте её и вставьте ссылку на ролик в специальную строчку.

Выберите необходимый вам формат аудиофайла (MP3) и нажмите кнопку «Скачать».

Чтобы найти, куда сохранился полученный файл, просто кликните на значок лупы. В настройках можно поменять папку сохранения на любую другую.

Free YouTube to MP3 Converter
Удобный вариант для преобразования видео в MP3. Возможность конвертирования в остальные расширения можно разблокировать, купив премиум. Отличается от предыдущего варианта низкой скоростью загрузки и продолжительностью конвертирования. Подходит, если пользователь не ограничен во времени ожидания завершения процедуры. Free YouTube to MP3 Converter также умеет сохранять все видео с плейлиста на Ютубе в нескольких форматах.
Онлайн-сервисы рекомендуется использовать для единичных случаев сохранения звука с видео, для частого преобразования в аудиофайл рекомендуется воспользоваться программами, имеющими расширенную функциональность.
Опишите, что у вас не получилось.
Наши специалисты постараются ответить максимально быстро.
Как извлечь звук из видео с помощью FFmpeg
Установка FFmpeg
Шаг 1. Перейдите по адресу https://ffmpeg.zeranoe.com/builds/.
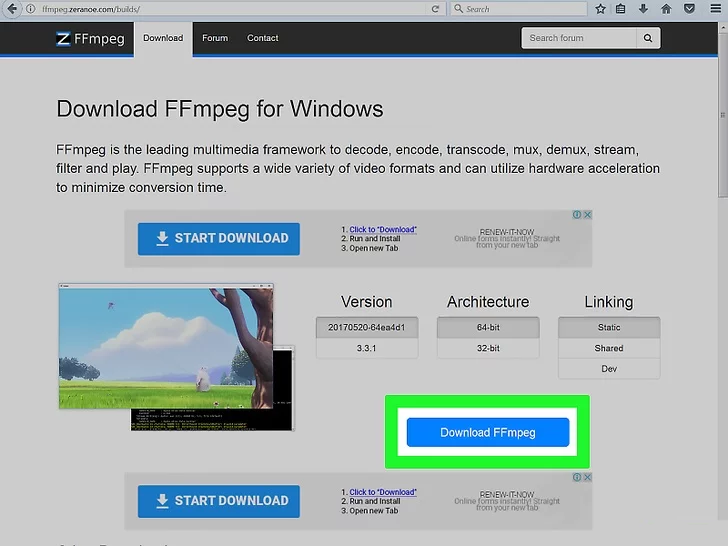 Переходим на сайт FFmpeg
Переходим на сайт FFmpeg
Шаг 2. В «Version» убедитесь, что верхняя версия выбрана (выделена). В «Architecture» выбираете версию Windows, установленную на вашем ПК (Windows 32-bit или Windows 64-bit). В разделе «Linking» убедитесь, что выбрано «Static» (выделено). Нажмите кнопку «Download Build».
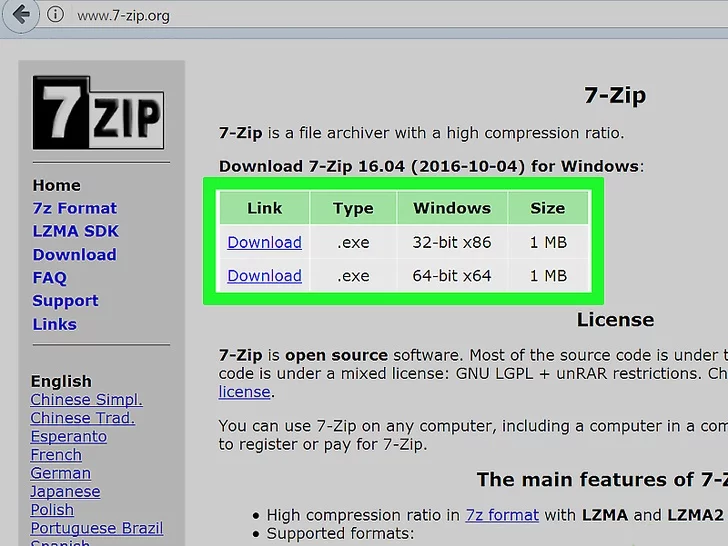 Нажимаем кнопку «Download Build»
Нажимаем кнопку «Download Build»
Шаг 3. После завершения загрузки вам необходимо разархивировать файл «ffmpeg.zip» (например, ffmpeg-20171123-a60b242-win64-static.zip).
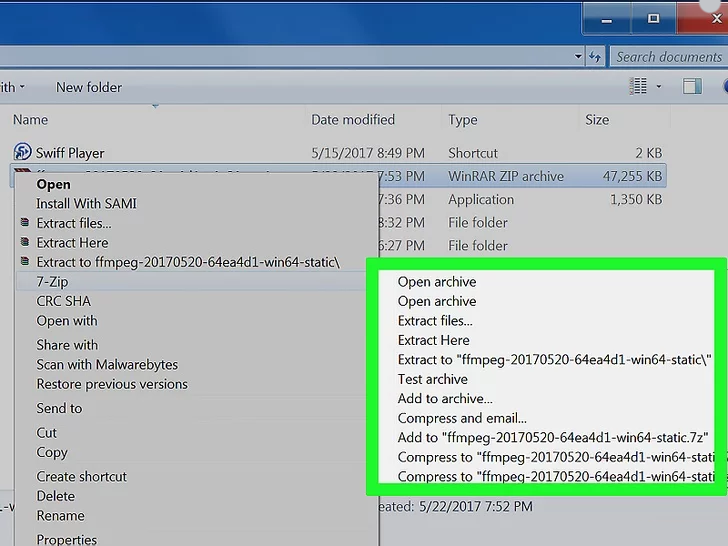 Затем необходимо разархивировать файл
Затем необходимо разархивировать файл
Для этого вы можете использовать бесплатный файловый архиватор 7-zip. После распаковки файла «ffmpeg.zip» у вас будет папка с именем «ffmpeg-20171123-a60b242-win64-static».
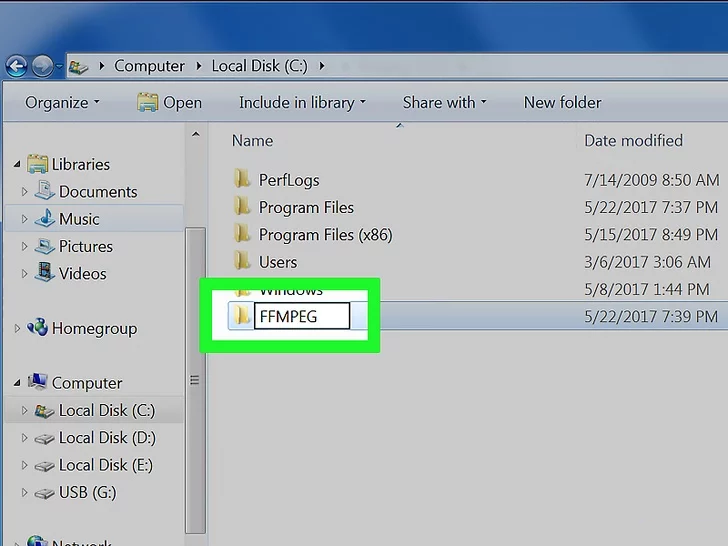 Распаковываем файл
Распаковываем файл
Шаг 4. Переименуйте папку в папку «ffmpeg».
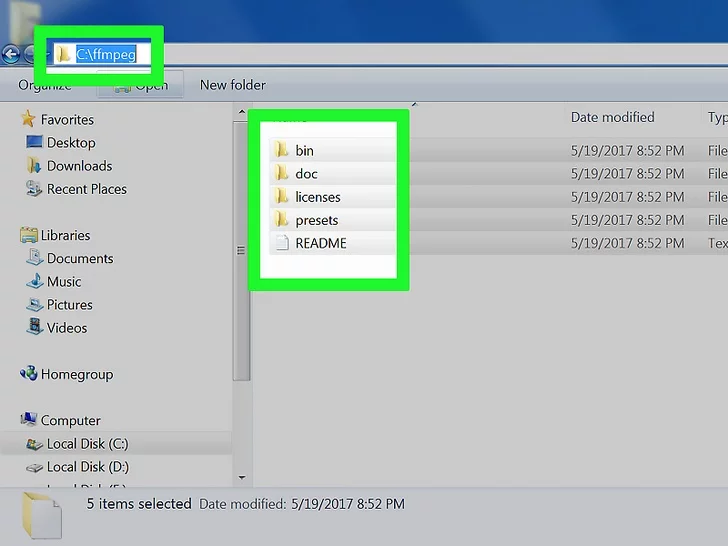 Переименовываем папку в папку «ffmpeg»
Переименовываем папку в папку «ffmpeg»
Шаг 5. Скопируйте или перетащите папку «ffmpeg» на (диск C (тот же диск, что и при установке Windows).
Диск (C обычно является диском, на котором установлена Windows, и где вы можете найти папки «Windows», «Program Files» и «Program Files (x86)».
Извлечение аудио из видео
Шаг 1. Скопируйте видео в папку «bin» FFmpeg (например, (C :)> ffmpeg> bin). Если вы копируете видеофайл в папку «bin», вам не нужно вводить полный путь к вашему видеофайлу, а только что-то вроде video.mp4 или video.mkv.
Шаг 2. Откройте командную строку Windows, введите следующую команду и нажмите Enter: cd.
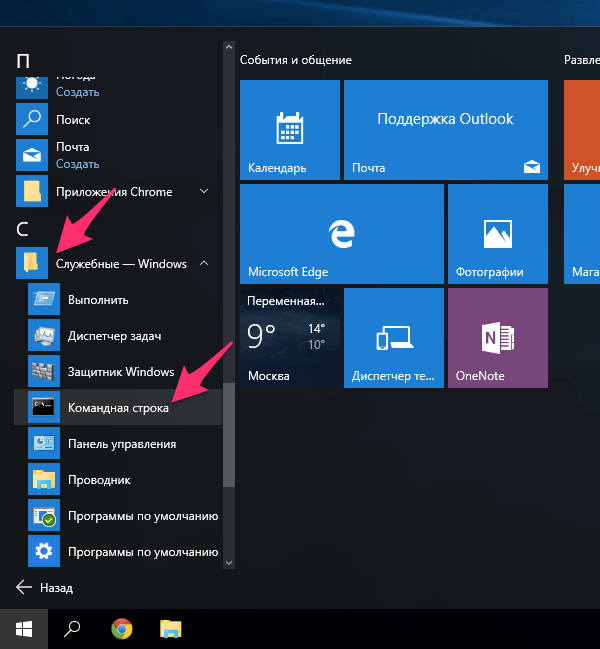 Открываем командную строку Windows
Открываем командную строку Windows
Шаг 3. Введите следующую команду и нажмите Enter: cd ffmpeg.
Шаг 4. Введите следующую команду и нажмите Enter: cd bin.
Шаг 5. Введите следующую команду и нажмите Enter: ffmpeg.exe6.
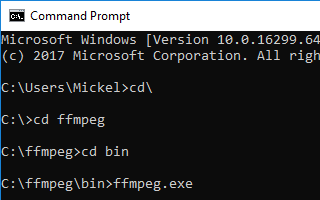 Вводим необходимые команды
Вводим необходимые команды
Если вы видите что-то вроде следующих строк на нижеприведенном скриншоте, значит, FFmpeg работает нормально и готово к использованию.
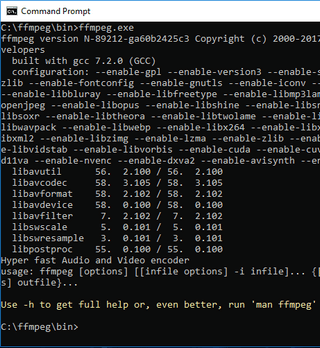 Получившиеся строки
Получившиеся строки
Шаг 6. Введите следующую команду и нажмите Enter: ffmpeg -i video.mp4 -f mp3 -ab 192000 -vn audio.mp3.
Объяснение команд:
- f mp3 сообщает ffmpeg, что выходной аудиофайл должен быть в формате MP3.-i — это путь к вашему видеофайлу. Если формат ваших видеофайлов отличается, замените «video.mp4» на правильное имя и формат видеофайла (например, video.avi или video.mkv).
- ab 192000 сообщает ffmpeg, что вы хотите, чтобы выход был закодирован со скоростью 192 Кбит / с. Вы должны ввести такую же скорость передачи битов, как и скорость передачи видео. (например, 195000, 256000, 320000 и т. д.).
- vn сообщает ffmpeg, что вы не хотите видео.
- Последняя команда (audio.mp3 в этом примере) — это имя выходного аудиофайла (например, audio.mp3 или music.mp3). Если вы набираете только имя файла, а не полный путь, где вы хотите сохранить аудиофайл, то ffmpeg сохранит аудиофайл в папке «bin».
Теперь ffmpeg извлечет аудио из вашего видео.
Конвертер Movavi
— После скачивания и установки программы откроется интерфейс, где после нажатия кнопки «Добавить файл» → откроется вкладка «Добавить видео». После чего можно выбрать видеофайл для обработки или даже несколько файлов (программа позволяет такую конвертацию).
— При необходимости работы только с частью файла, следует его отредактировать при помощи кнопки с обозначением мусорной корзины.
— Во вкладке «Аудио» задать формат получаемого аудиофайла и величину битрейта.
— После выбора папки для сохранения и нажатия кнопки «Старт», через очень небольшое время появится в заданном месте конвертируемый звуковой файл.
Совет. Качество конвертируемого звука определяется выбором величины битрейта или количеством данных передаваемого аудио потока за единицу времени. Стандартному качеству соответствует битрейт 128 kbps ( для кодирования одной секунды звука используется 16 kb количества информации). Такая настройка используется для конвертации видеофайла с речевым наполнением. Если конвертируется музыкальный клип, настройка устанавливается в положение «лучшее», где битрейт составляет 320 kbps.
Онлайн-извлечение музыки из видео
Онлайн-сервисы по преобразованию файлов уже давно научились менять видеоформат на аудио без потери качества и каких-либо дефектов. Представляем вашему вниманию три сайта по конвертированию, которые помогут извлечь интересующую музыку из любого видео.
Способ 1: Online Audio Converter
Сайт 123Apps, который и владеет данным онлайн-сервисом, предоставляет множество услуг для работы с файлами. Их фирменный конвертер спокойно можно назвать одним из лучших, ведь он не имеет каких-то лишних функций, прост в использовании и обладает приятным интерфейсом.
Для извлечения аудиодорожки из видео необходимо сделать следующее:
- Загрузить файл из любого удобного сервиса или с компьютера. Для этого нужно нажать на кнопку «Открыть файл».

После добавления видео на сайт выбрать формат аудио, в который оно будет преобразовано. Чтобы сделать это, необходимо кликнуть левой клавишей по нужному расширению файла.
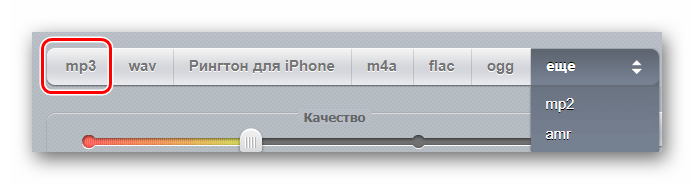
Для того, чтобы установить качество аудиозаписи, нужно использовать «ползунок качества» и выбрать необходимое из представленных битрейтов.
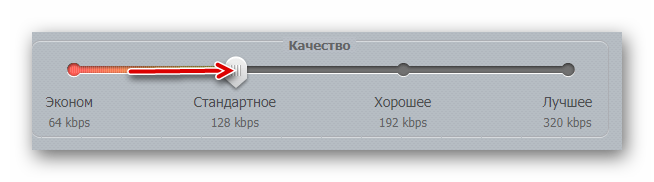
После выбора качества пользователь может задействовать меню «Дополнительно» для более точной настройки своей аудиодорожки, будь то затухание в начале или в конце, реверс и прочее.

Во вкладке «Информация о треке» юзер может задать основные сведения о треке для более лёгкого поиска в проигрывателе.

Когда всё готово, необходимо кликнуть по кнопке «Конвертировать» и дождаться окончания преобразования файла.
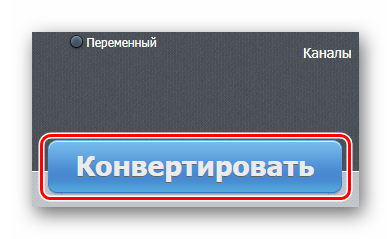
После окончания обработки файла остаётся его загрузить, нажав на кнопку «Скачать».
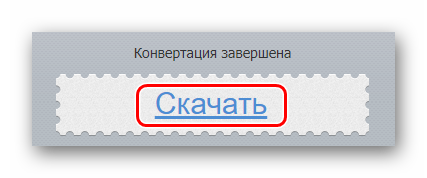
Способ 2: OnlineVideoConverter
Данный онлайн-сервис полностью ориентирован на конвертирование видео в необходимые форматы. Имеет простой и понятный интерфейс и полностью переведён на русский язык, что позволяет работать с ним без проблем.
Для преобразования видеофайла в формат аудио нужно выполнить следующее:
- Для начала работы с файлом загрузите его с компьютера или перенесите его на кнопку «Выберите или просто перетащите файл».
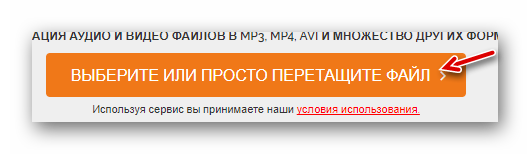
Далее необходимо выбрать формат, в который будет преобразован файл, из выпадающего меню «Формат».
Пользователь также может воспользоваться вкладкой «Дополнительные настройки», чтобы выбрать качество аудиодорожки.
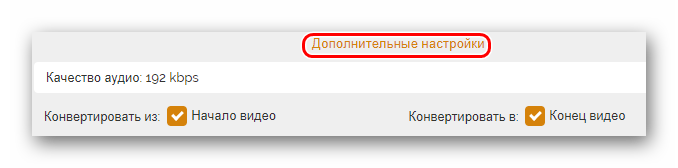
Для того чтобы преобразовать файл после всех действий, нужно нажать кнопку «Начать» и дождаться конца процедуры.
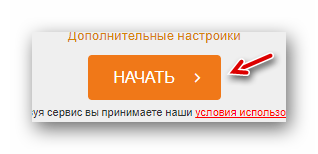
После того, как файл преобразовался в необходимый формат, для его скачивания нажмите кнопку «Загрузить».
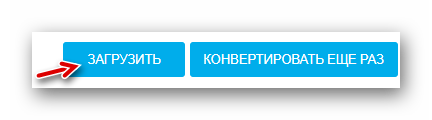
Способ 3: Convertio
Сайт Convertio одним своим названием говорит пользователю, для чего он был создан, и со своими обязанностями он справляется отлично, умея действительно преобразовывать всё, что только возможно. Конвертация видеофайла в формат аудио происходит очень быстро, но недостатком данного онлайн-сервиса является то, что он не позволяет настраивать преобразованную музыку так, как нужно пользователю.
Чтобы конвертировать видео в аудио, сделайте следующие действия:
- Выберите форматы файлов, из которого нужно преобразовать и в какой, с помощью выпадающих меню.
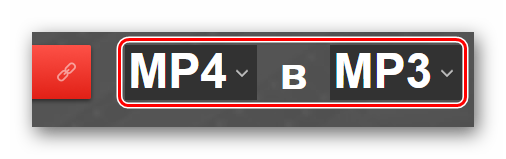
Нажмите на кнопку «С компьютера», чтобы загрузить видеофайл на сервера онлайн-сервиса, или же воспользуйтесь другими функциями добавления на сайт.
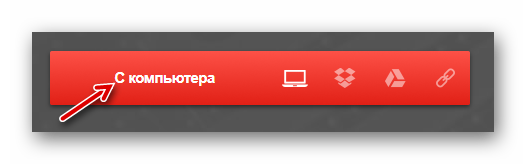
После этого, кликните по кнопке «Преобразовать» ниже основной формы.
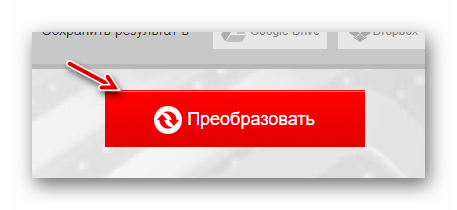
Дождавшись окончания, загрузите преобразованный аудиофайл, кликнув по кнопке «Скачать».
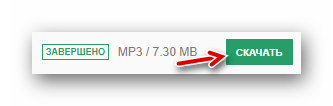
Однозначного фаворита среди всех онлайн-сервисов нет, и можно использовать любой из них для извлечения аудиодорожки из видеофайла. С каждым сайтом удобно и приятно работать, а на недостатки просто не обращаешь внимания — настолько быстро они выполняют заложенную в них программу.
Опишите, что у вас не получилось.
Наши специалисты постараются ответить максимально быстро.
Camtasia
О камтазии я писал в множество своих предыдущих публикаций и считаю, что эта программа должна быть установлена у любого блоггера. Она идеально подходит для записи скринкастов и обработки роликов. В меру простая и функциональная. Пользоваться ей в разы легче, чем тем же Premier Pro, более подходящем для специалистов.
Купить ее можно на сайте www.techsmith.com/camtasia.html.
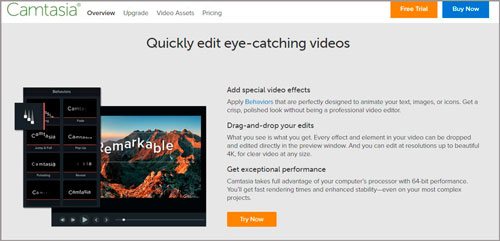
Ну а научиться пользоваться и одновременно пройти экспресс курс по журналистике позволит курс «Качественное видео в блог за час».

Но, давайте вернемся к разделению. Открываете скачанный на компьютер ролик при помощи кнопки Import.
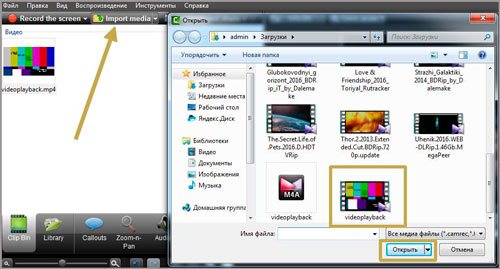
Теперь переносите открывшийся в библиотеке файл на дорожку.
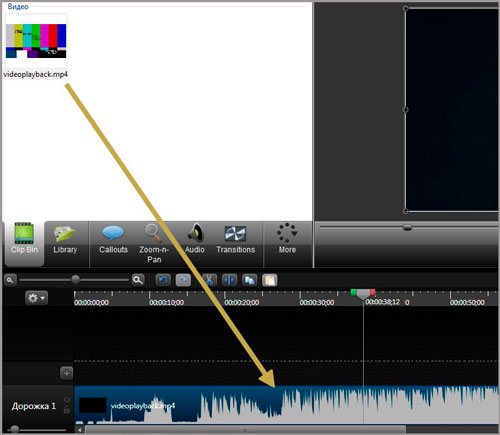
Теперь кликаем Produce and Share.
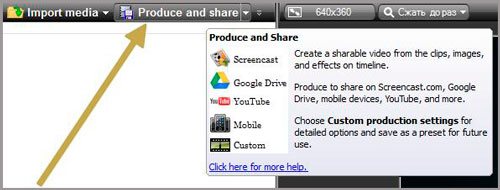
В появившемся меню выбираем «Пользовательские настройки».
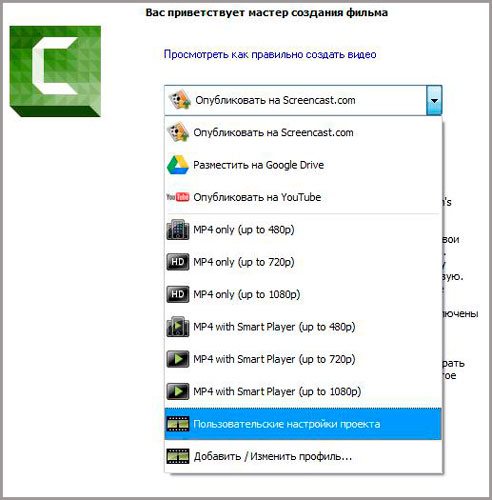
В списке не трудно отыскать MP3.
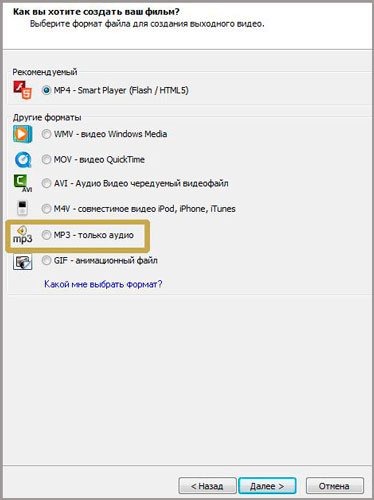
Очень жаль, что в такой простой программе для обработки роликов, как ВидеоМонтаж не функции разделить аудио. Тем не менее, если вам нравится записывать видео, но вы еще новичок – не проходите мимо этой программы. Как минимум почитайте о ее преимуществах в моей статье.
До новых встреч и не забывайте подписываться на рассылку. Теперь вы знаете какой программой пользоваться, но помните, что на любом умении можно заработать в интернете.
Как вырезать музыку из видео онлайн
Что делать, если у вас нет программы конвертера, а нужно срочно вытащить музыку? Конечно же можно воспользоваться любым бесплатным сервисом. Я решил рассмотреть три из них, которые мне понравились больше всего.
Онлайн аудио конвертер
- Зайдите на сайт online-audio-converter.com. Вы попадете на этот замечательный сайт
- Выберите в верхнем меню «Аудиоконвертер» (хотя он там стоит по умолчанию) и ждите, когда вам откроется новое окошко.
- Теперь дело осталось за малым. Нажимаем на кнопку «Открыть файл» и ищем в проводнике нужный видеофайл или клип в формате mp4, avi, mpeg и др. После этого пойдет загрузка файла на сервис. Продолжительность конвертации зависит от размера видео.
- Дальше выберете качество и формат (обычно mp3). Если занимаемое место не играет для вас роли, то лучше ставить наилучшее качество, хотя я всегда ставлю 192 KBs. Дальше я уже не особо различаю).
- Также вы можете нажать на кнопку «Дополнительно» и там задать качество в ручную, сделать затухание или вообще сделать музыку задом на перед). После всех этих настроек спуститесь ниже и смело нажимайте «Конвертировать».
- После окончания конвертации у вас появится кнопка «Скачать». Нажимайте на нее и ждите окончания загрузки. После чего зайдите в папку «Загрузки» и можете прослушать этот звуковой файл.
MP3 Cut: Вырезаем фрагмент звука
Случается и такое, что нам ненужно вырезать звук из видео целиком, а нужен только определенный фрагмент, например какая-нибудь песня из фильма или клипа (для создания рингтона). Допустим есть какой-то фильм или сериал и там играет какая-то песня, и она мне очень понравилась. Тогда я могу вырезать только эту песню.
- Зайдите на то же самый сайт, только теперь выберете пункт меню «Обрезать песню». Либо вы можете просто сразу зайти на сайт mp3cut.ru, так как именно туда вас перекинут. Но на самом деле сервис один и вы сами в этом убедитесь.
- Теперь нажмите на кнопку «Открыть файл» и выбирайте видео, из которого нужно вырезать звук.
- Само видео не откроется, но вам сразу же покажется аудиодорожка из этого ролика, с двумя бегунками. Так вот, эти бегунки и нужно двигать, чтобы выбрать нужный нам фрагмент. Левый бегунок означает начало фрагмента, а правый — конец. То есть вам нужно зажать левой кнопкой мыши левый бегуночек, после чего двигать его туда, где по вашему должно быть начало. После этого также зажмите кнопку на правом бегунке и двигайте туда, где должен быть конец. После всех этих манипуляций, нажмите на «Обрезать».
- После этого вылезет похожая по первому способу кнопка «Скачать». Жмём её, не стесняясь.
И всё. Теперь ваш файл в папке «Загрузки». Прослушайте его и оцените как получилось.
Audioextractor
Как стало ясно из названия, онлайн сервис audioextractor создан для того, чтобы бесплатно извлечь звук из видео. Он очень прост в использовании, и сейчас вы в этом сами убедитесь.
- Зайдите на сайт сервиса и нажмите на кнопку «Открыть видео». После этого загрузите нужный нам видеоролик.
- Далее, выбираем формат файла, в котором будет сохранен звук. Обычно используют формат mp3, но для айфонов предпочтительнее выбрать m4a.
- Последним штрихом нажимаем на кнопку «Извлечь звук».
- На следующем экране останется лишь нажать на ссылку сказать, чтобы звуковой файл оказался в папке «Загрузки».
Если вдруг конвертация зависла на месте, то отключите все антирекламные расширения в браузере типа Adblock, так как в данном случае, он не доет извлечь звук.
Программы для извлечения исходной аудио дорожки
Описанные способы всем хороши, но они не подходят чтобы вытащить из видео исходную звуковую дорожку, т.е. без конвертации и потери качества. Хотя, если выбирать битрейт 320 kbps, то «потеря качества» — это лишь формальность. Услышать ухом это невозможно. Здесь я вижу недостаток больше во времени преобразования, что заметно при видео длительностью от 10 минут.
Есть программы для извлечения исходного звука, и делают они это быстрее, т.к. процессору не нужно преобразовывать аудио в другой формат. Но для каждого формата придётся использовать отдельную программу.
Из формата фильмов и клипов высокого качества – MKV
Чтобы извлечь аудио из видео формата MKV скачайте и установите утилиту MKVToolNix. Запустите mkvmerge GUI
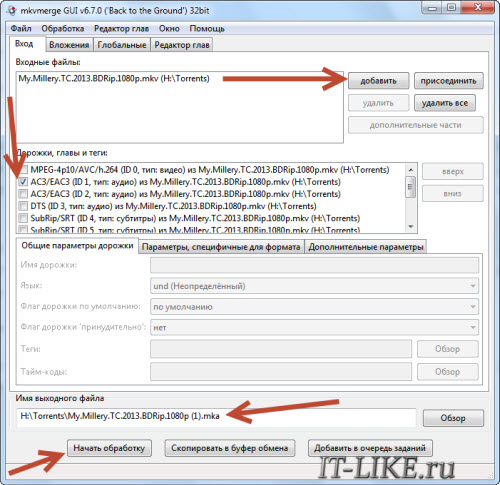
Сначала добавляем свой фильм или клип. Затем в списке «Дорожки, главы и теги» нужно снять галочки со всех дорожек, кроме той, которую нужно сохранить. Самая первая сверху – это само видео (в скобках так и написано), далее идёт аудио и субтитры (если есть). Звуковых дорожек обычно несколько, могут быть разные языки, переводы и качество (Dolby Digital, DTS, MP3). Если не представляете какая дорога вам нужна – экспортируйте все, лишние удалите.
Далее ниже выбираем путь сохранения и жмём «Начать обработку». По окончании процесса ищите звуковые файлы в указанной папке. Здесь хочу отметить, что извлечённые дорожки скорей всего будут иметь расширение «.mka». Если будут проблемы с их воспроизведением на различных устройствах или плеерах, поменяйте расширение у дорожек формата Dolby Digital на «.ac3» или «.wav» (бытовые DVD-плееры отправляют поток на ресивер, а тот понимает что это DD). Аудио формата DTS можно переименовать в «.dts» или «.wav».
Если будете часто пользоваться этой утилитой, то советую скачать небольшое дополнение к ней MKVExtractGUI. Архив нужно распаковать в папку с программой MKVToolNix и запустить файл «MKVExtractGUI2.exe»
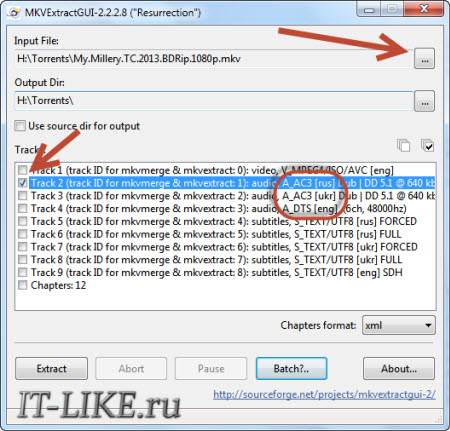
Здесь интерфейс попроще и сразу видно на каком языке звуковая дорожка.
Для формата AVI
Для этого старого доброго формата есть программка AVI-Mux GUI. Установка не требуется, нужно просто распаковать папку из архива и запустить файл «AVIMux_GUI.exe»
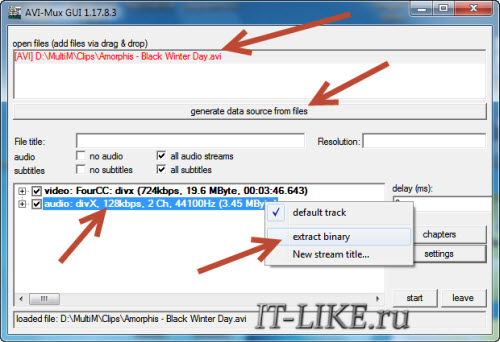
Теперь:
- Чтобы добавить свой клип нужно его перенести мышкой из проводника в верхнее окошко программы
- Далее нужно кликнуть по клипу, чтобы он выделился, и нажать кнопку «generate data source from files»
- Программа просканирует все имеющиеся дорожки и выдаст их в окне. Вам нужно найти нужную звуковую дорожку (они начинаются со слова «audio»)
- Кликаем по ней правой кнопкой и в меню выбираем «extract binary»
- Указываем куда сохранить
Вот такой нехитрый план действий. Кстати, как выяснилось, AVIMux работает и с некоторыми MKV файлами тоже.
Видео MP4, WEBM, HEVC
Это один из самых популярных форматов, для него скачиваем утилиту «MP4.tool». Установка не требуется, запускается сразу после распаковки, но как-то долго, может показаться, что программа не работает. Порядок работы такой:
- Переносим видео в окно MP4.tool
- Переходим на вкладку «Extract»
- Выбираем галочкой какую аудио-дорожку вырезать
- Путь для сохранения в поле «SavePath»
- Переключатель оставляем в положении «extract raw» (скопировать чистый трек, «как есть»)
- Нажимаем «Start Job» (начать работу).
Музыкальный трек будет сохранён по указанному пути в соответствующем формату контейнере (у меня AAC LC 5.1). С помощью MP4.tool также можно вырезать и сохранить отдельно только видео. Поддерживается много форматов: MP4, WEBM, 3GP, VOB, VC1, H264, H265, AVC, HEVC.
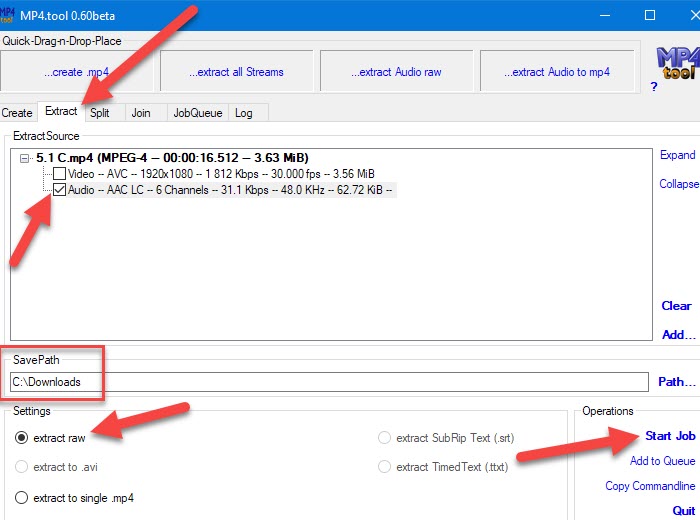
Для FLV
С этим форматом всё очень просто – качаем FLVExtract, распаковуем архив и запускаем «FLVExtract.exe»
В окошке оставляем только галочку «Audio» и переносим мышкой из проводника свой клип. Аудио файл появится в той же папке.
Смотрим видео по работе с программами:
Программы для извлечения звука из видео
Ну и конечно, я не могу не упомянуть о программах, которые помогут нам вырезать музыку из видео. Минусом является то, что вам придется устанавливать их на компьютер. Ну а несомненным плюсом будет то, что программы будут работать даже если у вас не будет активного интернет соединения.
Free Audio Editor
Отличная, простая и бесплатная программка, которая по сути является аудиоредактором, но имеет в своем арсенале возможность извлекать звуки из роликов. Скачать ее вы можете с официального сайта. Установите программу самым обычным образом, только обязательно выберите выборочную установку и снесите все галочки, иначе вместе с программой установится куча ненужного хлама.
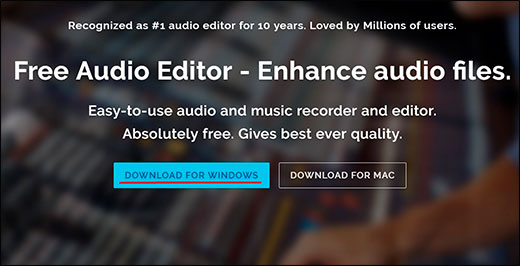
- Когда вы запустите программу, нажмите на кнопку «Import from video», а во вновь открывшемся окне «Add Filles».
- Выберите видеофайл со своего компьютера, после чего нажмите кнопку «Next» в правом нижнем углу окна.
- Теперь, нам предстоит выбрать настройки конвертации. Для начала выберите путь, куда будет скачиваться файл. Убедитесь, что выбрана вкладка «Audio» и формат «mp3». Также, обязательно выберите качество в графе Presets — Best 320. После всех манипуляций жмите «Convert».
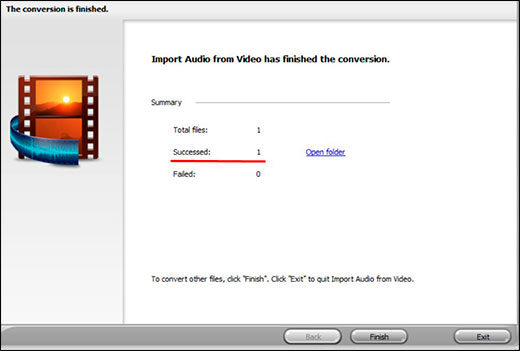
Format Factory
Фабрика форматов — это просто уникальная программа, которая ни раз меня выручала. Скачать ее вы можете отсюда, только во время установки снимайте галочки с доболнительных программ, чтобы оградить компьютер от ненужных яндекс баров и т.д.
- Откройте программу и выберите вкладку «Аудио». После этого вам покажутся все доступные для конвертации форматы. Выберите самый подходящий, например mp3 или m4a, если вы делаете это для айфона.
- Во вновь открывшемся окне нажмите кнопку «Добавить файл» и выберите на вашем компьютере видеоролик, из которого вы хотите вытащить звук. Внизу вы можете выбрать конечную папку, либо оставить ее по умолчанию. Также, можете зайти в пункт «Настройки», чтобы выбрать качество. Но хочу сказать сразу, что по умолчнию оно выставлено высшее. После всех манипуляций нажимаем «ОК».
- Теперь, чтобы началось извлечение, нажмите на кнопку «Старт» и ждите, пока не появится синяя полоска с надписью «Выполнить».
В принципе всё. Теперь можете идти в папку, которая была высталена в настройках (По умолчанию C:\FFOutput) и проверить результат конвертации.
Способ 1: Онлайн-сервисы
Самый быстрый и простой способ получить желаемый видеоклип в MP3 или другом популярном аудиоформате – воспользоваться онлайн-сервисом. Обычно они не требуют вознаграждения и абсолютно легальны.
Online Video Converter
Второй по популярности онлайн-конвертер видео и аудио. Предлагает пользователю ограниченный функционал (нельзя менять тэги у трека), а также здесь присутствует немалое число рекламы, что некоторых может оттолкнуть. Преимущество – наличие большего количества поддерживаемых видеоформатов, а также сайтов, откуда можно брать видеозаписи.
Mp3 Youtube
Самый простой в использовании сайт, который поддерживает только один выходной формат – MP3. Интерфейс будет понятен даже новичку. Ресурс отличается более тщательным конвертированием, соответственно, этот процесс происходит чуть медленнее сторонних ресурсов.
- Откройте ссылку, указанную выше, и перейдите на сайт.

Вставьте ссылку на свой ролик в поле ввода и нажмите кнопку «Загрузить».

Подождите окончания загрузки, обработки и преобразования файла.

Кликните по «Загрузить файл». Аудио будет сохранено на компьютер.

Easy YouTube mp3
Быстрый и простой сайт для конвертирования любого видео в самый популярный аудиоформат MP3. Сервис невероятно быстрый, но не имеет никаких настроек для конечных треков.
- Перейдите на главную страницу ресурса, нажав на ссылку выше.

Вставьте нужную ссылку в специальное поле и нажмите «Convert video».

Щёлкните на «Download» и скачайте конвертированный файл.

SaveFrom
Если вы нашли крутую музыку на YouTube, то проще всего будет воспользоваться сервисом savefrom.net, о нем я уже писал в статье как скачать видео при помощи SS. Просто в адресную строчку вставляете этот код и вас переносит на нужный ресурс. Можно также скопировать URL ролика и закинуть его в форму SaveFrom.
Скачивать сам ролик не обязательно, достаточно извлечь аудио в формате MP4, который сейчас вытесняет mp3. Хороший формат. Не слишком большой вес файла и прекрасное звучание.
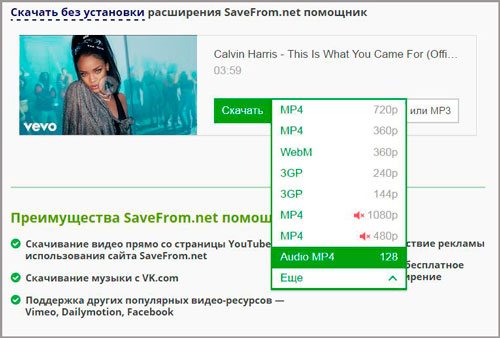
Самое серьезное преимущество этого метода – скачивание производится быстро и бесплатно. Само расширение можно установить себе на компьютер и всякий раз, когда вы будете натыкаться на стоящую музыку загружать ее без лишних движений, прямо с сайта YouTube. Нужная кнопка появится на каждой странице этого сервиса.
Online-audio-converter.com
Второй сервис решающий проблему можно ли отделить звук от видеоряда располагается по адресу online-audio-converter.com. Он более функционален, но так же прост, как и первый. Заходите на страницу и выбираете каким образом будете грузить файл. Можно вставить URL, правда будьте внимательны, не любая ссылка из них поддерживается, или находите нужный файл у себя на компьютере.
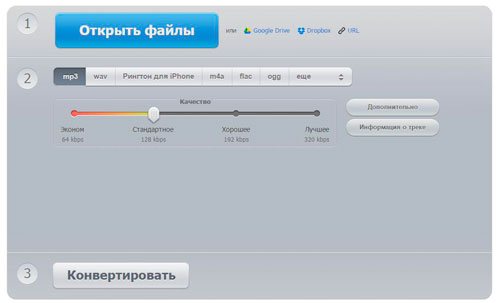
Вы сразу же определяетесь с качеством – 128, 192 или 320, выбираете формат – выбираете привычный mp3, mp4, о котором я говорил в прошлой главе, менее популярный flac или ogg. В разделе дополнительно можно ничего не менять. Если вы хотите, добавьте эффект затухания по завершению трека или нарастание в начале.
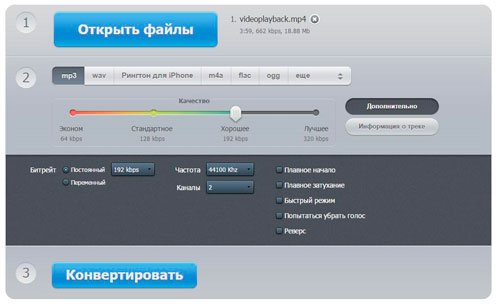
Информация о песне на мой взгляд одна из нужных функций. Вы сразу решаете как будет называться композиция. Если используете такие проигрыватели как Windows Media или слушаете музыку с телефона, то можно вставить информацию об альбоме, исполнителе и название композиции. Вся эта информация будет отображаться и вы никогда не забудете важную информацию.
Остается нажать «Конвертировать».
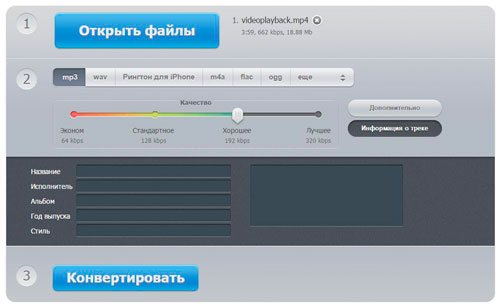
Готово. Скачивайте музыку или загружайте ее в облако. DropBox мне не очень нравится, а вот против Google Drive я ничего не имею. Интересуют подробности? Пройдите по ссылкам и узнайте их.
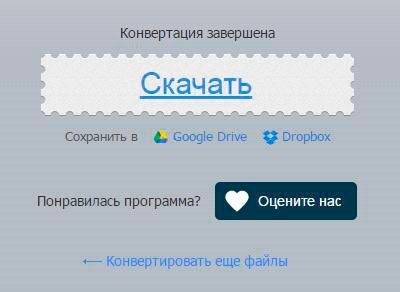
В процессе работы над этой статьей я испробовал еще несколько онлайн ресурсов, но у меня не получилось ничего скачать. Не будем о грустном. Думаю, тех ссылок, что я вам предоставил – хватит.








