4 способа кадрировать видеофайлы mp4 на windows и mac
Содержание:
- Как обрезать видео в YouTube
- С помощью программ
- Как сделать раскадровку видео в 7 шагов
- Простой способ разобрать видео на кадры
- Sdelatvideo – удобная программа для нарезки фильмов
- Как быстро и бесплатно обрезать видео по краям на ПК
- Как обрезать видео онлайн: 5 лучших сервисов
- Состав информации в эскизах
- Как обрезать видео онлайн: 5 лучших сервисов
- Обрезать видео больших размеров онлайн
- Как разбить видео на кадры
- Как правильно обрезать видео на компьютере
Как обрезать видео в YouTube
С большими файлами отлично справится сам YouTube, но без недостатков не обошлось.
Во-первых, сервис заточен под загрузку готовых роликов, а инструменты правки здесь представлены в качестве дополнительных функций. То есть, так же легко и интуитивно понятно как в Online Video Cutter обрезать ролик не получится.
Во-вторых, скорость обработки видео куда медленнее, а ещё она очень зависит от загруженности серверов. На обработку может понадобиться больше времени.
В третьих, загрузить абсолютно любое видео не получится. YouTube активно борется за авторские права правообладателей и сразу же после загрузки происходит глубокий анализ, который может не пропустить видео для дальнейшей обработки или публикации.
Если вас устраивает все эти три «но», то приступим к загрузке, обрезке, и экспорту ролика:
1. Авторизуйтесь в своей учётной записи Google.
3. После окончания процесса загрузки и обработки нажмите «Готово».
4. Нажмите на аватар вашей учетной записи и перейдите в меню «Творческая студия YouTube».
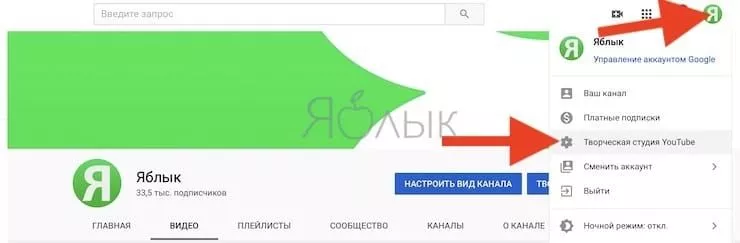
4. В меню справа выберите раздел «Видео», наведите курсор на необходимое видео и нажмите на появившийся значок с изображением карандаша.
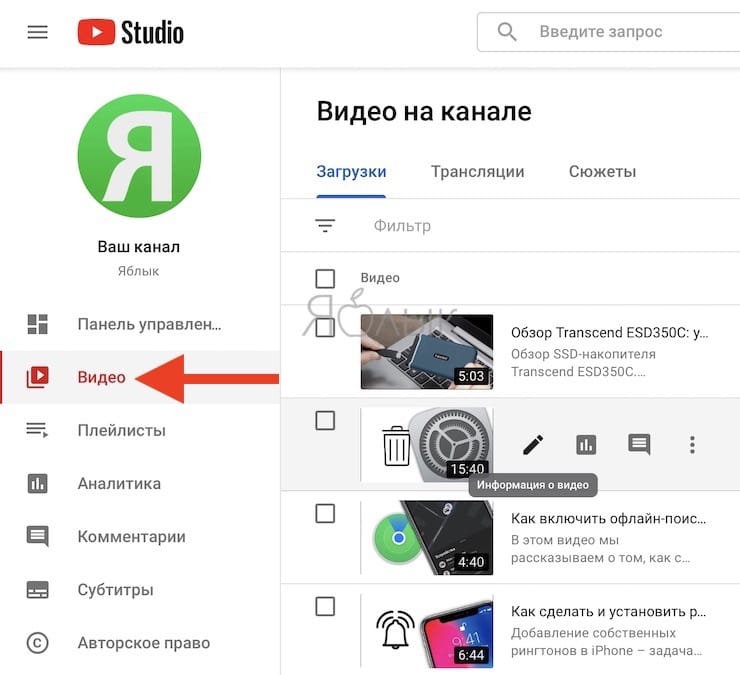
5. На открывшемся экране в меню справа выберите «Редактор».
По окончании процесса нажмите «Сохранить».
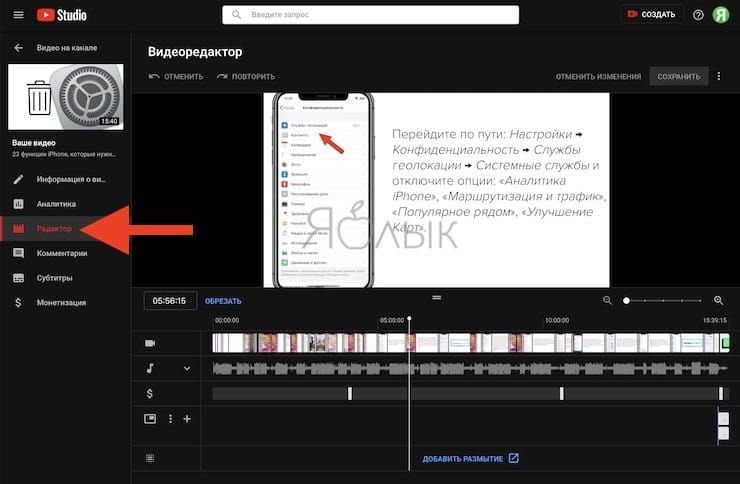
С помощью программ
Для быстрой обрезки объёмных роликов можно воспользоваться одной из компьютерных программ.
Встроенными средствами Windows
Приложение «Фотографии» в Windows 8.1 и 10
1. Щелкните по файлу правой кнопкой мышки и выберите «Фотографии».
2. Нажмите на кнопку «Изменить и создать» и выберите пункт «Обрезать».
3. Выделите нужную область для сохранения передвигая нижние ползунки.
4. Нажмите кнопку «Сохранить как» и укажите путь для сохранения.
Приложение «Киностудия Windows» в Windows 7
Ранее программу можно было скачать на сайте Microsoft, для обновления компонентов системы. На сегодняшний день загрузка более недоступна, но, если вы давний пользователь ОС Windows 7 возможно у вас уже установлена киностудия, проверить будет не помешает.
1. В меню пуск напечатайте «Киностудия» и запустите программу.
2. Нажмите на кнопку «Добавить видео и фотографии» для добавления материала.
3. Промотайте видео на стартовую точку, щелкните в правом окне по ней правой кнопкой мыши и выберите «Установить начальную точку».
4. Прокрутите файл до нужного значения и аналогично выберите «Установить конечную точку».
5. Нажмите кнопку «Сохранить фильм» и сохраните выделенный отрезок на ПК.
Сторонними бесплатными программами
VirtualDub
1. В главном меню нажмите «Файл – Открыть видеофайл» и загрузите материал.
2. Снизу передвиньте ползунок на кадр, который будет начальным и нажмите на значок левой скобки.
3. Подвиньте ползунок на конец кадра и нажмите правую скобку для выделения отрезка.
4. Проверьте чтобы в меню «Видео» стоял переключатель в «Режим полной обработки».
5. Выбираем меню «Файл – Сохранить как Avi».
LosslessCut
1. Перетащите видеофайл в главное окно программы.
2. В нижнем поле передвиньте ползунок на начало и нажмите на иконку «Set cut start».
3. Сдвиньте ползунок в конец для нужного отрезка и нажмите на иконку «Set cut end».
4. Нажмите кнопку «Export».
5. Обрезанное видео будет в папке рядом с оригиналом.
OpenShot
1. В главном окне в меню «Файл» выберите «Импортировать файлы» и добавьте материал.
2. Перетяните видеофайл на панель с дорожкой.
3. Щелкните по инструменту «Ножницы».
4. Выделите начало и конец отрезков щелкнув мышкой по нужным кадрам.
5. Отключите инструмент ножницы.
6. Щелкните правой кнопкой по части, которую нужно вырезать и выберите «Удалить клип».
7. Соедините два отрезка для создания непрерывного видео.
8. Откройте меню «Файл – Экспортировать проект – Экспортировать видео».
9. Дождитесь завершения и сохранения.
Дополнительно можете рассмотреть для работы следующие программы:
Как сделать раскадровку видео в 7 шагов
Сделать первые эскизы не сложно. Автору не нужно быть художником или много знать о съёмках, чтобы придумать наброски кадров. Эти семь шагов помогут начинающему ютуб блогеру разложить видео по кадрам.
Определите цели
Прежде чем начнете рисовать карандашами эскизы, разработайте планы. Начните с размышлений о том, чего хотите получить от ролика в первую очередь.
Например, хотите ли вы продать больше, укрепить имидж или создать обучающий курс для сотрудников? Какие эмоции должно вызывать у зрителя просмотр клипа? Постановка четких и конкретных целей сделает раскадровку и написание сценария для видеоролика проще.
Мозговой штурм
Придумайте как можно больше идей для нового ролика. Запишите все, даже те, которые кажутся странными. Попробуйте объединить разные темы, чтобы увидеть картину в целом. В конце концов, для чего нужна раскадровка, если не для того, чтобы собрать идеи вместе?
Обзор про идеи для видео на ютуб опубликован в разделе Блог.
Если другие люди участвуют в создании видео, попросите их провести совместный мозговой штурм. Вы будете удивлены результатами коллективного разума.
Временная шкала
Как только составите чёткое представление что будет происходить в ролике, наложите временную шкалу. Определите начало, середину и конец истории, а также переходы между сценами. Убедитесь, что идея логически выстроена, имеет смысл и эмоциональный крючок.
В переходах между сценами добавляйте футажи для видеомонтажа, которые можно скачать в разделе интро для канала YouTube.
Короткий рекламный клип не нуждается в сложном сюжете, но нуждается в создании напряжения и разрешения проблемы. Если вы
обнаружите пробелы во временной шкале, обратитесь к записям мозгового штурма для получения идей о том, как их заполнить.
Начните рисовать
Теперь пришло время начать воплощать идеи для видео на бумаге. Нарисуйте заготовку на листе бумаги или возьмите бесплатный шаблон раскадровки. Не забудьте оставить поля для заметок. Делайте один кадр за раз: начните набрасывать действие вашего видео в стиле комиксов.
Пять сценаристов из шести считают, что рисование от руки — самый быстрый способ изложить идеи. Но если ваши навыки рисования мешают передать идеи, используйте программу для раскадровки видео storyboardthat.
Добавление текстовых деталей
Если вы уже написали сценарий для видео на ютубе, отметьте каждую его часть под эскизами. Если сценария нет, то раскадровка поможет написать его.
Добавьте 2- 3 заметки для каждого эскиза, чтобы пояснить действие. Например, если планируете записать голос за кадром или появление текста на экране в какой-то момент показа, — включайте эту информацию в соответствующий эскиз.
Обратная связь
Если коллеги помогают делать видео, покажите им наработки и попросите высказать замечания. Ранние варианты раскадровки дают прекрасную возможность сгладить проблемы и убедиться, что готовое видео будет соответствовать целям, которые вы изначально поставили.
Возможно, будет полезно сесть вместе с коллегами и решить как делать раскадровку видео совместно.
При производстве рекламных клипов шаблон будущего видео по кадрам приносят на согласование заказчику. Чтобы клиент письменно утвердил или скорректировал заказ до начала съёмок.
Пересмотр эскизов
Повторный просмотр — одна из самых важных частей процесса раскадровки. Вместо того чтобы рассматривать ревизию как рутинную работу, примите повторный пересмотр как возможность поэкспериментировать и разделить видео на кадры настолько хорошо, насколько это возможно.
Разумно пригласить коллег на пересмотр эскизов, чтобы увидеть ошибки до начала записи.
Простой способ разобрать видео на кадры
Нельзя сказать, чтобы извлечение кадров из видеофайла было чем-то трудноосуществимым. Большинство программ для снятия скриншотов довольно неплохо справляются с этой задачей, кроме того многие мультимедийные проигрыватели сами располагают соответствующими инструментами для захвата и сохранения отдельных кадров из видеопотока. Однако поскольку во многих программах инструменты захвата кадров из видео являются по большей части дополнительными, для решения более сложных задач, к примеру, таких как суммирование кадров их функционала может оказаться недостаточно. Для этой цели следует использовать специальные, а значит и более эффективные приложения.
Одним из них является Free Video to JPG Converter. Эта бесплатная, простая и удобная программа поможет вам разбить видеоролик на отдельные кадры согласно установленным параметрам. Приложение укомплектовано внешне привлекательным интерфейсом с поддержкой русского языка, настолько простым, что работа в программе не вызовет затруднений даже у самого неопытного пользователя.
Работа в Free Video to JPG Converter начинается с добавления одного, двух или нескольких видеофайлов. Форматов видео конвертер поддерживает множество, так что беспокоиться, что программа не распознает какой-нибудь MOV, VOB или OGV не стоит.
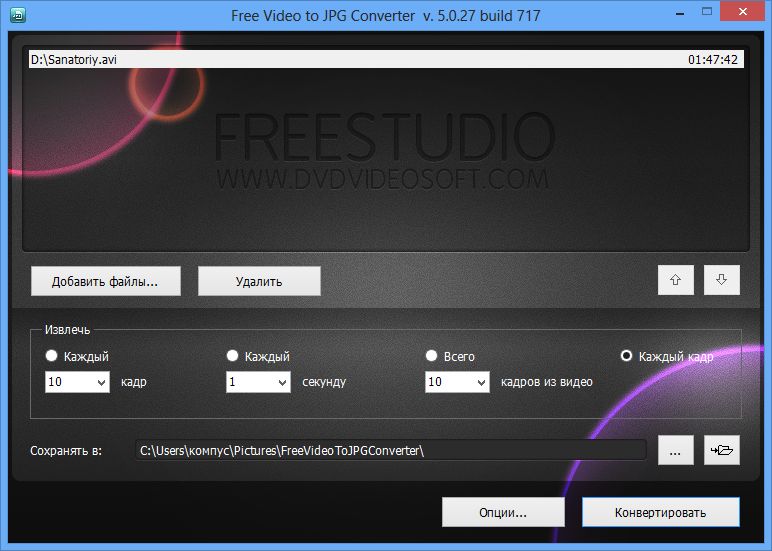
Для начала операции следует нажать кнопку “Конвертация”. При этом Free Video to JPEG Converter создаст в папке пользователя отдельную директорию, назвав ее именем исходного файла и приплюсовав к нему дату преобразования. Кадры сохраняются в формате JPG, а в качестве имени каждого изображения используется название исходного видео и номер кадра, что даже очень удобно, так как упрощает поиск нужной картинки.
К сожалению, возможности индивидуальной настройки программы довольно ограничены и это, безусловно, является самым большим ее недостатком. Набор опций извлечения изображений весьма невелик, создать же собственный набор настроек нет никакой возможности.
Так что волей неволей пользователю приходится выбирать из того, что есть. Также нет возможности выбора формата для сохранения изображения, его размера и качества. Кстати, размер извлеченного кадра в большинстве случаев будет меньшим, чем размер оригинала.
Кроме того от некоторых пользователей поступали жалобы на некорректную работу приложения. При установке на извлечение 50 кадров из каждого ролика программа извлекала меньшее или напротив большее количество кадров. Скорее всего, такое поведение вызвано особенностями самого видео, тем не менее, это баг который в любом случае нуждается в устранении.
Загрузить это интересное и полезное приложение можно совершенно бесплатно с сайта разработчика. Free Video to JPG Converter работает под управление операционных систем Windows 10, 8, 7, Vista, XP SP3. Скачать программу — Free Video to JPG Converter
Sdelatvideo – удобная программа для нарезки фильмов
Последний сервис, который мы рассмотрим – это сайт Sdelatvideo. Несмотря на свой несколько сумбурный интерфейс, он довольно удобен в использовании и имеет хороший функционал. Однажды мы уже рассказывали о нем в статье о том, как сделать видео из фото онлайн.
Для нарезки видео нажимаем «Добавить видео, фото, музыку», выбираем свой файл и ждем, пока он загрузится на сайт.
 Отметим, что скорость загрузки на сайт оставляет желать лучшего. К примеру, наше видео размером 160 МВ открывалось около 7 минут
Отметим, что скорость загрузки на сайт оставляет желать лучшего. К примеру, наше видео размером 160 МВ открывалось около 7 минут Перед нами отобразится видеоряд, на который нужно навести курсор и нажать на шестеренку
Перед нами отобразится видеоряд, на который нужно навести курсор и нажать на шестеренку В открывшемся окне можно выбрать необходимый интервал и настроить дополнительные эффекты: фильтры, скорость, затухание/нарастание звука и т.д.
В открывшемся окне можно выбрать необходимый интервал и настроить дополнительные эффекты: фильтры, скорость, затухание/нарастание звука и т.д.
Нажимаем «На главную», если результат вас устраивает.
 На Sdelatvideo вы можете воспользоваться большим набором функций – например, вставить текст, поменять музыку, добавить свой фон и картинки
На Sdelatvideo вы можете воспользоваться большим набором функций – например, вставить текст, поменять музыку, добавить свой фон и картинки
Когда закончите работу над роликом, нажмите «Сделать и скачать видео». Обработка длится недолго, после нее вы сможете предварительно посмотреть свой видеоклип и сохранить его на компьютер или опубликовать в соцсетях.
Кроме того, вы можете обрезать видео на сервисе Youtube. Как это сделать, смотрите в видеоинструкции.
Из всех рассмотренных сервисов нам хотелось бы выделить Online Video Cutter. Хотя он проигрывает Sdelatvideo по своему набору функций, работать с этим ресурсом намного проще и приятнее. Все операции выполняются в считанные секунды, ничего не зависает и не отвлекает от работы. Два других сайта имеют свои преимущества: например, широкий выбор форматов и инструментов для редактирования. Мы рекомендуем попробовать поработать с каждым ресурсом и выбрать тот, который понравится лично вам.
Как быстро и бесплатно обрезать видео по краям на ПК
Как только вы установили редактор на свой компьютер и запустили программу, импортируйте нужный клип, чтобы начать работу. Мы рекомендуем воспользоваться кнопкой «Импортировать контент» на стартовом экране, если вы планируете редактировать только один видеофайл. Как только файл загружен, перейдите в меню «Удаление и разбивка» — оно находится на верхней панели инструментов, как показано на иллюстрации ниже. Вы также можете получить доступ к инструментам этого меню, кликнув правой кнопкой мыши по файлу, который собираетесь редактировать.

VSDC предлагает две опции: выбрать регион обрезки видео вручную и обрезать края видео автоматически. Второй вариант подразумевает, что размер видео будет автоматически подогнан под размер сцены. Однако, из опыта, большинству пользователей необходима кастомная обрезка, и ниже мы покажем, как это сделать.
Как только вы кликнете на строку «Выбрать регион обрезки», откроется новое окно, в котором вы должны будете выделить область, которая останется за кадром. В этом окне вы сможете делать следующее:
Вручную выделять, захватывать и перетаскивать область видео, которая будет в кадре после обрезки.
Приближать видео, используя зум, для более точной обрезки кадра с множеством объектов.
Перематывать сцену, чтобы убедиться, что после обрезки краев видео всё самое важное остаётся в кадре.
Устанавливать исходный размер, чтобы выравнивать видео с учётом соотношения сторон изображения, объекта и сцены.

Если этого способа обрезать видео по краям вам показалось недостаточно, в VSDC есть ещё один вариант. Как и показано на иллюстрации ниже, вы можете вручную задать параметры для каждой границы в Окне свойств, расположенном справа. Если вы не можете сразу найти Окно свойств, щелкните правой кнопкой мыши по видеофайлу и выберите «Свойства» из открывшегося меню.

Как только вы закончили работу с видео, перейдите во вкладку «Экспорт проекта» в верхнем меню и выберите формат, в котором хотите сохранить клип. Чтобы убедиться, что всё выглядит так как вы задумывали, вы можете ещё раз воспользоваться окном предпросмотра
Обратите внимание, что на данном этапе вы также можете изменять качество, разрешение, ширину и высоту видео. Для этого зайдите в меню «Изменить профиль», расположенное под окном предпросмотра
Чтобы окончательно сохранить видео на компьютер, кликните на круглую красную кнопку «Экспортировать проект» в верхнем меню.
Другие инструкции по работе с VSDC, которые могут вас заинтересовать:
- Как исправить видео, снятое вертикально
- Как добавить текст в видео, создать заголовки и субтитры
- Как развернуть видео в VSDC на 90 градусов или любой другой угол
Как обрезать видео онлайн: 5 лучших сервисов
Стоит отметить, что большинство из рассматриваемых ниже сайтов, кроме осуществления своего прямого технического предназначения, предлагают еще множество интересных дополнительных возможностей, в борьбе за пользователя все более расширяя доступный опционал. Еще одним нюансом использования сетевых видеоредакторов является то, что не все они позволяют обрезать видео онлайн больших размеров. Большинство бесплатных версий имеют ограничения по объемам загружаемых видеоматериалов – но и в этом случае решение проблемы можно найти, используя набор дополнительных опций, доступный за символическую плату.
1.1. Online Video Cutter
Удобный русскоязычный сервис, характеризующийся простым и понятным интерфейсом. Использование является совершенно бесплатным
Внимание, для использования этого сервиса потребуется Adobe Flash Player
Алгоритм работы в данном сервисе предельно упрощен:
2. Нажимаем кнопку «Открыть файл» (Open file). Кроме обработки файлов, закачанных с вашего компьютера, доступна возможность также работы и с сетевым контентом (загрузка файлов с Google Drive или конкретного URL).
3. Загружаем видеофайл со своего компьютера:
4. Выбираем нужный отрезок видео-дорожки, с помощью специальных маркеров устанавливаем границы обрезки:
5. Нажимаем кнопку «Обрезать» (Cut). Перед этим можно выбрать желаемый формат файла (MP4, FLV, AVI, MGP или 3GP), а также качество;
6. Извлекаем полученный видеофайл, нажав кнопку Download (также можно сохранить в облако — на Google Drive или Dropbox):
На сайте существует ограничение для загружаемого видеоматериала – его размер не должен превышать 500 мегабайт.
1.2. Videotoolbox
Сайт имеет англоязычный интерфейс, однако навигация является интуитивной и удобной. После создания аккаунта можно приступать непосредственно к работе с файлами.
1. Кликаем в левом столбце на File Manager и загружаем файл со своего компьютера — Выберите файл и нажмите Upload. Также можно указать путь к видеофайлу в интернете — вставить адрес в окно ниже и нажать Download. При этом файлу можно присвоить другое имя (для этого необходимо отметить галочку и указать желаемое название.
2. Далее выполняем несложные операции по выбору и обрезке необходимого фрагмента. Для этого выбираем в списке тот файл, который хотим обрезать и в выпадающем списке выбираем «Cut»/ «Split file». После этого путем перемещения ползунков или указания конкретных моментов начала и конца желаемого отрезка отмечаем точки и нажимаем Cut the slice:
3. Завершающим этапом работы с файлом является выгрузка его на ваш компьютер, для чего в соответствующем окне вам нужно указать путь сохранения.
На сайте отсутствует визуализация материала. Поэтому, прежде чем приступить к работе, с помощью любого медиапроигрывателя определить точный хронометраж необходимого вам видеофрагмента. Далее вы сможете указать его, работая с рассмотренным сервисом.
1.3. Аnimoto
Работа с сайтом предполагает выполнения цикла стандартных действий с учетом специфики функционала:
- Во вкладке «Создание» выбираем начальные опции для форматирования будущего видеофайла;
- Нажимаем кнопку «Create video»;
- Далее открывается меню непосредственной работы с файлами;
- Находим вкладку «Add pics and vids», выбираем пункт выгрузки файлов;
- Обрезаем необходимый материал с помощью простого инструментария;
- Финализируем видео;
- После обработки сервисом сохраняем полученный результат у себя на компьютере.
1.4. Freemake Video Converter
Одна из наиболее удобных программ, позволяющая обрезать видео онлайн быстро и качественно, а также предлагающая много дополнительных опций.
После загрузки видеоролика вы сможете сразу же приступить к редактированию материала. С помощью стандартных бегунков можно определить отрезок времени, на который распространяется обрезка.
Имеется инструментарий для облегчения поиска необходимых фрагментов.
Финальным этапом работы является конвертация видео в нужном вам формате и сохранение файла. Сайт предусматривает наличие расширенного интерфейса, доступного после уплаты символической суммы, направляемой на дальнейшее развитие проекта.
1.5. Cellsea
Сайт предлагает множество интересных возможностей для работы с видеоконтентом в самом широком спектре форматов: 3GP, AVI, MOV, MP4, FLV.
Максимальный объем загружаемого файла составляет 25 мегабайт. Функционал сайта позволяет не только редактировать видео, но и конвертировать его практически в любой нужный вам формат.
При этом можно корректировать размеры файлов, добавлять аудио-дорожки через механизм загрузки.
Сайт отличается простой и удобной навигацией, упрощенным инструментарием загрузки и дальнейшей обработки видеоматериала.
Состав информации в эскизах
Очень важно найти правильный уровень детализации. Включите слишком много ненужных изображений, и потеряете время и энергию, которые можно потратить на другие съёмку и монтаж
Если включите слишком мало изображений, то сюжет будет не понятен для других людей.
Сколько изображений должна содержать раскадровка? Включайте столько изображений, сколько нужно, чтобы продвинуть действие вперед, чтобы он было осмысленным.
Чем длиннее фильм, тем труднее выбрать решающие сцены. Даже одноминутное видео может показать десятки неясностей при раскадровке.
Опыт — лучший способ получить представление какую информацию излагать, а какую игнорировать.
Опытные ютуберы и сценаристы фильмов составили список рекомендаций:
Каждое крупное событие должно иметь хотя бы один эскиз. Для некоторых событий может потребоваться 2 — 3 эскиза.
Каждое изображение должно содержать текст и сведения о том, как персонажи взаимодействуют между собой. Например, если персонажи идут навстречу друг другу, используйте стрелки, чтобы показать, направление движения.
Когда рисуете эскиз, помните о камере. Например, чтобы сцена была снята с определенного угла или расстояния, нарисуйте эскизы с нужного ракурса
Это поможет другим людям визуализировать эффект, которого вы пытаетесь достичь через раскадровку.
Обратите особое внимание на переходы. Каждый переход в ролике должен быть отмечен собственным изображением
Если в переходе между эпизодами будет заставка intro youtube — отметьте вставку в плане.
Автор не ограничен количеством изображений. Каждая раскадровка может и должна рассказывать историю с большим количеством текста и картинок. Включайте диалоги и реплики за кадром рядом с миниатюрами, где они происходят.
Добавьте дополнительные заметки, чтобы пояснить важные детали и сделать сюжетную линию более плавной.
Как обрезать видео онлайн: 5 лучших сервисов
Большинство современных онлайн-каттеров поддерживают практически все известные форматы видео, так что вам не придется мучиться в поисках конверторов, которые поменяют разрешение вашего файла.
1.1. Online Video Cutter
Практически идеальная программа для работы с видео. Интерфейс полностью на русском языке, поэтому процесс работы не представляет трудности. Кстати, эту программу можно установить в браузер и нужные инструменты для редактирования всегда будут под рукой. Рассмотрим сервис поближе.
1. Для начала нужно зайти на сайт online-video-cutter.com;
2. Здесь мы сразу видим большую кнопку «Открыть файл». Однако, эта программка имеет удобную возможность редактирования видео из Google Drive, а также из интернет-источников (URL). Нужно только скопировать ссылку на интересующий вас видеоклип и вставить появившуюся белую строку. Выбираем необходимый вариант и ждем загрузки
Обратите внимание, что максимальный размер файла не должен превышать 500MB. Разработчики уверяют, что скоро размер увеличится и можно будет редактировать даже полнометражные фильмы в большом разрешении;
3. Когда видео полностью загрузится, вы сможете его редактировать с помощью ползунков. Пробелом воспроизводим или останавливаем видео для поиска точного места обрезки. Мышкой или стрелками на клавиатуре тащим один ползунок на предполагаемое начало видео, а второй – на его окончание в ленте. Так же можно поменять формат готового файла, его качество, обрезать края или повернуть изображение. Выбираем «обрезать»;
4. Теперь вы можете скачать свой файл на компьютер, либо Google Drive, либо в Dropbox.
Вот так просто за три шага можно нарезать свое видео. Кроме этой услуги, сайт предлагает обрезку аудио, соединение композиций, конвертор видео, запись звука и видео, разархивирование любого файла и работу с PDF.
1.2.Videotoolbox
Хороший сервис быстрой нарезки видео онлайн на английском языке. Для работы с ним придется пройти регистрацию на сайте и подтвердить свой почтовый адрес.
1. Заходим на сайт www.videotoolbox.com;
2. Выбираем меню «File Manager»;
3. В новом окне есть поле для загрузки файла с ПК или из интернета (вставьте ссылку на файл в строку), выбираем подходящий вариант;
4. Когда видео загрузится, появится список действий.
Тут можно добавить субтитры, водяной знак на видеоряд, наложить музыку, вырезать звук из аудиодорожки, склеить несколько клипов вместе и многое другое. Но нам нужна обрезка, так что выбираем «Cut/Split File»;
5. Откроется новое окно, в котором ползунками выбираем нужный отрезок, остальное убираем функцией «Cunvent the slice»;
У Videotoolbox есть один большой минус – до того, как вы сохраните видео, его нельзя просмотреть, а это значит, что нужно при обрезке точно знать секунды, на которые поставить ползунки.
6. Теперь можно выбрать формат готового видео. Кстати, этот сервис предлагает практически все существующие форматы, даже специфические, необходимые для продукции компании Apple и прочих мобильных девайсов;
7. Радостно жмем «Convent» и получаем ссылку для скачивания.
Если вас устраивает формат исходника, то в предыдущем шаге стоит выбрать «Cut the slice», после чего указать папку на вашем компьютере, куда хотите сохранить готовый проект.
Минус тут только один – пробная версия программы рассчитана только на 30 дней использования.
1.4.Cellsea
Легкий англоязычный сервис для работы с различными форматами клипов. Чтобы редактировать видео, вам нет нужды проходить регистрацию.
1. Загружаем свое видео с ПК или из интернета;
2. Ползунками выбираем необходимый отрезок. Вводим название файла в соответствующей колонке и сохраняем клип на свой компьютер.
В этой программе можно так же поменять формат видео, обрезать края, соединить с другим видео и наложить аудиодорожку.
1.5. WeVideo
WeVideo предоставляет возможность для работы как с видео, так и с фото, то есть можно сделать целый клип из картинок. Так же можно добавить музыку или голос и задать стиль своему проекту с помощью встроенных тем.
Ресурс в целом бесплатный, но для разблокировки некоторых функций разработчик требует оплаты.
Обрезать видео больших размеров онлайн
Обрезать видео свыше 500 мегабайт
Как пользоваться данной программой:
- Запустите её, в правом верхнем углу будет «Добавить видео и фотографии». После нажатия, выберите то видео, которое хотите обрезать.
- Далее необходимо воспроизвести ваше видео. Детально просмотрите его, чтобы чётко знать момент, где вам необходимо будет его обрезать.
- В правой части экрана программы будет находить лента с видеозаписью. Вам необходимо будет нажать на правую кнопку мыши и «Установить начальную точку, перетащив ползунок на место, где будет начинаться ваше новое видео.
- Аналогичным образом перетащите ползунок, где будет конец вашей новой видеозаписи, и выберите пункт «Установить конечную точку».
- Теперь остаётся лишь сохранить то, что получилось. Перейдите в настройки программы, нажмите «Сохранить фильм» и укажите место на компьютере, где видео будет сохранено.
К преимуществам можно отнести то, что данная программа подходит даже новичкам. Более того, вы скачиваете официальную версию абсолютно бесплатно, вследствие чего вам больше не нужно искать ресурсоёмкие программы для монтажа, которые могут оказаться, к тому же, платными.

Еще одна программа, которая поможет вам обрезать видео больших размеров – это Movavi. При помощи данной программы, вы легко сможете обрезать вашу видеозапись в несколько действий. Перейдите на сайт movavi.ru, одним нажатием скачайте программу и убедитесь сами в её простоте. А теперь перейдём непосредственно к инструкции, как же пользоваться Movavi:
- Установите программу. По умолчанию она будет на русском языке, так что вы с лёгкостью справитесь с установкой за считанные минуты. Запустите её.
- Добавьте видеофайл, который вы хотите обрезать. Для этого щелкните в левом верхнем углу на меню данной программы и выберите «Добавить файлы». Данная программа поддерживает все основные видео форматы. Видео, которые вы добавили, будет отображаться в нижней части рабочей области.
- Для того чтобы обрезать видео, вам необходимо установить красный маркер в рабочей области на начало ненужного момента и нажать на окошко с ножницами «Разрезать клип на две части». Затем, этот же красный маркер вам необходимо установить на конец ненужной части видео и также начать «Разрезать клип на две части». После чего, нажмите кнопку «Delete» и удалите ненужные участки вашего клипа.
- Теперь нужно сохранить то, что получилось. В верхней области программы, нажмите кнопку сохранить. Далее следуйте всем инструкциям и либо просто сохраняйте видео на ваш компьютер, либо же подготавливайте его для того, чтобы загрузить на «Ютуб» или другие сервисы.
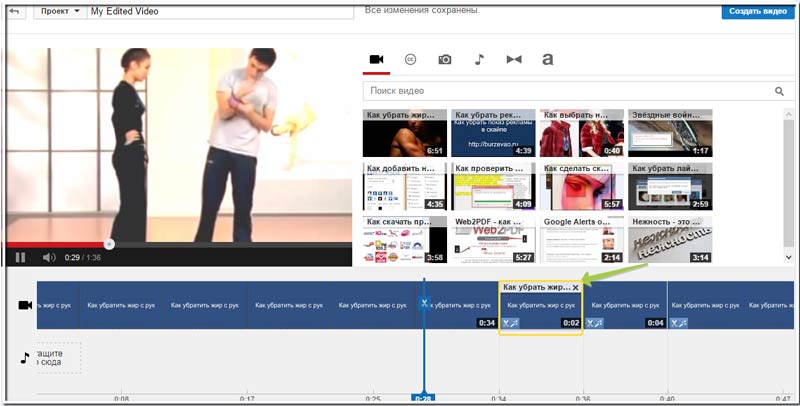
Еще одним способом для того, чтобы обрезать видео больших размеров онлайн, является личный кабинет на «Ютубе». Ютуб поможет вам выйти за рамки, установленные стандартными редакторами видео онлайн в 500 МБ. После прохождения идентификации вы сможете загружать видео, весом до 128 Гб! Вам всего лишь необходимо авторизоваться на ютубе и в правом верхнем углу начать кнопку «Добавить видео». После того, как вы опубликовали видео с общим доступом, нужно нажать «Улучшить видео», которое находится под ним. Вам будет представлено ваше видео, где необходимо будет установить рамки нового клипа и сохранить их. Далее, в адресной строке нового видео, перед названием ссылки Youtube.com, добавьте ss, чтобы получилось ssyoutube.com.
Вы перейдёте на сайт Savefrom.net, где сможете выбрать качество вашего видео и скачать любое видео к себе на компьютер.
Надеюсь материал был полезен, и вы сделаете репост данной статьи -))). Не забываем подписаться на рассылку новостей блога. Всех благ.
Как разбить видео на кадры
Если вам нужно разбить видео файл на множество файлов в формате jpg, вы можете воспользоваться специальной программой, которая называется Free V >
Если вы хотите извлечь какие то определенные кадры из видео, и этих кадров относительно немного, то лучше это сделать вручную, с помощью обычного проигрывателя. Благо многие видео проигрыватели поддерживают такую функцию. Например вы можете воспользоваться медиаплеером Media Player Classic Home Cinema («Программа для просмотра видео на компьютере»).
Если же вам надо извлечь много кадров из видео (или даже все), в этом случае лучше воспользоваться специализированной программой Free Video to JPG Converter. Данная программа разбивает видео на кадры, по заданным вами параметрам.
Коротко о достоинствах программы Free Video to JPG Converter:
1) Абсолютно бесплатная.
2) Русифицирована (также есть Английский, Немецкий, Французский, и другие языки, даже есть Японский и Китайский).
3) Несложная в настройках и проста в использовании.
Как правильно обрезать видео на компьютере
Для того, чтобы вырезать и скачать фрагмент из видео с ютуба онлайн, больше не требуется устанавливать программы и обучаться работе с ними. Лучше всего воспользоваться онлайн сервисом, с помощью которого можно обрезать видео онлайн без потери качества совершенно бесплатно.
Подробная инструкция
В самом начале предлагается выбрать анимированную музыкальную интро-заставку, в которую можно вставить свой текст. Чтобы просто обрезать видео, выполнять этот пункт не обязательно, он предназначен для создания своих видеороликов, и позволяет соединить видео ( сделать монтаж видео) онлайн бесплатно.

Если это не требуется,
можно сразу переходить к следующим пунктам:
- Добавить кадры из YouTube,
Facebook или ВКонтакте; - Загрузить свои видеофайлы
Начнем с простого: обрежем свой видеофайл. Для этого нужно нажать на кнопку с надписью «Загрузить свои видеофайлы», в появившемся диалоговом окне с выбрать нужный файл и нажать кнопку «Открыть». Начнется обработка на сервере программы, после которой стартует автовоспроизведение видео.

Под областью предпросмотра расположена временная шкала видеофайла и маркеры для простого и удобного выделения нужного отрезка видео простым перетаскиванием с помощью мышки.
Интерфейс максимально прост и понятен, поэтому после выделения нужного фрагмента останется нажать на одну единственную кнопку «Взять выделенную часть» — начнется загрузка видеофайла на сервер и обрезка выделенной части. Через небольшой промежуток времени (зависит от размера и длительности видео) пользователю останется лишь нажать кнопку «Скачать». Вот так просто оказалось обрезать видео — программа бесплатная.

Теперь решим задачу посерьезней: скачать видео с YouTube и обрезать онлайн. Для этого нужно нажать кнопку «Добавить кадры из YouTube, FB, VK», после чего появится окошко с предложением вставить ссылку URL на видео, которое нужно обрезать.

Для того, чтобы получить ссылку на видеофайл, расположенный в сети, нужно открыть в браузере нужный видеоролик, например в ВКонтакте. Навести на него мышку, нажать правую кнопку мышки и выбрать строчку «скопировать ссылку на видео» После этого вставить скопированную ссылку в окошко на странице онлайн-сервиса.
Видеоролик откроется в
редакторе программы. Интерфейс редактора остался без изменений: временная шкала
и маркеры для выбора отрезка видео, который необходимо обрезать. Управление все
также осуществляется простым перетаскиванием мышки.








