Как отметить человека в истории инстаграм: на фото или видео
Содержание:
- Можно ли добавить несколько фото
- Как в истории сослаться на публикацию – простейший способ
- Другие способы размещения ссылок в сторис
- Репост фото
- Как опубликовать фото в сторис с компьютера
- Как выкладывать Сторис в Инстаграме
- ПримерыExamples
- Репост записей средствами социальной сети
- Особенности оплаты через Интернет
- Создание новой раскладки
Можно ли добавить несколько фото
Не все, кто сидит в популярной социальной сети являются уверенными пользователями. Каждый новичок задается вопросом, как добавить фото в инстаграм не только в публикацию, но и в историю, а также как добавить несколько фото в историю инстаграма сразу. На самом деле алгоритм действий, которые необходимо произвести очень легкий и понятный даже новичку. Для этого достаточно иметь современный смартфон на ОС андроид или IOs. Вы хотите добавить несколько фотографий в историю Instagram, но не знаете как, тогда пошаговая инструкция специально для вас:
- Используя специальное мобильное приложение для смартфонов Instagram, его можете установить с Play marketa/App Store. Заходите в свой профиль;
- Далее кликаете по вашей аватарке или проводите по экрану в правую сторону. На экране вашего устройства откроется камера;
- Если хотите добавить в сториз фотографии, которые были сделаны раннее, то перейдите в галерею, для этого на нижней панели с левой стороны кликните по квадратику;
- Откроется галерея устройства, можете выбрать сразу несколько фотографий и нажать далее;
- Выбранные фотоматериалы вам предложат абсолютно бесплатно обработать, применяя встроенные фильтры, добавляя надписи, смайлы, отмечая людей и т.д.;
- После всей настройки, кликните по надписи поделиться, «моя история».
Как только завершили публикацию своих историй, вы можете посмотреть, как их видят ваши подписчики. Для этого просто кликните по вашей аватарке. Также снизу вы увидите количество просмотров и кто смотрел.
Разработаны дополнительные приложения, которые могут из нескольких фотографий собрать коллаж и разместить его на вашей странице инста мира.
Как в истории сослаться на публикацию – простейший способ
В мае 2018 Instagram пообещал пользователям, что разберётся с внутренними переходами. Ведь нет ничего дурного, чтобы поставить ссылку на пост в сторис. Для владельца коммерческого аккаунта – это возможность шире показать свой товар или услуги, для блогеров показать, классные фоточки или видео. И реакцию на свои творения. Истории, конечно, — классная придумка. Но в них нет комментариев, лайков, к ним не приделаешь большой (по меркам Инстаграм) текст. Поначалу ссылка на пост в сторис была доступна не каждому пользователю. Но уже в мае нынешнего года ее могут использовать все без исключения на любых мобильных устройствах. Работает новинка на удивление просто:
-
- Открываем публикацию в Инстаграм, необязательно свою, можно и чужую.
- Нажимаем на символ «самолётик» под выбранным постом.

-
- В меню выбираем строчку «Добавить публикацию в вашу историю».
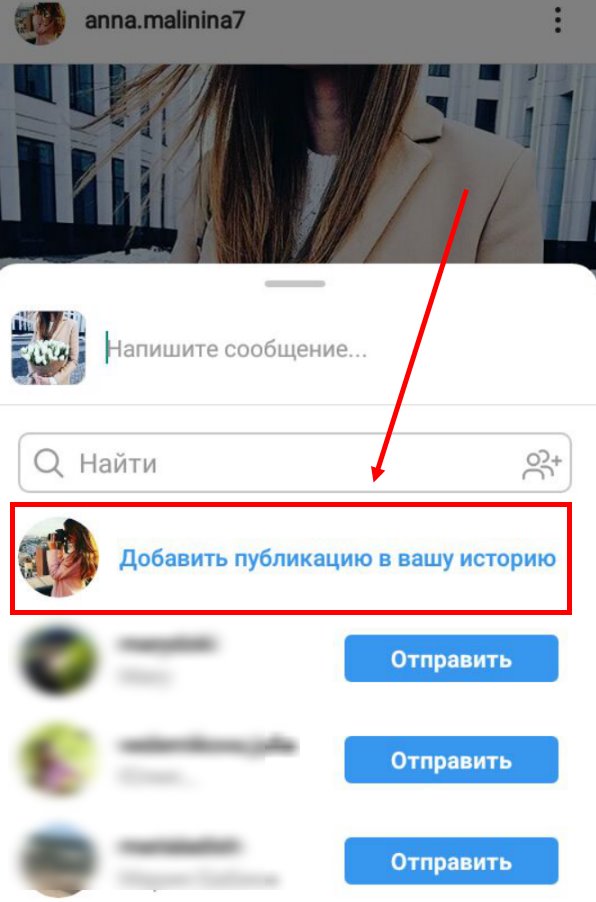
-
- И вот мы уже переходим в раздел стикеров в сторис. Здесь мы можем изменить размер фото, перевернуть его, что-то нарисовать, добавить наклейку, текст, гифку.

- А когда креатив иссяк, нажимаем на слова «Ваша история», чтобы творение увидели все пользователи, или «Поделиться», если хотите отправить его конкретным получателям.
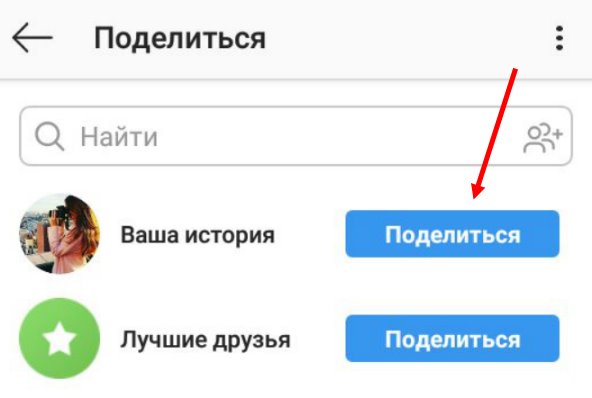
Теперь вы выполнили задачу, как в сторис сделать ссылку на пост. Эта украшенная (или обычная, всё зависит от вашего желания) публикация появится в ваших историях. А переходом будет она сама. Если зритель нажмет на неё, он увидит оригинал. А значит, сможет прочитать текст, увидеть комментарии и лайки. Вот как это выглядит у зрителей: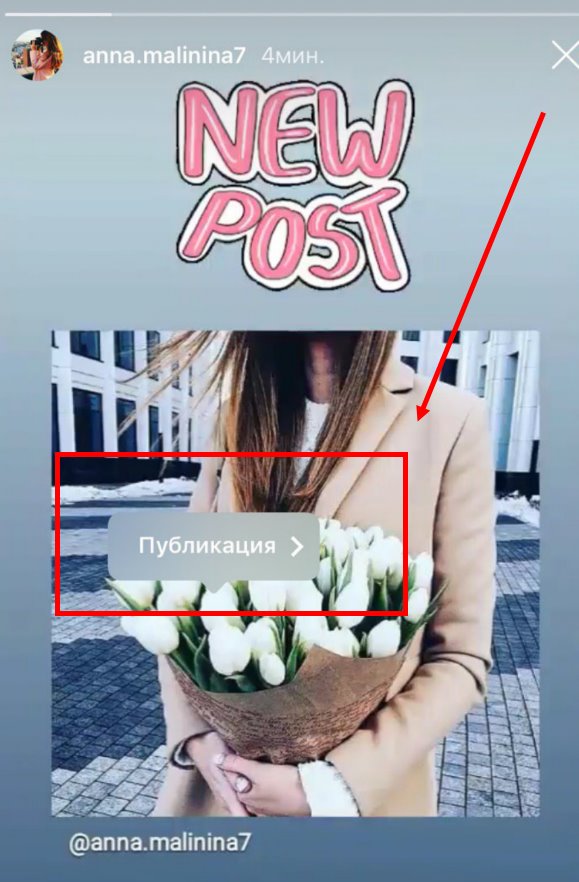
Кстати, даже в открытом профиле можно запретить делать перепост в чужие истории. Эту настройку ищите в разделе «Конфиденциальность». Посмотрите дополнительно как в сториз сделать ссылку на сайт.
Прикрепить ссылку на пост в сториз: действуем по-старому
Что сделать, если не получается использовать приведённую выше инструкцию «Как добавить ссылку на пост в сторис». Тогда попробуй обновить приложение до последней версии. Обычно после этого нужная функция появляется.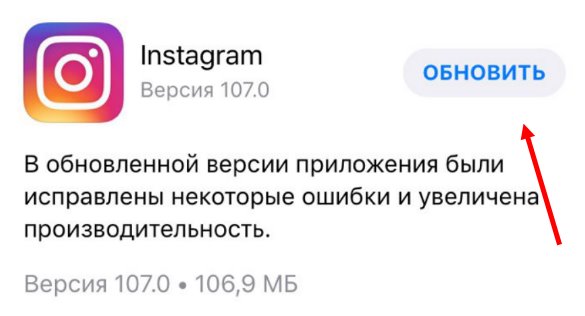
Но иногда возникают непреодолимые препятствия. К примеру, устарело не только приложение, но и телефон. Он не поддерживает обновлённый Инстаграм. Тогда придётся действовать старым методом.
Рассмотрим, как вставить ссылку на пост в сторис в старой версии приложения:
-
- Открываем публикацию, на которую будем ссылаться.
- Нажимаем на троеточие, которое находится в вверху и справа.
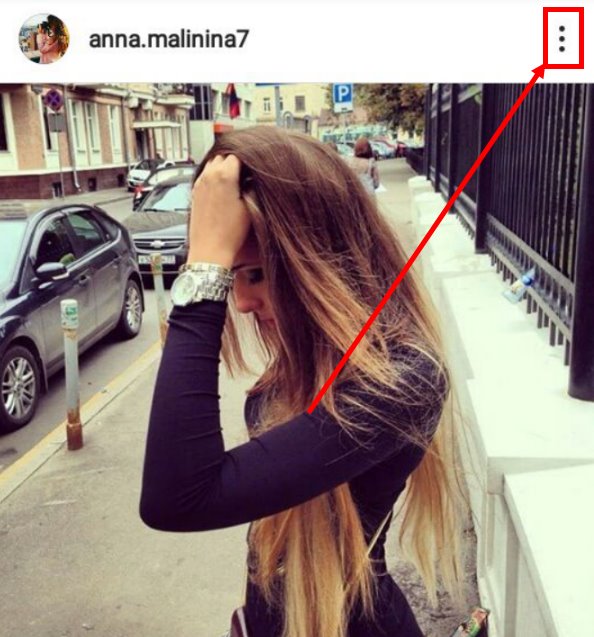
-
- Из появившегося меню выбираем «Копировать ссылку», дожидаемся уведомления, что линк скопирован.
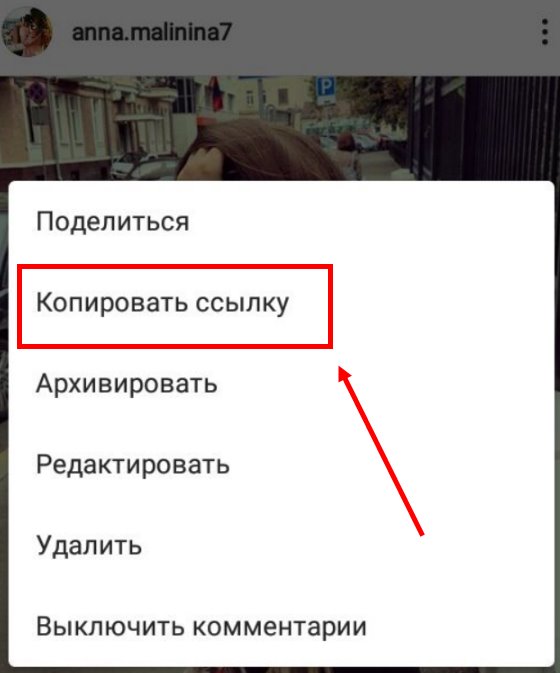
-
- Создаём сторис привычным путём: снимаем фото/видео или достаём из галереи.
- Переходим к редактированию, нажав вверху на значок «Аа».

-
- Нажимаем на экран, пока не увидим слово «вставить», касаемся команды.
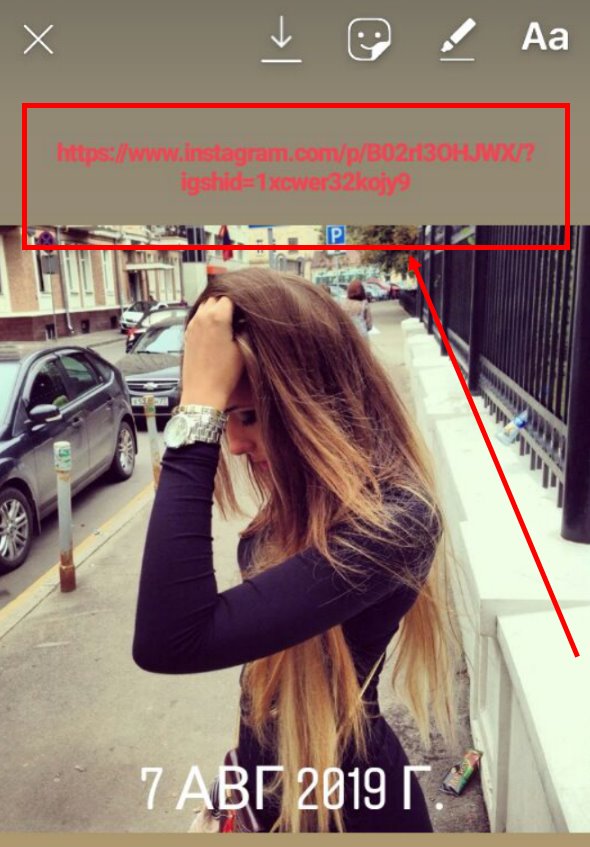
- На публикации появится адрес публикации. Его можно уменьшить или увеличить, раскрасить, изменить шрифт, применить другие визуальные эффекты. Сохраняем творчество кнопкой «Готово».
- Публикуем сториз, нажав «Ваша история».
Мы рассмотрели 2 способа, как выложить в сториз ссылку на пост. Как вы убедились, выполнить это совсем не сложно. Гораздо труднее сделать переход с Инстаграм на сторонний сайт. Пока право на это действие есть только у пользователей, которые собрали более 10 тысяч подписчиков. О всех способах как добавить фото в сторис мы расскажем далее.
Другие способы размещения ссылок в сторис
Если у вас больше 10 тысяч подписчиков, то проблем не возникнет. Выше мы рассмотрели, как в таком случае добавить ссылку в сторис. Помимо этого, есть 8 способов сделать то же самое, но при меньшем количестве фолловеров.
Сразу отметим, что на Андроид и Айфонах встречаются некоторые отличия в функционировании приложения. Поэтому инструкции по оформлению контента для разных смартфонов могут отличаться.
Ссылка на сторис
В инстаграме пользователь может добавить к себе историю, которой поделился другой человек. Там расположится ссылка для перехода в изначальный аккаунт. Чтобы сделать это, необходимо следующее:
- Откройте сообщение, что другой пользователь упомянул вас в сторис.
- Добавьте ее к себе в профиль.
- При желании наложите фильтры, отредактируйте и сделайте подпись.
Ссылка на другую историю
Ссылка появится, если нажать и удерживать палец на stories дольше обычного.
Ссылка на пост
Для своих друзей сделать такое упоминание просто. Чтобы в сторис сделать ссылку на пост, достаточно нажать под ним значок бумажного самолета. Далее появится возможность добавить запись в историю, изменить ее и отправить на публикацию.
При одиночном нажатии на фото, у него появится рамка, а если кликнуть еще раз, то она исчезнет.
Ссылка на пост в сторис
Ссылка на IGTV
Для перенаправления на instagram tv у автора должны быть видео на этой платформе. Если есть хотя бы несколько роликов, то настроить ссылку можно следующим образом:
- Откройте Insta-stories или создайте новое. Для этого подходит любой контент: видео или фото.
- В правом верхнем углу нажмите на иконку, чтобы поделиться записью.
- В открывшемся меню выберите IGTV.
- Определите видео, на которое пойдет трафик из инстаграма. Во время этого можно посмотреть превью своих роликов.
- Подтвердите решение. После привязки видео значок скрепки становится белого цвета.
Ссылка на IGTV
Дополнительно историю можно оформить с помощью гифок или другой анимации.
Упоминание
Этот способ используют для того, чтобы вставить в stories аккаунт организации или другого человека. Для этого достаточно создать новую историю и в верхнем меню выбрать значок эмоджи (он пятый по счету). Появится меню с наклейками.
Затем возникнет возможность выбрать нужный профиль под строкой. Образуется ссылка, у которой можно менять цвет, для этого достаточно несколько раз нажать на нее.
Ссылка в Истории на другой профиль (упоминание)
Ссылка на маску
Если в своём контенте вы используете собственные маски, то это может послужить хорошим толчком к развитию. Публикации в сториз с собственной маской позволяют еще быстрее продвигать страницу.
Чтобы добавить ссылку на маску в свою историю, нужно выполнить следующий алгоритм действий:
Создайте stories и выберите любой эффект. Если нужно добавить другой эффект, воспользуйтесь поиском по галерее, для этого нажмите на название эффекта и далее на «Просмотр эффектов».
После добавления маски запишите видео или сделайте фото, добавьте текст, видео, стикеры, всё что нужно и опубликуйте сторис. Когда сторис появится в ленте у пользователей, ссылка на маску будет под именем.
Создавайте собственные маски и записывайте с ними истории, а ссылка на эффект будет приводить вам новых подписчиков и клиентов.
Подробнее о масках читайте в статье – «Как найти включить и использовать маски в сторис Инстаграм»
Ссылка в виде текста
Отличным способом вести трафик с инстаграм на другой ресурс будет размещение ссылки в сторис в виде текста. Единственный минус такого приёма в том, что в этом случае перенаправить своих фолловеров на другой сайт, простым касанием, не получится.
Чтобы разместить ссылку в сторис в виде текста для этого достаточно нажать значок для создания текста и прописать нужный адрес, выделить его с помощью рамки или цветовой палитры при двойном касании.
Ссылка в виде текста
Через фейсбук
Более сложный, но тоже реальный способ. Им пользуются те, у кого есть рекламный кабинет в этой соцсети. Чтобы поставить ссылку на объявление, необходимо следующее:
- Зайдите в свой аккаунт на Facebook.
- Создайте рекламное объявление и при выборе места размещения укажите инстаграм.
- Появится окно, где нужно поставить галочку напротив «Истории в инстаграм».
- Выберите показ и параметры оптимизации.
- Определите формат картинки. Для привлечения большего внимания используют полноэкранный режим.
- Загрузите фото, поставьте ссылку, напишите комментарий.
- Перед публикацией сделайте предварительный просмотр. Если все устраивает, то подтвердите свое действие.
Репост фото
Через скриншот
Самым известным способом поделиться чужой фотографией в инстаграме является публикация скриншота с ней. Для этого нужно сделать снимок экрана, обрезать его под себя и залить в свой профиль как обычную фотографию.
На разных устройствах и операционных системах скриншот делается по-разному.
На ПК:
- Без приложений: нажать клавишу «Print screen» (prt sc), открыть графический редактор (например, «Paint»), вставить (сочетание клавиш «Ctrl»+«V»), обрезать и сохранить скриншот.
- С приложениями: согласно инструкции; например, в популярном приложении «LightShot» — нажать «Print screen» (prt sc), выбрать область для скриншота и сохранить.
На мобильном устройстве:
- Android: одновременно зажать кнопки включения и уменьшения громкости; обрезать скриншот через системный графический редактор (фотография в галерее) или скачанное приложение.
- iOS: одновременно зажать кнопки питания и «Домой» (Home); отредактировать скриншот в фото-редакторе (системном в галерее или специально установленном из App Store).
- Windows: одновременно зажать кнопки питания и увеличения громкости; подготовить скриншот к публикации в системном или установленном графический редактор.
Подробнее о том, как сделать скриншот на разных моделях телефона, читайте здесь: https://4pda.ru/2014/07/15/167162.
Через дополнительные приложения
Так как в официальном приложении инстаграм функция репоста не предусмотрена, для этого создано множество пользовательских разработок на основе этой социальной сети. Большинство из них подчиняются общему алгоритму:
- Найти фотографию для репоста
- Нажать на кнопку репоста
- Отредактировать фотографию и запись, если нужно
- Опубликовать
Найти подобное приложение несложно: впишите в поисковик встроенного магазина запрос «репост в инстаграме» («Repost for Instagram») и выберите понравившееся.
Ниже представлен обзор самых популярных дополнений к инстаграму для репоста.
1. Android: Репостер — скачать и Сохранить
Инструкция:
- Зайти в программу
- Зайти в инстаграм
- Найти пост (обязательно в публичном профиле!) для репоста
- Нажать на три точки в правом верхнем углу изображения
- Нажать «Скопировать ссылку»
- Приложение предложит сохранить изображение, сделать репост с ним или поделиться постом
- Выбрать нужное действие
Приложение также позволяет украсить фотографию собственными рисунками и стереть «водянистые знаки». На репосте будет аккуратная подпись приложения.
Ссылка: https://play.google.com/store/apps/details?id=com.repost
2. iOS: InstaSaver
Инструкция:
- Зайти в приложение Instasaver для инстаграма
- Открыть пост
- Нажать на значок «Поделиться»
- Выбрать пункт «Repost»
- В стандартном меню «Поделиться» от iOS выбрать «Скопировать в Instagram»
- Выбрать раздел: лента или история
- Выбрать шаблон размещения имени автора поста
- Нажать «Repost»
- Опубликуйте по правилам инстаграм
Ссылка: https://apps.apple.com/ru/app/repost-for-instagram-instasave/id1331571544
3. Repost for Instagram
Бесплатное приложение создано делать фото- и видео-репосты в инстаграме.
Инструкция:
- Зайти в инстаграм
- Найти фотографию для репоста
- Нажать на три точки в правом верхнем углу изображения
- Нажать «Скопировать ссылку»
- Открыть приложение
- Выбрать фотографию, расположение подписи
Ссылка App Store: https://apps.apple.com/ru/app/repost-for-instagram/id797818385
Ссылка Play Market: https://play.google.com/store/apps/details?id=com.redcactus.repost
Краткая инструкция в картинках:
И подробное видео о приложении Репост для инстаграма:
Проблемы с приложениями
Проверьте, совместимо ли приложение в установленной версией операционной системы.
Убедитесь, что репост делается из публичного профиля (большая часть разработок уважает неприкосновенность частной жизни).
Иногда приложение засыпает, в таком случае рекомендовано его перезагрузить.
Через компьютер
Сделать репост фотографии на ПК также можно через скриншот (рассмотрено выше) и приложения.
Под компьютер адаптирована Android-версия инстаграма — соответственно, используются приложения, предназначенные для пользования на данной операционной системе.
Как опубликовать фото в сторис с компьютера
Без использования дополнительных программ и сервисов, опубликовать фотографию в сторис Инстаграм с компьютера не представляется возможным. Рассмотрим несколько онлайн инструментов, чтобы обойти это ограничение.
Socialkit
Универсальная программа под Windows для управления инстаграм–аккаунтами. В «арсенале» приложения, помимо задач для продвижения, включена функция постинга историй. Плюсом такого подхода является то, что публикации можно запланировать наперёд и программа в автоматическом режиме опубликует сторис в заданное время. С помощью такого подхода можно решать маркетинговые задачи.
 Socialkit
Socialkit
Скачайте программу с официального сайта, чтобы оценить её возможности. На сайте разработчика есть подробные инструкции по работе с ПО.
SocTool
Соцтул – это программа с набором функций и инструментов для работы в Инстаграм, в том числе постинг фотографий в сторис. Создайте задачу добавьте материал для публикации и укажите время, далее программа всё сделает сама.
 SocTool
SocTool
После установки SocTool на компьютер и активации аккаунта у пользователя будет три дня на тестирования программы в бесплатном режиме.
Эмулятор ОС Android – Bluestacks
Bluestacks это программа, которая создаёт виртуальную среду Android внутри Windows. Т.е. официальное приложение Instagram будет работать на компьютере точно так же, как на мобильном телефоне.
 Bluestacks
Bluestacks
Скачайте эмулятор с официального сайта установите в него приложение Инстаграм, войдите под своим логином и паролем. После этого у пользователя появится возможность публиковать фото в сторис.
Bluestacks это не только инстаграм, а так же все приложения и игры, из магазина приложений PlayMarket, только на компьютере. БлюСтак это бесплатная программа.
Supa
Онлайн сервис «заточенный» под создания контента для социальных сетей. С его помощью можно добавить фото в историю инстаграма, прикрепить видео или оформить слайд-шоу. Имеет более 150 шаблонов, позволяет быстро выполнить любое действие.
 Supa онлайн фото и видеоредактор
Supa онлайн фото и видеоредактор
Сервис имеет бесплатный тариф, при редактировании фото на нем останется водяной знак, в версии pro у пользователя становится доступен расширенный функционал и на созданных видео отсутствует ватермарк.
SMMplanner
Сервис отложенного постинга СММпланнер имеет все инструменты для публикации историй в Инстаграм. В онлайн программу интегрирован графический редактор Канва, поэтому при помощи SMMplanner можно не только публиковать фото в сторис, а так же создавать их при помощи готовых шаблонов и уникальных шрифтов.
 SMMplanner
SMMplanner
Сервис имеет бесплатный тариф, однако для публикации историй потребуется оплатить лицензию. Введите промокод INSTASERVIS_PRO чтобы получить 15 дней начального тарифа.
SmmBox
Универсальная площадка для автопостинга. Сервис умеет работать с восьмью социальными сетями, в том числе постинг фото в Инстаграм. Имеет в своём арсенале расширения для браузеров для того чтобы собирать контент из интернета и сразу же передавать его в свой аккаунт.
 SmmBox
SmmBox
Попробуйте сервис в течении тестового периода, по промокоду INSTASERVIS вы получите 10% скидки на оплату тарифа.
Как выкладывать Сторис в Инстаграме
Добавить Сторис в Инстаграм можно несколькими способами — в зависимости от того, как вам удобнее. Разберем каждый подробнее и расскажем о плюсах и минусах.
Напрямую из приложения
Если вы хотите добавить Сторис со своего мобильного устройства, зайдите в приложение Instagram и свайпните экран вправо. Вы увидите экран добавления новой Истории.
Следующим шагом вы можете либо сделать новый снимок, нажав на белый круг, либо загрузить Сторис в Инстаграм из собственной медиатеки.
Кроме этого, в Инстаграм Историях можно настроить режим вспышки, включить режим селфи и выбрать для него маску.
Теперь разберемся, как добавить видео. В Сторис Инстаграм публикация любого контента происходит примерно одинаково: необходимо открыть медиатеку и выбрать видео, которое вы хотите добавить.
И фото, и видео в Сторис предоставляют широкие возможности для оформления. Свайпы влево и вправо позволяют подобрать наиболее подходящий к случаю фильтр, а иконки в правом верхнем углу дают возможность добавить различные «фичи»:
- Ссылку (только для бизнес-аккаунтов от 10 000 подписчиков)
- Стикер (обычные и gif)
- Рисунок
- Текст
Для видео также есть возможность выбора: включить звук в публикации или нет.
Чуть выше мы уже говорили о том, что с начала года в Инстаграме появился такой формат контента, как актуальные или вечные Сторис. Для того, чтобы добавить вечные Сторис в Инстаграм, вам необходимо открыть экран своего профиля и нажать на плюсик и выбрать все фотографии, которые вы хотите сохранить в рамках одной актуальной Истории.
Чтобы наглядно показать вам, как работают вечные Сторис, мы выбрали рубрику «Вопрос-Ответ», которая проходит в Инстаграме SMMPlanner раз в несколько недель.
Первым делом мы выбрали все Истории, которые были опубликованы в рамках «Вопроса-Ответа». Следующим шагом задали обложкой главную картинку, указали название и опубликовали!
Как вы можете видеть, добавление актуальных Историй — задача более простая, чем кажется изначально.
Многих также интересует вопрос, как добавить несколько Сторис в Инстаграм за один раз — не в актуальное, а просто в профиль? К сожалению, в самом приложении Instagram эта функция пока что недоступна, и приходится добавлять Сторис по одной, но в скором времени она будет реализована в рамках SMMplanner — ждите новостей!
ПримерыExamples
Б.B. Изменение смещения часового пояса в минутахChanging the time zone offset in minutes
В следующем примере текущий часовой пояс изменяется на минут.The following example changes the current time zone to minutes.
В.C. Добавление 13-часового смещения часового поясаAdding a 13-hour time zone offset
В следующем примере 13-часовое смещение часового пояса добавляется к дате и времени.The following example adds a 13-hour time zone offset to a date and time.
Репост записей средствами социальной сети
Листая ленту социальных сетей, мы делимся понравившимися фото, видео и просто информацией. Но в «Инстаграме» палец не находит привычной кнопки. Каким образом «рассказать» друзьям, читателям и просто посетителям своей страницы об интересном?
Метод 1: вставка кода
Вставка кода — это единственный метод, предложенный разработчиками «Инстаграма». По их мнению, этот способ полностью соблюдает авторское право первосоздателя материала, попадающего под репост.
Для того чтобы сделать репост записи, видео или фото посредством вставки кода, необходимо выполнить следующие шаги.
В ленте или на странице, где размещена интересующая информация, выбираем изображение, которое нужно репостить.
Шаг 2
В правом верхнем углу экрана расположены вертикально 3 точки. После их нажатия откроется меню.
3 точки в верхнем углу
Нужно иметь ввиду, что при нажатии 3 точек рекламной информации, вы увидите совсем другое меню, т.е. поделиться такого рода сообщением нельзя.
Меню рекламной информации
Шаг 3
Открывшееся меню предлагает кликнуть на действие:
- «Скопировать ссылку»;
- «Поделиться…».
Варианты действий
При выборе варианта «скопировать ссылку» действия заканчиваются на 4-м шаге.
Зайти на свой сайт или блог и вставить ссылку. На вашей странице появится нужная информация с указанием источника.
Вернёмся к 3-му шагу и выберем «поделится…». Перед нами появится достаточно обширное меню:
Действие «поделиться…»
Если смахнуть меню влево, появятся ещё 4 приложения, где можно поделиться информацией. Каждый из выбранных способов предложит приемлемый путь для конкретного приложения.
Обратите внимание! В эпоху коронавируса все ищут дополнительные возможности заработка. Удивительно, что альтернативными способами зарабатывать можно гораздо больше, вплоть до миллионов рублей в месяц
Один из наших лучших авторов написал отличную статью о том, как зарабатывают в игровой индустрии тысячи людей в интернете. Читайте материал с отзывами людей о лучших играх для выигрыша денег.
Метод 2: скриншот
Этот способ хорош своей простотой и скоростью исполнения. Для этого нужно совершить несколько простых действий:
Шаг 2
Делаем скриншот таким образом, как это предусмотрено техническими возможностями мобильного устройства.
Скриншот
Если возникли трудности на этом шаге, необходимо в поисковой строке создать запрос о том, как правильно сделать скриншот на мобильном устройстве определённой марки.
| Как сделать репост | |
| Вид мобильного устройства | Способ |
| Apple (ОС iOS) | одновременное нажатие Home Button (центральная нижняя кнопка) и «Выключение» |
| Samsung Galaxy | удерживание «Назад» + «Домой» |
| Android версии 3.2 и поздних моделей | зажатие и удерживание «Недавние программы» |
| Windows Phone | одновременное нажатие «Пуск» + «Блокировка» |
| Android версии 4.0 и более | одновременное зажатие кнопок выключения и уменьшения звука |
| Xiaomi под управлением MIUI 7 и новее | в панели быстрых настроек выбрать значок «Снимок» |
Шаг 3
Заходим в «Галерею», выбираем сделанный скриншот, он будет последним сохранённым изображением.
Переход в «Галерею»
Обрезаем скриншот, если нужно, добавляем описание, геолокацию.
Установка размеров фото
Шаг 5
Важный момент: во избежание проблем с авторством, а именно временного или постоянного бана, необходимо указать источник публикации. Это возможно сделать при обрезке скрина: оставить никнейм странички-донора. Либо, используя функции «Инстаграма», прописать его.
Отсылка на источник
Шаг 6
Последнее действие — публикация на своей странице.
Метод 3: «бумажный самолётик»
Если вы хотите, чтобы ваш подписчик увидел интересную публикацию об оригинальном блюде, комплексе фитнес-упражнений или домашнем питомце, то существует самый простой и быстрый способ поделиться понравившейся информацией. Но он имеет один недостаток — публикацию может просмотреть только конкретный адресат.
Для этого нужно:
1. Выбрать публикацию, которой необходимо поделиться.
2. Под каждой публикацией расположены три кнопки, необходимо выбрать «бумажный самолётик».
Бумажный самолётик
3. Выбрать из появившегося списка подписчиков адресата и нажать «Отправить».
Список адресатов
Главный недостаток этого способа в том, что перепост увидит только один выбранный подписчик в Директе. Если информацию необходимо увидеть определённой группе людей, то нажать на «самолётик» нужно в адрес каждого.
Обратите внимание! В эпоху коронавируса все ищут дополнительные возможности заработка. Удивительно, что альтернативными способами зарабатывать можно гораздо больше, вплоть до миллионов рублей в месяц
Один из наших лучших авторов написал отличную статью про заработок на играх с отзывами людей.
Особенности оплаты через Интернет
Не всякий товар можно купить через систему безопасной сделки, а лишь если продавец дал такой согласие, подключил опцию. Поэтому если нужна именно безопасная сделка, следует включить это требование в форму поиска.
Для ускорения продажи продавцы часто предлагают произвести оплату онлайн на Юле со скидкой. Это выгодные предложения, потому что продавцам, возможно, срочно нужны деньги. Продажи со скидкой по правилам Юлы всегда являются безопасными сделками. Это сделано для того, чтобы не торговали некачественным и контрафактным товаром.
Создание новой раскладки
Если вам не нравится, как на клавиатуре расположены знаки препинания, и вы постоянно задумываетесь, где запятая, а где тире на разных раскладках, прежде чем поставить нужный символ, то измените раскладку под себя с помощью бесплатной программы Microsoft Keyboard Layout Creator. Так вы решите проблему с перемещающимися по клавиатуре знаками препинания. Вы наверняка сталкивались с такой ситуацией: в тексте на английском языке нужно по смыслу ставить запятую, а на латинской раскладке при нажатии кнопки проставляется косая черта.
Microsoft Keyboard Layout Creator поможет устранить это неудобство, позволив сделать раскладку индивидуальной. Другим пользователям придется объяснять, как ставить знаки препинания, зато вы не будете мучиться при наборе текста.
- Запустите программу. Чтобы не создавать раскладку клавиатуры со всеми буквами и знаками препинания с нуля, раскройте меню «File» и нажмите «Load Existing Keyboard».
- Для примера отредактируем латинскую раскладку клавиатуры. Выделите «США» и нажмите «ОК».
- Присвойте имя проекту. Раскройте меню «Project» и выберите пункт «Properties».
- В строке «Name» укажите имя проекта – оно будет использоваться в качестве названия папки с файлами конфигурации. В поле «Description» введите название для раскладки. Сделайте его уникальным, так как оно будет фигурировать в списке раскладок Windows. Если вы просто напишете «Английский», то не сможете понять, где обычная раскладка, а где – индивидуальная.
- Вернитесь в основное окно программы. Посмотрите в строке «Current working directory», куда сохранится папка с файлами конфигурации. Вы можете изменить расположение каталога, щелкнув по кнопке с точками и указав через проводник другое место на диске.
Чтобы присвоить клавише новое значение, кликните по ней левой кнопкой и в появившемся окошке поставьте другой знак или его код. Затем необходимо поставить галочку возле пункта «Shift» и отредактировать так называемые верхние значения кнопок на клавиатуре. Например, так можно разнести тире и нижнее подчеркивание на разные кнопки или разделить цифру «1» и восклицательный знак на отдельные клавиши.
Если в окне ввода символа нажать кнопку «All», появится дополнительное меню, в котором можно ставить клавишам значения для комбинаций с Alt или Alt+Shift.
Буквы трогать не рекомендуется, чтобы не запутаться. Ставьте точку, запятую, двоеточие в английской раскладке на то же место, на котором они находятся на клавиатуре при русской раскладке. Не забудьте привести в соответствие и русскую раскладку, чтобы не возникало ошибок и наложений символов.
Если вам нужны дополнительные символы, которых изначально нет на клавиатуре, то их тоже можно легко добавить с помощью Microsoft Keyboard Layout Creator. Например, добавим к кнопке с тире и нижним подчеркиванием знак рубля.
- Откройте таблицу символов Юникода. Найдите знак рубля. Скопируйте сам символ или его номер в Юникоде.
- Вернитесь к главному окну программы. Щелкните по кнопке с тире, затем нажмите «All».
- Вставьте знак рубля в строку «ctrl+alt+key». Сохраните новую конфигурацию тире, нажав «ОК».
 Когда раскладка будет готова, необходимо её установить. Сначала следует сохранить проект: «File» – «Save Source File As».
Когда раскладка будет готова, необходимо её установить. Сначала следует сохранить проект: «File» – «Save Source File As».
Чтобы добавить раскладку, нужно создать инсталляционный пакет с файлом setup.exe, который будет запускать установщик. Раскройте меню «Project» и нажмите «Build DLL and Setup Package». Установщик предложит создать лог операции (нажмите «Нет») и открыть папку с файлом для инсталляции в проводнике (нажмите «Да»).
Раскладка готова, осталось её установить. Запустите файл setup.exe и дождитесь завершения инсталляции. Затем перейдите в раздел «Язык и языковые стандарты» панели управления. На вкладке «Языки и клавиатуры» щелкните «Изменить клавиатуру». Нажмите «Добавить» и найдите в списке созданную раскладку. Стандартные раскладки можно удалить, они больше не понадобятся.

Чтобы не возникало путаницы, какие знаки какими клавишами ставить, можно сделать наклейки с символами. Со временем они сотрутся или отлетят, но вы к этому моменту уже привыкнете, что кнопкой с тире можно ставить знак рубля, а запятая и точка всегда находятся на одном месте, а не перемещаются по клавиатуре.








