Как установить принтер на виндовс 10
Содержание:
- Установка драйверов
- Включаем распознавание сетевого принтера
- Как установить принтер по умолчанию
- Добавление оборудования вручную
- Как сделать принтер из локального сетевым
- Отменяем фиксацию
- Компьютер не видит сетевой принтер, не подключается
- Что делать?
- Поддержка браузерами
- Установка или переустановка драйвера
- Финансовые ограничения
- Удаление старых драйверов и принтеров
- Компьютер не видит принтер [Windows 10]
- Из-за чего может не печатать сетевой принтер
Установка драйверов
Самую большую сложность, как правило, представляет процедура правильной установки и настройки драйверов. Если принтер приобретался недавно, то в заводской коробке наверняка можно обнаружить установочный диск с необходимой информацией и перечнем необходимых для корректной работы программ. Использование установочного диска при первичном подключении – простейшая процедура, являющаяся одновременно самым быстрым вариантов настройки. Но что делать в том случае, если вам не повезло, и диска в коробке не оказалось? А может, нет и самой коробки, поскольку принтер приобретался очень давно или был отдан за ненадобностью кем-то из знакомых.
Чтобы «раздобыть» необходимые драйвера для принтера без диска, вам понадобится 10-15 минут времени, небольшая доля смекалки и нацеленности на результат. Существует два способа поиска:
- через средства Windows;
- через скачивание программного обеспечения на сайтах производителей.
С использованием Windows
Этот вариант, как правило, актуален для простейших моделей, функционалом которых предусмотрены элементарные процедуры стандартной печати и сканирования (если речь идет о мфу), без возможности применения расширенных настроек параметров. Система Windows Update содержит в себе драйвера для самых популярных моделей в их самом простом варианте и может сама осуществить поиск необходимых программ при подключении принтера.
Если в течение нескольких минут после присоединения этого не произошло, то рекомендуется пойти следующим путем:
- открыть «Панель управления»;
- выбрать пункт меню «Оборудование и звук»;
- найти «Устройства и принтеры»;
- в появившемся на экране окне выбрать правой кнопкой мыши изображение и нажать пункт «Центр обновлений Windows»;
в открывшемся окошке нажать строку «Проверка наличия обновлений» и в течение 15-35 минут ожидать завершения процесса поиска всех доступных обновлений, а также их загрузки;
перезагрузить компьютер и проверить корректность работы принтера.
Настройка параметров корректной автоматической установки драйверов средствами Windows осуществляется следующим образом.
- В меню «Устройства и принтеры» необходимо выбрать «Компьютер» правой кнопкой мыши.
- В появившемся окне нажать на «Параметры установки устройств».
- В следующем окошке выбрать пункт меню «Да (рекомендуется)» и подтвердить выбор кнопкой «Сохранить».
Начиная с этого момента, при наличии стабильного интернета, все необходимые обновления драйверов и прочего программного обновления будут скачиваться и устанавливаться на компьютер без вашего непосредственного участия.
Используя ресурсы производителей
Данный способ предполагает самостоятельную установку драйверов с сайтов компаний-производителей подключаемого оборудования. Обращение через компьютер к официальным сайтам известных брендов, таких как Сanon или HP, абсолютно безопасно с точки зрения возможности получения вредоносного программного обеспечения.
Чтобы найти нужный драйвер, достаточно лишь знать модель имеющегося принтера. Точные характеристики можно найти или в прилагающейся документации, или на корпусе. После того, как наименование модели обнаружено, можно приступать к поиску через браузер. Как правило, при указании в поисковой строке любого браузера точного наименования, в списке выпадающих вариантов различных сайтов, предлагающих программы, на первой позиции будет именно сайт производителя. Как правило, но не всегда
Поэтому, чтобы исключить потенциальные угрозы для вашего компьютера, обращайте пристальное внимание на тот сайт, куда вы попали при нажатии на ссылку. Сайт производителя сложно перепутать с любым другим: во-первых, его название, как правило, говорит само за себя, во-вторых, такой сайт обычно четко структурирован и лишен всевозможной лишней информации, не связанной напрямую с обслуживанием фирменного оборудования
Например, вам нужны драйвера для принтера HP.
- Заходим на сайт http://www8.hp.com.
- Через меню «Поддержка» находим пункт «Драйверы и программы».
- Вводим в поисковой строке название продукта или серийный номер.
- Обнаруживаем перечень предлагаемого в нашем случае программного обеспечения.
- Выбираем необходимое (возможно, потребуется информация о версии вашей ОС, будьте к этому готовы).
- Дожидаемся завершения загрузки пакета и, запустив файл, устанавливаем драйвера, следуя подсказкам мастера.
Включаем распознавание сетевого принтера
Причин у описываемой проблемы существует много – источником могут быть драйвера, различная битность основной и целевой систем или же некоторые сетевые компоненты, отключённые в Виндовс 10 по умолчанию. Разберёмся подробнее.
Способ 1: Настройка общего доступа
Чаще всего источником проблемы является некорректно настроенный общий доступ. Процедура для Виндовс 10 не слишком отличается от таковой в более старых системах, но имеет свои нюансы.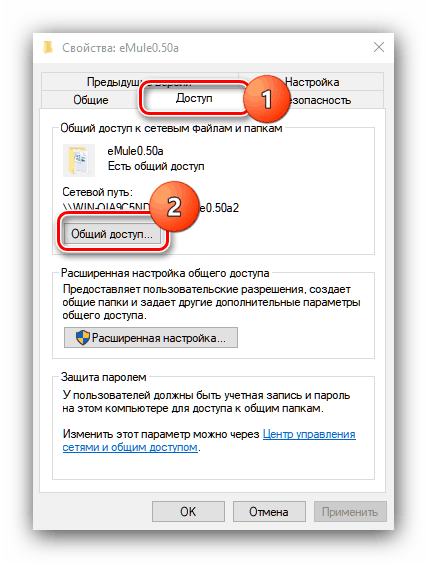
Подробнее: Настройка общего доступа в Windows 10
Способ 2: Настройка брандмауэра
Если настройки общего доступа в системе корректные, но проблемы с распознаванием сетевого принтера всё ещё наблюдаются, причина может заключаться в настройках брандмауэра. Дело в том, что в Windows 10 этот элемент безопасности работает достаточно жестко, и кроме усиленной безопасности, приводит также и к негативным последствиям.
Урок: Настройка брандмауэра Windows 10
Ещё один нюанс, который касается версии «десятки» 1709 — из-за системной ошибки компьютер с объёмом оперативной памяти 4 Гб и менее не распознаёт сетевой принтер. Лучшим решением в подобной ситуации будет обновление до актуальной версии, но если этот вариант недоступен, можно воспользоваться «Командной строкой».
- Откройте «Командную строку» с правами администратора.
Подробнее: Как запустить «Командную строку» от администратора в Windows 10
-
Введите оператор ниже, после чего воспользуйтесь клавишей Enter:
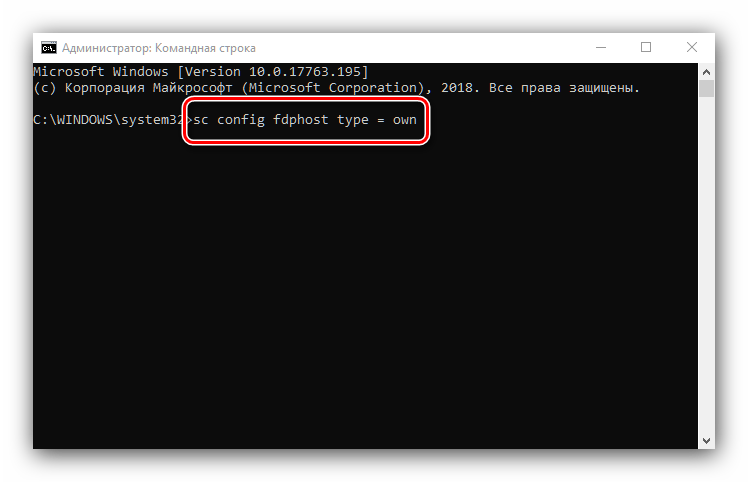
Перезагрузите компьютер для принятия изменений.
Ввод описанной выше команды позволит системе правильно определить сетевой принтер и взять его в работу.
Способ 3: Установка драйверов правильной разрядности
Довольно неочевидным источником сбоя будет несоответствие битности драйверов, если расшаренный («shared») сетевой принтер используется на компьютерах с Виндовс разной разрядности: например, основная машина работает под управлением «десятки» 64-бит, а другой ПК – под «семёркой» 32-бит. Решением этой проблемы будет установка на обе системы драйверов обеих разрядностей: на x64 установить 32-битное ПО, и 64-битные на систему 32-бит.
Урок: Установка драйверов для принтера
Способ 4: Устранение ошибки 0x80070035
Нередко проблемы с распознаванием принтера, подключённого по сети, сопровождаются уведомлением с текстом «Не найден сетевой путь». Ошибка достаточно сложная, и решение у неё комплексное: включает в себя настройки протокола SMB, предоставление общего доступа и отключение IPv6.
Урок: Устраняем ошибку 0x80070035 в Windows 10
Способ 5: Устранение проблем в работе служб Active Directory
Недоступность сетевого принтера нередко сопровождается с ошибками в работе Active Directory, системной оснастки для работы с общим доступом. Причина в таком случае кроется именно в AD, а не в принтере, и исправлять её нужно именно со стороны указанного компонента.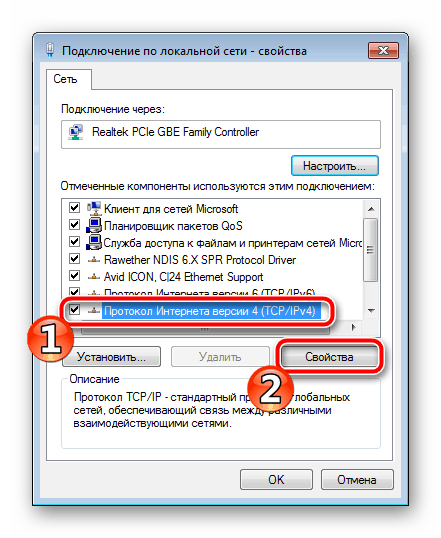
Подробнее: Решение проблемы с работой Active Directory в Windows
Способ 6: Переустановка принтера
Описанные выше методы могут не сработать. В таком случае стоит переходить к радикальному решению проблемы – переустановке принтера и настройке подключения к нему с других машин.
Подробнее: Установка принтера в Windows 10
Заключение
Сетевой принтер в Виндовс 10 может быть недоступен по ряду причин, возникающих как со стороны системы, так и со стороны самого устройства. Большинство проблем сугубо программные и устранимы силами самого пользователя или системного администратора организации.
Опишите, что у вас не получилось.
Наши специалисты постараются ответить максимально быстро.
Как установить принтер по умолчанию
По умолчанию Windows 10 автоматически управляет принтером по умолчанию. Она устанавливает в качестве принтера по умолчанию последний принтер, который Вы последний раз использовали для печати.
Чтобы изменить это, откройте Параметры → Устройства → Принтеры и сканеры и снимите флажок Разрешить Windows управлять моим принтером по умолчанию.

Чтобы выбрать принтер по умолчанию, щелкните принтер в списке «Принтеры и сканеры», нажмите «Управление» и нажмите кнопку «Установить по умолчанию».
Вы также можете щелкнуть правой кнопкой мыши принтер в окне «Устройства и принтеры» панели управления и выбрать «Установить как принтер по умолчанию», чтобы установить его по умолчанию.
Добавление оборудования вручную
Когда ОС не удалось обнаружить устройство, необходимо знать, как принтер подключить к ноутбуку Windows 10. Для этого выбирается строка «Необходимый принтер отсутствует в списке».

В появившемся окне активируется последняя радиокнопка. Для наглядности смотри скриншот ниже. Жмется кнопка «Далее».
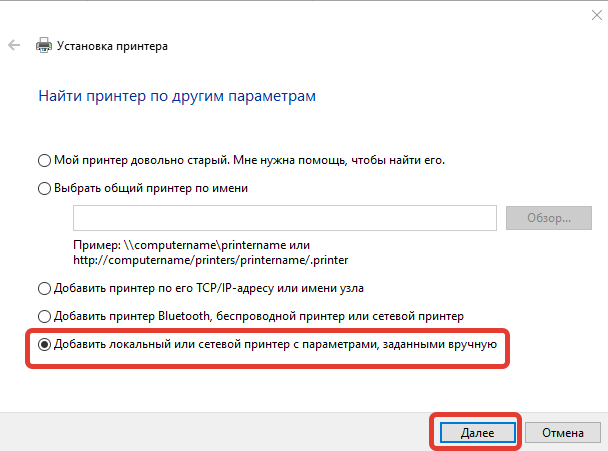
Открывается окно выбора порта. Здесь коррективы не делаются, а все оставляется по умолчанию. Нажимаем «Далее».
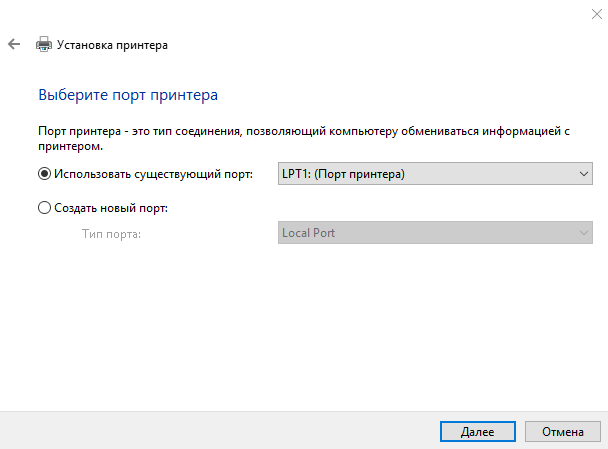
Теперь выбирается конкретный производитель и модель печатающего приспособления, которое подключается к ПК. Эта процедура позволяет установить правильный драйвер, чтобы все работало стабильно.
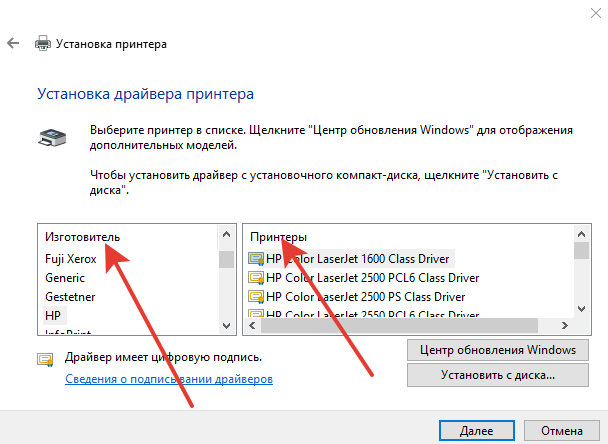
Приведенная последовательно помогает узнать, как подключить принтер к компьютеру без диска на Windows 10 и дополнительных утилит. Следующий этап подразумевает ввод имени оборудования. Введенные данные будут отображаться и другим пользователям, которые захотят выполнить печать по сети.
Важно!
Для успешного добавления необходимо выбрать общий доступ, если подразумевается использование офисной техники несколькими компьютерами.
Как сделать принтер из локального сетевым
Для этого нужно:
-
открыть уже знакомый адрес «Устройства и принтеры» в системе компьютера;
-
нажать на ту же кнопку установки принтера, но в отличие от первого раза, добавляем девайс, который указан как сетевой, беспроводной или Блютуз.
Система попробует отыскать назначенный девайс по сети. Можно помочь ей, назначив таковой самостоятельно, выбрав соответствующую функцию. Нужно просто нажать на кнопку обзора. Откроется список устройств, подключенных к сети — если подключен один принтер, то он один там и отобразится.
При удачном поиске больше никаких просьб от системы не последует и появится уведомление о завершении процедуры.
Windows распознает принтер и с него можно будет печатать.
Отменяем фиксацию
Компьютер не видит сетевой принтер, не подключается
Со стороны главного компьютера (к которому принтер подключен по кабелю) проблем обычно нет. Главное, чтобы были установлены драйверы, система определяла принтер и он был правильно настроен по инструкции выше (первая часть статьи).
А вот при подключении других компьютеров к общему принтеру бывают разные проблемы и ошибки (0x00000002, 0x00000006, «отказано в доступе», компьютер не видит принтер и т. д.). Обычно все эти неполадки связаны с настройками общего доступа, драйверами на принтер, либо с файерволом (антивирусом).
Компьютер не видит принтер в локальной сети
Такая проблема бывает редко. Как правило, причина в том, что на компьютере (или на обеих компьютерах, к которому подклеен принтер и с которого вы пытаетесь к нему подключиться) отключено сетевое обнаружение и общий доступ. В этой статье я уже несколько раз писал как и где все это включить. Если у вас проблема именно в том, что принтер (или другие компьютеры из локальной сети) не отображаются на вкладке сеть, то проверьте параметры общего доступа не обеих компьютерах.
Подробнее об этом я писал в статье не отображаются общие папки, сетевые компьютеры, флешки, диски на вкладке «Сеть» проводника Windows.
Так же на время остановите работу антивируса, или встроенного в него файрвола.
Ошибка «Windows не удалось подключится к принтеру. Отказано в доступе»
Выглядит эта ошибка примерно вот так:
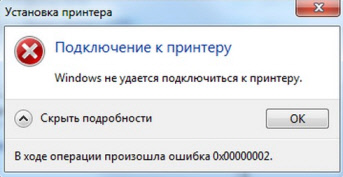
Код ошибки может быть разный: 0x00000057, 0x00000002, 0x0000000a, 0x00000006, 0x00000214, 0x0000007e и т. д. Появляется обычно на этапе подключения и настройки сетевого принтера.
Решения:
- Проверяем параметры общего доступа в настройках Windows 10. Об этом я писал выше.
- На компьютере, к которому подключен принтер отключаем антивирус/файрвол.
- Проверяем разрешенные программы в настройках брандмауэра. Там должен быть включен «Общий доступ к файлам и принтерам» и стоять галочка напротив «Частные» (если вы используете этот профиль).Можно попробовать вообще отключить (убрать галочку) этот пункт «Общий доступ к файлам и принтерам».
- Можно попробовать отключить проверку цифровой подписи драйверов.
- Если у вас имя компьютера прописано русскими буквами – измените его в свойствах системы. Пропишите имя компьютера английскими буквами.
Ошибка «Не удалось найти драйвер»
Так как при подключении к этому принтеру с других компьютеров им будут передаваться драйверы, здесь могут быть проблемы. Например, на моем компьютере Windows 10 64-bit. И драйверы на принтер установлены только для 64-bit_ной системы. А если к этому сетевому принтеру мы захотим подключить компьютер с Windows 32-bit (x86), то он просто не сможет загрузить драйверы и принтер не будет работать. Появится сообщение «Не удалось найти драйвер».
Нужно добавить драйвер для 32-bit систем. Или наоборот, все зависит от вашего оборудования, системы, установленных драйверов. Нужно нажать на кнопку «Дополнительные драйверы» (на той же вкладке «Доступ») и поставить галочку возле x86 (или x64). Затем нажать «Ok», дальше «Обзор» и указать путь к папке с драйверами для вашего принтера для 32-bit и/или 64-bit системы. И снова «Ok».
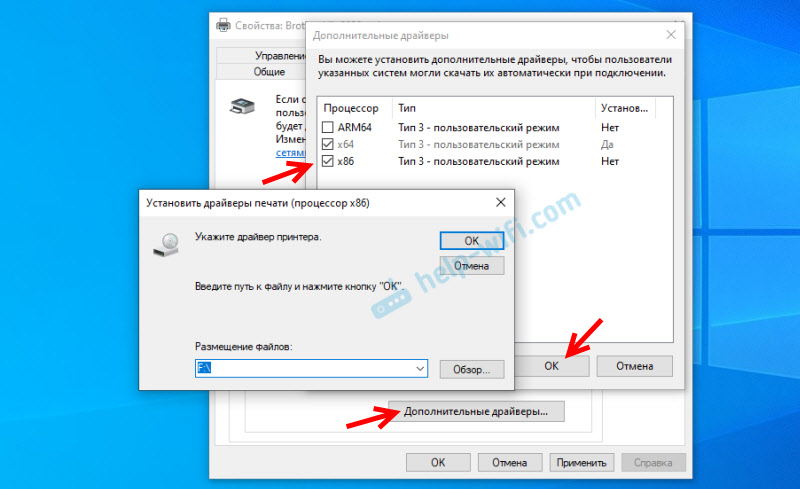
Система должна загрузить и сохранить драйверы для разных версий Windows (для 32-х битной и 64-х битной версии).
16
Сергей
Разные советы для Windows
Что делать?
Пользователю стоит начать с проверки физических дефектов.
- Осмотрите USB-кабель на предмет заломов, скруток, следов от зубов домашних животных. Иногда повреждение незаметно глазу, поэтому попробуйте использовать другой шнур, чтобы проверить работу техники.
- Проверьте USB-порт – возможно, он расшатался или забился пылью. Попытайтесь подключить устройство в другое гнездо.
- Если вы используете различные переходники или очень длинный кабель, замените их на более короткий шнур.

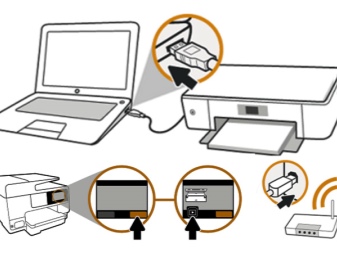
Иногда причина кроется в некорректном выходе из режима сна или гибернации. Если попытаться отправить документы на печать, появляется сообщение об ошибке. В этом случае нужно перезагрузить ноутбук. Проблема может быть связана и с работой драйверов. Для начала стоит удостовериться, что в системе нет вирусов – выполните проверку с помощью антивирусного софта.
Возможно, вам потребуется заново установить драйверы. Это делается так:
- через панель управления откройте «Диспетчер устройств» и нажмите кнопку «Обновить»;
- если все в порядке, во вкладке «Очередь печати» вы найдете ваш принтер;
- если его нет в списке, откройте «Другие устройства» и посмотрите, нет ли там иконок с желтым восклицательным знаком – это значит, что драйвер отсутствует, его можно установить, кликнув правой кнопкой мышки и выбрав соответствующий пункт.
Часто в комплекте с оборудованием идет диск, на котором есть все необходимое ПО от производителя. Вы можете найти нужные файлы на нем или загрузить их из интернета.
Возможно, отсутствует драйвер, связанный с работой не принтера, а USB-контроллера. В этом случае ни одно устройство, подключаемое к порту, не будет работать. Состояние этих драйверов также можно проверить в «Диспетчере устройств», во вкладке «Контроллеры USB» и обновить или переустановить при необходимости. ОС Windows имеет специальную службу печати.
Если в ней произошел сбой, то ноутбук видит принтер, но при этом ничего не происходит. Для просмотра списка служб выполните следующие действия:
- используйте сочетание горячих клавиш Win+R, чтобы вызвать сервисное окно;
- в появившееся поле введите команду services. msc;
- в списке найдите «Диспетчер печати» и убедитесь, что у него выбран автоматический режим запуска;
- также можно попробовать остановить, а затем вновь запустить эту службу.
Если у вас несколько устройств для печати, например, в офисе, проверьте, чтобы нужный принтер был выбран по умолчанию. Через панель управления перейдите в «Оборудование и звук», а затем в «Устройства и принтеры». Там найдите необходимую модель и выберите «Использовать по умолчанию», щелкнув правой кнопкой мыши. После этого рядом с изображением оборудования появится зеленая галочка.
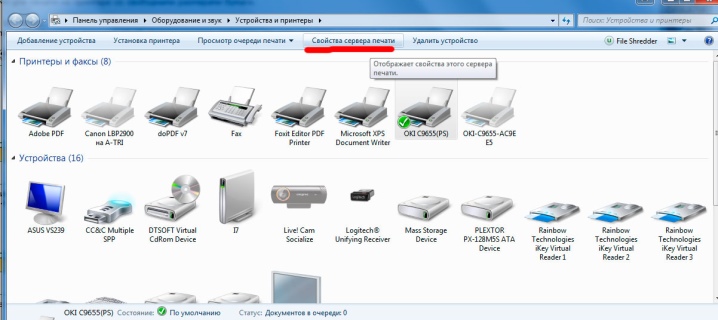
Попробуйте подключить принтер к другому компьютеру, можно даже попытаться выполнить печать с телефона – многие современные модели это поддерживают. Если все получилось, значит, проблема в операционной системе ноутбука. Проверьте целостность системных файлов, воспользовавшись командной строкой и запустив сканирование при помощи sfc/ scannow. Можно также попробовать вернуться к предыдущей точке восстановления, если до этого устройство работало нормально и вы уверены, что ничего не меняли в настройках.
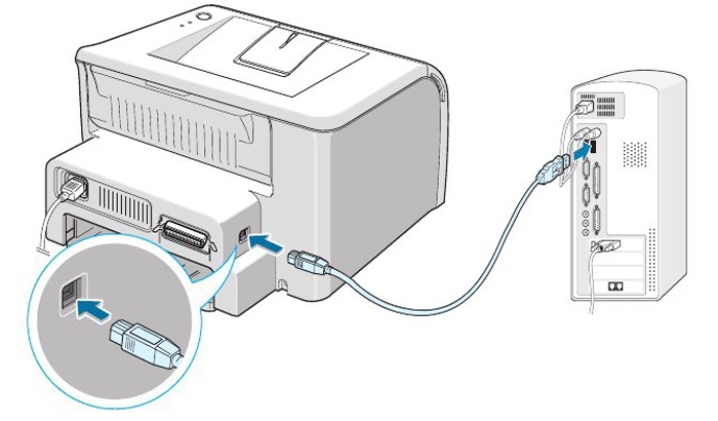
Иногда антивирус вступает в конфликт с различными программами и мешает работе устройств. Попробуйте на время отключить его и проверить, будет ли принтер печатать после этого. Возможно, понадобится добавить его в список исключений антивирусного софта, чтобы такая проблема больше не возникала. Современные модели часто поддерживают возможность подключения по Wi-Fi. Можно воспользоваться этой функцией, если вам необходимо срочно распечатать документы и нет времени на поиски неполадок или не получается распознать причину.
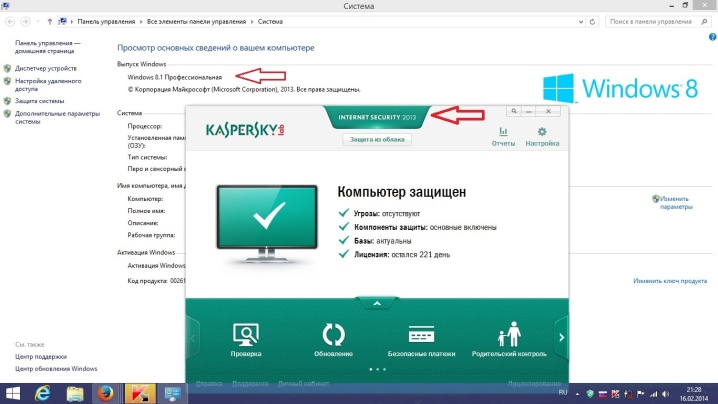
Поддержка браузерами
Установка или переустановка драйвера
Бывает, что долгое время в ПК не установлен ни один принтер. Подключая новое МФУ или печатающее устройство, драйверы обновляют. Обычно это оригинальный софт, полученный с сайта производителя или такого носителя, как оптический диск, прилагающийся к агрегату. Чаще всего подобного действия достаточно для соответствующего норме функционирования. Но в ситуации, когда программа не хочет обновляться, рекомендуется очистить операцинную систему от вирусов и наладить ее работу. То же делают в результате сигнала ошибки при распаковке файлов, их установке. Иногда не видит принтер windows. Поэтому желательно переустановить ОС.
К примеру, компьютер не видит . Перед тем, как принимать основательные меры, можно попробовать использовать драйвер от предыдущей или последующей модели устройства. Его может содержать как оптический диск, так и ресурс производителя в интернете. Хотя на данный метод надежды мало. Чтобы разобраться, почему ноутбук не видит принтер, нужно действовать по следующим этапам.
Зайти в панель управления и отыскать раздел «Устройства и принтеры». Печатающий агрегат должен отобразиться именно здесь. Если ПК видит принтер, как неизвестное устройство, проблему может решить переустановка драйверов и перезагрузка компьютера. Когда печать не опознается единожды, сбой считают незначительным, но систематически возникающая ошибка требует проверки всех настроек.
Рекомендуется попробовать подключиться к ПК посредством беспроводной сети, если имеется такая возможность. При наличии связи нужно искать проблему в кабеле, который вышел из строя.
Устанавливая или переустанавливая драйверы, нужно, чтобы они соответствовали операционной системе. К примеру, это windows 7. Потерянный диск вполне заменяется программным обеспечением, скачанным на официальном ресурсе производителя. Требуется найти данную модель принтера и установить софт. К примеру, если компьютер не видит принтер Canon Pixma G1411, следует искать именно его программное обеспечение.
Финансовые ограничения
Удаление старых драйверов и принтеров
При работе с Windows 10 у многих пользователей возникают ошибки с уже установленными принтерами. Если устройство дало сбой и перестало печатать непосредственно в процессе выполнения задания или возник отказ после очередного включения прибора, то причиной этих ошибок может быть сбой и некорректная работа драйверов, а также конфликт разных устройств.
В таком случае потребуется их удалить. Это можно сделать несколькими способами.
Через параметры системы
Для этого нужно:
-
- Открыть настройки системы.
- Перейти в меню устройств.
- В левой части окна выбрать принтеры.
- Найти нужное устройство и выбрать его.
- Под ним появится кнопка удаления. Нажмите ее и подтвердите действие.
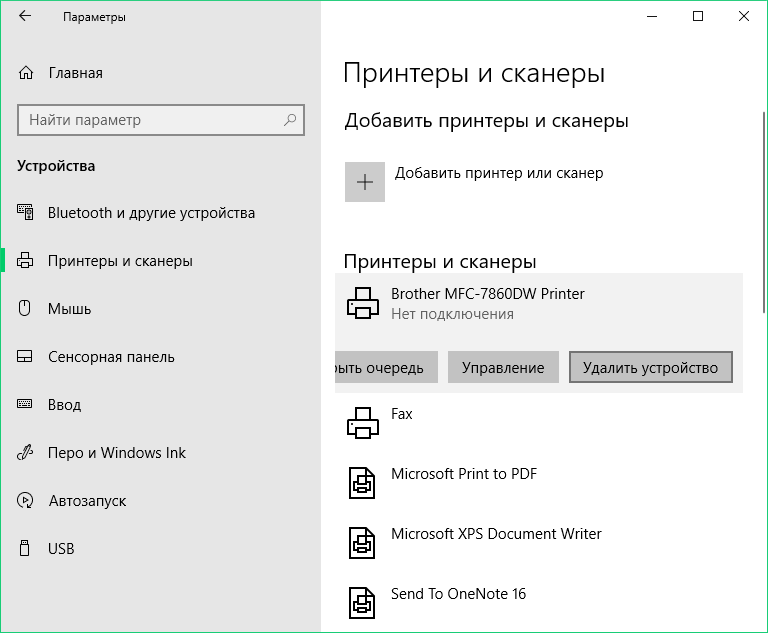
Из системы управления печатью
- Откройте систему управления функцией печати через «Пуск». Еще это можно сделать через команду «printmanagement.msc» в окне «Выполнить».
- Откроется окно управления. В нем нужно найти в серверах печати требуемый девайс.
- По устройству щёлкнуть правой кнопкой мыши и выбрать пункт удалить.
Из списка установленных устройств
- Зайдите в «Панель управления». Для этого можно воспользоваться пуском или соответствующей командой «control» через меню «Выполнить».
- Откройте категорию «Оборудование и звук».
- Выберите меню с принтерами.
- Нажмите на устройство, которое нужно удалить, и выбрать удаление
Через «Диспетчер устройств»
Чтобы удалить только драйвер нужно:
- Открыть «Диспетчер устройств». Это можно сделать через «Пуск» или команду «devmgmt.msc» в меню «Выполнить».
- В левой части окно раскрыть ветку с очередью печати.
- Нажмите правой кнопкой мыши по иконке аппарата и выберите удаление.
- Подтвердите действие.
Через командную строку
- Запустить командую строку под администратором. Это делается по запросу cmd или командная строка в пуске. После того как пуск отобразит иконку приложения, нажать на нем правой кнопкой мыши и выбрать запуск от администратора.
- В открывшемся окне потребуется ввести команду в формате: printui.exe /dl /n «XXXX», где ХХХХ – это имя удаляемого аппарата. Оно вводится с кавычками, например, «MyPrinter».
Важно! Если возникли трудности с определением имени, то его можно посмотреть с помощью команды «wmic printer get name».
Все перечисленные выше методы можно применять с абсолютно любыми моделями разных производителей. Также стоит отметить, что некоторые разработчики не выпустили версии своего программного обеспечения под последнюю ОС от Microsoft. В таком случае можно пользоваться ПО от операционных систем Windows 7\8\8.1.
Если же ни один из способов не решил проблему, то она может быть связана не с программной, а с аппаратной часть. По разным причинам из строя могут выйти, как кабели передачи данных, так и отдельные элементы или платы самого принтера.
@как-установить.рф
Компьютер не видит принтер [Windows 10]
Производителей принтеров и тем более моделей очень много. У различных моделей есть свои специфические ошибки в работе. Мы не станем в данной статье касаться таких случаев. Мы будем брать наиболее общие неполадки, которым подвержены все модели принтеров. Не редко, это даже и не неполадки самого принтера, а невнимательность самого пользователя или неприятная случайность. Ниже будем перечислять возможные проблемы с принтером на компьютерах с ОС Windows 10 и пути их решения.
Windows 10 не видит принтер.
Наиболее частой причиной того, что Windows 10 не видит принтер, являются некорректные драйвера. Чтобы проверить есть ли проблемы с драйверами принтера нужно заглянуть в диспетчер устройств. Если в диспетчере вы не нашли принтер, значит он не определяется вовсе либо определяется неправильно. Windows 10 имеет свою собственную базу драйверов. При подключении нового устройства (в том числе принтера), драйвера для него автоматически берутся из этой базы. Но возможны случаи, когда необходимый драйвер отсутствует в базе. Тогда придётся вручную скачать необходимый драйвер и желательно с официального сайта проблемного принтера.Также бывает, что драйвер установился не правильно. В таких случаях нужно правильно и полностью удалить драйвер и потом заново установить.Если у вас старый принтер, который отлично работал на старых версиях операционных систем и проблемы с ним начались после обновления ОС до windows 10, то возможно необходимо просто обновить драйвер принтера. Для обновления драйверов можно воспользоваться специальными программами.Искать нестандартные драйвера можно также с помощью идентификаторов DEV и VEN.
Windows 10 не видит USB принтер.
Довольно часто, причиной того, что windows не видит USB принтер является банально неправильное соединение кабеля с USB портом. Другими словами в первую очередь нужно посмотреть надёжно ли воткнут шнур принтера в порт на компьютере и также на самом принтере. Желательно, также проверить сам шнур на повреждения, и при необходимости заменить.Старые принтеры не всегда правильно работают при подсоединении через современный USB-порт 3.0 Поэтому при проблемах можно попробовать подключить usb принтер через старый usb 2.0 разъём.Помимо этого проверьте ещё включён ли сам принтер. Эти простые рекомендации частенько спасали от долгой диагностики проблем. Только после проверки указанных банальных причин стоить перейти к диагностике проблем с помощью встроенной в Windows программы.
Модуль устранения неполадок с принтером
Если у вас Windows не видит принтер, то стоит проверить наличие программных проблем с помощью встроенного в ОС модуля диагностики и устранения неполадок. Чтобы запустить «Устранение неполадок принтера» на Windows 10:
- Нажмите Пуск ⇒ Параметры ⇒ Устройства ⇒ Принтеры и сканеры
- На этой странице, при прокрутке вниз, справа есть пункт «Устранение неполадок принтера». Там нажмите на ссылку Открыть параметры средства устранения неполадок.
- На этой странице можно запустить диагностику различных устройств. Но нас интересует Принтер. Нажмите на Принтер и затем на Запустить средство устранения неполадок.
- Дальше средство спросит какой из принтеров следует диагностировать. Выбираем какой нужно и жмём Далее.
Модуль диагностики проверит необходимые службы и программные компоненты, при необходимости внесет коррективы.
Из-за чего может не печатать сетевой принтер
Как показала практика, таких причин может быть очень много, иногда сидишь и ведёшь, что вроде бы все сделано правильно, но печать как на зло все равно не идет.
Одной из таких причин может быть брандмауэр, да да как обычно старый добрый брандмауэр опять может что-то запретить. Все спрашивают стоит его отключать или нет, может он повлиять на что-то или это все мифы.
Моя позиция такова, для сетевой печати на Windows XP брандмауэр должен быть отключен в обязательном порядке как и сама функционал в панели управления, так и непосредственно службу.

Начиная с Windows Vista и 7, брандмауэр рекомендуется отключать только в панели управления, ну а службу категорически не трогаем, так как его отключение приведет к тому, что попросту Вы не сможете дать общий доступ принтеру, получая постоянно ошибку.
Windows 10 это отдельная история, на практике я много сказать, что в некоторых случаях система требует, что бы брандмауэр был полностью включен, причем на всех подключаемых пк, в некоторых она его просто игнорирует даже если вы его выключите (но не службу).
Почему так пока конкретного ответа не могу дать, но это так.








