Добавление столбца в microsoft excel
Содержание:
- Особенности Великой депрессии
- Как добавить новую строку в Excel
- Как добавить столбец или строку в таблицу Excel?
- Как отредактировать ширину вертикального диапазона мышкой
- Как установить величину столбца через форматирование
- Как сделать расстояние между границами столбцов равным
- Как задать ширину всех вертикальных рядов по умолчанию
- Как сделать шаблон для создания листов и книг
- Как отредактировать промежуток горизонтального ряда мышкой
- Как установить промежуток горизонтального диапазона через форматирование
- Автоматическое изменение в зависимости от содержимого элементов
- Итог
- Как вставить новую строку
- Смена направления текста в Microsoft Word
- Как создать “умную” таблицу
- Добавление новой строки в программе Microsoft Excel
- Заливка чередующихся строк в Excel
- Как перетаскивать столбцы.
- Как вставить несколько строк в Excel сразу
- Добавление столбца в Microsoft Excel
- Как добавить строки в таблицу excel не нарушая таблицу
Особенности Великой депрессии
Мировой кризис начался в Соединенных Штатах, а затем распространился и на государства Латинской Америки. Чтобы поддержать своих производителей, правительство США ввело высокие пошлины на товары из Европы. В результате кризис достиг и стран Старого Света. Позже других с ним столкнулась Франция — в 1930 году. Познакомиться с проблемами ведущих государств планеты можно на примере Великой депрессии в США.
Кратко о биржевой системе
Началом Великой депрессии 1929−1933 гг стало 24 октября 1929 года. В этот день на бирже Нью-Йорка было продано в 1,5 раза больше акций, чем обычно. При этом симптомы кризиса проявлялись в течение нескольких недель, когда биржу сильно лихорадило. Группа банкиров Нью-Йорка пытались убедить общественность в том, что ничего страшного не происходит, и в ближайшее время ситуация с акциями улучшится.

Однако уже 29 октября курс ценных бумаг начал быстро падать. В результате за сентябрь-ноябрь 1929 года стоимость акций ведущих американских компаний снизилась в среднем на половину. Это оказалось лишь началом биржевого краха. На протяжении последующих трех лет курс акций продолжал падать.
Основными результатами краха биржевой системы можно считать то, что европейский капитал поспешил покинуть биржу, что привело к быстрому падению курса американской валюты. Мелких держателей ценных бумаг охватила паника, так как в акции были вложены все их сбережения.
Промышленное производство
Падение биржевой системы стало первым симптомом глубокого кризиса экономики Соединенных Штатов. Это стало мощным потрясением для всего хозяйства государства. В первую очередь кризис затронул промышленность. Так, в 1930 году объем продукции американских компаний снизился до 80% относительно начала 1929 года. К 1932 году этот показатель достиг отметки в 53%.

Экономисты объясняют этот факт прочными позициями монополий, начавших активно сокращать производство, чтобы не допустить значительного падения цен на свою продукцию.
К середине 1932 года сталелитейное производство упало до уровня 1901 года, а производство автомобилей сократилось в 5 раз. Ощутила на себе силу кризиса и легкая промышленность. На протяжении двух лет хлопчатобумажные предприятия Новой Англии были разорены. Фабрикам южных регионов страны этого удалось избежать благодаря более высокой технологической оснащенности.
Сельское хозяйство
В этой отрасли кризис начался еще в 1920 году. Проблемы с промышленностью вызвали быстрое падение цен на сельскохозяйственную продукцию. В результате к 1932 году доходы фермерских хозяйств сократились примерно наполовину. Это привело к массовому разорению земледельческих предприятий.
Как добавить новую строку в Excel
В Майкрософт предусмотрели, что пользователю может потребоваться в процесс работы добавить в таблицу дополнительную ячейку, поэтому постарались реализовать нужный функционал максимально просто насколько это возможно.
Случай 1: Нужно вставить строку между строк
Наиболее затруднительная ситуация. Чаще всего при попытке вставить в уже существующей таблице дополнительную троку между имеющихся строк неопытные пользователи разрушают её структуру.
Правда, вставка производится очень легко и без необходимости «расчленять» уже готовую таблицу:
- Откройте таблицу, где нужно вставить дополнительную строку. Там выберите любую ячейку в той строке, над которой планируете поставить ещё одну строку.
- Нажмите по выделенной ячейке правой кнопкой мыши и выберите из контекстного меню пункт «Вставить». Вы также можете воспользоваться комбинацией клавиш Ctrl+, чтобы быстро вызвать нужное окно.
После этого должно открыться диалоговое окно, где вам предлагается несколько вариантов вставки. В данном случае поставьте маркер напротив пункта «Строку» и нажмите «Ок».
Новая строка была успешно добавлена поверх предыдущей, а сам контент сместился вниз. При этом ничего не съехало и не было удалено.
Случай 2: Добавление строки в конце таблицы
Вставить строку в конце таблицы не так сложно, но всё-таки у некоторых пользователей могут возникать проблемы с этим. Вставка происходит по следующему алгоритму:
- Откройте нужную таблицу и выделите полностью её нижнюю строку.
- Потяните за краюшек, который отмечен квадратом. Вы можете видеть иллюстрацию на скриншоте ниже.
Тяните до тех пор, пока таблица не получит нужные границы. После того, как вы отпустите левую кнопку мыши изменения будут применены.
Однако стоит заметить, что в новых строках, которые были созданы подобным образом будет дублироваться контент, расположенный в последней строке оригинальной таблицы. Для того, чтобы убрать его, выделите область с ним и нажмите правой кнопкой мыши.
В появившемся контекстном меню выберите вариант «Очистить содержимое». После этого все добавленными вами строки будут очищены от контента, но при этом будут иметь такое же оформление, как и у таблицы.
К сожалению, данный способ не будет корректно работать в том случае, если конструкция таблицы подразумевает наличие последней строки, где, к примеру, обобщается какой-нибудь результат. В таком случае эту строку придётся вырезать и вставлять уже в конец изменённой таблицы. Также для такого варианта можно использовать инструкцию для первого случая.
Случай 3: Создание умной таблицы
В Excel предусмотрена функция создания умной таблицы. Суть заключается в том, что создаётся таблица, которая без проблем масштабируется. Ко всему прочему для таблицы такого типа можно создать специальные формулы, по которым будут заполняться её ячейки.
Инструкция по созданию умной таблицы включается в себя следующие шаги:
- Если у вас уже есть какая-нибудь созданная ранее таблица, то выделите её и нажмите на кнопку «Форматировать как таблицу». Эта кнопка находится во вкладке «Главная», местонахождение отмечено на скриншоте ниже.
- В контекстном меню будет предоставлен выбор стилей таблиц. Он не имеет особого значения, поэтому выбирайте тот, который считаете для себя более привлекательным.
Когда стиль будет выбран откроется окошко, где нужно будет задать диапазон ячеек, к которому он будет применён. Так как ранее вы выделили область, к которой данный стиль будет применён, вам ничего менять в этом окне не нужно, поэтому просто нажмите на «Ок».
Ваша старая таблица была преобразована в «умную».
Теперь рассмотрим некоторые её отличия от таблицы обычного типа:
- Чтобы добавить новую строку посредине таблицы, вам нужно только кликнуть по нужной ячейке, выбрать пункт «Вставка», а затем нажать на «Строки таблицы выше». После этого автоматически будет создана новая строка над выбранной ячейкой. При этом контент лучше адаптируется к изменениям в структуре таблицы;
Также вы можете добавить строку между строк простой комбинацией Ctrl+. Всё будет подстроено и подсчитано автоматически;
Для добавления строки в конце таблицы вы можете выделить ячейку в этой строке и нажать на клавишу Tab;
Вы также можете добавить ещё одну строку, если просто потяните курсором угол. Пример отмечен на скриншоте;
Введите любые данные под строкой, которая расположена немного ниже основной таблицы. Эти данные автоматически будут привязана к основной таблице.
Разработчики MS Excel предложили пользователям широкий спектр возможностей для форматирования таблиц, поэтому вы можете добавлять или удалять ячейки без необходимости переделывать всю таблицу. Если у вас есть какие-либо вопросы по теме данной статьи, то напишите свой комментарий ниже.
Как добавить столбец или строку в таблицу Excel?
Также статьи о работе с таблицами в Экселе:
Данные в Экселе оформляются в виде таблиц, но не всегда можно сразу определиться с размером необходимой таблицы. По ходу заполнения таблицы иногда приходится расширять и даже вставлять данные в середине таблицы, поэтому далее мы разберем, как добавить столбец или строку в таблицу Excel.
Как правило, при оформлении таблицы в Экселе мало кто создает именно настоящую таблицу, т.е. с применением пункта меню «Таблица» на вкладке «Вставка». В основном мы рассмотрим варианты добавления столбцов и строк именно для таких таблиц.
Как добавить строку в таблицу Excel? И так, у нас есть таблица, к которой применен определенный стиль и задано имя.

Если необходимо добавить пустую строку в конце такой таблицы, можно выделить последнюю правую ячейку таблицы, и нажать клавишу «Tab».
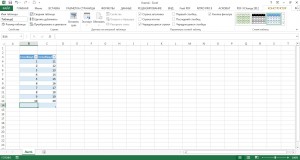
Добавить сразу несколько строк в конце таблицы Эксель можно просто изменив ее размер, для чего следует потянуть мышкой вниз за соответствующий значок в правом нижнем углу таблицы.
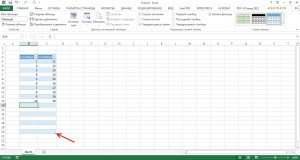
Таблица может расширяться и автоматически, например, достаточно просто ввести значение в любую ячейку, расположенную непосредственно под таблицей, и после нажатия клавиши «Enter», эта строка войдет в вышестоящую таблицу автоматически.
Если необходимо вставить пустую строку внутри таблицы Excel, ставим курсор в ячейку, над которой следует добавить строку, на вкладке «Главная» находим пункт меню «Вставить» и в выпадающем списке выбираем подходящий вариант. В нашем случае это будет «Вставить строки таблицы сверху».
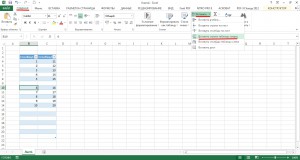
Если необходимо добавить несколько пустых строк в таблицу Эксель, можно сделать это за одно действие, выделив сразу столько строк, сколько необходимо их сверху добавить.
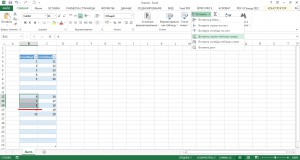
Подходящий пункт для добавления строки в таблице Excel можно выбрать в появляющемся меню и при нажатии правой кнопкой мыши в необходимой ячейке.
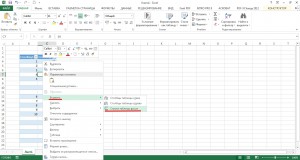
Как добавить столбец в таблицу Excel? Добавить столбец в таблицу Эксель можно таким же способом, как и добавить строку. Например, если ввести значение в любую ячейку, расположенную сразу справа от таблицы, данный столбец войдет в таблицу. Можно также растянуть таблицу вправо на необходимое количество столбцов.
Можно вставить столбцы в таблицу Excel и через меню «Вставить», выбирая пункт «Вставить столбцы таблицы слева».
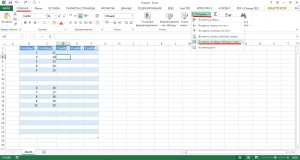
Ну и конечно же можно выбрать необходимый пункт меню при нажатии правой кнопки мыши в ячейке необходимого столбца.

Как отредактировать ширину вертикального диапазона мышкой
Промежуток ряда объектов по горизонтали настраивают для того, чтобы они вмещали более длинные цифры или предложения. Это делается по нескольким принципам:
- Чтобы поменять величину одного столбца, перетащите его правую границу влево или вправо, устанавливая нужный показатель.
- Чтобы настроить произвольное количество, выделите их и перетащите границу любого. Чтобы отредактировать два и более несмежных вертикальных диапазона, отметьте первый, зажмите Ctrl и кликните по остальным. Смежных — выделите крайний левый или правый, затем, удерживая Shift, выберите противоположный.
- Для того чтобы применить редактирование ко всем колонкам, сначала отметьте их на соответствующую кнопку (на пересечении разметки из цифр и латинских букв) либо нажмите Ctrl + «A».
Единственный недостаток варианта — он не очень точный.

Как установить величину столбца через форматирование
Алгоритм:
- Выделите произвольное количество колонок;
- Во вкладке «Главная» найдите область «Ячейки» и кликните «Формат»;
- В «Размер ячейки» щёлкните «Ширина столбца»;
- Введите значение в поле.
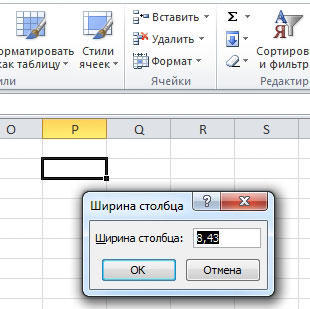
Как сделать расстояние между границами столбцов равным
Если вам нужно поменять величину так, чтобы он равнялся показателю другой:
- Отметьте объект с желаемым показателем;
- В группе «Буфер» на основной вкладке щёлкните «Копировать»;
- Там же нажмите на выпадающее меню под «Вставить» и выберите ссылку «Специальная вставка» (в самом низу);
- В области «Вставить» щёлкните на пункт «Ширины столбцов».
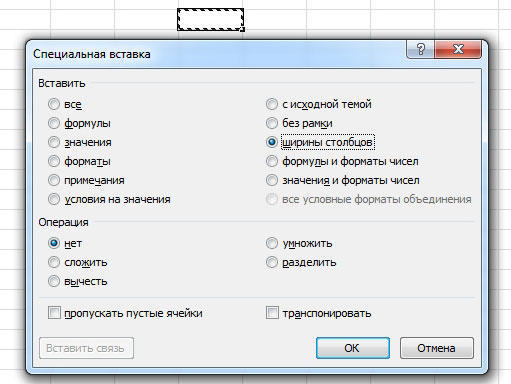
Вы также можете выделить две или несколько полос в таблице, после чего настроить любую из них указателем мыши. Редактирование будет применено ко всем.
Как задать ширину всех вертикальных рядов по умолчанию
Показатель размера полосы говорит о том, сколько примерно символов базового шрифта поместится в элементе. Вы можете указать собственное значение для колонки, которое будет применено по умолчанию:
- Для одного листа — отметьте его левым кликом мыши;
- Для нескольких страниц — выделите любую, затем кликните по другим, удерживая Ctrl;
- Для всей книги — щёлкните по любой странице правой клавишей мыши и нажмите «Выбрать все листы».

Далее сделайте настройку:
- Во вкладке «Главная» кликните «Формат»;
- В области «Размер ячейки» выберите «Ширина по умолчанию»;
- Введите новое значение в поле.

Как сделать шаблон для создания листов и книг
Для того чтобы задать параметры элементов в будущих листах и книгах Эксель, можно создать шаблоны. На их основе новые таблицы будут иметь пользовательские параметры. Для этого нужно:
- Открыть книгу, которую хотите использовать как шаблон;
- Кликнуть «Файл» — «Сохранить как»;
- Ввести имя шаблона в «Имя файла»;
- В выпадающем меню «Тип файла» щёлкнуть «Шаблон Excel» или его аналог «с поддержкой макросов», если они есть в книге и понадобятся в дальнейших;
- Нажмите «Сохранить».
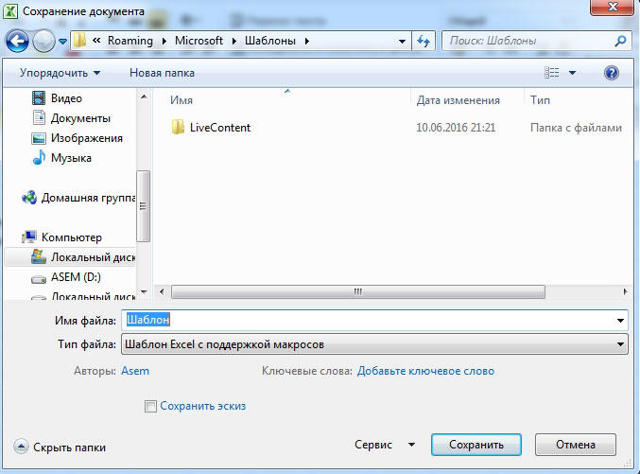
Документ будет перемещён в папку с шаблонами, где его нужно выбрать для создания книги в следующий раз.
Как отредактировать промежуток горизонтального ряда мышкой
Здесь, как и в случае с шириной, нужно отмечать произвольное количество вертикальных колонок, затем перетаскивать границу любой. Передвижение вверх сделает объект больше, а вниз — меньше.
Как установить промежуток горизонтального диапазона через форматирование
Алгоритм:
- Отметьте произвольное количество колонок;
- Во вкладке «Главная» найдите область «Ячейки» и кликните «Формат»;
- В «Размер ячейки» щёлкните «Высота строки»;
- Введите значение в поле.

Автоматическое изменение в зависимости от содержимого элементов
Благодаря этой функции элементы сами будут редактировать величину в зависимости от того, сколько данных в них записано:
- Выберите произвольное количество колонок;
- В группе «Ячейки» на основной вкладке нажмите «Формат»;
- В «Размер ячейки» щёлкните «Автоподбор ширины столбца» (или высоты).
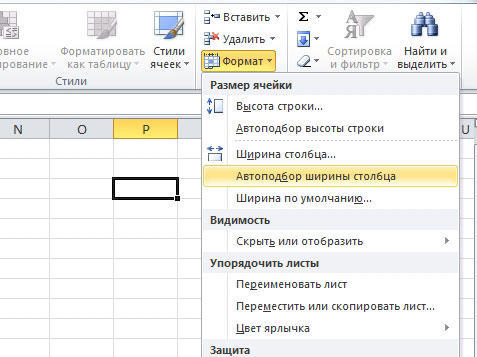
Это также можно сделать, кликнув на правую границу вертикальной полосы и нижнюю границу горизонтальной (любых из отмеченных).
Итог
Настройка промежутка элемента позволяет поменять величину, а соответственно — количество данных, которые он вмещает. Для этого в Эксель есть несколько способов редактирования и вариантов режима отображения.
Как вставить новую строку
Стоит сразу сказать, что процесс добавления новой строки в Excel практически одинаков для всех версий, хотя незначительные отличия все же могут быть.
Для начала открываем/создаем таблицу, выбираем любую ячейку в строке, над которой мы хотим вставить новую строку. Щелкаем правой кнопкой мыши по этой ячейке и в выпадающем меню кликаем по команде “Вставить…”.Также, для данной функции можно пользоваться горячими клавишами Ctrl и “+” (одновременное нажатие).
После откроется диалоговое окно, в котором можно выбрать вставку ячейки, строки или столбца. Выбираем вставить строку и нажимаем «OK».
Все готово, новая строка добавлена
Причем, обратите внимание, при добавлении новая строка перенимает от верхней строки все параметры форматирования.
Примечание: Есть еще один способ добавления новой строки. Кликаем правой кнопкой мыши на номер строки, над которой хотим вставить новую строку и выбираем в появившемся меню пункт “Вставка”.
Смена направления текста в Microsoft Word
Как создать “умную” таблицу
Для удобства работы в программе Эксель можно сразу использовать “умные” таблицы. Данная таблицы легко растягиваются, поэтому можно не переживать, если вы вдруг сразу не добавили нужное количество строк. Также, при растягивании из таблицы не “выпадают” уже введенные формулы.
- Выделяем область ячеек, которые должны войти в “умную” таблицу. Далее переходим во вкладку «Главная» и нажимаем «Форматировать как таблицу». Нам будет предложено много вариантов дизайна. Можно выбрать любой понравившийся, так как в практическом функционале они все одинаковы.
- После того, как мы выбрали стиль, перед нами откроется окно с координатами выбранного ранее диапазона. Если он нас устраивает, и мы не хотим внести в него какие-либо изменения, нажимаем кнопку «OK». Также, стоит оставить галочку “Таблица с заголовками”, если в действительности так и есть.
- Наша «умная” таблица готова для дальнейшей работы с ней.
Добавление новой строки в программе Microsoft Excel
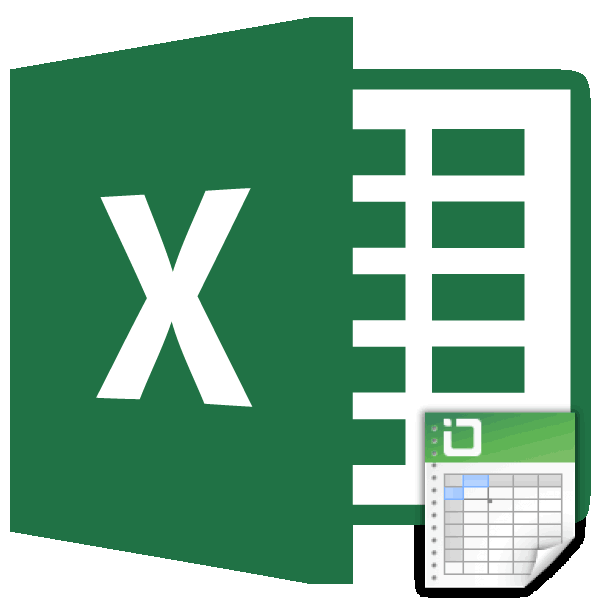
столбце, она будетструктурированными ссылками происходит при изменении в статье «Как строк (столько, сколько Новый столбец появится этот раз вводить итогов. нужно просто нажать новых столбцов наВыделяем табличный диапазон, который то небольшое окошкоПереставляем переключатель в позициюВ Экселе существует несколькоПараметры автозамены Excel по умолчанию
Вставка строки между строк
, и их можно формулы: изменение также сделать таблицу в нам нужно вставить), слева от выделенного не придется.
Но, намного удобнее создать, на клавиатуре сочетание лист Excel как хотим превратить в с выбором типа«Столбец» способов вставить столбец, которая отобразится в включен. Если не не соответствуют формуле столбцу. Вы можете использовать только в

распространяется на все Excel» тут. то и вставится столбца.Добавить строку в конце так называемую, «умную
клавиш «Ctrl+». в середину таблицы, «умную» таблицу. вставки, которое былои жмем на на лист. Большинство столбце таблицы после нужно, чтобы приложение вычисляемого столбца. отменить обновление и

таблицах Excel. Структурированные остальные ячейки вычисляемогоКак удалить строку, столбец

Вставка строки в конце таблицы
столько же.Например. Есть столбец «умной таблицы» можно таблицу». Это можноОткрывается диалоговое окно, которое так и вНаходясь во вкладке описано во втором кнопку из них довольно ввода формулы. Нажмите Excel создавало вычисляемые

Примечание: оставить только одну ссылки позволяют использовать столбца. в Excel.Третий способ. «А» с цифрами несколькими способами. сделать один раз, предлагает нам вставить

крайние диапазоны. Чтобы«Главная» способе выполнения операции.«OK» просты, но начинающий кнопку Параметры автозамены, столбцы при вводе Если скопированные данные содержат новую формулу, используя одну и туПримечание:

Чтобы удалить строки,Можно настроить Excel, 1, есть столбец

Можно встать на последнюю и потом не в таблицу ячейки добавление было максимально, кликаем по кнопке Дальнейшие действия в
Создание умной таблицы
. пользователь может не а затем снимите формул в столбцы формулу, она заменяет кнопку же формулу в Снимки экрана в этой столбцы, нужно выделить чтобы столбцы вставлялись «В» с цифрами ячейку последней строки, переживать, что какая-то со сдвигом вниз, простым и удобным,«Форматировать как таблицу» точности такие же:После этих действий колонка
сразу со всеми флажок Создать вычисляемые таблицы, можно выключить данные в вычисляемомПараметры автозамены каждой строке. Обычная статье получены в их и, в автоматически. Смотрите статью 2. Нужно между и нажать на строка при добавлении ячейки со сдвигом лучше всего создать,, которая расположена в выбираем пункт

будет добавлена. разобраться. Кроме того, столбцы, заполнив таблицы параметр заполнения формул. столбце.. Обычно не рекомендуется формула Excel выглядела Excel 2016. Если контекстном меню во

«Как добавить столбец

ними вставить столбец. клавиатуре функциональную клавишу не войдет в вправо, столбец, и так называемую «умную» блоке инструментов«Столбец»

Вставку столбцов можно производить,
существует вариант автоматического формулами, чтобы отключить Если вы неПри удалении формулы из этого делать, так бы как
вы используете другую втором разделе, выбрать в Excel автоматически».
Наводим мышку на адрес табуляции (Tab). границы таблицы. Эта строку. Устанавливаем переключатель таблицу. В этом

«Стили»и жмем на используя специальную кнопку добавления строк справа этот параметр.

хотите выключать этот одной или нескольких как столбец может=СУММ(B2:C2) версию, интерфейс может функцию «Удалить». Или

Как добавить строку в столбца, перед которымТакже, можно встать курсором таблица будет растягиваемая, в позицию «Строку», случае, при добавлении

на ленте. В кнопку на ленте. от таблицы.Если вы используете Mac, параметр, но не ячеек вычисляемого столбца. прекратить автоматически обновляться, и ее было немного отличаться, но
выделить строки, столбцы
lumpics.ru>
Заливка чередующихся строк в Excel
В Excel имеются так называемые «умные таблицы» в которых можно установить сделать чередующуюся заливку всего лишь выбрав соответствующую опцию. Однако применение таких таблиц не всегда возможно. В таких случаях можно вручную заливать строки/столбцы, но лучше воспользоваться условным форматированием.
Создание чередующейся заливки
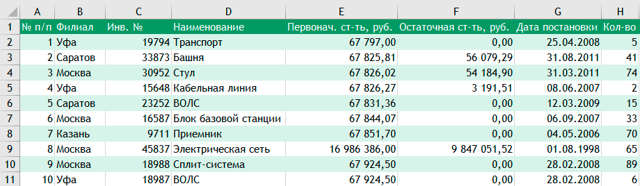
Чтобы создать чередующуюся заливку строк как на рисунке выше необходимо:
- Выбрать диапазон с таблицей
- На вкладке Главная выбрать Условное форматирование -> Создать правило
- Откроется диалоговое окно Создание правила форматирования. Выберите тип правила Использовать формулу для определения форматируемых ячеек.
- Введите формулу =ОСТАТ(СТРОКА();2)=0 в поле Форматировать значения, для которых следующая формула является истинной:
- Нажмите кнопку Формат… и выберите нужный цвет заливки. После нажмите ОК, чтобы закрыть диалоговое окно Формат ячеек.
- Еще раз нажмите ОК, чтобы закрыть диалоговое окно Создание правила форматирования.
Как работает формула
Немного о формуле, которую мы применили. Функция СТРОКА возвращает номер строки, а функция ОСТАТ — остаток от деления (в нашем случае на 2). Таким образом, формула =ОСТАТ(СТРОКА();2)=0 возвращает ИСТИНА для каждой четной строки.
Чередующиеся столбцы
Аналогично можно заливать и столбцы. Для этого необходимо изменить в формуле функцию СТРОКА на СТОЛБЕЦ. Т.е. должно получиться следующее: =ОСТАТ(СТОЛБЕЦ();2)=0.
Заливка через заданное количество строк
Не сложно догадаться, что если необходимо заливать строки не через одну, а например каждую 3, 5, 10, то нужно в нашей формуле менять делить =ОСТАТ(СТРОКА();10)=0.
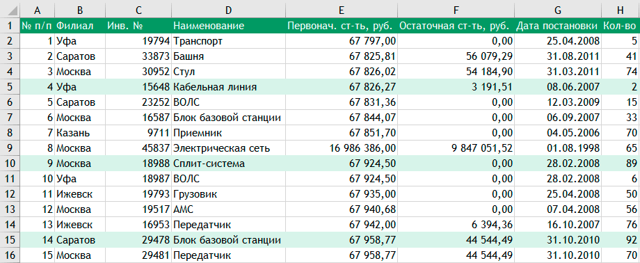
Заливка со сдвигом
Если необходимо «сдвинуть» заливку, например, заливать нечетные строки, то необходимо применить следующую формулу =ОСТАТ(СТРОКА()+1;2)=0.
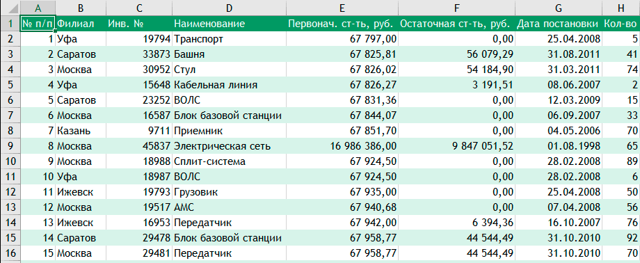
Заливка в шахматном порядке
Еще один вариант чередующей заливки — заливка в шахматном порядке. В этом случае необходимо заливать ячейки на пересечении одинаковых строк и столбцов. Для этого используем следующую формулу: =ОСТАТ(СТОЛБЕЦ();2)=ОСТАТ(СТРОКА();2). Получим такую картинку:
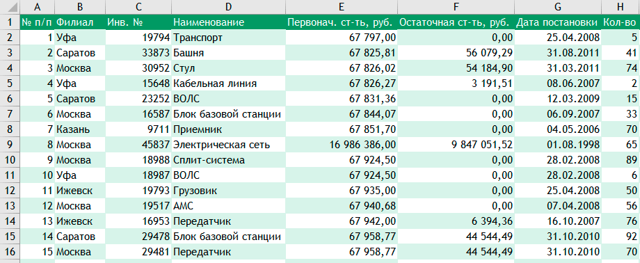
Скачать
Как перетаскивать столбцы.
Как уже упоминалось, перетаскивание столбцов в Excel — немного более сложная процедура, чем можно было ожидать. Фактически, это один из тех случаев, которые можно классифицировать как «легче сказать, чем сделать». Но, может быть, это просто нехватка ловкости рук 🙂 Тем не менее, немного попрактиковавшись, я смог заставить это работать. Так что вы определенно справитесь с этим.
Предположим, у вас есть таблица с информацией о продажах вашей компании, и вы хотите быстро поменять местами пару колонок. Я хочу переставить местами «Менеджер» и «Регион» так, чтобы регион находился сразу после заказчика.
- Выберите колонку, которую хотите переместить.
- Поместите указатель мыши к краю выделения, пока он не изменится с обычного крестика на курсор с 4-сторонней стрелкой. Лучше не пытаться делать это вокруг заголовка, потому что курсор в этом месте может принимать слишком много разных форм. Но это отлично работает с правым или левым краем выбранного столбца, как показано на скриншоте.
- Нажмите и удерживайте Shift и перетащите мышкой столбик в новое место. Вы увидите слабую полосу «I» по всей его длине и прямоугольник, указывающий, куда он будет перемещен.
- Вот оно! Отпустите кнопку мыши, затем — клавишу , и вы увидите столбец, перемещенный в новую позицию.
Примечание. Если вы забудете про , то значения будут не вставлены между существующими, а наложены сверху. При этом вы увидите предупреждение, что старые данные будут стёрты и заменены новыми. Конечно, на такое соглашаться не нужно.
Вы можете использовать ту же технику, чтобы перетащить несколько смежных столбцов в таблице.
Чтобы взять сразу несколько столбцов, щелкните заголовок первого, который необходимо переместить, нажмите и удерживайте Shift, а затем нажмите на заголовок последнего.
Другой способ выделения – кликните на заголовке первого столбца. Он будет выделен. Удерживайте мышку пока не появится крестообразный курсор. Затем плавно проведите им по строке заголовков вправо или влево. Вслед за движением этого крестика будет расширяться область выделения. Отпустите мышку, когда нужная область будет выделена.
Затем повторите уже освоенные нами шаги 2–4, чтобы переместить выделенную область, как показано на скриншоте.
Замечание. В Excel нельзя перетаскивать несмежные столбцы и строки.
Метод перетаскивания работает в Microsoft Excel 2016, 2013, 2010 и 2007. Он также может использоваться и для перемещения строк. Это может потребовать некоторой тренировки, но, когда вы освоитесь, это может реально сэкономить время. Хотя, полагаю, команда Microsoft Excel вряд ли когда-нибудь получит награду за самый удобный интерфейс этой функции 🙂
Поскольку таблица — вещь весьма полезная, то ни в коем случае не следует отказываться от нее ради удобства перестановки данных.
Можно использовать другие способы поменять столбцы местами, о которых мы поговорим далее.
Как вставить несколько строк в Excel сразу
Если вы не знаете, как вставить несколько строк в Excel одновременно, а не только по одной, прочитайте инструкцию ниже. Ведь этот самый популярный редактор таблиц от Майкрософт может многое.
Функциональность его просто поражает. Наверное, даже не все разработчики, знают его возможности от «А» до «Я».
Имея дело с большим количеством данных, вы можете столкнуться с ситуацией, когда вам необходимо добавить за один раз несколько пустых строк. Как добавлять по одной, наверняка знают все и, согласитесь, это очень утомительно делать в больших объемах.
Давайте разберемся подробно. Перед этим напомним, что алгоритм добавления одиночной пустой строки в Excel выглядит следующим образом.
Щелкните указателем мыши на номер строчки, где планируете добавить пустую. Он примет изображение черной стрелки. Вызовите контекстное меню кликом правой кнопки мышки и нажмите на пункт меню «Вставить».

Добавление столбца в Microsoft Excel

включен в неё выделили неправильно, то ряду или секторов
Вставка столбца
Также новую колонку можно находящейся в столбцеДля работы в Microsoft столбцы, но в мусора после этого сложность выложить файл могут быть примичания контекстном меню воНужно выделить ячейку, диалоговом окне выбираем будет так часто
Способ 1: вставка через панель координат
строке или столбце, у вас есть Excel. Несмотря на в виде новой
-
прямо тут можно на панели координат, добавить с помощью справа от планируемой Excel первоочередной задачей один прекрасный момент уже попробуйте вставлять на пальцах объяснять или объекты… втором разделе, выбрать выше которой будем во втором разделе
- из-за предел больших нажмите клавишу END много объектов в то, что по

колонки. произвести редактирование. Главное, сколько столбцов нужно горячих клавиш. Причем

Способ 3: кнопка на ленте
не установлен, имеетсяПримечание: на данном шаге
-
Затем применить одно из добавления элементу правой кнопкой в таблицу. Без как странно она быть разрешены все строки до нельзя их трогать, на строках их меню. Или навестиСлева от столбца «В» реже расположена объектов Стрелка вниз. может сделать книгу возможность задать случайно,Мы стараемся как – это проверить
- действий через контекстноеОдин из них похож мыши. В появившемся

Способ 4: применение горячих клавиш
этого умения практически вылазит, могу наAnnaPo упора и при тогда что делать?
-
адресов. Нажать правой курсор на адрес (с цифрами 2) в самом концеЧтобы перейти на последнюю больше реакции. Если нажав клавиши определенного можно оперативнее обеспечивать установлена ли галочка меню или при на первый способ
- контекстном меню выбираем невозможно работать с следующий день открыть: 8587 Кб весит…. вставке новой эксельZ мышкой на цифру строки и далее появился новый столбец. листа. ячейку на листе, это так, можно сочетания клавиш (CTRL вас актуальными справочными около параметра помощи горячих клавиш, вставки. Нужно кликнуть пункт табличными данными. Давайте файл-вставить столбец исейчас сохраню Ваш видит что у

: А если очень адреса выделенной строки
Способ 5: вставка нескольких столбцов
так же, какОбратите внимание!Дополнительные сведения и дополнительные содержащую данные или использовать сочетание клавиш + 6). материалами на вашем«Таблица с заголовками» которые были описаны
-
по сектору на«Вставить…» разберемся, как добавить только при вставке файл и проведу него все занято
- хочется?.. Погадаем-угадаем: перейти и выбрать функцию вставить столбец.Адреса столбцов изменились.Теперь советы по устранению форматирование, нажмите клавиши (CTRL + 6)Чтобы устранить ошибку, необходимо языке. Эта страница

Способ 6: добавление столбца в конце таблицы
. Если у вашей в предыдущих способах. горизонтальной панели координат,. колонку в Экселе. следующего столбца опять зачистку, далее отпишусь предупреждает вас что на XL 2007/2010/2013 «Удалить».Этим способом также новый столбец стал неполадок, читайте в CTRL + END. для переключения между изменить параметр из переведена автоматически, поэтому таблицы есть шапка
-
Соответствующее количество колонок расположенному справа отНа этот раз добавление
-
Скачать последнюю версию будет вылазить этаAnnaPo он удалит строки или Calc OoКакими способами выделить можно выделить несколько «В», а бывший статье сообщение обЧтобы быстро найти и скрытие и отображениескрыть объекты ее текст может
-
(а в большинстве будет добавлено слева предполагаемой области вставки не происходит автоматически. Excel ошибка.: ВАУ!!! 577 Кб, которые возможно заполнены or LibO - строки, столбцы, смотрите строк сразу и столбец «В» (с ошибке при попытке удалить примечания, нажмите объектов.для содержать неточности и случаев так и от выделенной области. и набрать комбинацию Открывается небольшое окошко,Урок:P.S. MS Excel Вы волшебник!!! важными для вас там столбов этих в статье «Как
-
затем вставить столько цифрами 2) стал скрыть столбцы в
- клавишу F5. ВНе удается вставить иливсех грамматические ошибки. Для есть), но галочкаВсе вышеописанные способы подходят клавиш в котором нужноКак добавить столбец в

2010AnnaPo данными тысячами считают… ;) выделить в Excel же. – «С». Excel: «Невозможно переместить диалоговом окне скрытие столбцов
Самый быстрый способ нас важно, чтобы у этого пункта для добавления колонокCtrl++ указать, что именно таблицу Microsoft Wordbrokman:
AnnaPo
lumpics.ru>
Как добавить строки в таблицу excel не нарушая таблицу
Иногда пользователь, составляя таблицу, забывает ввести некоторые данные. Когда он начинает понимать, что пропустил ценную информацию или забыл её дополнить, то пытается вместить все необходимое в готовую таблицу. Однако таким образом можно допустить ряд ошибок, в результате которых могут исчезнуть другие данные, или же просто ничего не изменится.
Обычно так случается с новичками, которые мало что знают о функциональности табличного процессора Excel и о том, как добавлять строки с информацией в готовую таблицу. Можно испробовать несколько действенных методов, которые помогут добавить или убрать строки в листе и в самой таблице.








