Добавление колонок в текстовый документ microsoft word
Содержание:
- Инструкция
- Метод 4. Горячие клавиши для вставки нового столбца
- Способы образования абзаца
- Вставка строк, столбцов, ячеек и их удаление
- Как добавить строку в лист Excel
- Давайте рассмотрим, как быстро добавить несколько строк в центр таблицы на примере:
- Дополнительная информация о себе в резюме – что писать
- Способ 1: вставка между строк
- Вставка столбца в конце таблицы
- Как создать “умную” таблицу
- Редактирование электронных таблиц
- Как удалить строку, столбец или ячейку в таблице в Ворде
- Вставляем между строк таблицы эксель пустую строку
- Как добавить строку в таблице excel в конце таблицы
- Как добавлять ячейки, строки и столбцы в таблицу Word
- Инструкция
- Как добавить столбец в таблицу в ворд
- Утилита «Информация о системе» или HP Support Assistant
Инструкция
- Откройте приложение MO Excel и создайте на новом листе новую таблицу или откройте ранее созданную. Для открытия таблицы обратитесь к команде «Открыть» из меню «Файл». Для отдельного обозначения границ таблицы выделите мышью нужную область ячеек. Перейдите на вкладку «Главная» редактора и в разделе «Шрифт» откройте выпадающий список возле иконки в виде прямоугольника, разделенного на ячейки, укажите нужный вариант.
- Для вставки дополнительного столбца существует несколько различных способов. Первый способ: обозначьте ячейку таблицы, которая должна быть расположена правее вставляемого столбца. Откройте вкладку «Главная», в группе команд «Ячейки» разверните выпадающий список «Вставить» и укажите опцию «Вставить столбцы на лист». Опция «Вставить столбцы на лист»
Можно обозначить полностью столбец, который будет расположен правее вставляемого и в этой же группе команд, не раскрывая меню, нажать команду «Вставить».
Второй способ: обозначьте целый столбец таблицы, который будет расположен правее вставляемого, и щелкните по нему правой клавишей мыши. В вспомогательном меню укажите пункт «Вставить»  Добавление столбца
Добавление столбца
(в данном меню будет два таких пункта: первый – для вставки из буфера обмена, второй – для добавления ячеек), будет добавлен нужный столбец. Для добавления нескольких столбцов нужно предварительно обозначить такое же количество столбцов, которое нужно добавить и повторить вышеописанный процесс.
Если таблица, с которой вы работаете, создавалась при помощи опции «Таблица» на странице настроек «Вставка», то вариантов управления ячейками таблицы будет несколько больше. Обозначьте ячейку или целый столбец на данной таблицы и откройте вкладку «Главная». В группе команд «Ячейки» откройте выпадающее меню «Вставить», там будут расположены дополнительные команды:
Метод 4. Горячие клавиши для вставки нового столбца
Еще один способ, который пользуется большой популярностью, особенно, у опытных пользователей – это нажатие горячих клавиш. При этом у данного метода есть два варианта применения:
- Кликаем по названию столбца на координатной панели. Как всегда, нужно помнить, что новый столбец будет вставлен слева от выбранного. Далее нажимаем сочетание клавиш “Ctrl” + “+”. После этого новый столбец сразу же добавится в таблицу.
- Кликаем по любой ячейке, не забывая тот факт, что новый столбец появится слева от нее. После этого жмем сочетание клавиш “Ctrl” + “+”.Появится знакомое окно, где нужно выбрать тип вставки (ячейка, строка или столбец). Как и во втором методе нужно выбрать пункт “столбец” после чего подтвердить действие щелчком по кнопке OK.
Способы образования абзаца
В ворде – текстовом документе – установить красную строку допустимо несколькими методами. Во-первых, при помощи линейки. Линейка – это инструмент на панели инструментов. Имейте в виду, что она может быть отключена. Следственно вначале нужно ее включить, щелкнув левой кнопкой мыши в правом верхнем углу. Вы увидите сверху, над своим документом, шкалу с расположенным на ней ползунком. С его поддержкой вы и будете устанавливать границы абзацев. Ползунок устанавливает как правую рубеж листа, так и отступ первой строки, то есть абзац. Для этого подведите курсор мыши к середине ползунка – курсор преобразуется в стрелочку концом вниз – и потяните его на 1,5 пункта. Если абзац возник, значит, вы сделали все правильно. Такой метод подойдет, если вы сразу набираете текст. В случае, если текст теснее напечатан, нужно его выделить и при помощи того же самого ползунка, либо маркера, сделать отступ первой строки. Также допустимо по выделенному тексту щелкнуть мышью двукратно и в раскрывшемся диалоговом окне предпочесть «абзац» и там проставить отступы со всех сторон, в том числе и красную строку. Следует знать, что по умолчанию во вкладке «абзац» все отступы теснее выставлены, только нужно позже заключения абзаца нажимать клавишу enter, так курсор будет механически переходить на иную строку. Текстовый документ в формате ворд разрешает исполнять эту операцию и еще одним методом: при помощи табуляции. Это клавиша, расположенная на клавиатуре слева, кнопка Tab. Довольно нажать на нее, и курсор переместится на 1,5 пункта, образуя абзацный отступ.
Вставка строк, столбцов, ячеек и их удаление
Очень
часто в уже готовой таблице требуется
либо вставить, либо удалить какой-то
интервал ячеек. Не путайте терминыудалить иочистить.
При очистке(с помощью
клавиши DELETE,
меню кнопки
Очистить или
команды контекстного меню Очистить
содержимое)
ячейки не исчезают, а только лишаются
своего содержимого.
При удаленииони
действительно полностью удаляются, а
их место заполняют ячейки, расположенные
рядом.
Существуют
и другие способы добавления строк и
столбцов. Выделите целиком столбец (или
строку), слева (или сверху) от которых
необходимо добавить столбцы (строки) и
выполните одно из следующих действий:
- на вкладке ленты Главная в группе команд Ячейки выберите команду Вставить ячейки;
- выполните команду Вставить из второй группы команд контекстного меню.
Если
вы выделите сразу несколько столбцов
(строк), столько же столбцов (строк) и
будет добавлено.
С
удалением — еще проще. Чтобы удалить
строки или столбцы, нужно выделить их
и выбрать на ленте команду
Удалить — Удалить столбцы (строки, ячейки)
с листа или
выбрать команду Удалитьиз контекстного
меню.
Если
при вставке строк или столбцов выделенная
строка или столбец (или отдельные ячейки
в них) каким-то образом отформатированы,
то при добавлении строк или столбцов
появится кнопка Параметры
добавления,
раскрывающая динамическое меню. Используя
команды этого меню, вы можете отформатировать
добавляемые строки или столбцы как один
из соседних.
Чтобы
вставить в таблицу определенное
количество ячеек, необходимо вначале
выделить диапазон, левее или выше
которого будут добавляться новые ячейки
(размер выделенного диапазона должен
совпадать с размером вставляемого
диапазона), затем на вкладке лентыГлавная из
группы Ячейкивыполнить
команду Вставить
→ Вставить ячейки и
выбрать способ добавления. Способов
может быть два: со
сдвигом вниз,
при котором содержимое «старых» ячеек
смещается вниз, и со
сдвигом вправо.
Удаление
ячеек также выполняется со сдвигом.
Сдвиг при этом может быть либо вверх,
либо влево. Чтобы удалить диапазон
ячеек, вначале выделите его и при помощи
команды меню Удалить
→Удалить ячейки ленты
выберите способ удаления. Попрактикуйтесь
самостоятельно, наблюдая работу
программы.
Следует
отметить, что вставку и удаление ячеек
следует выполнять с осторожностью, т.
к. при этом можно легко разрушить
структуру вашей таблицы, что нежелательно.. Следует помнить,
что при перемещении или копировании
диапазона ячеек в уже заполненный
диапазон старое содержимое ячеек
заменится новым
При попытке такого
перемещения. Excel выдает соответствующее
предупреждение
Следует помнить,
что при перемещении или копировании
диапазона ячеек в уже заполненный
диапазон старое содержимое ячеек
заменится новым. При попытке такого
перемещения. Excel выдает соответствующее
предупреждение.
Если
при перемещении вы удерживаете нажатой
правую кнопку мыши, то в момент отпускания
ее появляется обширное контекстное
меню, из которого можно выбрать необходимые
действия.
Рис. Контекстное
меню.
Как добавить строку в лист Excel
Если вам нужно добавить строку в лист Excel, то для этого нужно кликнуть правой кнопкой мышки по номеру той строки над которой нужно добавить новую строку. После этого в открывшемся меню нужно выбрать пункт «Вставить». В результате над выбранной вами строкой будет добавлена еще одна пустая строка. При этом нумерация строк сместится вниз.
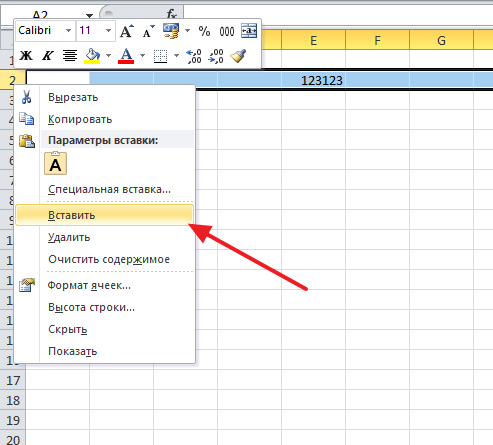
Также можно просто кликнуть по любой ячейке в таблице и выбрать пункт «Вставить».

После этого появится небольшое окно, в котором нужно выбрать вариант «Строка» и нажать на кнопку «Ок». В результате над выделенной ячейкой будет добавлена новая пустая строка.
Нужно отметить, что если перед этим вы что-то копировали, то вместо пункта «Вставить» в контекстном меню будет доступен пункт «Вставить скопированные ячейки». Если вам нужно вставить именно пустую строку, то нужно сначала отменить предыдущее копирование с помощью нажатия на клавишу ESC на клавиатуре. Также можно воспользоваться кнопкой «Вставить» на вкладке «Главная». Для этого нужно нажать на стрелку под кнопкой «Вставить» и выбрать пункт «Вставить строки на лист».
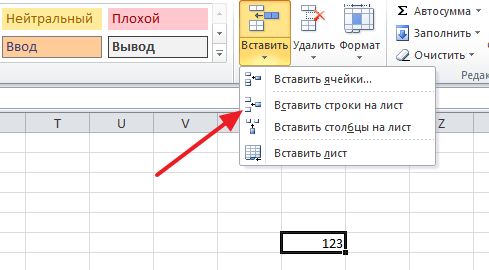
С помощью кнопки «Вставить» можно добавить строку в любой момент, не смотря на использование функции копирования.
Давайте рассмотрим, как быстро добавить несколько строк в центр таблицы на примере:
Предположим, что имеется таблица с перечнем рабочих специальностей: сантехники, электрики и слесари КиП работающих на заводе имени Красного Стахановца.
| № п.п. | Должность | ФИО |
| 1 | Сантехник | Макаров С.С. |
| 2 | Сантехник | Степанов В.В. |
| 3 | Сантехник | Стольник К.М. |
| 4 | Сантехник | Стрельник У.К. |
| 5 | Сантехник | Аридзе А.А. |
| 6 | Сантехник | Казан У.К. |
| 7 | Сантехник | Бейкин М.М. |
| 8 | Сантехник | Вернель К.С. |
| 9 | Сантехник | Эдуардов А.К. |
| 10 | Электрик | Степлерр В.С. |
| 11 | Электрик | Сидоров А.В. |
| 12 | Электрик | Петров С.В. |
| 13 | Электрик | Степаненко А.С. |
| 14 | Электрик | Степанов С.А. |
| 15 | Электрик | Самойлов С.С. |
| 16 | Электрик | Сидоров А.И. |
| 17 | Электрик | Стерн А.М. |
| 18 | Электрик | Самаров В.М. |
| 19 | Электрик | Омаров С.М. |
| 20 | Электрик | Стрелин Е.Г. |
| 21 | Слесарь автоматизации | Жерех А.В. |
| 22 | Слесарь автоматизации | Жмыхов А.К. |
| 23 | Слесарь автоматизации | Кожемякин С.С. |
| 24 | Слесарь автоматизации | Строгунов В.С. |
| 25 | Слесарь автоматизации | Артухов А.А. |
Вдруг на заводе вводят 20 новых ставок литейщиков чугунных форм.
Перечень литейщиков по неизвестным нам причинам нужно добавить между сантехниками и электриками.
Естественно, чтобы внести новый список в таблицу нам потребуется добавить сразу двадцать новых строк в середину таблицы.
Как это сделать?
- Для внесения новых строк следует поставить курсор на границу между сантехниками и электриками.
- Обязательно, чтобы курсор стоял на первой позиции, которая должна будет переместиться вниз, то есть на первом электрике (в нашем случае).
- Далее выделяем двадцать сток вниз (сквозным выделением).
- Когда строки выделены, кликаем по ним правой кнопкой мыши.
- В появившемся после клика мыши меню выбираем пункт «Вставить».
Дополнительная информация о себе в резюме – что писать
Способ 1: вставка между строк
Первым делом разберемся, как добавить в Excel строки между строк, так как именно это действие пользователи производят чаще всего. А выполняется оно довольно просто:
- Установите курсор в той ячейке, над которой вам необходимо добавить новую строку.
- Нажмите правую кнопку мыши.
- В появившемся контекстном меню выберите опцию «Вставить…». Иногда бывает и такое, что в меню будет две строки «Вставить», обязательно выбирайте вторую по счету.
- Появится новое окно, в котором вам нужно указать, что именно вы желаете вставить. Соответственно, установите переключатель в положение «Строку» и нажмите ОК.
Если вы хотите ускорить процесс вставки строки между строк, то можно прибегнуть к использованию горячих клавиш вместо контекстного меню. Дело в том, что окно «Вставить» вызывается нажатием клавиш Ctrl+ «+». Однако заметьте, что клавишу «плюс» вам необходимо нажимать на цифровой панели, которая расположена в правой части клавиатуры. После нажатия горячих клавиш появится то же самое окно, в котором необходимо выбрать пункт «Строку» и нажать кнопку ОК.
Вставка столбца в конце таблицы
Все, что было описано выше, подходит для добавления нового столбца или нескольких столбцов в начале или середине основной таблицы. Конечно, если требуется добавить колонку с конца, при желании можно воспользоваться теми же методами. Но потом придется потратить дополнительное время на форматирование добавленных элементов.
Чтобы вставить новый столбец и избежать его дальнейшего форматирования, необходимо из обычной таблицы сделать “умную”. Вот, что мы для этого делаем:
- Выделяем все ячейки таблицы. Как это сделать – читайте в нашей статье “Как выделить ячейки в Эксель“.
- Переключаемся во вкладку “Главная” и жмем кнопку “Форматировать как таблицу”, которая находится в разделе “Стили”.
- В появившемся списке выбираем подходящий стиль оформления для будущей “умной таблицы” и кликаем по нему.
- Появится небольшое окно, в котором требуется уточнить границы выделенной области. Если мы правильно выделили таблицу в первом шаге, трогать здесь ничего не нужно (в случае необходимости можно скорректировать данные). Убедившись в наличии галочки напротив пункта “Таблица с заголовками” жмем кнопку OK.
- В результате наша исходная таблица трансформировалась в “умную”.
- Теперь, чтобы добавить новый столбец в конце таблицы, достаточно просто заполнить любую ячейку справа от табличной области необходимыми данными. Заполненная колонка автоматически станет частью “умной таблицы” с сохранением форматирования.
Как создать “умную” таблицу
Для удобства работы в программе Эксель можно сразу использовать “умные” таблицы. Данная таблицы легко растягиваются, поэтому можно не переживать, если вы вдруг сразу не добавили нужное количество строк. Также, при растягивании из таблицы не “выпадают” уже введенные формулы.
- Выделяем область ячеек, которые должны войти в “умную” таблицу. Далее переходим во вкладку «Главная» и нажимаем «Форматировать как таблицу». Нам будет предложено много вариантов дизайна. Можно выбрать любой понравившийся, так как в практическом функционале они все одинаковы.
- После того, как мы выбрали стиль, перед нами откроется окно с координатами выбранного ранее диапазона. Если он нас устраивает, и мы не хотим внести в него какие-либо изменения, нажимаем кнопку «OK». Также, стоит оставить галочку “Таблица с заголовками”, если в действительности так и есть.
- Наша «умная” таблица готова для дальнейшей работы с ней.
Редактирование электронных таблиц
Задача заключается в том, чтобы добавить в созданную таблицу новый столбец. К примеру, после столбца с названием необходимо добавить еще один, но только уже с указанием штрих-кода.

Последовательность действий:
Для начала выделяется столбец таблицы, который следует сразу за колонкой с названием. Нажав мышкой на сером поле, не отводя курсор с ранее выделенных строк, правой кнопкой мышки открываем быстрое меню и клацаем на функцию «Вставить»:

Тут важно отметить, что если перед исполнением вышеописанных действий было скопировано какое-то содержимое (текст, цифры, иные символы), то вставится в выделенную область именно оно. К тому же, Excel предложит не просто вставить скопированное ранее содержимое, но и все ячейки, в которых оно было
Как диапазон данных со смещением по вертикали или по горизонтали.
При выборе функции «Вставить скопированные ячейки» конечный результат вставки будет следующий:

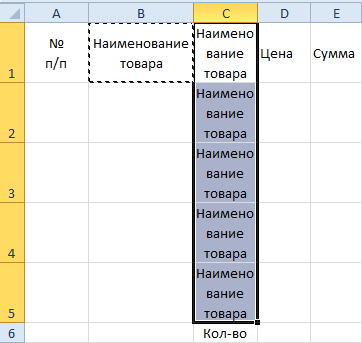
Дабы избежать подобной ситуации, перед тем как вставить скопированное содержимое, в данном случае столбец, можно предварительно нажать на кнопку «ESC».
Однако если данное действие все-таки было совершено, всегда можно вернуться к первоначальному варианту, используя «обратную» стрелочку, размещенную в левом углу верхнего меню или комбинацию клавиш CTRL + Z:
Если все прошло без эксцессов, т. е. скопированный столбец прекрасно стал на положенное ему место, он будет отформатирован также, как и тот, после которого он был вставлен. Так что тут остается сделать лишь соответствующую подпись в шапке.
В случае если требуется скопировать и вставить строки в таблице документа Excel, используется аналогичный порядок действий.
Ключевое правило – новая строка либо столбец будет отформатирована также, как и после той, перед которой она была вставлена.
Как удалить строку, столбец или ячейку в таблице в Ворде
Если Вам нужно оставить таблицу, а удалить из нее определенную строку, столбец или ячейку – давайте разбираться, как это можно сделать.
Как удалить строку из таблицы
Для удаления строки из таблицы, нужно выделить ее мышкой. Для этого подведите курсив в левое поле документа, чтобы он принял вид стрелочки, и нажмите напротив той строки, которую нужно удалить – она выделится. Затем нажмите сочетание клавиш Ctrl+X.
Также можете кликнуть правой кнопкой мыши на выделенной строке и выбрать из меню пункт «Удалить строки».
Еще один способ. Также выделяем строку, кликнув напротив нее по левому полю, переходим на вкладку «Работа с таблицами» и открываем закладку «Макет». Ищем там кнопочку «Удалить», нажимаем на нее и выбираем пункт «Удалить строки».
Как удалить столбец из таблицы
Теперь рассмотрим процедуру удаления столбца из таблицы. Чтобы выделить столбец, подведите курсор к верхнему полю таблицы, чтобы он принял вид маленькой черной стрелочки, направленной вниз, и нажмите левую кнопку мыши. Нажмите сочетание клавиш Ctrl+X.
Есть более простой способ выделить строку, столбец или ячейку в таблице. Для этого поставьте курсив в той строке, например, которую нужно выделить и нажмите правую кнопку мыши. Теперь из контекстного меню выберите «Выделить», и выберите пункт из предложенных.
Удалить столбец также можно, выделив его, затем кликнув по выделенной области правой кнопкой мыши и выбрав из контекстного меню «Удалить столбцы».
Еще один способ. Выделите столбец, перейдите на вкладку «Работа с таблицами» и откройте закладку «Макет». Найдите кнопку «Удалить», кликните по ней мышкой и выберите из меню «Удалить столбцы».
Как удалить ячейку из таблицы
Чтобы удалить ячейку, поставьте в ней курсив, и выделите, как было указано в заметке выше. Кликните правой кнопкой мыши по выделенной области и из контекстного меню выберите «Удалить ячейки».
Появится следующее окошко. Отметьте в нем маркером пункт «со сдвигом влево» или «со сдвигом верх» и нажмите «ОК».
(1
Вставляем между строк таблицы эксель пустую строку
Мы видим, что появившаяся новая строка (или столбец) «простирается» на весь документ Excel. Если на одном листе несколько таблиц — можно делать так, чтобы вставленная пустая строка была только в границах одной таблицы. Опять вызываем контекстное меню. Если мы теперь выберем «ячейку со сдвигом вниз» получаем пустую строку в только в выбранном столбце таблицы:
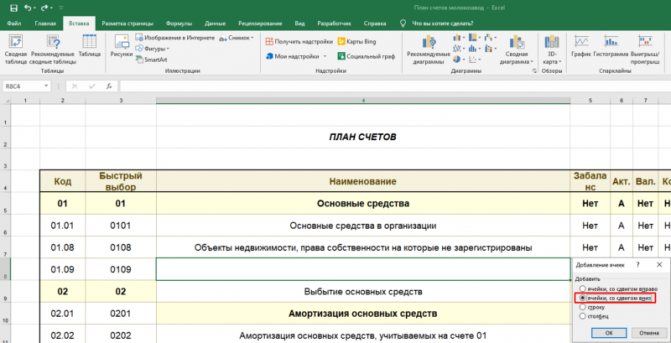
Соседние графы таблицы остаются нетронутыми. Но в самом низу строки сдвигаются вниз на одну позицию. Если мы выбираем «ячейки со сдвигом вправо», то получаем пустую ячейку в выбранной строке. При этом позиции справа сдвигаются по горизонтали:
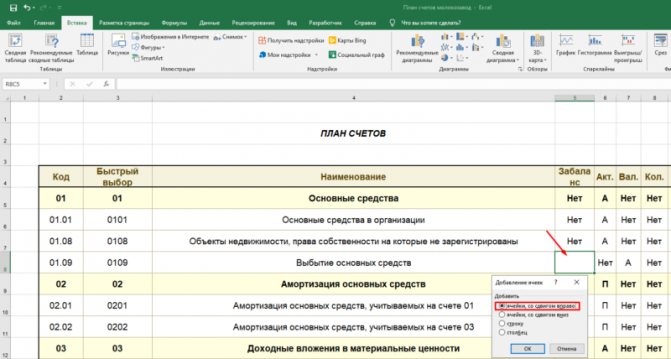
Эти способы хороши, когда нужно отредактировать первоначальный макет таблицы.
Как добавить строку в таблице excel в конце таблицы
Как правило, появляется необходимость добавления строчек именно после уже составленной таблицы. Для этого необходимо придерживаться следующих шагов:
- Выделить ту строчку, которая следует за последней строчкой таблички.
- Кликнуть по ней правой кнопкой мышки, и в меню отыскать пункт под названием «Вставить». Альтернативным решением является применение горячих кнопок.
Благодаря одновременному нажатию Ctrl с +, вы также добьетесь открытия меню.
В окошке под названием «Добавление ячеек» следует выбрать «Строку», подтвердив действие кликанием «ОК».

Итак, строчка добавлена. Внизу вашей таблички будет виднеться незаполненная строка. Если необходимо несколько строчек, нужно обозначить уже добавленную, навести курсор в точности в ее уголке справа, таким образом, чтоб он стал плюсом, и перетянуть его вниз на необходимое количество строчек.

Как добавлять ячейки, строки и столбцы в таблицу Word
В этой статье
-
Добавление ячейки
-
Добавление строки сверху или снизу
-
Добавление столбца слева или справа
-
Контекстные вкладки «Работа с таблицами»
Добавление ячейки
-
Щелкните ячейку справа или сверху от того места, куда вы хотите вставить новую ячейку.
-
В разделе Работа с таблицами откройте вкладку Макет.
-
Щелкните стрелку в правом нижнем углу раздела Строки и столбцы.
-
Выберите один из следующих вариантов:
Параметр
Действие
со сдвигом вправо
Вставка ячейки с перемещением остальных ячеек строки вправо.
Примечание: Word не вставляет новый столбец. В результате количество ячеек в строке может оказаться больше, чем в других строках.
со сдвигом вниз
Вставка ячейки с перемещением ячеек на одну строку вниз. В таблицу снизу добавляется новая строка.
вставить целую строку
Вставка строки над выделенной ячейкой.
вставить целый столбец
Вставка столбца слева от выделенной ячейки.
К началу страницы
Добавление строки сверху или снизу
-
Щелкните ячейку, сверху или снизу которой нужно добавить строку.
-
В разделе Работа с таблицами на вкладке Макет сделайте одно из следующего:
-
Чтобы добавить строку над выделенной ячейкой, в группе Строки и столбцы нажмите кнопку Вставить сверху.
-
Чтобы добавить строку под выделенной ячейкой, в группе Строки и столбцы нажмите кнопку Вставить снизу.
-
Совет: Чтобы вставить несколько строк (столбцов) одновременно, выберите нужное количество строк или столбцов, а затем щелкните элемент управления INSERT (Добавить). Например, чтобы вставить две строки над строкой, сначала выделите две строки в таблице, а затем нажмите кнопку Вставить сверху.
К началу страницы
Добавление столбца слева или справа
-
Щелкните ячейку, слева или справа от которой нужно добавить столбец.
-
В разделе Работа с таблицами на вкладке Макет сделайте одно из следующего:
-
Чтобы добавить столбец слева от выделенной ячейки, в группе Строки и столбцы нажмите кнопку Вставить слева.
-
Чтобы добавить столбец справа от выделенной ячейки, в группе Строки и столбцы нажмите кнопку Вставить справа.
-
К началу страницы
Контекстные вкладки «Работа с таблицами»
При настройке внешнего вида и структуры таблицы вам потребуются контекстные вкладки Конструктор и Макет группы Работа с таблицами. Вкладки Конструктор и Макет появляются вверху на ленте, если щелкнуть внутри таблицы.
К началу страницы
См. также
Удаление строки, столбца или ячейки из таблицы
Добавление столбцов и строк в таблицу
помощью сочетаний клавиш в Microsoft Word для Windows
Инструкция
- Откройте приложение MO Excel и создайте на новом листе новую таблицу или откройте ранее созданную. Для открытия таблицы обратитесь к команде «Открыть» из меню «Файл». Для отдельного обозначения границ таблицы выделите мышью нужную область ячеек. Перейдите на вкладку «Главная» редактора и в разделе «Шрифт» откройте выпадающий список возле иконки в виде прямоугольника, разделенного на ячейки, укажите нужный вариант.
- Для вставки дополнительного столбца существует несколько различных способов. Первый способ: обозначьте ячейку таблицы, которая должна быть расположена правее вставляемого столбца. Откройте вкладку «Главная», в группе команд «Ячейки» разверните выпадающий список «Вставить» и укажите опцию «Вставить столбцы на лист».
Можно обозначить полностью столбец, который будет расположен правее вставляемого и в этой же группе команд, не раскрывая меню, нажать команду «Вставить».
- Второй способ: обозначьте целый столбец таблицы, который будет расположен правее вставляемого, и щелкните по нему правой клавишей мыши. В вспомогательном меню укажите пункт «Вставить»
(в данном меню будет два таких пункта: первый – для вставки из буфера обмена, второй – для добавления ячеек), будет добавлен нужный столбец. Для добавления нескольких столбцов нужно предварительно обозначить такое же количество столбцов, которое нужно добавить и повторить вышеописанный процесс.
- Если таблица, с которой вы работаете, создавалась при помощи опции «Таблица» на странице настроек «Вставка», то вариантов управления ячейками таблицы будет несколько больше. Обозначьте ячейку или целый столбец на данной таблицы и откройте вкладку «Главная». В группе команд «Ячейки» откройте выпадающее меню «Вставить», там будут расположены дополнительные команды:
-
Для добавления нескольких столбцов нужно предварительно обозначить требуемое количество столбцов в текущей таблице.
Как добавить столбец в таблицу в ворд
Word позволяет вставлять новые столбцы в любой точке вашей таблицы, для этого вам не нужно будет удалять и создавать новую таблицу. Вы можете сделать это следуя приведённой ниже инструкции, чтобы добавить столбец в таблицу в ворде, которую вы уже создали в своем документе.
Как добавить столбец в таблицу в Word
Для того чтобы в ворде добавить столбец в таблицу.
- Поставьте курсор в ячейку таблицы в столбец справа от которого вы хотите добавить столбец.
- Откройте вкладку «Макет» в разделе «Работа с таблицами» данный раздел появится когда курсор будет в таблице.
- В разделе «Строки и столбцы» нажмите «Вставить справа», чтобы добавить столбец в таблицусправа от столбца, в котором стоит курсор. Если же вы хотите добавить столбецслева, то нажмите кнопку «Вставить слева».
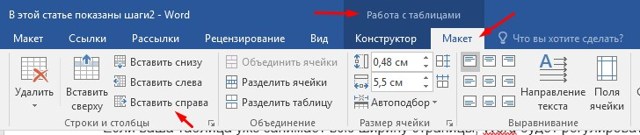
- После того как вы нажали кнопку, в таблицу в word будет добавлен новый столбец.

Также вы можете добавить столбец, из контекстного меню если нажать по столбцу правой кнопкой мыши и выбрать «вставить», а затем «Вставить столбец справа» или «Вставить столбец слева» для того чтобы добавить новый столбец.
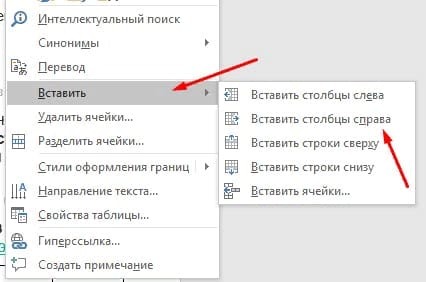
Вот два простых способа благодаря которым можно добавить столбцы в таблицу в ворде.
Утилита «Информация о системе» или HP Support Assistant
Для того, чтобы знать какая у меня модель ноутбука HP, можно воспользоваться утилитой «Информация о системе» или прибегнуть к использованию программы «HP Support Assistant».
Утилита «Информация о системе»:
- чтобы вызвать утилиту «Информация о системе» необходимо нажать на клавиатуре следующие сочетание клавиш «FN+Esc»;
-
после нажатия сочетания клавиш на экране появится окно «Информация о системе». В окне утилиты будет представлена следующая информация: имя и номер лэптопа. Имя будет отражать информацию о многих типах моделей лэптопа. Номер как раз-таки напротив более подробно отражает информацию о марке ноутбука.
Утилита «HP Support Assistant»:
- для того, чтобы вызвать утилиту «HP Support Assistant», необходимо нажать на клавиатуре сочетание клавиш «Win+Q». Также можно отыскать программу через «Пуск» и ввести в поиске «HP»;
-
затем утилиту необходимо запустить. В окне программы, в самом низу будет отображена информация о модели.
Также посмотреть более подробную информацию о характеристиках лэптопа можно во вкладке «Мой компьютер» -> «Информация о системе».
Еще одним вариантом установить марку лэптопа может стать посещение сайта поддержки.
Способ отлично подойдет для того, чтобы узнать модель по серийному номеру:
- заходим на сайт поддержки;
- далее в окне «Проверка гарантии вручную» вводим данные о стране проживания, серийный номер и номер продукта;
- далее кликаем на вкладку «Отправить»;
-
после нескольких секунд ожидания на экране должна появиться страница «Результат по гарантии продуктов HP», где будет представлена информация о модели вашего лэптопа.








