Добавление колонтитулов в microsoft word
Содержание:
- HashPhotos — фоторедактор, который может вычислить геолокацию
- Как сделать боковой колонтитул в word?
- Как удалить колонтитулы в Word с одной или нескольких страниц кроме первой
- Для чего нужны колонтитулы
- Работа с верхними и нижними колонтитулами
- Как сделать особый колонтитул для первой страницы
- Как создать колонтитул в Word
- Сколько разделов в документе?
- Как работать с колонтитулами в Ворде?
- Как в Ворде сделать колонтитулы
- Как сделать колонтитул для локального нормативного акта
HashPhotos — фоторедактор, который может вычислить геолокацию
Как сделать боковой колонтитул в word?
На страницы текстового документа в Word 2007 можно вставлять колонтитулы, воспользовавшись готовой коллекцией шаблонов колонтитулов, или создать собственные колонтитулы, которые можно сохранить в коллекции. Отображаются колонтитулы в документе только в режимах Разметка страницы и Режим чтения. Работа с основным текстом документа во время работы с колонтитулами невозможна.
Для вставки колонтитулов используют элементы управления группы Колонтитулы вкладки Вставка (рис. ).
Для размещения на каждой странице документа колонтитула из готовой коллекции шаблонов нужно:
- Выбрать на Ленте вкладку Вставка.
- Выбрать в группе Колонтитулы одну из команд Верхний колонтитул или Нижний колонтитул.
- Выбрать в предложенном списке шаблонов колонтитулов подходящий вариант.
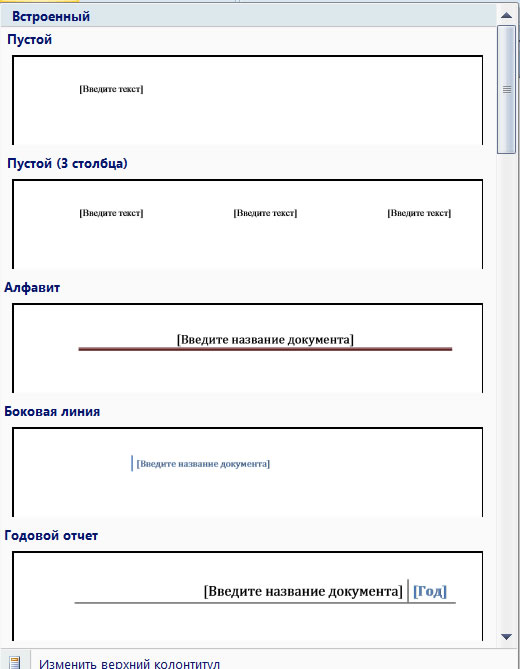
Ввести нужный текст в соответствующие текстовые поля шаблона.
Закрыть окно создания колонтитула, выполнив Работа с колонтитулами =>Конструктор =>Закрыть =>Закрыть колонтитулыили дважды щелкнув мышью вне поля колонтитула.
Для изменения колонтитула, созданного на основе шаблона, или для создания собственного колонтитула нужно выполнить Вставка => Колонтитулы => Верхний (Нижний) колонтитул => Изменить верхний (нижний) колонтитул. Потом ввести новый текст колонтитула в поле Заголовок. При необходимости текст можно редактировать и форматировать обычным способом.
Во время работы с колонтитулами на Ленте появляется временная вкладка Конструктор (рис.).

Используя соответствующие кнопки групп Колонтитулы и Вставить, в колонтитул можно вставить номер страницы – кнопка Номер страницы
Дата и время
Рисунок
Положение 
Для перехода с поля верхнего колонтитула в поле нижнего колонтитула и обратно используется кнопка Перейти к верхнему (нижнему) колонтитулу в группе Переходы вкладки Конструктор.
Созданный колонтитул можно применить ко всему документу, к четным/нечетным страницам или только к первой странице. Выбрать область применения созданного колонтитула можно в группе Параметры.

Источник бумагиПараметры страницыРазличать колонтитулы
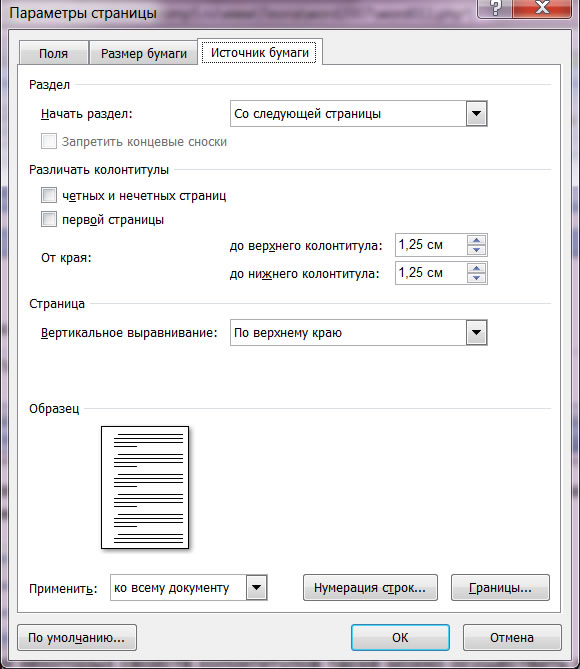
Для удаления колонтитула следует выполнить Вставка => Колонтитулы => Верхний (Нижний) колонтитул => Удалить верхний (нижний) колонтитул.
Если колонтитулы для разных частей документа должны быть разными, то перед их созданием документ нужно поделить на разделы. Используют разделы, когда нужно для разных частей документа установить разные свойства страниц, разную нумерацию, использовать разные колонтитулы, разместить текст в колонках и др.
В том месте документа, где должен начаться новый раздел, нужно вставить разрыв раздела. Для этого нужно выполнить Разметка страницы => Параметры страницы => Разрывы и выбрать в списке Разрывы разделов нужный вариант.
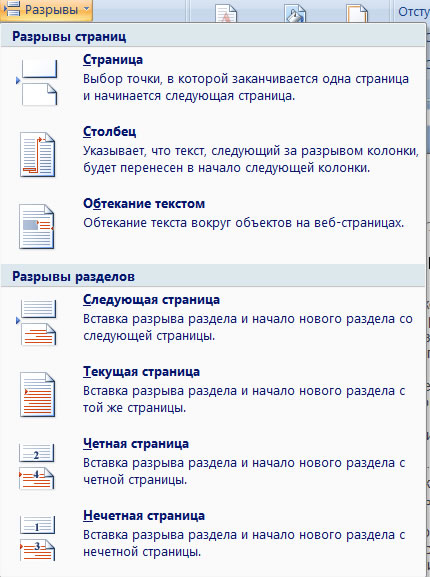
На месте разрыва будет вставлен скрытый символ, например такой:

Когда документ разделен на разделы, можно установить для разных разделов разные параметры страниц, в том числе и вставить разные колонтитулы.
Удобным способом нумерации страниц документа является использование команды Номер страницы группы Колонтитулы вкладки Вставка, которая открывает список возможных вариантов размещения номеров (внизу или вверху страницы) и способов их выравнивания (справа, слева, по центру и т. д.).
При необходимости можно настроить формат номера страницы, указав вид нумерации, начальный номер и др. в диалоговом окне Формат номера страницы (рис. ), которое открывается выбором одноименной команды.

Измененную нумерацию можно сохранить как стандартный блок в коллекцию номеров страниц для дальнейшего использования.
- В режиме работы с колонтитулами выделите номер страницы.
- В группе Колонтитулы вкладки Работа с колонтитулами/Конструктор щелкните по кнопке Номер страницы, в появившемся списке выберите один из способов расположения нумерации (Вверху страницы, Внизу страницы или На полях страницы), а затем выберите команду Сохранить выделенный фрагмент как номер страницы.
- В диалоговом окне Создание нового стандартного блока введите название (имя) сохраняемого блока и нажмите ОК.
Удаление нумерации
Независимо от способа вставки номеров страниц, для удаления всех номеров во вкладке Вставка в группе Колонтитулы щелкните по кнопке Номер страницы и в появившемся меню выберите команду Удалить номера страниц.
Удалить номера страниц можно также в режиме работы с колонтитулами. Для этого выделите номер страницы или рамку надписи, в которой он расположен, и нажмите клавишу Delete.
Если при работе с колонтитулами были установлены различные колонтитулы для четных и нечетных страниц, удалять номера страниц надо отдельно на четных и нечетных страницах.
Как удалить колонтитулы в Word с одной или нескольких страниц кроме первой
Эта задача обратная той, что мы рассматривали в пункте 2. Удалить колонтитулы в текстовом редакторе Ворд с нескольких страниц сразу можно только, если это страницы одного раздела. Если необходимо убрать колонтитул лишь с одной страницы, то ее придется выделить в отдельный раздел. Не забывайте, коллеги, проверять кнопку «как в предыдущем». У нее есть неприятная особенность включаться/отключаться самопроизвольно. После этого нужно зайти в «Конструктор» и удалить верхний и нижний колонтитулы отдельно.
Когда речь заходит о вставках (боковых, центральных), то действует то же правило выделения разделов. После чего они удаляются щелчком сначала правой кнопки мышки для открытия окна со строкой «вырезать», а затем левой кнопкой собственно по указанной надписи. Если во вставке уже присутствует текст, то сначала удаляют его, а затем само поле.
До свидания. Ваш гид по ms Word 2016 GALANT.
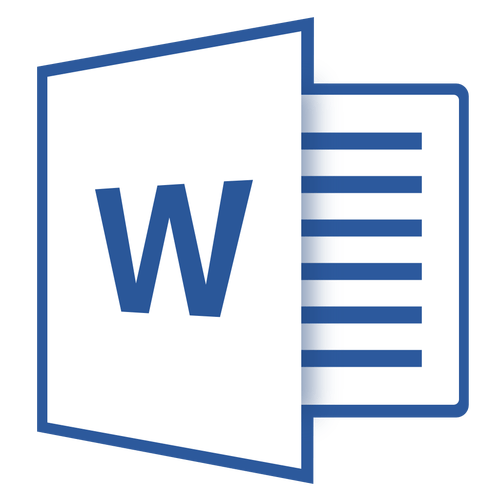
Колонтитулы в MS Word — это область, расположенная вверху, снизу и по бокам каждой страницы текстового документа. В колонтитулах может содержаться текст или графические изображения, которые, к слову, при первой необходимости всегда можно изменить. Это та часть (части) страницы, куда можно включить нумерацию страниц, добавить дату и время, логотип компании, указать имя файла, автора, название документа или любые другие данные, необходимые в той или иной ситуации.
В этой статье мы расскажем о том, как вставить колонтитул в Ворде 2010 — 2016. Но, описанная ниже инструкция точно так же будет применима и к более ранним версиям офисного продукта от компании Microsoft
Для чего нужны колонтитулы
Разберемся в терминах, чтобы говорить грамотно: колонтитул – это не информация, написанная на полях. Колонтитул – это строка. В зависимости от расположения различают верхний, нижний и боковой колонтитул (соответственно, строка сверху, снизу или сбоку от основного текста). Текст, который помещается на эту строку, может быть каким угодно и имеет собственное название: номер страницы, заголовок и т.д.
Смысл колонтитула в том, чтобы поместить постоянную информацию на верхнее или нижнее поле документа и не тратить впоследствии время на ее набор и выстраивание относительно нее основного текста. Колонтитул прекрасно экономит пространство листа и время автора документа. В колонтитулах могут быть представлены:
- фамилия, имя, отчество автора документа;
- дата документа;
- номера страниц;
- наименование организации;
- наименование документа и т.д.
В плане форматирования текст в колонтитулах ничем не отличается от обычного текста. Все опции из вкладки верхнего меню «Главная» доступны и здесь. Можно настроить стиль, размер, шрифт, цвет текста, вставить в колонтитул рисунки и автофигуры и т.п.
Работа с верхними и нижними колонтитулами
Урок 19: Работа с верхними и нижними колонтитулами
/ ru / word2010 / styles-and-themes / content /
Введение
Вы можете сделать свой документ профессиональным и безупречным , используя разделы верхнего и нижнего колонтитула. Заголовок — это раздел документа, который отображается на верхнем поле , а нижний колонтитул — это раздел документа, который отображается на нижнем поле .Верхние и нижние колонтитулы обычно содержат такую информацию, как номер страницы, дата и название документа.
В этом уроке вы узнаете, как вставлять и редактировать верхние и нижние колонтитулы .
Верхние и нижние колонтитулы
Верхние и нижние колонтитулы помогают упорядочить более длинные документы и облегчить их чтение. Текст, введенный в верхний или нижний колонтитул, будет отображаться на каждой странице документа.
Для вставки верхнего или нижнего колонтитула:
- Выберите вкладку Вставить .
- Щелкните команду Верхний колонтитул или Нижний колонтитул . Появится раскрывающееся меню.
- В раскрывающемся меню выберите Пустой , чтобы вставить пустой верхний или нижний колонтитул, или выберите один из встроенных параметров . Вставка верхнего колонтитула
- Вкладка Design появится на ленте, а верхний или нижний колонтитулы появятся в документе.
- Введите необходимую информацию в верхний или нижний колонтитул. Ввод текста в верхний колонтитул
- Когда вы закончите, нажмите Закрыть верхний и нижний колонтитулы на вкладке Design или нажмите клавишу Esc .
После того, как вы закроете верхний или нижний колонтитул, он по-прежнему будет виден, но будет заблокирован . Чтобы отредактировать его снова, просто дважды щелкните в любом месте верхнего или нижнего колонтитула, и он станет разблокированным.
Чтобы вставить дату или время в верхний или нижний колонтитул:
- Дважды щелкните в любом месте верхнего или нижнего колонтитула, чтобы разблокировать его. Откроется вкладка Design .
- На вкладке Design щелкните команду Date & Time .Команда «Дата и время»
- Выберите формат даты в открывшемся диалоговом окне. Выбор формата даты
- Установите флажок в поле Обновлять автоматически , если вы хотите, чтобы всегда отображалась текущая дата. В противном случае он не изменится, когда документ будет открыт позже.
- Щелкните ОК . Дата и время теперь отображаются в документе.
Чтобы удалить элементы управления содержимым:
По умолчанию некоторые из встроенных верхних и нижних колонтитулов содержат фрагменты текста, которые называются элементами управления содержимым .Элементы управления содержимым могут содержать такую информацию, как название документа или название компании , и они позволяют вводить эту информацию в поле формы .
Тем не менее, вам часто нужно просто ввести обычный заголовок без каких-либо элементов управления содержимым. Для этого вам нужно удалить все поля управления содержимым из верхнего или нижнего колонтитула.
- При активном разделе верхнего или нижнего колонтитула щелкните правой кнопкой мыши поле элемента управления содержимым , которое необходимо удалить.Появится раскрывающееся меню.
- Щелкните Удалить контроль содержимого . Поле управления содержимым исчезнет. Удаление элемента управления содержимым
Другие параметры верхнего и нижнего колонтитула
Есть много других вариантов верхнего и нижнего колонтитула , которые вы можете использовать для создания этих разделов документа. Вы можете просмотреть Инструменты верхнего и нижнего колонтитула Вкладка «Дизайн» , чтобы просмотреть и изучить эти параметры.
Добавление номеров страниц
Word может автоматически маркировать каждую страницу номером страницы и размещать его в верхнем колонтитуле , нижнем колонтитуле или боковом поле .Вы можете добавить номера страниц в существующий верхний или нижний колонтитул , или вы можете вставить номера страниц в новый верхний или нижний колонтитул .
Как сделать особый колонтитул для первой страницы
Разобравшись с тем, как отменить, поменять, вставить или убрать первый (последний) колонтитул, возникает еще один вопрос – как сделать особый колонтитул для первого листа текстового документа. Для этого необходимо:
- Вставить верхний или нижний колонтитул к первому листу, в зависимости от ваших предпочтений, для этого:
- откройте вкладку «Вставка», далее опцию «Элементы документа»;
- выберите, какой вам нужен колонтитул – верхний или нижний;
- в прямоугольнике введите нужный текст;
- когда закончите, выйдите из режима работы с колонтитулами.
- Сделайте так, чтобы этот колонтитул был отличным от других, для этого:
- дважды кликните мышью на нужном фрагменте;
- откройте вкладку со стилями;
- выберите поле «Особый колонтитул для первой страницы»;
- внесите нужные коррективы для первого листа.
- Добавьте номер страницы в верхнем или нижнем колонтитуле, для этого:
- выделите область страницы, где хотите применить функцию;
- в открывшемся поле инструментов выберите «Вставка», далее «Номер страницы»;
- кликните «Текущая позиция» и выберите подходящий стиль.

Работая с разными текстовыми редакторами, будь то Microsoft Word или Excel, вы должны знать, где должны находиться колонтитулы и что это вообще такое. Перейдя в активный режим работы с этой опцией, вы можете, как вставить или видоизменить, так и вовсе удалить ненужные фрагменты. В вашем распоряжении множество стилей для верхних, нижних и боковых колонтитулов.
Как создать колонтитул в Word
Начнем с того, что добавить в свой документ поля для колонтитулов можно четырьмя щелчками мышки. Первые два из них нужно сделать на любом из разрывов страниц, чтобы показать пробелы между ними. После двойного клика левой кнопкой по линии, разграничивающей страницы, появится пробел (рис. 1).
Два вторых щелчка той же левой кнопкой нужно сделать по свободному пространству над или под текстом. Получим поля колонтитулов с активным курсором, приглашающим сделать нужные надписи.
Кроме того, обратите внимание, что в меню открылась новая панель редактирования — конструктор. Эта панель находится в рабочем состоянии только тогда, когда поля колонтитулов активны
С помощью конструктора можно изменить дизайн верхнего и нижнего колонтитулов. После клика мышью в них открываются окна с большим выбором различных вариантов.
Ту же операцию создания колонтитулов в Word можно провести через вкладку «Вставка». В ее меню (см. рис. 4) также включаются верхний и нижний колонтитулы с возможностью выбора их вида.
Для того, чтобы продолжить ввод основного текста нужно всего лишь сделать на любом его фрагменте двойной щелчок мышкой. Поля колонтитулов станут после этого неактивными, то есть вносить в них изменения в таком состоянии будет нельзя. Скроется и панель «Конструктор».
А что же с боковыми или центральными колонтитулами? Сейчас я расскажу вам, как сделать их. Для этого снова откроем нашу панель редактирования колонтитулов посредством двойного клика по их полю. Конструктор предоставляет много возможностей, но сейчас нас интересует раздел «Экспресс-блоки», а в нем строка «Организатор стандартных блоков».
Кликните по ней и в открывшемся окне прокрутите движок до появления коллекции «Надписи» (рис.6).
Вот тут Ворд и «спрятал» свои боковые и центральные колонтитулы. Видов их там очень много. Выбирайте тот, что вам приглянулся. При этом в правом поле окна вы увидите, как будет выглядеть страница с новой вставкой. Подходит? — нажимайте тогда кнопку «вставить». Но самое интересное, что после выбора одного из них, вы сможете уже в самом файле менять размер вставок и перетаскивать их в нужное вам место. Два примера, как могут выглядеть страницы с боковыми или центральными вставками вы видите ниже (рис. 7,8).
Причем, как и все колонтитулы, эти блоки повторяются на всех страницах документа. Как видите, задача, как создать колонтитул в Word, имеет очень простое решение.
Ниже представлен видео-урок по этой же теме. Смотрите, тогда вопросов уже точно не останется.
Сколько разделов в документе?
По умолчанию в документе «Ворд 2007» один технический раздел. Часто мы работаем с документом не «с нуля», например, мы можем дорабатывать документ за коллегами или создавать свой документ на основе шаблона или образца. В этом случае нужно проверить, нет ли дополнительных разделов в книге. Чтобы это сделать, найдите метки разрыва разделов при помощи поиска.

Включите режим отображения невидимых знаков («Главная» — вкладка «Абзац» — «Отобразить все знаки»).
Нажмите клавиши Ctrl+F. В появившемся диалоговом окне внизу слева нажмите кнопку «Больше». Поставьте курсор в поле «Найти». Затем нажмите «Специальный» и в появившемся списке выберите «Разрыв раздела» (как правило, он внизу списка). В поле «Найти» появится сочетание ^b. Теперь нажмите «Найти далее». Если документ разделен на разделы, программа выделит обозначения разрывов разделов. Их нужно оставить или убрать (в зависимости от того, насколько они соответствуют предполагаемой схеме документа).
Как работать с колонтитулами в Ворде?
Если их установка требуется для всего файла, нужно совершить такую последовательность действий:
- поле «Вставка».
- колонтитулы.
- нижний/верхний.
Следом за проделанными действиями информация будет отображаться на каждой полосе. Если вам нужно изменить формат информации, ее необходимо выделить, а затем при помощи мини-панели выбрать нужные параметры. Чтобы перейти от верхней подписи к нижней, необходимо:
- перейти в конец документа.
- перейти к заголовку.
Эти кнопки находятся в навигационной панели.
Часто надписи используют для нумерации документа. Чтобы пронумеровать файл, достаточно совершить несколько простых операций:
- номер по счету.
- дважды щелкнуть в области документа.
- закрыть.
Еще можно написать дату и время. Эта операция такая же, как и предыдущая, только вместо «Номер по счету» нужно нажать «Дата и время», а далее повторить все операции (дважды щелкнуть в области документа — закрыть).
Изменение колонтитула в программе Ворд выполняется за несколько секунд.
- Группы.
- Верхний/нижний.
- Двойной щелчок.
Последнее важное действие с надписями — это их удаление, для этого необходимо:
- Открыть «Макет страницы».
- Параметры.
- Макет.
- Установить флажок напротив титульной страницы.
Надписи удалены.
А как убрать колонтитул в Ворде с других страниц? Для этого выполняют такие операции последовательно:
- Группа.
- Вставка.
- Выбрать.
- Удалить.
Теперь во всем документе нет надписей.
Осталось только проверить результат и убедиться в его правильности — и работа с подписями завершена.
Текстовый редактор Ворд таит в себе множество полезных опций, и даже пользователь с опытом подчас не знает все, на что способна эта программа.
Как в Ворде сделать колонтитулы
Колонтитул это область, расположенная вверху или внизу поля документа. В нем можно указать краткие сведения о документе целиком или каждой страницы в отдельности. С помощью панели инструментов «Колонтитулы» можно даже добавить рисунок (начиная с Word 2007) или дату и время, которые будут обновляться каждый раз при открытии документа.

Колонтитулы в ворд можно создать только на отдельной странице или на всех страницах документа. Вверху или внизу. Или вверху и внизу одновременно. Всё зависит от того, что вам необходимо указать в колонтитулах.
Для того, чтобы он отображался на всех страницах достаточно его создать на одной из них. Дальше он автоматически установится на всех последующих. Это очень удобно. Я не думаю, что кто-то захотел бы сидеть целый день, и создавать колонтитул на каждой странице документа из 200-300 страниц.
Мне часто приходится распечатывать электронные книги для мамы, так как она очень плохо видит и не любит сшитые листы. Для того, чтобы листы не путались я создаю ей вверху колонтитул с именем автора, названием книги, номера страницы и датой распечатки.
Для этого в Word 2003 я открываю документ и выбираю в меню – Вид- Колонтитулы.

По умолчанию открывается поле для создания верхнего колонтитула. Можно ввести текст непосредственно в область колонтитула.

Курсор уже стоит в пунктирной рамочке и подмигивает, как бы прося, скорее написать что-нибудь. Я пишу автора, название книги и год издания.

Текст можно отформатировать так же, как и любой другой текст документа (например, меняя размер или цвет шрифта и центрируя текст на странице).
Далее при помощи панели инструментов «Колонтитулы», которая появляется вместе с рамочкой для ввода колонтитулов, можно ввести практически всё, что необходимо — автоматически.
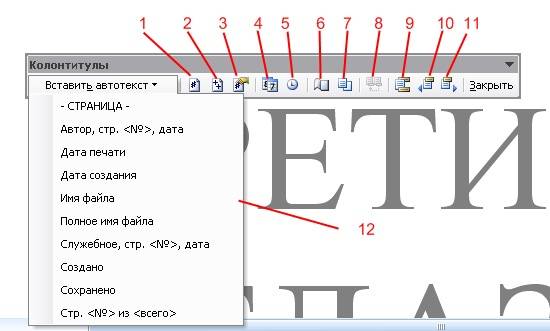
Нажимаю иконку, и там где был курсор, устанавливается:
- Номер страницы.
- Количество страниц в документе.
- Формат номера страницы.
- Вставляется дата, которая будет показывать дату последнего открытия документа.
- Время. Так же будет показывать текущее время.
- Параметры страницы. Здесь можно указать применение колонтитула ко всему документу или только к последующим страницам (если создаётся в середине документа).
- Эта кнопка выключает или включает основной текст. К чему она, так и не поняла.
- Эта кнопка нужна, если вы создаете ещё один колонтитул в середине документа и решили сделать, так же как и в предыдущем.
- Включает поля верхнего и нижнего колонтитулов.
- Перейти к предыдущему колонтитулу.
- Перейти к следующему колонтитулу.
- Меню автоматической вставки данных.
С помощью формата номера страницы можно включить в отображение в колонтитулах заголовок главы (если имеются главы) и установить с какого номера страницы это отображать.
Вот мой готовый колонтитул.

По окончании панель инструментов необходимо закрыть, чтобы вернуться к основному документу. Пунктирная рамочка исчезнет, текст колонтитула будет выглядеть светло-серым.
Для того, чтобы исправить текст колонтитула, достаточно дважды щелкнуть по нему и опять откроется поле ввода. Чтобы предварительно просмотреть, как будет выглядеть колонтитул на документе, необходимо выбрать в главном меню – Файл – Предварительный просмотр.
Теперь вы знаете как в Ворде сделать колонтитулы.
Колонтитулы в ворд – это очень хорошая вещь, если уметь ими пользоваться. А пользоваться ими так же просто, как и создавать диаграммы. Попробуйте, и вам понравиться.
Удачи Вам!
Как сделать колонтитул для локального нормативного акта
В практике мне попадались случаи, когда организации украшали свои локальные нормативные акты верхними колонтитулами, занимавшими примерно треть листа. В них было все: и наименование компании, и название, номер и дата ЛНА, и номер страницы, и номер версии ЛНА, и чего там только не было. Выглядит это примерно так:

Насколько это нужно – большой вопрос (по моему мнению, это информационный балласт), но если секретаря поставили перед необходимостью сделать такую громоздкую конструкцию в документе, то будем делать.
По своей сути колонтитул – такая же строка, как и все остальные, а значит, и поместить в нее можно все что угодно, включая таблицу. Как внести информацию в колонтитул, мы уже разобрались выше. С добавлением в документ таблицы и с заполнением ее граф секретарь, надо думать, тоже справится.
Сложность вызывает переменная информация: наименование нашего ЛНА остается одним и тем же на протяжении всего документа, а вот номера страниц меняются. Справимся с этим следующим образом:
- когда вся таблица (или необходимый объект) для колонтитула будет готов, поставим курсор в ту часть таблицы, которая должна содержать номер страницы;
- в строке «Работа с колонтитулами» найдем группу команд «Вставить», а в ней команду «Экспресс-блоки». В выпавшем меню выберем «Поле»:


Дело сделано: номера страниц появились в нужном нам месте таблицы.








