Колонтитулы в word
Содержание:
- Удаление колонтитулов в середине или конце документа
- Удаление всех колонтитулов
- Удаление колонтитула с любой страницы
- Рамки для текста в ворде и колонтитулы
- Какие версии Ворда поддерживают удаление колонтитулов?
- 2. Как сделать разные колонтитулы в одном документе Word для любых страниц
- Удаление или изменение колонтитулов на первой странице в Word Online
- Как удалить колонтитул в Ворде 2003
- Как удалить на других страницах?
- Как в Ворде удалить колонтитулы
- Как убрать колонтитулы в Word версии 2003 года и ранее
- Как пронумеровать все строки в документе Word 2003
- Удаление колонтитула с главной страницы документа
- Удаление колонтитулов в документе
- Практическая работа № 2 Форматирование текстового документа. Работа с колонтитулами.
- Удаление колонтитулов в Ворде
- Нумерация страниц
Удаление колонтитулов в середине или конце документа
Для удаления колонтитула на одной странице документа, которая находится в середине или конце документа (например, первая страница каждого раздела или главы) требуется другой алгоритм действий.
Шаг 1. Перейдите в часть документа, где требуется убрать область колонтитулов.
Шаг 2. Откройте вкладку «Разметка страницы» или «Макет».
Шаг 3. Откройте меню «Разрывы».
Шаг 4. Нажмите «Следующая страница».
Примечание: Помните, что разрыв раздела отличает от разрыва страницы. Поэтому, если в документе в этом месте стоит разрыв страницы, то его необходимо удалить, а затем добавить вышеописанным способом разрыв раздела.
Шаг 5. Откройте раздел работы с колонтитулами двойным щелчком по области колонтитулов.
Шаг 6. Нажмите кнопку «Как в предыдущем разделе». После этого отключится связь между разделами.
Шаг 7. Для удаления нижнего колонтитула нажмите «Нижний колонтитул» → «Удалить нижний колонтитул».
Шаг 8. Для удаления верхнего колонтитула нажмите «Верхний колонтитул» → «Удалить верхний колонтитул».
Шаг 9. Закройте окно работы с колонтитулами, щелкнув в области основного документа или нажав на кнопку «Закрыть окно колонтитулов».
Удаление колонтитулов на любой странице (кроме первой)
Удаление всех колонтитулов
Удаление как верхнего, так и нижнего колонтитулов можно выполнить 2-мя способами, каждый из которых мы и рассмотрим ниже.
Способ 1: через ленту
Данный метод выполняется с использованием верхней панели документа MS Word.
- Для этого активируем на ленте вкладку «Вставка» и в разделе «Колонтитулы» нажимаем на кнопку «Верхний колонтитул».

Из появляющегося окна выбираем строку «Удалить верхний колонтитул». Верхние колонтитулы будут удалены на всех листах.

Если требуется спрятать нижний колонтитул в тексте, то в разделе «Колонтитулы» выбираем «Нижний колонтитул», с последующим нажатием на строку «Удалить нижний колонтитул».

Способ 2: с использованием курсора
Этот метод проще описанного способа 1 и предполагает следующие операции.
- Вначале наводим курсор мышки на текст колонтитула и дважды щелкаем левой кнопкой мышки. При этом всплывает окно «Конструктор», где в разделе «Колонтитулы» выбираем строку «Верхний колонтитул».

Следующее действие аналогично второму пункту способа 1. Жмем на надпись «Верхний колонтитул», а затем на строку «Удалить верхний колонтитул».

Для удаления нижнего колонтитула в тексте дважды щелкаем по надписи колонтитула. При этом в окне «Конструктор» появляется группа «Колонтитулы»

Теперь наводим мышку на «Нижний колонтитул» и выбираем строку «Удалить нижний колонтитул».

Удаление колонтитула с любой страницы
При необходимости удалить колонтитул в произвольном месте документа, например, в начале новой главы, нужно действовать в таком порядке:
- Перейдите к тому участку текста, после которого нужно добавить чистый лист.
- Создайте разрыв раздела (он отличается от обычного разрыва документа). Для этого откройте вкладку «Макет». Вам нужно подменю «Разрывы». Нажмите на вариант «Следующая страница».
 3. Дважды щелкнув по экрану в месте, где обычно размещена техническая информация, откройте «Конструктор».
3. Дважды щелкнув по экрану в месте, где обычно размещена техническая информация, откройте «Конструктор».
4. Чтобы убрать наследование, нажмите на вариант «Как в предыдущем». После этого для листа можно будет указать особые настройки элемента.
 5. Действуйте так же, как при удалении колонтитула с заглавной страницы. Изменения отразятся только на первом после разрыва листе.
5. Действуйте так же, как при удалении колонтитула с заглавной страницы. Изменения отразятся только на первом после разрыва листе.
 Со следующими страницами можно работать независимо, убрав с них лишние подзаголовки или проставив индивидуальные.
Со следующими страницами можно работать независимо, убрав с них лишние подзаголовки или проставив индивидуальные.
Рамки для текста в ворде и колонтитулы
Колонтитулы в word размещаются на каждой из страниц документа в верхнем, нижнем и боковом полях. В этих областях можно разместить номера страниц, рамки для текста, время и дату, логотип компании, название документа, имя файла. На мой взгляд, колонтитулы в word полезны для инженера тем, что с помощью них можно оформить документ согласно требований к проектной и рабочей документации, вставить рамку и штампики соответствующих форм. Для знакомства с колонтитулами в ворде, предлагаю проделать небольшую практическую работу по созданию шаблона первого листа с рамкой для всех видов документов по ГОСТ 21.1101-2013.
Как сделать рамку в ворде используя колонтитулы
Думаю, разобравшись на конкретном примере, дальнейшая работа с колонтитулами, для вставки рамки word, не будет наводить на вас ужас. Различные способы выполнения тех или иных действий не будем рассматривать (раздувать статью), с ними думаю ознакомитесь сами. Давайте рассмотрим последовательность действий, как сделать рамку в колонтитулах в ворде 2010 (другие версии подобны):
1. Первым делом скачайте файл, с подготовленными исходными материалами кликнув здесь.
2. Откройте файл, и скопируйте внутреннюю рамку для текста документа на второй странице, кликнув правой клавишей мыши, в тот момент, когда у курсора появится перекрестие при наведении на рамку.
3. Далее установите курсор на первой странице. В ленте верхнего меню Вставка → Верхний колонтитул → Изменить верхний колонтитул .
4
Важно. Для создания особого колонтитула для первой страницы, установить галку на вкладке «Колонтитулы» в разделе «Параметры»
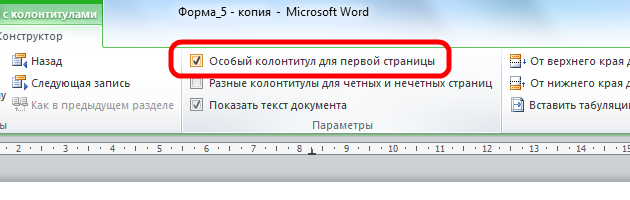
5. Нажмите сочетание клавиш Ctrl+V, или вставьте рамку word документа по клику правой клавиши мыши.
6. В верхнем меню Формат → Положение → Дополнительные параметры разметки.
7. В открывшемся окне установите параметры рамки для текста как на рисунке ниже.

8. Перейдите на вкладку «Конструктор» и нажмите «Закрыть окно колонтитулов»
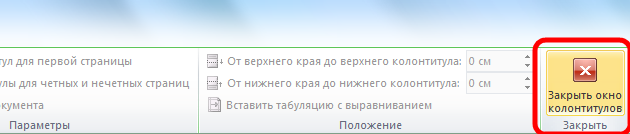
9. Скопируйте табличку дополнительных граф листа на третьей странице. Выделение таблицы происходит при клике перекрестия, появляющегося при наведении курсора в область таблицы.
10. Аналогично вставке рамки для текста word на листе, проделайте шаги 3 и 5.
11. Установив курсор в область таблицы по клику правой клавиши откройте окно «Свойства таблицы».

12. Кликните, в последовательности указанной на рисунке ниже, и установите аналогичные параметры. Закройте окно колонтитулов (аналогично шагу 8)

13. Скопируйте табличку шаблона основной надписи по форме 5 на четвертой странице. Выделение таблицы происходит при клике перекрестия, появляющегося при наведении курсора в область таблицы.
14. Установите курсор на первой странице с рамкой для текста. В ленте верхнего меню Вставка → Нижний колонтитул → Изменить нижний колонтитул .
15. Повторите последовательно шаги 5, 11 и установите параметры как на рисунке ниже.
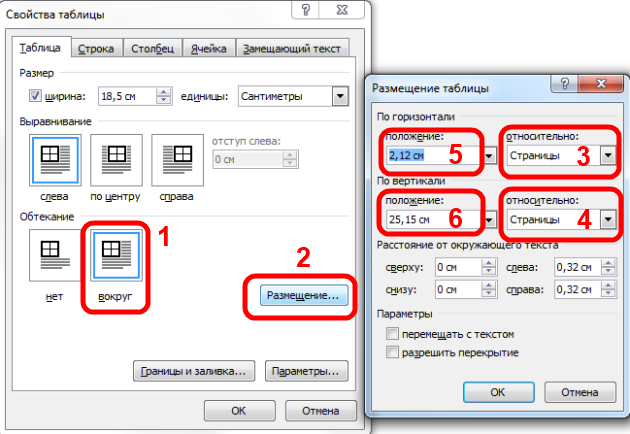
16. Эхх. ну вроде как все, рамку для текста в ворде сделали, закрывайте окно редактирования колонтитулов (шаг 8).
Разные колонтитулы в одном документе
Методика создания колонтитулов с рамками для текста в ворде на последующих страницах документа подобна описанной, с той лишь разницей, что в нижнем колонтитуле необходимо вставить таблицу по форме 6. Теперь вы сможете создать бесплатно документ с двумя разными колонтитулами (рамками), для первой и последующих страниц. Но как быть, если необходимо создать разные колонтитулы (более двух) в одном документе? Этому посвящена отдельная статья расположенная здесь. Кстати в ней вы сможете бесплатно скачать рамки для word документа с готовыми колонтитулами.
Как убрать рамку в ворде из колонтитулов
Для того, чтоб удалить или изменить рамку текста или весь колонтитул, перейдите в режим редактирования и удалите все имеющиеся элементы. Быстрей и проще всего попасть в режим редактирования по двойному клику мыши, установив курсор на элементе колонтитула (рамке, штампе), или воспользоваться лентой верхнего меню Вставка → Верхний/Нижний колонтитул → Удалить верхний/нижний колонтитул .
Полезно. Для того, чтоб документ был закончен и можно было отправить на печать, не хватает номеров страниц, а как это сделать читайте здесь.
Какие версии Ворда поддерживают удаление колонтитулов?
Как правило, есть некоторый слух, что удалять колонтитулы можно только в новых версиях Ворда, что является полной ложью, потому что возможность удаления колонтитулов присутствует во всех версиях Ворда. Именно поэтому если у вас установлен Ворд 2003 года, то вы все равно можете удалить все колонтитулы, если вы этого захотите.
Трудно ли удалять колонтитул? На данный вопрос можно ответить так: «Нет, колонтитул не трудно удалять». Почему же? В первую очередь потому, что вам следует сделать лишь несколько простых и легких действий, которые сможет сделать даже маленький ребенок. Также это легко, потому что во всемирной сети полным-полно подробной информации по тому поводу, как, собственно, устранять колонтитул, если он вам по какой-либо причине не нравятся.
2. Как сделать разные колонтитулы в одном документе Word для любых страниц
Здесь необходимо уточнение: эта задача решаема только в том случае, если страницы принадлежат разным разделам. Чтобы было совсем понятно, поясню: разные колонтитулы возможны только в разных разделах. Причем, понятие «раздел» в программе Word — это технический термин, который может, но не обязан повторять структуру вашего документа. При желании каждую его страницу можно пометить меткой разрыва раздела. И только при таком условии в одном документе Ворд можно прописать разные колонтитулы на разных страницах.
Итак, чтобы сделать разные колонтитулы в отдельных разделах вордовского документа, предварительно нужно включить механизм разрыва. Для этого выполним такие действия: ставим курсор в конце страницы или другом нужном месте, далее вкладка «Макет»—«Параметры страницы»—«Вставить разрыв»—«Разрыв разделов со следующей страницы» (см. рис. 3).
рисунок 3
Обратите внимание, что так нужно отделить каждый раздел, то есть выделить подобным образом страницы, предназначенные для каких-то особых колонтитулов. Далее в панели «Конструктор», группе «Переходы» дезактивируем кнопку «Как в предыдущем», если она была нажата (см
рис. 4). Такой порядок действий применяют, когда речь идет о верхних, нижних и в отдельных случаях боковых колонтитулах.
Рисунок 4
После этого на каждой странице нового раздела в режиме ручного ввода нужно добавить свой колонтитул. Работа эта кропотливая и небыстрая, но, как говорится, «охота пуще неволи». Главное, чтобы в этом был какой-то логический смысл.
Если же у автора есть намерение поставить центральный колонтитул, то есть вставку для выделения какой-либо части текста, только лишь на одной странице, то в окне «Разрывы страницы» нужно перейти по зеленой стрелке. А о том, как вставлять боковые и центральные колонтитулы речь шла в первой части этой статьи (ссылку см. выше). На рис. 5 представлен пример подобного форматирования.
Рисунок 5
Удаление или изменение колонтитулов на первой странице в Word Online
К сожалению, в Word Online колонтитулы можно удалить только на первой странице. Однако если у вас есть классическое приложение Word, вы можете нажать кнопку Открыть в Word
и удалить колонтитул с помощью этой программы.
Подробное описание
Колонтитулы
представляют собой строку с текстом, расположенную над или под основным текстом документа, а также по остальным краям основного набора. Как правило, колонтитулы
располагаются вне зависимости от основного документа и не меняются. То есть, указав один раз в нужном месте колонтитул
, он не будет менять своего содержания и положения. На всех страницах будет один и тот же колонтитул
.
ВСТАВИТЬ КОЛОНТИТУЛ
. Вставляется колонтитул
очень просто — двойным щелчком мыши в крайней верхней либо крайней нижней части документа. При этом сделать колонтитул
можно с любой страницы документа. Он отобразится абсолютно на всех страницах. Также, сделать колонтитул
можно из вкладки Вставка
→
Колонтитулы
.
Однако, иногда возникает необходимость изменения колонтитулов на некоторых страницах
либо вовсе нужно удалить некоторые колонтитулы
. Например, зачастую на последней странице основного документа, точнее на оборотной его стороне ставится так называемый «замок».
Замок документа представляет собой запись, содержащую данные о регистрационном номере, наименовании и размере файла, в котором был подготовлен и с которого распечатан документ, количестве экземпляров и сведения об адресатах, кому направлены отдельные экземпляры, а также сведения об исполнителе и дата исполнения документа.
РАЗРЫВЫ СТРАНИЦ
. Для того, чтобы убрать колонтитул с последней страницы документа в ворде
, необходимо, в первую очередь, установить разрыв страницы
. Сделать это можно во вкладке Разметка страницы
. После этого добавится еще одна страница, ее можно удалить. Но это не главное. В правой части колонтитула появится ссылка с текстом Как в предыдущем документе. Нажимаем на нее и теперь можем изменить колонтитул на этой странице.
ИЗМЕНИТЬ КОЛОНТИТУЛЫ НА ОТДЕЛЬНЫХ СТРАНИЦАХ
. К слову, если прокрутить страницу вверх, то можно наблюдать, что рядом с каждым колонтитулом есть такая ссылка Как в предыдущем документе. Нажав на нее, можно таким образом изменить колонтитул и другой нужной страницы.
Чтобы вернуть колонтитулы в исходное состояние
, то есть снова объединить все колонтитулы
в один, нажимаем в верхней части вкладки на кнопку Как в предыдущем разделе
, после чего появится соответствующий запрос на подтвеждение изменения колонтитула
.
ВСТАВКА ФИГУРЫ
. Самым простейшим способом удаления колонтитула с последней страницы документа в ворде
является вставка фигуры
из вкладки Вставка
. Таким образом, например, можно вставить прямоугольник
прямо на текст колонтитула
, после чего текст колонтитула станет невидим — закроется фигурой прямоугольника. Единственное, что нужно будет здесь сделать — выделить фигуру и во вкладке Формат
нажать Контур фигуры
и установить галочку Нет контура
.
Работа с программой «Word» — совокупность навыков, необходимых современному человеку. Оформление отчетов, заявлений, научных и курсовых работ, реферативных исследований — все это требует познания азов форматирования документа. Как правило, проблемы возникают при изменении колонтитулов — той части печатного листа, на которой отображаются заголовки и подзаголовки, нумерация страниц. О последнем пункте и пойдет речь в данном материале.
Как удалить колонтитул в Ворде 2003
Технологии не останавливаются в развитии, как и программное обеспечение для компьютеров. Можно заметить, что версии Word и Excel, выпущенные в 2003 году разительно отличаются по интерфейсу от своих более молодых собратьев. Различия есть и в функционале программ, затрагивают также заголовочные надписи. Как убрать колонтитулы в Ворде 2003, подскажет этот нехитрый алгоритм:
Активизируйте подменю «Колонтитулы» из выпадающего меню «Вид» двойным кликом мыши на удаляемый текст
Обратите внимание, что курсор и надписи оказались внутри пунктирного поля.
Выделите всю ненужную информацию при помощи курсора.
Нажмите клавишу Del или же примените команду «Вырезать».. Стоит выделить, что после этих действий заглавные данные исчезнут со всех листов документа, на которых они ранее были созданы
Однако если вы удалили надписи только из верхнего поля, нижние записи или номера страничек останутся нетронутыми. Для их полного удаления из открытого файла потребуется повторить процесс для пунктирного поля, находящегося снизу, кликнув по нему дважды
Стоит выделить, что после этих действий заглавные данные исчезнут со всех листов документа, на которых они ранее были созданы. Однако если вы удалили надписи только из верхнего поля, нижние записи или номера страничек останутся нетронутыми. Для их полного удаления из открытого файла потребуется повторить процесс для пунктирного поля, находящегося снизу, кликнув по нему дважды.
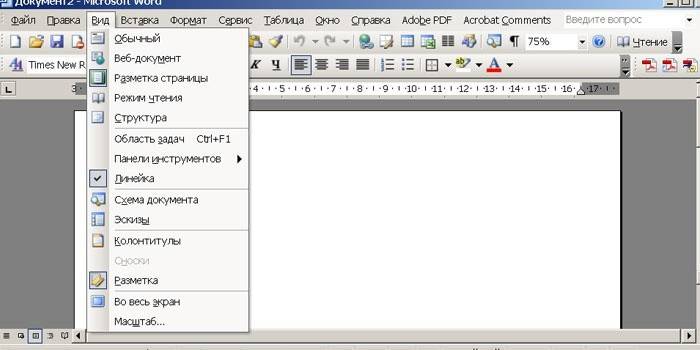
Как удалить на других страницах?
1. Установите курсор в области проекта, где требуется создать лист без колонтитула (например, на последней странице какой-либо главы).
2. На вкладке «Разметка страницы» кликом мыши откройте подменю «Разрывы».

3. Выберите пункт «Следующая страница».
4. Теперь, когда текст разбит на разделы, клацните 2 раза по полю колонтитула (на странице, где его нужно убрать).
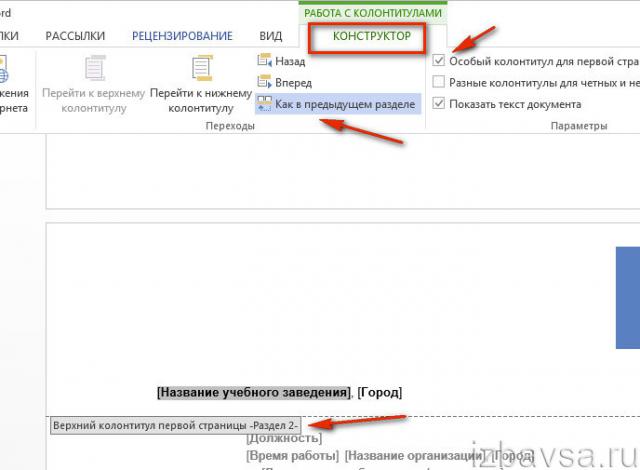
5. В разделе «Конструктор» кликом левой кнопки отключите настройку «Как в предыдущем разделе», для того чтобы убрать связь между разделами.
6. Щёлкните кнопку «Нижний колонтитул» или «Верхний…».
7. Нажмите «Удалить… ».
8. Клацните два раза по тексту, чтобы выйти из поля редактирования.
Приятной работы в Word!
Как в Ворде удалить колонтитулы
Каждый пользователь текстового редактора от Microsoft сталкивался при работе с таким инструментом как колонтитул: иногда он уже присутствовал в рабочем документе, а иногда он добавлялся самим пользователем. В этой статье предлагаем изучить обратный процесс – удаление колонтитулов в Mircrosoft Word, ведь пользователи постоянно сталкиваются с непониманием этой задачи.
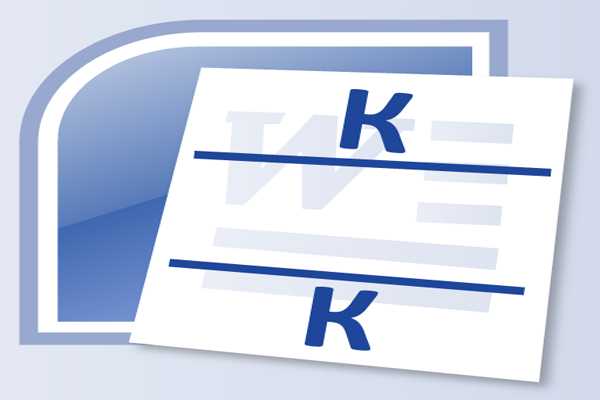
Как в Ворде удалить колонтитулы
Подходящий способ удаления будет зависеть от текущей версии вашего Ворда и вида колонтитула, существует:
- верхний;
- нижний;
- особый колонтитул для первой страницы.
Удаление колонтитула на версиях 2007/2010/2013/2016
В случае, если вы пользуетесь одной из названных выше версий, у вас имеется два метода удаления.
Метод 1. Используем мышку и клавиатуру
- Два раза быстро нажимаем ЛКМ на верхний или нижний колонтитул. В результате вы окажетесь в режиме редактирования – рабочая часть документа станет тусклой, а колонтитул приобретёт насыщенность.
Нажимаем ЛКМ на верхний или нижний колонтитул, откроется режим редактирования колонтитулов
- Вам необходимо полностью выделить содержимое в выбранном колонтитуле и удалить его либо нажав клавишу «Del», либо щелкнув по выделенному тексту правой кнопкой и нажав на опцию «Вырезать» («Cut» в случае использования английской версией программы) левой.
Щелкаем правой кнопкой на выделенный текст и нажимаем на опцию «Вырезать»
- Теперь два раза щелкайте в любую часть документа (кроме части с колонтитулом). Поздравляем, вы удалили ненужный колонтитул со всех страниц вашего документа.
Колонтитулы удалены
Метод 2. Удаляем колонтитул при помощи меню инструментов Microsoft Word
- Находим в верхней части текстового редактора вкладку «Вставка» («Insert» в случае использования английской версией программы) и нажимаем на нее.
Находим вкладку «Вставка» или «Insert» нажимаем на нее
- В зависимости от типа колонтитула, нажмите на «Верхний колонтитул» или «Нижний колонтитул». При использовании англоязычной версии Microsoft Word эти кнопки будут называться «Header» и «Footer» соответственно.
Нажимаем на «Верхний колонтитул» или «Нижний колонтитул», в англоязычной версии «Header» и «Footer»
- Нажимаете на одну из этих кнопок и в выпадающем меню клацаете по опции «Удалить верхний колонтитул» или «Удалить нижний колонтитул» («Remove header» или «Remove footer» в случае использования английской версии). Выбрав одну из них, вы сразу же уберёте колонтитулы со всех страниц.
Нажимаем «Удалить нижний колонтитул»
Удаляем колонтитул в Microsoft word 2003
Для пользователей Ворд 2003 существует единственный способ удаления колонтитулов:
- Будучи в главном меню программы найдите вкладку «Вид» и щелкните по ней левой кнопкой мышки (в английской версии вкладка называется «View»).
Нажимаем вкладку «Вид» или «View»
- После нажатия у вас откроется выпадающее меню, в котором необходимо выбрать опцию «Колонтитулы» и нажать на нее мышкой.
Выбираем опцию «Колонтитулы» и нажимаем на нее мышкой
- У вас откроется плавающее окно, предназначенное для редактирования и изменения колонтитулов.
Окно, предназначенное для редактирования и изменения колонтитулов
- Выделите всё содержимое колонтитула и удалите его клавишей «Del».
- Нажмите «Закрыть» (в английской версии — «Close») в верхней правой части плавающего окна.
Нажимаем «Закрыть» или «Close»
Удаляем особый колонтитул первой страницы
В Microsoft Office Word существует особенный тип колонтитулов. У многих пользователей возникает потребность удалить колонтитул лишь с первой страницы и сохранить его на остальных.
- Быстро нажмите два раза по колонтитулу первой страницы.
Нажимаем два раза по колонтитулу первой страницы
- В верхней области вашего текстового редактора найдите вкладку «Конструктор» или «Design» и перейдите в неё.
Находим вкладку «Конструктор» или «Design»
- Найдите подраздел «Параметры» (в случае установленной английской версии подраздел называется «Options») и поставьте галочку рядом с опцией «Особый колонтитул для первой страницы» («Different First Page» для пользователей с программой на английском языке). Теперь два раза щелкайте в любую часть документа (кроме области колонтитула). Поздравляем, вы удалили ненужный колонтитул с первой страницы.
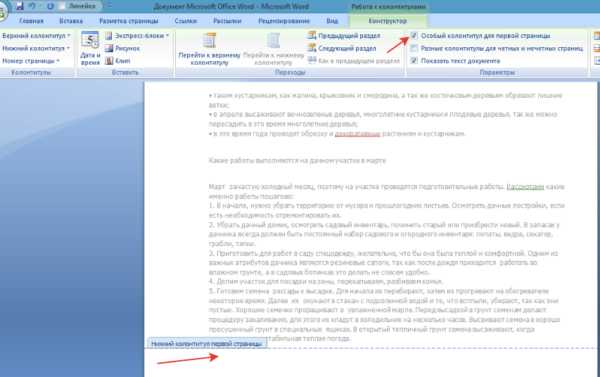
Ставим галочку рядом с опцией «Особый колонтитул для первой страницы» или «Different First Page»
Как убрать колонтитулы в Word версии 2003 года и ранее
Начнём рассказ с того, как эта операция осуществляется в старом интерфейсе утилиты Word. К сожалению, разработчики софта не предоставили пользователям широкого ассортимента способов, с помощью которых вы сможете удалить как верхние, так и нижние колонтитулы. Вам доступен только один алгоритм действий, представленный ниже:
- В верхней части окна утилиты найдите пункт меню, который называется «Вид», и кликните по нему левой кнопкой вашей мыши.
- В открывшемся перед вами выпадающем списке найдите пункт, называющийся «Колонтитулы», и нажмите на него.
- Теперь в окне софта вы можете увидеть панель, которую можете легко перетащить в более удобное место, кликнув по ней левой кнопкой вашей мыши и не отпуская эту кнопку. Эта панель позволяет осуществлять работу по редактированию колонтитулов на страницах вашего текста.
- Далее, после появления панели будут обозначены колонтитулы. Они выделяются в Word пунктирной линией. Для их удаления от вас потребуется выделить текст внутри блока информации и убрать с помощью нажатий таких клавиш, как Backspace либо Delete, либо вызвав так называемое контекстное меню с помощью клика правой кнопкой вашей мыши по тексту и выбора в этом меню пункта, который называется «Удалить».
- Завершив вышенаписанные действия, на панели, предназначенной для редактирования колонтитулов, нажмите на кнопку «Закрыть».
На этом всё, ваша работа завершена.
Как пронумеровать все строки в документе Word 2003
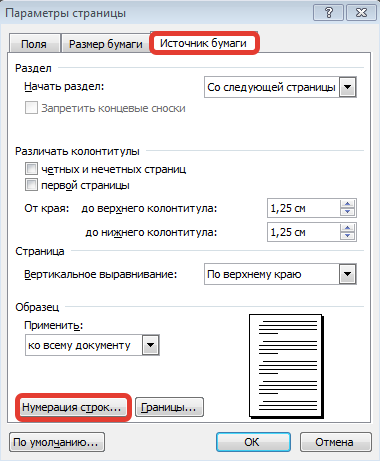 При работе с документом в программе Word нумерацию строк делают для того, чтобы просмотреть и удалить пустые строки. В некоторых случаях для того, чтобы точно указать место (строку) в документе, где содержится нужная информация.
При работе с документом в программе Word нумерацию строк делают для того, чтобы просмотреть и удалить пустые строки. В некоторых случаях для того, чтобы точно указать место (строку) в документе, где содержится нужная информация.
Пройдите в Меню Файл — Параметры страницы во вкладку Источник бумаги. Нажмите на кнопку Нумерация строк. Откроется диалоговое окно, где надо выставить галочку Добавить нумерацию строк. Настройки этого окна помогают начать отсчет с такой цифры, к какой Вы хотите. Сделайте отступы на таком расстоянии от текста, на каком хотите. Сделайте шаг такой, какой нужно. Например, если шаг 1, то цифры будут 1,2,3,4,… Если шаг 2, то цифры 2,4,6,8,… Если шаг 3, то 3,6,9,… Это зависит от Ваших целей. И все же, если Вам просто надо пронумеровать строки подряд, то используйте шаг 1, то есть ничего не меняйте.
Остальные настройки.
Если выставить переключатель напротив пункта На каждой странице, то на каждой новой странице нумерация строк будет начинаться заново.
Если переключатель В каждом разделе, то соответственно в каждом новом разделе (если они у Вас есть) будет новая нумерация строк.
Если поставить переключатель на Непрерывно
, то нумерация строк от начала до конца документа прерываться не будет.
Нажмите на кнопку Ок в этом окне, и после того, как оно закроется Ок в предыдущем окне. Сразу после этого строки в документе пронумеруются. Причем, если Вы будете добавлять или удалять строки, то нумерация измениться автоматически.
Отменить нумерацию строк можно, убрав галочку с пункта Добавить нумерацию строк.
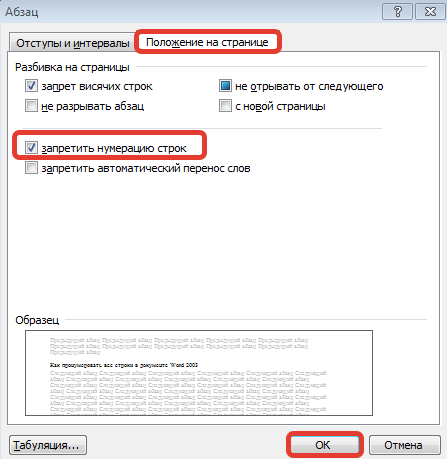 Если надо в части текста, который уже пронумерован, сделать строки без нумерации
Если надо в части текста, который уже пронумерован, сделать строки без нумерации
, то для начала надо выделить эту часть. Перейдите в Меню Формат — Абзац вкладка Положение на странице. Выставьте галочку Запретить нумерацию строк. ОК.
Программы, относящиеся к пакету Microsoft Office, такие как Word и Excel, открывают пользователю широкие возможности по редактированию документов. Надписи, пропечатывающиеся на каждом листе в шапке или снизу, избавляют человека от необходимости вбивать информацию дважды. Однако бывают случаи, когда эти данные не нужны и их требуется стереть.
Удаление колонтитула с главной страницы документа
Технические данные не принято проставлять на обложке, а также рядом с издательской информацией. В Word можно убрать необязательные поля в произвольной точке, оставив форматирование остальной части без изменений.
Чтобы удалить техническую надпись с заглавной:
- Перейдите к началу файла. Нажмите на подзаголовок, который требуется очистить (в нижней или верхней части экрана). Курсор будет установлен в выбранном поле.
- Нажмите на вкладку с заголовком «Работа с колонтитулами». В разделе «Конструктор» в последней группе с названием «Параметры» выделите первый чекбокс, устанавливающий особое форматирование для титульной.

Отредактируйте информацию в поле или удалите ее. Внесенные правки, вступят в силу к первой странице, остальная часть файла по-прежнему будет содержать старые данные.
Откорректировать форматирование в середине файла несколько сложнее.
Удаление колонтитулов в документе
Способ #1
1. Щёлкните два раза левой кнопкой мыши колонтитул, который нужно удалить (нижний или верхний).
2. Удерживая левую кнопку мыши, проведите курсором по содержимому колонтитула, чтобы выделить его.
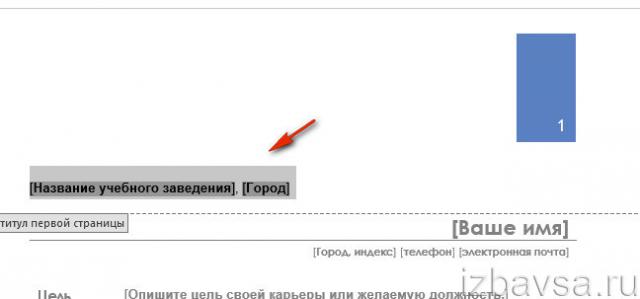
3. Нажмите клавишу «Delete». Текст и изображение в поле колонтитула исчезнут.
4. Чтобы перейти к тексту, клацните по нему два раза левой кнопкой или нажмите в верхней панели кнопку «Закрыть окно колонтитулов».

Если колонтитул был создан в виде таблицы, удалите его данные следующим образом:
1. Перейдите в поле (двойной щелчок), выделите содержимое.
2. Клацните правой кнопкой по тексту.
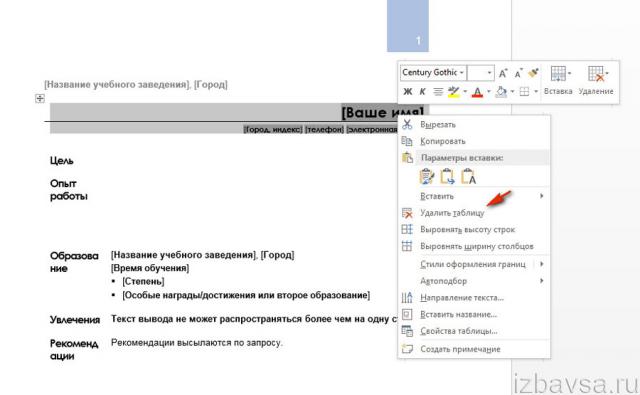
3. В контекстном меню нажмите «Удалить таблицу».
Способ #2
1. Откройте в меню Word кликом мышки раздел «Вставка».
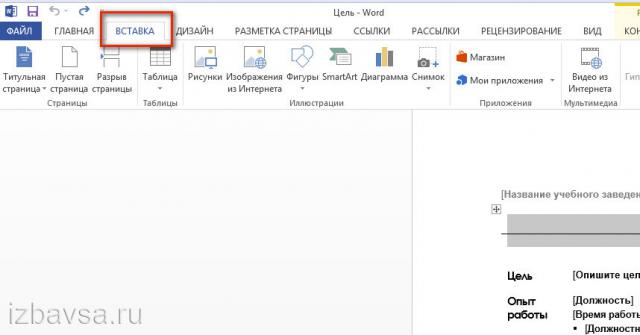
2. Клацните кнопку «Верхний колонтитул» или «Нижний… » (в зависимости от того, в каком месте он нанесён на лист).

3. В открывшейся панели, под макетами шаблонов, нажмите команду «Удалить».
Практическая работа № 2 Форматирование текстового документа. Работа с колонтитулами.
Цель
работы
–
изучение функциональных возможностей
текстового процессора Word
2007 и приобретение навыков практической
работы по форматированию текстовых
документов.
Изменение
параметров форматирования символов
воздействует на (в порядке убывания
уровня приоритета):
а)
выделенный фрагмент текста;
б)
невыделенное слово, на которое указывает
текстовый курсор;
в)
символы, которые будут набраны сразу
после изменения параметров форматирования
(если не произойдет перемещение курсора).
Задание
№1
Откройте
созданный ранее файл Proba.docx
Во
втором абзаце произведите следующие
изменения, используя различные возможности
форматирования (требования к форматированию
указаны в скобках):
Вводимые
символы
(Times
New
Roman,
14,К) появляются
в том месте экрана
(Arial,
12,красный, зачеркнутый),
где находится
курсор
,(Arial
Narrow,10,подчеркнутый)
который
сдвигается вправо, (Times
New
Roman,12,
надстрочный) оставляя
за собой цепочку символов. (Times
New
Roman,12,
подстрочный) При
достижении правого поля страницы
(Times
New
Roman,10,
подчеркнутый,Ж, темно-красный,малые
прописные,разреженный на 0,25пт)курсор
автоматически перемещается в следующую
строку.
(Monotype
Corsiva,заливка
цветом — желтый, 12) ЭТОТ
ПРОЦЕСС НАЗЫВАЕТСЯ
(Arial
Unicode
MS,
12,Ж,все прописные)
Перетеканием
Текста
(Times
New
Roman,
12,К,красный,начинать с прописных), а
нажатие на клавишу
(
Comic
Sans
MS
,
20
)
E n t e r (Times
New
Roman,12,
интервал –разреженный на 2пт, смещение
каждого знака вниз на 3пт,относительно
предыдущего) создает
новый абзац,(Times
New
Roman,12,
интервал -уплотненный на 1,5 пт) а
не новую строку.(Times
New
Roman,12,
двойное зачеркивание,утопленный)
В
итоге Ваш текст должен выглядеть
следующим образом:

Задание
№ 2
Третий
абзац текста разбейте на две колонки.
В итоге текст должен выглядеть следующим
образом:
Задание
№3
Вставьте
в документ номера страниц:
Вставка-Номер
страницы- Вверху страницы- Страница X
из Y-
Полужирные номера 3
Задание
№4
Вставьте
в документ колонтитулы:
Вставка-
Нижний колонтитул- Консервативный
Задание
№ 5
В
начале четвертого абзаца установите
Буквицу. В результате Вы получите
следующий вид текста:
Выйдите
из программы, сохранив изменения в
документе
Настройка колонтитулов.
Удаление колонтитулов в Ворде
Колонтитулы — это своеобразные заголовки, которые располагаются вверху и внизу страницы. Они очень полезны, когда нужно пронумеровать документ или на каждой странице указать имя автора книги. Однако в большинстве случае при работе с Word они не нужны, поэтому ниже будет показано, как их убрать. Во всех версиях процедура удаления одинакова.
Удаление колонтитулов со всех страниц кроме первой
Если же вам необходимо оставить колонтитулы на первой странице, а на остальных удалить, то надо выполнить следующие действия.
Убрать колонтитулы достаточно просто, если знать, где располагается их подменю. Однако они являются очень полезным инструментом при работе с Microsoft Word. Та же нумерация отлично подойдет для написания дипломных работ или курсовых, вместо того, чтобы на каждой странице писать ее номер.
У некоторых пользователей, при использовании программы MS Word, могут возникать различные вопросы. И это вполне нормально. В этой статье мы ответим на один из подобных вопросов, а именно: как можно убрать колонтитулы в Ворде.
Расположены они вверху и внизу страницы, а текст в них выделен светло серым цветом. Зачастую там проставляются номера страниц документа, вставляются контактные данные, в книге может быть написано ее название и имя автора. Но если они занимают значительную часть листа и потребность в их использовании отпадает, то пользователь начинает интересоваться, каким образом удалить колонтитулы в документе.
Нумерация страниц
Для
нумерации страниц служит кнопка «Номер
страницы» (лента «Вставка», панель
«Колонтитулы»).
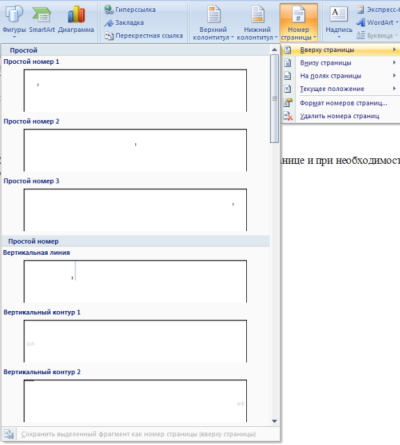
Необходимо
выбрать вариант размещения номера на
самой странице и при необходимости
настроить формат самого номера.
При
необходимости элементы номеров страницы
можно сохранять, добавляя в коллекцию
стандартных блоков. Для этого, вставив
и настроив номер, нажмите кнопку «Номер
страницы» и выберите команду
«Вверху/внизу страницы»-«Сохранить
выделенный фрагмент как номер страницы».
Если
возникнет необходимость убрать номер
только с первой страницы, нужно сделать
следующее:
открыть
ленту «Разметка страницы»;
открыть
окно панели «Параметры страницы»;
на
вкладке «Источник бумаги» установить
флажок «Различать колонтитулы первой
страницы»
.








