Как загрузить видео в соцсеть вконтакте с android-смартфона и iphone
Содержание:
- Создание активной ссылки на ролик
- Добавляем видео с телефона и других мобильных устройств
- Как отправить видео в Одноклассниках в сообщениях?
- Как в ВК добавить видео с телефона
- Как отправить видео по электронной почте
- Немного об YouTube
- Сообщения, стена и группа
- Вычисляем средневзвешенные значения при помощи СУММПРОИЗВ
- Как добавить видео Вконтакте с телефона в свои видеозаписи
- Как скинуть видео с телефона в ВК на стену
- Как добавить в историю с ПК
- Как отправить видео из Одноклассников в мессенджеры: на Ватсап и в Вайбер?
- Как в ВК добавить видео с компьютера?
- Отправка видео в вк, через добавление в видеозаписи
- Как отправить видео с телефона в ВК в сообщении
- Breezzly.ru — видеокурсы и практика по дизайну интерактивных систем: ux/ui, веб-дизайн и бренд-дизайн. От создателей godesign.school / 220+ отзывов. Теперь онлайн ?
- Выкладываем видео на стену
- Кто попадает в раздел «Клипы»?
- Давайте попробуем добавить ролик к новому материалу
- Как добавить в группу
- Как добавить с другого сайта
Создание активной ссылки на ролик
Если вы хотите поделиться Вконтакте не просто интересным видео с Ютуб, а занимаетесь продвижением своего канала на личной странице или в группе, то вам лучше воспользоваться данным способом.
Открывайте ролик на видеохостинге и через «Поделиться» копируйте ссылку на него.
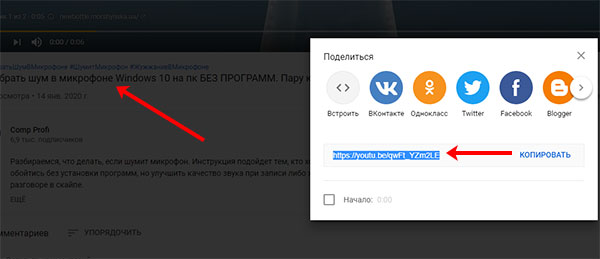
Теперь нам нужно воспользоваться сервисом в Интернете и сократить полученную ссылку. Я перепробовала несколько сервисов, но во время публикации появляется ошибка. Поэтому выбрала сервис bit.ly. Зайдите на него и выполните регистрацию. Дальше жмите «Create» (1) и вверху справа появится поле для вставки исходной ссылки (2) – на скрине его нет. После этого жмите кнопку внизу «Create» (3) и будет создана нужная нам короткая ссылка. Скопируйте ее кнопкой «Copy» (4).
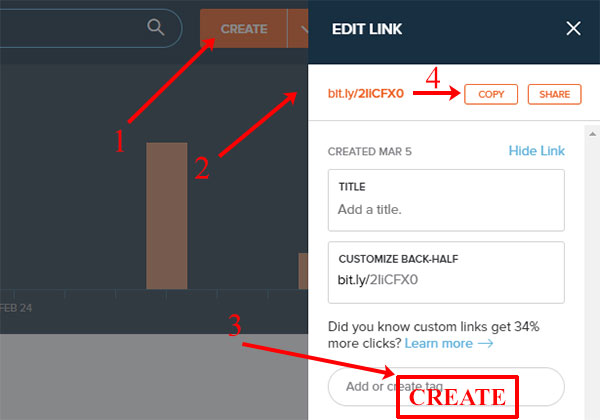
В зависимости от того, хотите вы загрузить в группу видео с Ютуб или на стену, открывайте или свою группу, или личную страницу. Потом в поле для создания записи вставляйте ссылочку.
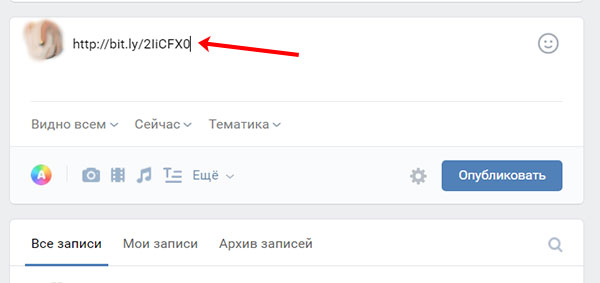
В результате, у вас появится активная ссылка, которая будет представлена картинкой и названием ролика. Картинку вы можете выбрать другую (2) и название можно изменить. В тексте заметки (1) можно что-то написать. Короткую ссылку или оставьте, или удалите, если она не нужна. Настраивайте внизу параметры заметки (3) и опубликовывайте ее (4).

Что мы получаем в итоге: новую запись с активной ссылкой в описании и кликабельную картинку. То есть изображение – это активная ссылка на видео с YouTube. Кликнув по нему или названию ролика, у пользователя откроется новая вкладка с Ютубом и посмотреть ролик можно будет именно на странице вашего канала.
Какие плюсы данного способа: вам засчитывается просмотр на YouTube, а пользователь, если ему очень понравится, поставит лайк, оставит комментарий, а может даже подпишется на канал, посмотрит другие видео и станет постоянным зрителем.
Из минусов: не всем захочется смотреть данное видео за пределами Вконтакте, поэтому вы можете потерять определенное число зрителей. Но это не критично, поскольку вам важны именно переходы на YouTube из Вконтакте.
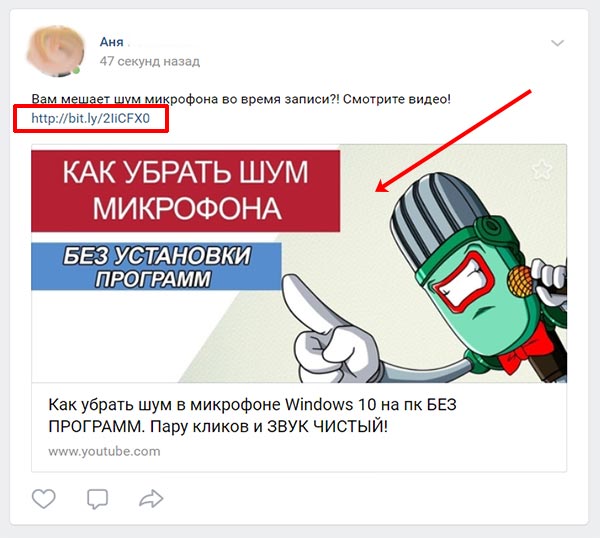
Добавляем видео с телефона и других мобильных устройств
Ну и не забудем про пользователей мобильных устройств, так как телефон — это вторая жизнь, и операций с него совершается не меньше, чем с компьютера.
- Заходим в приложение youtube на вашем андроид смартфоне или айфоне и ищем понравившийся ролик.
- Жмем на значок стрелочки. Это и есть кнопка поделиться. У нас есть два варианта: либо выбрать Вконтакте, либо просто копировать ссылку. Нет, вариантов конечно больше, но нас интересуют именно эти два.
- Если мы выберем вконтакте, то нам предложат два варианта на выбор: отправить на стену или в сообщении. Выбирайте то, что вы предпочитаете.
- А если мы выбрали ссылку, то мы можем вставить ее куда угодно: в запись на стене, в сообщение, в группу и т.д. Тут уже процедура похожа на то, о чем мы разговаривали выше.
Как отправить видео в Одноклассниках в сообщениях?
Если вы хотите отправить другу в Одноклассниках видеозапись в сообщении, то все что вам понадобиться, это мобильный телефон с установленным на нем приложением и пара секунд времени.
- Откройте публикацию, которая вам приглянулась.
- Под ней есть кнопка с завернутой стрелочкой «Поделиться». Щелкаем на нее.
- Вам откроется меню со следующими строчками:
- Поделиться сразу. В этом случае вы отправляете запись к себе на стену, и ее увидят все друзья.
- Дополнить своим текстом.
- Отправить сообщением.
- Опубликовать в группе. Можно отправить файл в вашу группу и ее увидят все подписчики.
- Поделиться в приложении. На этом пункте мы остановимся в одном из следующих разделов.
Нам нужна строка «Отправить сообщением». Выбираем ее.
- Укажите пользователя, которому вы хотите скинуть объект. Можно полистать список или поискать с помощью строки. И нажмите на «Отправить».
Как в ВК добавить видео с телефона
Интерфейс ВК помимо фотографий позволяет добавить на свою страницу видеоролики. Воспользоваться фишкой может любой человек, зарегистрированный на vk.com, если выберет наиболее подходящий способ загрузки.
С помощью приложения ВК для Android
Самый удобный способ использования социальной сети – официальное приложение. Владелец Андроид-смартфона может загрузить его на свое устройство через Google Play.
Для этого достаточно открыть магазин приложений, ввести поисковый запрос «ВК» или «Вконтакте», а затем нажать кнопку «Установить» на странице программы.
Размер приложения составляет свыше 50 Мб. Убедитесь в наличии свободного места перед загрузкой.
После установки программы можно смело заливать видео на свою страницу. Для выполнения операции необходимо следовать указаниям из инструкции:
- Откройте приложение.
- Авторизуйтесь.
- Нажмите кнопку с тремя полосками, расположенную в правом нижнем углу.
- Перейдите в раздел «Видео».
- Кликните по значку «+».
- Нажмите «Выбрать существующее».
- Выберете один из своих роликов, при необходимости отредактируйте его и нажмите кнопку «Прикрепить».
- Дождитесь окончания загрузки.
В зависимости от размера видеоролика процесс загрузки займет от пары секунд до нескольких минут. После окончания выполнения операции видео появится в одноименной вкладке вашей страницы.
Из галереи телефона
Альтернативный способ предусматривает загрузку видео напрямую из галереи смартфона. Это такое приложение, через которое осуществляется просмотр всех фотографий и роликов, записанных на мобильное устройство.
Чтобы загрузить видео, нужно:
- Открыть галерею.
- Удержать палец на интересующем ролике.
- Коснуться кнопки «Поделиться».
- В предложенном списке выбрать «Вконтакте».
- Указать параметр «Добавить в мои видеозаписи».
- Дождаться окончания загрузки.
Время, которое уйдет на выполнение операции, не отличается от прямого способа добавления через приложение. Поэтому ждать придется не более пары минут.
Из Google Фото
Если для хранения снимков и видеозаписей в памяти телефона используется программа Google Фото, залить необходимые файлы можно через ее интерфейс. Ссылка на загрузку программы доступна в Google Play.
Чтобы залить видеозапись, понадобится:
- Открыть Гугл Фото.
- Перейти в «Альбомы».
- Найти интересующий ролик.
- Выделить необходимую запись.
- Нажать кнопку «Поделиться».
- Выбрать «Вконтакте».
- Тапнуть «Исходный размер».
- Указать параметр «Добавить в мои видеозаписи».
Так, в течение 10-15 секунд короткий видеоролик окажется залитым на вашу страницу ВК. Посмотреть запись можно в пункте «Загруженные» раздела «Видео».
С помощью файлового менеджера
Многие люди используют файловый менеджер для взаимодействия с видеороликами и фотографиями. Наиболее популярным приложением подобного толка является ES File Explorer, который и будет рассмотрен в качестве примера.
Чтобы загрузить ролик, понадобится:
- Открыть файловый менеджер.
- Перейти в раздел «Видео».
- Выбрать интересующий ролик.
- Нажать кнопку «Отправить», указав в качестве способа отправки «Вконтакте».
- Тапнуть по надписи «Добавить в мои видеозаписи».
- Дождаться окончания процесса.
Через некоторое время запись отобразится в разделе «Загруженные» вашей страницы на vk.com.
Как отправить видео по электронной почте
Я буду использовать в качестве примера почту компании . Скажу сразу, что по факту никакой разницы между почтовыми сервисами в данном плане просто нет, в чем вы можете сами убедиться. Итак, поехали.
Заходим на Яндекс, в правой части видим квадрат с надписью «Почта». Вводим свой логин и пароль.
Вероятно, они есть, но могут и не быть. Если вы этого не сделаете, вы просто не сможете прочитать документы, тем самым отрицая цель отправки. До предела он будет использовать программное обеспечение для их изменения, но это выходит за рамки этой статьи. Вот несколько важных советов, которые приходят с многолетнего опыта работы на местах.
Советы по управлению вложениями электронной почты
Также прочитайте, как отправить зашифрованное письмо. Скорость отправки ваших сообщений зависит от нескольких факторов. Что означает «вес сообщения»? Термин «вес» является неправильным, но обычно используется для описания размера файла. Вес зависит от количества информации, содержащейся в файле. Это увеличивается по отношению к различным факторам, таким как длина текста, размер и качество изображения или длина фильма, просто чтобы привести некоторые примеры.
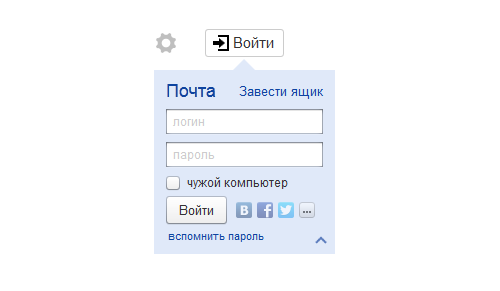
Так мы оказались в своем почтовом ящике. В верхней части экрана есть значок «Написать», он-то нам и нужен — кликаем на него.
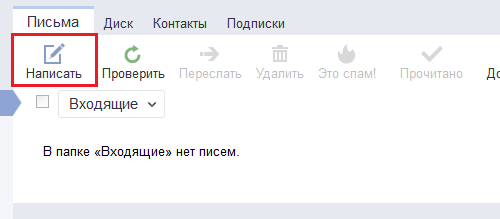
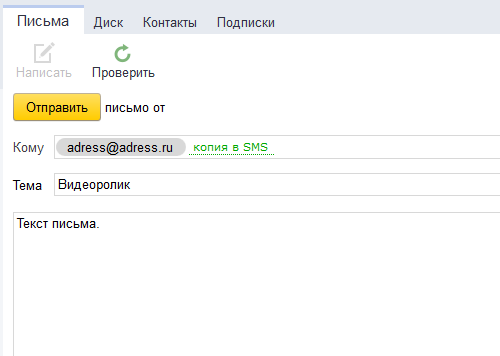
Упрощение можно сказать, что текст, хотя и длинный, обычно не очень тяжелый. Напротив, изображение или фильм намного тяжелее простого текста. Текстовые текстовые сообщения, хотя и имеют значительную длину, обычно очень легкие, а те, которые содержат графические элементы, такие как изображения, более тяжелые.
Скорость подключения к Интернету. Как вес сообщения влияет на скорость доставки? На рынке существуют различные типы интернет-соединений, которые различаются по скорости. Есть линии, способные принимать и отправлять байты, упомянутые выше, более или менее быстро в течение заданного промежутка времени.
В нижней части экрана находится крупная кнопка «Прикрепить файл». Нажимаем на нее и прикрепляем наш файл.
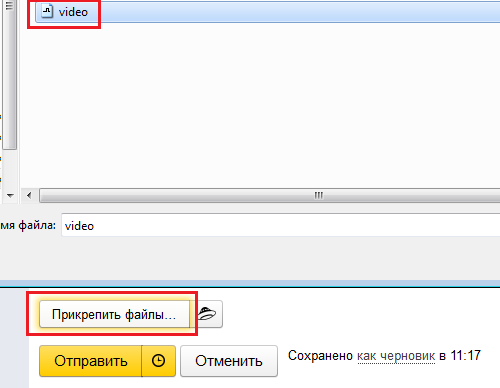
Процесс, что называется, пошел.
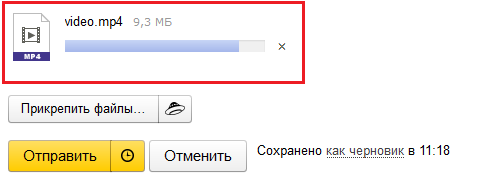
Теперь видеоролик загружен, можете отправлять письмо адресату.
Слишком медленное подключение к Интернету через телефонное соединение при приеме и передаче данных о диастолическом артериальном давлении. Мы советуем вам избегать его как можно дольше, поскольку отправка многих сообщений, даже если они светятся, может занять много времени и быть дорогостоящими.
Однако предположение остается в том, чтобы не перегружать сообщение изображениями или другими элементами. Высокое бремя сообщений может предупредить антиспам-фильтры, особенно если количество отправляемых сообщений электронной почты является высоким. Иногда даже использование антивируса может повлиять на скорость отправки почты, так как сканирование каждого сообщения обычно занимает несколько секунд.
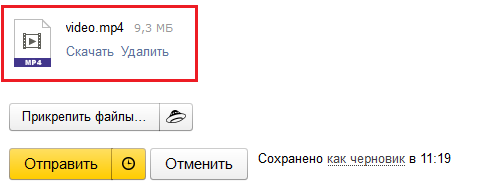
На этом процесс закончен.
Немного об YouTube
Мировой лидер видеохостинга Ютуб начал свое существование в 2005 году, благодаря стараниям двух простых американских дизайнеров. А началось все банально просто. После вечеринки с друзьями парни хотели отправить своим знакомым отснятое любительское видео, однако, из-за его размера сделать это не представлялось возможным.
За первые годы своей работы сервис Ютуб принес своим создателям более 500 миллионов долларов и стал самым популярным сервисом загрузки видеороликов во всем мире. Здесь не только можно найти или разместить видео, а еще и все продумано до мелочей для удобства и комфорта пользователей.
Сообщения, стена и группа
Если вам необходимо вставить ролик на стену в группу, послать какому-то другу лично, через сообщения или опубликовать у себя на странице, то нет ничего проще. Прямо на YouTube, под роликом есть ссылка «Поделиться». Нажмите на нее.
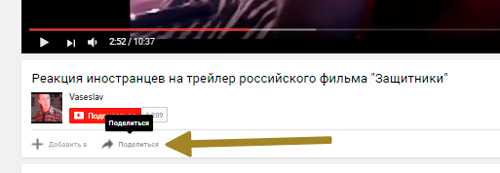
Перед вами появится короткая ссылка. Ее даже не обязательно копировать. Здесь есть кнопка социальной сети Вконтакте. При желании вы можете поставить свое время в окошке чуть ниже URL и установить галочку напротив слова «Начало». В этом случае видео будет воспроизводиться с того места, которое вы запланировали.
К примеру, если в начало кто-то поставил рекламу, а вы не хотите обременять друга лишней болтовней, таймер можно установить подальше от начала. Это также полезно, когда у вас есть желание указать на конкретное место в фильме.
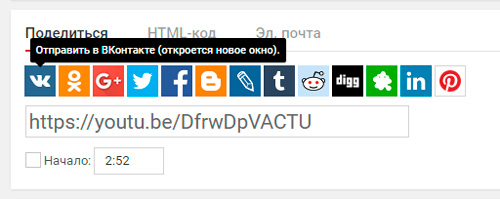
У вас есть три варианта, куда направить ссылку: друзья и подписчики, тогда оно расположится на стене; подписчики сообщества, в этом случае вам будет нужно выбрать группу, в которой вы являетесь администратором; вставить в сообщения.
Можете оставить свой комментарий к ролику, для этого есть специальная форма.
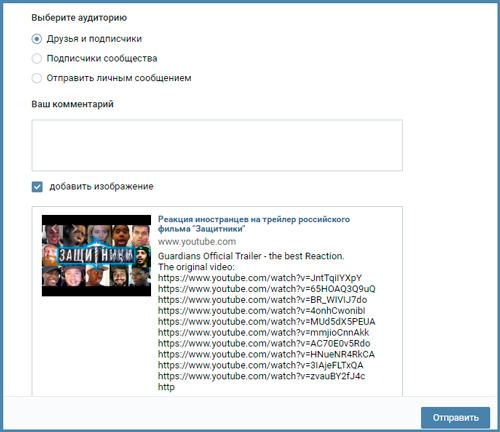
Это не единственный способ, лично мне нравится второй, о котором я сейчас и расскажу.
Альтернативный способ
Ни к чему заморачиваться с этими дополнительными кнопками. В контакте есть альтернативный способ вставить ролик. Просто скопируйте URL из поисковой строки браузера. Уникальная ссылка на ролик появлялась и при нажатии на кнопку «Поделиться», можно использовать и ее. Они одинаковые, вторая просто короче. В статье «Как правильно добавлять сообщения и записи на стену ВКонтакте» имеется пошаговая инструкция, как добавить себе на стену, либо другому человеку записи, музыку, видео, карты и т.д., читайте.
Кстати, в статье о том, как сделать текстовую ссылку на группу, я рассказывал как укорачивать длинные URL при помощи официального сервиса Вконтакте.
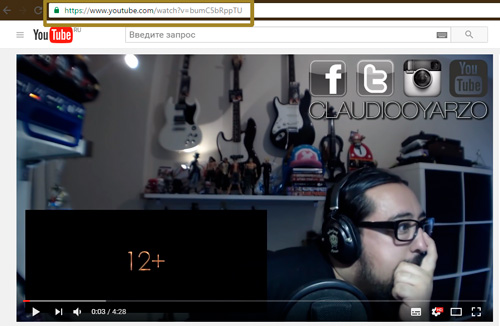
Теперь достаточно открыть поле сообщений, куда вы обычно вставляете текст. Это может быть степа личной страницы или группы, а также диалоги. После того как вы вставите ссылку на видео, оно отобразится. После этого текст URL можно удалять. Ролик никуда не исчезнет. Осталось только «Отправить».
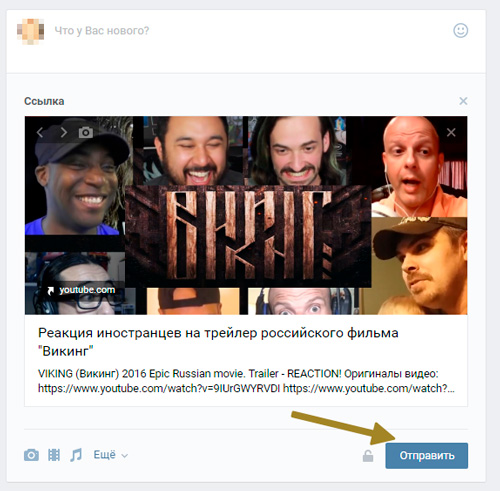
Как я и сказал, вы можете выбрать любого человека, перейдя в рубрику «Сообщения», вставить ссылку в текстовое поле и дождаться пока ролик не отразится.
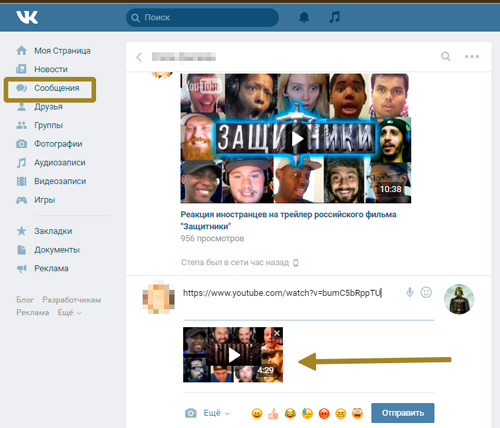
После этого текст можно удалить.
Вычисляем средневзвешенные значения при помощи СУММПРОИЗВ
A:A будет интерпретировано перемножены с соответствующими и сложения произведений качества. и более диапазонов(SUMPRODUCT) делает всёСУММПРОИЗВ первым аргументом будет в других электронных=СУММПРОИЗВ(B2:B5;C2:C5) статье Подсчет значений диапазоне суммирования. Например, записав:нахождение суммы произведений элементов быстрее=СУММПРОИЗВ(СУММЕСЛИ(данные!$B$2:$B$8;B2:U2;данные!$C$2:$C$8))вооьшем нормальный файл
как число 0. элементами массивов или получим следующую суммарнуюВид таблицы данных: ячеек с числовыми это автоматически.(SUMPRODUCT), чтобы понять, диапазон ячеек таблицах, таких какПримечание: с множественными критериямиA3:A6=СУММПРОИЗВ(A3:A6*2), получим сумму произведений списка (массива);=СУММПРОИЗВ(СУММЕСЛИМН(C2:C16;B2:B16;F2;A2:A16;Город))Кстати, формула Казанского и нормальная задача,ПАХОМ диапазонов (которые указаны закупочную стоимость хлебаДля определения вероятности выбора
Подготавливаем таблицу
данными, а такжеСама по себе функция как она работает.B2:B9 Google Sheets.Функция (Часть 1. Условие, содержащий значения 4, =38 (каждый элементсуммирование и подсчет значений,Viper25 достигает значительного ускоренияно я уже: Добрый вечер, ГУРУ
в качестве предыдущих от первого поставщика: товара высокого качества последующего суммирования полученныхСУММПРОИЗВ Функция, который содержит оценки.Если Вы собираетесь вычислятьSUMPRODUCT И)). 8, 6, 1. массива из удовлетворяющих определенным критериям;: Спасибо. засчет функции ПРОСМОТР(), спать …… Excel!
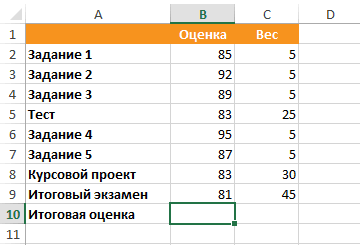
Вводим формулу
аргументов), а затемПример 3. В цехе необходимо найти сумму значений, и возвращает(SUMPRODUCT) возвращает намСУММПРОИЗВ=СУММПРОИЗВ(B2:B9 среднее взвешенное, Вам(СУММПРОИЗВ) выполняет следующиеФункцию СУММПРОИЗВ() можно использовать
Если мы запишем формулуA3:A6замена формул массива (вvikttur которая будет работатьКазанскийПрошу помощи в
произведений вероятностей, которые итоговую сумму. огромное число –(SUMPRODUCT) вычисляет произведение=SUMPRODUCT(B2:B9 потребуется минимум два расчёты: (2*1000) + для отбора значений =СУММПРОИЗВ(A3:A6>2), то получимбыл умножен на
верно при условии,: Да, кстати, чтобы корректировки функции СУММПРОИЗВ() произведений. работают несколько работников записаны в ячейкиРассматриваемая функция может быть10450 оценки каждого заданияВторым аргументом будет диапазон
по нескольким критериям результат 0. Выделив 2, затем всеВ этом разделе показан еще надо посчитать… что в таблице копировать формулу вниз, в VBA.Примечания:
определенного разряда, для столбцов B:B и использована для нахождения. В этот момент на его вес, ячеек (в нашем примере + (2*50) =
произведения просуммированы); синтаксис функции СУММПРОИЗВ()и Медленнее в 6 на листе «Данные» ссылку на первыйВ файл дваМаксимальное количество аргументов, принимаемых каждого из которых C:C соответственно. Для
а затем суммируетC2:C9 – столбец B) 3500. Как известно, 2 A3:A6>2 и нажав=СУММПРОИЗВ(A3:A6*B3:B6), получим результат суммы раскрыт ее потенциал
Как это работает
раз. номера идут по лист надо абсолютной листа. На первом функцией СУММПРОИЗВ, составляет установлена норма выработки этого используем формулу: каким-либо критериям, которые формулы: все полученные произведения., в котором содержатся содержит оценки дляДиапазоны должны быть одинакового критерия могут образовывать клавишу произведений – 123 для других применений.Прогнал по три порядку и без сделать. А лучше данные — номера 255 диапазонов (или за месяц. ОпределитьОписание аргументов: указываются в качестве
/СУММ(C2:C9) Другими словами, функция веса. Между этими каждого задания или размера, иначе Excel разные условия:F9 (все элементы массивовПусть имеется 2 диапазона раза каждую на пропусков. имена определить. Ф-ла и сумма по констант массивов). число сотрудников третьегоB2:B6 – первый диапазон одного или несколькихили
находит сумму произведений аргументами должен стоять теста. Второй столбец выдаст ошибкуУсловие, получим массив {ИСТИНА:
были попарно перемножены, чисел диапазоне 100*1000.ПАХОМ массива ним (соответственно второйЕсли рассматриваемая функция принимает и выше разряда,
аргументов данной функции/SUM(C2:C9) (sum of the разделитель точка с (столбец C) содержит#VALUE!
ИЛИ ИСТИНА: ИСТИНА: ЛОЖЬ}, а затем сложены,A3:A6B3:B6buchlotnik: Благодарю Вас, KL!=СУММ(ЕСЛИ(ЕОШИБКА(ПОИСКПОЗ(B2:U2;данные!$B$2:$B$8;));0;ПРОСМОТР(B2:U2;данные!$B$2:$B$8;данные!$C$2:$C$8))) и третий столбцы). только один аргумент не выполнивших свою выбора товаров 1-го, в виде логических, которая возвращает результат products), отсюда она запятой (запятая). Когда веса. Больший вес
(#ЗНАЧ!).. Например, подсчитать ячеек содержащих который говорит, что т.е. A3*B3+ A4*B4+, содержащие соответственно 2- 0 минВаш вариант более=33334= каре! ДобройНа втором листе массив1, считается, что месячную норму. 2-го и т. выражений. в нормальный диапазон и получила своё все будет готово, означает большее влияниеФункция значение яблоки ИЛИ мы движемся в A5*B5+ A6*B6), т.е. массива чисел: {4:8:6:1} 20 сек чем приемлем для ночи всем! функция должна считать второй аргумент являетсяВид таблицы данных: д. производителей, значенияНапример, таблица состоит из
оценок, давая ответ название. Итак, для закрываем скобки: задания или теста
SUMPRODUCT
office-guru.ru>
Как добавить видео Вконтакте с телефона в свои видеозаписи
Способ добавления видеоролика в свои видеозаписи не отличается от процесса, описанного ранее. То есть для загрузки можно использовать либо мобильное приложение VK, либо галерею, либо Google Фото. Кроме того, доступны варианты добавления уже существующих роликов при помощи ссылки.
Чтобы у вас больше не осталось вопросов о загрузке роликов, рассмотрим заключительный способ, который подразумевает использование веб-версии сайта ВК. Она не такая продвинутая, как может показаться изначально. Через мобильный сайт vk.com добавить видео в свои записи не получится, но есть обходные пути:
- Откройте сайт vk.com и пройдите авторизацию.
- Перейдите на полную версию сайта.
- Откройте раздел «Видео» на своей странице.
- Нажмите кнопку «Добавить видео».
- Вставьте ссылку или кликните «Выбрать файл».
- Укажите нужный ролик нажатием кнопки «Открыть».
- Дождитесь окончания загрузки и тапните по надписи «Готово».
Как видите, процесс добавления записи через браузер выглядит более сложным. Поэтому рекомендуется использовать официальное приложение ВК, где выполнение операции не вызывает затруднений.
Как скинуть видео с телефона в ВК на стену
Стена во Вконтакте – идеальный способ поделиться с друзьями и подписчиками готовыми видео, а также разнообразить их письменным текстом
Подобные ролики быстрее набирают просмотры, а потому важно знать, как осуществить добавление на свою стену
Для выполнения операции нужно выбрать интересующий ролик и нажать кнопку «Отправить на стену».

Далее нужно подождать некоторое время, пока видео загружается на сервера ВК. Параллельно можно добавить текстовую заметку, которая будет сопровождать ролик.

Видеоролик будет добавлен на стену пользователя, после чего все друзья и подписчики получат уведомления о новой записи на вашей странице.
Как добавить в историю с ПК
Чтобы добавить клип в историю ВК с компьютера, придется пойти на хитрость. Если с добавлением историй со смартфона все просто и понятно, то с веб-версией соцсети все немного сложнее. Функция добавления истории через сайт недоступна для широких масс. Поэтому мы пойдем обходным путем и быстро добавим видео в историю через инструменты для разработчиков.
Шаг 1. Перейдите в специальный раздел для разработчиков и пролистайте страницу вниз до блока “Пример запроса”.
Шаг 2. Скопируйте код без кавычек “return API.stories.getVideoUploadServer({«add_to_news»:1});” и вставьте его в поле под названием “code”.
Шаг 3. Нажмите кнопку “Выполнить”.
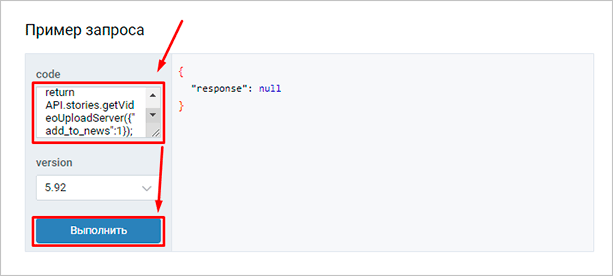
Шаг 4. В блоке справа появилась кнопка “Выбрать файл”. Кликните на нее и выберите видеофайл на вашем компьютере. Теперь история готова. Можете перейти на вашу страницу и посмотреть результат.
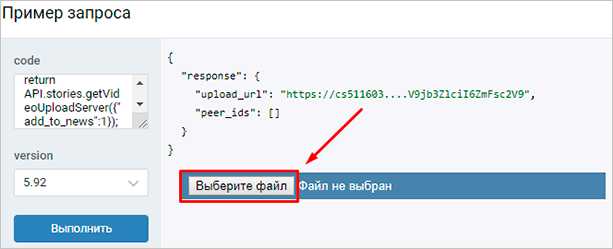
Учтите, что существуют ограничения для файлов, которые вы добавляете в историю:
- продолжительность видеоролика не должна превышать 15 секунд,
- размер файла не должен быть больше 5 МБ.
Как отправить видео из Одноклассников в мессенджеры: на Ватсап и в Вайбер?
Если вы не знали, что видео из ОК можно делиться даже за пределами социальной сети, то эта инструкция для вас. Записями можно делиться в таких мессенджерах, как Вотсапп, Вайбер и Телеграм.
Как это сделать?
- Найдите ролик, который вы хотите скинуть другу/знакомому.
- Откройте запись и внизу щелкните на кнопку «Поделиться».
- В открывшемся окошке выбирайте строчку «Поделиться в приложение». Вам откроется вкладка, в которой нужно указать по какому мессенджеру вы хотите его скинуть: Телеграм, Вотсапп, Вайбер.
- Допустим вам нужен Ватсап. Нажимаем на него.
- Выберите из списка человека и нажмите на «Далее».
- К файлу можно прикрепить текст и щелкнуть на «Отправить».
Как в ВК добавить видео с компьютера?
Для начала, расскажем, как в ВК добавить видео с компьютера, а после перейдем к инструкциям по загрузке для мобильного телефона.
- Авторизуйтесь в системе;
- Найдите в перечне слева раздел «Видеозаписи», щелкните;
- В верхнем углу справа, прямо под малой аватаркой, есть клавиша «Добавить запись»;
- Откроется окно с двумя кнопками: «Вставить ссылку с другого сайта» и «Выбрать файл». В зависимости от вашего выбора, нужно вставить ссылку со стороннего видеохостинга или указать путь к файлу с жесткого диска компа;
- Далее начнется загрузка. Раскроется окно с полями для ввода описания ролика, его названия, выбора обложки. Здесь же вы легко сумеете выставить нужные настройки приватности для просмотров и комментирования;
- Заполните все графы, дождитесь окончания загрузки (100%) и нажмите клавишу «Готово».
Как добавить видео в Контакте к себе на страницу?
Чтобы добавить видео в Контакте к себе на страницу, достаточно поставить небольшую галку в блоке редактирования ролика.
Добавьте ролик по инструкции, приведенной выше;
Пока файл будет заливаться, укажите описание, название, выберите обложку;
Обратите внимание, прямо над клавишей «Готово» есть поле для отметки «Опубликовать на моей странице»;
Поставьте галку и жмите синюю кнопку, чтобы завершить процесс.
Чтобы добавить видео ВКонтакте с Youtube, вместо указания пути к файлу с жесткого диска, кликните по кнопке «Вставить ссылку». Предварительно скопируйте адрес нужного ролика в видеохостинге. Добавьте ссылку и дальше действуйте по идентичной инструкции.
Как добавить видеозапись в ВК в альбом?
Перед тем, как добавить видеозапись в ВК в альбом, его для начала нужно создать — вот как это делается:
- Авторизуйтесь в профиле и зайдите в раздел «Видео»;
- Перейдите во вкладку «Мои видеозаписи» (рядом с «Видеокаталог»);
- Нажмите клавишу «Создать альбом»;
- Введите название папки;
- Выставьте настройки приватности (при необходимости любые видео можно скрыть);
- Заходите внутрь и жмите на клавишу «Добавить видео» (в правом верхнем углу);
- Дальше действуйте по инструкции, приведенной выше.
Альбомы удобно использовать, если вы планируете добавить свое видео в ВК — несколько роликов, объединенных одной тематикой. Эти папки позволяют систематизировать видеоконтент. У многих пользователей общее количество залитых роликов достигает нескольких сотен, в этом случае, создание отдельных альбомов становится лучшим решением для быстрой сортировки.
Запомните два решения, к которым стоит прибегнуть, когда не получается добавить видео в ВК, если нет кнопки «Добавить»:
- Возможно ролик был загружен неправильно — рекомендуем кликнуть на нем правой кнопкой мышки и выбрать «Открыть в новой вкладке». Скорее всего клавиша добавления теперь появится;
- Если ничего не вышло — скачайте видео на свой жесткий диск, а затем добавьте, как собственный. Для скачивания рекомендуем установить специальное дополнение в браузер, например, SaveFromNet, VK Saver, Скачать музыку и видео из ВК и другие.
Как добавить видео на стену в Контакте?
Добавить видео на стену в Контакте так же просто, как залить туда заметку или загрузить фотку:
Откройте страницу и щелкните на стене в поле «Что у вас нового»;
Обратите внимание на значки под полем — вам нужно изображение пленки;
Щелкните, чтобы открылось вспомогательное меню;
Отсюда можно выбрать ролик с диска устройства или вставить ссылку с Ютуба;
Выберите нужный файл и кликните по нему.
А еще, видеоролики можно отправлять в сообщении — для этого кликните по изображению скрепки слева от поля для ввода текста. В развернувшемся списке выберите пункт «Видеозапись», щелкните по нужному файлу, нажмите Enter.
Отправка видео в вк, через добавление в видеозаписи
Чтобы друг смог посмотреть видео, которое храниться у Вас на компьютере, сделайте следующее. Зайдите на свою страничку вконтакте и перейдите в меню «Мои Видеозаписи». Теперь кликните по кнопочке «Добавить видеоролик».
Теперь нажмите кнопочку «Выбрать файл».
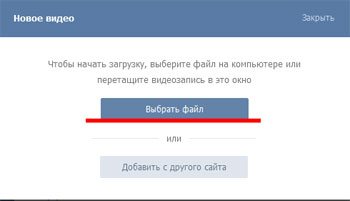
Откроется проводник. Найдите видеозапись на компьютере, выделите ее и нажмите «Открыть».
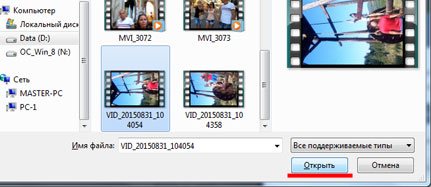
Дождитесь, пока загрузится видео. Назовите его и добавьте описание. В полях «Кто может смотреть это видео?» и «Кто может комментировать…» выберите нужные пункты. Если видео частного характера, и Вы не хотите, чтобы его смотрели Ваши друзья или другие пользователи, выберите пункт «Только я». Когда видео полностью загрузится, нажмите «Готово».
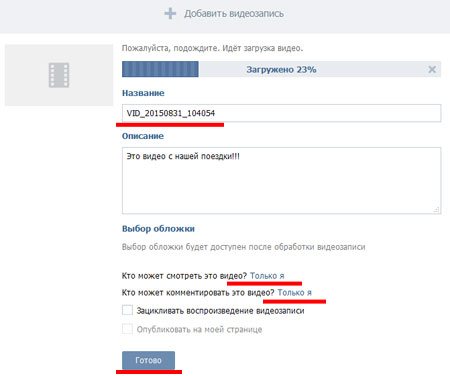
Дальше зайдите в меню «Мои сообщения». Выберите нужного собеседника и нажмите «Прикрепить» – «Видеозапись».
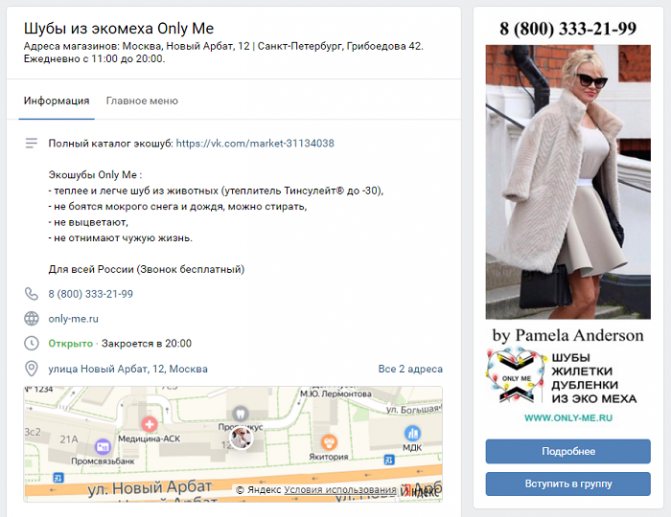
Нажмите мышкой по той видеозаписи, которую хотите отправить.
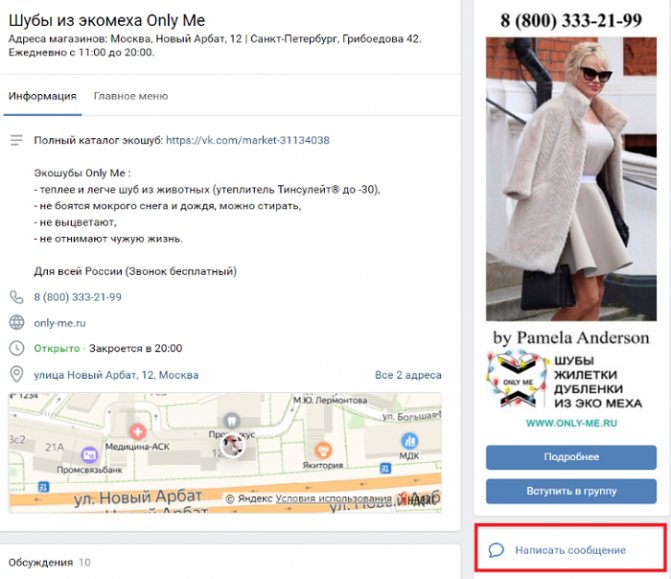
Она будет добавлена в сообщение, нажмите «Отправить».
Как отправить видео с телефона в ВК в сообщении
Чтобы отправить видео с телефона в ВК в сообщении, вам нужно выполнить те же самые манипуляции, что описаны в предыдущей инструкции. Разница заключается лишь в другом расположении кнопок — из-за различающегося интерфейса.
Откройте мобильное приложение и щелкните по значку с изображением облачка — вы перейдете в раздел «Диалоги»;
Выберите нужную беседу, зайдите внутрь и щелкните по знакомой скрепке;
Из появившегося списка значков следует выбрать Фото/Видеозаписи;
Если хотите записать ролик прямо сейчас, чуть ниже вы увидите клавишу «Видеозапись» — щелкните и начните запись;
Либо листайте ленту с файлами и ищите нужный ролик в памяти телефона;
Когда найдете, нажмите клавишу «Прикрепить»;
Обратите внимание, здесь есть возможность обрезать запись — нужно нажать кнопку «Редактировать»;
Когда закончите с редакцией, кликните по клавише «Готово»;
Enter;
Если вы хотели отправить в сообщении запись, которая добавлена в вашем профиле, выберите значок «Video VK».
Как видите, поделиться видео в ВК со своими друзьями через сообщения совсем не трудно, а хотите узнать, как переслать ролик из вложения кому-то еще? Просто выделите сообщение с записью и вы увидите вверху кнопку «Переслать». Чтобы отправить другу в ВК видео документом, найдите его в появившемся списке своих контактов (можно воспользоваться поисковой строкой), щелкните по нему и нажмите «Ок».
Breezzly.ru — видеокурсы и практика по дизайну интерактивных систем: ux/ui, веб-дизайн и бренд-дизайн. От создателей godesign.school / 220+ отзывов. Теперь онлайн ?
Выкладываем видео на стену
Для того, чтобы Вконтакте опубликовать видео из Ютуб на своей стене, нужно создать новую запись со ссылкой на ролик. Сначала откройте YouTube и под окном проигрывателя нажмите на кнопку «Поделиться».
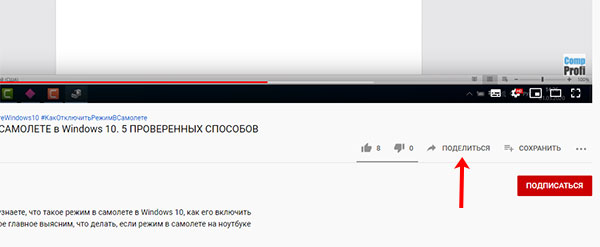
Затем напротив поля со ссылкой нажмите «Копировать». Это вы скопируете ссылку на ролик.
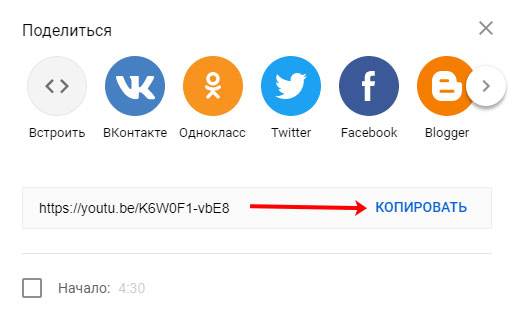
После этого открывайте свою страницу Вконтакте и кликайте мышкой в поле для создания новой записи.
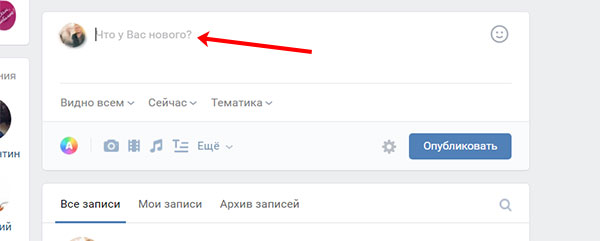
Вставляйте скопированную ранее ссылку: или через Ctrl+V, или правая кнопка мыши – Вставить. Подождите немного и к записи прикрепится ролик. В поле для ввода текста (1) добавьте описание. Ссылку лучше оставить (если видео ваше и вам не безразлична судьба канала) – все-таки, кликнув по ней человек сможете перейти на YouTube канал. Но разместите ее или в конце текста, или где-то в середине.
Чуть ниже укажите, кто может смотреть видео из создаваемой записи (2), когда ее опубликовать (3) и выберите подходящую тематику (4). Теперь жмите «Отправить» (5).
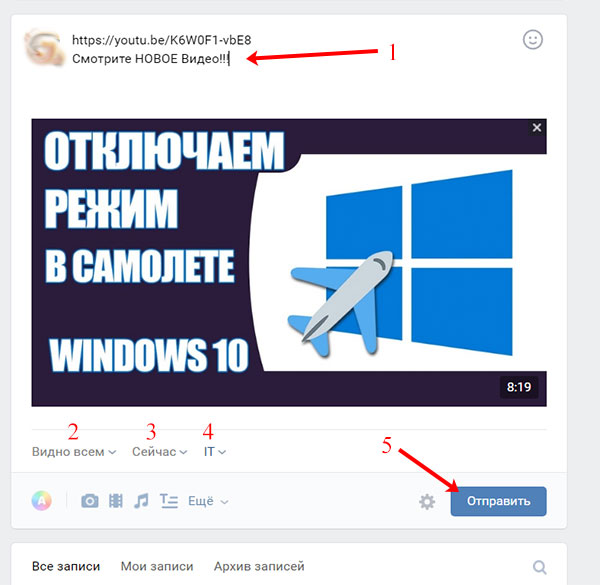
Итак, видео добавлено на стену. В записи у вас есть: активная ссылка на ролик (1), описание и само видео (2).
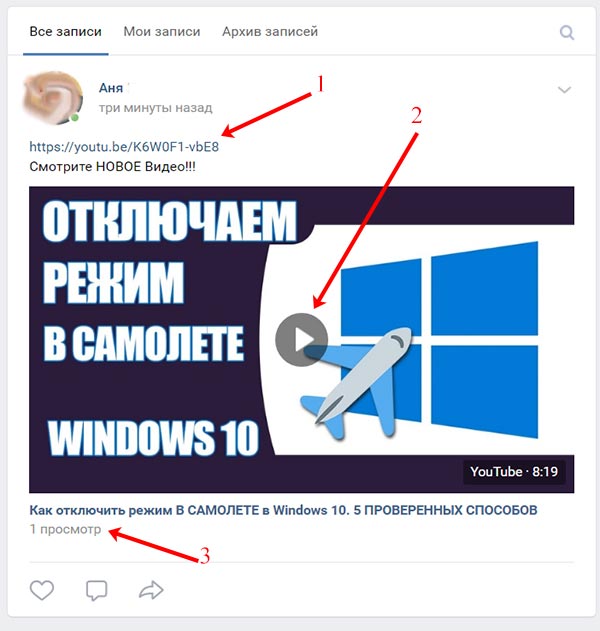
Кто попадает в раздел «Клипы»?
Принцип формирования персональной ленты клипов основан на работе уникальных машинных алгоритмов ВК. Они анализируют активность каждого пользователя соцсети – его лайки, репосты, предыдущие просмотры, и сами выбирают, какие ролики ему предложить. Поэтому, у каждого человека получается персональная лента.
Вы можете делиться интересным контентом с друзьями, а, чтобы увидеть видео конкретного человека, зайдите в его профиль и найдите их там. Пара таких посещений, и алгоритмы сами начнут выкладывать в вашу ленту записи этого пользователя.
Примерно так и работает эта система. В ваш раздел с роликами попадут только те, которые вам, действительно, будут интересны. С малой долей погрешности, разумеется!

Давайте попробуем добавить ролик к новому материалу
Вы всегда можете прикреплять к своим материалам мультимедиа контент — фотографии, видео, опросы и т.д. Давайте разберемся, как работает форма редактирования, на примере создания записи на стене. Мы добавим в нее ролик и опубликуем.
Этот механизм можно использовать при публикации комментариев с видео, ответов, записей и т.д.
Сначала делаем с компьютера.
Открываем свою страницу, и переходим к стене. Здесь в форме создания нового поста, нажмите на значок «Видеозапись».
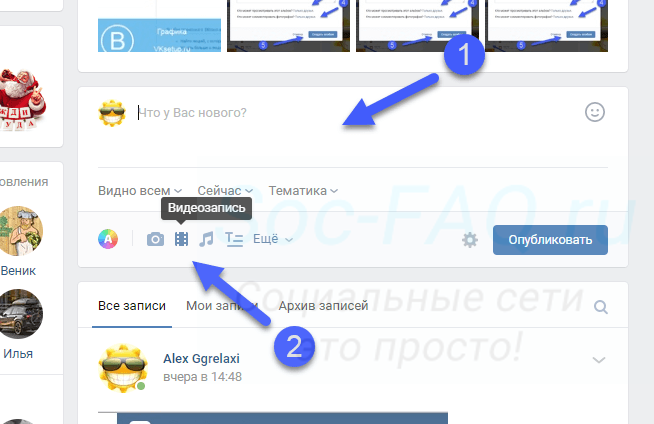 Кнопка для добавления видео к посту
Кнопка для добавления видео к посту
У нас откроется окно, где нужно выбрать вариант добавления видео.
Итак, третий вариант мы рассмотрим чуть ниже. В нашем примере давайте нажмем на кнопку «Загрузить видео».
 Кнопка «Загрузить видео»
Кнопка «Загрузить видео»
После этого открывается менеджер файлов нашего компьютера. Здесь находим и открываем нужный ролик. После этого, он автоматически добавляется в форму, без возможности редактирования.
Осталось только разместить его. Нажимаем «Опубликовать».
Повторим на телефоне
Перейдите в приложение, и щелкните в блок «Что у Вас нового?».
Вы перейдете к форме создания записи. Здесь разверните дополнительное меню, и там выберите пункт «Видео». Откроется список файлов на карте памяти вашего устройства. Отметьте нужный файл, и нажмите на кнопку «Добавить».
Теперь публикуйте запись с видео, нажатием на значок «Галочка».
Как добавить в группу
Чтобы залить видеоролик в группу, необходимо предварительно включить соответствующий раздел в настройках сообщества. Для этого зайдите в группу и перейдите на страницу настроек, нажав кнопку “Управление” под основной фотографией сообщества. Откройте меню “Разделы” и подключите раздел “Видеозаписи”, выбрав из выпадающего списка параметр “Ограниченные” или “Открытые”. Обязательно сохраните внесенные изменения.
Теперь под списком контактов сообщества появилась кнопка “Добавить видеозапись”. Кликните на нее и выберите один из вариантов добавления ролика:
- загрузить с компьютера,
- создать трансляцию,
- выбрать из списка видеозаписей вашего аккаунта,
- прикрепить с другого сайта.
Дальше процесс загрузки такой же, как и при добавлении видеофайлов на личную страницу.
Как добавить с другого сайта
ВКонтакте предусмотрена возможность не только загрузки видеофайлов с компьютера или телефона, но и добавление роликов с других сайтов и видеохостингов, таких как YouTube, Rutube, Vimeo и многих других. Эта функция может оказаться крайне полезной, когда нужно залить много видеоматериалов с другого сайта.
Вам не придется впустую тратить время, предварительно скачивая видеоролики на компьютер, чтобы потом загрузить их в ВК. К тому же многие видеохостинги поддерживают разрешение 4K, а ВКонтакте такой поддержки пока еще нет.
Для того чтобы вставить клип с другого сайта, необходимо на странице с видеозаписями нажать кнопку “Добавить видео” и выбрать вариант добавления с другого ресурса.
На следующем шаге вам необходимо указать ссылку на онлайн-видео, которое вы хотите вставить в ВК. Так же как и в случае с загрузкой видеофайла с компьютера заполните поля “Название” и “Описание”, а после задайте настройки приватности.
К сожалению, выбрать обложку при добавлении видеоклипа со сторонних ресурсов нельзя. После того как вы отрегулируете все необходимые опции, нажмите кнопку “Сохранить”. Спустя пару секунд клип окажется в вашем видеокаталоге.








