Как добавить виджет на сайт wordpress
Содержание:
- Виды графических объектов
- Глоссарий андроид при удалении виджетов
- Почему виджет не устанавливается: Решение
- Новые возможности редактирования фото
- Как удалить виджет
- Удаление виджетов со стола
- Что такое виджет
- 30.
- Советы
- Как добавить новые виджеты на андроид-смартфон
- Как пользоваться виджетами на iPhone и iPad
- Как установить виджет на андроид
- Как установить виджет комментариев ВКонтакте на сайты Joomla и WordPress
- Удаление виджетов со стола
Виды графических объектов
Виджеты делятся на несколько подгрупп:
- штатные. Такие элементы встраиваются в систему изначально и предназначены для вывода определенной информации: время, погода, данные о процессоре, оперативной памяти, свободном пространстве на жестком диске и фоновой активности приложений. Многие пользователи спрашивают, как удалить штатный виджет с рабочего стола андроид. Их удаление возможно только при помощи стороннего софта, но в большинстве случаев они защищены от каких-либо действий со стороны владельца смартфона;
- расширения. Они чаще всего устанавливаются автоматически вместе со сторонним приложением. Часто их можно встретить в программах антивирусной защиты, персонализации, лаунчерах или очистки системы от лишних файлов;
- графические расширения. Подобные элементы практически не выполняют каких-либо функций, они предназначены для персонализации главного экрана: изменение ярлыков, добавление док-бара. Обычно встречаются в лаунчерах.

Что собой представляют виджеты на андроид
Глоссарий андроид при удалении виджетов
Клик: краткое нажатие на значок. Только одно касание, не пытайтесь использовать двойной клик как в виндовс, когда требуется запустить программу.
Рабочий стол или главный экран: обычно первое видимое «место» после того, как разблокируете или включить телефон.
Меню функций: обычно кнопки на сенсорном экране телефона символизирует прямоугольник с двумя линиями (одна под другой) внутри.
Google Play: магазин, в котором находится более чем 700 000 приложений. Некоторые из них платные, но есть огромное количество интересных программ бесплатно.
Чтобы воспользоваться требуется интернет — пакеты данных оператора беспроводной сети или Wi-Fi. Успехов.
Одна из особенностей андроид возможность использования виджетов. Это очень маленькие и относительно простые программы, которые работают непосредственно на рабочем столе.
Цель этих небольших программ проста – они созданы для выполнения одного вида деятельности, или группы аналогичных, например, изменения или получения параметров системы.
Только несмотря на много интересных и полезных вещей, быстро растущую их популярность и большой интерес иногда они могут не оправдать ожидания и их может потребоваться удалить.
ПРИМЕЧАНИЕ: большинство виджетов работают только в качестве добавок для популярных приложений – поэтому удаляя приложение удалите и виджет.
Стандартный способ удалить виджет с рабочего стола андроид
Чтобы удалить виджет с экрана андроид, все что вам потребуется сделать клик на него пальцем и немного подержать.
Затем в андроид 5.1, 6.0.1, одним словом на всех версиях от выше андроид 4.4 верху появится значок корзины.
Тогда перетащите виджет на нее и, если она покраснеет отпустите палец — виджет само удалится. Он не попадет в корзину, а просто уберется с рабочего стола.
На андроид ниже 4.4, вместо корзины появится верху опция «Удалить» — перетащите его туда, и он также будет удален (опция должна изменить цвет на красный, тогда отпускайте палец).
Как удалить виджет из системы меню полностью
Как уже упоминалось выше если виджет установлен самостоятельно, обычно во время установки приложения, то при его удалении из меню системы он удаляется полностью.
Если же встроенный, то удалить его обычным способом не получится, но можно. Здесь многое зависит от версии виндовс, так как нужно получить рут права.
В версиях ниже андроид 4.4 рут права получить можно практически мгновенно, а вот в тех что выше придется перепрашивать андроид (ставить взломанную прошивку), чего делать не рекомендую.
Если же root права получите, то воспользуйтесь любым файловым менеджером, например, «FX File Explorer», «Computer File Explorer», «Ghost Commander», «ES Проводник», «X-plore File Manager» или просто «Файловый менеджер». Скачать их бесплатно можете с Google Play.
Глоссарий андроид при удалении виджетов
Клик: краткое нажатие на значок. Только одно касание, не пытайтесь использовать двойной клик как в виндовс, когда требуется запустить программу.
Рабочий стол или главный экран: обычно первое видимое «место» после того, как разблокируете или включить телефон.
Меню функций: обычно кнопки на сенсорном экране телефона символизирует прямоугольник с двумя линиями (одна под другой) внутри.
Google Play: магазин, в котором находится более чем 700 000 приложений. Некоторые из них платные, но есть огромное количество интересных программ бесплатно.
Чтобы воспользоваться требуется интернет — пакеты данных оператора беспроводной сети или Wi-Fi. Успехов.
vsesam.org
Почему виджет не устанавливается: Решение
Причины по котором виджет не устанавливается разнообразны. Зачастую исходят они из-за:
- неполадки в загрузке;
- процесс установка прервался;
- виджет не открывается, при клике на него.
Впрочем, описать проблемы можно одним предложением — виджет не работает. Попробовать устранить проблемы можно:
возможно, дело в соединении с Сетью;
Проверьте, есть ли подключение к сети. При необходимости попробуйте заново подключить Smart TV к интернету. Возможно, на линии ведутся технические работы, от чего Интернет не работает.
нестабильное соединение по беспроводной сети;
Попробуйте подключиться напрямую через роутер, используя кабель RJ45.
приложение загружено с нелицензионных источников.
Новые возможности редактирования фото

Стандартный редактор картинок серьезно прокачали в iOS 14. Больше не придется держать небольшие приложения для базовой коррекции фото.
Редактор доступен при изменении фото или во время создания скриншота. Для более точной работы появился инструмент Пипетка, помогающий выбрать цвет на снимке.
При выборе нужного цвета можно выбрать оттенок в удобном диалоговом окне. Кроме оттенка появилась возможность настройки прозрачности цвета.
Где искать фишку: во время создания эскиза в приложении Заметки, во время редактирования картинки в приложении Фото или в стандартном окне изменения скриншотов увидите новые меню и возможности редактора.
Это лишь самые существенные и заметные изменения iOS 14, еще в системы мы нашли 28 менее значимых новшеств и 25 скрытых фишек, с которыми рекомендуем ознакомиться.

iPhones.ru
Ради этого стоит обновиться.
Как удалить виджет
Виджеты позволяют настраивать внешний вид вашего экрана. Если вы изменили фон или решили, что вы не хотите, чтобы данный виджет отображался – его легко удалить.
Возможно, вы захотите настроить именно то, как выглядит виджет и где он находится на вашем экране. Вы можете перемещать виджет в любое время, коснувшись и удерживая его, а затем перетаскивая его туда, где вы хотите, чтобы он располагался.
- Нажмите и удерживайте виджет, который вы хотите удалить;
- Нажмите «Удалить».
Из этой статьи вы узнаете как устанавливать виджеты на андроид телефоны и планшеты.
Виджеты – интерактивные элементы, представляющие из себя ярлычки и значки. Они располагаются на домашнем экране и экране блокировки, предоставляя вам быстрый доступ к функциям или информации.
Типы виджетов:
- Первый обеспечивает доступ быстрый доступ к функциям: настройки связи, беспроводных соединений, быстрый запуск
- программ.Второй предназначен для вывода интересующей информации, например, текущего времени или прогноза погоды.
Зачастую виджеты совмещают в себе информационные и управляющие функции, например: — он отображает информацию о загрузке RAM и позволяет в один клик провести очистку. Они могут распространяться в комплекте с приложением, так и в виде отдельного приложения.
Такой подход распространен не только на мобильных девайсах, схожие элементы интерфейса можно встретить и на стационарных ПК. В общем, виджеты позволяют ускорить процесс работы и сделать его значительно более комфортным, что очень актуально для мобильных девайсов с сенсорным вводом.
Установка, оно же скачивание
Виджеты можно скачать у нас на сайте — , при этом они устанавливаются как стандарты приложения.
После установки вам остается только разместить их на рабочем столе. Android 3.0 — 5.0+ зайдите в главное меню и листайте его до вкладки «Виджеты». Там будет предоставлен список всех имеющихся элементов, которые можно добавить на рабочий стол, надо лишь выбрать необходимый при помощи длительного нажатия и разместить его в свободной области соответствующего размера на одном из рабочих столов. После этого можно будет настроить виджет, если это предусмотрено разработчиком. Например, для прогнозов погоды обычно можно выбрать стиль иконок, шкалу температуры и т.д.
Android 1.6 — 2.3.3 сделайте долгое нажатие по пустой области домашнего экрана и в появившемся меню нажмите «Виджеты».
Удаление виджетов со стола
Установленный виджет можно будет перенести при помощи длительного нажатия по нему, а также отключить, резко передвинув в самый верх экрана, где при этом появится надпись «Удалить». Или вы можете удалить его как обычное приложение через диспетчер приложений.
Стоит отметить, что установка виджетов для экрана блокировки или постоянно доступных в любом меню несколько отличается, в этом случае новые элементы интерфейса обычно сразу активируются после загрузки соответствующего ПО и необходимый процесс постоянно работает в фоне.
Для альтернативных лаунчеров установка куда проще — достаточно длительного нажатия по любой области рабочего стола, после чего лаунчер предложит список действий для выбранного пространства, в числе которых добавление виджетов, изменение обоев и т.д. Такой подход практикуется в большинстве сторонних оболочек.
Одно из первых понятий, с которыми мы сталкиваемся, когда начинаем осваивать свой первый Android планшет или телефон – это виджет. Что же такое виджет?
Виджет – это небольшая программа, или часть программы, которая располагается на рабочем столе устройства и предназначена для отображения информации, управления оборудованием устройства и при этом может запускать другую программу, частью которой он является.
Например, есть виджеты, с помощью которых можно отображать такие сведения, как загрузка процессора, состояние батареи, информацию о текущей погоде и прочем. Есть виджеты, с помощью которых можно быстро включить или выключить GPS, Wi-Fi, Bluetooth, динамики и управлять другим оборудованием Android устройства. Есть такие виджеты, как погодные информеры, которые отображают на экране информацию о текущей погоде и прогнозе погоды, и которые могут вызывать погодное приложение, частью которого они являются.
Виджеты могут иметь различный размер – от минимального размера 1х1, в стиле обычного ярлыка, до полноэкранного.
Как видите все очень просто – виджет это такая программа, которая «живет» на экране вашего планшета или телефона и позволяет вам управлять им, получать необходимую информацию и прочее.
Теперь давайте разберемся с тем, как добавить виджет на рабочий стол. Виджет недостаточно просто установить на устройство как любое другое приложение, его еще нужно разместить на рабочем столе.
В Android версии 3.0 и выше добавить виджет можно с помощью достаточно нехитрых манипуляций:
1. Нажмите на значок в виде крестика, расположенный в правом верхнем углу экрана
2. В открывшемся окне, в нижней его части вы увидите списки установленных на планшет или телефон виджетов, ярлыков приложений, обоев и прочего. В верхней части окна расположен список рабочих столов.
3. Тапните по надписи «Виджеты» и выберите нужный виджет из списка ниже (список можно прокручивать вправо и влево). Виджет будет помещен на текущий рабочий стол.
Кроме того, вы можете просто перетащить нужный виджет на любой из рабочих столов.
В более ранних версиях Android установка виджетов на экран производится немного по-другому:
1. Нажмите пальцем и удерживайте на свободном месте экрана планшета или телефона.
2. В открывшемся меню выберите пункт «Виджеты»
3. Откроется список, с установленными на устройство виджетами.
4. Выберите нужный виджет из списка, тапнув по нему, и он будет помещен на экран вашего устройства.
Виджеты можно перемещать по экрану устройства. Для этого нужно нажать на него и удерживать палец, а затем сдвинуть виджет в новую позицию. В Android 3.0 и выше, вы можете менять размеры некоторых виджетов. Для этого нужно выбрать виджет на экране длинным тапом по нему, а затем изменить его размеры, потянув за рамку в месте, обозначенном значком в виде ромба.
Каждому пользователю смартфонов Xiaomi ежедневно приходится запускать различные приложения через главный экран своего устройства. Владелец телефона практически наизусть знает, где расположены часто используемые игры и программы. Но не все знают, как установить виджет на Xiaomi, чтобы получать полезную информацию, даже не запуская некоторые приложения.
Что такое виджет
Технически виджет – это минималистичный автономный модуль, работающий в определенной среде и исполняющий, как правило, одну определенную функцию. Проще говоря, если настроить виджеты на смартфонах Xiaomi, то главный экран устройства будет отображать специальные модули с полезной для пользователя информацией, которую раньше можно было получить, лишь войдя в приложение и сделав некоторые манипуляции. К примеру, из клиента WebMoney можно устанавливать модули с информацией о балансе одного из заведенных электронных кошельков. Таким образом, можно будет узнать о том, не поступили ли новые денежные средства, не запуская при этом приложение.
30.
Советы
Как добавить новые виджеты на андроид-смартфон
Чтобы добавить новые виджеты на андроид-смартфон, необходимо воспользоваться специальными программами.
Обратите внимание! В магазине приложений присутствует программное обеспечение, позволяющее добавить функциональные графические элементы для быстрого доступа к основным системным настройкам и приложениям. Из наиболее функциональных выделяют следующие: Sectograph, Chronus, Kustom Widget Maker
Из наиболее функциональных выделяют следующие: Sectograph, Chronus, Kustom Widget Maker.
Sectograph
Позволяет добавить новые графические элементы на андроид-планшеты, а также персонализировать их:
- На главном экране открыть наиболее предпочтительный макет.
- С помощью маркеров в виде стрелочек добавить даты мероприятий и указать время.
- Перед тем как использовать приложение, необходимо дать разрешение на доступ к календарю и мультимедиа.
- Чтобы добавить новый графический элемент, достаточно щелкнуть на пустом месте рабочего стола и вызвать дополнительные настройки.
- Нажать «Виджеты» и выбрать в списке макет «Sectograph».
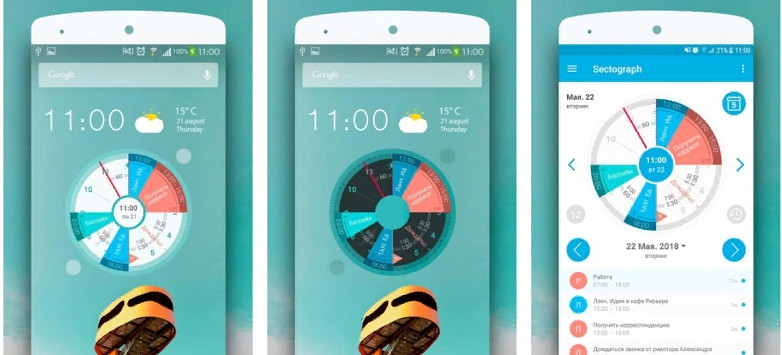
Sectograph
Chronus
Представляет собой приложение, которое позволяет добавить на рабочий стол информационные графические элементы: часы, погоду, мировые новости, события календаря. При этом каждый из виджетов можно самостоятельно настроить и персонализировать.
К сведению! Программа поддерживает работу с уведомлениями и панелью быстрого доступа.
Инструкция:
- Скачать и установить программу из магазина приложений.
- При первом запуске программное обеспечение необходимо добавить в исключения и задать высокий приоритет работы.
- Для добавления нового элемента необходимо тапнуть по кнопке «Добавить».
- Выбрать в списке нужный элемент и во всплывающем окне нажать «Добавить на рабочий стол».
- Чтобы произошло обновление информации, необходимо снять блокировку, предоставив права доступа к данным о местоположении.
- Для редактирования и персонализации на экране с правой стороны виджета будет доступна иконка с изображением шестеренки. Требуется щелкнуть по ней и перейти в меню настройки.
- Затем перейти во вкладку «Внешний вид». Нажать «Фон», выбрав «Прозрачный» или «Одноцветная заливка». Дополнительно можно стилизовать углы, сделав их скругленными или квадратными.
Обратите внимание! Также можно настроить размер, шрифт, выполнить выравнивание по центру и добавить цвет информационным ярлыкам
Kustom Widget Maker
Приложение позволяет пользователям создавать собственные графические объекты и персонализировать их:
- Скачать и установить программное обеспечение через Плей Маркет.
- Запустить приложение и предоставить права доступа к мультимедиа и геолокации для получения информации о погоде и часовом поясе.
- Чтобы добавить графический элемент, необходимо тапнуть на главной странице по пустому месту и, используя удержание, вызвать меню настроек.
- Нажать на кнопку «Виджеты» и найти в списке «Kustom Widget».
- Выбрать из предложенного перечня необходимый макет и перенести его на рабочий стол.
- Для редактирования нужно тапнуть по элементу, и пользователь сразу будет перемещен меню настроек.
- В списке поставить необходимый макет и начать его персонализацию.
- Можно настроить элементы, такие как текст, графика, фон (цвет и заливка), масштабирование, местоположение по GPS и действия.
- После этого нужно применить изменения и выполнить сохранение.
Важно! Для использования всего функционала программы требуется получить права суперпользователя (Root)

Kustom Widget
Как пользоваться виджетами на iPhone и iPad
Одни виджеты предлагают только быстрый просмотр информации, а другие, такие как Workflow и Hue, более интерактивны и позволяют выполнять действия в приложениях, не открывая их.
1. Проведите по экрану вправо, чтобы просмотреть открыть экран виджетов.
2. Прокрутите вниз, чтобы найти виджет, который вы хотите использовать.
3. Нажмите на действие, которое вы хотите выполнить. Некоторые виджеты могут перенести вас в свое приложение для продолжения действия, однако большинство из них позволят выполнить задачу, оставаясь на экране виджетов.
Многие виджеты предлагаются в нескольких размерах, причем некоторые из них могут расширяться, добавляя больший набор параметров или позволяя просматривать дополнительную информацию.
1. Проведите вправо на главном экране или экране блокировки, чтобы просмотреть свои виджеты.
2. Прокрутите список до виджета, который вы хотите развернуть.
3. Нажмите «стрелку вправо».
4. Нажмите «стрелку вниз», чтобы вернуть виджет к меньшему размеру.
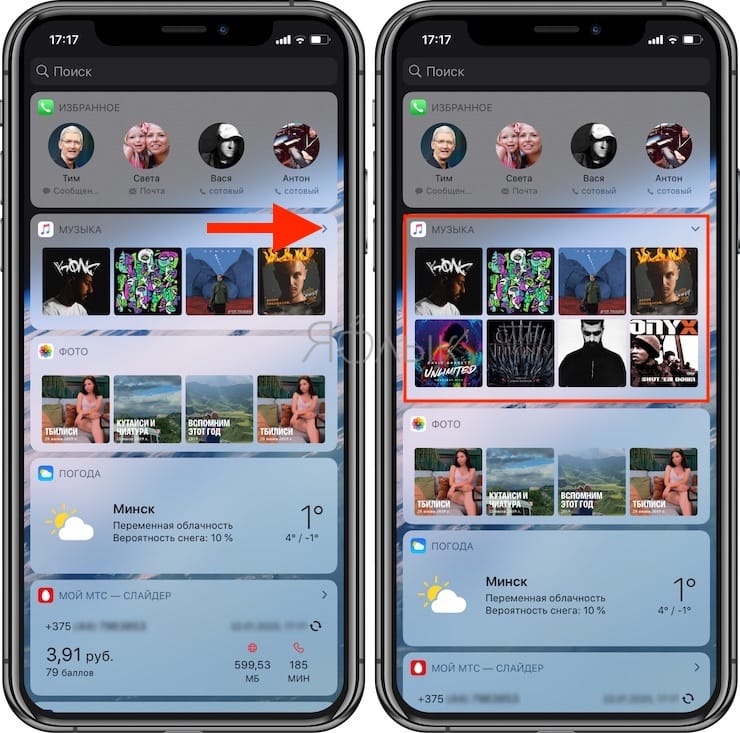
Как установить виджет на андроид
Пользователи часто сталкиваются с проблемой, как установить виджет на андроид. Установка виджета на рабочий стол телефона представляет собой иной процесс, который отличается от инсталляции приложений.
Важно! Процесс будет немного различаться в зависимости от версии операционной системы. Процедура включения выглядит следующим образом (инструкция для Android 8):
Процедура включения выглядит следующим образом (инструкция для Android 8):
- Щелкнуть на пустом месте рабочего экрана, используя удержание, дождаться появления меню для персонализации макета главной страницы. В нижней части на панели инструментов выбрать вкладку «Виджеты».
- Внизу будет представлен список графических элементов. Прокручивая его, необходимо выбрать нужный и тапнуть на него. Затем определить его размер соотношения сторон.
- Виджет будет автоматически добавлен на рабочий стол. Чтобы изменить его месторасположение, достаточно тапнуть по нему и выполнить удержание для активации функции перемещения.
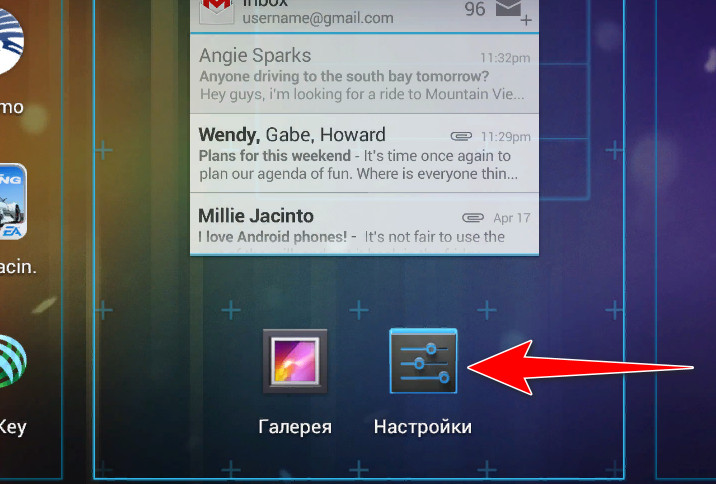
Установка и настройка
Инструкция для операционной системы Android 5-6, чтобы включить виджеты:
- С помощью жеста удержания тапнуть по пустому месту на рабочем столе.
- В нижней части экрана появится панель инструментов, на которой находится вкладка «Виджеты». В представленном списке выбрать нужный элемент и перенести его на домашнюю страницу.
- Для изменения макета достаточно щелкнуть по элементу и с помощью контрольных маркеров изменить размер или переместить в другое место.
Таким образом решается проблема с тем, как добавить виджет на экран андроид-устройства.
Как установить виджет комментариев ВКонтакте на сайты Joomla и WordPress
1. Получение и настройка виджета комментариев
Раздел «Подключение комментариев» выглядит так:
Выбираем свой ресурс в выпадающем списке в поле «Сайт/приложение». Если найти его не удалось, выбираем «Подключить новый сайт».
В процессе подключения вашей веб-площадки придется внести сведения в несколько полей: Название сайта, Адрес сайта, Основной домен сайта, Тематика сайта. Завершаем ввод данных нажатием кнопки «Сохранить».
Количество комментариев, отображаемых на странице, вы определяете сами.
Активная галка поле «Медиа» дает пользователям возможность сопроводит текст комментария фотографией, видеороликом, граффити или аудиозаписью.
Поле «Ширина» предназначено для указания соответствующего параметра виджета в пикселях. Чтобы форма комментариев хорошо адаптировалась к разным типам пользовательских устройств, его лучше оставить пустым.
На рисунке видно, что ВКонтакте предоставляет код, после установки которого на странице вашего ресурса появится виджет. Разберемся, как это сделать для сайтов на базе Joomla и WordPress.
2. Добавление виджета комментариев ВКонтакте на сайт WordPress
Существует два способа установки:
- Первый вариант предполагает использование плагина для WordPress – «vkontakte api», найти его можно на официальном сайте. В числе функций этого плагина – оповещение на почту админу и автору комментария о появлении комментария VK.
- Второй вариант – установить виджет вручную. Первые два абзаца кода помещаем перед закрывающим тегом в файле header.php.
Последний абзац вставляем в файл single.php перед строчкой:
<?php comments_template(); ?>
Всё готово, виджет установлен.
3. Добавление виджета комментариев ВКонтакте на сайт Joomla
Эту задачу также можно решить двумя способами.
Первый – при помощи плагина для Joomla. Сторонние производители ПО предлагают готовые варианты для настройки вывода комментариев ВКонтакте, например, есть плагин JL VKcomments.
Подробнее
У этого варианта есть определенные недостатки:
- Плагины сторонних разработчиков сопровождают виджет ВК ссылкой на собственный сайт. Хорошего в этом мало.
- Нагрузка на базу данных сайта после установки дополнительного плагина неизбежно возрастет.
Второй способ – добавление виджета на Joomla вручную. Код для установки включает три абзаца. Первые два абзаца помещаем перед закрывающим тегом в файл index.php, который находится в папке с используемым на вашем сайте шаблоном.
Как правило, путь к этому файлу имеет следующий вид:
\templates\используемый_шаблон\index.php
Последний абзац кода, который начинается со строки
<!— Put this div tag to the place, where the Comments block will be —>
размещаете там, где будет виден сам виджет с комментариями.
В идеале он должен появляться под каждой статьей. Ручная установка в этом случае дело трудозатратное, особенно если количество материалов исчисляется сотнями.
Предлагаем более простой вариант. Открываем для редактирования файл:
\templates\папка_шаблона \html\com_content\article\default.php
При отсутствии этого файла в папке с вашим шаблоном используем другой путь:
\components\com_content\views\article\tmpl\default.php
Находим в файле строчку:
<?php echo $this->text; ?>
Она отвечает за вывод полной версии материала.
Третий абзац кода размещаем сразу после нее и сохраняем файл.
Удаление виджетов со стола
Установленный виджет можно будет перенести при помощи длительного нажатия по нему, а также отключить, резко передвинув в самый верх экрана, где при этом появится надпись «Удалить». Или вы можете удалить его как обычное приложение через диспетчер приложений.
Стоит отметить, что установка виджетов для экрана блокировки или постоянно доступных в любом меню несколько отличается, в этом случае новые элементы интерфейса обычно сразу активируются после загрузки соответствующего ПО и необходимый процесс постоянно работает в фоне. Для альтернативных лаунчеров установка куда проще — достаточно длительного нажатия по любой области рабочего стола, после чего лаунчер предложит список действий для выбранного пространства, в числе которых добавление виджетов, изменение обоев и т.д. Такой подход практикуется в большинстве сторонних оболочек.








