Создаем собственную локальную сеть в hamachi
Содержание:
- Подключение к существующей сети
- FREELAN
- Параметры
- Как поиграть по сети в Майнкрафт без Хамачи
- Пример
- Как играть по сети через Хамачи
- О программе Hamachi
- Игра по локальной сети
- 5. Trine 2
- Куда вводить IP адрес для игры по сети в Майнкрафт
- Не получается играть в Майнкрафт через Hamachi
- 11. Men of War: Assault Squad
- 8. Terraria
- Покупаем у китайских поставщиков
- Google Pay
- 9. Titan Quest
- Как правильно настроить Хамачи для игры в Майнкрафт
- Сервера
- Как поиграть с другом без Хамачи?
- Творческая работа для профессионалов и рвущимся в специалисты
- 14. Zombie Panic! Source
- 1. Portal 2
- Какие могут быть проблемы с Хамачи
- Установка
- Настройка Hamachi
- Подключение к сторонним сетям в Хамачи
- Шаг 3
- Как настроить Хамачи для игры по сети
Подключение к существующей сети
FREELAN

FreeLan – еще один простой VPN инструмент. Он бесплатный, с открытым исходным кодом и доступен для Windows, Linux и Mac. Вы можете настроить программу для создания различных типов сетей. Кроме того, есть возможность создать клиент-серверную сеть для совместного использования, P2P-сервер для совместного использования и игр, а также их комбинацию.
Этот инструмент требует немного больше технических знаний, поскольку он не имеет пользовательского интерфейса. Вместо этого нужно будет вручную изменить конфигурационный файл для запуска приложения. На официальном сайте есть руководство о том, как это сделать.
Однако это все еще мощное VPN-приложение, но менее технически подкованным пользователям будет сложно его использовать.
Параметры
Сначала скачайте инструмент на сайте производителя. Платить за это не требуется, нужно только пройти простую регистрацию. Чтобы понять, как играть через Hamachi, изучите следующие этапы:
- запустите приложение;
- перейдите в «Создать новую сеть» в пункте меню «Сеть»;
- придумайте название и заполните поле «Идентификатор»;
- впишите ключевое слово в строку «Пароль»;
- кликните по «Создать».
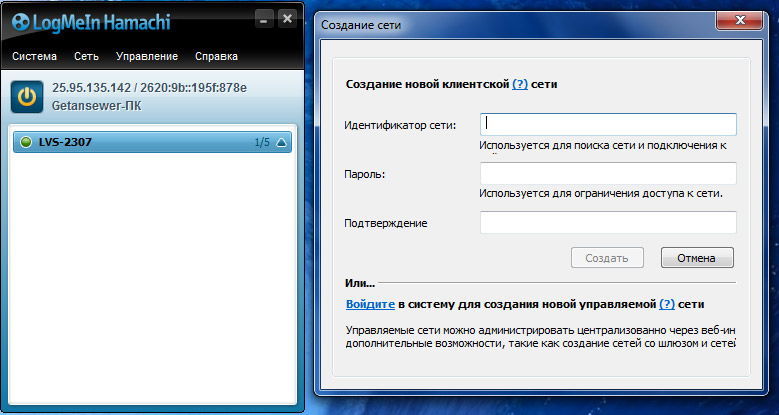
Это позволит создать новую сеть для совместной игры с другом. Если хотите, чтобы всё получилось, то необходимо установить одинаковые версии игры на оба ПК, а также одинаковые дистрибутивы с Hamachi. На самом деле, здесь не больше десятка опций, с которыми сможет разобраться даже самый молодой юзер.
Если хотите создать крупную сеть для всех своих друзей, то можно оплатить версию для 256 адресов.
Итак, создав для игры новую сеть, другой игрок должен уметь к ней правильно подсоединиться. После запуска программы ему необходимо будет кликнуть на «Подключиться», после чего заполнить поля с паролем и наименованием.

Настоятельно рекомендуем вводить эту информацию внимательно, ведь пароль чувствителен к регистру. Если ошибок при вводе не было, то система пропустит вас и подключит к группе. В основном окне утилиты появится наименование сети и перечень пользователей, подключённых в данный момент.
Все вопросы и нюансы ещё до игры можно обсудить в удобном чате Hamachi.
Как поиграть по сети в Майнкрафт без Хамачи
Следующий способ нуждается в программе Torrent, которая используется для загрузки файлов из Интернета. Она есть на компьютере каждого пользователя. Если нет, скачайте её по этой ссылке на официальном сайте.
- Вам нужно определить свой IP адрес. Задайте вопрос поисковику и узнайте его;
- Далее откройте uTorrent и выберите кнопку в виде шестерёнки (настройки);
- Параллельно запустите Майнкрафт и создайте мир. Откройте его для сети (как, рассказано выше) и выпишите цифры локального порта;
-
Возвращаемся к программе Торрент и в настройках, в разделе Соединения нужно вставить порт в пустую строку. Нажмите внизу кнопку Применить;
- Теперь свой IP адрес и номер порта в формате: 123.45.678.9:12345 (пример) нужно отправить другу;
- Друг должен открыть Майнкрафт (ту же версию, что ваша) и выбрать Multiplayer или Сетевая игра;
- Выбрать пункт Add Server или Подключиться и в строке Адрес ввести то, что прислал первый друг.
Таким образом вы сможете вместе сыграть в Майнкрафт без Хамачи. Но выход в Интернет должен быть у каждого игрока. Это обязательное условие. Также соединение должно быть стабильным. Иначе могут возникать сбои и вылеты с игры.
Пример
Давайте теперь рассмотрим реальный пример, как играть через «Хамачи». Существует великое множество самых разных приложений. Но мы остановим свой выбор на недавно набравшей популярность игре. Итак, как играть «Майнкрафт» через «Хамачи»?
Включаем компьютер и подключаемся к интернету.
Запускаем установленный клиент «Хамачи», авторизуемся в нём.
Вместе с друзьями заходим в одну и ту же созданную сеть.
Запускаем «Майнкрафт».
Будущий сервер создаёт игру в одиночном режиме
Не важно кто это будет, сервера «Хамачи» и игрушки могут быть разными.
Затем создатель игры нажимает ESC и открывает игру для локальных пользователей. В окне диалога пропишется ip-адрес (его надо отправить вашим друзьям).
Все остальные пользователи заходят в «multiplayer» и нажимают кнопку «Добавить».
В открывшемся окне они должны прописать адрес, который сообщит им сервер.
Вот и всё. Можете подключаться. Теперь вы на реальном примере знаете, как играть через «Хамачи». Стоит отметить, что запуск разных игр может отличаться друг от друга, главное, помните — с помощью «Хамачи» вы играете не через интернет, а по локальной сети.
Как играть по сети через Хамачи
Сам процесс организации общего подключения не вызывает проблем при соблюдении двух условий: на компьютерах игроков установлены одинаковые версии Hamachi и, собственно, самой игры. Если пользователь хочет создать сеть, то в главном окне программы нужно нажать меню «Сеть» и выбрать соответствующую команду. Отобразится форма, в которой потребуется ввести:
Идентификатор игры – уникальное название сети. Поддерживаются в т.ч. символы кириллицы.
Пароль – секретная комбинация, которую должны будут ввести другие игроки, чтобы подключиться к вашей сети.
Для соединения с уже созданным подключением аналогично используем меню «Сеть», только выбираем команду «Подключиться к существующей сети». Дальше вводится идентификатор и пароль, которые должен заранее сообщить друг.
После осуществления одного из двух описанных действий можно заходить в игру. Там потребуется перейти в сетевой режим и воспользоваться функцией создания или подключения к игровой «комнате».
Резонно возникает вопрос, в какие игры можно играть через Hamachi. Ответ прост – во все, которые имеют поддержку локальной сети. Например:
- Divinity: Original Sin 2;
- Portal 2;
- Borderlands 2;
- Warhammer: End Times и т.д.
Hamachi позволяет настроить связь с другими подключенными к интернету компьютерами, имитируя нахождение в одной локальной сети. Это обеспечивает совместную игру с друзьями без необходимости приобретения лицензионных версий игр
Важно в точности повторить описанные настройки программы, чтобы не возникало перебоев в соединении. Также следует помнить, что при бесплатном использовании Хамачи не получится объединить более 5 устройств
О программе Hamachi
Иными словами — это виртуальная локальная сеть, которая имитирует физическую, как бы развернутую на базе (условно говоря, поверх) интернет-канала. В чём же её преимущества и вообще зачем оно нам надо?
Рассмотрим два примера использования: Игровой (привет геймерам) и Офисный (для компаний, офисов, корпораций и пр.)
- Игровой случай: допустим, Вы хотите поиграть в игру вместе (по локальной сети), но находитесь у разных провайдеров или вообще далеко друг от друга, или же в игре попросту нету такого пункта, как «Играть через Интернет», но зато есть возможность «Играть в Локальной сети». Программа Hamachi как раз и занимается тем, что объединяет Вас в одну сеть (точнее имитирует оное) и даёт определённый IP-адрес (который имеет вид 5.хх.хх.хх для IPv4), таким образом заставляя думать операционную систему, что Вы находитесь в одной физической локальной сети (а не просто пытаетесь подключиться друг к другу за тридевять земель). Дальше всё просто: Вы создаете комнату (сеть), Ваш друг подключается к ней и всё.. Можно играть.
- Офисный случай: у Вас есть несколько компьютеров, раскиданных по всей области. И Вам надо как-то сделать из всего этого локальную сеть, чтобы можно было заходить на компьютеры и пользоваться общими ресурсами (файлами и тп) так, словно Вы сидите в одном офисе. Программа Hamachi Вам поможет в этом. Вы создаете комнату, добавляете компьютеры в неё и расшариваете (открываете общий доступ) всё, что Вам нужно.
В двух словах и максимально доступно как-то так.
Игра по локальной сети
Расскажем, как играть вдвоем в Minecraft, соединив компьютеры друг с другом. Соединить компьютеры можно сетевым кабелем или через Wi-Fi.
В первом случае зайдите в центр управления сетями и общим доступом и выберите «Изменение параметров адаптера». В списке найдите свою сетевую карту. Название может быть Ethernet, или любым другим. Нажмите на него ПКМ и зайдите в свойства. В открывшемся списке найдите IP версии 4 (TCP/IPv4) и зайдите в его свойства.
Включите «Использовать следующий адрес» и пропишите:
- IP-адрес: 192.168.0.X (X – любое число в диапазоне от 1 до 255);
- маска подсети: 255.255.255.255.
Те же действия сделайте и для второго компьютера. У разных устройств должны быть разные IP-адреса. Теперь осталось проверить соединение между компьютерами. Откройте командную строку (Пуск-Все программы-Стандартные-Командная строка) и введите ping 192.168.0.X (X-адрес другого ПК).
При соединении через Wi-Fi узнать адрес беспроводной локальной сети можно через командную строку. Просто наберите и введите «ipconfig», и в окне появится необходимая информация.
5. Trine 2

Эта игра – один из немногих паззлов-платформеров в нашем списке кооперативных игр для слабых ПК. В режиме совместного прохождения вам и вашим друзьям предстоит управлять одним из трех персонажей – магом Амадеем, воином Понтием или воровкой по имени Зоя.
У каждого из них есть собственный набор навыков и умений – Амадей умеет заставлять предметы левитировать, Зоя оснащена крюком для подъема на вертикальные поверхности, ну а Понтий хорош, когда нужна грубая сила.
ОС: Windows XP и новее
Процессор: любой с частотой от 2 ГГц
Оперативная память: не меньше 1 Гб
Видеокарта: любая с третьими шейдерами и от 256 Мб памяти
Куда вводить IP адрес для игры по сети в Майнкрафт
Продолжим нашу предыдущую инструкцию для тех, кому нужно вводить ай пи адрес. То есть для ваших друзей.
Что нужно сделать для подключения к серверу Майнкрафт:
- Необходимо запустить игру и выбрать пункт «Сетевая игра»;
- На следующем окне нужно нажать на кнопку «Добавить»;
- И далее в строке «Адрес сервера» записать IP адрес, который будет передан первым игроком. За цифрами адреса без пробела через двоеточие нужно добавить порт, который был получен игроком, создававшим сервер;
- В вашем случае адрес будет выглядеть примерно так: 178.12.165.07:12057.
Ниже нажмите на кнопку «Готово» и клиент подключит вас к игре по сети. Эти же действия должны выполнить игроки, которые хотят добавиться к вам в компанию. Цифры IP адреса и портов здесь показаны случайные. Вы должны указывать свои данные в форме для создания игры по сети.
Не получается играть в Майнкрафт через Hamachi
Нередко геймеры сталкиваются с проблемами при создании своей сети в Хамачи и подключении друзей. Проблемы могут появляться по нескольким причинам:
- Плохое, слабое, нестабильное подключение по сети Интернет;
- Конфликт в версиях игр. Версия MineCraft должна быть одна у всех участников сети;
- Блокировка со стороны антивирусов, брандмауэра Виндовс;
- Настройки подключения выполнены неверно. Есть ошибки в данных, которые один участник передал/получил от другого;
- Блокировка игры другими приложениями. Во время создания сети и игры отключите все ненужные программы и игры, которые могут работать в фоновом режиме.
Устранение этих причин поможет вам создать сетевую игру Майнкрафт и поиграть без сбоев.
11. Men of War: Assault Squad

Не так уж много стратегий, предлагающих честный кооператив, и «В тылу врага 2» – одна из них. Здесь вы сможете не просто порубиться против ботов на стандартных картах, но и пройти несколько уникальных полноценных миссий.
https://youtube.com/watch?v=VTQY9LxF1Zg
Число участников сражения в кооперативном режиме здесь может достигать 8. Остальные фишки игры – полная разрушаемость всего окружения, реалистичная и продуманная физическая модель, модульная система повреждений как для техники, так и для солдат, а заодно фирменная возможность в любой момент боя перехватить управление любым из юнитов.
Процессор: с частотой не меньше 2,6 ГГц
Оперативная память: от 1 Гб
Видеокарта: GeForce 6100 и лучше
8. Terraria

Минимальные системные требования:
Процессор: 1,6 ГГцОперативная память: 512 МБВидеокарта: GPU со 128МБ видеопамяти и поддержкой шейдеров 1.1
Лишь по одному скриншоту можно понять, что Terraria пойдет даже на калькуляторе. Геймплей представляет из себя необычную 2D песочницу с упором на эксплоринг.
Игроки занимаются исследованием случайно сгенерированного мира, создают конструкции, оборудование и экипировку. Начинается всё просто: копаете ресурсы, разбираетесь с зомби и летучими мышами. Но со временем градус накаляется, а масштабы увеличиваются до летающих демонов и грозных инопланетян.
До 8 игроков могут присоединиться к любому миру Terraria. Вы можете нормально проходить игру или разделяться на фракции для ведения войн друг против друга. Сценарии бесконечны, главное, проявить немного фантазии.
Покупаем у китайских поставщиков
Данный вариант еще проще, потому что не придется все время перелопачивать объявления, чтобы найти недооцененный товар. Просто приобретаете товар на китайских интернет ресурсах и перепродаёте на Авито.
На таких сайтах как Алиэкспресс, Алибабаи Табао можно купить товары в два или три раза дешевле их настоящей цены у нас. К тому же для оптовых покупателей всегда скидки. Поэтому покупая партиями по 5-10 штук и более можно существенно сэкономить.
Для примера можно рассмотреть чехлы на телефоны, которые там стоят по 300 рублей, а на Авито их можно смело продавать по 900 рублей. Наценка в три раза это довольносерьезно.
Если рассматривать товары подороже, то наценки в три раза уже не получится, но при этом прибыль будет все равно существенной. Например, сумки, которые на Табао стоят 10 тысяч, а у нас она может быть продана за 15 тысяч. Пять тысяч прибыли с каждой продажи это довольно хорошо. Всего десять продаж в месяц принесут доход в 50 тысяч. И даже если половину вы потратите снова на товар это уже отличные показатели. А в будущем обороты будут только расти.
Google Pay
9. Titan Quest

Огромное количество путей развития персонажа (10 школ умений, из которых можно изучить любые 2), процедурная генерация оружия, захватывающий сюжет в сеттинге древнего мира, уникальные для каждого из 5 актов мобы – все это делает эту экшен-РПГ идеальной для прохождения как толпой, так и в одиночку.
В отряд можно взять до 6 друзей, а когда вы прибьете всех боссов сюжетки, кто-то из вас может создать собственную кампанию специально для совместного прохождения. К тому же в 2017 году, на 10-летний юбилей игры, к ней вышло дополнение Ragnarök, добавившее новый акт и тонны свежего контента.
Процессор: не ниже Pentium 4 с частотой от 3 ГГц
Оперативная память: 1 Гб
Видеокарта: не хуже GeForce 6800 с памятью от 64 Мб
Как правильно настроить Хамачи для игры в Майнкрафт
Одну из инструкций подключения для игры мы уже выполнили — отключили брандмауэр Виндовс. Если вы ещё этого не сделали, то вернитесь выше и отключите его.
Затем проделайте такие настройки:
- Запустите Хамачи и нажмите вверху на кнопку «Свойства»;
- В выпадающем меню нажмите на пункт «Параметры»;
- В новом окне слева нужно снова выбрать «Параметры» и здесь в окне справа выберите пункт «Использовать прокси» — нет;
- В строке «Локальный UDP» установите значение — 1337 и нажмите на кнопку «Установить» рядом;
- Ниже введите в строке «TCP адрес» введите 7777 и снова нажмите на кнопку «Установить»;
-
Далее нужно открыть параметры сети, которой вы пользуетесь. Нажмите по иконке ПКМ и выберите «Параметры» (или через команду ncpa.cpl);
- Нажмите клавишу ALT и вверху выберите пункт «Дополнительно» и «Дополнительные параметры»;
- Необходимо Хамачи переместить на первое место в списке при помощи стрелок;
- Затем в параметрах нужно отключить IPv6.
Остальные параметры в программе будут выполнены автоматически. Теперь вам нужно попытаться подключиться к серверу игры Майнкрафт в программе Hamachi. Только сейчас ошибок никаких быть не должно.
Сервера
Для тех, у кого нет единомышленников по онлайн играм, но кто все равно использует взломанные и старые игрушки, существует еще один способ, как играть через «Хамачи». Дело в том, что некоторые сайты и форумы предоставляют собственные площадки для игр, которые основаны на рассматриваемой нами утилите. Они арендуют за плату сервера «Хамачи», в которые могут «поместиться» до 256 участников за раз.
Например, ресурс «Playground.ru». Он даёт игрокам на выбор четыре разные комнаты.
- PlayGround.ru Action;
- PlayGround.ru RPG;
- PlayGround.ru Strategy;
- PlayGround.ru Other.
Как можно догадаться, первые все сети разделены по жанрам игр. Чтобы к ним подключиться, нажмите «Сеть»-«Подключиться к сети» и введите одно из вышеуказанных названий. И, конечно, не забудьте добавить «Хамачи» в исключения антивируса и брандмауэра. Теперь можете общаться с другими пользователями и играть.
Как поиграть с другом без Хамачи?
Как мы уже говорили, сетевая игра по Интернету – это встроенная функция большинства современных игр. Поэтому чтобы поиграть вместе с другом, достаточно иметь просто одинаковые версии игры.
Стоит помнить, также что на многих пиратских играх функция игры по сети может быть заблокирована или работать некорректно, поэтому мы все-таки рекомендуем покупать официальные версии и играть только в них.
Если же, покупка лицензионных игр, это дорого и накладно, тогда остается выискивать обходные пути. Такие как, например как и с пиратской версией GTA 5.
Для того, чтобы начать играть через Хамачи с другом в игры, необходимо сделать 2 простые вещи:
Если с первым пунктом все понятно (если нет – кликните по нему и прочитайте подготовленную инструкцию), то со вторым – немного сложнее. Игр, в которые можно играть по локальной сети, великое множество, и каждая из них имеет свои особенности и настройки для работы мультиплеера. Поэтому дать общие рекомендации (чтобы они работали), будет сложно, но я постараюсь это сделать.
Сначала прочтите инструкцию «как пользоваться Hamachi», затем создайте свою сеть через программу и пригласите в нее своих друзей.
В некоторых играх после этого достаточно просто зайти в меню сетевой игры (часто она называется «Multiplayer») и там появятся все пользователи, которые подключены к вам через Хамачи. Начать игру в таком случае можно без дополнительных телодвижений.
В других играх, чтобы играть через Hamachi по сети, необходимо подключаться по IP к другу (с которым хотите поиграть) напрямую.
Узнать IP любого подключенного пользователя можно через окно подключений программы.
Hamachi без труда объединит любые компьютеры в виртуальную локальную сеть и назначит всем участникам IP адреса, вам останется только узнать из мануала к вашей игре (можно найти на официальном сайте или фан-сайте любой игры), как пользоваться локальным Мультиплеером в ней.
В инструкции «как играть в Майнкрафт через Хамачи» вы можете посмотреть на примере, что нужно настроить и как подключиться к другу, чтобы можно было играть с ним по сети в эту игру.
Многие пользователи хотели бы сыграть с друзьями по сети, однако для таких целей требуется, чтобы у каждого участника команды была установленная лицензионная версия игры. Будем откровенны – на просторах СНГ в основном используются пиратские копии взломанного ПО. Получить их можно бесплатно, однако будет закрыт доступ к серверам компании разработчика.
Устранить эту проблему позволяет программа Hamachi, создающая локальную сеть, доступную для нахождения через глобальный интернет. В статье ниже расскажем, как пользоваться Hamachi: от скачивания продукта и регистрации аккаунта, до настройки параметров и организации совместной игры.
Творческая работа для профессионалов и рвущимся в специалисты
Любое дело – это хорошо. Круто, если вы тянетесь к новым знаниям и готовы делать всякие мелкие штучки, чтобы развивать свои способности. Если у вас есть желание самому придумать что-то интересное для портала, то вам понадобится бесплатный сервис: https://favicon.ru/.

Выбираете цвет.

Рисуем в предложенном для этого поле.

Параллельно следите за результатом. Затем скачиваете и готово.

Быть может, вас вдохновит использование готовых рисунков. Выберите файл с компьютера.

Затем кликните «Далее».

И ваша картинка превратится в 8-битный фавикон. Воспользуйтесь прозрачностью, чтобы избавиться от фона.

Вот такой результат у вас получится. Не знаю как вам, но мне, откровенно говоря, он не особенно нравится.

Я бы с большим удовольствие использовал для этой работы фотошоп (Как быстро научиться работать с Photoshop). Создал бы иконку, сохранил ее в png, а затем конвертировал при помощи https://www.icoconverter.com. Да, работы значительно больше, зато результат будет интереснее и красивее. Хотя, выбирать вам.
Посмотрите видео, в котором парень за 9 с небольшим минут, создает потрясающую иконку.
Если вам понравился этот ролик и вы хотите более углубленно изучить фотошоп, то порекомендую вам курс Зинаиды Лукьяненко (Фотошоп с нуля в видеоформате VIP 3.0). Буквально за несколько недель вы овладеете всеми навыками, которые нужны для работы с этой программой.

Я не устану повторять, что техническая сторона – это не такая проблема
Важно отточить свои навыки, научиться создавать крутые проекты, которые работают. А сделать это можно только на практике
После того, как получишь все базовые знания относительно технологий.
Дальше уже идет опыт и практика. Сперва на одно изображение уходит несколько часов, а со временем тебе уже становится очевидно какие цвета сочетаются, приемы, которые лучше применить в том или ином случае. Нет ничего приятнее, чем смотреть за тем, как работают профессиональные дизайнеры. Это действительно потрясает.

Не тратьте время на бессмысленное постижение, развивайте собственный талант. Не стоит быть похожим на лесоруба из сказки, который до конца жизни пытался найти самый быстрый способ работы топором, но дожил до старости и не срубил ни одного дерева. Он все время уделял беседам, рассуждениям, книгам и иным поискам ответа на волнующий его вопрос. К концу жизни у него уже не осталось сил, чтобы проверить работает ли лучший вариант – просто делать.
Делайте все своевременно. Совсем скоро вы обязательно поймете, как можно работать проще, быстрее и самым лучшим образом. На данном этапе поставьте себе цель выполнять задачи, хотя бы как-то, и у вас обязательно получится дойти до конца с невероятным багажом знаний.
Если вам понравилась эта статья – подписывайтесь на рассылку. Вы сможете получать актуальную информацию, которая поможет вам найти себя в интернете и зарабатывать неплохие деньги на том, что вам понравится: дизайн, написание текстов, верстка и даже руководство всеми этими процессами. Каждый найдет что-то для себя.
Удачи вам в ваших начинаниях. До новых встреч.
14. Zombie Panic! Source

Одна из самых популярных модификаций к Half-Life 2, командный шутер, в котором игрокам предстоит противостоять, очевидно, зомби. Причем в некоторых режимах в роли оживших мертвецов также выступают игроки.
Да, в этом жанре уже есть Left 4 Dead 2, но, во-первых, зомби-игр много не бывает, а во-вторых, Zombie Panic! Source может предложить несколько уникальных механик вроде возможности выбросить все оружие, чтобы быстрее убежать от врага или заразить выжившего зомби-вирусом. Увы, былая популярность игры со временем сошла на нет, и сейчас напарники для совместного приключения находятся не так быстро, как раньше, но все же скоротать пару-тройку вечеров в хорошей компании можно.
1. Portal 2

Минимальные системные требования:
Процессор: 3.0 ГГц P4, Dual Core 2.0 или AMD64X2Оперативная память: 2 ГБВидеокарта: GPU 128 МБ с поддержкой Pixel Shader 2.0b (ATI Radeon X800 или NVIDIA GeForce 7600)
Ещё одна игра от Valve, которая показала как нужно делать кооперативы! Разработчики не просто добавили многопользовательский режим в одиночную кампанию — они сделали отдельную сюжетную линию со своими персонажами и особенностями.
Игровой процесс строится на создании порталов. С помощью них игроки решают интересные головоломки. Как говорится, «всё гениальное просто, и всё простое гениально». Portal 2 заслуженно считается одной из лучших игр на PC.
Почти все кооперативные головоломки требуют высокого уровня командной работы, создавая великое чувство удовлетворения для игроков, трудящихся вместе. Хотя Portal 2 требует сосредоточенности и логики, игра не наказывает за причинение вреда своему напарнику. Система мгновенного возрождения означает, что троллинг вашего товарища практически ничего не стоит. За исключением, может быть, самой дружбы.
А какие кооперативные игры на слабых компьютерах предпочитаете вы?
Играть на ПК с друзьями гораздо веселее, чем самому, и геймдев-компании это давно поняли. К сожалению, не все могут позволить себе топовый геймерский комп, тянущий современные ААА-проекты. Обычно чем ниже системные требования у игры – тем проще найти друзей, чьи компьютеры ее потянут. Поэтому мы решили составить ТОП кооперативных игр для слабых ПК, поиграть в которые можно чуть ли не с калькулятора.
Какие могут быть проблемы с Хамачи
Hamachi тоже не чужды проблемы, как и любой другой сетевой программе. Разрыв прямого туннеля с игроком, это не полная потеря связи, а только ее ухудшившееся качество. Для исправления туннеля через ретранслятор в Хамачи потребуется обеспечить такие условия, при которых программа самостоятельно восстановит связь. Для этого:
- Должен быть белый IP адрес у вас или другого пользователя, с которым играете в онлайн-игру. Для его получения обратитесь к Интернет-провайдеру.
- Отключите в Windows брандмауэр или уберите галочки, чтобы не было ограничений на Хамачи. Затем проверьте, удалось устранить ошибку, или нет
- Частые разрывы связи образуются и из-за различных версий программы у пользователей. Решение – установка обновлений или скачивание последней версии Hamachi.
Установка
Наконец-то, мы переходим непосредственно к вопросу: «Как играть через «Хамачи»?»
- Сначала вам потребуется скачать и установить клиент LogMeIn Hamachi. Сделать это можно на их официальном сайте.
- Затем проходите несложную процедуру регистрации, которая не составит труда для человека, который регулярно регистрируется на различных сайтах.
- Следующим шагом станет либо создание своего сервера, либо присоединение к существующему. Подключение к чужому мы рассмотрим чуть позже, а пока создадим свой.
- Авторизовавшись в сервисе LogMeIn, мы увидим практически пустой экран. Нажимаем кнопку «Добавить сеть».
- Для нашей задачи, чтобы поиграть с друзьями, достаточно будет ячеистой топологии.
- Поскольку количество участников сети строго ограничено, выставляем параметр «Требовать подтверждения» при подключении нового игрока.
- Устанавливаем несложный пароль, который потом сообщаете друзьям. Без него они не смогут к вам подключиться.
- Подписка. Вы можете создать бесплатную сеть максимум на 5 участников. Если же у вас большее количество народу, то скинуться создателю сервера по 1-2 евро, наверное, не составит труда, ведь 25 евро за год на 32 человека не такая уж и большая сумма.
- Последним шагом станет добавление участников. Не забудьте первым делом добавить свой собственный компьютер. Отправив своим товарищам идентификатор сети (например, 297-910-329) и пароль, они прямо из установленного клиента смогут подать запрос на авторизацию.
- Для того чтобы ваши компьютеры смогли видеть друг друга, вам надо просто авторизоваться в «Хамачи» и подключиться к созданной сети.

Настройка Hamachi
Теперь нужно осуществить некоторые настройки «Хамачи» для игры по сети. В принципе, достаточно внести программу в список исключений антивируса и брандмауэра операционной системы.
Важно! Всё вышеуказанное необходимо настраивать на всех компьютерах после установки утилиты. Как подключиться? На компьютере, который будет подключаться, в приложении необходимо нажать на «Подключиться к существующей сети…», ввести IP-адрес хоста — компьютера, который является создателем локальной сети, а также пароль и название
Следует быть внимательным с реестром символов: если в пароле есть заглавные буквы, они должны вводиться заглавными, иначе попытка подключиться будет тщетной
Как подключиться? На компьютере, который будет подключаться, в приложении необходимо нажать на «Подключиться к существующей сети…», ввести IP-адрес хоста — компьютера, который является создателем локальной сети, а также пароль и название. Следует быть внимательным с реестром символов: если в пароле есть заглавные буквы, они должны вводиться заглавными, иначе попытка подключиться будет тщетной.

На главном компьютере теперь можно управлять подключенными к сети ПК. Нужно просто нажать на подключенное устройство правой кнопкой мыши.
Подключение к сторонним сетям в Хамачи
Сегодня в интернете существует множество различных сетей Hamachi, посвященных разным играм и т.п. Их легко найти на всевозможных игровых сайтах и порталах. Все, что вам нужно для того, чтобы подключиться к любой из них — это логин (идентификатор сети) и пароль! Найдите сайт, присмотрите понравившуюся сеть, запустите Хамачи, нажмите в центральном окне программы или в графе «Сеть» на опцию «Подключиться к существующей сети», правильно введите (а лучше скопируйте и вставьте!) логин/пароль к ней и, вперед! Местная публика, наверное, вас уже заждалась! В сторонней сети вам будут доступны практически те же функции (личный и групповой чат, передача файлов, просмотр данных о других абонентах), за исключением тех, которыми обладают ее админ и модераторы, а также определенных ограничений установленных ими (если таковые имеются).
Шаг 3
Теперь ваш друг должен к вам подключиться. Ему необходимо запустить Hamachi (зарегистрироваться в нем, если он еще не сделал этого ранее), нажать на кнопку «Включить
»
и через меню выбрать «Сеть
» — «Подключиться к существующей сети
».

В открывшемся окне ему нужно ввести идентификатор вашей сети и пароль от нее (сообщите ему эти данные).
После того, как он подключится, ему необходимо скопировать ваш IP адрес из окна Hamachi. Для этого нужно щелкнуть правой кнопкой мыши на вашем логине и выбрать «Копировать адрес IPv4
».

После этого, чтобы увидеть скопированный IP адрес, вставьте его в любой текстовый редактор.
Как настроить Хамачи для игры по сети
Перед тем, как приступить к организации товарищей для совместной игры, потребуется установить и должным образом настроить ПО
Важно четко следовать рекомендациям ниже, чтобы исключить возможность появления ошибок в подключении
Настройка программы
Перед тем как играть с другом через Хамачи, проводится настройка параметров программы. После регистрации вход выполняется автоматически, поэтому в верхней части окна уже будет виден IP-адрес компьютера и MAC-адрес сетевой карты. Далее необходимо:
Открыть параметры, нужный пункт расположен в меню «Система».
В открывшемся окне перейти с раздел «Параметры». Выставить для строк «Шифрование» и «Сжатие» — «любой». Затем нажать на строку «Дополнительные настройки».
Откроется большой список с различными параметрами. Потребуется изменить значения в следующих строках:
- 1. «Использовать прокси сервер» – по умолчанию опция активна, ее нужно отключить, поставив «нет». Для изменения значения следует нажать на строку, внизу появится полоска выбора параметров или ввода.
2. «Режим IP-протокола» – проверить, чтобы было выставлено «Оба».
3. «Фильтрация трафика» – поставить значение «Разрешить все».
4. «Локальный UDP-адрес» – внизу, в строке меньшего размера вписать «12122», нажать «Установить».
5. «Локальный TCP-адрес» – аналогично добавить значение «12121».
6. Графа «Присутствие в сети», строка «Включить» – поставить «Да».
Дополнительные настройки выставлены. Для их применения нажать внизу «ОК», затем на главном окне выключить и включить работу локальной сети, кликнув по значку возле IP-адреса.
Параметры программы откорректированы, теперь потребуется провести некоторые манипуляции в операционной системе.
Настройка Windows
Продолжаем изучать вопрос, как играть по Хамачи. На очереди изменение параметров сетевых подключений (рассматриваем на примере Windows 10):
- Нажать на значок сетевого подключения правой кнопкой, выбрать пункт «Открыть параметры сети».
- В меню слева перейти в раздел «Ethernet». В блоке справа нажать на ссылку «Настройка параметров адаптера».
Когда откроется новое окно, нажать клавишу Alt на клавиатуре. Вверху появится скрытая строка. Используя ее, открыть меню «Дополнительно», затем «Дополнительные параметры».
В списке выделить подключение «Hamachi» и стрелками справа передвинуть его на самый верх. Это окно можно закрывать.
В списке сетевых подключений нажать на «Hamachi» правой кнопкой, выбрать «Свойства».
Открыть свойства для строки «IP версии 4». Нажать «Дополнительно» и удалить значение в графе «Основные шлюзы». Также отключить «Автоматическое название метрики», а ниже вписать значение «10».
Настройка полностью завершена. Следует закрыть все окна и перезапустить подключение Hamachi в окне программы.








