Превращаем смартфон в веб камеру
Содержание:
- IP camera Lite
- IP Webcam
- Использование веб камеры на Android или iPhone с MacOS
- IP WebCam
- Превращаем Android в веб камеру с помощью DroidCam
- Что делать, если DroidCam не работает в браузере
- Лучшие приложения для превращения смартфона в камеру видеонаблюдения
- Другие приложения в Google Play Market для работы с USB камерами
- Android смартфон как веб camera: что для этого необходимо?
- Использование iPhone или iPad как веб камеру на Windows
- Как использовать камеру телефона на компьютере?
- Программа USB WebCam PC Host (экспериментально)
- С помощью приложения IP Webcam
- Как из телефона на IOS и Android сделать веб-камеру
- Как сделать вебкамеру из телефона полагаясь на первый способ?
- Действия с обновлениями
- Используем телефон как веб камеру через usb
- IOS-устройства
- Технология установки откосов
IP camera Lite
IP Camera Lite выделяется на фоне других приложений тем, что бесплатная версия сильно не ограничивает пользователя в функциональности. Помимо этого поддерживается целая куча сервисов для общения, а также имеется возможность использовать для видеосвязи не только камеру смартфона, но и его микрофон, который зачастую куда качественнее того, что устанавливают в ноутбуки и обычные вебки. В бесплатной версии вам будет докучать водяной знак на экране, который убирается за небольшую плату. А еще после оплаты вы получите возможность выгружать записи трансляций на FTP и еще несколько функций, без которых вполне можно обойтись.
Еще больше интересных материалов вы найдет на нашей страничке в . Там регулярно выходят уникальные статьи, которых нет на сайте. Присоединяйтесь!
IP Webcam
Этот способ будет актуальным для тех пользователей, которые не хотят себя ограничивать длиной USB кабеля или областью приема домашнего сигнала Wi-Fi. Приложение IP Webcam позволяет сделать телефон веб-камерой, а сам гаджет может находиться при этом на другом конце города. Программа бесплатная, ее можно скачать в Плей Маркет. Для вывода видеосигнала в Скайп или на компьютер со смартфона потребуется специальный адаптер, доступный для скачивания на официальном сайте .

Увеличить
Инструкция для настройки смартфона в виде веб-камеры:
- Устанавливаем приложение на гаджет.
- Устанавливаем адаптер на ПК.
- Настраиваем камеру для видеозахвата в приложении.
- Выставляет качество и разрешение видео.
- Изменяем дополнительные настройки: цветовой эффект, баланс белого, режим вспышки и фокуса, ориентацию видео и т.д.
- Выбираем в программе пункт «Начать трансляцию».
Затем у пользователя будет три доступных способа для просмотра трансляции с камеры смартфона:
- Браузер.
- Плеер VLC.
- Skype.
Чтобы просматривать видео в браузере, необходимо в поисковую строку вбить IP адрес с портом устройства. Эту информацию можно найти, если нажать в программе на кнопку «Как мне подключиться».
Указываем, что подключаем напрямую, выбираем способ соединения: через Wi-Fi или мобильную сеть. Всплывет окно, где утилита сообщит необходимый номер, к примеру, 192.168.0.140:8080. После этого на странице видеотрансляции выбираем режим прослушивания и просмотра.
Плеер VLC доступен для скачивания на официальном ресурсе . Затем выполняем инструкцию:
- Устанавливаем дистрибутив.
- Открываем плеер.
- Выбираем раздел «Медиа» в верхнем меню.
- Нажимаем «Открыть URL».
- Вбиваем строку с адресом, указанным в программе и добавляем слово videofeed, к примеру, .
- Нажимаем «Воспроизвести».
Читайте Как сделать запись экрана телефона Android
Подключаем трансляцию в Skype:
- Открываем программу-адаптер.
- Вбиваем адрес, идентичный использованному для VLC плеера.
- Выбираем разрешение 320х240 (если не подключится сигнал, то увеличиваем разрешение на ступень, к примеру, 640х480).
- Нажимаем «Применить».
- В Skype открываем «Настройки видео».
- В разделе «Выбирать веб-камеру» указываем MJPEG Camera.
Приложение IP Webcam отличается от DroidCam Wireless Webcam более простым подключением и расширенным функционалом. Для подключения не нужно устанавливать дополнительные драйверы смартфона.
Использование веб камеры на Android или iPhone с MacOS
Если вы работаете в macOS, то, к сожалению, не так много хороших и удобных вариантов. Один из тех, что я рекомендовал другим, – это EpocCam , которая также поддерживает Android и Windows.
Нам удалось без проблем подключить его к камерам и микрофонам наших устройств на Android и iOS, но не могли понять, как устранить проблемы с задержкой. Каждый видеозвонок, который я совершал с подключением этой службы, был невыносимым (в различных службах видеоконференций), поскольку человек на другом конце мог услышать мои ответы только через некоторое время после того, как я это сказал.
Недавнее обновление Zoom также подорвало функциональность EpocCam, и хотя существуют обходные пути, я бы не советовал их пробовать. Но если вам не хватает других вариантов, протестируйте бесплатную версию (в конце концов, у нее достаточно хороших отзывов).
- Установите EpocCam Webcam Viewer из Mac App Store (требуется macOS 10.11 или более поздняя версия ). На вашем iPhone или iPad установите такое же приложение (требуется iOS 10.3 или более поздняя версия).
- Далее вам необходимо скачать драйверы macOS, которые вы можете получить здесь.
- Убедитесь, что iPhone / iPad и Mac находятся в одной сети Wi-Fi и запустите приложения. Клиент Mac автоматически начнет показывать картинку вашего мобильного устройства.
- Выберите EpocCam в качестве входного сигнала камеры в программном обеспечении для видеоконференций.
Единственное, что плохо в EpocCam – это то, что она не совсем бесплатна. Бесплатная версия поставляется с множеством ограничений. Например, разрешение видео ограничено до 640 × 480. Кроме того, в бесплатной версии вы не можете использовать микрофон вашего iPhone. Итак, если вы хотите попробовать бесплатную версию, вам обязательно понадобятся наушники с хорошим качеством микрофона.
Как использовать Андроид для удаленного видеонаблюдения
На самом деле, из смартфона можно сделать вебку и без помощи стационарного компьютера. Например, если нужно регулярное видеонаблюдение за домом. Все, что нам понадобится – это непосредственно сам телефон и специальная программа для слежения.
Alfred –одно из лучших приложений, максимально простое и понятное. Просто загружаете его на устройство и оставляете дома в таком положении, чтобы не загораживалась фронтальная или основная камера. Указываете свои данные (преимущественно адрес эл. почты) и идете по делам.
Программа будет фиксировать все происходящее вокруг, но как только определит движение – сразу отправит уведомление пользователю. Либо же включите постоянное видеонаблюдение, чтобы следить, например, за ребенком или пожилым человеком.
Доступ к камере Android-устройства в окне браузера
Введя в окне браузера на компьютере IP, отображённый в графе «Browser IP Cam Access» в Android-приложении, получим доступ к камере мобильного устройства. Для этого нам не нужно устанавливать программу DroidCam Client в среду Windows или Linux. Просто вводим в адресную строку браузера на компьютере указанный в Android-приложении IP-адрес. И можем протестировать соединение. Ну или даже временно использовать мобильное устройство как камеру наблюдения, установив его в нужном помещении для съёмки нужного объекта, за которым сможем наблюдать на экране монитора.
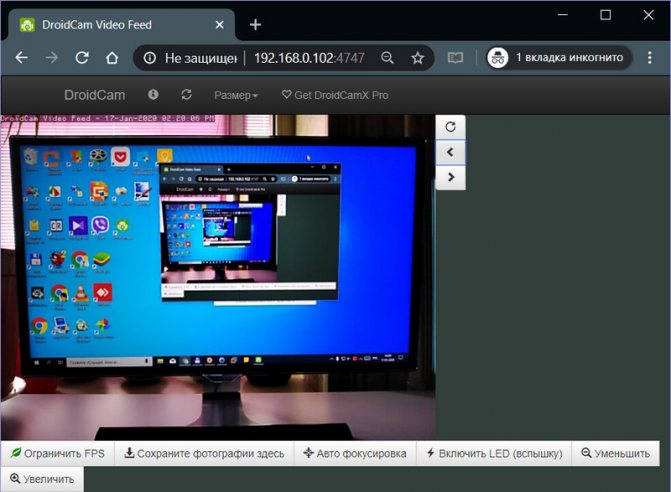
В окне браузера нам доступны функции ограничения FPS, сохранения кадров как изображений, задействование автофокусировки, включение вспышки и зумирование. Кстати, это ещё и демонстрация части настроечных возможностей при использовании камеры на системном уровне в рамках функционала платного Android-приложения.
Но чтобы камера Android-устройства отображалась не только в окне браузера, а определялась на системном уровне как периферийное устройство, т.е. как веб-камера, в среду операционной системы необходимо установить программу DroidCam Client.
IP WebCam
Начнем разбор приложений с уже упомянутого IP WebCam. Интерфейс приложения довольно аскетичный, но тут есть все самое необходимое. Вы можете установить логин/пароль для клиентского приложения или выбрать порт для связи с сервером. Приложение поддерживает потоковую передачу максимально возможного разрешения камеры. Вы можете подключиться к камере телефона через веб-браузер или настольное приложение. Tакже имеется возможность установить разрешение видео через мобильное приложение или через настольное приложение клиента. Из интересного — использование телефона в качестве камеры видеонаблюдения. Трансляцию можно посмотреть в режиме реального времени через защищенный веб-портал.
Превращаем Android в веб камеру с помощью DroidCam
DroidCam Wireless Webcam — одно из самых популярных и простых приложений для таких целей. Оно позволяет легко превратить Android телефон в IP-камеру с доступом по локальной сети или (после некоторых манипуляций) — через Интернет или в веб-камеру для использования на компьютере по Wi-Fi или кабелю USB.
Скачайте бесплатное приложение DroidCam на ваш Android телефон из Play Маркет — https://play.google.com/store/apps/details?id=com.dev47apps.droidcam. Можете сразу запустить его, после экрана с базовой информацией камера автоматически активируется и в окне приложения вы увидите адрес веб-камеры в локальной сети
Внимание: и компьютер и телефон должны быть подключены к одной сети. Если это нельзя реализовать, далее будет описан дополнительный способ подключения по USB
На компьютер загрузите и установите программу DroidCam Client с официального сайта https://www.dev47apps.com/droidcam/windows/
Запустите DroidCam на компьютере и введите IP-адрес, отображаемый на телефоне. При желании, отметьте пункт «Audio» для передачи не только видео, но и аудио. Нажмите кнопку Start.
В результате после подключения вы увидите изображение с камеры телефона в окне DroidCam. Это окно можно свернуть (или нажать Ctrl+H, чтобы свернуть программу в область уведомлений), а затем открыть любую программу, в которой вам требуется веб-камера, при необходимости выбрать в настройках программы нужную камеру DroidCam.
При необходимости выбрать фронтальную или основную камеру телефона вы можете зайти в настройки DroidCam на телефоне и открыть пункт «Камера».
В большинстве приложений для видеоконференций веб-камера DroidCam успешно работает, однако заставить её работать во встроенном приложении «Камера» Windows 10 мне не удалось. К сожалению, в моем случае камера оказалась перевернутой (хотя, в общем-то можно изменить положение телефона), а опции разворота и отражения камеры недоступны в бесплатной версии Droidcam.
Если вы не можете подключить компьютер и телефон к одной сети, можно использовать подключение телефона по USB, для этого:
- Включите отладку по USB на вашем Android телефоне, подключите телефон кабелем к компьютеру и разрешите отладку на экране телефона. Запустите приложение DroidCam на Android.
- В DroidCam на компьютере выберите подключение по USB, укажите ваше устройство в списке и нажмите Start.
- Остальные шаги будут теми же, что и в предыдущем случае.
Что делать, если DroidCam не работает в браузере
Нередко пользователи сталкиваются с проблемой, когда смартфон как веб-камера прекрасно работает в Skype, однако в онлайн-чатах любой браузер показывает лишь черное окно. В некоторых случаях даже появляются предупреждения. Например, в чат рулетке запрещено использовать такие программы, как DroidCam, SplitCam, ManyCam и им подобные.
Однако, при правильной настройке приложений данное ограничение легко обойти. Достаточно выполнить следующие действия:
- Установить на компьютер или ноутбук программу ManyCam.
- Открыть меню «Настройки», где во вкладке «Общие» в соответствующей строчке прописать любое название вашей виртуальной веб камеры, отличное от ManyCam.
- Запустить приложение DroidCam в мобильном и клиент на ПК, подключиться любым из описанных выше способов.
- В ManyCam во вкладке «Видео» выбрать одну из виртуальных камер DroidCam, которая будет транслироваться в видеочате. Для этого следует в одном из квадратных окошек справа нажать на порядковый номер камеры (правый верхний угол), навести курсор мышки на пункт «Камеры» и в выпадающем списке найти то, что нужно. Показываться в Чат рулетке будет изображение с той камеры, в левом верхнем углу окна которой будет значек LIFE.
- Остается только зайти на сайт видеочата в любом браузере, кроме Chrome. Все отлично работает в Firefox, Opera и Яндекс.
Как видно на вышеприведенном скриншоте, изображение в программе ManyCam показывается зеркально относительно видео в окне программы DroidCam. Однако уже в самой Чат рулетке все отображается так, как нужно. При необходимости платная версия программы DroidCamX позволяет одним нажатием кнопки повернуть или зеркально отразить картинку. Если же эти кнопки в приложении не активны, достаточно развернуть сам смартфон в нужном направлении.
Для использования ManyCam в чатрулетке в 2020 году проделать описанные действия недостаточно. На видео ниже показано, как просто можно обойти данный запрет, прибегнув к редактированию параметров реестра системы.
Существуют и альтернативные программы, позволяющие пользоваться смартфоном как веб-камерой. Как правило, они работают аналогичным образом. Если же необходимо с использованием телефона организовать удаленное наблюдение, то сделать это можно при помощи не менее популярного приложения IP Webcam.
Лучшие приложения для превращения смартфона в камеру видеонаблюдения
Главное в этом способе видеонаблюдения — приложение. Ниже перечислены и описаны четыре лучших и самых популярных программных обеспечения для использования телефона в качестве камеры. Три из них доступны как на iOs, так и на Андроид, а одна программа является эксклюзивом для девайсов под управлением операционной системы Андроид.
Alfred
Самая популярная программа для видеонаблюдения на Андроид, и одна из самых востребованных на iOs. Отличается интуитивно-понятным интерфейсом, благодаря чему пользоваться приложением удобно и приятно. В функциях есть сохранение коротких видео в момент регистрации движения напротив объектива, но длинные ролики сохранять невозможно. Также можно открыть доступ к трансляции для других аккаунтов.
Стандартная версия приложения позволяет удаленно поворачивать изображение и активировать вспышку. Есть режим монитора, с помощью которого можно на расстоянии посмотреть данные подключенной беспроводной сети, процентный показатель энергии аккумулятора, историю обрыва сигнала и прочее. В платной версии доступно изменение качества изображения и выбор лучшего (вплоть до HD), больше объема памяти в облачном хранилище, и ночной режим, который делает затемненные объекты светлее, а светлые темнее. Существует возможность просмотра трансляции через приложение или на сайте.
IP Webcam
Это программное обеспечение — эксклюзив для владельцев Андроид-устройств. На фоне конкурентов выделяется широкими настройками и возможностями. Также в IP Webcam можно привязывать учетные записи из других сервисов и программ, синхронизируя данные между ними.
Здесь можно не только персонализировать стандартные настройки, но и разобраться углубленно. Например, есть функция выбора битрейта видео. Это очень удобно, так как видео можно сохранять только на внутреннюю память устройства, а не на облако. Таким образом, объем роликов для сохранения ограничен только памятью смартфона, что при наличии видеокарты, гораздо лучше, нежели облачное хранилище.
Manything
Данное программное обеспечение используют не только дома, но и в небольших бутиках или магазинах. Всё из-за функции подробного программирования, которая позволяет настроить включение или выключение определенных действий при различных сценариях. Например, включение видеонаблюдения в момент, когда входная дверь в помещение закрывается. Чем больше датчиков в телефоне, тем лучше проявит себя это программное обеспечение.
Имеется платная версия, в которой можно подсоединить несколько трансляций с различных камер к одному аккаунту, чтобы они транслировались на одном устройстве одновременно. Плюс добавляется возможность резервного копирования видео в облачное хранилище.
WardenCam
Существенное преимущество этой программы в том, что в ней можно настраивать высокое качество видеотрансляции в бесплатной версии, в то время как другие приложения предоставляют эту возможность только после платной подписки. Записи автоматически сохраняются в Гугл Диске или Дропбоксе.
Есть простой планировщик действий, чтобы автоматизировать включение и отключение передачи сигнала.
Рекомендуется проверить все 4 приложения, чтобы выбрать то, которое нравится больше остальных и хорошо работает на конкретных девайсах.
Другие приложения в Google Play Market для работы с USB камерами

Сейчас в Google Play Market есть за сотню приложений по подключению внешних камер по USB к смартфону или планшету. Но, проблема заключается в том, что существует огромное количество камер от разных производителей. Они имеют разные матрицы, чипы и прошивку, поэтому процедура подключения может быть совершенно разной.
Поэтому, даже лучшие приложения с миллионами скачиваний имеют низкий рейтинги из-за того, что кто-то нашел камеру от неизвестного производителя, которая просто не распознавалась.
Но, используя именно более популярные приложения вы повышаете шанс того, что камера будет работать. К тому же, современные камеры лучше оптимизированы и стандартизированы чем модели 10-летней давности.
Многие приложения требуют для подключения камеры по USB наличия на смартфоне Root-доступа, что является вовсе не обязательным для топовых приложений.
Android смартфон как веб camera: что для этого необходимо?
Процедура подключения и настройки веб-камеры не составит труда для более-менее опытного пользователя OS Android, новичкам же следует хорошо изучить инструкцию, хотя никаких сложностей, как правило, не возникает. Перед подключением предварительно должно быть подготовлено:
- Персональный компьютер на базе ОС Windows (начиная от XP и выше) или Linux.
- Приложение на ПК, использующее веб-камеру — VLC Media Player, Skype, клиенты соц. сетей и т. п. — на выбор.
- Программное обеспечение для подключения и настройки веб-камеры на смартфоне, речь о котором пойдет ниже (доступно из Google Play).
- В зависимости от возможностей программы для «превращения» smartphone в веб-камеру: точка доступа беспроводной сети Wi-Fi в виде отдельного устройства или виртуальная («размещенная» сеть, запускаемая на компьютере с Windows 7 или 8 при помощи таких программ, как Connectify и т. п), BlueTooth-адаптер или USB-кабель.
- Непосредственно Android телефон как web камера.
Из программного обеспечения можно использовать:
- DroidCam Wireless Webcam — софт, состоящий из двух частей — запускаемой на ПК и на смартфоне. Соединение при помощи этой программы доступно через Wi-Fi, BlueTooth и USB. Может использовать как тыловую, так и фронтальную камеру. Позволяет транслировать и видео, и звук.
- USB Webcam for Android — так же как и вышеупомянутый софт, состоит из 2 частей — для ПК и смартфона. Работает через интерфейс USB. На некоторых Андроид-телефонах, ввиду отсутствия нужных драйверов, запускается не корректно. В большинстве приложений передает только видео (без звука).
- IP Webcam — устанавливается на телефон. На ПК устанавливается приложение IPCamAdapter. Устройства синхронизируются посредством Wi-Fi. Софт может работать с тыловой и фронтальной камерой. Во многих приложениях, использующих веб-камеру, передает и видео, и звук.
https://youtube.com/watch?v=8ZpwP3vJ3hA
Если какая-либо из этих программ не поддерживается вашей моделью смартфона — следует попробовать другую, либо обновить прошивку Android.
Использование iPhone или iPad как веб камеру на Windows
Если у вас есть iPhone (или iPad) и ПК с Windows, то очень простой вариант, который работал для меня, – это iVCam . К сожалению, вам нужно заплатить 20 долларов, чтобы включить микрофон. Но USB-микрофон или даже наушники с микрофоном, подключенным к вашему ПК на Windows, должны быть в состоянии обойти проблему. Это также доступно на Android.
- Загрузите приложение iVCam ( Android , iOS ).
- Загрузите клиент iVCam для Windows .
- Как только вы запустите оба приложения, оно должно автоматически подключиться, и вы сможете увидеть изображение с камеры вашего телефона или планшета на ПК с Windows.
- В своем приложении для видеочата по умолчанию выберите e2eSoft iVCam в качестве входа камеры.
- Если вы пойдете по пути приобретения аудиофункций , то, как только вы загрузите их, все, что вам нужно сделать, это выбрать e2eSoft VAudio в качестве микрофона в приложении для видеовызовов, и он запустит микрофон телефона.
Как использовать камеру телефона на компьютере?
Какое приложение подойдёт? Одной из самых популярных программ для подключения камеры телефона к компьютеру является EpocCam. Основное преимущество — широкая совместимость, в которую входят компьютеры с macOS (версия 10.11 и выше) и Windows (версия 7 и выше), а также мобильные устройства с Apple iOS и Google Android.
Кроме того, здесь поддерживаются все популярные приложения для видеоконференций, включая Skype, Microsoft Teams и Zoom. Производитель заявляет, что EpocCam работает со всеми приложениями для веб-камер.
Как подключить телефон как веб камеру по Wi-Fi
Первый способ, который разберем — беспроводной. Учтите, чтобы он сработал — необходимо, чтобы и смартфон, и компьютер были подключены к одной Wi-Fi сети.
- Первое, что вам понадобится — программа DroidCam, установленная на ПК и смартфоне, который вы собираетесь использовать как вебку. Распространяется она бесплатно. Скачать приложение для устройств на базе Android можно из плеймаркета, а для компьютера с официального сайта разработчика.
- После установки откройте программу на смартфоне. На главном экране вы увидите IP адрес вашего WI-Fi, порт виртуальной камеры, а также ссылки для доступа к ней через браузер.
- Чтобы изменить камеру, с которой будет захватываться изображение — кликните вот по этой иконке и выберите нужную (фронталку или основной модуль).
- Теперь откройте программу на ПК и в строчку Device IP введите цифры, указанные на смартфоне в строке Wi-Fi IP. Внизу есть два поля: Video и Audio. По умолчанию галочка стоит только возле первого. Если вам нужно, чтобы со смартфона захватывался и звук — поставьте галочку и во втором поле.
- Нажмите Start. После этого в окне приложения на компьютере вы должны увидеть картинку с основной камеры смартфона. Если она есть — значит все сделано правильно.
Чтобы установить DroidCam в качестве вебки в OBS для стрима, зайдите в приложение, кликните на нужную сцену и в поле источники выберите добавить новое устройство видеозахвата. Все, что осталось сделать — выбрать из списка DroidCam.
Чтобы вывести веб камеру через телефон в любых других программах, устанавливайте в их настройках DroidCam как средство передачи изображения аналогичным образом.
Как видите, ничего сложного в том, чтобы использовать смартфон как веб камеру по Wi-FI нет, теперь разберем способ с подключением к компьютеру по USB.
Телефон в качестве веб камеры через USB
В этом случае нам также понадобится приложение DroidCam на смартфоне и ПК.
- Первое, что нужно сделать — включить режим отладки телефона по USB в настройках для разработчиков. После этого подключите смартфон к ПК.
- Запустите DroidCam на телефоне и ПК. На последнем кликните по иконке с изображением USB.
- В списке доступных устройств отобразится подключенный Андроид смартфон. Выберите его, включите галочки в полях видео и аудио, а потом нажмите кнопку старт.
Алгоритм вывода изображения в стриминговые программы при подключении смартфона через USB такой же, как и по Wi-Fi. В целом, это вполне рабочие способы, который позволяют спокойно проводить трансляции до тех пор, пока не появится возможность купить нормальную вебку.
Программа USB WebCam PC Host (экспериментально)
Сначала нужно скачать и установить бесплатную программу USB WebCam for Android на смартфон. Затем откройте приложение и подключите гаджет к компьютеру через USB.
Далее установите утилиту USB WebCam PC Host на компьютер. Во время установки укажите путь, куда будут распакованы файлы ПО. Когда закончится процесс инсталляции, перейдите в папку с программой и откройте файл с расширением .bat. Откроется командная строка — чтобы начать работу с приложением, дважды нажмите на кнопку «Enter».
Утилита автоматически установит соединение со смартфоном. Теперь можно запустить видеочат или Skype, чтобы проверить работу камеры. Единственный недостаток программы USB WebCam — софт захватывает только видео.
С помощью приложения IP Webcam
Отличный вариант для тех, кто не хочет ограничивать себя рамками USB-провода или зоны приёма Wi-Fi-роутера. Приложение, разумеется, позволяет подключить смартфон как веб-камеру по беспроводному типу связи, однако главная ценность утилиты – это функция превращения гаджета в IP-камеру для видеонаблюдения на любом расстоянии.
Для использования IP Webcam пользователю необходимо:
- Загрузить и установить IP Webcam на свой смартфон.
- Скачать и установить IPCamAdapter на персональный компьютер.
- Запускаем программу и задаём основные параметры передачи видео, вроде разрешения (максимум 800 х 480), типа камеры (основная или фронтальная), режим фокуса, вспышки, цветового баланса и ограничения кадров в секунду.
- Настраиваем тип сетевого подключения: выбираем между IPv4 или IPv6, вбиваем номер порта (изначально тут установлен 8080) и ставим пароль для дополнительной безопасности.
- Нажимаем кнопку «Начать трансляцию».
- Выбираем пункт «Как мне соединиться» и способ подключения напрямую (мобильная сеть или Wi-Fi).
- Получаем адрес формата http://168.1.40:8080.
- Используем данный IP, чтобы получить доступ к трансляции через любой браузер, VLC плеер или Skype.
- Настраиваем режим просмотра, прослушивания и параметры качества, приближения и тому подобное.
Среди достоинств IP Webcam особенно выделяется расширенный функционал и упрощенный процесс подключения, который не требует установки дополнительных драйверов конкретно для вашего гаджета.
Умелое использование смартфона делает его полезным и практически незаменимым устройством. Установка одного приложения даёт доступ к огромному числу потенциальных функций, поэтому не стоит пренебрегать лишней возможностью. Главное внимательно следуйте инструкции и не увлекайтесь скрытым наблюдением.
Как из телефона на IOS и Android сделать веб-камеру

Следует установить соответствующее программное обеспечение, выбрать способ сопряжения со смартфоном, настроить адрес, по которому к веб-камере можно будет получить доступ.
Что понадобится
Для сопряжения нужен:
- Включенный компьютер под управлением Windows (но можно рассмотреть и другие ОС, если для них имеется программное обеспечение).
- Маршрутизатор с активной точкой доступа (если подключение по Wi-Fi)
- USB-microUSB переходник (если сопряжение с ПК по USB-кабелю).
Варианты подключения
Для тех кому интересно, как использовать смартфон в качестве веб камеры для компьютера обьясняем, что его нужно подключить одним из способов к компьютеру:
- С помощью USB-кабеля (Lightning). Подключаете смартфон к компьютеру и только затем начинайте настройку через уже выбранное приложение.
- С помощью Wi-Fi. Если ПК и смартфон подключен к одной точке Wi-Fi маршрутизатора, можно реализовать коннект без проводов. Когда 2 устройства будут иметь доступ к W-Fi сети, можно начинать настройку в приложениях.
Андроид
Для начала выберите понравившееся приложение:
- DroidCam X – необходима установка двух версий: приложение на смартфон и клиент на Windows. ПО транслирует видеоряд, звук, работает по USB и Wi-Fi. Выдает IP-доступ к веб-камере.
- IP Webcam – приложение для смартфона. На ПК необходим клиент IP Camera Adapter, чтобы завязать коннект двух устройств. Видеотрансляцию с веб-камеры можно запустить через браузер или VPC-плеер.
- EpocCam – сопряжение двух устройств в автоматическом режиме. Требуется установка на Windows и Android. Выполняет только искомые функции.

Затем настройте через Wi-Fi (на примере DroidCam X):
- Установите и запустите программу на телефоне.
- Предоставьте права к камере и трафику.
- Затем инсталлируйте клиент на компьютер.
- В клиенте на ПК кликните иконку «Wi-Fi».
- На экране смартфона в приложении отобразится IP-адрес новоиспеченной веб-камеры из смартфона, которой можно пользоваться.
- На компьютере в пункте Device IP впишите адрес камеры. Выставите птички напротив «Аудио» и «Видео».
- Жмите «Старт».
Другие программы работают по аналогичному сценарию. EpoCam может сопрягаться автоматически, по нажатию кнопки «Старт».
А если нужно использовать камеру телефона как веб камеру через USB:
- Подсоедините телефон к ПК с помощью USB-кабеля.
- Сделайте отладку по USB.
- Запустите DroidCam на Android.
- Инсталлируйте программу на компьютер.
- В клиенте Windows выберите «USB-подключение».
- Установите птички напротив «Аудио» и «Видео», и запускайте.
Айфон
Для девайсов яблочной компании алгоритм действий остается неизменным. Единственное, изменились программы, которые рекомендуется использовать на iOS:
- iVCam Webcam – программа простая, сопряжение делается автоматически. Вам предоставляется регулировка расширения и частоты кадров, выбор ориентации экрана. Необходим клиент на ПК.
- EpocCam – аналогичная автоматическая настройка без ручных функциональных настроек. Установить клиент надо и на компьютер.
- iCam – предлагает записать трансляцию в облако. При этом просматривать видеоряд можно через браузер. Вручную можно менять контрастность, яркость, активировать вспышку. На ПК ничего не надо ставить.

Использовать смартфон как веб камеру через WiFi проще всего. Для примера сопряжения используется iVCam:
- Установите iVCam Webcam на телефон из AppStore.
- Активируйте его и выставите птички в настройках напротив «Звук».
- Предоставьте права на доступ к камере и сетевому соединению.
- Поставьте клиент на комп с официального сайта.
- Запустите на ПК клиент и дождитесь, когда установится коннект между двумя девайсами.
Как сделать вебкамеру из телефона полагаясь на первый способ?
Первым делом необходимо скачать само приложение на ваш мобильный телефон, сделать это можно через Play Market, в поиске впишите название «USB Webcam for Android».
Специфика данной программы следующая: она имеет две части, одна из которых устанавливается на телефон, а вторая непосредственно на компьютер. Не менее удобным фактором программы следует считать, что она также имеет и версии под Linux и Windows, а работа программы со множествами социальных сетей включая Facebook и Вконтакте, и программами Yawcam, VirtualDub и Yahoo Messenger делает её только удобнее и привлекательнее для пользователей данной программы.
Программа «USB WebCam for Android»
Инструкция по программе USB WebCam for Android:
- Скачали, и установили
- Следующим шагом заходим в раздел «Настройки»
- Затем выбираем «Для разработчиков», здесь необходимо поставить флажок напротив «Откладка по USB», и отключаем на нем Wi-fi
Включение и изменение параметров
- Теперь самое время запускать приложение на телефоне, чтобы использовать его в качестве вебкамеры, а затем подключаем его по USB-порту к компьютеру
- Подключили? Теперь нам понадобится скачать одну программу, которая по сути является таким же аналогом данной программы, но является её клиентом, называется она USB WebCam PC Host, скачиваем
- Производим распаковку архива, и устанавливаем в корневой раздел диска С. После установки заходим «C:/Program Files (x86)/USBWebCam», здесь нам необходимо найти файл «usbwebcam.bat». При его запуске вы увидите подобную картинку
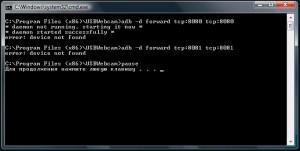
Командная строка при запуске usbwebcam.bat
Открываем настройки вашего Skype и в качестве используемой вебкамеры выбираем «GWebCamVideo», теперь передачу изображения производит ваш телефон, а именно передняя (фронтальная) камера
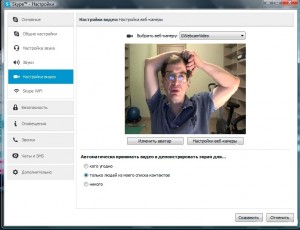
Выбор основной камеры в разделе «Настройки»
Действия с обновлениями
Нередко причиной описываемого сбоя могут стать и обновления системы. они и сами могут быть сбойными (как это наблюдается в Windows 7), но чаще всего они просто устанавливаются не до конца, из-за чего обращение к жесткому диску зацикливается.
В этой ситуации сначала все службы, связанные с обновлениями нужно отключить, используя для этого соответствующий раздел, вызываемый командой services.msc из консоли «Выполнить» (центр обновления, установщик Windows и модулей), затем удалить последние пакеты, задать ручной поиск и повторить установку.
Если же причиной стал какой-то определенный пакет, обновления нужно удалять поочередно, после чего проверять работу системы. Когда сбойный компонент будет найден, при повторном ручном поиске его нужно будет просто исключить из числа обязательных к инсталляции.
Используем телефон как веб камеру через usb
Сначала в телефоне с Андроид нужно активировать режим разработчика и поставить отметку на отладке usb. Для этого выполните следующие действия:
- Найдите на рабочем столе смартфона настройки и зайдите в них.
- Выберите пункт «Об устройстве».
- Затем промотайте до номера сборки и последовательно нажимайте на нее, пока не появится сообщение об открытии режима разработчика.
- Выходите в меню настроек и ищите соответствующий пункт.
- Открывайте и ставьте галочку на пункте «Отладка по USB».
- Дальше воспользуемся приложением USB Webcam for Android. Скачайте часть для смартфона и установите его. Откройте и отложите гаджет в сторону, предварительно подключив его через usb-шнур к ПК.
- Затем скачайте часть для компьютера USB WebCam PC Host и тоже установите. При установке запомните путь, куда приложение инсталлируется.
- Далее вам понадобится открыть папку и найти в ней файл usbwebcam.bat.
- Это пакетный файл, который запустит наше приложение. Нажмите на него два раза и вы увидите командную строку. Нажмите Enter и она закроется.
- Соединение установлено. Заходите в настройки Skype.
- Открывайте «Настройки видео». Сначала вы увидите пустой экран. Выберите девайс.
- Если все прошло удачно, то вы увидите изображение.
IOS-устройства
Алгоритм подключения iOS-устройств будет приблизительно таким же, как и в случае c девайсами на Android. Меняется только набор программного обеспечения. Следующие приложения получили наибольшее количество положительных отзывов среди обладателей «яблочных» аппаратов:
- iVCam – автоматическое сопряжение ПК и гаджета без возни с IP-адресами, есть выбор ориентации экрана, разрешения и частоты кадров, требуется установка клиента на ПК;
- EpocCam – предлагает те же минимальные функции, что и для Android-версии. Есть возможность использовать любую камеру гаджета. Требуется установка клиента на ПК. Автоматическое сопряжение;
- iCam – дает возможность записи трансляции в облако. Просмотр потока через браузер. Позволяет изменять яркость и контрастность видео, использовать вспышку. Дополнительное ПО для установки на компьютер не требуется.
Технология установки откосов
Осуществляя отделку окна околооконной планкой или воспроизводя любой другой способ отделки, важно правильно установить откосы. Данные работы лучше выполнить после того, как было проведено утепление окон по шведской технологии
Это даст комплексный эффект в виде повышенного энергосбережения внутри помещения.
Начинается весь процесс с установки в оконный проём стартового профиля. К стене откос крепится саморезами и монтажной лентой. После этого осуществляется финишная отделка.
Поэтому, перед финишной отделкой желательно проконсультироваться со специалистами по поводу того, какой материал будет иметь наибольшую адгезию к отделываемой поверхности. Скорее всего, более подходящим вариантом будет лента ПСУЛ или нащельники.
Теперь вы знаете, как сделать отделку пластикового окна. У профессионала любой вид вышеописанных работ займёт всего несколько часов. Самостоятельная работа может продлиться дольше – главное, это обеспечить максимальное соблюдение технологии монтажа.
Если вы хотите посмотреть, как выглядит грамотная отделка пластиковых окон снаружи – видео покажет вам все нюансы наглядным образом.








