Как включить веб-камеру на ноутбуке?
Содержание:
- Отключение веб-камеры на ноутбуке
- Как зайти в BIOS на ноутбуке
- Отключаем камеру ноутбука на программном уровне
- Проверяем состояние веб-камеры в системе
- Отключение веб-камеры
- Как включить камеру на ноутбуке Windows 7
- Как включить камеру в Zoom
- Power over Ethernet (PoE)
- Как отключить камеру в Zoom
- Причина 3: сбои в работе программы, работающей с камерой
- Альтернативные причины неисправности
- Как быстро включить встроенную камеру ноутбука
- Настройка веб-камеры в приложении (Skype, Вконтакте и др.)
Отключение веб-камеры на ноутбуке
Существует два простых способа, благодаря которым происходит отключение веб-камеры на ноутбуке. Один отключает устройство полностью в системе, после чего оно не сможет быть задействовано ни одним приложением или сайтом. Второй метод предназначен только для браузеров. Давайте рассмотрим эти способы более подробно.
Способ 1: Отключение веб-камеры в Windows
В операционной системе Windows вы можете не только просматривать установленное оборудование, но и управлять ими. Благодаря этой встроенной функции и производится отключение камеры. Вам требуется следовать простой инструкции и все получится.
- Откройте «Пуск» и перейдите в «Панель управления».

Найдите значок «Диспетчер устройств» и нажмите на него левой кнопкой мыши.

В списке оборудования разверните раздел с «Устройства обработки изображений», кликните на камеру правой кнопкой мыши и выберите пункт «Отключить».

На экране появится предупреждение об отключении, подтвердите действие нажатием на «Да».

Подробнее: Лучшие программы для установки драйверов
Если вы являетесь активным пользователем Skype и хотите отключить камеру только в этом приложении, то вам не нужно будет делать это действие во всей системе. Выключение происходит в самой программе. Подробные инструкции по выполнению данного процесса вы найдете в специальной статье.
Подробнее: Отключение камеры в программе Skype
Способ 2: Отключение веб-камеры в браузере
Сейчас некоторые сайты запрашивают разрешение для использования веб-камеры. Чтобы не давать им этого права или просто избавиться от навязчивых уведомлений, можно отключить оборудование через настройки. Давайте разберемся с выполнением этого в популярных браузерах, а начнем с Google Chrome:
- Запустите веб-обозреватель. Откройте меню нажатием на кнопку в виде трех вертикальных точек. Выберите здесь строку «Настройки».

Опуститесь вниз окна и нажмите на «Дополнительные».

Найдите строку «Настройки контента» и кликните на нее левой кнопкой мыши.

В открывшемся меню вы увидите все оборудование, к которому происходит обращение для разрешения доступа. Нажмите на строчку с камерой.

Здесь деактивируйте ползунок напротив строки «Спрашивать разрешение на доступ».

Обладателям браузера Opera нужно будет выполнить примерно такие же действия. В отключении нет ничего сложного, просто следуйте следующей инструкции:
- Нажмите на значок «Меню», чтобы открыть всплывающее меню. Выберите пункт «Настройки».

Слева находится навигация. Перейдите к разделу «Сайты» и найдите пункт с настройками камеры. Поставьте точку возле «Запретить сайтам доступ к камере».

Как видите, отключение происходит всего в несколько кликов, с этим справится даже неопытный пользователь. Что касается браузера Mozilla Firefox, процесс выключения практически идентичен. Потребуется выполнить следующее:
- Раскройте меню нажатием на значок в виде трех горизонтальных линий, что находится справа вверху окна. Перейдите к разделу «Настройки».

Откройте раздел «Приватность и защита», в «Разрешения» найдите камеру и перейдите к «Параметры».

Поставьте галочку возле «Блокировать новые запросы на доступ к вашей камере». Перед выходом не забудьте применить настройки кликом на кнопку «Сохранить изменения».

Еще одним популярным веб-обозревателем является Яндекс.Браузер. Он позволяет редактировать многие параметры, чтобы сделать работу более комфортной. Среди всех настроек есть и конфигурация доступа к камере. Отключается она следующим образом:
- Откройте всплывающее меню нажатием на значок в виде трех горизонтальных линий. Далее перейдите в раздел «Настройки».

Сверху находятся вкладки с категориями параметров. Перейдите в «Настройки» и нажмите «Показать дополнительные настройки».

В разделе «Личные данные» выберите «Настройки содержимого».

Откроется новое окно, где необходимо найти камеру и поставить точку возле «Запретить сайтам доступ к камере».

Если вы являетесь пользователем любого другого менее популярного браузера, то так же можете отключить в нем камеру. Вам достаточно только ознакомиться с инструкциями выше и найти идентичные параметры в своем веб-обозревателе. Все они разрабатываются примерно по одному алгоритму, поэтому выполнение данного процесса будет схоже с описанными выше действиями.
Выше мы рассмотрели два простых метода, благодаря которым производится отключение встроенной веб-камеры на ноутбуке. Как видите, сделать это очень просто и быстро. Пользователю нужно проделать всего несколько простых шагов. Надеемся, наши советы помогли вам выключить оборудование на своем ноутбуке.
Опишите, что у вас не получилось.
Наши специалисты постараются ответить максимально быстро.
Как зайти в BIOS на ноутбуке
BIOS нужен для проверки работоспособности ноутбука и его тонкой настройки. Давайте разберемся, как попасть в меню BIOS на ноутбуках популярных производителей.
Acer. Попасть в BIOS можно зажав при включении ноутбука клавиши F1, F2, Del или комбинацию Ctrl+Alt+Esc.
Lenovo. Чтобы попасть в BIOS на ноутбуках этого производителя, достаточно нажать клавишу F2. Если по какой-то причине меню не откроется, попробуйте активировать его с помощью комбинации Fn+F2.
Samsung. BIOS можно вызвать с помощью клавиш: F2, F8, F12 или Del. Как и в случае с Lenovo, если меню не запустилось, попробуйте нажать упомянутые выше кнопки в комбинации с клавишей Fn.
Asus. На большинстве ноутбуков компании для входа в BIOS используется клавиша F2. Если вы оказались тем самым «счастливчиком», у которого меню не активировалось, попробуйте использовать клавиши Del или F9.
Dell. На устройствах Dell чаще всего для запуска BIOS используется F2, но есть и модели, на которых меню открывается после нажатия F1, F10, Del, Esc или Insert.
Отключаем камеру ноутбука на программном уровне
By Редакция 2dsl.ru Программы
Проблема глобальной слежки сегодня беспокоит многих пользователей. Для подобной слежки используются разные электронные средства и устройства. За вами могут присматривать через веб-камеру вашего лэптопа. Сам Марк Цукерберг закрывает камеру клейкой лентой, чтобы не стать жертвой слежки. А он знает многое о современных устройствах, в том числе и о ноутбуках. Поэтому и предпочитает застраховаться от непредвиденных ситуаций. Ведь в руки хакеров или же мошенников могут попасть материалы о личной жизни миллиардера. Использовать их можно для шантажа и вымогания денег. Следовательно, создатель Фейсбука предпочитает застраховаться от произвола любопытных мошенников.
Однако изолента уродует ваш ноутбук. Поэтому с эстетической точки зрения ее использование не оправдано. Существует другой, более цивилизованный способ решения проблемы. После снятия клейкой ленты непременно останутся следы. Удалить их невозможно. Лучшим решением является отключение веб-камеры вашего устройства. Так за вами не смогут следить ни агенты спецслужб, ни мошенники. Делается это довольно просто и особой подготовки не требует. Пользователь должен отыскать на своей клавиатуре символы + R. Такая комбинация выдаст на экран меню «Выполнить». Затем вам нужно воспользоваться командой devmgmt.msc.
Используется и другой способ отключения камеры. Для этого нужно открыть «Пуск». В меню необходимо отыскать «Диспетчер устройств». После его открытия вы должны найти категорию «Камеры». После нажатия на данную опцию перед вами откроется веб-камера. Название данного устройства может быть разным. Она обозначается как IntegratedCamera. В некоторых ноутбуках она называется VGA WebCam. Иногда встречается название USB Camera. Нажав на любое из таких названий, появится контекстное меню. Там нужно найти опцию «Отключить» и воспользоваться ею.
После завершения описанной процедуры ваша веб-камера будет отключена. После этого вы вздохнете спокойно. Посторонние уже не смогут наблюдать за вашей жизнедеятельностью через глазок на ноутбуке. При желании вы легко сможете включить устройство, пользуясь «Диспетчером устройств». Благодаря такой простой манипуляции, вы сможете оградить себя от любопытных мошенников, которые могут собрать с помощью веб-камеры разные материалы из вашей личной жизни. И никакая изолента вам для подобной конспирации не понадобится. Вы сможете продолжить пользоваться своим ноутбуком спокойно, не думая о слежке и преследовании.
Проверяем состояние веб-камеры в системе
Диагностику любых неполадок с оборудованием начинаем с проверки того, как оно отображается в диспетчере устройств. Для открытия диспетчера нажмем горячие клавиши Windows + R (этим мы запустим приложение «Выполнить»), впишем в поле «Открыть» команду devmgmt.msc и щелкнем ОК. Способ удобен тем, что работает во всех версиях Windows.
В окне диспетчера раскроем список «Устройства обработки изображений» и посмотрим, присутствует ли там наша вебка. Возможны следующие варианты:
- Web-камеры нет в списках оборудования – компьютер ее не видит. Такое бывает из-за аппаратного отключения или физической поломки.
- Камеры нет, но присутствует неизвестное устройство, которое, скорее всего, она и есть. Это означает, что компьютер ее видит, но не может распознать. Причина – отсутствие драйвера.
- Камера в списке есть, но возле нее стоит желтый треугольник с восклицательным знаком или черная стрелочка в круге. Первое указывает на сбой в работе, второе – на отключение в операционной системе.
Включаем вебку с клавиатуры
Функция включения-выключения веб-камеры с клавиатуры реализована не на всех моделях ноутбуков. Там, где она есть, на одну из клавиш нанесено миниатюрное изображение фотоаппарата. Чаще всего это клавиша «V», иногда «Escape» или другие из числа F1-F12.
Для включения web-камеры нажмите эту клавишу одновременно с «Fn». После этого вебка должна появиться в диспетчере устройств. Если ее по-прежнему нет, вероятно, у вас тот редкий случай, когда она физически неисправна или не подключена.
Устанавливаем драйвер
Если после аппаратного включения вебки в диспетчере устройств появилось нечто неопознанное, установите на нее драйвер. Правильнее всего загрузить его с сайта производителя ноутбука или самой веб-камеры, если вы точно знаете ее модель. Либо установить с диска, если таковой входил в комплект поставки вашего аппарата.
Если вы не знаете точное название модели ноутбука – переверните его. На нижней крышке каждого лэптопа есть наклейка, где это указано.
Вот так выглядит фирменный лейбл ноутбука MSI MS-1757:
Определив модель, найдите ее на сайте производителя и скачайте в разделе «Support» драйвер для вашей операционной системы. Установите, как обычное приложение, после инсталляции перезагрузите машину.
Кстати, отдельного драйвера веб-камеры для некоторых версий ОС может не быть, поскольку он входит в состав Windows (USB Video Class Driver). Проблемы с этой группой драйверов решаются установкой обновлений или исправлением ошибок Windows.
Исправляем ошибки распознавания вебки в системе
Если web-камера в диспетчере устройств отмечена черной стрелкой (отключена в Виндовс), щелкните по ней правой кнопкой мышки и нажмите «Задействовать».
При отключении в операционной системе (пользователем или программами) этого достаточно, чтобы она заработала.
Если вебка отмечена восклицательным знаком на желтом треугольнике, что означает: «устройство работает неправильно», нажмите в том же контекстном меню команду «Удалить» и перезапустите компьютер. Система распознает ее повторно и автоматически переустановит драйвер.
Если не помогло, кликните пункт «Обновить драйверы»:
Местом поиска укажите Интернет (если не уверены, что корректный драйвер присутствует в системе) или этот компьютер (если до возникновения проблемы камера исправно работала со старым драйвером или у вас есть его свежая версия).
Выполните дальнейшие инструкции мастера и после обновления перезапустите Windows.
Отключение веб-камеры
Вариант 1
Пожалуй, наиболее очевидный способ отключения — воспользоваться физической кнопкой (переключателем) на камере. Что касается ноутбуков, то встречается она достаточно редко (в основном на старых моделях).
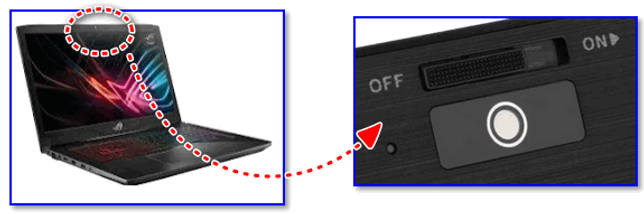
Физический выключатель на веб-камере ноутбука
Если у вас USB-камера — то просто отсоедините ее от USB-порта и уберите в дальний ящик…
Подобный способ наиболее надежен, и ему не смогут противостоять никакие вирусы…
Вариант 2: через диспетчер устройств
Этот способ универсальный и его можно использовать практически на любой ОС Windows XP, 7, 8, 10. Рассмотрю все действия по шагам:
сначала необходимо открыть диспетчер устройств (нажмите Win+R, и в появившееся окно «Выполнить» введите команду devmgmt.msc);
Запуск диспетчера устройств — devmgmt.msc
далее найдите вкладку «Камеры» и раскройте ее — вы должны увидеть модель вашей камеры. Теперь нужно кликнуть по ней правой кнопкой мышки и выбрать в меню «Отключить устройство».
Камера — отключить устройство — диспетчер устройств
после появится окно, в котором Windows переспросит вам об отключении
Просто нажмите «Да»…
Точно ли отключить…
обратите внимание, что напротив камеры должен загореться новый значок (пример ниже), сигнализирующий о том, что устройство выключено!
Значок отключенного устройства
включается устройство аналогично — необходимо также открыть диспетчер устройств, и затем кликнуть по нему правой кнопкой мышки, в меню выбрать «Включить…».
Вариант 3: через параметры Windows 10
Несмотря на большую критику ОС Windows 10, в ее арсенале есть достаточно много полезных штук
Если речь идет о текущем вопросе — то обратите внимание на параметры конфиденциальности. Они позволяют запретить любым программам использовать веб-камеру или микрофон!
Чтобы задать подобные настройки, необходимо:
1) зайти в параметры Windows (для этого нажмите сочетание кнопок Win+i. Также параметры доступны через меню ПУСК) и открыть вкладку «Конфиденциальность»;

Параметры Windows — конфиденциальность
2) Открыть подраздел «Камера» и передвинуть ползунок в режим «Выкл.» (пример на скриншоте ниже).

Разрешить приложения доступ к камере — отключить
3) Кстати, не лишним будет сделать тоже самое и в отношении микрофона…

Разрешить приложениям доступ к микрофону
Вариант 4: с помощью спец. утилиты
Есть спец. небольшие утилиты, которые могут в 1-2 клика мышкой отключить драйвер веб-камеры и тем самым сделать невозможным ее использование. Одна из таких утилит WebCam On-Off.
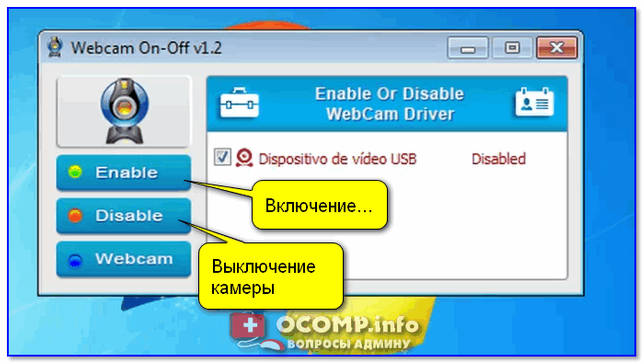
Скриншот окна программы WebCam On-Off
Вариант 5: через BIOS
В некоторых версиях BIOS (UEFI) есть возможность отключить некоторые устройства: веб-камеру, микрофон, звуковую карту, функциональные клавиши и пр.
Если говорить непосредственно о ноутбуках, то подобную опцию можно найти у устройств Lenovo (модельный ряд ThinkPad), ASUS, Dell и пр. — вкладка «Security» (см. скриншот ниже).

BIOS — отключение микрофона и встроенной веб-камеры / ноутбук Lenovo
Для выключения веб-камеры (Integrated Camera) и микрофона (Microphone), необходимо напротив этих устройств сменить надпись «Enabled» на «Disabled» (что значит выключено).
PS 1
Кроме веб-камеры, в ноутбуке (компьютере) также есть микрофон (и через него можно «гипотетически» слушать, что происходит в комнате). Его следовало бы также отключить (делается аналогично, см. варианты выше).
PS 2
Обратите также внимание на свой телефон (ведь в нем тоже есть камера, микрофон, и пр.). Не лишним было бы удалить с него все сомнительные приложения и установить современный антивирус
PS 3
Стопроцентная (100%) защита от съемки камеры — ее полное физическое отключение! Если речь идет о ноутбуке — то можно просто заклеить камеру наклейкой (кусочком скотча, стикером и пр.). Также есть специальные брелки, которые при помощи зажима крепятся на место глазка…
На этом все, дополнения приветствуются…
Удачи!
Полезный софт:
- ВидеоМОНТАЖ
Отличное ПО для начала создания своих собственных видеороликов (все действия идут по шагам!).Видео сделает даже новичок!
- Ускоритель компьютера
Программа для очистки Windows от мусора (ускоряет систему, удаляет мусор, оптимизирует реестр).
Другие записи:
-
Длинный текст в ячейке Excel: как его скрыть или уместить по высоте?..
-
WinSetupFromUSB: создание загрузочной флешки Windows 10 для UEFI и BIOS. Инструкция
-
Как обновить BIOS видеокарты (на примере AMD RX 570)
-
Телевизор не видит флешку, почему? Как подключить внешний жесткий диск или USB-флешку к ТВ и …
-
Как узнать скорость интернета на компьютере
-
Как удалить вирус с телефона Андроид
-
Почему компьютер не видит флешку: 10 основных причин!
Как включить камеру на ноутбуке Windows 7
Эта версия операционной системы уже считается устаревшей, но она поддерживает необходимый функционал. Включить веб-камеру на виндовс 7 можно несколькими основными способами, которые нужно подбирать в зависимости от поставленных целей. Если вам нужно записывать видео, то лучше подойдут сторонние программы, которые имеют функцию сохранения видео. Если ваша цель – общение с друзьями, родственниками в интернете, то для активации вебки лучше подойдут скайп или Live cam.
На старых моделях ПК была специальная кнопка включения на боковой панели корпуса. В новых же ноутах для активации существует специальное сочетание кнопок на клавиатуре, чтобы в ручном режиме включать/выключать вебку. Для этого используется функциональная клавиша Fn. На всех ноутбуках она находится нижнем ряду слева и справа. Далее вам необходимо найти клавишу с пиктограммой веб-камеры, на разных моделях ПК она назначена на разные кнопки. Вот сочетания клавиш для самых популярных моделей портативных компов:
- ноутбук acer – Fn+F6
- ноутбук asus – Fn+V
- ноутбук hp – Fn+F2.

Через Диспетчер устройств
Если при помощи сайтов, программ запустить устройство не удается, то необходимо включить видеокамеру на ноутбуке через инструменты windows. Для этого хорошо подходит диспетчер устройств, который поможет определить наличие неполадок, отсутствие драйвера, если таковые проблемы имеются. Выполняется подключение вебки следующим образом:
- Откройте раздел «Панель управления».
- В списке найдите «Диспетчер устройств».
- Пролистайте вниз и найдите раздел «Устройства обработки изображения». Раскройте список, в нем должно отображаться название встроенной веб-камеры, если она определилась системой.
Если рядом с название горит восклицательный знак, значит необходимо скачать драйвер и установить его. Без этой инструкции устройство не сможет правильно функционировать и работать. Как правило, у ноутбуков эти файлы находятся на диске с драйверами из упаковки. Если горит значок стрелки вниз, значит вам нужно:
- кликнуть по названию правой кнопкой;
- нажать пункт «задействовать».
Через Skype
На ПК вебка будет находится в неактивном режиме до тех пора, пока не будет запущена программа, требующая ее работы. Если вам не нужна видеосвязь, то и работать она не будет. Простой способ проверить ее функционирование и включить встроенную камеру на ноутбуке – запустить программу скайп. При первом же включение вас попросят настроить микрофон и видеокамеру, если она подключена. Алгоритм следующий:

Через другие ресурсы
Если у вас нет желании что-либо скачивать на ПК и вам нужно просто проверить работоспособность видеосъемки, то можно воспользоваться любым онлайн чатом, который поддерживает отправку и прием изображения. В интернете существует много ресурсов, которые предлагают начать общение в режиме онлайн. При переходе на площадку вам попросят доступ, чтобы открыть камеру на ноутбуке и запустить видеочат. Разрешите сайту выполнить это действие и ваш девайс сразу же активируется.
Как включить камеру в Zoom
Участник удаленной встречи может включить камеру в Зуме во время подключения к конференции. Чтобы подключиться с видео, щелкните по голубой кнопке. Если достаточно аудиоконференции, кликните «Подключиться без видео».
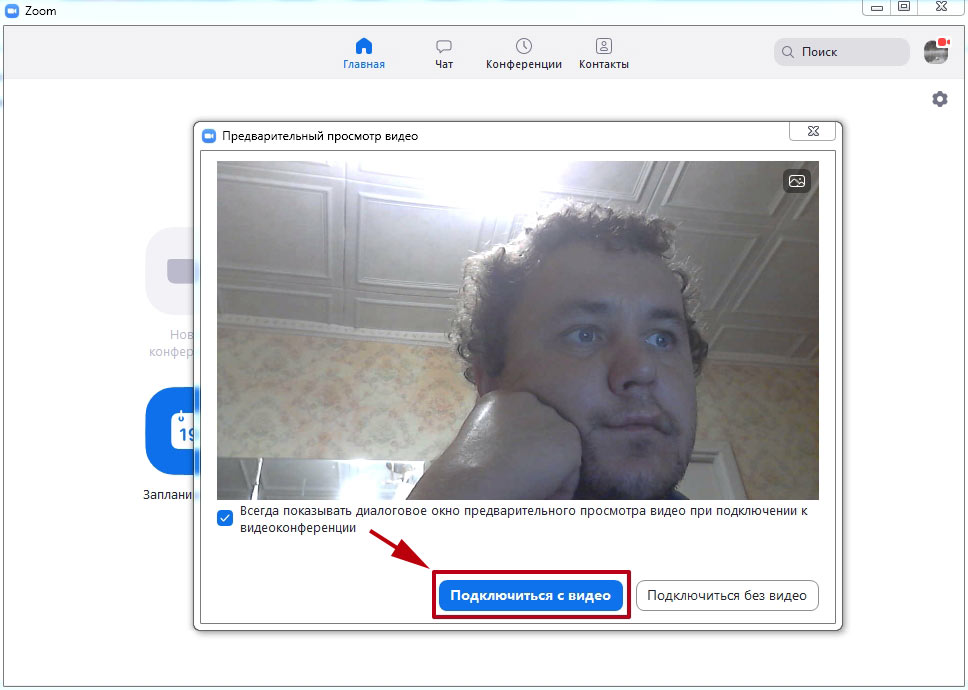
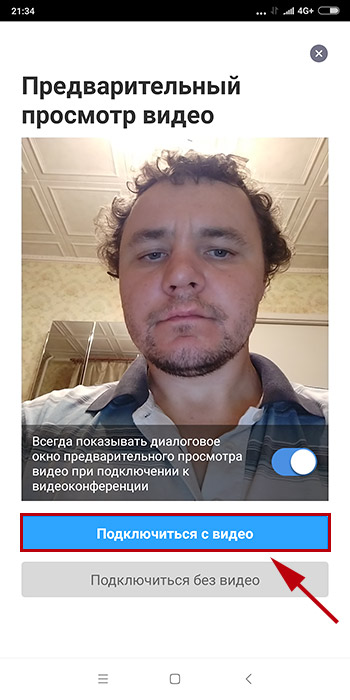
Управляйте видеооборудованием во время удаленного собрания. Чтобы отключить камеру в Zoom, нажмите на вторую слева иконку «Остановить видео». Система заменит изображение пользователя на аватарку и переименует пиктограмму на «Включить видео». Повторный клик по иконке возобновит трансляцию потокового видео.


Если организуете конференцию на компьютере и не хотите транслировать видео, сбросьте флажок «Начать с видео» у оранжевой иконки «Новая конференция».

Для запуска удаленной встречи с выключенным видео организатора на телефоне нажмите на иконку «Новая конференция» и передвиньте ползунок «Видео вкл.» в неактивное положение.



Организуете конференцию и не знаете, как отключить камеру в Zoom у участников встречи?
1. Кликните по иконке «Участники».
2. Наведите курсор мышки на имя участника в правой части экрана.
3. Нажмите на кнопку «Дополнительно».

4. В контекстном меню выберите «Остановить видео».

Power over Ethernet (PoE)
Как отключить камеру в Zoom
Можно ли отключить камеру? В мобильном приложении существует аналогичный отключению микрофона способ. Благодаря этому человек во время конференции не будет виден другим людям.
Так же, как и микрофон, можно выключить камеру в Zoom как на компьютере, так и телефоне.
Отключение камеры в мобильном Zoom
Камеру можно отключить еще до того, как начнется конференция. Для этого еще перед введением идентификационного номера выберите строку «Выключить мое видео» и перетяните бегунок вправо. Благодаря этому человека не будет видно во время конференции.
Можно отключить камеру и во время самой конференции – нужно нажать на перечеркнутую камеру, под которой есть надпись: «Выключить видео». Аналогичным способом можно будет и подключить камеру в Zoom.
Также можно настроить камеру в Zoom, отключив видео в главном меню. Настройка камеры осуществляется следующим способом:
- Войдите в «Настройки», которые находятся в левом верхнем углу. Значок настроек выглядит как шестеренка.
- Выберите строку «Конференция» и нажмите на нее.
Далее можно выбрать «Всегда выключать мое видео». Если повернуть бегунок вправо, активировав его, то человека во время конференции больше не будет видно. А чтобы включить камеру, достаточно просто повернуть бегунок обратно.
Как отключить камеру на компьютере
Чтобы отключить камеру на компьютере, войдите в настройки сайта. Выберите строку «Камера» — она находится выше строки с микрофоном. Во всплывающем меню выберите строку «Блокировать».
После настроек пользователя больше не будет видно во время конференции. Только при следующей видеотрансляции не забудьте изменить настройки и включить камеру.
Также существует компьютерная версия Zoom, в которой можно как проверить, так и отключить видеокамеру до конференции или в процессе общения.

Отключение микрофона и камеры не вызывают особых затруднений. Причем сделать это можно как до, так и во время конференции. Главное – не забыть вернуть настройки в исходное положение. В противном случае человек на постоянно основе не сможет пользоваться камерой и микрофоном.
Причина 3: сбои в работе программы, работающей с камерой
Далеко не всегда причина неработоспособности веб-камеры кроется в системных неполадках или аппаратных сбоях самого ноутбука. Сбоить может само приложение, через которое осуществляется запись или передача видео в интернет. Причиной неисправности также могут являться конфликты между двумя и более программами, пытающимися одновременно получить доступ к веб-камере. Если, например, одна из программ зависла в памяти компьютера, другая уже не сможет работать с устройством.
Первым делом следует закрыть все приложения, способные управлять веб-камерой. Если какая-то из программ зависла в памяти компьютера, чтобы выйти из нее — откройте «Диспетчер задач» (клавиши «Ctrl + Shift + Esc»), найдите название приложения в отобразившемся списке, выделите ее, затем нажмите «Del» для снятия задачи. После этого можно вновь пробовать запустить программу, через которую осуществляется запись/передача видео с камеры.
В некоторых ситуациях может потребоваться удалить ту или иную программу. Сделать это можно из системного приложения «Программы и компоненты». Для его запуска перейдите в «Панель управления» и выберите соответствующий элемент.
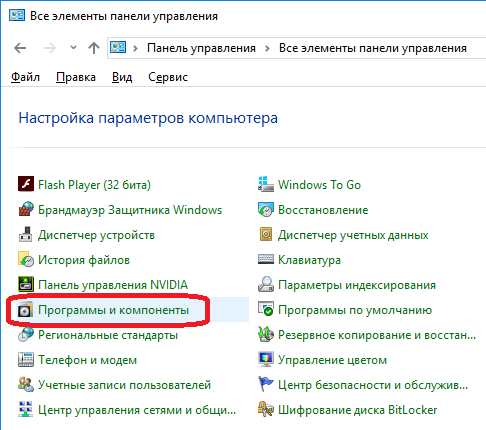
Если на компьютере установлена либо в данный момент запущена только одна программа, осуществляющая запись или передачу видеоданных, проверьте правильность выставленных в ней настроек. Рассмотрим это на примере популярного мессенджера Skype 8.25.0.5 (последняя версия на момент написания статьи). Действия следующие:
Откройте меню настроек программы, перейдите в раздел «Настройки звука и видео».
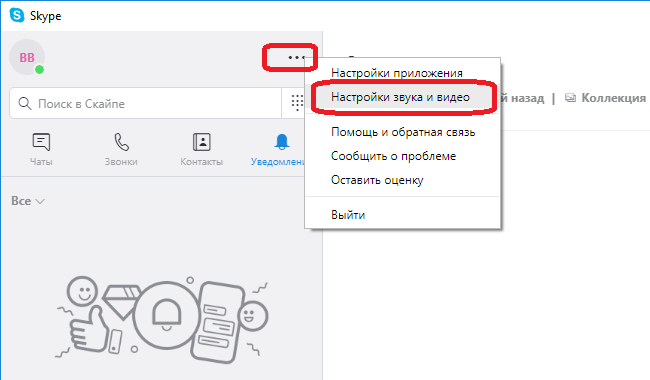
Если в блоке «Видео» указано, что устройство не найдено, это будет означать наличие неполадок в работе камеры, драйвера или системы в целом.
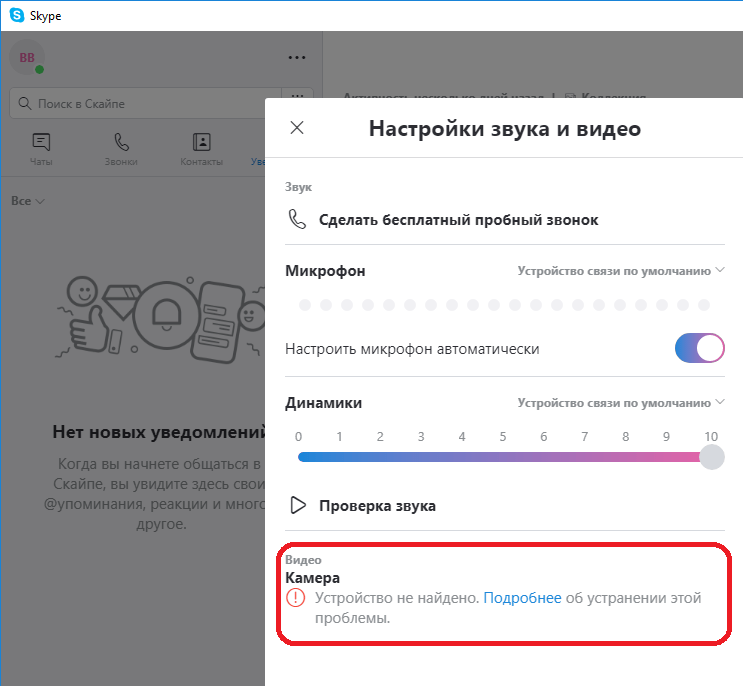
Если проблемы с камерой отсутствуют, возможно, она просто не выбрана в качестве устройства видеозаписи по умолчанию. В этом случае просто кликните по области напротив надписи «Камера», затем укажите название веб-камеры.
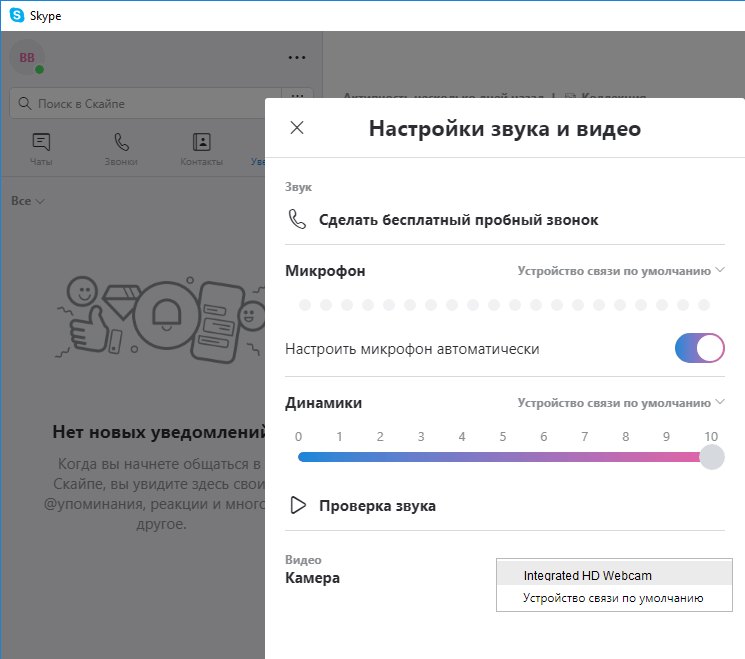
Сразу после выбора камеры в нижней части окна настроек должна будет отобразиться картинка с камеры.
Во всех программах, работающих с веб-камерами, настройки осуществляются по одному и тому же принципу.
Альтернативные причины неисправности
Конечно, нельзя не отметить тех, у кого действительно не работает веб-камера по техническим причинам. Возможно это дефект самой камеры (встречается нечасто). Здесь уже следует воспользоваться гарантией или сервисным центром, вручную добиться цели может быть сложно.
Вероятна ситуация, когда вследствие падения ноутбука или неправильного сбора, камера не подключена к плате. Возможно, шлейф просто не подключен или слетел, также встречается, что провод вовсе износился.
Другой вариант, как настроить камеру в скайпе на ноутбуке – это закрыть другое приложение использующее её. Два параллельных подключения будут перебивать друг друга и, в результате, одна программа просто не будет использовать веб-камеру. Также для приложений вроде Skype, требуется установка DirectX, что также может быть ключом к устранению проблем.
Что такое DirectX?
Поочерёдно выполняя предложенные методы решения проблемы, вы сможете наблюдать как камера придёт в рабочее состояние и откроет новые возможности при общении с собеседником.
Как быстро включить встроенную камеру ноутбука
Как уже говорилось, во многие современные модели ноутбуков встроена видеокамера. Такие камеры нельзя отключить от компьютера, но их всё же можно выключить. Обычно для этого используют специальные кнопки или комбинации клавиш. На ноутбуках от разных производителей способы включения разные. Давайте разберёмся, как включается встроенная камера на самых популярных марках ноутбуков.
Asus
Есть три способа включить камеру, встроенную в ноутбук фирмы Asus. Чаще всего за данную функцию отвечает комбинация из двух клавиш. Первая клавиша это “Fn”, а вот вторая может быть разной, но на ней снизу должен быть нарисован значок в виде камеры.
Некоторые ноутбуки данной фирмы оборудованы специальной кнопкой, позволяющей включать и отключать камеру. Находится она рядом с самой камерой.
Ну и третий возможный вариант – это специальная утилита для управления камерой. Скачать её можно с диска, который прилагается к некоторым ноутбукам. Называется она “Life Frame”.
HP
Запустить камеру на ноутбуке HP также можно разными способами. Для начала следует отметить, что большинство камер встроенных в ноутбуки HP включаются автоматически при запуске определённых приложений.
Если автоматическое включение не произошло, вы можете попробовать поискать комбинацию на клавиатуре (принцип тот же, что и у Asus).
Также вы можете включить камеру, набрав “QuickPlay” в строке поиска в меню “Пуск”. После этого вам нужно включить найденное приложение и запустить раздел “Видео”.
Ну и наконец, в HP также предусмотрена специальная утилита ля работы с камерой. Но скачивается она не с диска, а из интернета. Называется утилита “HPMediaSmart” и скачать её можно абсолютно бесплатно с официального сайта.
Lenovo
Все без исключения модели ноутбуков Lenovo оснащены встроенными веб-камерами. Включаются они при помощи комбинации клавиш с “Fn”. Если же вам не удастся найти нужную клавишу, вы можете включить камеру на ноутбуке Леново через панель управления (об этом варианте мы поговорим чуть позже).
Samsung
Ещё один известный производитель ноутбуков это Samsung. В плане включения камеры здесь нет ничего необычного.
Но вот о чём стоит упомянуть, так это про проблему с картинкой. На ноутбуках Samsung обязательно должны быть установлены драйвера от производителя, а иначе картинка с камеры будет замыленной.
Toshiba
Если вы хотите запустить встроенную камеру от Toshiba, то вам обязательно нужно установить драйвера от производителя и специальный софт. Скачать и то и другое можно с диска, который идёт в комплекте с компьютером.
MSI
Для MSI также потребуются драйвера и программа. Скачать их можно не только с диска, но и с официального сайта разработчиков.
Dell
Необходимое ПО для запуска камеры Dell следует скачивать с сайта компании. Для каждой модели ноутбука будет отдельный пакет, а потому не забудьте указать модель вашего ноутбука, а иначе камера не заработает или будет работать с проблемами.
Sony
Камеры в ноутбуках Sony всегда работают по умолчанию. Какие-либо инструкции вам понадобятся лишь в том случае, если вы захотите её выключить. Если же камера изначально не работала на вашем ноутбуке, вам придётся написать обращение в службу поддержки.
Практически все модели Acer запускают камеру после нажатия комбинации “Fn+V”.
Настройка веб-камеры в приложении (Skype, Вконтакте и др.)
Если не работает камера Windows 10, стоит проверить, что это устройство выбрано в качестве аппарата для захвата картинки по умолчанию. Какие-то второстепенные аксессуары могут перехватывать эту опцию, но не справляться с задачей. Еще часто встречается конфликт между встроенной и дополнительной камерами. Если программа связи это поддерживает, нужно выбрать в настройках устройство по умолчанию.
К примеру, Skype поддерживает подобную функцию. У него в параметрах на странице «Настройки видео» можем «Выбрать веб-камеру» и задать много полезных улучшений изображения.
Как настроить камеру для ВК:
- Открываем меню браузера (в нашем случае Google Chrome) и переходим в «Настройки».
- В блоке «Конфиденциальность и безопасность» выбираем «Настройки сайта».
- Переходим в раздел «Камера».
- Удаляем VK со списка «Блокировать».
- Перезагружаем страницу ВКонтакте, запускаем видеосвязь и нажимаем «Разрешить».








