Сохранение чертежа в формате pdf в autocad
Содержание:
- Специальные символы на клавиатуре
- Несколько способов, как Автокад перевести в пдф
- Дополнительная информация
- Конвертирование PDF в DWG онлайн
- Как преобразовать (конвертировать) PDF в DWG
- Вопрос 2. Как сохранить PDF чертеж, но в черно белом варианте?
- Версии для ПК
- Текстовая версия урока:
- Вопрос 1. Как сохранить чертеж в формате PDF?
- Сайты для работы с файлами DWG
- Текстовая версия урока:
- Способ 2
- Онлайн конвертеры DWG->PDF и PDF->DWG
- Программы для смартфонов и планшетов iOS/Android
- Способы исправления программного сбоя
- 2Конвертация чертежа Автокад в формат PDF – работа с моделью чертежа
- Как перевести документ из PDF в DWG с помощью программы
- AutoCAD сохранение в pdf через публикацию
- 1Конвертация чертежа Автокад в формат PDF – работа с выводом
Специальные символы на клавиатуре
Несколько способов, как Автокад перевести в пдф
Рассмотрим несколько вариантов, как сохранить автокад в пдф. Изначально необходимо настроить параметры листов, которые используются для оформления и дальнейшей распечатки чертежа.
В нашем случае чертеж находится в пространстве «Модель». Нужно нажать ПКМ по вкладке «Модель», как показано на рис., затем выбрать «Диспетчер параметров листов».
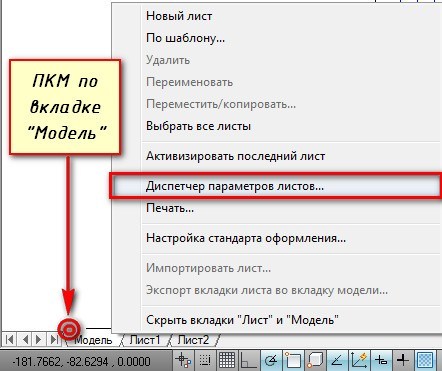
Откроется диалоговое окно, в котором мы создадим новый набор параметров с помощью кнопки «Создать».
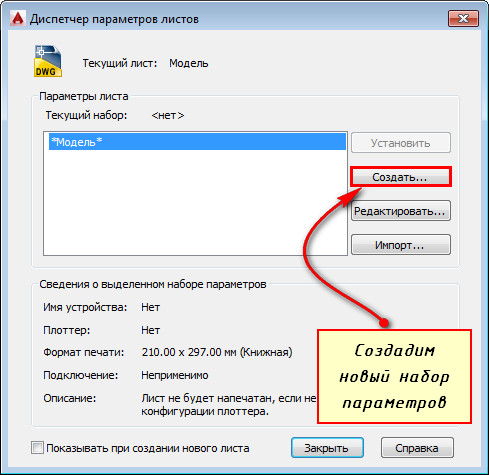
Далее необходимо указать имя набора параметров листа, а затем «Ok».

В появившемся окне «Параметры листа — Модель» нужно выбрать драйвер DWG To PDF.pc3. Определитесь с форматом и масштабом. Далее установите подходящую ориентацию чертежа.
Особое внимание стоит уделить области печати. Есть 3 варианта: граница, лимиты, экран
Подберите подходящий способ.
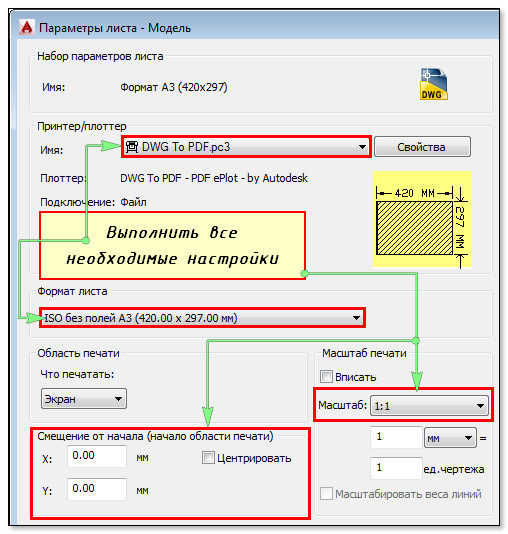
Уделите внимание стилям печати. Если выбрать вариант monochrome.ctb, то весь чертеж будет выводиться в черно-белом (монохромном) виде
Также важно, какое качество печати вы выберете
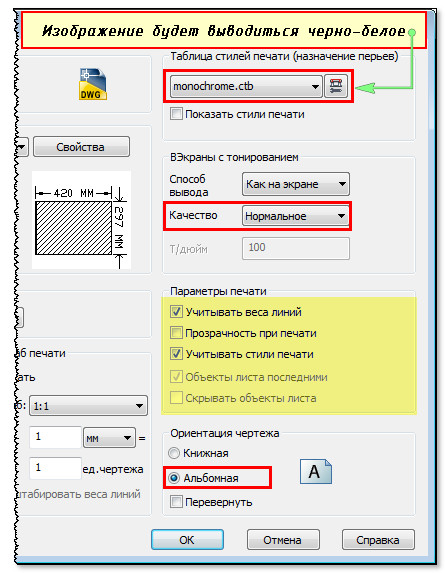
Нажав просмотр в левом нижнем углу, вы можете видеть результат настройки.

Если Вас все устраивает, нажмите «Ок». Далее вновь созданный набор нужно установить нашей модели. Нажмите «Установить». Результат показан на рисунке ниже.
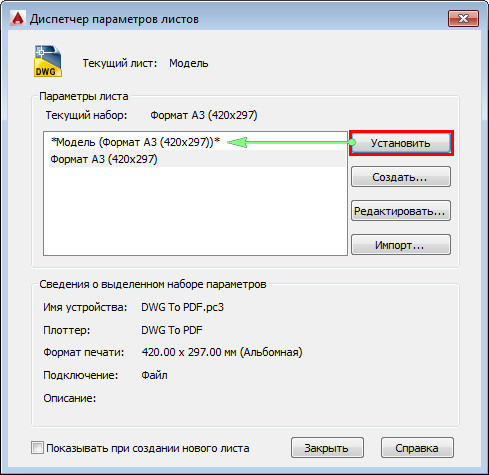
ПРИМЕЧАНИЕ: Если работа оформлена в пространстве «Лист», то последовательность настройки параметров листов для вывода на печать – аналогичная. Единственное, нужно нажимать ПКМ на вкладке «Лист», когда она активная. Далее выбрать «Диспетчер параметров листов» и т.д.
Дополнительная информация
Сводная таблица
|
Причины, по которым не прошёл проверку: |
||||
|
Название |
проблемы и ограничения установки/открытия/ конвертации | нет триал- версии /требует авторизацию | ватер- марки | сложный интерфейс |
| DWGToPDF Converter MX | ||||
| DWGSee | ||||
| AutoDWG DWGtoPDF Converter | ||||
| TotalCADConverter | ||||
| ABViewer 14 от CADSoftTools | ||||
| doPDF 10.2.114 | ||||
| IGC Free DWGViever Brava | ||||
| Any DWGtoPDF Converter | ||||
| AutoCAD DWG | ||||
| AutodeskViewer | ||||
| GNACAD 20.48МБ | ||||
| SchemataCAD Viewer | ||||
| CADReader | ||||
| PDFConverter | ||||
| Corel CAD Mobile | ||||
| sharecad.org | ||||
| convertfiles.com | ||||
| pdfconvertonline.com | ||||
| cadsofttools.ru | ||||
| coolutils.com | ||||
| viewer.autodesk.com |
Тут мы приводим список всех сервисов, которые протестировали. Если среди отобранных нами конвертеров вы не найдёте удобный – будете знать, какие исключить из дальнейшего поиска.
Виртуальный принтер
Это специальная программа, которая работает аналогично принтеру, но не печатает документы, а сохраняет их в другом формате.
Чтобы проверить, установлен ли такой принтер на компьютере, запустите печать любого файла, откройте список принтеров и поищите тот, что содержит «PDF» в названии, например: Microsoft Print to PDF, PDFCreator или AdobePDF.

Если не нашли – загрузите программу, которая его установит
Например, бесплатный пакет , содержащий инструменты для работы с pdf-файлами.
При установке будьте внимательны:
1
Выберите русский язык, чтобы удобнее было работать

2
И откажитесь от установки Avast, если он вам не нужен

Конвертирование PDF в DWG онлайн
Такой процесс не пользуется широкой популярностью и не представлен на универсальных конвертерах, которые превалируют в сети над узкоспециализированными, при этом преобразование DWG в PDF не является редкостью. Однако если заглянуть в некоторые уголки интернета, можно вывести на свет тройку вполне справляющихся сайтов, способных перенести все или, по крайней мере, самые важные детали чертежа из PDF в DWG. Такие онлайн-сервисы будут рассмотрены в рамках данной статьи.
Способ 1: Zamzar
Многофункциональный сервис, который поддерживает конвертацию множества форматов. На Zamzar можно пройти регистрацию, чтобы пользоваться большим разнообразием функций, таких как хранилище изменённых файлов. Кроме того, ресурс частично платный и имеет некоторые ограничения.
Способ 2: PDFConverter
Сервис, специализирующийся на формате PDF, что можно понять из названия. Он может превратить всё в PDF, и сам документ PDF потом обратить во все иные форматы. Отличается простотой использования.
- Чтобы начать конвертировать файлы, переместите их в область загрузки с помощью мышки или кликните на неё и выберите документ в окне Проводника. Кроме того вы можете загрузить файл из Google Drive или Dropbox.
Начнётся загрузка, которую вы можете отследить и отменить в случае надобности.
Подождите несколько минут, пока сервис обработает файл.
Когда процедура закончится, вы сможете загрузить результат, нажав на кнопку «Download File».
PDFConverter довольно хорош как для работы с PDF в целом, так и для преобразования его в DWG в частности. Бесплатность, удобный и минималистичный интерфейс, а также функция загрузки файла из облачных хранилищ делают его довольно привлекательным. Небольшое раздражение вызывает просьба распространить информацию о сервисе в Facebook и Twitter каждую конвертацию, хотя это можно считать малой платой за пользование таким удобным инструментом.
Способ 3: Convert PDF to AutoCAD
Компания Investintech занимается разработкой программного обеспечения для работы с PDF. Её флагманский продукт представят собой программу для просмотра, редактирования и конвертирования PDF. В качестве некой демоверсии Investintech предлагает опробовать смену расширения с PDF на DWG онлайн.
- Загрузите PDF, кликнув на специальную область, или перетащите его с помощью мыши.
Подождите, пока файл конвертируется. В это время область загрузки будет мягко мигать, становясь то ярче, то тусклее.
Скачайте результат, нажав на «Download File».
Сервис от Investintech представлен минимальной функциональностью, но если нужно быстро конвертировать PDF в DWG, то это, скорее, плюс. В нём отсутствует лимит на количество преобразований или активная реклама десктопного приложения.
Несмотря на целый ряд онлайн-конвертеров, универсальных и узконаправленных, найти хорошие сервисы для смены расширения с PDF на DWG довольно сложно. Некоторые не работают корректно, иные платные и из всего чертежа могут бесплатно преобразовать лишь пару первых страниц, а некоторые и вовсе предлагают получасовое ожидание за работу над одним файлом. Однако сервисы, представленные выше, могут удовлетворить пользователя, которому срочно нужно полностью получить чертёж в другом формате и без лишнего ожидания. При наличии средств можно приобрести профессиональные инструменты для регулярной удобной онлайн-конвертации в DWG из PDF и для серьёзной работы с последним в том числе.
Как преобразовать (конвертировать) PDF в DWG
Реализуется данная возможность с помощью функции «Импорт». Подойдёт данный способ для версий программного обеспечения AutoCAD не старше 2010 года.
Итак, для того чтобы преобразовывать файлы PDF в Автокаде, необходимо следующее:
- Открыть раздел меню, нажав на букву «А» и выбрать пункт «Импорт», далее, выбрать «ПДФ».
- Откроется окно импорта файлов, в котором нажмите на кнопку «Обзор» для выбора загружаемого файла.
- Если загруженный объект имеет множество страниц, ниже в блоке «Страницы для импорта» укажите номер нужного фрагмента.
- Слева можно увидеть блоки с настройками параметров, установите необходимые для работы и в завершение нажмите «ОК».
Вопрос 2. Как сохранить PDF чертеж, но в черно белом варианте?
Шаг 1. Находясь в листах, кликаем правой кнопкой мыши по слову “Лист 1” (в нашем случае), если у Вас называется лист по другому или находится чертеж на листе 2, то Вы выбираете “Лист 2” и тоже щелкаете правой кнопкой мыши. Наша задача сделать так, чтобы печать была черно белая, для этого нужно зайти в параметры листов.
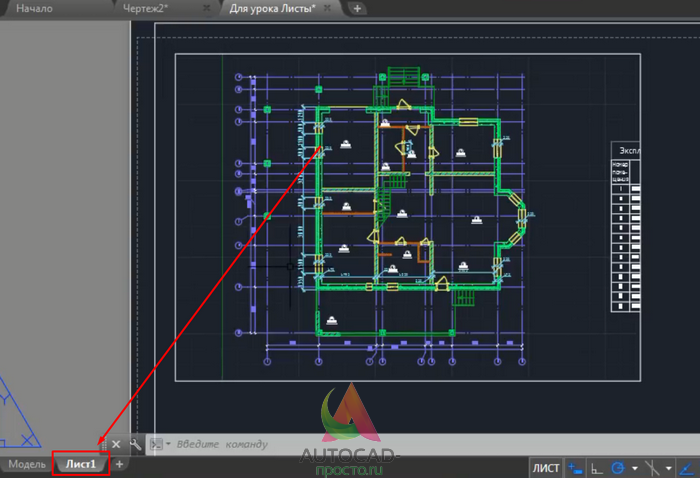
Кликнув правой кнопкой мышки, выбираем команду “Диспетчер параметров листов”.
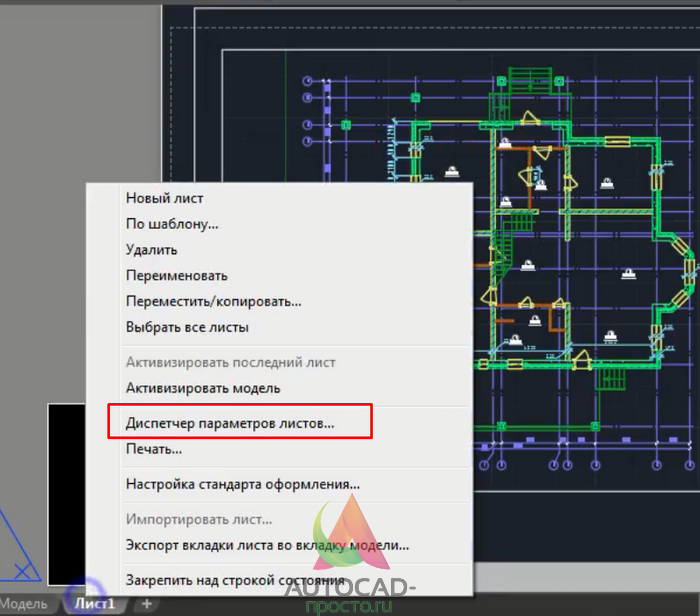
Следите, чтобы названия совпадали.
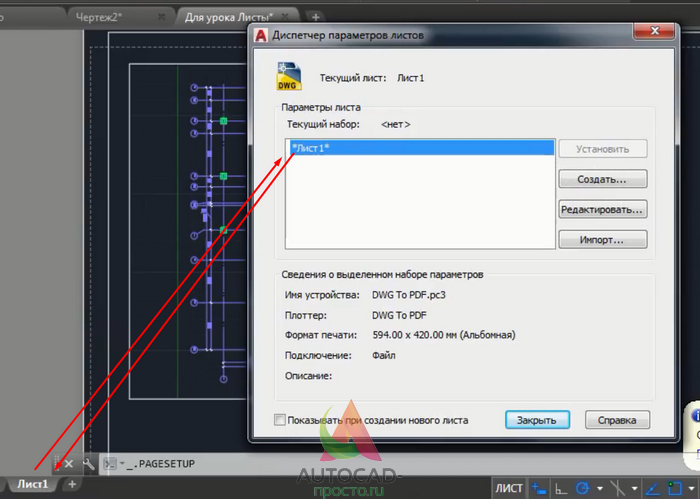
Шаг 2. В новом окне, кликаем на слово “Редактировать”. Напомню, наша задача сделать так, чтобы лист печатался всегда черно белым.
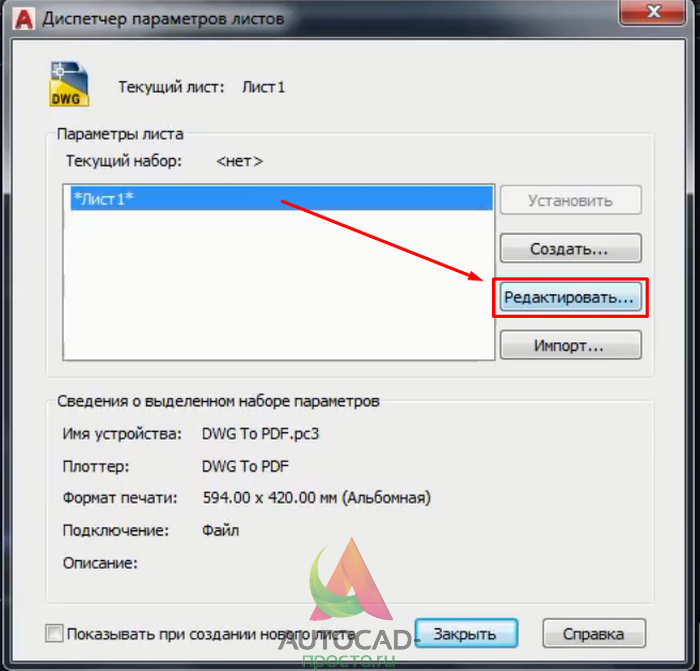
Шаг 3. В новом окне, следует выбрать в таблице стилей, стиль под названием “monochrome”. Для этого следует раскрыть все стили и выбрать нужный.
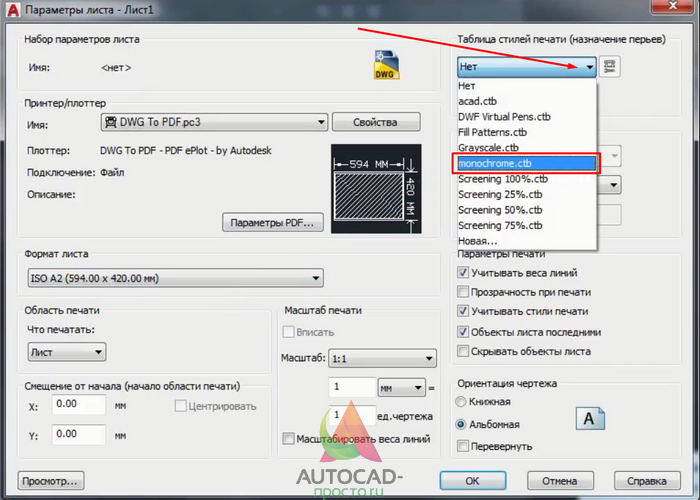
Шаг 4. После того, как мы выбрали нужный стиль, кликаем на “ок”.
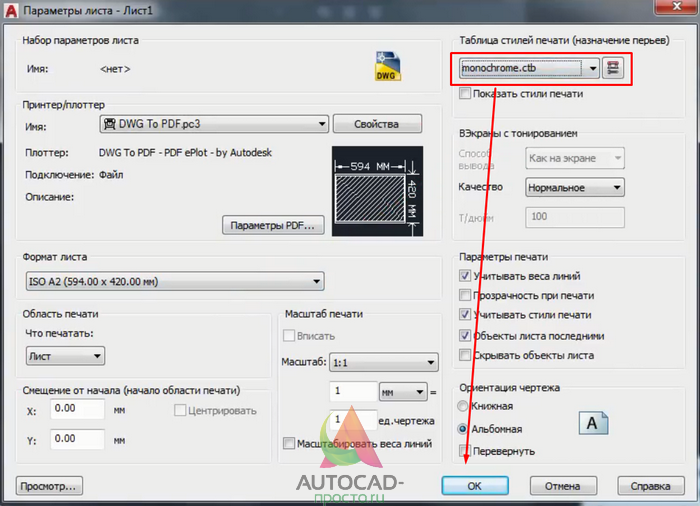
Шаг 5. Далее, кликаем на “закрыть”.
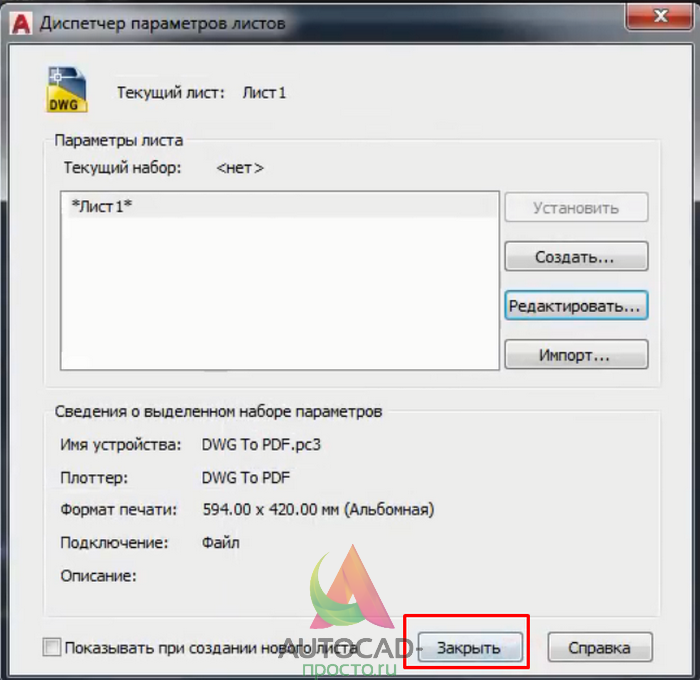
Шаг 6. Теперь, нам требуется проделать шаги, которые мы рассматривали в “вопросе 1” как сохранить чертеж в формате PDF. Открыв чертеж мы увидим, что он стал черно белым.

Подведем итоги, сохранить чертеж в формат pdf в Автокаде очень легко и просто. Следует лишь выбрать иные шаги при печати и мы получим наш файл. А если нужно сделать чертеж черно белым, тоже следует сделать простые шаги и в итоге у нас будет черно белый чертеж.
А нам этом у нас все! Встретимся в новых уроках, спасибо за внимание!
Поделиться с друзьями этой статьей

Автор статьи: Максим Фартусов и Светослав Паклин
Другие статьи автора
Версии для ПК
Удобны, если вам регулярно нужно просматривать чертежи на компьютере. Имеют больше функций, чем другие конверторы, стабильны при открытии больших файлов.
Некоторые конверторы не работают с файлами определённых версий. Менять версии можно с помощью бесплатной программы .
Для корректной работы и расширения функционала конверторы часто требуют виртуальный PDF принтер. Если у вас его нет, установите – пакет для работы с документами PDF.
Подробнее о виртуальных принтерах мы рассказали в разделе «Дополнительная информация».
DWG TrueView от Autodesk
Программа от создателей AutoCAD. Интерфейс – английский. Достаточно «тяжёлая» – занимает 1,4 ГБ после установки, но загружается быстро и работает без сбоев. Успешно открывает все чертежи, при конвертации может добавлять несколько в один документ.
Требования: Windows 7/8/10
Инструкция:
1
Установите TrueView
2
Откройте чертеж
3
Выберите «DWG Convert»
4
Выберите PDF-принтер
5
Настройте параметры, нажмите кнопку «OK»
7
Откройте папку для сохранения документа
8
Чтобы сохранить несколько чертежей в одном документе – откройте их одновременно, выберите пункт меню «Batch Plot»
9
Под надписью «Publish to» выберите «PDF». Чтобы удалить лишние листы – кликните на них правой кнопкой мыши, выберите «Remove». Нажмите «Publish»
10
Откройте папку для сохранения
11
Откроется окно «Publish – Safe Sheet List», нажмите «Нет»
12
Результат
DWG Fast View от Gstarsoft
Интерфейс на английском языке, но работать с ним просто. Устанавливается быстро, работает стабильно. Открывает только файлы до 2018 года. Для корректной работы нужен PDFCreator.
Требования: Windows Vista/7/8/10
Инструкция:
1
Установите Fast View
2
Кликните «Open Drawing» или значок папки
3
Откройте печать через меню «File» (пункт «Plot») или кликнув по значку принтера
4
Найдите принтер PDFCreator, настройте изображение. Нажмите «Plot»
5
Введите имя файла, выберите папку для сохранения, кликните «Сохранить»
5
По умолчанию документ откроется через программу PDF Architect, но можно перейти к папке с документом, нажав «Открыть»
6
Результат
BR Viewer
Требования: Windows 2000/XP/Vista/7/8/10/Server
Инструкция
1
Установите BR View
2
Программа предложит обновление. Чтобы установить его, кликните «Update» и следуйте инструкции. Обновлённый BR Viewer придётся запускать заново. Чтобы отменить, нажмите кнопку «Cancel» справа от «Update»
3
Кликните по иконке папки, выберите чертёж, нажмите кнопку с непроизносимым названием
4
Кликните на значок «BR»
5
Выберите «Export to PDF»
6
Измените настройки изображения, если нужно. Выберите путь сохранения, нажмите «Export»
7
Результат
КОМПАС-3D Viewer
Отличная программа от российского разработчика. Интерфейс интуитивно понятен, полностью на русском. Быстро устанавливается, работает со всеми версиями файлов и виртуальных принтеров. Бесплатна даже для коммерческого использования.
Программа устанавливается из архива, для открытия которого понадобится программа-архиватор.
Можно установить один из бесплатных архиваторов – или
Требования: Windows 7/8/10
Инструкция:
1
Установите КОМПАС-3D Viewer
2
Откройте чертеж
3
Откройте «Печать» через меню «Файл»
4
Найдите нужный принтер, настройте его параметры, нажмите «Печать»
5
Задайте папку для сохранения
7
Результат
Текстовая версия урока:
Привет дорогие ученики, сегодня мы рассмотрим на практике вопрос “Как работать с PDF файлами в Автокад”. Пожалуйста, не забывайте практиковать все то, что Вы читаете. Поехали!
Вопрос 1. Как сохранить чертеж в формате PDF?
Шаг 1. Рассмотрим этот вопрос на примере уже созданного чертежа, перейдем в листы, где уже создан видовой экран в Автокаде.
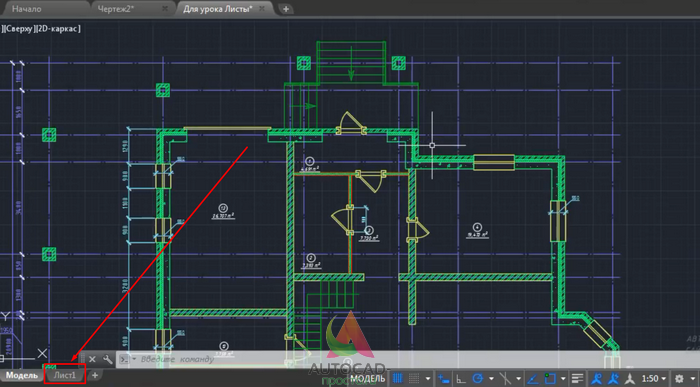
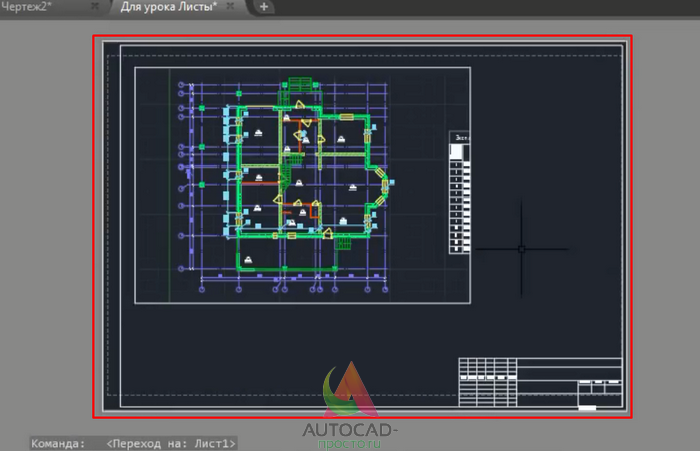
Шаг 2. Для сохранения чертежа в формат PDF, требуется перейти во вкладку “вывод”.
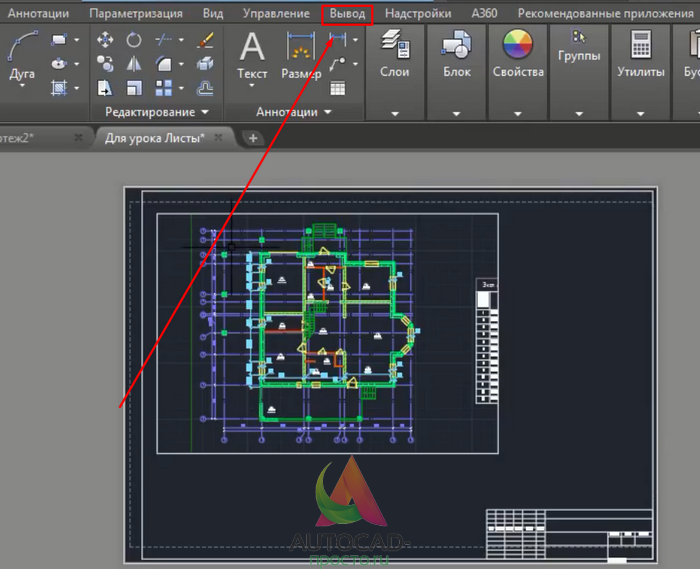
Шаг 3. Перейдя на вкладку, нам требуется раскрыть список в команде “Экспорт”. Для этого кликните по кнопе “Экспорт”.

Раскрыв список, кликаем на кнопку PDF.
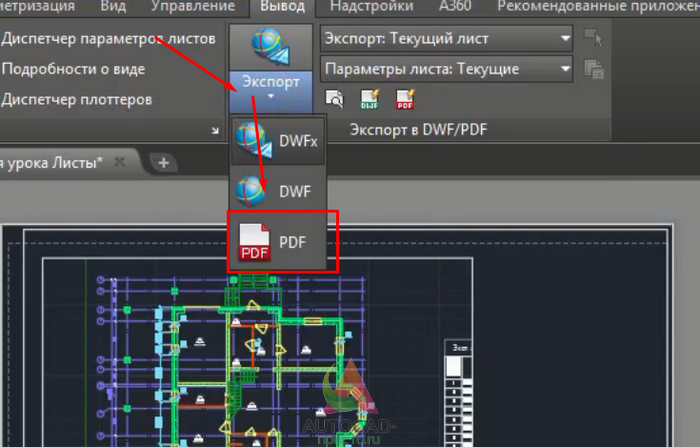
Шаг 4. В новом окне, требуется выбрать место для сохранения файла. Мы решили, что мы сохраним PDF на рабочем столе, вводим имя файла и кликаем на “сохранить”.
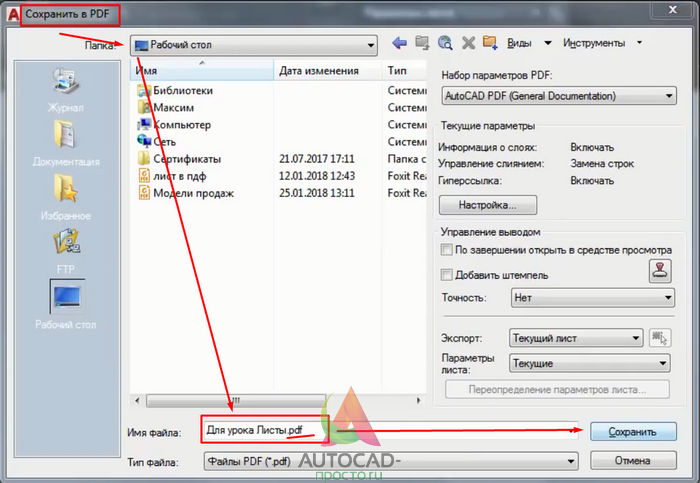
Шаг 5. После этого, программа должна выдать вот такое сообщение “Задание на печать/публикацию завершено”, после чего, мы увидим на рабочем столе наш PDF файл.
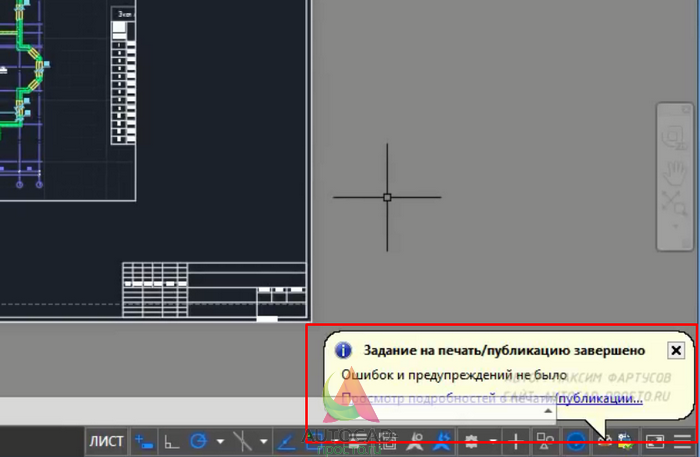
Открыть файл можно любым PDF ридером, который установлен у Вас на компьютере.
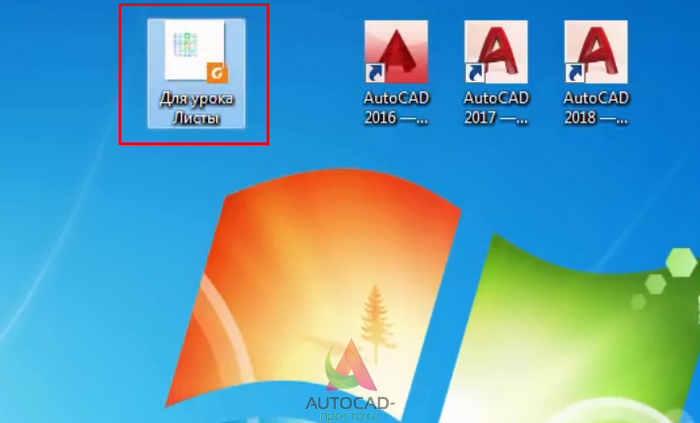
Сайты для работы с файлами DWG
Не хотите скачивать на компьютер программы по работе с чертежами DWG? Сегодня мы рассмотрим наиболее функциональные онлайн-сервисы, которые помогут открыть популярный формат прямо в окне браузера без сложных манипуляций.
Способ 1: PROGRAM-PRO
Русскоязычный ресурс, который позволяет пользователям проводить манипуляции с файлами профессиональных форматов прямо в браузере. На сайте действуют ограничения, так, размер файла не должен превышать 50 мегабайт, однако в большинстве случаев они не актуальны.
Для начала работы с файлом достаточно просто загрузить его на сайт. Интерфейс прост и понятен. Открыть чертеж можно даже на мобильном устройстве. Присутствует возможность увеличивать и уменьшать масштаб изображения.
- Переходим на сайт, щелкаем на кнопку «Обзор» и указываем путь к нужному нам файлу.
- Щелкаем на «Загрузить» для добавления чертежа на сайт. Загрузка может занимать продолжительное время, зависит это от скорости вашего интернета и размера файла
- Загруженный чертеж будет отображен ниже.
- С помощью верхней панели инструментов можно увеличивать либо уменьшать масштаб, менять фон, сбрасывать настройки, переключаться между слоями.
Менять масштаб изображения можно и с помощью колесика мыши. Если изображение отображается неправильно или шрифты нечитабельны, попробуйте просто увеличить картинку. Сайт был протестирован на трех разных чертежах, все они открылись без проблем.
Простой сервис, который позволит просмотреть файлы в формате DWG без необходимости скачивать на компьютер специальные программы. Как и в предыдущем способе, отсутствует возможность вносить коррективы в открытый чертеж.
Интерфейс ShareCAD полностью на русском языке, в настройках можно изменить язык на один из восьми предложенных. Есть возможность пройти несложную регистрацию на сайте, после этого будет доступен встроенный файловый менеджер и сохранение своих чертежей на сайте.
- Чтобы добавить файл на сайт, щелкаем на кнопку «Открыть» и указываем путь к чертежу.
- Чертеж будет открыт на все окно браузера.
- Щелкаем на меню «Начальный вид» и выбираем, в какой перспективе нужно просмотреть изображение.
- Как и в прошлом редакторе, здесь пользователь может менять масштаб и перемещаться по чертежу для удобного просмотра.
- В меню «Дополнительно» настраивается язык сервиса.
В отличие от предыдущего сайта, здесь чертеж можно не только просмотреть, но и сразу отправить на печать. Достаточно щелкнуть на соответствующую кнопку на верхней панели инструментов.
Способ 3: A360 Viewer
Профессиональный онлайн-сервис для работы с файлами в формате DWG. По сравнению с предыдущими способами требует от пользователей пройти несложную регистрацию, после чего предоставляется пробный доступ на 30 дней.
Сайт на русском, однако некоторые функции не переведены, что не мешает оценить все возможности ресурса.
- На главной странице сайта щелкаем на «Try now», чтобы получить бесплатный доступ.
- Выбираем нужный нам вариант редактора. В большинстве случаев подойдет первый.
- Вводим адрес электронной почты.
- После того, как сайт оповестит об отправке письма-приглашения, заходим на электронную почту и подтверждаем адрес. Для этого щелкаем на кнопку «Verify your email».
- В открывшемся окне вводим регистрационные данные, соглашаемся с условиями использования сервиса и нажимаем на кнопку «Регистрация».
- После регистрации происходит переадресация в личный кабинет. Переходим в «Admin Project».
- Щелкаем на «Выгрузить», затем — «Файл» и указываем путь к нужному чертежу.
- Загруженный файл будет отображен ниже, просто щелкаем по нему, чтобы открыть.
- Редактор позволяет вносить на чертеж комментарии и пометки, менять перспективу, увеличивать/уменьшать масштаб и пр.
Сайт гораздо функциональнее описанных выше ресурсов, однако все впечатление портит довольно сложный процесс регистрации. Сервис позволяет работать с чертежом совместно с другими пользователями.
Мы рассмотрели самые удобные сайты, которые помогут открыть и осуществить просмотр файла в формате DWG. Все ресурсы переведены на русский язык, поэтому ими несложно пользоваться
Обратите внимание на то, что для редактирования чертежа все-таки придется скачать на компьютер специальную программу.
Опишите, что у вас не получилось.
Наши специалисты постараются ответить максимально быстро.
Текстовая версия урока:
И снова здравствуйте дорогие друзья! Сегодня мы поговорим о том, как правильно вставлять PDF (ПДФ) файл в Автокад. Причем так, чтобы была возможность привязываться к ключевым точкам.
Вопрос 1. Как вставить ПДФ файл в Автокад?
Шаг 1. Для начала нужно перейти во вкладку “вставка“.
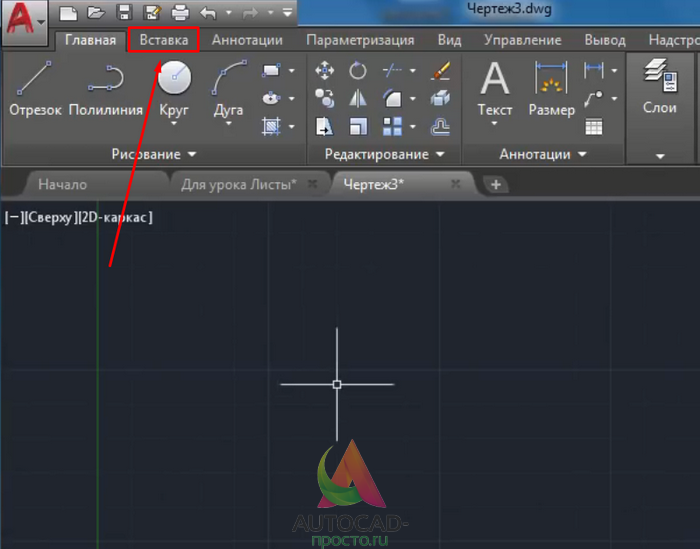
Шаг 2. Далее, требуется кликнуть на стрелочку внизу кнопки “ссылка” и в раскрывшемся списке выбрать “присоединить”.
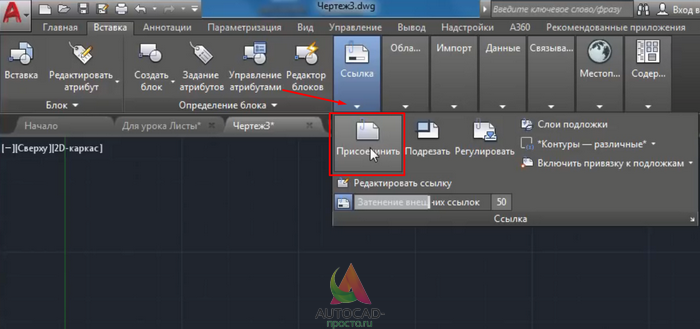
Шаг 3. Далее, для вставки PDF файла требуется его найти. Поэтому выберите место где он хранится, в списке “тип файла” выберите “ФАЙЛЫ PDF”. Это делается для того, чтобы в окне отображались только ПДФ файлы, это ускоряет поиск нужного документа, в случае, если файлов очень много.
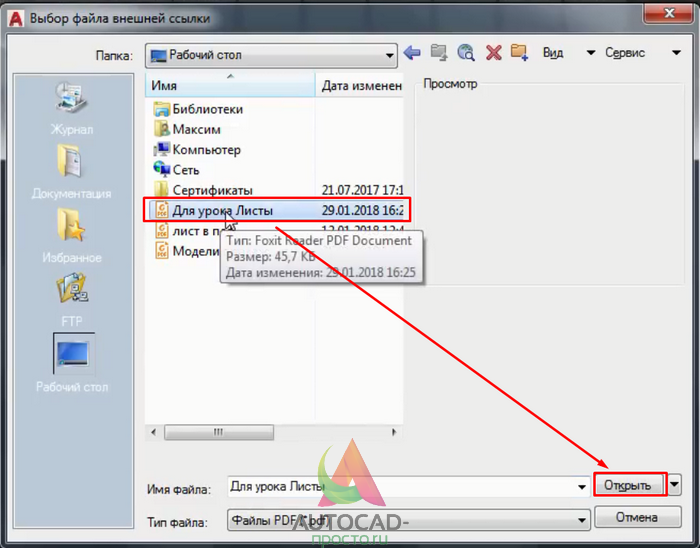
В нашем примере, файл называется “для урока листы”. Выбрали его и нажимаем кнопку “открыть”.
Шаг 4. В новом окне требуется выбрать нужный ПДФ лист. Листов может быть много, зависит от самого ПДФ файла.
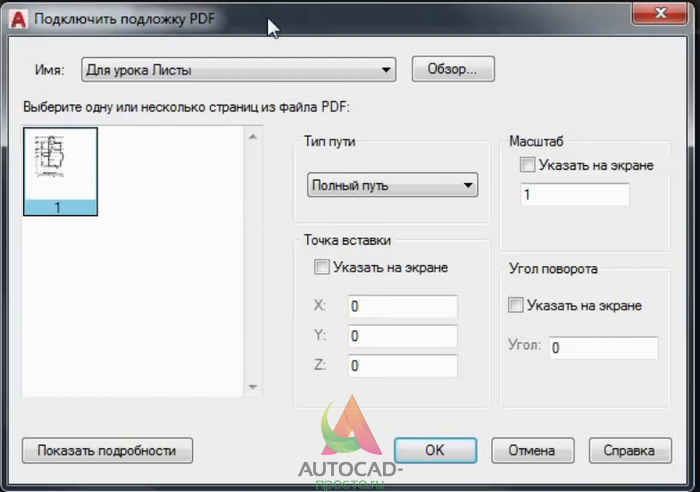
В случае, если листов будет много и нужно вставить все, то следует зажать клавишу CTRL на клавиатуре и выбрать нужные листы или все (зависит от того, что конкретно Вам нужно вставить)
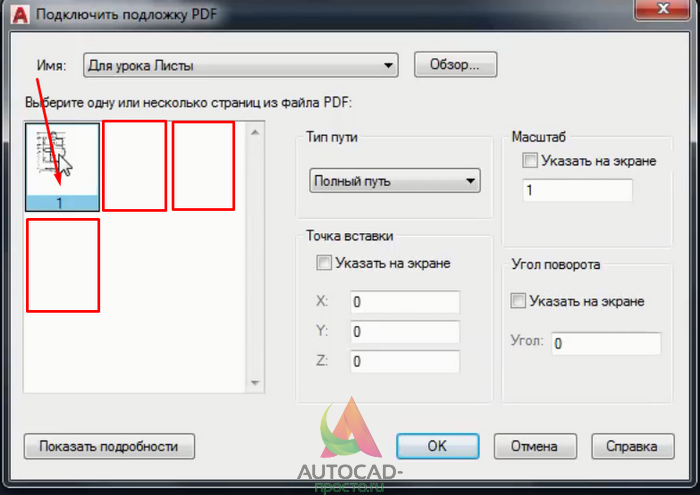
Клавиша CTRL находится вот тут
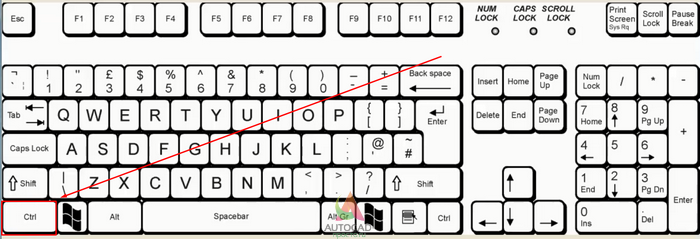
Итак, если у Вас несколько листов в одном ПДФ файле, то выбирайте те, которые Вам нужны с помощью зажатой клавиши CTRL и левой кнопки мыши. В нашем случае у нас только один файл и он уже выбран (подсвечен синим).
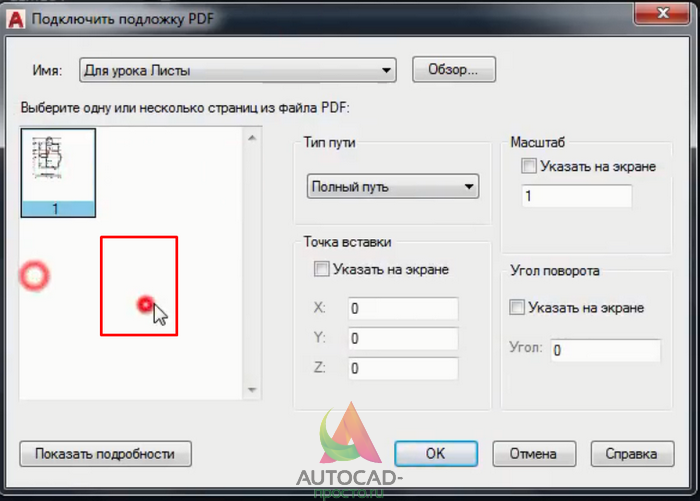
Шаг 5. Теперь важный момент. Когда мы вставляем ПДФ файл в Автокад, то следует в “типе пути” выбрать “Относительный путь”. Еще важный момент. Ваш ПДФ файл при этом и сам чертеж в который Вы вставляете PDF файл должны находится в одной папке, тогда, в случае если Вы переместите всю папку на другой диск или флешку, ПДФ файл все равно будет отображаться на чертеже. После настройки следует нажать, “Ок”.
-“Бывали случае в моей практике, когда я забывал сделать такую настройку. Даже когда я перемещал файлы на другие устройства или диски, при открытии чертежа ПДФ файл не отображался, т.к. путь был задан с сохранением на старое место, а его там нету уже, а значит и отображаться не чему.”
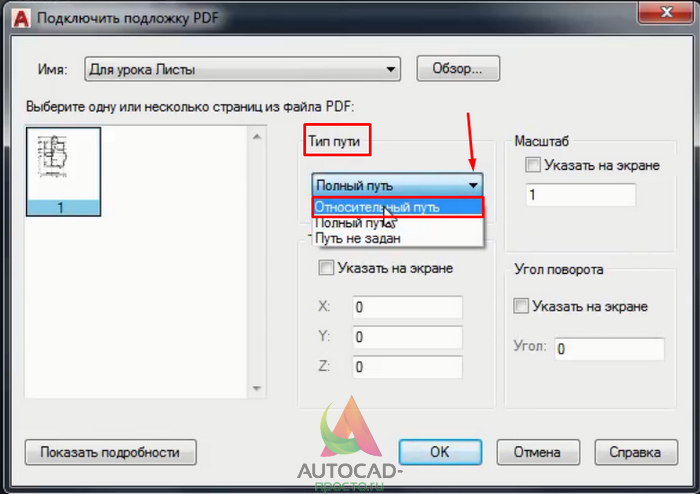
Шаг 6. Наш ПДФ файл открылся и переместился автоматически к началу координат, поэтому его не видно на экране.
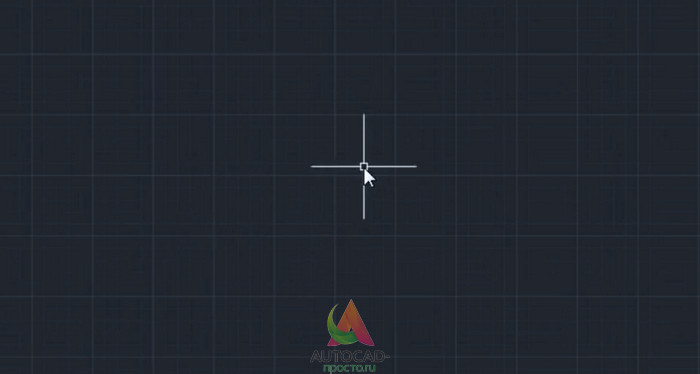
Если Ваш файл тоже не видно, то следует кликнуть быстро два раза по колесу мышки. И вот, нас автоматически переместили к нашему ПДФ файлу.
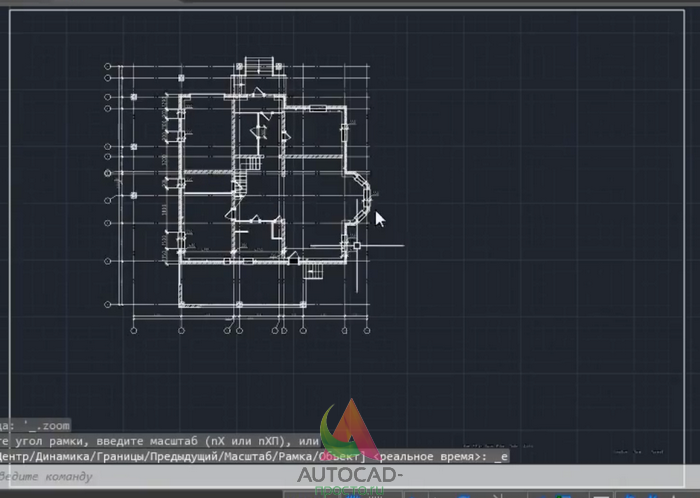
Вопрос 2. Как привязываться к ключевым точкам на ПДФ файле в Автокаде?
Делается это достаточно просто. Допустим мы хотим начертить отрезок, выбираем эту команду. Затем, мы увеличиваем наш ПДФ файл в нужном месте и подводим курсор мышки к углу здания. Вуаля, при включенных привязках мы сразу увидим “зеленый маркер”, который ознает, что можно привязать наш отрезок к углу здания.
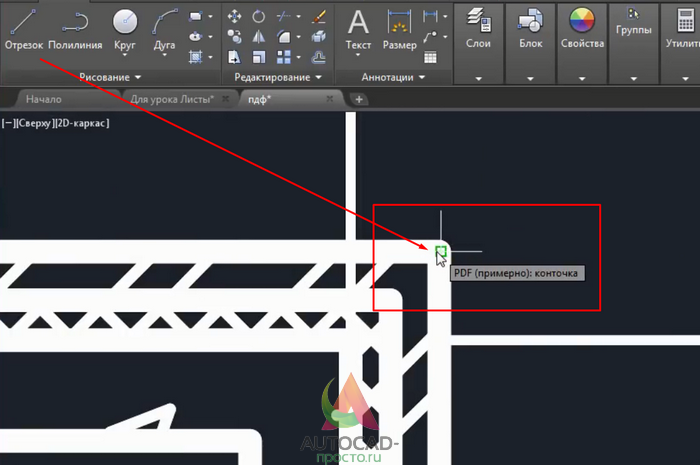
Вопрос 3. Как затемнить ПДФ подложку в Автокаде?
При оцифровке чертежей с помощью подложек, бывает порой не удобно наносить нужные линии, они попросту сливаются. Для этого следует затемнить саму подложку.
Шаг 1. Кликните на рамку.

Шаг 2. Далее, нас интересует блок “Регулировать”, в нем нам нужно отрегулировать ползунок “Слияние с фоном”. Как видите, сейчас стоит 0 и нашу подложку хорошо видно.
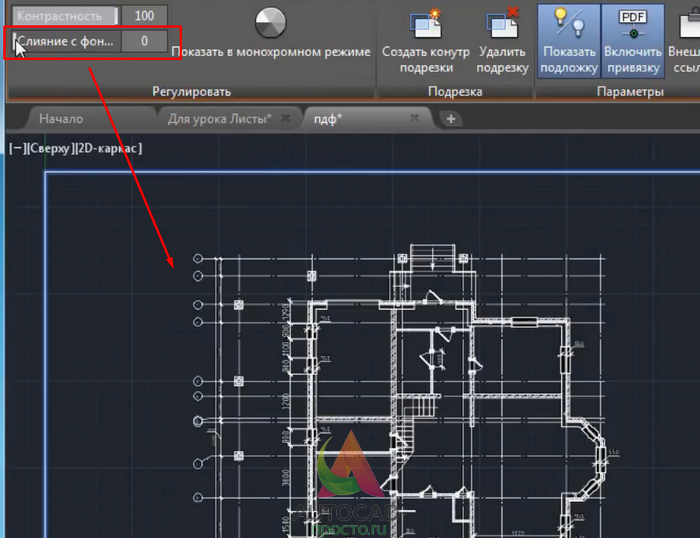
Шаг 3. Если мы выставим значение с помощью ползунка до 70 или больше, то увидим, что наш ПДФ файл стал более тусклым. Тем самым мы сможем лучше различать линии подложки и линии которые мы наносим уже сверху.
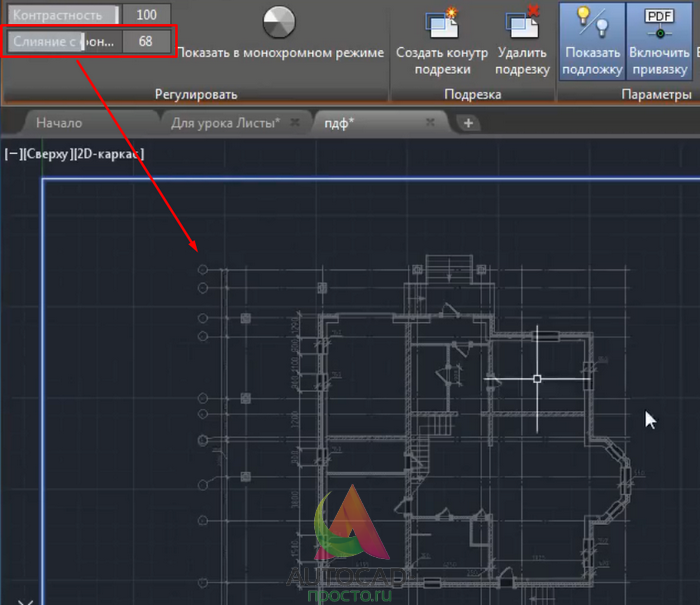
А на этом у нас все! Как видите, вставлять ПДФ файл очень легко и просто.Кстати, бывает и такое, что требуется вставить чертеж, который ранее был сохранен в ПДФ файл в Автокаде. Такие простые приемы помогут Вам в работе, особенно если требуется сделать оцифровку проекта или дополнить его другими материалами в ПДФ формате.
А на этом у нас все, встретимся в новых видео уроках и статьях на нашем сайте! Спасибо, что дочитали до конца!
Поделиться с друзьями этой статьей

Автор статьи: Максим Фартусов и Светослав Паклин
Другие статьи автора
Способ 2
Для конвертации до формата PDF в AutoCAD можно воспользоваться средствами дистрибутива «Универсальный Конвертер Документов», к слову, распространяется он бесплатно. Все действия аналогичны тем, что были описаны в «способе 1», за исключением того, что в списке «Принтер/Плоттер» потребуется указать «Universal Document Converter».
Можно применить и другой способ определения области печати и вместо рамки указать «Границы», а также установить «Выровнять чертёж по центру» и «Выровнять по размеру бумаги». Используя всё тот же дистрибутив, можно конвертировать чертёж и защитить его паролем.
Для этого потребуется следующее:
- Откройте «Свойства» и на вкладке «Устройство и документы» выберите «Дополнительные свойства»
- Откроется окно редактора, в котором выберите раздел «Формат»
- В строке «Стандарт» укажите «Защита паролем» и, соответственно, установите нужный для вас пароль. И в дальнейшем пользователям, которые открывают данный документ, потребуется вводить пароль, также с помощью этого раздела можно установить и водяной знак.
Онлайн конвертеры DWG->PDF и PDF->DWG
Онлайн конвертеры позволяют быстро перевести один формат в другой (DWG, PDF, JPG, CDW, DXF, CDR) в любом направлении. Очевидная задача конвертеров: менять формат файла, когда исходный формат графического документа не совпадает с требуемым.
Для редко используемых форматов, таких как PLN, FRW, VSD, XML, найти возможность конвертации в режиме онлайн достаточно сложно. Если в списке ниже такие сервисы отсутствуют, придется установить программу на компьютер, чтобы иметь возможность менять форматы.
Онлайн конвертеры DWG:
- Zamzar.com. Позволяет конвертировать .dwg файлы не только в .pdf, но и в любые другие форматы, которых на выбор несколько десятков (bmp, gif, jpg, pdf, png, tiff…). По-умолчанию конвертер имеет ограничение файла в 50 мегабайт, но его можно увеличить. Результат преобразования файла придет на указанный адрес электронной почты.
- PDF to DWG. Если на первом сайте чертежи в формате DWG можно перевести в другой формат, то здесь PDF-конвертируются в обратном направлении, в DWG. Онлайн-конвертер от создателей программы ABViewer, располагается на их же сайте. Поскольку цель сайта — продавать расширенную версию программы для компьютера, онлайн-решение имеет ряд ограничений. На данный момент: размер файла до 3 Мб, преобразование 2-х файлов в день, конвертация первых 2-х страниц PDF файла, не поддерживается векторизация файлов (растровые изображения в PDF преобразуются в OLE объекты).
- DWG/DXF to PDF. Простой англоязычный сайт, позволяющий перевести изображения из формата DWG/DXF в PDF без регистрации и ввода e-mail. Поскольку конвертация картинки в этом направлении выполняется медленно и создает нагрузку на сервер, максимальный размер файла ограничен 10 мегабайтами.
- Coolutils.com. Бесплатный скрипт на сайте coolutils.com/ru/online дает возможность преобразовать чертеж в DWG в любой из следующих форматов: PDF, JPEG, TIFF, CGM, PNG, SWF.
- Aconvert.com. Сайт на английском, но сам скрипт сделан очень просто и понятно. Позволяет выполнять конвертацию в две стороны: как из DWG в PDF и обратно, так и в следующие форматы: DOC, DOCX, XLS, XLSX, PPT, PPTX, XML, CSV, ODT, ODS, ODP, HTML, TXT, RTF, SWF, PNG, JPG, TIFF, BMP, PCX, PNM и PSD.
- Dwg.autodwg.com. Простой до невозможности сайт, в режиме онлайн преобразующий .pdf файлы в чертежи, распознаваемые AutoCAD. Присутствует возможность выбрать даже конкретную версию программы: AutoCAD 14, 2000/2002, 2004/2005/2006, 2007/2008/2009, 2010/2012. С тех пор сайт, видимо, не обновлялся — адаптации под новые версии программы нет.
Указанные сайты позволяют выполнять конвертацию из DWG по всем направлениям. Несмотря на удобство, онлайн-сервисы обычно медленно работают и имеют ограничения по количеству файлов или их размеру. Чтобы не сталкиваться с такими ограничениями и не зависеть от от наличия и скорости интернета, можно установить программу-конвертер на компьютер.
Программы для смартфонов и планшетов iOS/Android
Удобны, если важна мобильность. Менее стабильны при работе с тяжёлыми файлами, чем версии для компьютера. Могут работать без подключения к интернету, в отличие от онлайн-сервисов. Все рассмотренные приложения получили не меньше 4-х звёзд от Google Play и App Store.
DWG Fast View от Gstarsoft
Поддерживает русский язык, 2D/3D графику, облачные хранилища. Открыла все файлы, работает быстро. У неё отдельные режимы редактирования и просмотра, что позволяет не загружать систему, если не нужно изменять чертёж.
Требования: Android от v.4.1 / iOS от v.8.0
Инструкция:
1
Откройте чертёж, нажав «Local» (память телефона) или «My Cloud» (облачное хранилище). Выберите «Режим просмотра» или «Режим редактирования». Откройте меню «Экспорт»
2
Нажмите «Экспорт в формат PDF», настройте путь сохранения, установите параметры изображения. Нажмите «Экспорт», дождитесь сообщения «Экспорт завершён»
3
Результат на экранах компьютера и смартфона
CADMATE от CADMATE SOFTWARE LLP
По функционалу похожа на Fast View. Поддерживает все версии, работу с сетевыми хранилищам, функции редактирования/просмотра разделены. Отличается менее стабильной работой с ранними версиями операционных систем и английским интерфейсом.
Требования: Android от v.4.0 / iOS от v.8.0
Инструкция
1
Откройте чертёж с телефона («Local») или внешнего хранилища («Cloud»). Установите режим: «Viev Mode» – просмотр, «Edit Mode» – редактирование
2
Кликните по значку экспорта, выберите «Export to PDF». Задайте путь сохранения, установите параметры изображения. Нажмите «Submit»
3
Результат на экранах компьютера и смартфона
CAD Pockets-DWG Editor&Viewer от ZWCAD Software
Требования:
Android от v.4.0 / iOS от v. 10.0
Инструкция:
1
Выберите чертеж, кликнув поле «Просмотр всех папок с чертежами»
2
Проведите пальцем по нижней панели, чтобы найти значок экспорта, кликните по нему. Нажмите на изображение принтера, чтобы сохранить документ. Кликните по полю «Экспорт в»
3
Выберите «PDF». Вернитесь к предыдущему экрану, кликнув по полю «Выбрать Экспорт в». Подтвердите настройки, нажав галочку. На этом этапе откроется окно регистрации. Если она пройдена, документ будет сохранен автоматически (папка ZWCAD/Drawings)
4
Результат на экранах компьютера и смартфона
Способы исправления программного сбоя
Нехватка ОЗУ для выполнения операций. В данном случае следует проверить загруженность оперативной памяти при запуске и работе вашего приложения. Возможно, системе просто не хватает ее. Итак, необходимо:
Открыть диспетчер задач — для этого жмем сочетание клавиш «Ctrl + Alt + Delete» и в появившемся окне выбираем «Запустить диспетчер задач»;
Запустить программу и во вкладке «Процессы» диспетчера задач проследить, какое количество ОЗУ требуется ей для работы. Если его не хватает, то остается два варианта:
В этом же разделе закрыть ненужные процессы.
Увеличить объем файла подкачки — это позволит (в том случае, если программе не хватает ОЗУ и она обращается к жесткому диску для того, чтобы хранить там промежуточные данные об операциях), выделить больше места на винчестере для выполнения приложения. Осуществить это можно так:
Зайти в «Панель управления», выбрать вкладку «Система и безопасность», затем «Система», в сведениях об имени компьютера нажать на «Изменить параметры», далее «Дополнительно». Параметры «Быстродействия», снова «Дополнительно» и в блоке «Виртуальная память» выбираем вкладку «Изменить», после чего увеличиваем файл подкачки и нажимаем «ОК» — готово.
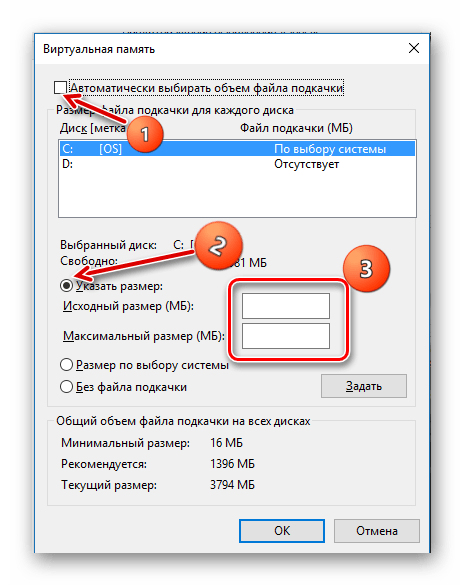
Меняем указанные параметры, чтобы увеличить объем файла подкачки.
Отсутствие необходимого ПО
Отсутствие специальных исполняемых библиотек и другого обязательного системного API, предназначенного для интеграции программ с ПК, также может стать причиной данной проблемы. Потому, нелишним будет установить следующее ПО:
Для Win32 (x86):
Проблемы самой программы
Ошибка «Возникшая проблема привела к прекращению работы программы» может возникать и в том случае, если сама версия программы, используемая вами, некорректна. Это может возникать, если:
- Установлена пиратская версия софта (к примеру, RePack игры), тут выходом является поиск альтернативной версии или обращение к разработчику;
- Вы пользуетесь бета-версией программы, тут поможет только ее удаление и загрузка официальной программы с сайта разработчика.
2Конвертация чертежа Автокад в формат PDF – работа с моделью чертежа
- Переходите к модели вашего чертежа.
- Щелкнув правой клавишей по данной вкладке, выбираете диспетчер параметров листов.
- В появившемся диалоговом окне задаете новый перечень характеристик. Для этого кликаете клавишу “Создать”.

- Задаете название создаваемой группы параметров. Кликаете “Ок”.
- В открывшемся окне параметров листа – модели в графе “Имя” выбираете вариант “DWG To PDF.pc3”.
- Прописываете в данном окне и другие параметры – масштаб, формат листа, смещение области печати (если требуется).
- Если требуется перевод в черно-белый формат, в разделе стилей печати устанавливаете “монохром” (“monochrome”).
- Завершаете настройку нажатием клавиши “Ок”.

Вновь возвращаетесь к управлению параметрами листа. В основном окне отмечаете ранее подготовленный набор параметров и жмете клавишу “Установить”.
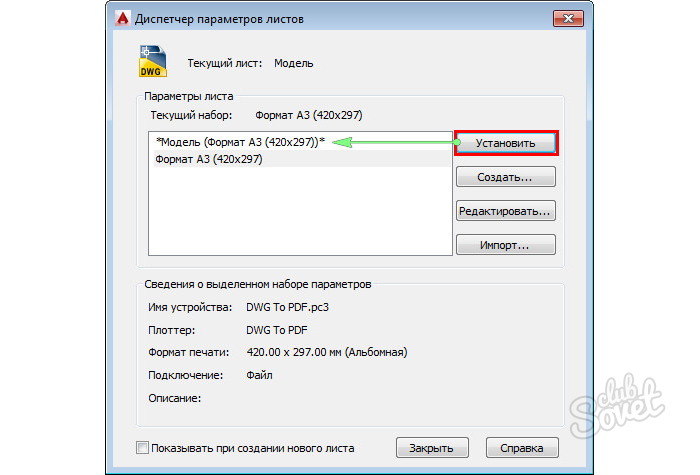
Как перевести документ из PDF в DWG с помощью программы
Просматривая страницы Интернета, вы увидите большое количество программ, позволяющих перевести документ из формата PDF в DWG. Выберите одну из них, скачайте и установите на компьютер. Помните, что большинство ПО платное. Но и функциональность его на порядок шире.
Выбирать можно из таких программ:
- PDF to DWG;
- PDF to DWG Converter;
- ABViewer Enterprise.
Скачав программу и установив на компьютер, вам понадобится ее запустить. Зависимо от выбранного ПО интерфейс будет отличаться. Общая последовательность действий выглядит так:
- выбрать формат, в который нужно перевести документ;
- указать папку, куда будет помещен новый документ. Поле может называться «Output Folder»;
- в настройках выбрать версию AutoCAD;
- открыть файл PDF. Если программа англоязычная, это будет кнопка «Add PDF File». Выбрать документ, указав путь к месту его расположения;
- запустить конвертацию.
Новый файл будет располагаться по указанному вами адресу.
AutoCAD сохранение в pdf через публикацию
Выполнить сохранение чертежа Автокада в пдф можно также через публикацию.
Откроется диалоговое окно, как показано на рисунке ниже. Вам необходимо оставить только те листы, которые Вы планируете преобразовать в PDF в autocad. Остальные следует удалить.
Также нужно указать место для сохранения файла, нажав «Параметры публикации…». После того, как все настроено, выбрать «Публикация».
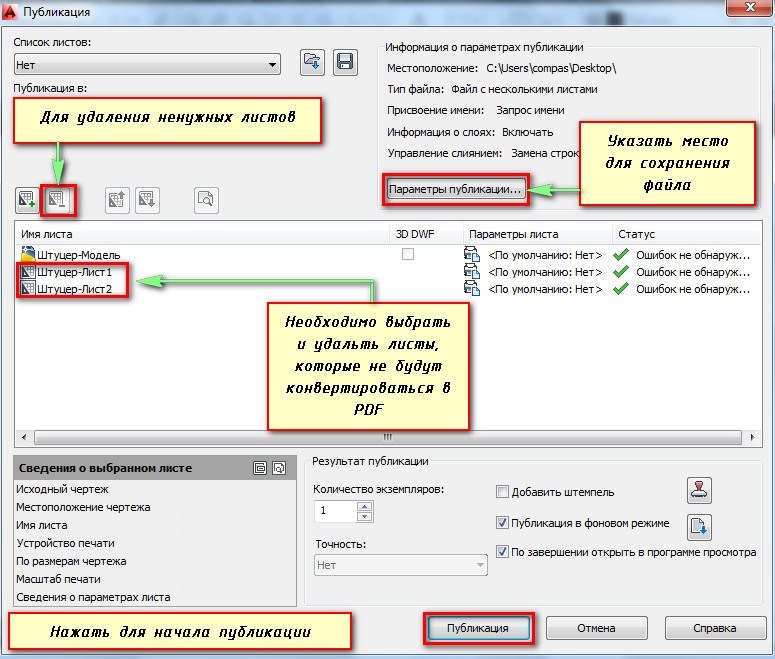 Далее появится диалоговое окно, в котором Вам будет предложено сохранить текущий список листов.
Далее появится диалоговое окно, в котором Вам будет предложено сохранить текущий список листов.
 Еще одно информационное окно предупреждает вас о том, что публикация выполняется в фоновом режиме. Просто закройте его.
Еще одно информационное окно предупреждает вас о том, что публикация выполняется в фоновом режиме. Просто закройте его.
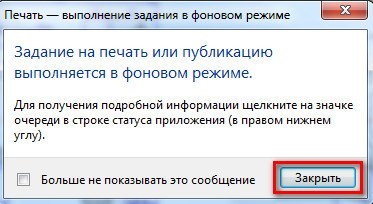
Преобразовать или сохранить Автокад в пдф можно разными способами. Результат будет один и тот же.
Помните, что данный формат обладает такими неоспоримыми преимуществами, как:- на основе чертежа создается файл пдф, который можно открыть на компьютере, даже если не установлен AutoCAD;- качество не теряется;- сохраняются слои;- при повторном открытии файла с разрешением .pdf в Автокаде в качестве подложки, можно использовать объектные привязки к элементам чертежа.
Мы разобрали, как в AutoCAD сохранить в PDF файл чертежа в формате .dwg. Надеюсь, у Вас больше не возникнет с этим проблем.
Оформление
1Конвертация чертежа Автокад в формат PDF – работа с выводом
- Если работа оформлена в пространстве “Лист”, еще раз просматриваете готовый чертеж. Вас все устраивает – переходите к трансформации.
- Для этого в верхней панели находите и выбираете вкладку вывода.
- Вас интересует опция экспорта. Кликаете по пиктограмме с изображением голубого мяча со стрелочкой.

Среди вариантов выпавшего перечня щелкаете необходимый формат – “pdf”.

- Далее прописываете место хранения вашего документа и присваиваете чертежу имя.
- Сохраняете чертеж, кликнув соответствующую клавишу. Просматриваете сообщение об успешном завершении задания.
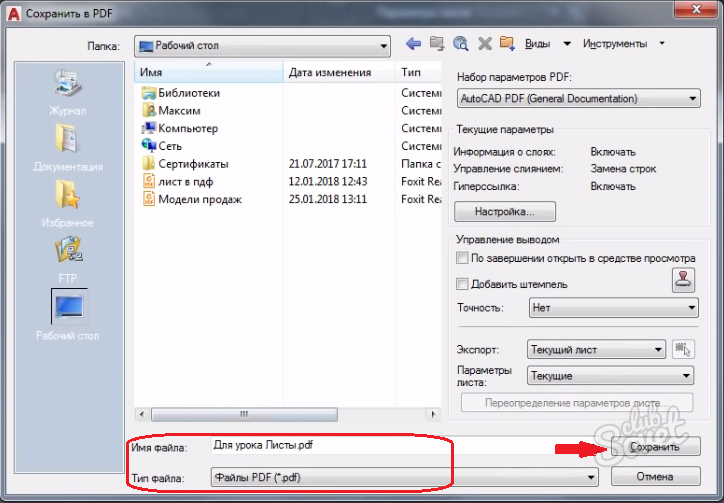
Реализовав данный алгоритм, вы получаете чертеж в том же виде, в каком он представлен в Автокаде, – изображение будет цветным. Если же необходимо опубликовать чертеж в черно-белой вариации, пользователю необходимо:
- Вновь перейти во вкладку вывода в Автокаде.
- В разделе перевода в DWF/PDF переходите к параметрам листа.
- Устанавливаете вариант переопределения или используете параметры данного листа. Во втором случае выполняете щелчок правой клавишей мыши по “Лист 1” и выбираете пункт диспетчера параметров листа.
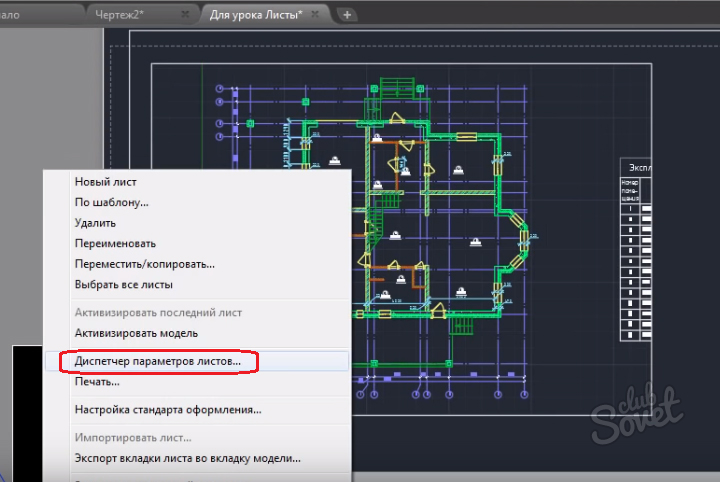
- Далее, нажав одноименную клавишу, переходите к редактированию.
- Среди параметров стилей печати выбираете “monochrome.ctb”.
- Кликаете “Ок” и “Закрыть”.
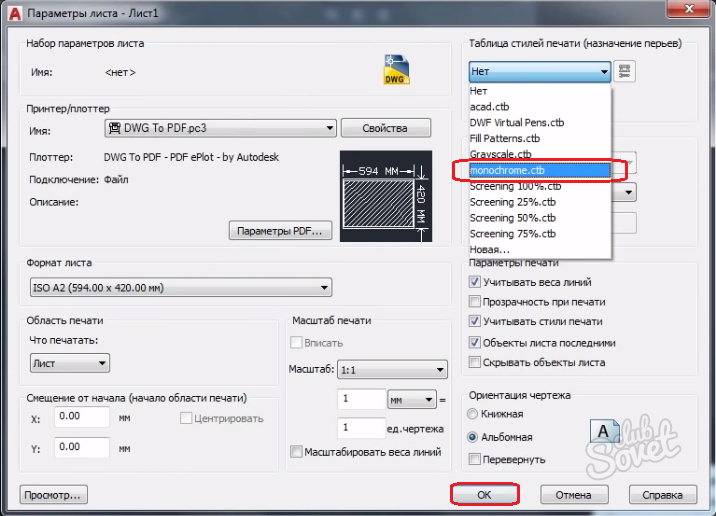
Далее повторяете все шаги, описанные в первой части данного пункта – переходите к экспорту, устанавливаете pdf-формат и сохраняете документ.








