Учимся быстро делать скриншоты из видео
Содержание:
- Storyo
- Как вырезать часть видео: инструкция
- 1. Lomotif
- Правильный оверклокинг процессора
- Как обрезать видео на Андроиде без программ с помощью онлайн-сервисов
- GIF Editor
- 2. VivaVideo
- Полезные советы по созданию фотографии с выдержкой
- 78mm Vintage Camera
- Способы изменения обоев на Android
- GoPro Quik
- Из скриншота на компьютере с помощью Paint
- 5. Movavi Clips
- Taplet
- Как сделать видео из фото на Айфон?
- 3. InShot видео редактор
- 6. PowerDirector Video Editor
- Делаем скрин из видео в программе ВидеоШОУ
- GIF редактор
- Устанавливаем обои в Android
- Online Video Cutter
- Google Фото — поможет сделать слайд-шоу из фото с музыкой
Storyo

Storyo станет лучшим выбором, если вы хотите снять короткий фильм о недавнем отпуске. Это приложение — идеальный инструмент для сшивки фотографий и видео, снятых в разных местах. Нужно лишь импортировать файлы, после чего сервис самостоятельно составит клип, основываясь на геолокации и временных метках.
Установить местоположение можно самостоятельно: система не всегда определяет его правильно. Для автоматизации следует делать снимки с включенной геолокацией, тогда они будут привязаны к определенной точке на карте. Если же программа чего-то не понимает, всегда можно внести изменения.
Как вырезать часть видео: инструкция
Чтобы удалить момент из видео, нужно выполнить следующие действия:

Добавьте файлы в редактор
В стартовом окне нажмите кнопку «Новый проект». Откройте папку, где хранятся видеозаписи, и перетащите нужную на шкалу времени. Программа совместима с большинством популярных форматов: AVI, MP4, MKV и многими другими.
Вы можете взять в работу несколько клипов и даже добавить одной кнопкой сразу целую папку. Элементы на таймлайне легко убирать или менять местами.
1

Обрежьте лишние части клипа
Чтобы вырезать фрагмент из видео нужно кликнуть по значку карандаша под роликом. Вы перейдёте в раздел редактирования. В списке слоёв выберите название клипа, после чего появятся инструменты для обработки. Нажмите «Обрезать видео».
Откроется новое окно с проигрывателем. Двигайте чёрные маркеры, чтобы выставить границы начала и конца обрезки, или впишите точные значения времени вручную. Справа можно посмотреть исходную продолжительность и новую длительность ролика. Когда закончите, нажмите «Сохранить обрезку».
2

Улучшите видео
Данный шаг не является обязательным.
После того, как вы смогли вырезать кусок из видео, можно преобразить оставшуюся часть без вспомогательных программ прямо в ВидеоШОУ. В разделе «Эффекты» подберите оригинальную анимацию движения, впечатляющие трёхмерные вращения или интересные оформления с имитацией природных явлений (листопад, дождь, снег, туман и т.п.).
3
С помощью опции «Хромакей» легко удалить скучный однотонный фон из видеофайла и заместить более красочным и атмосферным. Достаточно указать цвет для замены и выбрать новый ролик в качестве заднего плана.
После того, как вы удалили фрагмент из фильма, исходная озвучка может получиться оборванной. Её легко заменить в разделе «Музыка». Наложите поверх видеоряда новую мелодию или звукозапись, сделанную прямо в программе.

Добавьте титры и переходы
Чтобы превратить получившуюся видеозапись в полноценный законченный фильм, установите вступительные и завершающие заставки. Перейдите в раздел «Титры». Там вы найдёте готовые варианты оформления. В категориях «Простые», «Универсальные», «Детские», «Тематические» выберите подходящий вариант и добавьте его в проект. Замените текст из шаблона заставки на собственный. Вы можете ввести как заголовок, так и подзаголовок.
4
Если вы убрали видео из видео и теперь хотите соединить несколько обрезанных фрагментов в один файл, вам понадобятся плавные переходы. Они сгладят резкие скачки на стыках роликов. В разделе «Переходы» выберите понравившийся. Вам будут доступны стандартные, 3D, градиентные и двойные варианты. Вы можете взять разные виды анимации, установить одинаковую на весь проект или воспользоваться кнопкой, автоматически добавляющей случайные переходы.
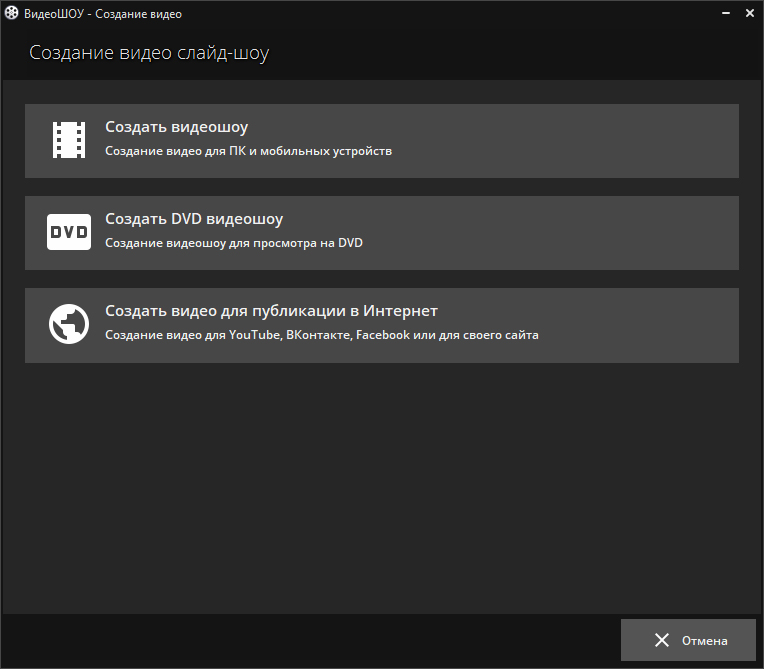
Сохраните проект
У нас получилось убрать отрывок из видео, и теперь в ролике нет ничего лишнего. Осталось сохранить его для дальнейшего использования. Кликните «Создать». Вы можете подготовить ролик для просмотра на компьютере, мобильных устройствах или для записи на DVD. Если нужно загрузить обрезанное видео на сайты или в соцсети, воспользуйтесь готовыми пресетами, доступными в программе. ВидеоШОУ подготовит ролик для YouTube, ВКонтакте и т.п.
Укажите нужный пункт. Если вы готовите видеоролик для ПК или просмотра на ноутбуке, далее нужно будет настроить кодек, размер кадра, качество изображения. Для устройств – указать модель, для интернет-публикаций предстоит выбрать сайт (например, опубликовать на Ютубе или Фэйсбуке). Теперь просто дождитесь окончания конвертации.
5
Вы узнали, как вырезать часть видео без потери качества в программе ВидеоШОУ. Лишние эпизоды и реклама больше не будут портить ваши ролики. Всего несколько шагов – и в фильме останутся только самые яркие и интересные моменты. В программе вы также сможете склеить части видео в общий файл, улучшить клипы с помощью заставок, эффектов и плавных переходов. Скачайте ВидеоШОУ прямо сейчас и редактируйте ролики в удовольствие!
Скачайте редактор ВидеоШОУ
И вырезайте лишние сцены из любого видео!
Скачать сейчас
Windows 10, 8, 7, XP, Vista
1. Lomotif
Ломотиф идеально подходит для создания коротких видео. В программе можно накладывать субтитры и фильтры, создавая при этом короткометражный фильм.
Главной функцией этого приложения является функция конвертации видео в музыкальный ролик без специальной обработки. Для этого достаточно выбрать нужное видео из галереи телефона, наложить любую из предлагаемых телефоном 30 музыкальных композиций, добавить текст, наклейки и фильтры. После этого можете просмотреть получившееся видео и сохранить его в галерее своего телефона.
Особенности программы:
1. Возможность создавать ролики, короткометражные фильмы и клипы.
2. На выбор большое количество фильтров.
3. Наличие замедленной съемки.
4. Добавление субтитров и инструменты для них.
5. Слайд-шоу из ваших фотографий.
6. Самые последние новинки хитов, миллионы треков.
7. Возможность накладывание музыкальных композиций на видео.
8. Просмотр готового клипа.
9. Отправка видео подписчикам и друзьям через социальные сети.
10. Возможность переключения между двумя форматами.
Правильный оверклокинг процессора
Как обрезать видео на Андроиде без программ с помощью онлайн-сервисов
Помимо встроенных и специальных программ существуют альтернативные методы обрезки видео. В том числе вы можете отредактировать ролик при помощи онлайн-сервисов. То есть, вам не придется скачивать приложение. Достаточно посетить соответствующий сайт, где доступна функция редактора. А таких сервисах мы поговорим прямо сейчас.
Online Video Cutter

Популярный сервис обрезки видео, который можно легко найти, используя любой поисковик от Гугла до Яндекса. Интерфейс сайта очень простой. Пользователю нужно загрузить видео или вставить на него ссылку, если планируется обрезать ролик, который уже есть в интернете. Далее появляется доступ к основным функциям Online Video Cutter:
- Обрезка.
- Кадрирование.
- Поворот.
- Поддержка всех форматов.
- Простой интерфейс.
- Полностью бесплатный сервис.
После добавления ролика во встроенный редактор вы сможете управлять его длиной, используя ползунки, как в стандартных программах Андроид. Для сохранения ролика нужно нажать соответствующую кнопку, а затем готовый клип окажется в памяти мобильного устройства.
ClipChamp Create

Очень удобный в обращении сервис, не лишенный недостатков
Главное, что нужно принять во внимание перед использованием ClipChamp Create, – необходимость регистрации. Также можно быстро и без особых хлопот авторизоваться через аккаунт Google или Facebook
Регистрация бесплатная, но требует времени. После прохождения процедуры пользователь может перейти в раздел редактора видео. Сюда следует добавить нужный клип, который впоследствии можно обрезать по своему усмотрению. В завершении ролик сохраняется.
WeVideo

Еще один бесплатный сервис, для работы с которым требуется пройти регистрацию. Быстрая авторизация также осуществляется через Гугл или ФБ. Сам редактор практически не отличается от того, который представлен в ClipChamp Create. Это сильно похожие друг на друга сайты, пользующиеся огромной популярностью людей с потребностью в обрезке видео. Но именно WeVideo считает себя самым востребованным.
| Название | Адрес сайта | Стоимость | Необходимость регистрации |
| Online Video Cutter | online-video-cutter.com | Бесплатно | Нет |
| ClipChamp Create | clipchamp.com | Да | |
| WeVideo | wevideo.com |
Автор
Эксперт в области цифровых технологий и деятельности мобильных операторов. Занимаюсь постоянным мониторингом изменений отрасли в России и за рубежом.
GIF Editor
Это приложение с простым дизайном и хорошим функционалом. Да, оно на английском языке, но это никак не мешает его комфортно использовать. Все разделы расположены на привычных местах, а названия вкладок не заставляют долго задумываться об их предназначении. Чтобы создать GIF-изображение, выполните следующие действия:
- Нажимаем по кнопке в виде плюса, расположенной в самом центре экрана.
- Выбираем из чего будет создаваться гифка. Например, из видео или картинки. Также можно записать ролик прямо через программу, выбрав «From Camera».
- Добавляем какие-либо эффекты при необходимости. Редактор позволяет нанести на изображение текст, развернуть его, прикрепить стикеры и выбрать понравившееся фоны.
- Сохраняем анимированное изображение, нажав по кнопке «Save» в правом верхнем углу экрана. Не забываем указать параметры сохранения, то есть выбрать оптимальное качество и размер картинки.

Программа GIF Editor
Что же можно сказать про данную программу? GIF Editor – это хороший редактор с простым интерфейсом и приятными эффектами. В принципе, он ничем не уступает предыдущим приложениям из нашего списка.
2. VivaVideo
Это видео приложение для Андроида занимает одно из самых высоких мест в Play Market. В нем можно добавлять к будущему фильму разные фотографии, текст, музыку и всевозможные специальные эффекты.
Функционал программы:
1. Возможность отображения в зеркальном виде.
2. Изменение скорости воспроизведения видеоролика.
3. Просмотр видеоклипа под разными углами.
4. Огромное количество разных стикеров, эффектов FX, а также фильтров.
5. Возможность поддерживания эффекта картинки в картинке.
6. Использование в приложении анимационного текста и всевозможных линз.
7. Опции улучшения качества вашего видео, его обрезки, масштабирования и поворота.
8. Готовое видео сохраняется в памяти телефона с возможностью дальнейшей загрузки в любые социальные сети.
9. Возможность изменять размер шрифта.
10. Есть звуковое оформление.
11. Возможность быстрого копирования фрагмента клипа.
12. Режим мультизахвата кадров.
13. Запись видео в HD и Full HD.
Полезные советы по созданию фотографии с выдержкой
И напоследок мы хотим поделиться с вами полезными рекомендациями, которые помогут создать качественную фотографию с большой выдержкой:
- Приобретите штатив. Если вы планируете фотографировать объекты, находящиеся в движении, то без максимального значения выдержки здесь не обойтись. Однако иногда для создания снимка приходится держать смартфон неподвижным в течение 30 секунд. Вам такое по силам? Если нет, то рекомендуем купить штатив, благо сейчас они не так дорого стоят.
- Правильно выбирайте значение выдержки и ISO. К примеру, если фотография делается ночью, то скорость затвора не должна быть ниже двух секунд, а показатель ISO – минимум 700.
- Заранее выбирайте место съемки. Опытные фотографы советуют избегать локаций, где слишком много постороннего освещения. Сюда относятся парки, места возле каких-то зданий и оживленная улица. Самый лучший вариант, если хочется снять какой-то объект ночью, – выбрать местность с минимальным количеством постороннего света.
Как видите, эти советы достаточно банальные, однако они помогут сделать качественную фотографию, при этом не прибегая к покупке дорогостоящего оборудования.
78mm Vintage Camera
Мы уже писали об этом приложении в одном из прошлых обзоров, однако, оно стоит того, чтобы упомянуть его еще раз. Эта программа позволяет сымитировать видеозапись на 8-мм пленочную камеру. На главном экране имеется несколько функциональных кнопок: Change Film — переключатель фильтров (всего их 10), Frame Jitter — эффект дрожания кадра, Change Lens — дополнительные световые эффекты (анимированная рамка кадра, движущиеся цветовые фильтры, эффект проектора и т.д.), запись видео, выбор формата звука и др. Приложение позволяет подгрузить ранее снятые ролики и применить к ним любые возможные эффекты. Для этого нужно лишь выбрать видео в галерее и нажать на кнопку REC.
Способы изменения обоев на Android
Обновить изображение можно стандартными средствами Android или программным обеспечением от сторонних разработчиков. Какой именно метод использовать – решать только вам.
Через настройки «Андроида»
Приведённые ниже инструкции доступны при использовании официальной оболочки Google, однако методы частично работают на EMUI, MIUI и прочих системах. Незначительные не состыковки в названиях и порядках расположения пунктов могут быть вызваны различиями версий ОС, однако модель интерфейса управления обоями сохраняется.
Настройки главного (домашнего) экрана
Выполните следующие действия:
- Проведите долгий тап по свободному месту на рабочем столе, пока в нижней части экрана не появится строка управления;
- Нажмите на «Обои» (Wallpapers) в нижнем левом углу, выберите изображение между стандартными вариантами, предусмотренными производителем девайса или выберите своё изображение по кнопке «Из галереи» («Мои фото» на последних версиях). Если она отсутствует, то это вызвано ограничением на уровне системы – придётся воспользоваться другими способами, представленными на странице ниже;
- Оказавшись в менеджере файлов, выберите нужную картинку. По желанию можно обрезать её, используя предоставляемые функции. Справа сверху будет расположено изображение трёх точек, открывающее меню выбора. Если его нет, попробуйте нажать на кнопку раскрытия списка запущенных программ – она может располагаться слева или справа относительно функции перехода на главный экран;
- Тапните по «Экран блокировки» и завершите настройку. Изменения вступят в силу автоматически.
Описанные шаги могут различаться, в том числе ввиду использования нестандартного лаунчера. Инструкция для владельцев девайсов с Яндекс.Лончером или Microsoft Launcher выглядит следующим образом:
- Зажмите свободную область домашнего экрана, в появившемся меню выберите пункт «Обои» раздела «Персонализация»;
- При наличии подключения к Интернету, будут предложены коллекции – например, «Пейзажи», «Виды сверху», «Космос», «Текстуры». Для использования находящихся на устройстве медиа-файлов, пролистайте до кнопки «Галерея» – она размещена в самом низу;
- Укажите картинку, которую хотите использовать. Можно применить к ней фильтры через редактор, установленный на девайсе – по умолчанию это «Google Фото». Будет предложено указать, где должно отображаться изображение. Вы можете задать частоту автоматического изменения заставки – никогда, раз в час или сутки.
Выбор изображения из галереи
Этот метод предполагает выполнение трёх несложных шагов:
- Откройте проводник файлов и папку, где находится картинка;
- Чтобы перейти к общему каталогу, свайпните вправо. Можно также воспользоваться кнопкой «Изображения» на панели быстрого доступа;
- Проведите долгий тап по названию медиа, нажмите на «Установить как»;
- В появившемся снизу окне выбора действия нажмите на «Обои», по желанию примените фильтры. После этого выберите «Экран блокировки».
Отсутствие пункта может быть вызвано отключением программы «Google Фото». Поскольку она встроена в устройства, можно активировать её из меню настроек:
- Запустите настройки;
- Нажмите на «Приложения», найдите и выберите «Google Фото»;
- Тапните по «Включить». Понадобится соединение с сетью для установки ПО с серверов разработчиков.
Можно воспользоваться альтернативным методом – загрузить приложение из Play Market или стороннего источника, например APKPure или «Трэшбокс».
Пункт «Обои» в настройках
Способ применим ко всем версиям Android и предполагает выполнение следующих этапов:
- Перейдите к параметрам устройства, откройте раздел «Экран»;
- Тапните по «Обои»;
- Укажите приложение для дальнейшего действия. По умолчанию представлены варианты в виде «Живые обои», «Обои», «Проводник», «Фото». При пользовании кастомным лаунчером, он будет также предложен;
- Выберите файл, тип заставки. Сохраните изменения.
GoPro Quik
Хотя сервис Google Photos прост и понятен, кому-то он может показаться слишком ограниченным в функционале. Для получения большего количества опций и эффектов стоит попробовать GoPro Quik.
Это полноценное приложение для создания видео, но такое же простое, как и Google Photos, хотя имеет гораздо больше функций, которые заинтересуют как любителей, так и профессионалов. Есть предустановленные наборы настроек для создания клипов — можно воспользоваться ими или выбрать эффекты, переходы и другие нюансы самостоятельно. В отличие от Google Photos приложение GoPro Quik имеет дополнительные инструменты для редактирования видео: управление раскадровкой, добавление подписей, градация цвета и т. д. Набор предустановленных шаблонов тоже радует разнообразием.
Последнее обновление от разработчиков принесло много изменений. Теперь приложение Quik поддерживает новую камера GoPro HERO7, которая может обнаруживать лица, голоса, прыжки и многое другое. Плюс появилось 20 новых фильтров для пляжа, помещения, снега, города, воды. Было улучшено качество фото и добавлено 8 новых музыкальных треков.
Из скриншота на компьютере с помощью Paint
Откройте видео, в данном случае на Ютуб, но вообще не важно где. Можно и в вашем любимом плеере.
Прокрутите видео до того кадра, который надо превратить в фотографию.
Нажмите «Стоп».
Теперь можно делать скриншот
Для этого нажмите на клавиатуру клавишу «PrintScr». Она находится обычно в верхнем ряду справа. Ничего не произойдет, но знайте, что после нажатия этой клавиши ваш экран попал в буферную память, и теперь его можно вставить в любой графический редактор и отредактировать. Это может быть Фотошоп или Paint, любой.
Откройте Paint, автоматически будет создан новый файл с белым полотном. Щелкните сочетание клавиш Ctrl+V, чтобы вставить сохраненный на предыдущем шаге скриншот из буфера в редактор.
Если вы не разворачивали видео на весь экран, то кадр придется вырезать. Да и если разворачивали, на скриншоте может оказаться лишняя информация по краям.
Вырезать фото просто. В панели инструментов вверху есть инструмент «Выделение» – прямоугольник, которым можно выделить кадр. Выделите его.
А затем щелкните рядом находящийся инструмент обрезать.
Все, готово. Фото из видео сделано. Теперь осталось сохранить файл в любом нужном формате – обычно это png. Для этого в меню выберите пункт «Сохранить» или просто щелкните иконку сохранения.
5. Movavi Clips
Movavi Clips — это бесплатный, простой и очень удобный видеоредактор, который может обрабатывать видео. В нем можно на готовый клип наложить музыку и добавить также в него красивые переходы.
1. В приложении имеется довольно удобная временная шкала.
2. Фотографии можно поворачивать на 180 гр.
3. Можно задать любой отрезок клипа.
4. Система подсказок для новичков очень понятна.
5. Можно добавлять текст и фоновую музыку.
6. Возможность дублирования лучших моментов в видеоролике.
7. Имеется встроенная библиотека с разными оригинальными звуками.
8. Видео можно склеивать, соединять, разрезать и обрабатывать.
9. Имеется настройка аудиоконтента.
10. Возможность расположить кадры в любом порядке.
11. Возможность из нескольких роликов создать фильм
12. Можно в оригинальном видео отключить звук.
13. Готовый фильм можно предварительно просмотреть.
14. Полное отсутствие рекламы в приложении.
В программе имеется один недостаток. На готовых роликах присутствует водяной знак.
Taplet
Taplet – полностью бесплатное приложение для iPhone (iOS), способное работать не только с отснятыми роликами на яблочных аппаратах, но и с роликами сторонних устройств, включая небезызвестный GoPro. Принцип работы приложения прост до безобразия: ролик разбивается на большое количество отдельных кадров, сохранять которые можно одним нажатием по экрану.

Taplet
Одна из примечательных фишек приложения – возможность сделать селфи со вспышкой. Для этого необходимо снять видео на основную камеру, после чего выбрать наиболее удачный кадр. Заметим, что если снималось видео горизонтально, то редактировать его придется в обычном, вертикальном положении.
В конце съемки, приложение дает возможность очень быстро обработать запись, после чего вы сможете просмотреть все кадры, перемещаясь в нужном вам направлении по видеоролику. Благодаря весьма удачному и простому интерфейсу, находить удачные фото очень просто, как и сохранять их в отдельную папку.
Как сделать видео из фото на Айфон?
На смартфонах c iOS 10 или новее появилось функциональное приложение «Фото» – это аналог подобной утилиты на Андроид. Теперь приложение умеет и создавать слайд-шоу.
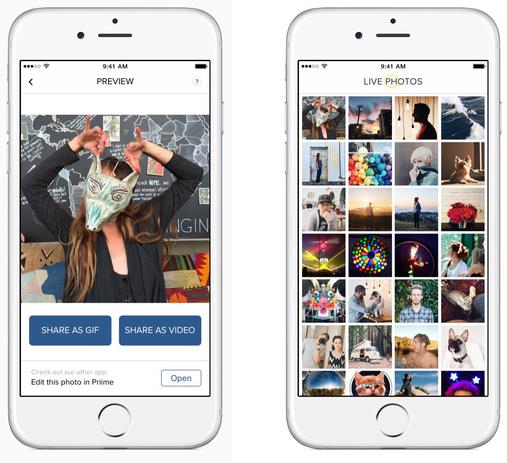
Как сделать фото из видео на Айфоне
- Открываем предустановленное приложение «Фото» на iPhone с iOS 10 или новее.
- Жмём на раздел «Альбомы» и выбираем подходящий для фильма.
- Нажимаем на стрелку вправо в верхней части экрана.
- Делаем тап по миниатюре в верхней части окна, запустится создание видео.
- Для редактирования ролика нажимаем на него и меняем оформление с прочими параметрами.
- Жмём на кнопку «Поделиться» и выбираем опцию «Сохранить видео».
Это не все способы создания роликов из картинок, так как есть ещё масса приложений, но перечисленных вариантов вполне достаточно для любых целей. С этими инструментами даже можем сделать неплохой минифильм.
Если появились какие-то трудности во время создания видеоролика, напишите об этом нам. Мы постараемся помочь.
3. InShot видео редактор
Если вы хотите обработать свое видео качественно и быстро, то данное приложение очень вам подойдет. InShot обладает красивым и понятным интерфейсом. В нем имеется ряд довольно интересных инструментов для того, чтобы объединить видеоролик.
При первом запуске программы автоматически задействуется пошаговый мастер. В приложении легко добавить аудио МР3. Можно также объединить сразу несколько клипов в один. Есть возможность добавления коллажей с выбором разных сеток. Приложение может в полуавтоматическом и автоматическом режиме полностью улучшать ваше видео. Имеет такие эффекты как сепия, винтаж и многие другие.
Приложение позволяет:
1. Настраивать насыщенность и яркость у вашего видео.
2. Производить обрезку ролика.
3. Легко добавлять готовые проекты в ваши любимые социальные сети.
4. Синхронизацию с покадровым воспроизведением.
5. Размывать фон и устанавливать цветные границы.
6. Удобно регулировать громкость музыки у получившегося видео.
7. Воспользоваться множеством разных эффектов, рамок и фильтров.
8. Добавлять к видео музыку и изображение.
9. Воспользоваться очень мощными инструментами для редактирования клипов и фотографий.
6. PowerDirector Video Editor
Данное приложение является мощным пакетом для редактирования на ваших Андроидах, содержащим в себе большое количество разных фильтров и опций. Они смогут любому пользователю помочь почувствовать себя самым настоящим профессионалом своего дела.
С PowerDirector можно монтировать и с легкостью создавать интересные видео. В приложении имеются все возможности для того, чтобы создавать, редактировать и улучшать свое видео. Вам будут доступны эффекты замедления, склейка видео, обрезка, добавление титров, красивые переходы и другие возможности, благодаря которым на выходе можно получить супер качественное видео.
Можно видео сохранять в разных форматах, благодаря появившемуся встроенному конвертеру.
PowerDirector может с легкостью заменить десктопный видеоредактор. Его изюминка в том, что он поддерживает замедленную запись в стиле slow-mo.
Возможности программы:
1. Редактирование и создание видеороликов
2. Большой выбор качественных видео и аудио эффектов.
3. Разные форматы изображения.
4. Разные форматы видео.
5. Разные форматы музыки.
6. Возможность синхронизации с настольной версией.
7. Настоящая тайм-линия, все как у истинных профессиональных редакторов.
8. Загрузка контента из облачных хранилищ.
9. Наличие встроенного конвертера.
10. Мощный набор инструментов.
Советы, которые улучшат работу Вашего Android-устройства
Делаем скрин из видео в программе ВидеоШОУ
Видеоредактор может быть не самым очевидным решением для создания скриншота. Однако это лучший вариант, если вы хотите скопировать кадр из видеофайла для интро видеоролика YouTube, сториз в инстаграм или превратить сцену из клипа в мем. Все, что нужно – найти хороший видеоредактор, который умеет преобразовывать кадры из видео в графический формат.
ВидеоШОУ позволяет сделать скриншот видео на компьютере буквально в один клик мыши – достаточно добавить клип и щелкнуть на кнопку. Хотите украсить картинку? Редактор слайдов поможет обработать видеоролик в покадровом режиме. Просто выберите нужный момент в фильме, остановите видео и добавляйте графику, текст, рамки и эффекты.
Хотите сделать скриншот из видео? Скачайте программу ВидеоШОУ и следуйте инструкции!
Установите софт
Скачайте инсталлятор по кнопке выше и найдите загруженный файл в папке «Загрузки». Запустите распаковку двойным кликом мыши. После установки откройте программу и выберите пункт «Новый проект».
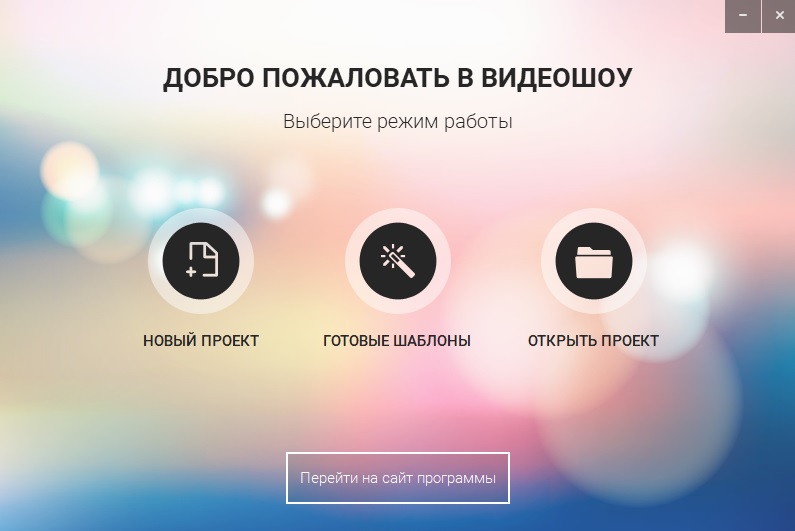
Стартовое окно программы ВидеоШОУ
Сделайте скриншот
В левой боковой колонке видеоредактора найдите в списке папок директорию с нужным роликом. Выделите ее и перетащите клип из окна превью на временную шкалу.
В правой части приложения находится проигрыватель. Запустите видео и в нужный момент поставьте клип на паузу. Проследите, чтобы у людей в кадре были открыты глаза и на снимке не было смазанных объектов. Кликните по иконке в виде фотоаппарата в панели управления плеером.

Вы можете выбрать наиболее удачный кадр в программе
Появится диалоговое окно экспорта. Укажите папку для сохранения, измените название изображения и подберите формат в поле «Тип файла»: PNG, JPG, BMP. Нажмите «Сохранить». Готово! Вы сделали скрин в высоком качестве и экспортировали его на компьютер.
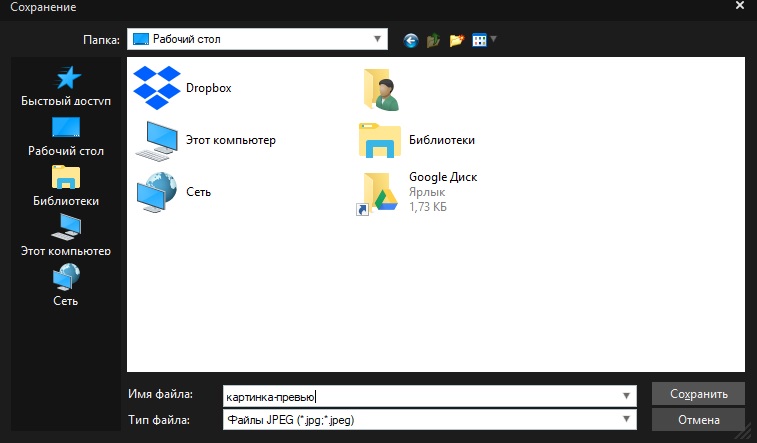
Подбирите необходимые вам параметры для сохранения скриншота
Но программа не только помогает разобраться, как вырезать картинку из видео. Перед экспортом вы можете отредактировать выбранный видеокадр. Можно сделать яркую заставку для видео, добавив рамки, эффекты, надписи и встроив графику. Или сделать смешной мем, наложив черную рамку вокруг стоп-кадра. Также можно создать своеобразную игру вроде «найди отличия» или «найди спрятанный предмет», добавляя или удаляя из кадра объекты. Обработанную картинку можно сохранить на жесткий диск или сразу встроить в презентацию или видеоролик. Таким образом вы сможете сэкономить время, так как сделаете всю нужную работу в одной программе.

Встроенные функции редактирования изображения очень удобны
Все это можно сделать, кликнув по кнопке «Редактировать слайд». Выберите нужный элемент: рамка, картинка, надпись, клипарты. Изменяйте положение нового объекта на снимке, перемещая его по кадру.

Вы можете сделать надпись или разместить клипарт
В окне «Свойства» можно наложить рамку или маску и настроить отражение. После этого нажмите «Применить» и так же при помощи иконки фотокамеры экспортируйте обработанный кадр на компьютер.
GIF редактор
Увидели в названии приложения русское слово? Да, интерфейс этой программы русифицирован, поэтому проблем с пониманием обозначений не возникнет. После запуска редактора нас встречает небольшая инструкция с подробным описанием всех возможностей и опций. И сразу же начинает появляться первая реклама, но в бесплатном приложении это абсолютно нормальное явление. Для создания гифки нужно выполнить вот такие действия:
- Нажимаем по пункту «Картинки – GIF» или «Видео – GIF».
- Выбираем исходный файл в галерее телефона. Для его добавления в редактор нажимаем по галочке в правом верхнем углу экрана.
- Приложение автоматически преобразует полученные файлы в анимированное изображение. Его также можно дополнительно настроить. Например, изменить цвет и контрастность.
- Нажимаем по галочке в углу дисплея и выбираем формат сохранения. Здесь можно указать предпочтительное качество, сжать файл и изменить размер GIF-картинки.
Приложение GIF редактор
Итак, GIF редактор – весьма удобное приложение по созданию GIF-изображений. В нём имеется много настроек касательно самого видео, а также возможность выставить нужные параметры при сохранении материала.
Устанавливаем обои в Android
В операционной системе Андроид изменить фоновую картинку рабочего стола можно с помощью стандартных настроек.
Главная особенность функции состоит в том, что вместе с обоями рабочего стола будет изменено и изображение экрана блокировки.
Встроенные функции системы не предусматривают разделение картинок. Чтобы изменить элемент, следуйте инструкции:
- Разблокируйте гаджет и зайдите в главное меню;
- Выберите в списке приложений иконку «Настройки»;
- В открывшемся окне кликните на поле «Дисплей»;
Рис.2 – настройки в Андроид
- Нажмите на пункт «Обои», а затем найдите опцию «Главный экран»;
- В галерее выберите необходимое изображение. Вы также можете воспользоваться камерой или сторонними галереями для отображения картинок, но стандартное приложение покажет большинство форматов и типов файлов;
- Кликните на картинку и нажмите клавишу «Задать обои» или «Set as wallpaper».
Рис.3 – установка фона в Андроид
Выбранное изображение появится и на рабочем столе, и на экране блокировки.
Если же вы хотите, чтобы на разных этапах работы смартфона отображались разные иллюстрации, необходимо внести изменения в системные файлы Android.
Следующее руководство позволит сделать так, чтобы обои основного окна не совпадали с блокировкой:
- Скачайте на компьютер фото, которое хотите установить в качестве обоев для заблокированного окна. Затем переименуйте название файла в «keyguard_wallpaper» (без кавычек). Обязательно удалите формат – jpeg или любой другой;
- Чтобы на компьютере отображались расширения всех файлов, настройте соответствующую опцию в параметрах папок. Она находится в окне «Панель управления»—«Параметры проводника Windows»;
Рис. 4 – отображение форматов файлов на компьютере
- Включите смартфон и с помощью проводника удалите файл, который находится в директории /data/system/users/0. Он называется «keyguard_wallpaper»;
- Подключите телефон к компьютеру и скачайте на него ранее переименованную картинку с удалённым форматом. Перемещать её нужно только по пути /data/system/users/0, в любой другой папке работать ничего не будет.
Таким образом, системе удастся распознать файл, и она автоматически установит его в качестве фона на экран блокировки.
Заметьте, что после следующего изменения обоев рабочего стола, картинка блокировки также будет изменена и все действия придется повторять еще раз.
Существует еще один вариант кастомизации заблокированного экрана в Android. Он доступен только на новых версиях Marshmallow 6.0.1 и выше.
Суть новой функции состоит в том, что теперь пользователи могут задавать сразу несколько картинок на один и тот же экран включения гаджета.
Рис.5 Блокировка экрана на смартфоне
Вы можете выбрать максимум 30 разных иллюстраций, которые будут появляться на этапе разблокировки смартфона с разной периодичностью.
Во время каждого включения подсветки вы будете видеть совершенно новую картинку. Следуйте инструкции:
- Зайдите в настройки гаджета и перейдите в окно «Обои»;
- Выберите пункт «Экран блокировки»;
- Вариант выбора файла — из стандартной галереи;
- Отметьте галочкой все картинки, которые хотите использовать в качестве обоев (не более 30 штук) и подтвердите действие;
- Сохраните настройки. Заблокируйте, а затем снова разблокируйте устройство, чтобы на экране появились новые иллюстрации.
Online Video Cutter
<Рис. 1 Cutter>
Перейти!
Она расположена в верхней части окна на синем фоне.
Нажмите на кнопку Выберите файл — откроется проводник вашей операционной системы, с помощью которого вам необходимо будет выбрать файл для загрузки. Вы также можете добавить его, перетащив с Рабочего стола на синий фон с помощью мыши.
Теперь необходимо немного подождать пока видео загрузится — длительность загрузки зависит от скорости вашего интернета, но для роликов объемом до 500 Мб долгое время, обычно, не занимает.
После загрузки автоматически откроется окно с параметрами ролика и обрезки — вы сможете кадрировать или повернуть ролик с помощью специальных кнопок, а обрезать не нужные части — с помощью временной шкалы ролика.
Преимущества:
- Простоту использования и минимальную нагрузку на ресурсы компьютера, потому вы можете использовать сайт даже со слабого ПК.
- Стабильная работа и простота доступа.
- Специализированность сайта под одну функцию, что делает его максимально простым и удобным в применении.
- Полностью бесплатное использование.
- Очень большое количество поддерживаемых форматов — фактически, работает со всеми известными (существующими) форматами видеороликов.
- Очень высокие стандарты безопасности и строгие правила хранения информации. После загрузки, обрезки и скачивания видеоролика пользователем, он автоматически удаляется с серверов сайта полностью через несколько часов.
- Можно не только обрезать, но и кадрировать видео. Также вы можете изменить соотношение сторон в файле.
- Возможность повернуть видео — оно достаточно быстро поворачивается и пересохраняется.
- Вы также можете выбрать желаемое качество итогового ролика.
Недостатки:
- Не умеет восстанавливать поврежденный файл, а лишь показывает пользователю уведомление, что формат файла не поддерживается.
- Предназначен для работы с небольшими видеороликами, объемом не более 500 Мб, но длительность, при этом, не ограничена.
- Дополнительные функции (кроме кадрирования и поворота), возможность склеивания частей ролика, «вырезки» участка из середины и т. п. Отсутствуют.
- Отсутствуют специальные возможности, например постепенно затухание видео, добавление надписей, водяных знаков.
Google Фото — поможет сделать слайд-шоу из фото с музыкой
Официальное приложение для Android можно загрузить здесь. Владельцам iOS нужно будет перейти по этой ссылке на скачивание.
Как выглядит логотип GooglePhotos в списке приложений на смартфоне
Программа создана для хранения и упорядочивания фотографий. Однако «умная» нейросеть автоматически отбирает лучшие снимки, делает из них клип и накладывает поверх него музыку. Результат получается неожиданным и интересным.
Пользователь также может сам редактировать или создавать новые оригинальные фильмы из своих фотографий. Сервис от Google бесплатен, прост в освоении и постоянно совершенствуется.
Каким образом самостоятельно сделать видео из фотографий с красивой музыкой онлайн бесплатно:
Установив приложение, войдите в свой Google-аккаунт или зарегистрируйтесь.
Обратите внимание на нижнюю часть дисплея. Там должна быть кнопка «Библиотека»
Нажмите на нее.
Выберите из появившегося списка пункт «Инструменты».
Нажмите на кнопку «Создать фильм».
Отметьте нужные фото и видеозаписи. Тапните по надписи «Сохранить».
Чтобы отредактировать фильм со смартфона, делайте следующее:
- Откройте запись;
- Тапните по кнопке «Изменить»;
- Нажмите на символ в виде нотного знака, чтобы настроить музыкальное сопровождение;
- Поменять порядок воспроизведения клипов можно, зажав один из них пальцем и перетащив вручную на новое место.
Когда видео будет готово, нажмите на кнопку «Сохранить». Если вы захотите очистить память от неудавшегося творения, тапните по кнопке «Еще». Затем выберите действие «Удалить».








