Конечная заставка для видео на ютуб: как сделать и какую роль она играет в продвижении канала?
Содержание:
- Сбор материала для «аппетитного» фона к ролику видео
- Подборка сервисов для облегчения создания заставки
- Какой должна быть заставка на видео?
- Как сделать заставку на ролик
- Вставка картинки в видео
- Через телефон
- Элементы конечных заставок
- Как применить шаблон
- Как добавить новые элементы
- Как изменить тип элемента
- Как изменить время показа элемента
- Как изменить положение элемента
- Подробная информация о заставках
- Где видны конечные заставки
- Конечные заставки в контенте для детей
- Как поставить заставку на видео на Ютубе?
- Что такое аутро в ютубе
- Как сделать свою заставку для видео
- Принципы создания заставки для видео – 3 совета для новичков
- Какой должна быть заставка?
- Как поставить конечную заставку для видео на YouTube: пошаговая инструкция
- 8 консольных команд для настройки сети в Windows
- Важные Требования
- Заключение
Сбор материала для «аппетитного» фона к ролику видео

Какое самое популярное видео по просмотрам — сочные примеры лидеров YouTube
Изначально, с целью сделать заставку на YouTube, нужна картинка весом до 2 Мегабайт высокого качества — минимум 1280х720 пикселей. Воспользуйтесь платными/бесплатными фотобанками или вырежьте понравившийся кусок готового видео. Главное, — максимально передать содержимое кадров видео, чтоб обложка круто смотрелась независимо от монитора пользователя, страниц YouTube.
- Берите картинки, которые отражают тему ролика и канала в целом.
- Выбирайте на заставку интригующие изображение, которые будут “цеплять глаз” потенциального зрителя.
- Используйте для заставки текст, но только крупные буквы, лучше – заглавным шрифтом. Помните, что многие смотрят ролики со смартфонов с небольшим экраном.
- Используйте изображения вашего фирменного стиля/бренда в высоком разрешении.
- Проанализируйте с помощью YouTube Analytics, по каким заставкам кликают больше всего. Экспериментируйте, меняя заставку в поисках самого лучшего варианта.
Уделите внимание звуковой передаче материала. Вставьте звуковую дорожку личного приветствия или мелодии
Обрежьте, зафиксируйте рингтон на первых минутах ролика. Процедура выполнима программами видеомонтажа Adobe Sony Vegas Pro, Video Editor и других.
Уроков, как наложить фоновый звук на видео, безмерное количество в интернете. Подобрав трек приемлемый видео, страница заметно заинтригует посетителей просмотром и побудит к оформлению подписки.
Важная деталь, без которой сделать лого нельзя, а загрузка видеороликов ограничится 15 минутами – подтверждение канала с помощью номера мобильного телефона. Нажав в верхнем правом углу шестеренку, выбирайте «Настройки – Подтвердить – Отправить SMS-подтверждение». Дождитесь ответа, внесите код. Процедура занимает меньше минуты.
Подборка сервисов для облегчения создания заставки
Намного эффективнее будет сделать заставку самостоятельно. Для этого можно скачать тяжеловесные программы для монтажа – создаёте же вы как-то видео. Но кроме этого есть онлайн-сервисы, позволяющие получить желаемое. Перейдём к конкретным примерам.
-
Ivipid. В целом неплохой сайт. К минусам можно отнести то, что в бесплатном режиме вы можете сделать лишь одно интро и отсутствие поддержки кириллицы. Так что, если название вашего канала на английском, этот вариант в целом вам подходит.
-
Animoto. Этот сервис подходит уже больше: ограничение бесплатного режима наложено не на количество интро, а на длину. К тому же, кириллица здесь поддерживается. Так что, оцените этот сайт, может, он – то, что вам нужно.
Какой должна быть заставка на видео?
Вместе с советами Академии Ютуб для авторов хочу дать несколько рекомендаций.
Цель заставки — привлечь внимание зрителя и дать понять, о чём данный ролик. Делайте её такой, чтобы она выделялась среди остальных
Придерживайтесь простых правил:
Берите изображения, соответствующие содержанию и названию видео
Не стоит ставить значок лишь бы привлечь внимание. Помните, что любое несоответствие содержанию ролика является нарушением правил Ютуба.
Для каждого видео ставьте уникальный значок.
Подбирайте интригующие и качественные изображения.
Добавляйте элементы фирменного стиля своего канала
Круто, когда заставки на канале делаются в одном стиле с элементами бренда.
Используйте текст. Сочетайте его с названием ролика. Главное, делайте его таким, чтобы он хорошо читался. Лучше использовать в тексте только заглавные буквы.
Создавайте значки в высоком разрешении. Чтобы их можно было разглядеть не только на большом экране, но и с мобильного телефона.
Используйте правило третей. Шаблон, который вы можете найти ниже, будет размечен по этому правилу.
Ну и самое последнее — анализируйте в YouTube Analytics по каким значкам кликают лучше, а по каким — наоборот. Меняйте значки и добивайтесь лучшей конверсии.
Как сделать заставку на ролик
Работа над аутро начинается задолго до того, как вы загрузите видео на хостинг. Эндскрин может быть как статичным изображением, так и динамичным. Может рассказать о других видео. Призвать пользователей подписаться на канал или даже показать неудавшиеся дубли, чтобы совместить развлекательную часть с маркетинговой.
Рисованая или анимированная — часть ролика и загружается вместе с ним, а не после. Финальная настройка и установка ссылок происходит позже.
Для динамичного эндскрина важна композиция. Подумайте в каком месте будет ведущий и логотип канала. YouTube позволяет размещать заставки в области экрана, выделенной синей рамкой в редакторе. Вам не установить ссылку слишком близко к краю изображения. Помимо этого, нельзя накладывать ссылки друг на друга.
Управлять ссылками просто:
- загрузите ролик;
- зайдите в «менеджер видео»;
- жмём кнопку «изменить» рядом с роликом;
- переходим в «конечная заставка и аннотации»;
- настраиваем время показа аутро;
- жмём «добавить элемент».
Инструкция как установить эндскрин:
- Видеоролик или плейлист. Порекомендует зрителям посмотреть новое видео, подходящее под конкретного человека. Выбирается алгоритмами Ютуба или вами.
- Подписка. Добавляется кнопка youtube, при помощи которой зрители смогут моментально подписаться на новые ролики.
- Канал. Прорекламирует другой видеоблог.
- Ссылка. Перенаправит гостя на внешний сайт.
Посмотреть результат можно до публикации, через кнопку «Предпросмотр».
Вставка картинки в видео
После всех проделанных выше указаний вас сразу перекинет на уже знакомую страницу: «Статус и функции», где уже есть небольшие изменения. Во-первых, на месте, где была кнопка «Подтвердить», теперь стоит галочка и написано: «Подтверждено», а во-вторых, блок «Пользовательские значки видео» теперь подчеркнут зеленой полоской. Это означает, что вы получили возможность вставки картинок в видео. Теперь осталось разобраться, как это делать.
Однако изначально стоит обратить внимание на правила добавления обложек на видео, ведь, в противном случае, вы нарушите правила сообщества, ваш рейтинг снизится и у вас отнимут возможность добавления превью к видео. Даже более того, за серьезные нарушения видео могут быть заблокированы, и у вас будет отключена монетизация
Итак, необходимо знать всего лишь два правила:
- Используемая картинка должна соответствовать всем принципам сообщества YouTube;
- На обложках нельзя размещать сцены насилия, пропаганду чего-либо и изображения сексуального характера.
Чтобы сделать превью к видео, вам необходимо:
- В творческой студии перейти в раздел: «Менеджер видео», в котором выбрать категорию: «Видео».
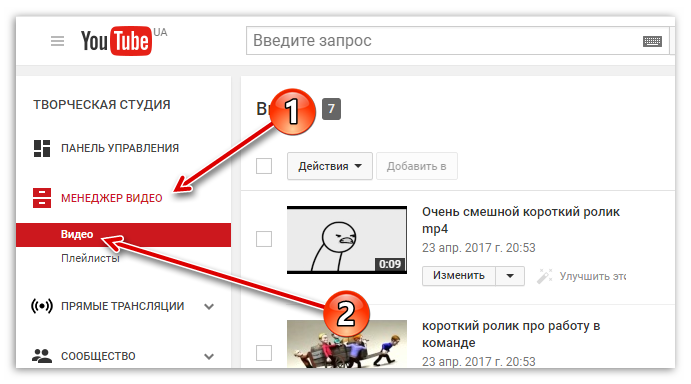
Перед вами появится страница, на которой будут отображены все ранее добавленные вами видеоролики. Чтобы установить картинку на обложку в одном из них, вам необходимо нажать кнопку «Изменить» под тем видео, на которое вы хотите ее добавить.
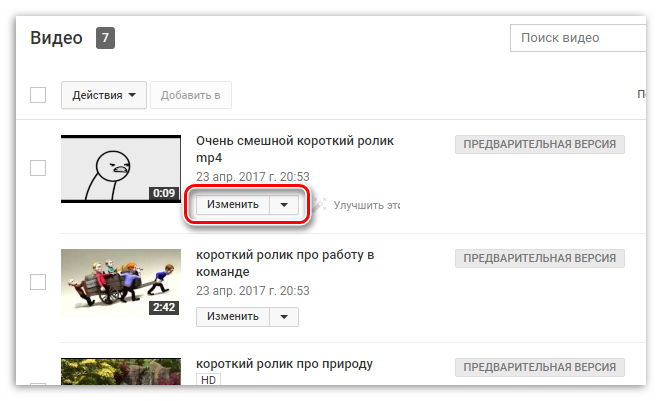
Теперь перед вами открыт редактор ролика. Среди всех элементов необходимо нажать на кнопку «Свой значок», что расположена правей от самого видео.
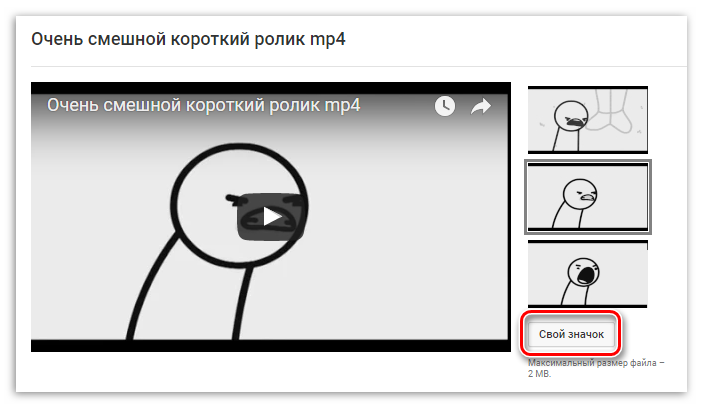
Перед вами появится Проводник, где вы должны проложить путь к тому изображению, которое хотите поставить на обложку. После его выбора нажмите кнопку «Открыть».
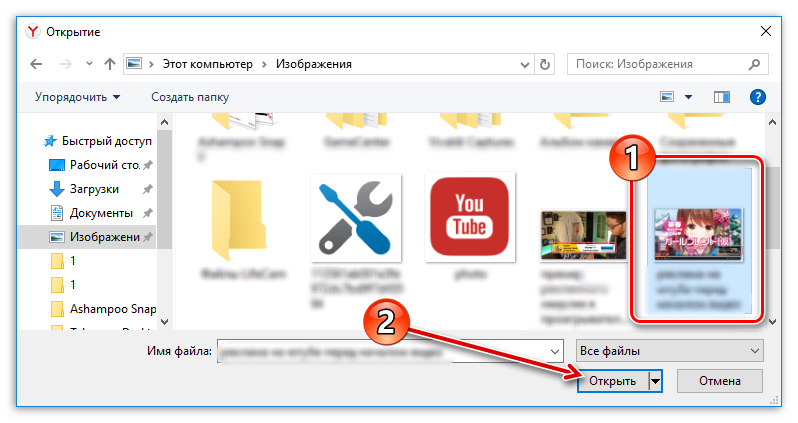
После этого подождите загрузки (несколько секунд) и выбранная картинка будет определена как обложка. Чтобы сохранить все изменения, вам необходимо нажать кнопку «Опубликовать». Перед этим не забудьте заполнить все остальные важные поля в редакторе.
Через телефон
Современный смартфон зачастую позволяет воплощать те же задумки, что и компьютер, иногда это даже легче сделать с его помощью. С заставками для видеороликов YouTube ситуация чуть иная: проще обложку создать на компьютере, однако, могут возникать ситуации, когда компьютера под рукой нет, а обложку создавать всё же нужно.
Именно для таких случаев создавались специальные приложения, ориентированные на различные типовые задачи, вроде нашей. Конечно, можно попробовать себя в роли мобильного профессионала и воспользоваться тем же мобильным Photoshop, но он не обеспечивает той же точности, что и десктопная версия, кроме того, здесь больше шансов промахнуться с пропорциями за счёт меньшей диагонали экрана.
Canva
Приложение Canva – мобильная версия сайта. Здесь также можно редактировать предложенные шаблоны, сохранять варианты в память смартфона и редактировать дизайны, которые были созданы на компьютере. Чтобы отредактировать изображение для заставки, нам понадобится выполнить несколько простых шагов.
- Установить приложение Canva.
- Открыть его и зарегистрироваться. Проще всего это делать с помощью Google-аккаунта, чтобы не заполнять лишний раз различные поля.
- На главном экране в поисковой строке ввести YouTube, после чего выбрать «Миниатюра для YouTube.

- После этого выбираем любую понравившуюся обложку из появившегося списка.
- Подтверждаем выбор и желание отредактировать шаблон нажатием кнопки «Редактировать».

С выполнением этого шага нам откроется окно редактирования шаблона. Здесь мы можем полностью его изменять, как и на компьютере. Логика расположения элементов типична для подобных приложений: снизу размещена панель выбора источника деталей, вроде картинок, цветов, фильтров и т.д. Вверху – основная панель с кнопками сохранения, удаления и отмены действий.

Для редактирования текста достаточно нажать на поле, где он имеется. После этого, вместо поля выбора источника деталей, появится панель управления шрифтом.

- Остальные функции аналогичны компьютерным, только выполняются на сенсорном экране. К примеру, имеется возможность масштабировать фон, изменять размеры блоков, удалять блоки или добавлять новые – всё это воспроизводится интуитивно, по мере необходимости.
- Чтобы сохранить обложку, нужно нажать на иконку «Share» справа вверху.

После этого нужно выбрать пункт «Сохранить как изображение» для автоматического сохранения обложки как PNG-файла или же «Сохранить как» для самостоятельного выбора типа файла.
Этот этап завершающий, следующее действие – загрузка подготовленного изображения на видеохостинг!
Banner Maker
Максимально простое название полностью отражает суть приложения Banner Maker: оно предназначено для создания баннеров. Логика работы его идентична той, что предлагает Canva за тем лишь исключением, что вся работа производится строго в горизонтальной ориентации экрана. Кроме прочего, это приложение не требует регистрации, что также будет плюсом для любителей анонимности. Из минусов – наличие рекламы в приложении и оформление интерфейса.

Crello
Последний на сегодня редактор – Crello. Интерфейс самого приложения и окна редактирования здесь также похож на первый вариант из списка. Главное отличие от двух предыдущих вариантов – небольшое количество бесплатных шаблонов. Но это не должно быть проблемой: премиум-подписка стоит недорого, а для ощущения её преимуществ предоставляется тестовый двухмесячный период.

На рынке доступно множество решений по созданию обложек для YouTube видео. Лучшим, по мнению редакции, на сегодняшний день является вариант с графическим редактором на компьютере. Плюсов у такого решения масса: пользователь получает полную власть над конечным результатом и набирается опыта в использовании, собственно, графического редактора.
Это точно будет полезно в будущем, а результат, за счёт большей свободы действий, будет лучше отражать посыл автора. Так или иначе, выбор метода остаётся за вами, наше дело – рассказать о доступных вариантах.
Элементы конечных заставок
Конечные заставки состоят из элементов, показ которых можно настроить по-своему. Вы можете применять разные шаблоны, добавлять новые элементы или редактировать уже существующие, а также настраивать время и место их появления в видео.
Как применить шаблон
После того как вы нажмете «Добавить конечную заставку», вам будет предложено выбрать готовый шаблон. Вы можете вставить в шаблон свои элементы или удалить его.
Чтобы использовать новый шаблон, нажмите на значок «Ещё» в строке заставки Применить шаблон.
Как добавить новые элементы
Просто примените к заставке шаблон или нажмите Добавить элемент.
Кроме того, чтобы добавить новый элемент, можно нажать на пустую полосу в строке заставки.
Как изменить тип элемента
- Выберите нужный элемент в строке заставки.
- Слева от видео появится раскрывающееся меню.
- Выберите подходящий тип элемента:
- видео;
- плейлист;
- ссылка на сувенирную продукцию;
- кнопка «Подписаться»;
- канал;
- ссылка (только для участников Партнерской программы YouTube).
Если вы выберете тип элемента Видео, то вам потребуется указать, какой ролик нужно продвигать: самый новый, самый подходящий или какой-то конкретный. Если же выбран тип элемента Канал, то вы можете добавить к нему свое сообщение.
Как изменить время показа элемента
По умолчанию все элементы конечной заставки появляются одновременно. Однако при желании вы можете указать для каждого из них отдельное время показа. Вот как это сделать:
- Выберите элемент в строке заставки.
- Слева от видео появятся поля с временными метками начала и окончания показа элемента.
- Измените временные границы по своему усмотрению.
Также изменить время показа элемента можно с помощью стрелок в строке заставки.
Как изменить положение элемента
- Выберите элемент в строке заставки.
- Перетащите его в нужное место в окне проигрывателя.
Примечание. Чтобы при предварительном просмотре конечной заставки на экране появилась сетка, нажмите на значок сетки в окне проигрывателя. Кроме того, чтобы настроить положение элементов, можно задать такие параметры, как «Привязать к сетке» или «Привязать к элементу».
Подробная информация о заставках
Рекомендации по созданию конечных заставок
- Добавляйте элементы, которые связаны с содержанием ролика.
- Предлагайте зрителям знакомиться с материалом, который вы помещаете в конечные заставки.
- Рекомендуемый размер изображения для конечной заставки – не менее 300 x 300 пикс.
- Снимая видео, оставьте достаточно времени и экранного пространства для конечной заставки. Не забудьте: максимальная продолжительность показа – 20 секунд.
- Разные элементы конечной заставки могут появляться в разное время.
Как посмотреть статистику по конечным заставкам
Чтобы узнать, просматривают ли зрители ваши конечные заставки, изучите данные на вкладке «Взаимодействие». Вот как перейти к статистике:
- Войдите в Творческую студию YouTube.
- Откройте раздел Аналитика.
- Вверху страницы нажмите Взаимодействие.
Если вас интересуют данные по всем видео на вашем канале:
- Перейдите к карточке «Самые эффективные элементы конечных заставок». С ее помощью можно сравнить эффективность разных элементов.
- Изучите информацию на карточке «Видео, у которых больше всего кликов по конечным заставкам».
Если вы хотите посмотреть данные по конкретному видео:
Откройте карточку «Показатель CTR элемента конечной заставки». На ней представлены сведения о том, как часто пользователи нажимают на каждый из добавленных вами элементов.
Где видны конечные заставки
Конечные заставки не поддерживаются:
- на сайте m.youtube.com на всех устройствах, кроме iPad;
- в приложениях YouTube Music и YouTube Детям;
- в роликах в формате Flash;
- в панорамных видео.
Конечные заставки в контенте для детей
Конечные заставки недоступны в видео для детей.
Это ограничение распространяется и на загруженные ранее ролики, которые теперь входят в категорию детского контента.
Подробнее о том, …
Как поставить заставку на видео на Ютубе?
Вставить свою картинку на заставку можно сразу, когда загружаете видеофайл на канал. Пока идёт обработка, вы уже можете поставить значок.
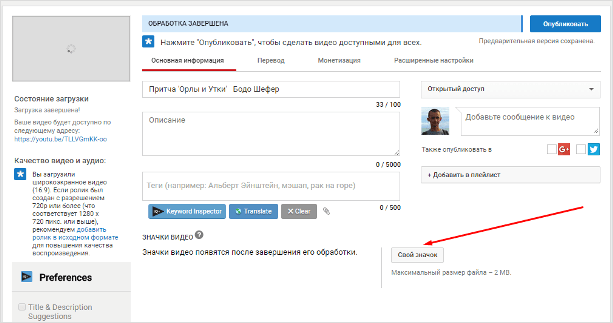
Либо сделать это можно через творческую студию.
Шаг 1. Заходите на свой канал и нажимаете “Менеджер видео”.
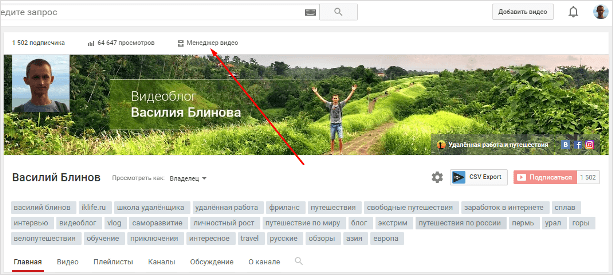
Шаг 2. Выбираете необходимый ролик, на который будем ставить или менять персонализированный значок, и нажимаете “Изменить”.
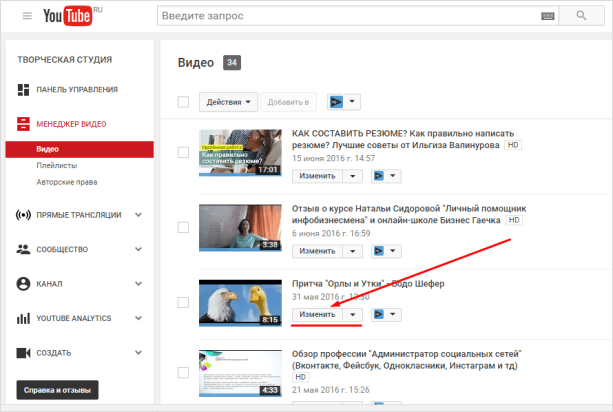
Шаг 3. Нажимаете на кнопку “Свой значок” и выбираете готовое изображение на компьютере. Если у вас к этому видео был установлен значок, то наведите на него курсором и увидите надпись “Изменить изображение”.
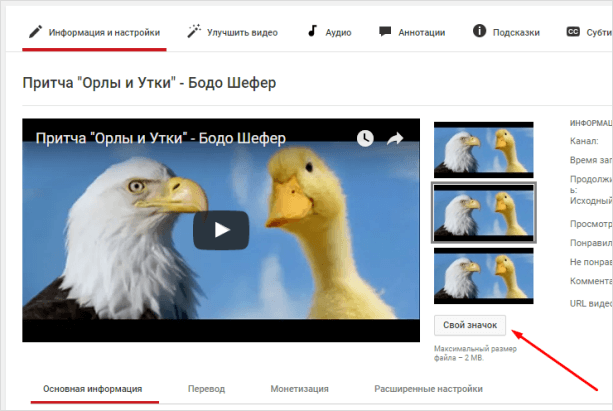
Блин. Плохой пример взял, не видно, что кадры из видео разные.
Всё, готово. Через некоторое время он начнёт отображаться.
Что такое аутро в ютубе
Конечная заставка или аутро (от английского outro) — набор интерактивных ссылок, которые зрители видят после просмотра видео. Имеет и другое название — эндскрин.
Продолжительность показа аутро составляет 10-20 секунд. Цель — стимулировать посетителей посмотреть другие ролики. Подписаться на канал или перейти на внешний сайт.
На картинке вы видите пример появления аутро, за 18 секунд до окончания ролика.

В голливудских фильмах после титров часто показывают фрагмент из следующего фильма, чтобы человек захотел посмотреть продолжение. Этот же приём используется и на ютубе.
Если аутро в ролике нет, то его предложит ютуб. Хостинг подставит в конце ролика рекомендацию посмотреть похожие видео с чужих каналов.
Закрывающие заставки помогают привлечь больше зрителей на канал, и продлить время просмотра роликов.
Как сделать свою заставку для видео
Создание превью
 Превью, по сути, является обычным изображением, которое видят все пользователи, еще не запустившие видео. Часто оно не несет большого количества информации и выполняет роль красивой картинки или обложки. В качестве превью можно использовать различные рисунки и фото, главное, чтобы они удовлетворяли стандартам объема.
Превью, по сути, является обычным изображением, которое видят все пользователи, еще не запустившие видео. Часто оно не несет большого количества информации и выполняет роль красивой картинки или обложки. В качестве превью можно использовать различные рисунки и фото, главное, чтобы они удовлетворяли стандартам объема.
Для того чтобы поставить свое изображение, необходимо провести следующие действия:
- Загрузите ролик на ютуб. Это делается при помощи нажатия в правом верхнем углу на кнопку «Добавить». Она выглядит как стрелочка, смотрящая вверх.
- Перетащите видео в активное поле, или же укажите путь к нему вручную.
- Пока файл грузится, вам становится доступно меню предварительных настроек. Справа от видео вы можете увидеть варианты изображений, автоматически предложенных сервисом ютуб. Если их нет, дождитесь загрузки видео. Также есть возможность загрузки своего изображения, для этого следует нажать на «Выбрать свой значок». Кнопка должна находиться под полями, где расположены остальные изображения.
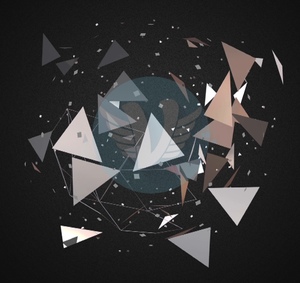 Подходящие изображения можно получить различными способами: скачать, сфотографировать или нарисовать. Кроме того, можно воспользоваться специальными программами, которые помогут отредактировать изображение, изменив его контрастность или добавив какие-либо дополнительные элементы. Наиболее часто для этих целей используется знаменитый Adobe Photoshop, однако для поверхностного редактирования сойдет и стандартный paint.
Подходящие изображения можно получить различными способами: скачать, сфотографировать или нарисовать. Кроме того, можно воспользоваться специальными программами, которые помогут отредактировать изображение, изменив его контрастность или добавив какие-либо дополнительные элементы. Наиболее часто для этих целей используется знаменитый Adobe Photoshop, однако для поверхностного редактирования сойдет и стандартный paint.
Хоть на превью порой не обращают внимания, забывать об этом элементе оформления видео не стоит. Изображение должно четко отражать суть ролика. Если это летсплей или обзор игры, в качестве исходного изображения можно использовать скриншот из игры. В случае если это что-то про природу, можно добавить изображения на данную тематику.
В целом превью можно смело назвать самым простым элементом оформления, так как требует лишь элементарных навыков владения компьютером. Хотя это зависит от того, какое вы желаете получить изображение. Серьезная обработка в фотошопе может занять несколько часов.
Мы уверены, что Вам будет полезна статья о том, как скачать видео с Facebook.
Настройка подписки
Ссылки являются не столь важным элементом оформления и служат скорее напоминанием для зрителя о подписке на канал. Для ссылок также используются изображения.
Добавить ссылку можно следующим образом:
- Загрузить ролик.
- В его настройках перейти в раздел «Конечная заставка и аннотации».
- Нажмите на кнопку «Добавить элемент».
- Нажмите кнопку «Создать», находящуюся напротив слова «Подписка».
- При помощи встроенного редактора укажите временной отрезок, в течение которого на ролике будет видна подписка.
Рекомендуется настраивать появление ссылок так, чтобы они запускались в конце ролика, так как они загораживают собой часть экрана, пусть и незначительную.
Кроме ссылок, в этом разделе можно добавлять и другие элементы, служащие подсказками для пользователя. Всем начинающим ютуберам было бы полезно с ними ознакомиться.
Заставка для видео на youtube
 Пожалуй, именно интро можно назвать самым сложным элементом оформления. Конечно, некоторые каналы вовсе обходятся без него, но наличие запоминающейся заставки всегда играет на руку каналам, особенно молодым.
Пожалуй, именно интро можно назвать самым сложным элементом оформления. Конечно, некоторые каналы вовсе обходятся без него, но наличие запоминающейся заставки всегда играет на руку каналам, особенно молодым.
Как правило, в качестве интро добавляют какой-либо небольшой ролик. По сути, интро — это мини-видео, представляющее канал. На нем могут появляться буквы, составляющие название канала, или еще что-то. Заставки для канала ютуб можно создать какие угодно. Единственное ограничение — фантазия автора. Встраивание интро происходит непосредственное при монтаже. Оно может вставляться как перед основным роликом, так и чуть позже.
Создать такое видео можно при помощи различных редакторов анимации вроде SFM, MMD или Toom Boom, или же воспользоваться функционалом, встроенным непосредственно в редактор видео. Например, в Vegas Pro.
Можно поискать и другие программы для заставок на видео, в том числе и работающие онлайн. На каждую из них наверняка найдется подробный гайд.
Завершение: титры
Титрами может послужить нечто вроде видеозаставки для ютуба, или же простая картинка, на фоне которой играет музыка. Во время титров еще можно включить окно подписки, а еще добавить различную информацию, например, о теме или дате выхода следующего видео.
Конечно, можно обойтись и без титров, но их отсутствие дает неприятное ощущение, вызываемое резким концом видео. Представьте, что фильм резко обрывается после финальной сцены. Это выглядит странно, не так ли?

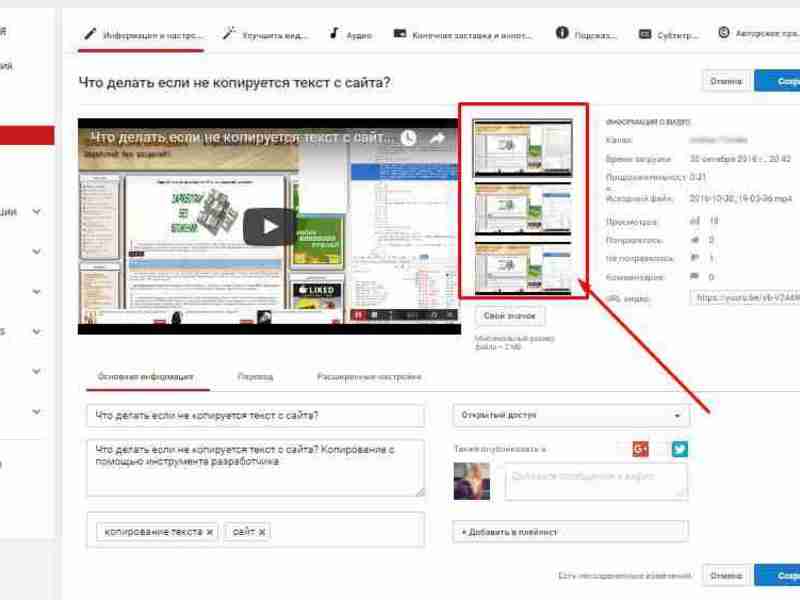

Принципы создания заставки для видео – 3 совета для новичков
-
Не стремитесь сделать заставку длинной.
Оптимальным вариантом интро считается тайминг в 10 секунд. Зрители приходят на ваш канал за контентом, а не смотреть на вступление, пусть оно и радует глаз.
Когда это единичный случай, длительное интро в начале может помочь запомниться, но если вашим подписчикам приходится смотреть «введение» постоянно, быстрого роста блога можете не ожидать.
-
Придерживайтесь общей тематики.
Данный совет касается не только логотипа и текстового наполнения, но и общей цветовой гаммы.
Если человек ведет блог о путешествиях, ему лучше скачать соответствующий шаблон. Для более узконаправленных тематик может потребоваться и создать проект с нуля (как его делать вы уже знаете из нашей статьи, так что трудностей можете не опасаться).
-
Добавляйте аутро.
Прекрасный метод популяризации других видео вашего канала или рекламных ссылок. Не пренебрегайте данным инструментом и ваш доход пойдет в гору с вероятностью 100%.
Если у вас молодой канал с небольшой аудиторией, о создании заставки стоит подумать дважды
Может более рационально будет уделить внимание проработке контента, нежели тратить время на украшательство, которое даст минимальный результат?. Мы рассмотрели, как сделать заставку для видео своими руками
Стремитесь подавать контент не только правильно, но и красиво. Только тогда блогинг станет для вас не просто хобби, а настоящей работой со стабильным доходом
Мы рассмотрели, как сделать заставку для видео своими руками. Стремитесь подавать контент не только правильно, но и красиво. Только тогда блогинг станет для вас не просто хобби, а настоящей работой со стабильным доходом.
Какой должна быть заставка?
После того как вы научились все делать, поделюсь с вами советами по поводу того, о чем надо подумать перед тем, как создавать заставку:
● Нужна ли она вашему каналу вообще? Это совсем необязательно
Если ваш канал молодой, подписчиков мало, более того, «хромает» удержание аудитории, лучше обратите внимание на то, чтобы улучшить качество контента. Брендированием займетесь позже
● Если все же решили, что это все вам надо, определитесь с идеальной длиной. Я не представляю ни одного типа канала, которому нужно было бы интро длиной более 10 секунд. Это надоедает, зрители будут закрывать такие ролики, что негативно скажется на показателе удержания аудитории и ранжирования ваших видео Ютубом.

● Придерживайтесь тематичности при использовании готовых шаблонов. Если у вас канал о рецептах домашней еды, постарайтесь, чтобы и интро соответствовало этой тематике. Глупо просто скачать из Интернета красивый динамичный шаблон, добавить свои данные, которые никакого отношения к кулинарии не имеют.
● Используйте аутро, то есть, ролик в конце видео, для того, чтобы побуждать зрителей кликать по конечным заставками. Вы можете перенаправлять их на собственный сайт, посадочную страницу или другие видео, плейлисты.
Надеюсь, вам понравились мои советы. А если вы всерьез настроены на то, чтобы стать профессиональным ютубером, не могу удержаться, чтобы не посоветовать отличный тренинг, который так и называется, — «Профессиональный Ютубер». Он подойдет и инфобизнесменам, и МЛМщикам, и новичкам, которые не знают, с чего начать.
Требований два — надо обладать хоть каким-то талантом и быть чем-то увлеченным. Остальное — дело техники.
Как поставить конечную заставку для видео на YouTube: пошаговая инструкция
Шаг 1. Зайдите в «Творческую студию» и кликните по кнопке «Изменить» на ролике, где хотите настроить элементы.

Шаг 2. Кликните по вкладке «Конечные заставки». Откроется меню с выбором элемента: видео или плейлист, подписка, канал, сайт. Под роликом расположена временная дорожка, где отмечено на каких минутах отобразятся эти элементы, их не обязательно ставить в одно время. Раньше выделенного бегунка транслировать элементы не получится. Далее мы расскажем, как настроить элементы в ручную. Для этого кликните по синей клавише «Добавить элемент», и выберите подходящий вариант. Максимальное число окон на ролике — 4.

Видео или плейлист
Кликните мышкой по первому элементу и нажмите на «Создать». Первые два вида ставятся сами, а для третьего нужно выбрать контент со своего канала. Можно выбрать как ролик, так и плейлист целиком. Допускается оставить ссылку на чужой ролик, если вы решили рекламировать кого-то.
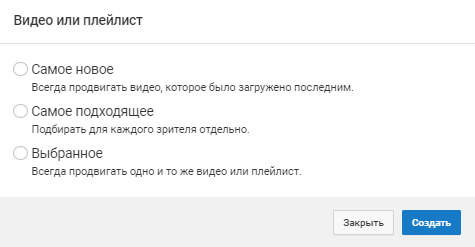
Подписка
Если нажать на клавише «Подписка», то в конечных заставках появится значок с вашим каналом, нажав на который все зрители смогут стать новым подписчиком.

Канал
Этот вид подсказок нужен для рекламы или промо другого канал. В первой строке нужно ввести URL канала или его название, а во второй прописывается призыв к действию.
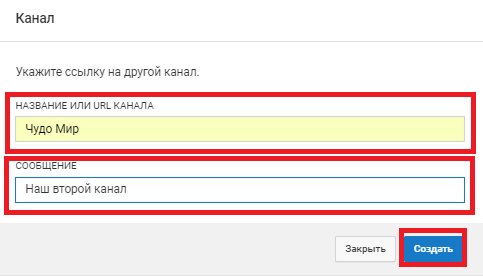
Сайт
Добавление сайта допустимо только пользователям, подключённым к партнёрской программе YouTube. Сайт должен быть связан с аккаунтом, на чьё имя оформлен канал.

Шаг 3. Если у вас нет времени расставлять вручную заставки, их можно скопировать из других роликов. Нажав на кнопку, появятся все ваши видео и останется выбрать то, с которого будет импортирована расстановка.

Шаг 4. Если вы нажмёте на «Использовать шаблон», то система предложит вам выбрать разные варианты.Но если у вас есть свой сайт, то лучше воспользоваться заставкой, где расположены 3 разных элемента. И перед тем как закрыть окно редактирования, не забудьте нажать на «Сохранить».
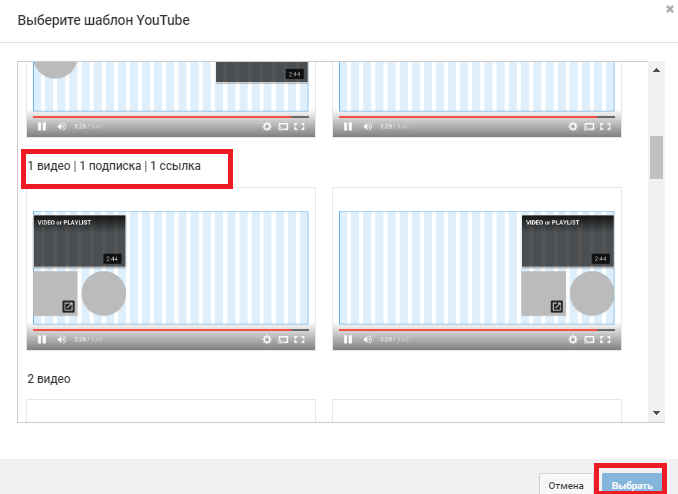
8 консольных команд для настройки сети в Windows

Не переживайте, если никогда не пользовались командной строкой раньше. Это довольно просто. Мы расскажем вам обо всём, что необходимо для того, чтобы приступить к её использованию. Ниже вы найдёте несколько наиболее важных команд для настройки вашей домашней сети.
1. PING
PING — одна из базовых и самых полезных CMD-команд. Она отображает качество связи, показывает, может ли ваш компьютер высылать данные по целевому IP-адресу, и если может, то с какой скоростью.
Вот пример использования команды:
Команда действует по следующему принципу: она высылает определённое количество пакетов данных и определяет, сколько из них вернулось обратно. Если некоторые из них не вернулись, она сообщает о потере. Потеря пакетов ведёт к низкой производительности в играх и интернет-трансляциях. Это отличный способ протестировать ваше интернет-соединение.
Вы можете также увеличить длительность тайм-аута (значение отображается в миллисекундах): ping www.google.com -w 6000
2. TRACERT
TRACERT означает Trace Route. Как и PING, команда высылает пакет данных для решения сетевых проблем. Однако она определяет не скорость отправки и возврата пакета, а его маршрут.
Пример использования:
Команда отображает список всех маршрутизаторов, через которые проходят данные на пути к конечному узлу. Почему мы видим три показателя длительности для каждого маршрутизатора? Потому что TRACERT высылает три пакета данных на случай, если один из маршрутизаторов потеряется или по какой-то причине потребует слишком много времени.
3. PATHPING
Команда PATHPING аналогична TRACERT, однако она более информативна, а потому требует больше времени для исполнения. Она анализирует маршрут пакетов данных и определяет, на каких промежуточных узлах произошла потеря.
Пример использования:
4. IPCONFIG
Эта команда наиболее часто используется для отладки сетей в Windows. И дело не только в объёме информации, которую она предоставляет, но и в том, что она комбинируется с несколькими ключами для выполнения определённых команд.
Пример использования:
При вводе без ключей IPCONFIG отражает все сетевые адаптеры на вашем компьютере, а также то, как они работают. IPv4 Addres и Default Gateway содержат наиболее важную информацию.
Чтобы очистить DNS-кеш, используйте следующий ключ: ipconfig /flushdns
Эта операция может помочь, если интернет работает, однако вы не можете попасть на некоторые сайты или сервера.
5. GETMAC
Каждое совместимое со стандартами IEEE 802 устройство имеет уникальный MAC-адрес (Media Access Control). Производитель присваивает каждой единице оборудования свой собственный адрес, который прописан в самом устройстве.
Пример использования:
Вы можете увидеть несколько MAC-адресов, в зависимости от того, сколько сетевых адаптеров установлено на вашем компьютере. Например, интернет-соединения Wi-Fi и Ethernet будут иметь отдельные MAC-адреса.
6. NSLOOKUP
NSLOOKUP означает Name Server Lookup. Потенциал этой утилиты огромен, но большинству людей он не нужен. Для рядовых пользователей важна лишь возможность определить IP-адрес какого-либо доменного имени.
Пример использования:
Имейте в виду, что некоторые домены не привязаны к одному IP-адресу, что означает, что вы будете получать разные адреса при каждом новом вводе команды. Это вполне нормально для больших сайтов, потому что они загружаются с огромного количества компьютеров.
Если вы хотите преобразовать IP-адрес в доменное имя, просто введите его в строку браузера и вы увидите, куда он ведёт. Однако не все IP-адреса ведут к доменным именам. Многие из них нельзя достичь через веб-браузер.
7. NETSTAT
Эта утилита является средством для сбора статистики, анализа и диагностики. Она довольна сложна, если использовать весь её потенциал (например, настраивать локальную сеть предприятия).
Пример использования:
По умолчанию команда показывает все активные подключения в вашей системе. Активное подключение не означает, что идёт обмен данными. Оно указывает лишь на то, что где-то открыт порт, а устройство готово к подключению.
У команды также есть несколько ключей, которые меняют тип отображаемой информации. Например, ключ -r выведет таблицы маршрутизации.
8. NETSH
NETSH означает Network Shell (сетевая оболочка). Эта команда позволяет настроить почти любой сетевой адаптер на вашем компьютере более детально.
При вводе NETSH командная строка переходит в режим оболочки. Внутри неё есть несколько контекстов (маршрутизация, связанные с DHCP команды, диагностика).
Увидеть все контексты можно следующим образом:
А увидеть все команды в рамках одного контекста можно так:
Вы можете копнуть глубже и увидеть список всех подкоманд в рамках одной команды:
Например, вы можете ввести следующую команду, чтобы увидеть все сетевые драйвера и их характеристики в вашей системе: netsh wlan show drivers
Имейте в виду, что если вы действительно хотите достичь серьёзных успехов в настройке вашей сети посредством командной строки, вам придётся освоить эту команду.
Важные Требования
Перед тем, как создать заставку для канала на YouTube, помимо всего вышеперечисленного, необходимо знать общие характеристики картинок, которые используются на сервисе.
Общие требования:
- Разрешение. Оптимальное соотношение пикселей в заставке на Ютубе – это 2560х1440.
- Размер. Вес файла не должен превышать 4 Мб.
Обратите внимание, что в рекомендациях приводится формат 2560х1440 px, но далеко не на всех устройствах изображение будет просматриваться одинаково !!!
→ В зависимости, от разрешения экрана (QHD, FHD, HD, qHD и прочее), фото будет смотреть по-разному.
• Например, заставка на канал Youtube с разрешением 2048х1152 px относится к так называемой «безопасной зоне», где все элементы хорошо просматриваются на разных гаджетах.
Ищем Изображение с хорошим дизайном
Перейдем ближе к делу !!!
Как вы догадались, заставка – это обычное изображение, на которое нанесены ваши логотипы, специальные надписи и прочее.
Есть такие способы, как сделать заставку для канала на YouTube:
- Заказать. В сети находится около 20 различных компаний, которые с удовольствием возьмутся за разработку дизайна для вашего проекта. Если хотите сэкономить, то можно найти частных исполнителей, которые выполнят эту работу.
- Скачать. Получить заставку на Ютуб канал можно из таких источников, как Google или Яндекс. Достаточно в разделе «Поиск по картинкам» выбрать подходящий формат 2560х1440 пикселей. Также большая база заставок содержится на различных форумах, в группах и прочее.
- Софт. При помощи специальных программ вы можете создать заставку для канала на YouTube на стационарных или онлайн-версиях.
В качестве программ можно использовать любые онлайн или офлайн редакторы:
- Paint Net – самый простой графический редактор на базе NET Framework;
- Photoshop – профессиональная утилита для редактирования любых изображений (также есть онлайн-версия);
- GIMP – бесплатная программа с отличным набором инструментов, подойдет для любых целей.

5 рекомендаций
Ниже мы рассмотрим, как при помощи простой утилиты сделать на Ютубе заставку. Желательно обзавестись Photoshop, набором графики, посвященной тематике вашего проекта, оригинальными шрифтами и прочее.
В целом, работу можно выполнить при помощи любого редактора по аналогии с ниже перечисленными рекомендациями.
Инструкция:
- запускаем программу и кликаем «Создать новое изображение» и указываем разрешением будущей заставки 2560х1440px;
- верхним слоем помещаем макет и делаем его прозрачным, чтобы правильно разместить графику;
- вносим необходимые стили, образы, эффекты, а также надписи;
- сохраняем в формате PSD (для внесения правок) и JPG;
- добавляем новую заставку на YouTube.
Теперь вы можете добавить изображение на канал.
Для этого войдите в свой аккаунт и наведите курсор в верхний правый угол, после чего выбираем пункт «Изменить оформление».

Указываете направление к новой заставке, проверяете, как она будет смотреться на разных гаджетах и можно сохранять изменения
Заключение
Как сделать заставку на видео в Ютубе? Для этого достаточно иметь идею и редактор видео. В общем-то, на этом мы можем ограничиться и перейти непосредственно к созданию вставки. Необходимость её использования определяйте сами. Я бы советовала ответственно подойти к этому вопросу.
Читайте далее:

Ссылка на видео в Ютубе: как сделать и поделиться?

Превью для Ютуба: используем онлайн-сервисы

Интро для Ютуба: кому оно необходимо и где его сделать?
Развиваем канал вместе: идея для первого ролика на Ютуб

Оформляем кнопку «Подписаться» на Ютубе








