Смена даты создания и изменения файлов и папок несколькими способами
Содержание:
- Изменение дат средствами ОС Windows
- Как стать бизнес-партнером?
- Ответы на вопросы
- Программы для изменения даты создания файла и не лишь
- Проблематика
- 1 Как изменить дату создания файла в Windows
- Доработка проведения типовых документов в УТ 11.4, КА 2.4, ЕРП 2.4
- Шаги клонирования диска с помощью Aomei Backupper
- Выводы статьи
Изменение дат средствами ОС Windows
На самом деле у каждого файла имеется три даты: создания, модификации и последнего открытия. Две последние могут быть одинаковым, а могут отличаться, ведь открытие файла не означает, что в него обязательно будут внесены изменения.
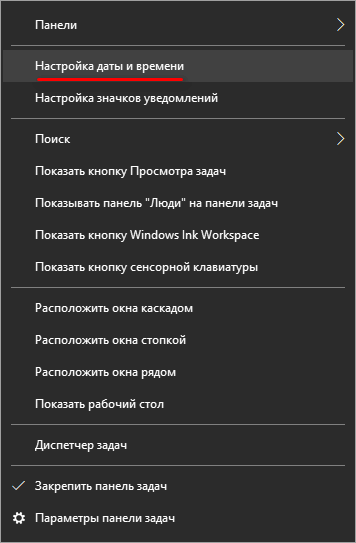
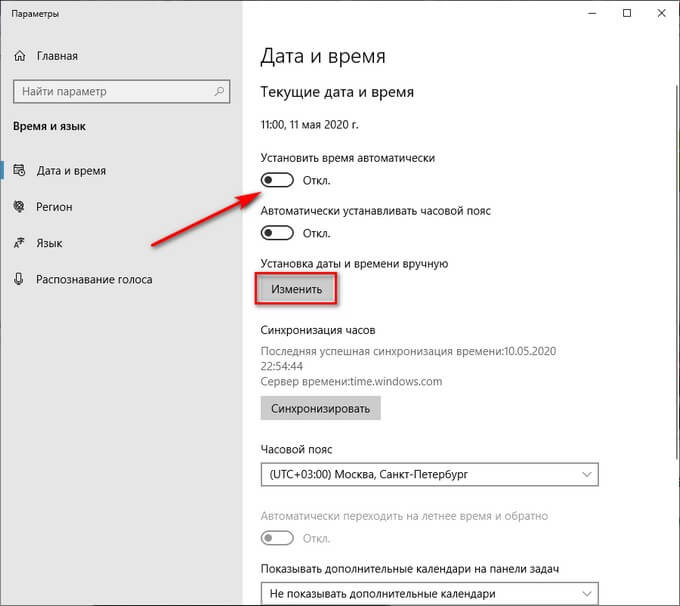
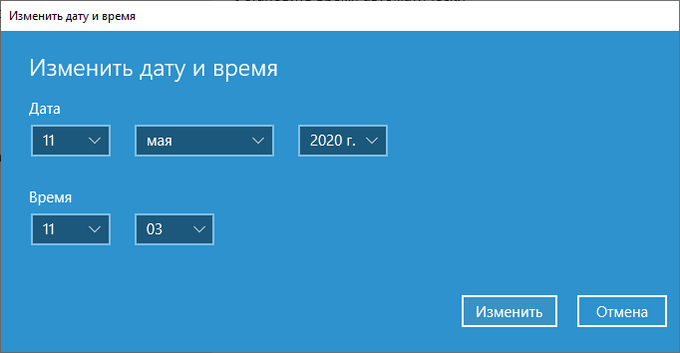
Приходится констатировать, что Windows не позволяет изменять дату создания существующих файлов. Единственное, что можно сделать, – создавать новые файлы с любой датой, прошлой или будущей. Достигается это соответствующим изменением системного времени. Способ ограниченный, весьма далёкий от изящества, к тому же может возникнуть ситуация, когда дата модификации файла может оказаться меньшей даты создания, что, конечно же, нонсенс.

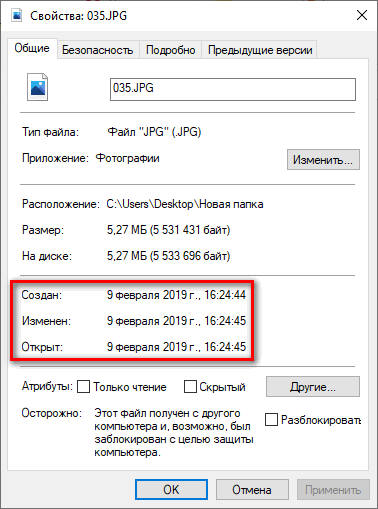
Но выход есть – это использование программ от сторонних разработчиков. Предлагаем вашему вниманию небольшой перечень таких утилит с описанием их возможностей в плане редактирования дат.
Как стать бизнес-партнером?
Стать таксопарком партнером Яндекс Такси можно в любом городе, для этого нужно заполнить форму заявки на официальном сайте компании. В неё следует указать:
- город, в котором предполагается работать;
- фамилию, имя и отчество руководителя будущего таксопарка;
- контактные данные (адрес почты, телефон);
- размер планируемых инвестиций.
После ознакомления с заявкой с претендентом свяжутся представители Яндекс Такси и уточнят все моменты будущего партнерства.
Перед тем, как стать таксопарком Яндекс Такси необходимо выполнить ряд действий:
- пройти курс обучения в компании;
- зарегистрировать в ФНС РФ юридическое лицо (чаще всего для этих целей регистрируется ООО);
- от лица ООО заключить договор партнерства с Яндекс Такси;
- получить консультацию по приобретению подходящих транспортных средств (у компании есть партнерские отношения с дилерами автомобильных марок, страховыми компаниями, лизинговыми агентствами, поэтому возможно предоставление льготных условий для начинающего владельца таксопарка);
- оформить разрешительные документы в Министерстве транспорта (лицензии на приобретенные транспортные средства на перевозку пассажиров и их багажа).
Ответы на вопросы
Я кратко отвечу на вопросы, а потом дам немного сухой теории и влажной практики.
Дата создания позже даты изменения
Примерно так, как видно на скрине.
 Да, такая ситуация вполне возможна. Дело в том, что атрибут “Создан” показывает дату создания файла в конкретной файловой системе. А атрибут “Изменён” – хранится внутри файла. Если файл скопирован с другого носителя (флешки, жёсткого диска), то будет считаться, что в этой файловой системе он будет создан как новый файл. И дата создания будет установлена из текущих настроек системного времени.
Да, такая ситуация вполне возможна. Дело в том, что атрибут “Создан” показывает дату создания файла в конкретной файловой системе. А атрибут “Изменён” – хранится внутри файла. Если файл скопирован с другого носителя (флешки, жёсткого диска), то будет считаться, что в этой файловой системе он будет создан как новый файл. И дата создания будет установлена из текущих настроек системного времени.
Скопированный файл
Я создал каталог “dir” и скопировал в него наш исходный файл “file1”. Вот что увидим. Расположение – внутри папки. Изменились атрибуты “Создан” и “Открыт”.
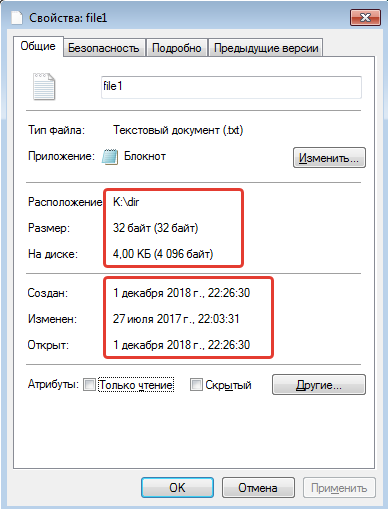 Фактически, при копировании файла мы создали новый объект файловой системы. И, разумеется, от этого у него установились соответствующие атрибуты – создания = открытия = текущее время операционной системы.
Фактически, при копировании файла мы создали новый объект файловой системы. И, разумеется, от этого у него установились соответствующие атрибуты – создания = открытия = текущее время операционной системы.
Перемещённый файл
Создал на разделе ещё один каталог “dir2” и вырезал и вставил файл из корня в него. Вот что видим: Файл абсолютно идентичен по временным меткам с исходным. Действительно, по сути перемещением мы не создали ничего нового. Просто поместили файл в новое местоположение. Так есть ли разница?
Файл абсолютно идентичен по временным меткам с исходным. Действительно, по сути перемещением мы не создали ничего нового. Просто поместили файл в новое местоположение. Так есть ли разница?
Конечно есть. Если воспользоваться специальным инструментом, вроде DiskExplorer от Runtime, то можно увидеть, что при копировании файла с номером MFT #N появляется файл с номером MFT #N+1, а при перемещении – тот же MFT #N. То есть фактически имеется тот же самый файл.
Теперь посмотрим на разницу временных меток:
Ситуация:
- MFT #2C
- Время создания: 22:39:35
- Скопировал в 22:41:39
- Переместил в 22:41:45
При копировании файла:
При копировании у нас изменился номер MFT, новый номер таблицы файлов 2F – так как новый файловый объект. Переходим к атрибутам. Атрибуты $10 – STANDARD_INFORMATION. – видим, что все даты, кроме даты изменения, установлены по дате копирования (то есть создания файла).
 Переходим к атрибутам $30 – FILE_NAME. Видим, что все 4 временных атрибута установлены по дате копирования.
Переходим к атрибутам $30 – FILE_NAME. Видим, что все 4 временных атрибута установлены по дате копирования.
При перемещении файла:
При перемещении – номер MFT у нас не изменился! И вообще временные метки остались прежними, за исключением одной – время последнего изменения MFT! Это вот очень важная деталь. На самом деле именно по этому признаку можно понять, что файл перемещался в пределах одной файловой системы.
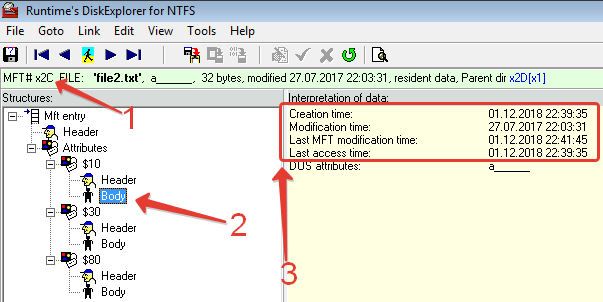 Атрибуты FILE_NAME без изменений.
Атрибуты FILE_NAME без изменений.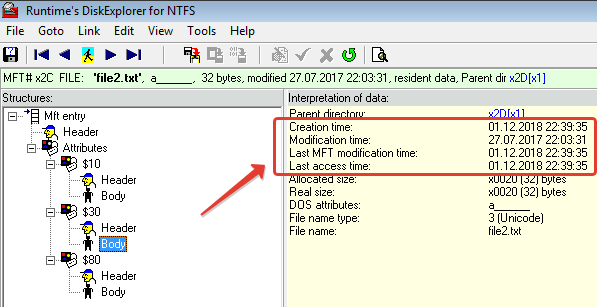
Сколько всего временных меток у файла в NTFS
На самом деле ответ – от 8 до 12. Всё зависит от длины имени файла. При коротком (до 8.3) – будет 4 метки у $10 – STANDARD_INFORMATION и 4 метки у $10 – FILE_NAME.
Если имя файла будет длиннее, то добавится ещё один атрибут $30 – FILE_NAME с длинным именем файла. И у него также будут 4 метки времени. Вот такая загогулина
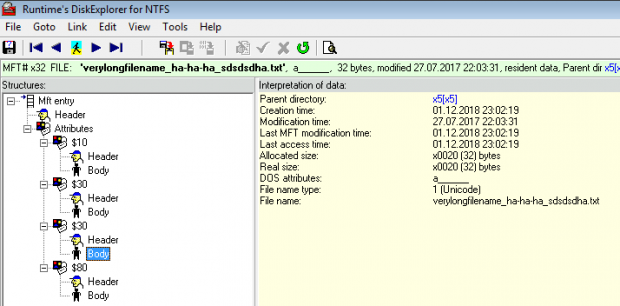
Переименование файла
- Файл создан в 23:14:01
- Переименован в 23:15:55
Попарное сравнение атрибутов по два изображения “было” “стало”
$10 – STANDARD_INFORMATION
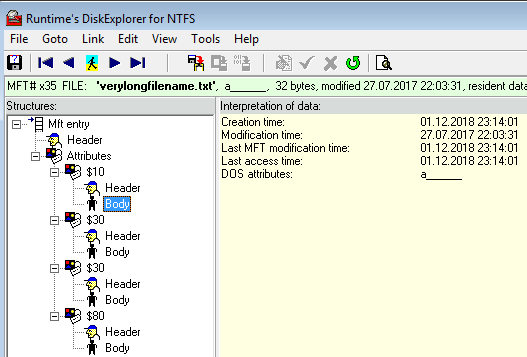
- Дата создания: не изменилась
- Дата изменения: не изменилась
- Дата модификации MFT: изменилась
- Дата последнего доступа: не изменилась

$30 – FILE_NAME (short)

- Дата создания: не изменилась
- Дата изменения: не изменилась
- Дата модификации MFT: не изменилась
- Дата последнего доступа: не изменилась
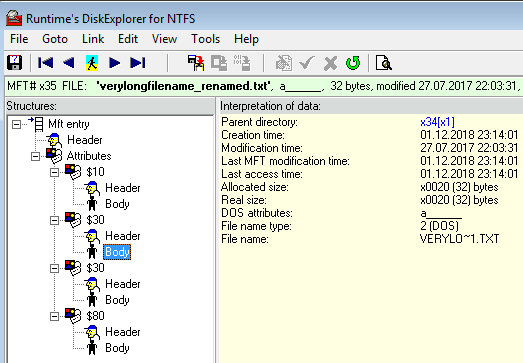
$30 – FILE_NAME (long)

- Дата создания: не изменилась
- Дата изменения: не изменилась
- Дата модификации MFT: не изменилась
- Дата последнего доступа: не изменилась

Надеюсь, информация была полезна. В следующих статьях мы рассмотрим и другие вопросы. Для затравочки, вопросы для самоконтроля:
- Почему при просмотре различными программами отображается различное время создания файлов у одних и тех же файлов?
- Как узнать, какое смещение часовых поясов было установлено в системе не включая компьютер?
- Какие следы остаются при ручном изменении системного времени?
Если знаете ответы на эти вопросы, то примите мои поздравления. Если интересно узнать – ждите следующий выпуск! Не забываем ставить Like, рекомендовать статью и комментировать! Так я узнаю, что вам действительно интересно читать! Спасибо за потраченное время.
Программы для изменения даты создания файла и не лишь
Программ такого типа существует достаточное количество. К таким приложениям относятся:
- BulkFileChanger;
- Attribute Changer;
- SetFileDate 2.0;
- NewFileTime.
Рассмотрим подетальнее процесс смены дат элементам Windows 7, 8, 10 на примере программы, BulkFileChanger. Проделайте ряд таких шагов:
3. Приложение портативное и его устанавливать не необходимо. Двойным кликом ЛКМ запустите файл BulkFileChanger.exe.
4. Кликните на значок папки со звездочкой.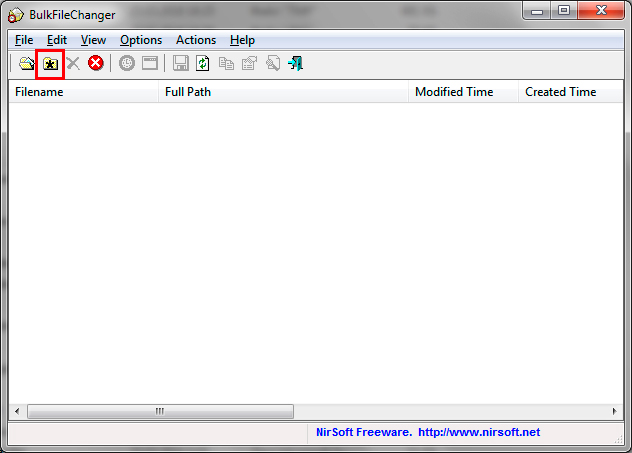
5. Нажмите на 3 точки и покажите путь до папки с содержимым. Далее выберите, что отображать в окне программы: Add files (файлы), Add folders (папки). Так же изберите Infinite, чтобы отображать все подпапки и файлы. Далее кликните OK для построения списка элементов.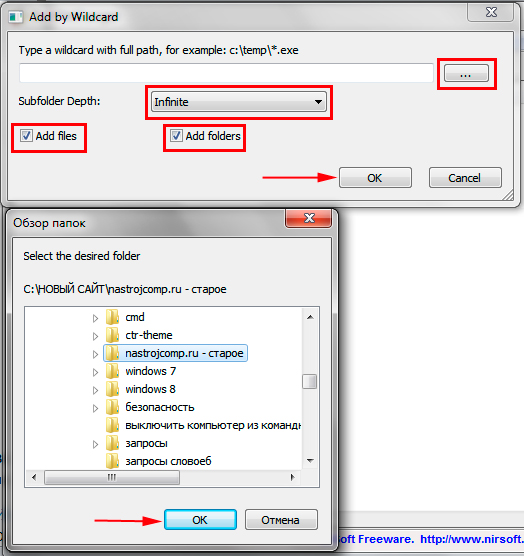
6. Изберите 1 элемент или используйте сочетание кнопок Ctrl + A для выделения всех объектов. Кликните на иконку часов.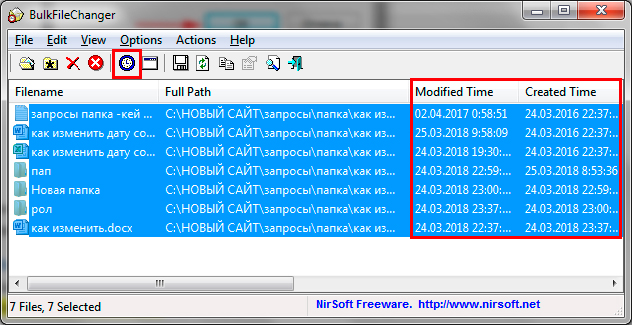
7. Галочками отметьте, компоненты какие надо изменить: Created (создан), Modified (изменен), Accessed (отворён). Отмечая Add, Вы указываете, какое время добавить (убрать) к указанной дате. Так же тут можно задать атрибуты элементам. Нажмите Do it.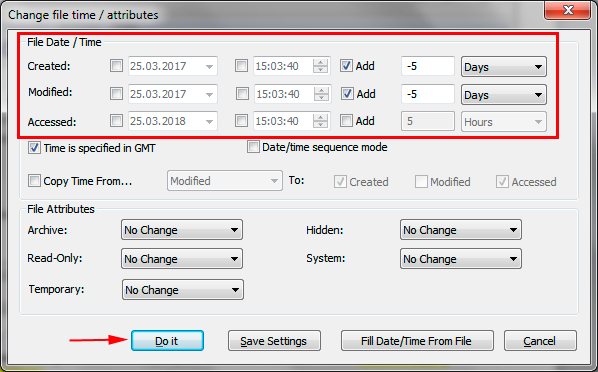
Вот таким образом, можно изменить смыслы атрибутов элементов в пакетном режиме, не прибегая к ручной смене. Смыслы убавились на 5 дней. Вы можете использовать любое другое приложение.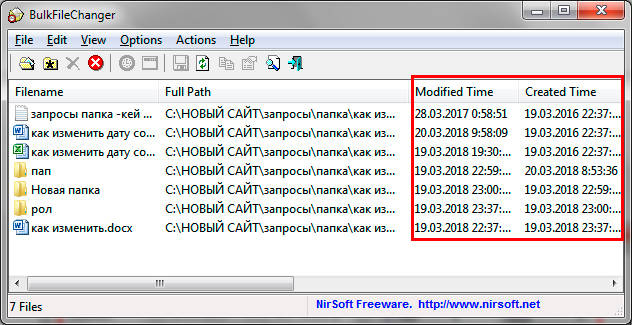
Проблематика
Если по ходу своей деятельности вы обращаете внимания на такие атрибуты как даты создания, изменения, последнего доступа, то эта статья может быть вам полезна. После опроса нескольких людей я увидел, что на самом деле каверзные вопросы о временных метках многих ставят в тупик. В самом деле, казалось бы, нет ничего проще – дата создания – когда файл создан. Дата изменения – когда изменён. Дата последнего доступа – когда к файлу осуществлялся доступ. Просто? Если вам кажется это просто, то предлагаю ответить на ряд вопросов для самоконтроля. Если вопросы для вас оказались просты и не вызвали некого замешательства, то смело можете читать другие статьи – здесь для вас ничего полезного нет. Но если вопросы заставили вас задуматься, то милости прошу…
1 Как изменить дату создания файла в Windows
Этот вариант отлично подходит для текстовых документов, фотографий и папок. Суть метода заключается в следующем: вы изменяете дату и время на своем компьютере на ту, под которой нужно сделать файл, затем изменяете его в редакторе, просто сохраняя заново. На выходе вы получаете файл с новой датой, которая была установлена на компьютере.
Кликните правой мышкой на файл, чтобы проверить текущую его дату. Нажмите на пункт “Свойства” в самом низу появившегося списка.

Во вкладке “Общие” вы увидите заданные данные о времени.

Теперь отыщите на своем компьютере маленький значок со временем. Чаще всего он находится справа снизу.

Кликните по нему, чтобы раскрыть календарь. Здесь нажмите на ссылку “Изменение настроек даты и времени”.

Снова нажмите на кнопку “Изменить дату и время” в открывшемся окне.

Укажите желаемую дату, используя стрелки и мышку. Время выставляется в правой части окна стрелками либо цифрами на клавиатуре. После изменений, нажмите “Ок”.

Не забудьте нажать “Ок” и в предыдущем окне.

Обратите внимание, что дата и время изменятся в трее вашего компьютера. Снова выберите свой файл и нажмите на него правой кнопкой мыши

Выберите пункт “Изменить”.

- Откроется программа, которая выбрана для этого файла по умолчанию. Если вы изменяете фото, то откроется Paint, если doc – то Word.
- На примере текстового документа, выберите вкладку “Файл” в левом верхнем углу программы и нажмите “Сохранить как”. Выполните обычное сохранение своего файла под другим именем. Можно просто поставить цифру в конце прежнего названия.

- Теперь проверьте дату создания вашего файла уже изученным способом. Как видите, дата теперь находится в будущем. Вы можете менять так любые типы файлов. Кроме этого, можно попытаться не изменять их, а просто копировать. В скопированном файле тоже должна появиться новая дата, выставленная по вашему усмотрению.
- Не забудьте изменить настройки компьютера на прежние значения, иначе работа некоторых программ будет некорректной.

Доработка проведения типовых документов в УТ 11.4, КА 2.4, ЕРП 2.4
Шаги клонирования диска с помощью Aomei Backupper
Выводы статьи
В некоторых ситуациях, пользователям может понадобится изменить дату и время съемки цифровой фотографии на компьютере. Эти данные сохраняются в EXIF информации (метаданных) фото, которую можно увидеть в свойствах изображения. Изменить дату и время съемки можно при помощи средств Windows, или с помощью стороннего софта: бесплатных программ, предназначенных для просмотра изображений.
Как изменить дату и время съемки фото — 7 способов (видео)
Похожие публикации:
- Как изменить формат фото онлайн — 5 сервисов
- Лучшие бесплатные просмотрщики изображений — 5 программ
- Как изменить формат фото — 10 способов
- FotoSketcher — превращение фотографий в рисунки








