5 способов создания pdf файлов
Содержание:
- Как перевести фото в PDF используя Средство просмотра фотографий Windows
- Что такое PDF формат
- Защита паролем входа в систему
- Используем Microsoft Office для создания PDF
- Преобразование картинки в PDF файл в Paint
- Используем виртуальный принтер
- Часть 3. Как создавать и заполнять формы PDF
- Сохранение фото в PDF в приложении Фотографии
- Программа для создания PDF файлов из JPG
- Как объединить несколько файлов PDF
- Анализ конкурентов
- Объекты Word Art
- Как открыть файл PDF в Word
- Возможности редактирования pdf в Adobe
- Создание PDF документов
- Использование онлайн конвертера
- Создание PDF файла с JPG картинками с помощью Word
- Как объединить ПДФ файлы в один файл ПДФ — программы
- Самые распространенные проблемы со звуком на Ютуб
- Часть 2. ТОП-5 бесплатных конструкторов PDF-форм для Mac или Windows
- Создание схемы в программе Word (ворд)
- Программы для работы с файлами формата PDF
Как перевести фото в PDF используя Средство просмотра фотографий Windows
Просмотр фотографий Windows — встроенное средство просмотра фотографий в операционной системе Windows до появления Windows 10. Пользователи могут вернуть прежнее Средство просмотра фотографий Windows на свой компьютер в операционной системе Windows 10. Подробнее об этом читайте здесь.
Для сохранения изображения в PDF формате будет использован виртуальный принтер. На своем компьютере я использую Microsoft Print to PDF. В другой операционной системе Windows (Windows 8.1, Windows 8, Windows 7, Windows Vista, Windows XP) воспользуйтесь сторонним виртуальным принтером, например, doPDF, CutePDF Writer, Bullzip PDF Printer .
В приложении Просмотр Фотографий Windows проделайте последовательные действия:
- Откройте фотографию в программе Просмотр фотографий Windows.
- В меню «Печать» нажмите на «Печать».
- В окне «Печать изображений» нужно выбрать способ печати: принтер (в Windows 10 я выбрал виртуальный принтер Microsoft Print to PDF), размер, качество, количество копий, другие параметры.
- Нажмите на кнопку «Печать».
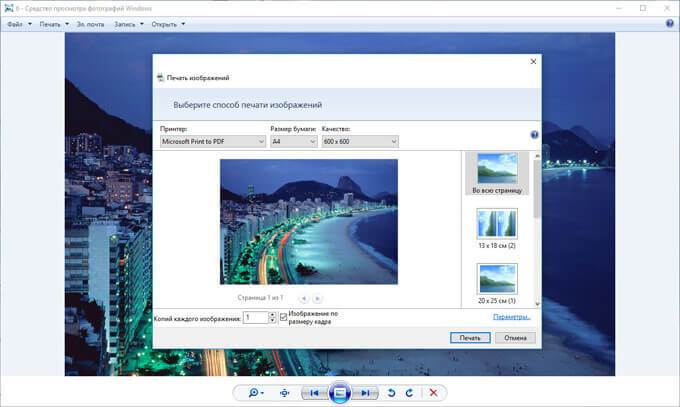
Откроется окно «Сохранение результата печати», в котором присвойте имя файлу, выберите папку для сохранения PDF, нажмите на «Сохранить».
Что такое PDF формат
PDF (Portable Document Format) — это специальный формат/расширение файла, предназначенный для электронных документов. Был создан американской компанией Adobe Systems в целях оптимизации/организации хранения и представления текстовых и графических данных в виде электронных документов.
На данное время — это универсальный формат, который по умолчанию используют большинство производителей печатного оборудования. Так поддержка этого расширения встроена по умолчанию в их устройства, без надобности устанавливать дополнительно программное обеспечение, чтобы печатать такие документы.
Популярен в первую очередь за свою универсальность, чем бы вы не открыли такой документ — он везде будет отображаться одинаково. Чаще всего в сети в ПДФ вы можете встретить: книги, журналы, руководства и т.д. Текст в этом формате удобно читается, в нём удобно хранить графические файлы, и он не занимает много места на компьютере.
Преимущества PDF
- Универсальное отображение на всех устройствах и в программах. Т.е. где бы и на чем бы вы не открыли такой документ — он будет отображаться везде единообразно.
- Безопасность. Имеется возможность устанавливать различные уровни доступа.
- Компактность. Благодаря встроенной поддержке архивации данных, такие файлы занимают совсем немного пространства.
- Удобство. Довольно легко пользоваться.
Недостатки
Не во всех программах и не у каждого документа есть возможность редактировать текст и графику. Может попасться простой скан в виде картинки и текст просто не будет с нее копироваться или просто запароленная информация.
Защита паролем входа в систему
 Как поставить пароль при входе в систему Windows
Как поставить пароль при входе в систему Windows
Установка пароля для пользователя операционной системы – наиболее распространенный метод защиты, но не всегда достаточный. При условии использования ноутбука двумя и более пользователями, с равными правами – защита будет дана только от посторонних. Конечно, при более полной настройке режима доступа к Вашим файлам до них будет сложнее добраться, однако возможностей обойти подобную защиту довольно много.
Windows 7
Шаг 1. Раскройте «Панель управления», в удобном для Вас режиме.
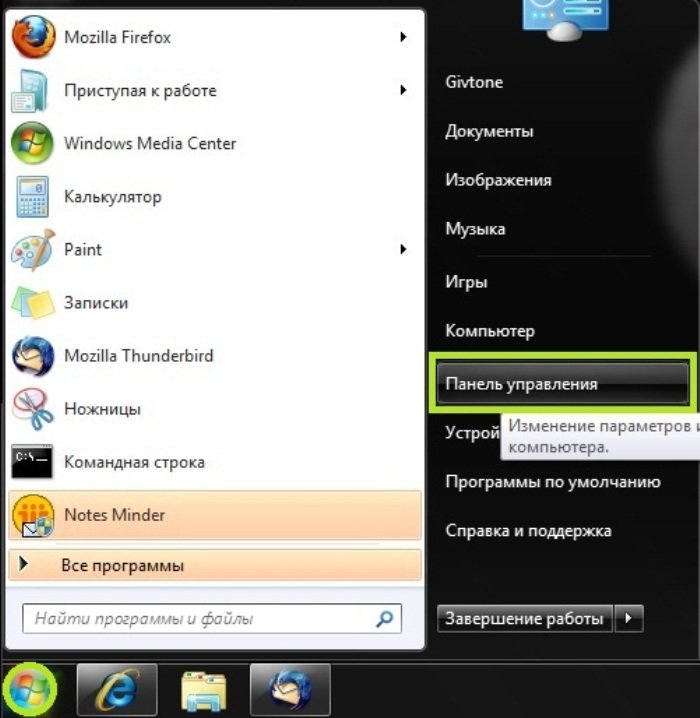 В меню «Пуск» открываем «Панель управления»
В меню «Пуск» открываем «Панель управления»
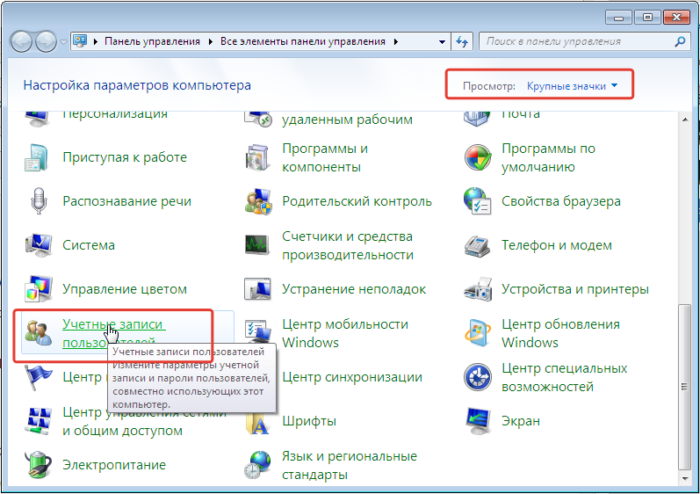 В категории «Просмотр» выбираем «Крупные значки», далее открываем раздел «Учетные записи пользователей»
В категории «Просмотр» выбираем «Крупные значки», далее открываем раздел «Учетные записи пользователей»
Шаг 3. Для создания ключа собственной учетной записи следует воспользоваться соответствующей ссылкой.
Шаг 4. В открывшемся окне следует ввести пароль, подтвердить его, и, опционально, установить подсказку. После выполнения данных процедур воспользуйтесь кнопкой «Создать пароль».
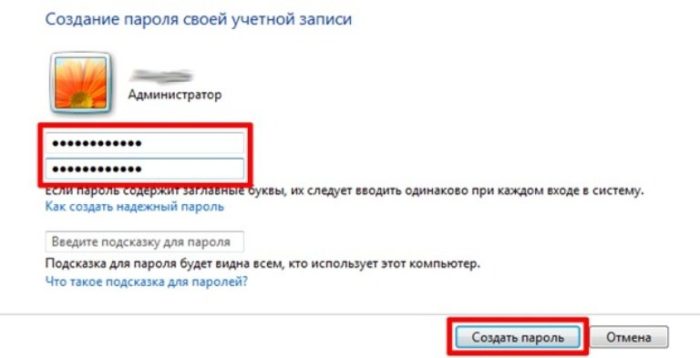 В открывшемся окне вводим дважды пароль, нажимаем «Создать пароль»
В открывшемся окне вводим дважды пароль, нажимаем «Создать пароль»
Windows 8
Шаг 1. Для ввода ключа необходимо войти в окно «Параметры». Для этого следует навести курсор на правый нижний угол экрана, для вызова всплывающей панели (так называемый «Metro-интерфейс») и выбрать соответствующую опцию.
 Наводим курсор на правый нижний угол экрана, для вызова всплывающей панели, щелкаем по вкладке «Параметры»
Наводим курсор на правый нижний угол экрана, для вызова всплывающей панели, щелкаем по вкладке «Параметры»
Шаг 2. Для входа в режим редактирования воспользуйтесь ссылкой «Изменение параметров компьютера».
Шаг 3. В списке параметров найдите пункт «Пользователи». В правом фрейме выберите «Ваша учетную запись» и воспользуйтесь кнопкой создания ключа.
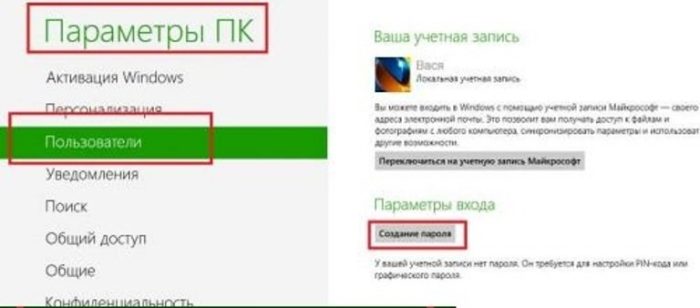 Находим пункт «Пользователи», в правом фрейме выбираем «Ваша учетную запись», нажимаем на кнопку «Создание пароля»
Находим пункт «Пользователи», в правом фрейме выбираем «Ваша учетную запись», нажимаем на кнопку «Создание пароля»
Шаг 4. Введите ключ и подтвердите его создание.
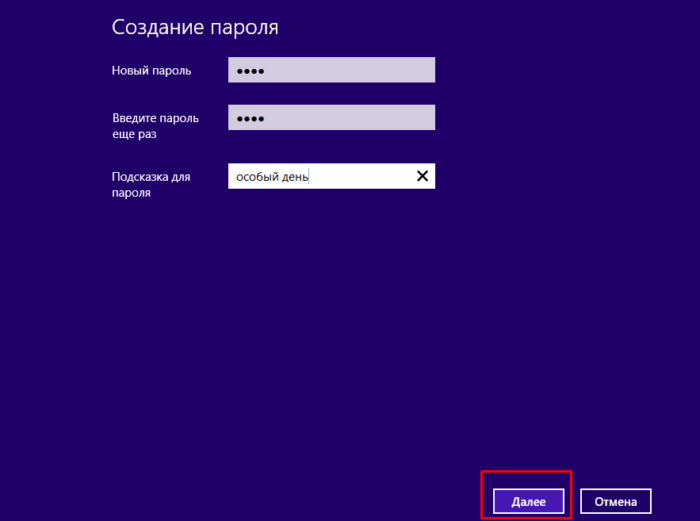 Заполняем поля новым паролем, вводим подсказку, нажимаем «Далее»
Заполняем поля новым паролем, вводим подсказку, нажимаем «Далее»
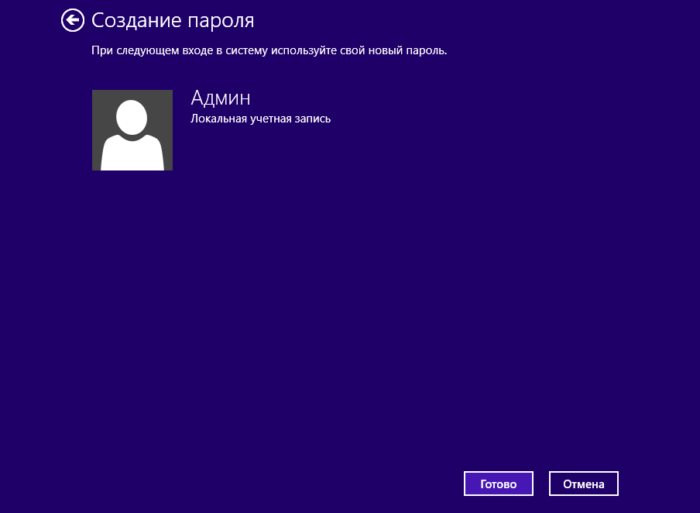 Нажимаем «Готово»
Нажимаем «Готово»
Windows 10
Шаг 1. С помощью меню «Пуск» войдите в окно «Параметры».
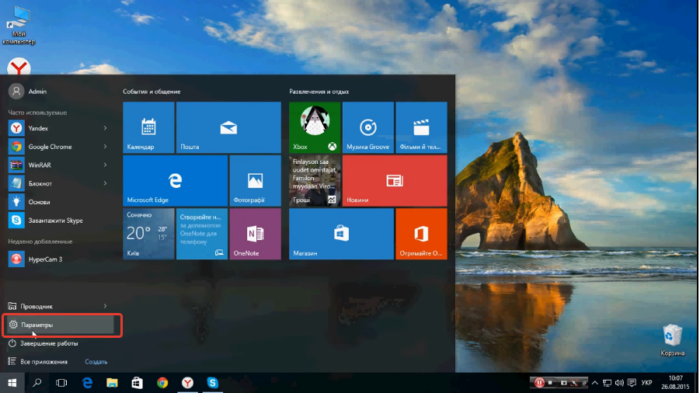 В меню «Пуск» открываем «Параметры»
В меню «Пуск» открываем «Параметры»
Шаг 2. Откройте раздел «Учетные записи».
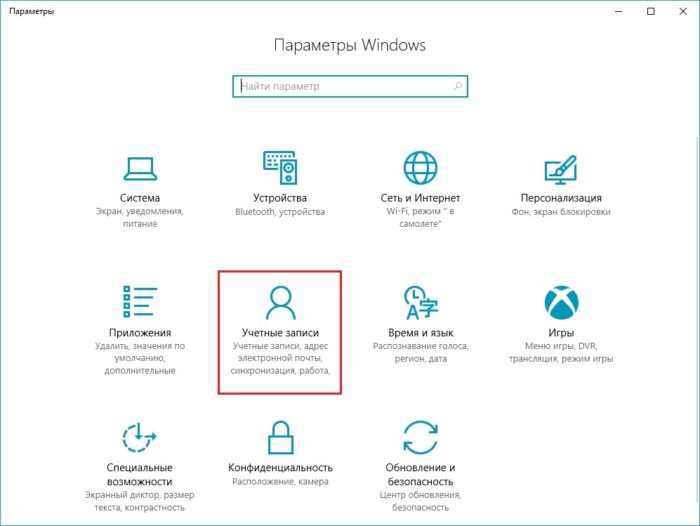 Открываем раздел «Учетные записи»
Открываем раздел «Учетные записи»
Шаг 3. В левом фрейме перейдите на пункт «Параметры входа». По использованию кнопки «Добавить» Вы сможете задать ключ входа в систему.
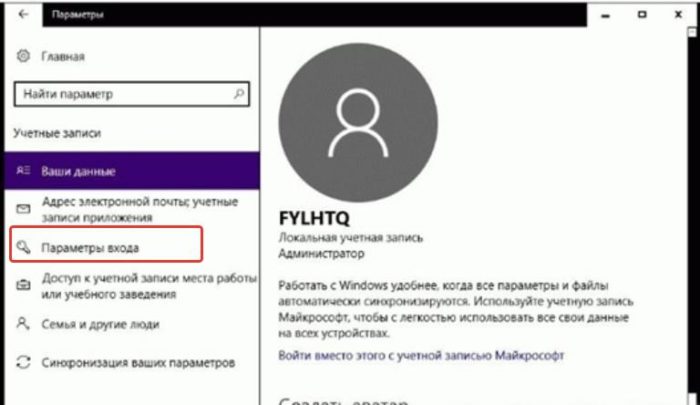 Переходим на пункт «Параметры входа»
Переходим на пункт «Параметры входа»
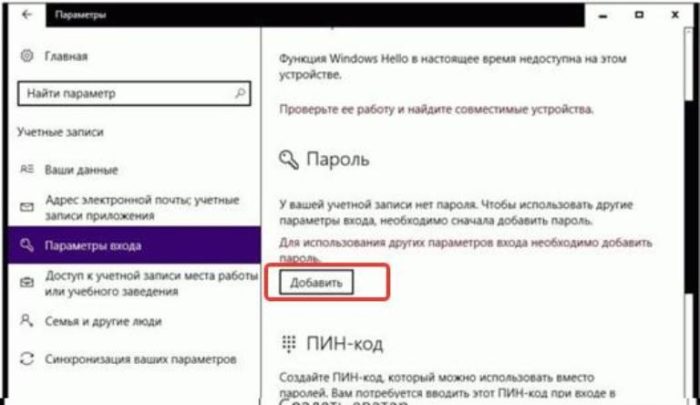 В разделе «Пароль» нажимаем кнопку «Добавить»
В разделе «Пароль» нажимаем кнопку «Добавить»
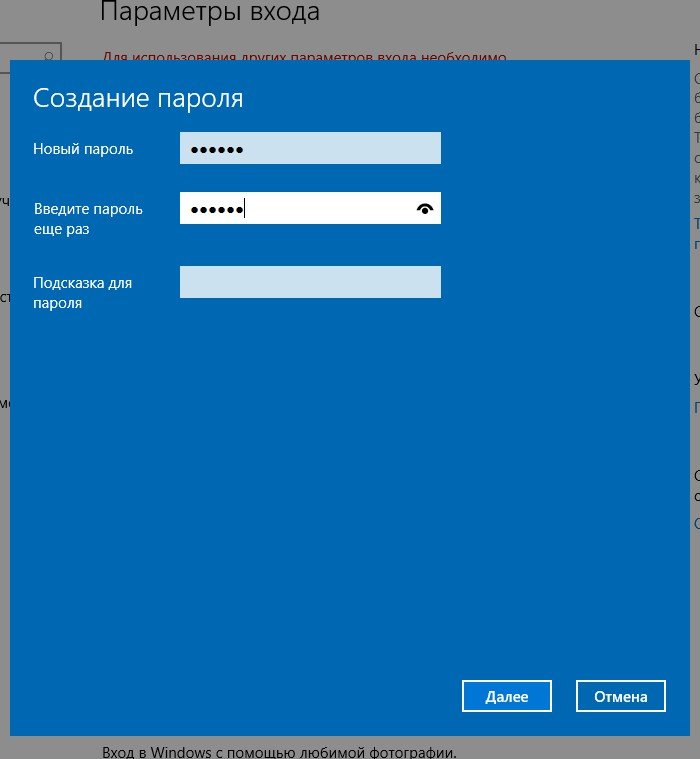 Вводим пароль дважды, заполняем поле подсказка, нажимаем «Далее»
Вводим пароль дважды, заполняем поле подсказка, нажимаем «Далее»
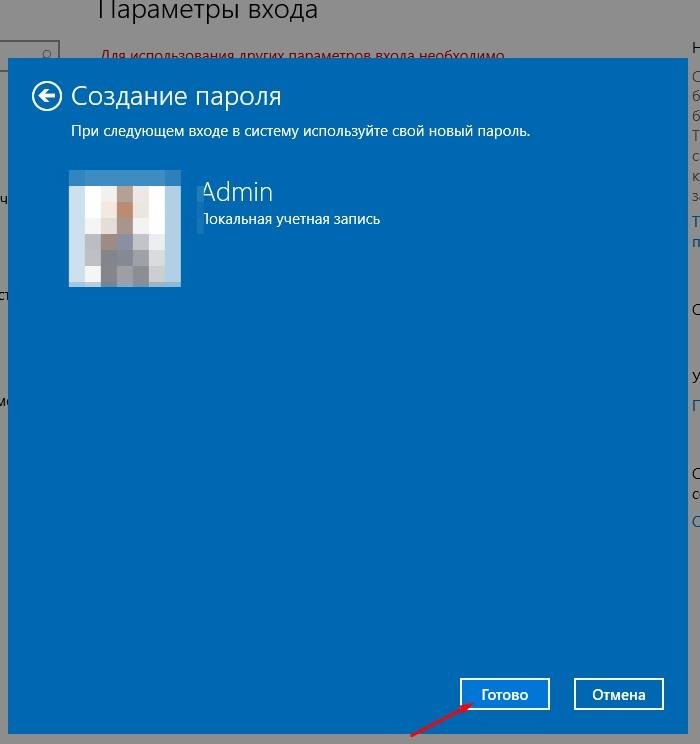 Нажимаем на кнопку «Готово»
Нажимаем на кнопку «Готово»
Шаг 3. Windows 10 предоставляет и другие возможности по ограничению входа в систему:
- ПИН-код;
- вход по графическому паролю.
Для их задания воспользуйтесь соответствующими кнопками.
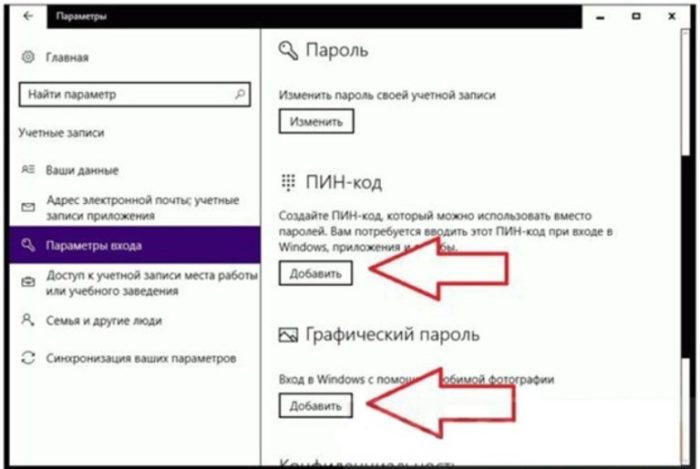 Для добавления пин-кода и графического пароля нажимаем «Добавить» в соответствующих разделах
Для добавления пин-кода и графического пароля нажимаем «Добавить» в соответствующих разделах
Шаг 4. Установка ПИН-кода подразумевает использование короткой комбинации из цифр, имеющей такие же привилегии, как пароль пользователя. Однако сброс ПИНа можно произвести только по основному паролю.
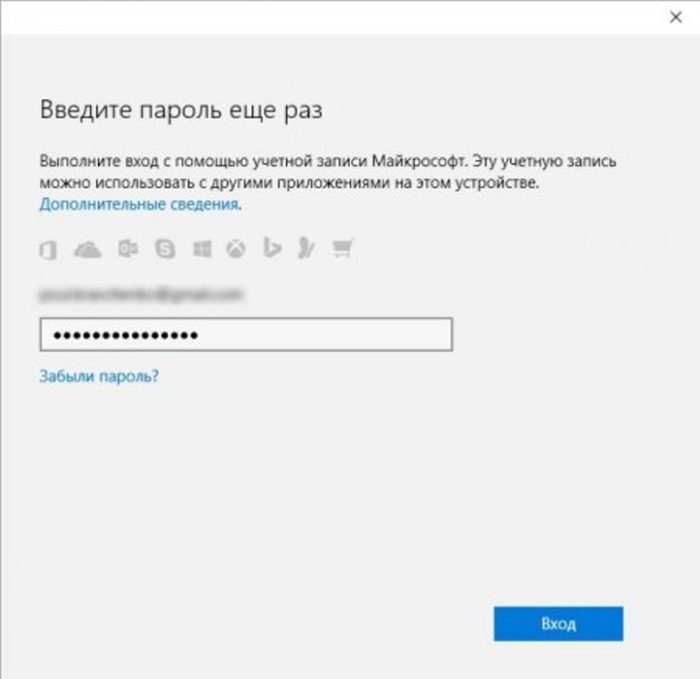 Вводим пароль своей учетной записи Майкрософт, нажимаем «Вход»
Вводим пароль своей учетной записи Майкрософт, нажимаем «Вход»
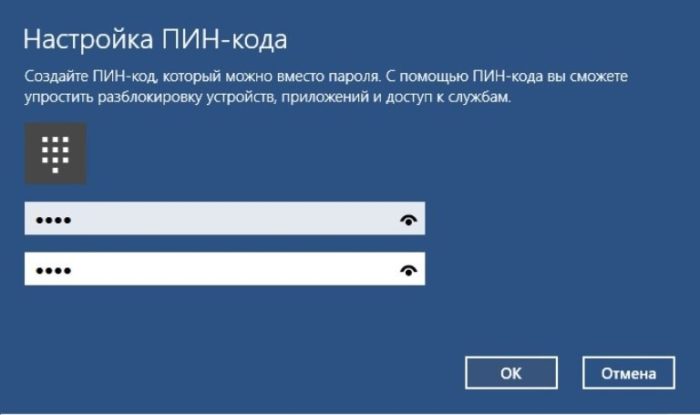 В поля вводим пин-код, нажимаем «ОК»
В поля вводим пин-код, нажимаем «ОК»
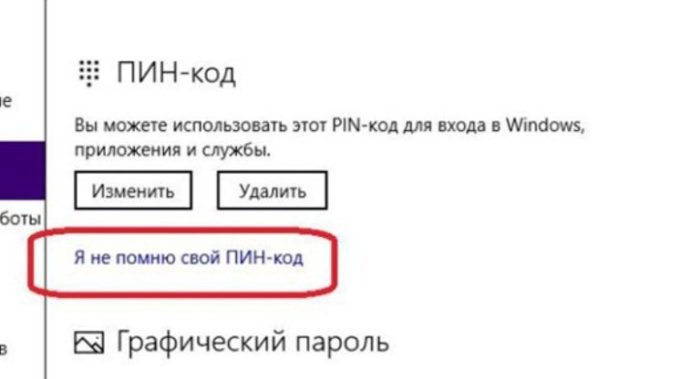 Сброс ПИНа можно произвести только по основному паролю, нажимаем «Я не помню свой ПИН-код»
Сброс ПИНа можно произвести только по основному паролю, нажимаем «Я не помню свой ПИН-код»
Шаг 5. Графический пароль принято считать наиболее надежным. Для его ввода:
-
Следует выбрать графическое изображение на Вашем ноутбуке с помощью кнопки «Выбор картинки». Подтверждение происходит с помощью пароля учетной записи.
-
Выберите изображение с компьютера.
-
На картинке нарисуйте три объекта, те которые написаны в подсказке.
-
После проделанных действий нажмите «Готово».
Используем Microsoft Office для создания PDF
Самый простой способ создания файла в формате PDF – использование пакета программ Microsoft Office, начиная с 2007 версии и выше.
Рассмотрим создание такого типа документов на примере самой известной программы из этого пакета – Microsoft Word 2016. Для создания документов такого типа следует придерживаться следующей последовательности действий:
- Открываем данные, что в будущем должны превратиться в PDF;
- Выбираем пункт меню «Файл», далее – «Сохранить как»;
- В открывшемся окне проводника выбираем папку, где должен быть сохранен PDF-документ;
- Открываем выпадающее меню из строки «Тип файла», выбираем пункт PDF;
- Последний этап – пункт «Сохранить».
Точно таким же образом можно сохранять файлы Portable Document Format с использованием и других «офисных» программ – PowerPoint, Excel, OneNote, Visio.
В некоторых случаях в ваших программах Microsoft Office в строке «Тип файла» может отсутствовать пункт с данным форматом. Подобную проблему легко исправить путем установки дополнительной надстройки, которую можно загрузить с официального сайта разработчика. Хотя в большинстве случаев подобное свойство присутствует в Microsof Office по умолчанию.
Преобразование картинки в PDF файл в Paint
Приложение Microsoft Paint предназначено для редактирования изображений на компьютере. Программа Paint входит в состав всех операционных систем Windows.
В данном случае, Paint послужит примером для сохранения изображений в формате PDF, в программе для работы с графическими файлами (в других графических редакторах можно преобразовать фото в PDF подобным способом).
Выполните в программе Paint следующее:
- Откройте изображение в программе Paint.
- В меню «Файл» выберите «Печать», а затем снова «Печать».
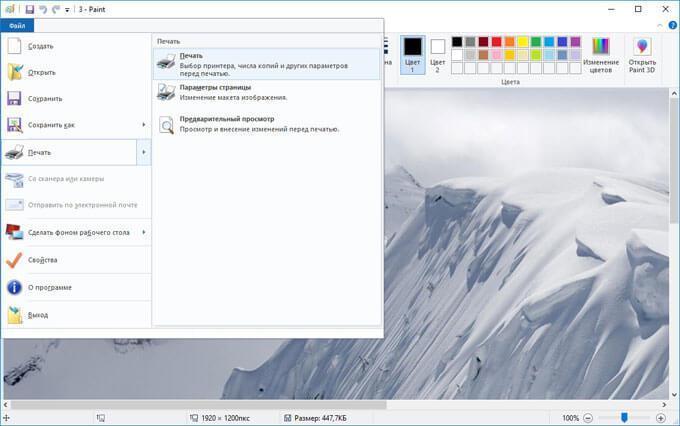
- В окне «Печать» выберите виртуальный принтер, подходящие параметры, а затем нажмите на «Печать».

- В окне «Сохранение результат печати» дайте имя файлу, выберите место сохранения, нажмите на кнопку «Сохранить».
После завершения преобразования, файл PDF из изображений готов к использованию.
Используем виртуальный принтер
Еще один вариант выполнения такого задания – использование виртуального принтера, который необходимо предварительно установить. Далее придерживайтесь такого алгоритма:
- Файл, что должен быть сохранен в PDF, открывается в любой программе, в которой имеется поддержка вывода данных на печать;
- Из меню приложения «Печать» отправляется на виртуальный принтер открытый документ;
- В открывшемся окне настроек печати из списка доступных принтеров выбирается виртуальный, к примеру, «PDFCreator»;
- После нажатия кнопки «ОК» открывается окно виртуального принтера. При необходимости в нем задаются нужные настройки или же оставляются значения по умолчанию;
- После выбора папки, в которой должен находиться создаваемый документ, вводится его имя;
- Последний пункт – кнопка «Сохранить».
Таким способом можно сохранять не только данные с жесткого диска, но и целые веб-страницы из окна браузера.
Часть 3. Как создавать и заполнять формы PDF
С помощь PDFelement Pro вы можете легко создавать и заполнять формы PDF. Для создания PDF-форм в этой программе, вам необходимо выполнить следующее.
Шаг 1. Установите конструктор PDF-форм
Во-первых, загрузите программу PDFelement Proform generator, затем установите ее на свой компьютер. После того как вы это сделали, запустите и выполните следующее действие.
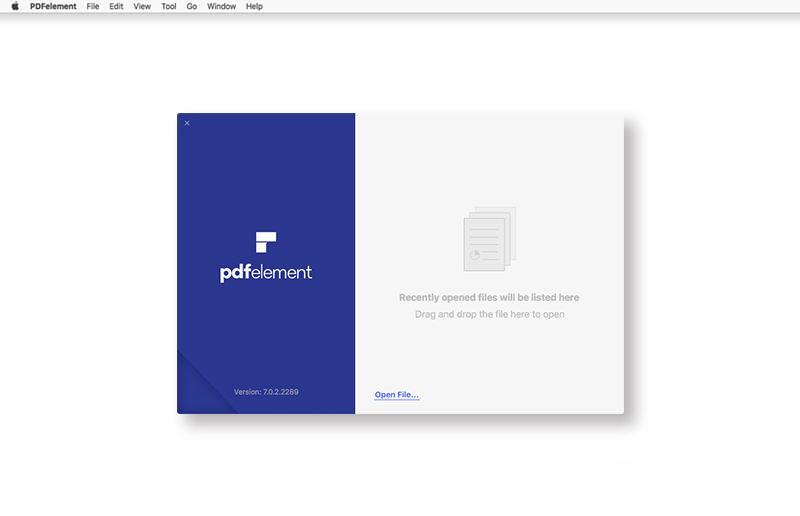
Шаг 2. Создайте форму PDF
Для того, чтобы создать PDF-форму, используйте меню «File» (Файл), затем нажмите на»Create» (Создать), после чего выберите «Blank Document» (Новый документ) для создания чистого PDF-документа.

После этого, перейдите в панель инструментов и нажмите на кнопку «Form» (Форма) для доступа к дальнейшим настройкам формы. Теперь добавьте необходимое количество текстовых полей и кнопок.

Шаг 3. Заполнение PDF-форм
В меню программы на панели инструментов, нажмите на кнопку «Form» (Форма). Вас проинформирует программа, ваша форма – интерактивная или классическая. В появившемся текстовом поле дважды щелкните по нему, чтобы добавить текст.
Вы также можете нажать на «Comment» (Комментировать) и начать заполнение. Для добавления текста, вам необходимо нажать на «Comment» (Комментировать), затем «Text Comment» (Текстовый комментарий) для добавления информации в PDF-форму.

Сохранение фото в PDF в приложении Фотографии
Приложение Фотографии — встроенное средство операционной системы Windows 10 для просмотра фото, изображений, картинок. В программе Фотографии для перевода изображений в PDF используется функция печати при помощи виртуального принтера.
В приложении Фотографии выполните следующее:
- Откройте фото в программе Фотографии.
- Нажмите на кнопку «Печать» (значок с изображением принтера).
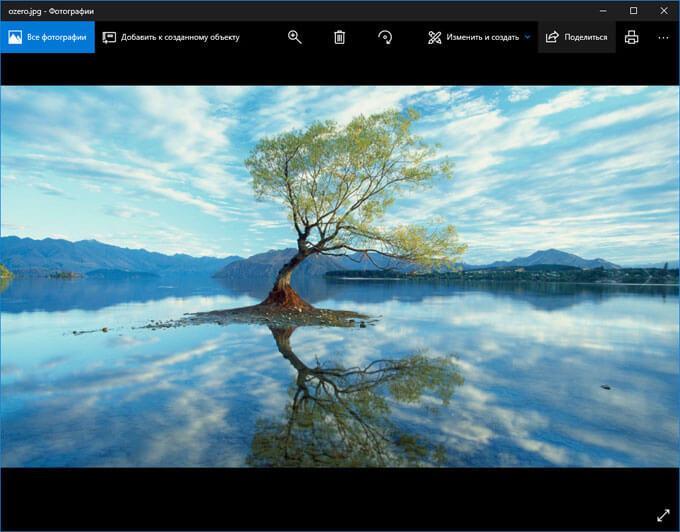
- В окне «Печатать» выберите виртуальный принтер, в данном случае, встроенное средство операционной системы Window 10 — Microsoft Print to PDF.
- Выберите нужные настройки, дополнительно можно открыть «Другие параметры» для внесения других изменений.
- Нажмите на кнопку «Печать».
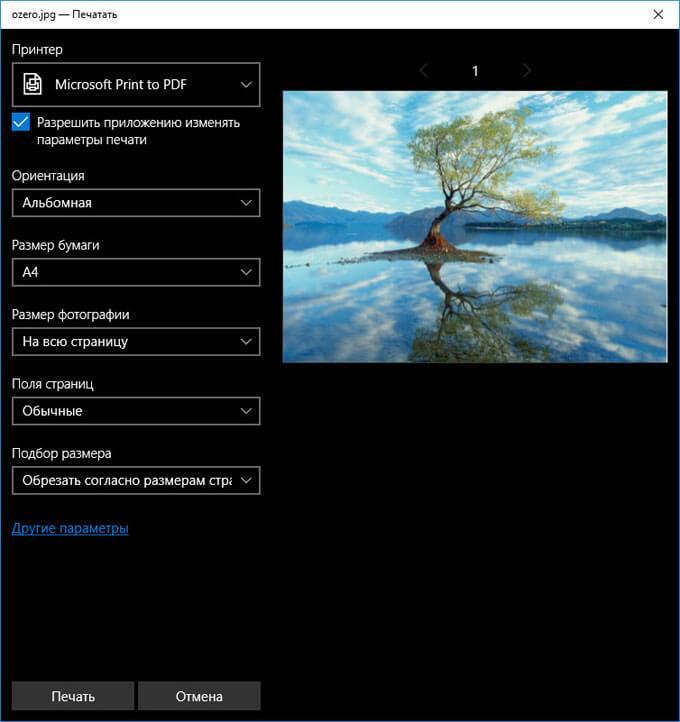
Фотография сохранена на компьютере в файле формата PDF.
Программа для создания PDF файлов из JPG
Программа не требует установки и готова к работе сразу после скачивания. Для того чтобы начать нажмите на кнопку «Add Files» и добавьте JPG файлы.
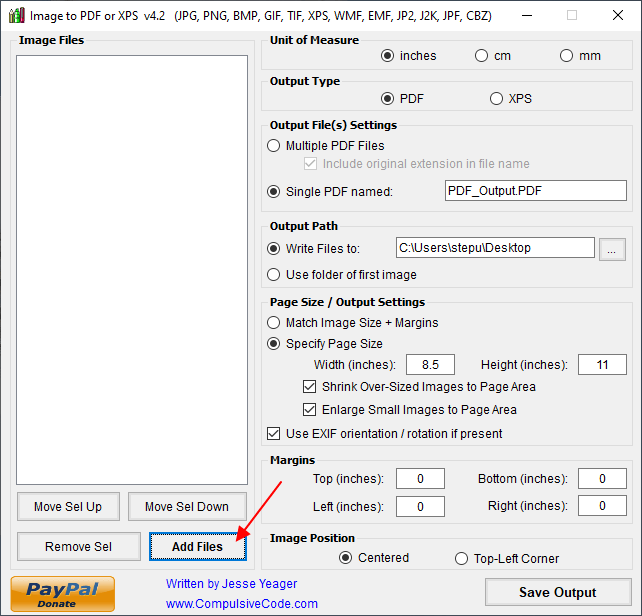
После добавления картинок из нужно разместить в правильном порядке. Для этого используйте кнопки «Move Sel Up» и «Move Sel Down» для того, чтобы перемещать выделенное изображение вверх или вниз.
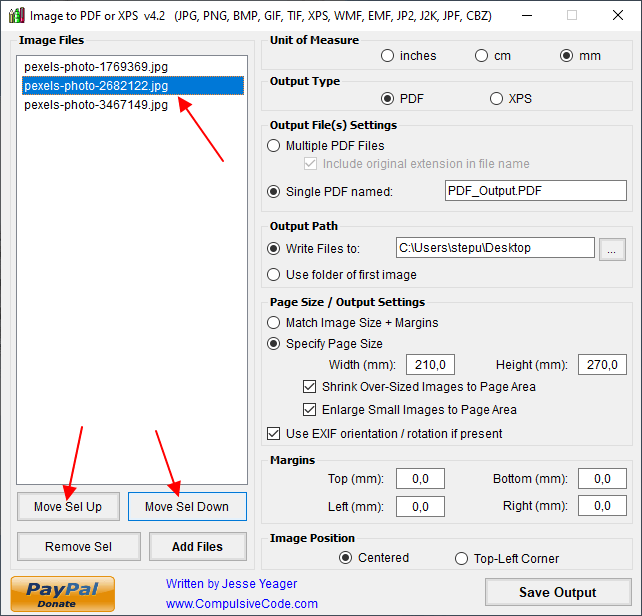
После этого нужно выбрать формат, указать название файла, папку для сохранения и нажать на кнопку «Save Output».
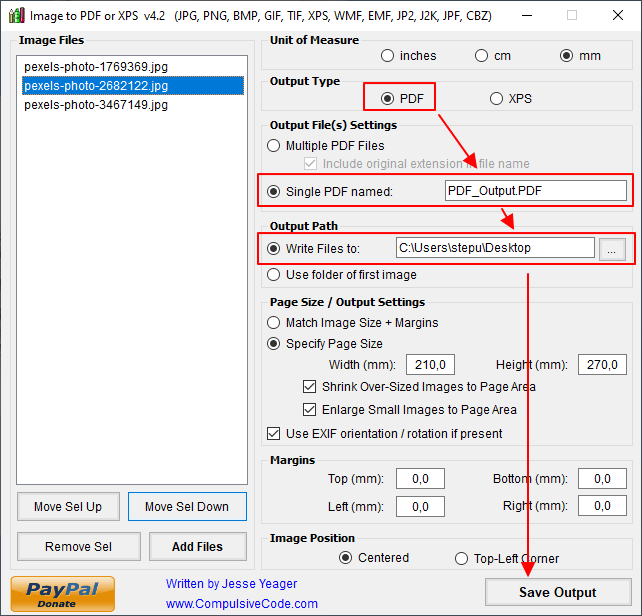
В результате вы получите PDF файл с загруженными в программу JPG картинками. При необходимости можно поиграть с остальными настройками, которые доступны в программе. Например, программа позволяет настроить размер листа или добавить отступы по бокам.
Как объединить несколько файлов PDF
Описанные ниже способы работают как для объединения нескольких PDF-файлов, так и для слияния файлов в разных форматах в один PDF-файл. В результате получится многостраничный PDF-документ. Вы можете объединить в PDF документы DOC, DOCX, XLS, XLSX, PPT, PPTX, XPS, файлы изображений (JPG, PNG, TIFF, DCX) и другие типы файлов.
Как объединить PDF бесплатно — простой способ

DocuFreezer поможет объединить как различные файлы в один PDF, так и файлы PDF вместе. Эта программа легко конвертирует несколько файлов в PDF за раз. Всё, что нужно сделать, это добавить файлы в список, выбрать выходной формат и нажать Start (Пуск) . В разделе Settings (Настройки) выберите Merge into one PDF (Объединить в один PDF-файл) напротив меню Multipage (Обработка многостраничных файлов) .
Обратите внимание, что файлы, добавленные в список, объединяются в том же порядке, как они расположены в списке программы — от первого до последнего. В итоге полученный многостраничный PDF-файл будет содержать ваши добавленные документы в виде страниц
Функция Multipage также работает для изображений формата TIFF — программа поможет разделить и объединить многостраничные TIFF-файлы.
Посмотрите это короткое видео, чтобы узнать, как легко объединять несколько PDF-файлов или сохранять файлы в один PDF с помощью DocuFreezer
Кроме того, DocuFreezer может разбивать PDF-файлы на страницы и добавлять новые страницы сзади или спереди существующего PDF-файла.
DocuFreezer — это бесплатный конвертер файлов для некоммерческих целей. Программа также доступна как платная версия для коммерческих целей.
Пошаговая инструкция:
- Загрузите и установите DocuFreezer
- Добавьте два или более файла в список
- Перейдите в Settings (Настройки)
- Выберите формат PDF (Output file type)
- Выберите Multipage > Merge into one PDF (Объединить в один PDF-файл)
- Нажмите Start (Пуск)
Как объединить два файла PDF — с помощью виртуального принтера
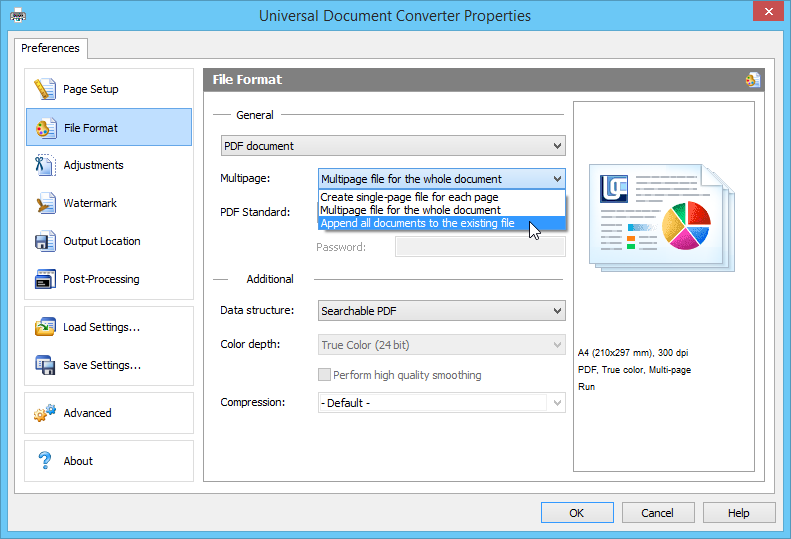
Программа представляет собой PDF-конвертер (также есть конвертация в форматы изображений: JPEG, PNG, TIFF, GIF и другие), единственное отличие в том, что она устанавливается в вашей системе как обычный принтер. Чтобы объединить два PDF, откройте второй документ, перейдите в раздел Формат файла > PDF > Структура файла: Добавить документы в существующий файл
Обратите внимание, что второй файл должен иметь такое же имя файла, как и первый
Одним из недостатков Универсального Конвертера Документов является то, что программа не очень удобна для объединения множества PDF-файлов. Если у вас нет программы для пакетной печати файлов, нужно будет вручную открывать PDF-файл и выбирать, к какому файлу он должен быть присоединен.
Пошаговая инструкция:
- Загрузите и установите Универсальный Конвертер Документов
- Откройте первый файл
- Нажмите Файл > Печать
- Выберите Универсальный Конвертер Документов в качестве принтера и нажмите Свойства принтера (или аналогичную опцию)
- Выберите Формат файла > PDF > Многостраничный файл для всего документа
- Нажмите ОК и Печать
- Укажите имя файла и папку для сохранения
- Откройте второй файл и повторите шаги 4-5
- Выберите Формат файла > PDF > Добавлять все страницы в один документ
- Когда появится диалоговое окно, выделите первый файл и нажмите Сохранить .
Как объединить несколько файлов PDF — в пакетном режиме

Пошаговая инструкция:
- Загрузите и установите Универсальный Конвертер Документов и Print Conductor
- Откройте Print Conductor и добавьте файлы в список
- Выберите Универсальный Конвертер Документов в качестве принтера и нажмите Свойства принтера (или аналогичную опцию)
- Перейдите во вкладку Файлы и папки и выберите Использовать заданные ниже значения (имя файла и выходная папка будут выбраны по умолчанию)
- Перейдите в раздел Формат файла > PDF > Добавлять все страницы в один документ
- Нажмите OK
- Нажмите кнопку Старт печати в Print Conductor
- Как только печать будет завершена, многостраничный PDF-файл появится в выходной папке Универсального Конвертера Документов ( \Documents\UDC Output Files )
Анализ конкурентов
Сервисы, которые позволяют оценить трафик, его качество и другие параметры сайтов-конкурентов.
SimilarWeb

Позволяет сравнивать объём трафика, его структуру и показатели качества с аналогичными параметрами у конкурентов. Сервис получает данные из множества разных источников, в том числе напрямую от сайтов, которые предоставляет ему доступ к своим счётчикам. Так, если вы попытаетесь зарегистрироваться в сервисе с помощью почты Gmail — он попросит у вас доступ к данным Google Analytics.
Оценки трафика, которые показывает SimilarWeb, могут существенно отличаться от реальных (на десятки процентов). Но лучшего инструмента для конкурентного анализа в интернете, пожалуй, сейчас нет.
Keys.so
Введите в строку поиска сайт конкурента и узнайте, по каким запросам он ранжируется в поиске, какие сайты ранжируются по тем же запросам, сколько страниц сайта ранжируется и какие страницы находятся лучше всего, какие ещё есть сайты у этого же владельца. Либо введите интересующий запрос, и узнайте, какие сайты по нему ранжируются и размещают рекламу, какие похожие поисковые запросы вы можете использовать для продвижения своего сайта, прогноз CPC и CTR по этим запросам.
Netpeak Checker
Инструмент для массового анализа множества SEO-параметров (1250+ параметров для каждого URL): код ответа сервера, meta-теги и заголовки, разрешена ли индексация страницы, количество внешних и внутренних ссылок на странице и так далее. Собирает данные по указанным URL из множества других сервисов — Serpstat, Moz, Ahrefs, Majestic, SEMrush и др.
RDSBar

Бесплатное расширение для браузеров, помогающее быстро анализировать множество SEO-показателей сайтов и страниц. Собирает и показывает данные из Яндекс, Google, Dmoz, Liveinternet, Yahoo, Bing, Web Arch.
Объекты Word Art
Использование фигурного текста позволяет не только сделать красивую надпись, но и расположить ее под любым углом, даже повернуть на 180°. Для этого нужно:
- Нажать «Вставка» -> «WordArt» -> выбрать стиль -> набрать текст;
- Нажать «Формат» в группе «Средства рисования»;
- Выбрать на ленте «Направление текста» -> нужный вариант (повернуть на 90° или 270°).
Как открыть файл PDF в Word
К сожалению, в связи с особенностью формата, в Ворд открыть ПДФ никак не получится, но вот создать его в нем и редактировать — без проблем. Если вы попытаетесь, открыть такой документ в Word, то он обязательно попытается преобразовать его, что может занять довольно большое количество времени и качество исполнения явно будет не как в оригинале.
Многие картинки могут просто пропасть, а текст улететь чуть ли не на луну, редактировать такой документ будет практически невозможно. Да и с шрифтами скорее всего будет беда. Так, что это того не стоит.
В заключение
Есть множество способов открыть PDF, даже многие производители оборудования по умолчания встроили поддержку данного формата в свои устройства. Так, что проблем с печатью таких документов у вас точно не возникнет.
Возможности редактирования pdf в Adobe
Adobe Acrobat позволяет не только создавать файлы, но и вносить в них изменения. Для примера вернемся к созданному ранее документу и выберем «Редактировать PDF» в меню в правой части экрана:
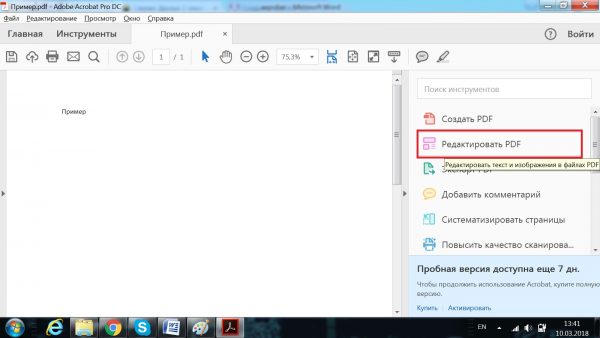
Там же, справа от окна с документом, а также в верхней части панели появятся все функции, которые доступны в программе:
Если нажать на существующий в документе текст, он станет активным. После этого с помощью команд справа можно будет изменить его шрифт, наклон, жирность или подчеркивание, выравнивание.
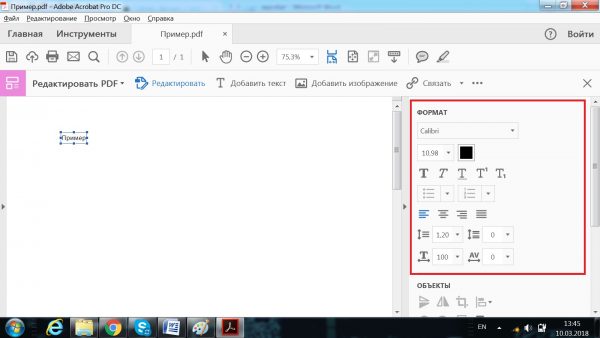
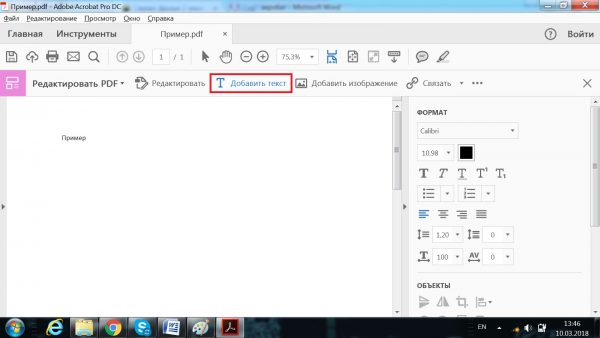
Данная функция позволяет добавлять разные фрагменты текста в разные части документа. Возможности редактирования те же, что описаны в пункте выше.
Для вставки картинок можно использовать функцию «Добавить изображение»:
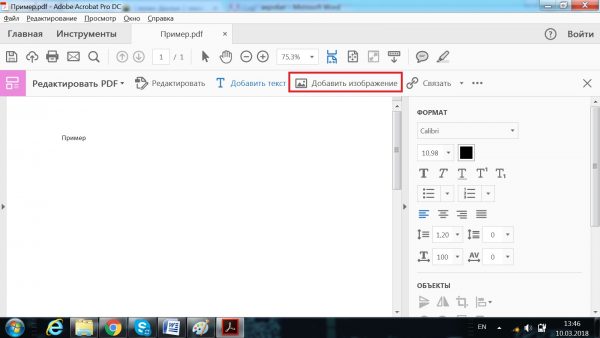
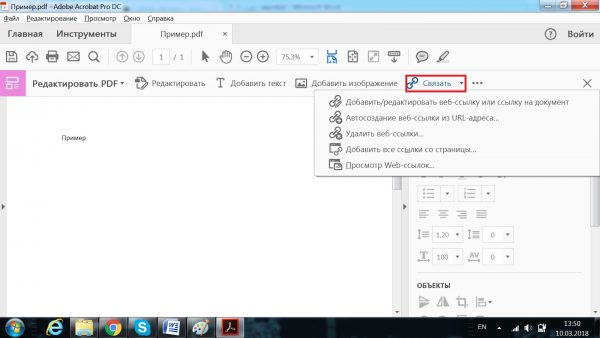
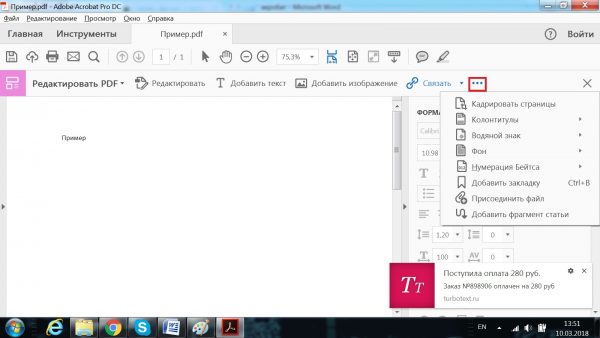
Создание PDF документов
Рассмотренные в данном обзоре, программы для создания PDF документов функционируют за счет создания псевдо-принтеров в вашей системе. Все что вам необходимо — это просто открыть нужный документ и отправить его на печать в принтер PDF.
Стоит отметить, что, в основном, эти программы отличаются набором доступных опций.
Примечание: Конечно, итоговый размер тоже играет роль, но этот параметр, порой, не столь существенен, нежели возможность добавить водяной знак или же установить пароль на PDF документ.
Одной из проблем данного подхода является то, что вам необходимо иметь программу для открытия и отправки на печать документов, которые вы хотите преобразовать. Логика тут очевидна. Если вы не сможете открыть файл для преобразования, то вы не сможете и отправить его на печать. А раз вы не можете отправить файл на печать, то вы не сможете создать PDF файл, при помощи псевдо-принтера.
Примечание: Возможно, данная проблема вам покажется не особо важной, но тут есть один момент, который может ускользнуть. Вам нужна еще одна программа
И не просто еще одна, а способная открыть и распечатать. Это может быть проблемой. Например, вам нужно преобразовать файл, который с одной стороны является стандартным (например, docx — поддерживается с MS Office 2007), с другой стороны, у вас может быть установлен OpenOffice той версии, которая не поддерживает данный формат. Конечно, выходы в данной ситуации есть, но они потребуют от вас времени.
Примечание: Два продукта из данного обзора не имеют данной проблемы, но поддерживают только ограниченное число форматов файлов.
В данном обзоре собраны лучшие бесплатные продукты для создания PDF файлов. Многие другие приложения были исключены из-за того, что либо были не бесплатными, либо имели ограничение по времени использования, либо были замусорены рекламой (сами продукты бесплатны, но из-за обилия рекламы их неудобно использовать).
Этими программами стали: Bullzip PDF Printer, PDF24, PDFCreator и doPDF.
Примечание: Последние версии стали включать в инсталлятор дополнительные компоненты для полноценного редактирования файлов. Но, такие компоненты были исключены по нескольким причинам. Во-первых, от вас требуется регистрация. Во-вторых, достаточно большая часть модулей коммерческие. Так что первоначальное использование программы может превратиться в поиск бесплатных модулей и постоянное открытие сайта в браузере (например, PDF Architect 2 от создателей PDF Creator). Конечно, ряд возможностей можно использовать, но это несколько выходит за рамки представления о бесплатном лимитированном продукте, где сразу доступны только бесплатные функции. В-третьих, для использования данных компонентов потребуется достаточно времени на «сам запуск» и «само использование».
Использование онлайн конвертера
Еще один вариант создания PDF-документов – применение онлайн-конвертеров. Существует немало онлайн-сервисов такого назначения, но последовательность действий в любом случае будет похожей:
- На выбранном сайте нажимаем кнопку «Выбрать файл», в открывшемся окне проводника отмечаем нужный документ;
- Если сервис поддерживает внесение определенных настроек – устанавливаем их;
- Нажимаем кнопку «Конвертировать»;
- Ожидаем некоторое время, пока данные будут загружены на сервер и превращены в нужный формат;
- Последний шаг – нажимаем кнопку «Сохранить» и в открывшемся окне проводника выбираем, куда нужно сохранить созданный документ.
Таким образом, для создания PDF-документов можно воспользоваться одним из нескольких способов. Выбирайте самый подходящий, и легко создавайте файлы в нужном формате.
Создание PDF файла с JPG картинками с помощью Word
Это может показаться странным, но один из самых простых и надежных способов создать PDF файл из нескольких JPG картинок, это программа Microsoft Word. Также для данной цели подойдут и другие текстовые редакторы похожие на Word. Главное, чтобы они позволяли вставлять в текст картинки и распечатывать документ.
Итак, для того чтобы создать PDF файл из нескольких JPG картинок вам нужно сначала вставить эти картинки в редактор Word. Это можно сделать, просто перетащив картинки в документ либо воспользовавшись кнопкой «Рисунки» на вкладке «Вставка».
После этого нужно разместить JPG картинки на страницах документа Word таким образом, каким они должны размещаться в финальном PDF файле. Если вы хотите, что картинки занимали все пространство листа, то нужно уменьшить поля. Это можно сделать при помощи линейки в верхней и левой части окна.
Если это необходимо, то уменьшая поля и растягивая картинки, можно добиться того, чтобы они вплотную прилегали к краям листа.
После того как все JPG картинки правильно размещены, можно приступать к созданию PDF файла. Для этого откройте меню «Файл – Экспорт» и воспользуйтесь опцией «Создать документ «PDF/XPS».
После этого откроется окно публикации PDF файла. Здесь нужно указать имя файла, выбрать формат, уровень оптимизации (сжатия) и нажать на кнопку «Опубликовать». В результате вы получите PDF файл, который является точной копией созданного вами документа Word.
Если у вас старая версия Word, в которой нет функции экспорта в PDF-формат, то вы можете воспользоваться PDF-принтером. Это специальная программа, которая эмулирует работу принтера, но вместо печати документа сохраняет его в формате PDF. Сейчас существует множество таких программ, вот некоторые бесплатные варианты:
После установки любой из этих программ в списке принтеров появится виртуальный принтер, способный «печатать» в PDF-файл. Теперь, для того чтобы получить PDF файл из документа Word достаточно открыть меню «Файл – Печать», выбрать виртуальный PDD-принтер и запустить печать документа.
После запуска печати откроется окно, которое предложит пользователю сохранить получившийся PDF-документ. Таким образом можно очень просто и быстро создать PDF файл из нескольких JPG картинок с использованием минимума программного обеспечения.
Как объединить ПДФ файлы в один файл ПДФ — программы
Рассмотрим программы, которые помогут нам сделать это, все будет с примерами и в картинках, чтобы было легко разобраться.
Adobe Acrobat Pro DC
Домашняя страница: Adobe Acrobat Pro DC
Условно бесплатный софт. Является лучшим, чтобы работать с ПДФ вообще, т.к. от самих создателей этого формата.
1. Откройте Акробат Ридер Про, перейдите на вкладку с инструментами. Здесь в блоке «Объединить файлы» добавьте ПДФы из проводника.
2. Сделайте нужные настройки и объедините. Делается все максимально просто и быстро.
PDF-XChange Viewer
Домашняя страница: PDF-XChange Viewer
1. Функция объединения доступна лишь в PRO версии, в бесплатной появится копирайт. Откройте первый документ, в меню программы перейдите по «Документ» — «Вставка страниц».
2. Добавьте второй ПДФ и, при необходимости, укажите параметры, которые хотите. Далее перейдите по «Файл» — «Сохранить как» и укажите место для сохранения результата.
PDF24
Адрес: PDF24
1. Утилита от одноименного сервиса, скачайте и установите ее. В меню перейдите в файловые инструменты, добавьте документы и укажите необходимые параметры – конечно, качество.
В заключение
Это были основные способы и лучшие варианты, как выполнить эту простую операцию. Все ресурсы описанные в данной публикации имеют и другие возможности, которые могут вам пригодится.
Самые распространенные проблемы со звуком на Ютуб
Часть 2. ТОП-5 бесплатных конструкторов PDF-форм для Mac или Windows
#1: PDFelement Pro
PDFelement Prov профессиональное приложение для создания заполняемых PDF-форм, который предоставит широкий спектр возможностей и функций, в том числе создание заполняемых форм и заполнение форм с помощью готовых шаблонов. Создание и заполнение форм с этой программой стало невероятно просто. Этот Этот первоклассный конструктор PDF-форм для Mac (macOS 10.14 Mojave включительно) позволяет создавать профессиональные формы высокого качества. Этот профессиональный редактор PDF-форм также предоставляет шаблоны форм PDF, чтобы помочь вам упростить процесс создания заполняемых форм, чтобы соответствовать вашим потребностям.
Плюсы:
- Вы создадите заполняемую форму PDF всего за несколько шагов.
- Возможность создавать PDF из существующих PDF, изображений, веб-страниц, текстовых файлов и др.
- Заполнять формы невероятно легко. Создавайте PDF с помощью множества шаблонов PDF-форм.
- Редактируйте ваши PDF-тексты, изображения, ссылки и другие элементы.
- В комплект включен PDF-конвертер, с его помощью вы можете преобразовывать документы в другие форматы.
- Расширенная технология OCR дает возможность редактировать и преобразовывать отсканированные PDF без препятствий.
- Он автоматически выделяет интерактивные поля, чтобы вы могли заполнять PDF-формы без каких-либо проблем.
- Позволяет защитить ваши PDF-документы с правами редактирования и печати, а также добавления паролей в целях безопасности.
Минусы:
Некоторые функции ограничены, если вы пользуетесь пробной версией редактора.

#2: Foxit PDF Editor
Плюсы:
- Простой в использовании.
- Встроены отдельные функции редактирования, которые помогут в управлении формами.
- Вы можете редактировать изображения благодаря OCR.
Минусы:
Требует установки отдельных плагинов, это может раздражать из-за потери времени.

#3: PDF Studio
Плюсы:
- Легко создавать формы с нуля или импортировать, а также редактировать их из других файлов.
- Обмен документами с помощью экспортирования их в Google Drive.
Минусы:
В бесплатной версии накладываются водяные знаки, которые плохо влияют на качество документов.

#4: Nitro PDF Pro
Плюсы:
- Понятный интерфейс.
- Разрешает подписывать свои документы.
- Возможность облачного хранения.
Минусы:
Функционирование снижается при работе с большими PDF-файлами.

#5: PDFelement Pro
Плюсы:
- Несколько шаблонов в комплекте.
- Легко создавать и редактировать формы.
- Обмен созданными формами посредством их экспортирования
Минусы:
В бесплатной версии добавляются водяные знаки.

Создание схемы в программе Word (ворд)
Программы для работы с файлами формата PDF
Тем, кто иногда или часто работает с книгами, например, в целях учёбы, самообразования или читает художественную литературу знакомо то, что для работы с ПДФ требуется специальная программа. Вот список самых лучших и проверенных из них.
Foxit Reader
Одна из самых популярных программ такого рода, особенно в России. Абсолютно бесплатна и на русском языке. Занимает немного места на компьютере и довольно быстро загружается даже на старых ПК. Мы рекомендуем именно Фоксит.
Adobe Reader DC
Софт от самих создателей данного расширения. Очень популярен и востребован. Также на русском языке и абсолютно бесплатен. Но, в новых версиях занимает значительно больше места на жестком диске, чем в прошлых.
STDU Viewer
Еще один очень интересный просмотрщик, который кроме ПДФ поддерживает еще множество других форматов. Абсолютно бесплатный и также на русском языке.
PDF XChange Viewer
Довольно известный софт для чтения и редактирования ПДФ, который поддерживает и другие расширения, например, «.djvu».
В заключение
Вот вы и узнали, что в этом термине нет ничего сложного, все довольно просто. Надеюсь вам была полезна эта информация, заходите к нам почаще, ведь мы и дальше будем продолжать эту тему, будет интересно!








