Что будет если изменить имя компьютера. как изменить имя компьютера в windows
Содержание:
- Как переименовать компьютер
- Создание нового пользователя и удаление учетных записей
- Как можно поменять имя персонального компьютера
- Как изменить имя компьютера на Windows 7, 8, 10
- Как изменить имя компьютера в Windows 10
- Как изменить имя компьютера через реестр Windows
- Меняем имя пользователя при входе в Windows 7
- Изменение названия ПК через свойства системы Windows 7, 8
- Как узнать и изменить название компьютера
Как переименовать компьютер
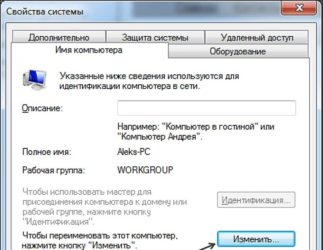
Прежде всего, давайте выясним, какое имя можно присвоить компьютеру, а какое нельзя. В наименование ПК можно включать символы латиницы любого регистра, цифры, а также дефис. Использование спецсимволов и пробелов исключается. То есть вы не сможете включить в название такие знаки:
@ ~ ( ) + = ` ? ! $ » “ . / , # % & : ; |\ { } * №
Также нежелательно использовать буквы кириллических или других алфавитов, кроме латиницы.
Кроме того, важно знать, что успешно выполнить описанные в данной статье процедуры можно только зайдя в систему под учетной записью администратора. После того как вы определились, какое название присвоите компьютеру, можно переходить к изменению имени
Для этого существует два способа.
Способ 1: «Свойства системы»
Прежде всего, разберем вариант, где наименование ПК меняется через свойства системы.
- Жмите «Пуск». Щелкните правой кнопкой мышки (ПКМ) на появившейся панели по наименованию «Компьютер». В отобразившемся перечне выберите «Свойства».
- В левой области отобразившегося окна переместитесь по позиции «Дополнительные параметры…».
- В открывшемся окошке жмите по разделу «Имя компьютера».
Существует и более быстрый вариант перехода к интерфейсу редактирования имени ПК. Но для его осуществления требуется запомнить команду. Наберите Win+R, а затем вбейте:
Щелкайте «OK».
- Откроется уже знакомое нам окошко свойств ПК прямо в разделе «Имя компьютера». Напротив значения «Полное имя» отображено текущее наименование устройства. Чтобы его заменить на другой вариант, жмите «Изменить…».
- Отобразится окошко редактирования названия ПК. Тут в области «Имя компьютера» впишите любое название, которое считаете нужным, но придерживаясь озвученных ранее правил. Затем жмите «OK».
- После этого отобразится информационное окно, в котором будет рекомендовано перед перезагрузкой ПК закрыть все открытые программы и документы во избежание потери информации. Закрывайте все активные приложения и жмите «OK».
- Теперь вы вернетесь в окошко свойств системы. В нижней его области отобразится информация, сообщающая о том, что изменения станут актуальными после перезапуска ПК, хотя напротив параметра «Полное имя» уже будет отображено новое название. Перезапуск нужен, чтобы сменившееся наименование увидели также и другие участники сети. Жмите «Применить» и «Закрыть».
- Откроется диалоговое окно, в котором вы сможете выбрать, перезагрузить ПК сейчас или же позже. При выборе первого варианта компьютер будет перезапущен тут же, а при выборе второго вы сможете совершить перезагрузку стандартным методом после того, как закончите текущую работу.
- После перезапуска название компьютера сменится.
Способ 2: «Командная строка»
Сменить название ПК можно также используя ввод выражения в «Командную строку».
- Жмите «Пуск» и выбирайте «Все программы».
- Заходите в каталог «Стандартные».
- Среди перечня объектов отыщите название «Командная строка». Щелкайте по нему ПКМ и выбирайте вариант запуска от лица администратора.
- Активируется оболочка «Командной строки». Введите команду по шаблону:
wmic computersystem where name=»%computername%» call rename name=»новый_вариант_наименования»
Выражение «новый_вариант_наименования» замените именем, которое посчитаете нужным, но, опять же, придерживаясь озвученных выше правил. После ввода жмите Enter.
- Команда по переименованию будет выполнена. Закрывайте «Командную строку», нажав стандартную кнопку закрытия.
- Далее, как и в предыдущем способе, для полного завершения задачи нам требуется перезагрузить ПК. Теперь придется сделать это вручную. Жмите «Пуск» и щелкайте по треугольной иконке справа от надписи «Завершение работы». Выберите из списка, который отобразится, вариант «Перезагрузка».
- Компьютер перезапустится, а его название окончательно будет сменено на присвоенный вами вариант.
Урок: Открытие «Командной строки» в Виндовс 7
Как нами было выяснено, изменить название компьютера в Виндовс 7 можно двумя вариантами действий: через окошко «Свойства системы» и при помощи интерфейса «Командной строки». Эти методы полностью равнозначны и пользователь сам решает, какой использовать ему удобнее. Главное требование состоит в том, чтобы выполнять все операции от имени администратора системы. Кроме того, нужно не забыть правила составления корректного наименования.
Опишите, что у вас не получилось. Наши специалисты постараются ответить максимально быстро.
Создание нового пользователя и удаление учетных записей
Если вас интересует, как поменять имя пользователя Windows 10, обязательно учитывайте при этом, что некоторые приложения начинают работать неправильно после стандартной замены имени юзера либо рабочей группы. Кроме того, некоторые из системных папок больше нельзя будет переименовывать и перемещать в другие каталоги. Если подобное явление наблюдается на вашем компьютере, оптимальным решением будет создать новую учетную запись и сделать ее основной по умолчанию (передать права администратора). Для начала воспользуйтесь стандартными возможностями системы, перейдя в меню «Пуск», кликнув по аватару и выбрав «Изменить имя учетной записи».
В появившемся окне выберите функцию изменения параметров. Перейдите на вкладку «Семья и другие пользователи» и далее выберите опцию добавления нового профиля для текущего компьютера. Многие задают вопросы о том, как переименовать пользователей Windows 10 или создать новых без онлайн-привязки.
Дело в том, что по умолчанию при создании нового профиля компьютер под управлением Windows 10 автоматически привязывает его к серверу Microsoft, осуществляя соединение с сайтом производителя системы. Это удобно не всем пользователям, поскольку для доступа к различным данным понадобится постоянно активное подключение к интернету, поэтому соответствующую опцию можно отключить.
Теперь можно указать желаемое имя и при необходимости установить пароль, дополнив его подсказкой для восстановления в случае утери. Наделите созданный профиля правами администратора, выбрав функцию «Изменить тип учетной записи» и выбрав здесь «Администратор». Перезагрузите компьютер, чтобы выполнить вход в систему с новыми параметрами.
После создания нового профиля старый вам, скорее всего, больше не понадобится, поэтому неиспользуемую учетную запись в Windows 10 можно удалить. Воспользуйтесь уже известным вам окном параметров учетной записи, открывающимся через меню «Пуск» или панель управления. Здесь можно перейти в опции любого профиля, не являющегося администратором компьютера, и выбрать пункт «Удалить».
Не забудьте предварительно сохранить в отдельной папке или в сменном носителе все данные ненужного профиля из каталога «Пользователи» на жестком диске, поскольку они будут удалены из папки по умолчанию сразу же после ликвидации текущей пользовательской записи.
И не забудьте сразу же сделать общую папку, в которую вы будете складывать общие для всех файлы. Если у вас есть принтер, то и его вы можете сделать общим и выводить на печать документы с любого компьютера вашей сети. Сейчас почти у всех дома уже не один компьютер, а как минимум два, и сидеть ждать своей очереди для выхода в интернет, когда можно сделать точку доступа для всех одновременно, просто глупо. Тем более, что для этого не надо покупать дорогое оборудование, и приглашать специалиста.
Все эти настройки вы можете сделать сами. Это пока не знаешь «КАК», все кажется трудным и страшным, а когда уже умеешь, то даже смешно становиться, до чего все просто. Сегодня мы поговорим о том, как изменить имя компьютера, и для чего это нужно.
Ну, а теперь поговорим об имени компьютера. Можно оставить имя таким, как его назвала сама система, но это неудобно, если у вас в сети уже больше двух компьютеров. Запоминать какие-то непонятные буквы и цифры, всегда сложнее, чем слово, которое вам хорошо знакомо и понятно для других.
Для домашней локальной сети удобнее назвать компьютеры по имени их владельца или кличкой своего питомца. Тогда не только вам, но и другим пользователям сети сразу будет понятно, чей это компьютер.
Вы можете спросить, а для чего мне необходимо знать имя компьютера, да еще чужого? А нужно это, хотя бы для того, что бы вы могли правильно настроить подключение к , создать общую для обмена информацией, или подключить для всех один .
Показывать и рассказывать я буду на примере Windows 8, т.к. именно в ней я сейчас работаю, но все описанное можно сделать и в Windows 7, и Vista, и Windows XP. Отличается только вход в эти настройки, а остальное все похоже, поэтому я сначала опишу вход в настройки, а потом уже все остальное.
Windows XP
:
Кликнуть правой кнопкой мыши по иконке Мой компьютер
на Рабочем столе (или Пуск – Панель управления — Система
) и в выпадающем списке выбрать запись Свойства
. Сразу попадаем в окно Свойства системы
, и переходим на вкладку Имя компьютера
.
Windows
7
:
Кликнуть по кнопке Пуск
перейти на запись Компьютер
, и кликнуть по ней правой кнопкой мыши. В выпадающем списке перейти на запись Свойства
. Откроется тоже самое окно Система
.
Windows
8/8.1
:
Жмем кнопку Пуск
и в меню пуска кликаем правой кнопкой мыши по иконке под названием Этот компьютер
.

и в новом окне переходим на вкладку Имя компьютера
,
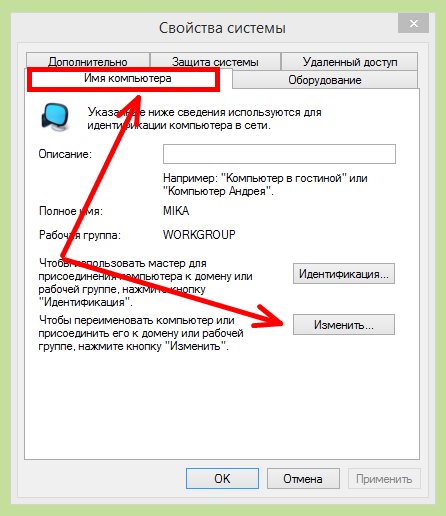
Как можно поменять имя персонального компьютера
Далее рассмотрим, как можно изменить желаемые параметры ПК, используя штатные инструменты ОС Виндовс 10.
Способ 1: настройка параметров Windows 10
Таким образом можно изменить наименование ПК, выполнив следующие действия.
- Нажмите комбинацию клавиш «Win+I» для перехода в меню «Параметры».
- Перейдите в раздел «Система».
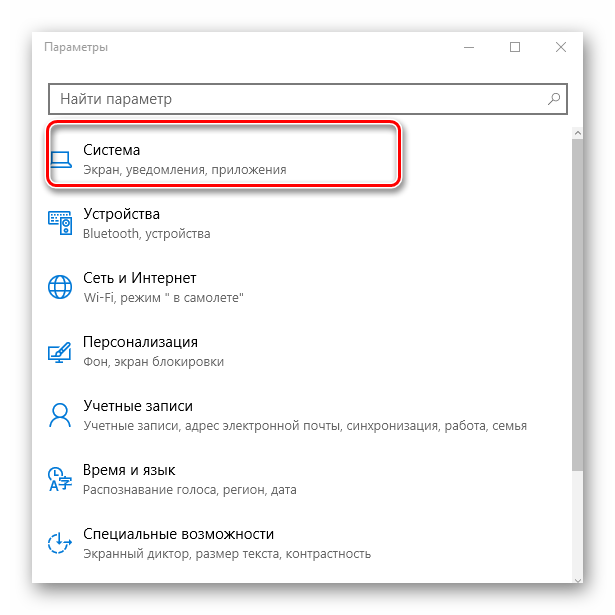
Далее в «О системе».
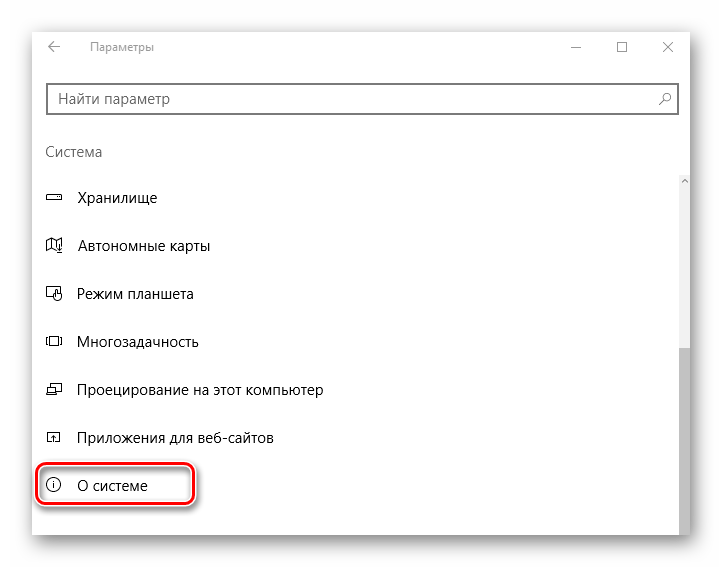
Кликните по элементу «Переименование компьютера».
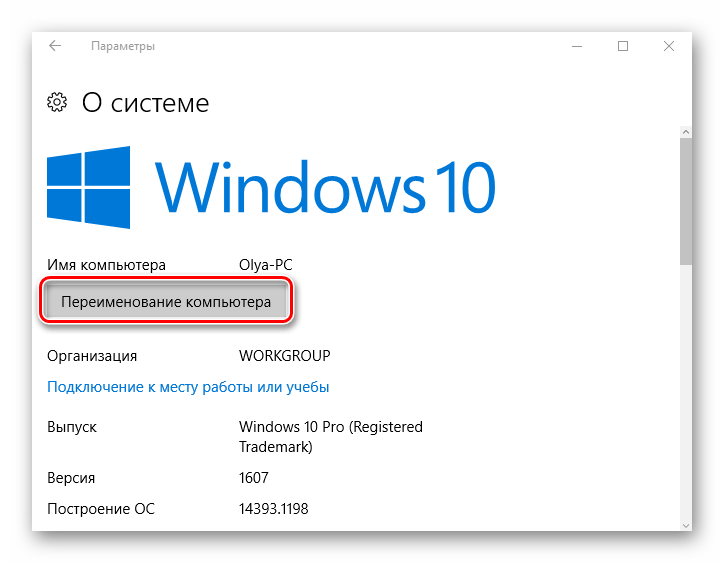
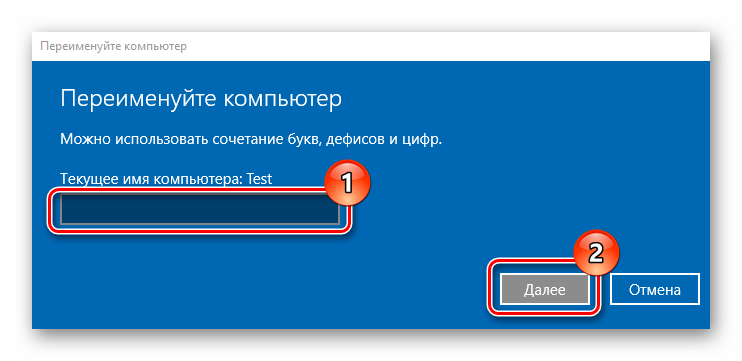
Перезагрузите ПК, чтобы изменения вступили в действие.
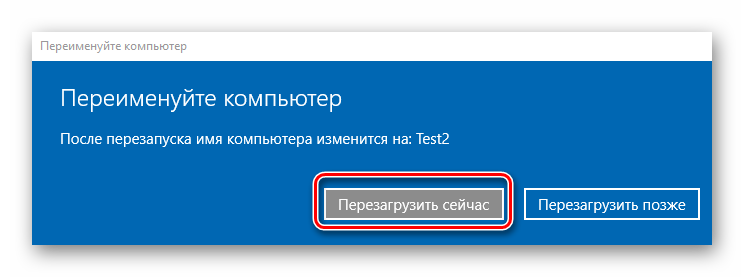
Способ 2: настройка свойств системы
Второй способ поменять название — произвести настройку свойств системы. Поэтапно это выглядит следующим образом.
- Щелкните правой кнопкой по меню «Пуск» и перейдите по элементу «Система».
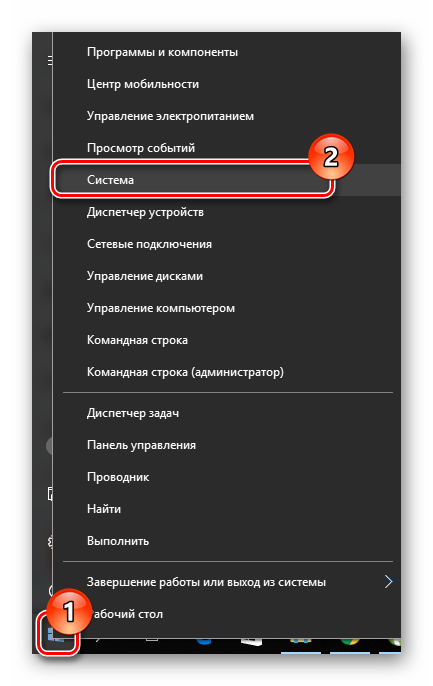

В окне «Свойства системы» осуществите переход на вкладку «Имя компьютера».
Как изменить имя компьютера на Windows 7, 8, 10
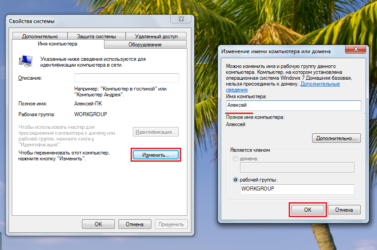
Выполнение этих действий не вызывает трудностей и производится довольно быстро. Стоит отметить что для этого необходимо обладать правами администратора. Кроме того, не предусматривается использование кириллических символов, а также спецсимволов.
Чтобы переименовать ПК, который работает под управлением Windows 7 нужно:
- нажать на «Пуск» и кликнуть правой кнопкой мыши по разделу «Компьютер»;
- в результате откроется контекстное меню, в нижней части которого необходимо щелкнуть по разделу «Свойства»;
- на экране появится соответствующий раздел «Панели управления», где нужно перейти в «Дополнительные параметры системы»;
- здесь требуется открыть вкладку «Имя компьютера» и отыскать кнопку «Изменить»;
- после этого появится окно под названием «Изменение имени компьютера или домена», где в поле для ввода нужно указать новое название.
Допускается использование латинских символов и дефиса. Русские буквы и прочие спецсимволы стоит избегать. Новое имя станет активным при следующем включении устройства.
Через настройки системы
Одним из решений является использования «Параметров». Чтобы открыть требуемое окно настроек нужно:
Изменения вступят в силу после перезагрузки устройства, о чем пользователь также будет уведомлен системой.
Через свойства системы
Меню параметров, разработанное специально для Windows 10, не единственное место, где можно задать новое название устройства. Чтобы воспользоваться более привычными интерфейсами необходимо:
- перейти в «Панель управления», которую можно открыть, воспользовавшись поиском;
- далее требуется перейти в раздел «Система» и выбрать «Дополнительные параметры системы» в левой стороне экрана;
- откроется небольшое окно, где во вкладке «Имя компьютера» надо будет ввести новое значение.
- В нижней части окошка также будет сообщение о том, что изменения вступят в силу после перезагрузки ПК.
Переименование через командную строку
Изменение данного параметра доступно также и через консоль. Для этого в cmd с правами администратора необходимо ввести команду «%computername%» call rename name=»Новое имя компьютера». Во избежание появления проблем рекомендуется использовать только латинские буквы. После перезапуска устройства его название будет изменено.
Изменение в Windows 8
Переопределение данного параметра в этой версии операционной системы от компании Microsoft несколько отличается от предыдущих. Такое положение дел вызвано иначе построенной логикой интерфейса.
Для смены имени в Windows 8 потребуется выполнить следующие шаги:
Теперь устройство будет содержать в своих параметрах другой идентификатор, присвоенный пользователем. Это особенно полезно в пределах локальной сети, когда становится очевидно понятно кто является владельцем устройства. Стоит избегать одинаковых имен в пределах одного узла, иначе существует большая вероятность возникновения сетевых конфликтов.
Как изменить имя компьютера в Windows 10
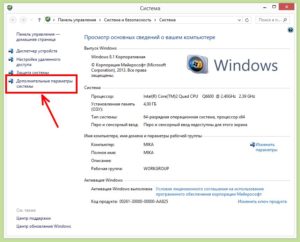
В окне свойств системы вы наверняка замечали, что ваш компьютер по умолчанию назван весьма странным именем. Новые устройства из коробки или те, на которых только что установили Windows, получают от системы загадочные имена в стиле “DESKTOP-OI5ERF”.
Далеко не самый лучший способ обозначить устройство, особенно для тех, кто владеет несколькими компьютерами (планшет, ноутбук, настольный ПК и так далее) или управляет сетью. Кроме того, имя компьютера помогает идентифицировать устройство в вашей учетной записи Microsoft, где отображаются все связанные компьютеры, смартфоны и консоли Xbox.
Изменить имя компьютера можно очень просто, и эта небольшая инструкция расскажет о том, как это сделать.
Примечание: действия выполняются от имени Администратора. Если ваша учетная запись не имеет прав Администратора, понадобится ввести пароль от соответствующего профиля.
Для справки: если у вас включена История файлов Windows 10, восстановление резервных копий, созданных на устройстве со старым именем, приведет к восстановлению того самого старого имени.
Кроме того, после переименования служба архивации (она же история файлов) создаст полностью новые копии папок и файлов, установленных для резервного копирования. Старые резервные копии будут далее доступны для восстановления.
Имейте это в виду.
Как изменить имя компьютера на Windows 10 через Параметры
Самый простой способ, позволяющий сменить название вашего устройства всего за несколько кликов.
- Нажмите Win + I. Откроется окно Параметры Windows 10. Вы также можете открыть его любым другим удобным вам способом, будь то список приложений меню Пуск или иконка с шестеренкой на самом меню Пуск.
- Перейдите в раздел Система – О системе.
- Под большой надписью “Windows 10” вы увидите строку с текущим названием вашего компьютера, а также кнопку для его переименования. Нажмите Переименовать этот ПК.
- Введите любое имя, которое вы хотите установить, а затем нажмите Далее. Учтите, что имя компьютера должно содержать в себе только латинские буквы и цифры. Кириллические знаки использовать нельзя.
Компьютер сообщит вам, что для применения изменений вам надо перезагрузить ПК. Вы можете сделать это сразу же, либо позже, но компьютер будет переименован только после перезагрузки и до этого будет использовать старое или стандартное имя.
Как поменять имя компьютера в свойствах системы
Этот метод работает не только в случае Windows 10, но и предыдущих версий операционных систем Microsoft, вроде Windows 8 или Windows 7.
- Нажмите правой кнопкой мыши по ярлыку Компьютер и выберите Свойства. Если на вашем рабочем столе нет иконки компьютера, откройте Проводник (можно использовать клавишное сочетание Win + E) и затем уже из бокового меню нажать правой кнопкой мыши по Компьютер и выбрать Свойства.
- В боковой панели выберите Дополнительные параметры системы. Примечание: попасть в это меню можно гораздо быстрее, без необходимости заходить в свойства системы. Просто нажмите Win + R и введите sysdm.cpl. Windows сразу же откроет окно с кнопками переименования ПК.
- Появится небольшое окошко, в котором вам надо перейти на вкладку Имя компьютера. Нажмите на кнопку Изменить.
- В открывшемся окне введите новое имя для вашего компьютера. Как вариант, можете также изменить имя рабочей группы, если хотите.
- Нажмите Ок и согласитесь на перезагрузку для применения внесенных вами изменений.
Как сменить имя компьютера через Командную строку
Наименее дружелюбный к обычному пользователю, но не менее эффективный метод изменить имя компьютера.
- Откройте Командную строку от имени Администратора. Для этого нажмите Пуск и введите в поиск cmd. В результате поиска вы обнаружите Командную строку, по которой надо кликнуть правой кнопкой мыши и выбрать Запустить от имени Администратора. Чтобы быстрее открывать Командную строку от имени Администратора, замените ею PowerShell в меню Win + X.
- В окне Командной строки надо ввести команду wmic computersystem where name=”%computername%” call rename name=”XXXXXX”. Вместо XXXXXX вам надо ввести предпочитаемое имя компьютера. Не используйте кириллические знаки (русские / украинские / белорусские буквы).
После сообщения об успешном выполнении команды вам надо будет перезагрузить свой компьютер, чтобы изменения вступили в силу. Новое имя, которое будет задано устройству после перезагрузки, будет отображаться в свойствах системы.
| +1 |
Loading …
Как изменить имя компьютера через реестр Windows
Если вы хотите экзотики и легкого мазохизма, то можете попробовать выполнить изменение имени вашей системы через реестр Windows. Для этого вам придется воспользоваться утилитами поиска по нему, о которых я уже рассказывал. Я буду использовать Registry Finder, нас будут интересовать две ветки:
HKEY_LOCAL_MACHINE\SYSTEM\CurrentControlSet\Control \ComputerName\ComputerName

HKEY_LOCAL_MACHINE\SYSTEM\CurrentControlSet\Control\ ComputerName\ActiveComputerName

HKEY_LOCAL_MACHINE\SYSTEM\CurrentControlSet\Services\ Tcpip\Parameters\Hostname и NV Hostname

Вообще ключей содержащих имя вашего компьютера очень много, но менять нужно исключительно те два, что я описал выше, после манипуляций обязательная перезагрузка системы.

Проверяю результат и вижу, то что нужно W10-CL0177.

Меняем имя пользователя при входе в Windows 7
По сложившемуся обычаю начнем свое руководство с самого простого — как изменить имя пользователя в Windows при входе в систему и меню «Пуск». Изменения являются лишь внешними, и будут полезными, например, для наведения порядка в перечне имен профилей или просто для того, чтобы убрать с глаз уже надоевший никнейм.
В Windows 7 изменение имени учетной записи производится так:
- Включаем компьютер и заходим в систему в качестве администратора.
- Далее идем в «Пуск/Панель управления/Учетные записи пользователей и семейная безопасность/учетные записи пользователей» и выбираем пункт меню «Изменение имени своей учетной записи».

- Придумываем новое название своему профилю и кликаем по «Переименовать».
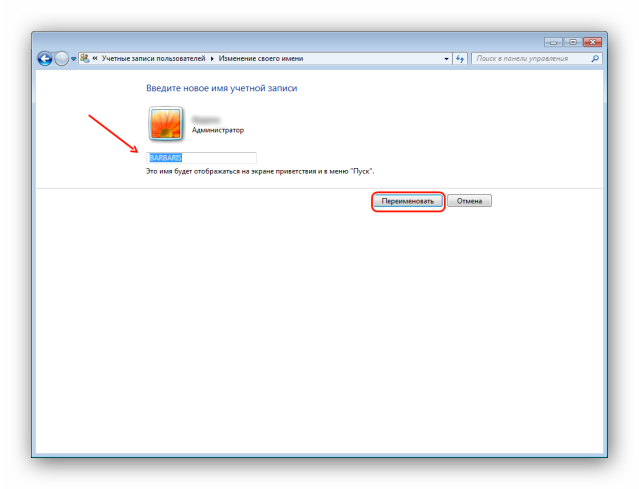
После этого вы будете заходить в систему под новым именем и видеть его во всех меню.
Сейчас мы рассмотрели порядок действий, чтобы изменить имя администратора в Windows 7, но не забываем, что в системе могут быть и другие учетки, например, гостей.
Для их переименования:
- Возвращаемся на шаг назад и нажимаем «Управление другой учетной записью».
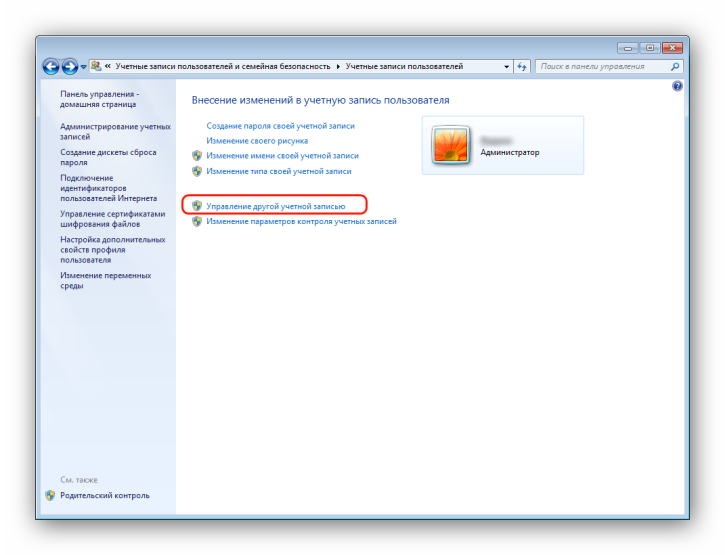
- Кликаем по иконке интересующей нас записи и переименовываем ее уже известным вам образом.
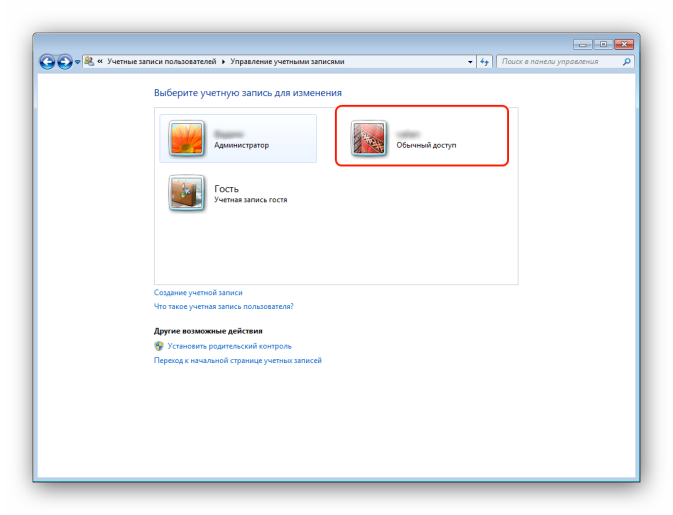
Как видим, смена имен тут довольно проста и не занимает много времени. Но это лишь начало.
Изменение названия ПК через свойства системы Windows 7, 8
Чтобы использовать метод доберитесь до окна с названием «система». Оно является связующим звеном, с помощью которого удастся поменять имя компьютера в Windows 7 и 8. Добраться до опции можно 3 способами, зависит от версии ОС.
1. . Выберите в поле «просмотр» крупные или мелкие значки, чтобы стали доступны все пункты. Найдите элемент «система», кликните по нему.

2. Для открытия окошка «система» можете кликнуть по проводнику (мой компьютер) правой кнопкой, и в меню выбрать «свойства».

3. В Windows 8 есть меню с разделом «система», чтобы добраться до него нажмите Win + X или правую кнопкой мыши по . В всплывшей панели выберите нужный пункт.

Итак, используя 1 из 3 рекомендаций, откроется окно «система». Тут вы узнаете текущее имя компьютера и название рабочей группы. Нас интересуют 2 ссылки: в левом меню «дополнительные параметры системы», в теле окна «изменить параметры». Нажмите на любую из них.
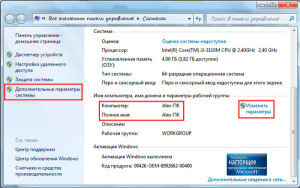
В результате выскочит окно «свойства системы». Для прямого вызова этого окна нажмите Win + R, в скопируйте sysdm.cpl
и кликните энтер.
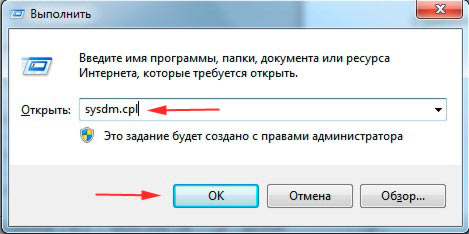
Останется проделать ряд последовательных и несложных шагов. Чтобы поменять имя компьютера в Windows 7, 8
, проделайте так:
1. Обратитесь к вкладке «имя компьютера» и кликните кнопку «изменить».

2. Переименуйте старое имя компьютера на новое. Кликните либо OK, либо enter.

3. Нажмите OK.
Примечание: после нажатия OKПК не перезагрузится.
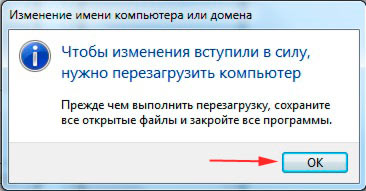
4
Обратите внимание изменилось название
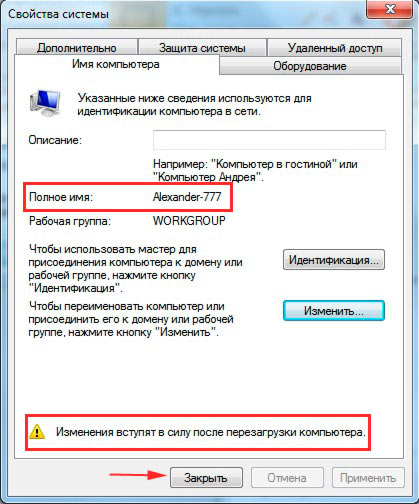
Закройте запущенные программы и кликните на «закрыть». В появившемся окне нажмите «перезагрузить сейчас». После перезапуска Windows изменится имя компьютера.
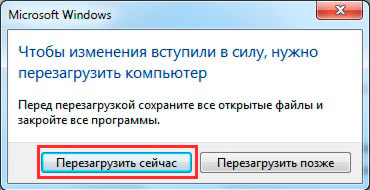
Как узнать и изменить название компьютера
Чтобы узнать название своего ПК, воспользуйтесь одним из способов.
Способ 1
Нажимаем комбинацию клавиш Win + R, после чего впечатываем в открывшемся окошке msinfo32. Будет открыто окно с полной информацией о вашей системе. В строке «Имя системы» вы сможете узнать наименование ПК.

В справке указано имя компьютера
Способ 2
В более старых версиях Windows, например, 7 или 8, можно кликнуть правой кнопкой мыши по иконке «Мой компьютер» и выбрать «Свойства», ближе к низу экрана вы сможете увидеть название ПК. В Windows 10 эту информацию можно посмотреть, запустив Проводник так, чтобы отображались все диски, и в верхней части экрана нажать кнопку «Свойства системы».
Способ 3
Если вы храните ярлыки приложений на рабочем столе, кликните по любому из них правой кнопкой мыши, выберите «Свойства» и переключите во вкладку «Подробно». Название системы содержится в самой нижней строчке под названием «Компьютер».
Способ 4
Запустите командную строку, нажав комбинацию Win + R и напечатав cmd, после чего уже в командной строке набрать команду hostname. На следующей строчке вы увидите информацию об имени своей машины.
Способ 5
Воспользуйтесь одной из программ для получения информации о своём ПК, например, AIDA64 и ей подобные. Вам достаточно запустить вкладку «О компьютере» или с другим подобным названием, и вы сможете посмотреть всю подробную информацию, включая название.
Принцип, по которому изменяется наименование ПК, одинаков во всех версиях Windows, несмотря даже на то, что может отличаться интерфейс. Если вы пользуетесь новейшей ОС Windows 10, вы можете нажать кнопку Пуск — Параметры либо же сразу перейти в Параметры, нажав комбинацию Windows + I, далее перейти во вкладку Система — В системе. Самая верхняя строка называется «Имя компьютера», а под ней вы увидите кнопку «Переименование компьютера». Нажмите её, введите новое название, после чего вам будет предложено выполнить перезагрузку. Согласитесь, после включения ваш ПК будет называться по-новому.

Нажмите «Изменить параметры» для переименования компьютера
В той же Windows 10 или в более старых версиях можно переименовать ноутбук и через стандартный интерфейс. Для этого вам нужно кликнуть правой кнопкой мыши по кнопке Пуск и выбрать Система либо Панель управления — Система, а в более старой версии Windows вам нужно нажать Пуск — Панель управления — Система, где вы увидите всю необходимую информацию о вашей машине. В левом столбике нажмите на кнопку «Дополнительные параметры системы», после чего перейдите во вкладку «Имя компьютера» и нажмите «Изменить». Введите новое название, нажмите OK — Применить — OK и перезагрузите ПК.
Третий способ — универсальный для всех версий системы, — с использованием командной строки. Запустите её от имени администратора и напечатайте команду:
где вместо «Новое имя компьютера» вам нужно напечатать новое наименование, которое вы хотите использовать. Предупреждаем, что никаких русских символов быть не должно! После того, как утилита выдаст сообщение о том, что процедура завершена успешно, выполните перезагрузку системы.








