Как сделать фото с музыкой на телефоне android
Содержание:
- Как добавить музыку в Инстаграм Истории с помощью стикера
- Pinnacle Studio
- №3. Добавление музыкального сопровождения
- 2. VivaVideo
- VidTrim
- Vintage etro Camera
- ВидеоМОНТАЖ — программа №1 для вставки музыки в видео
- Windows 8 and Windows 10 (1703 — 1803)
- Adobe Premiere Clip
- Редактор Quik от GoPro
- VideoPad
- Обработка контента онлайн
- Лучшие программы для добавления звука в видео
- Movavi Clips
- 7. Magisto
- Как пользоваться программой Movavi?
- Сравнение технических особенностей MMC- и SD-вариантов карт
- Viva Video
- Приложения, позволяющие наложить музыку на фото
- Как наложить музыку через специальное приложение для iPhone?
- VirtualDub
- Как установить москитную сетку на пластиковое окно
- Стандартный способ добавить музыку в историю
- Google Photos
- Приложение #2: AndroVid
Как добавить музыку в Инстаграм Истории с помощью стикера
! Этот способ пока не работает в России и некоторых других странах из-за авторских прав на музыку. Но прикрепить музыку к Сторис в приложениях, о которых дальше в статье, тоже очень просто.

- Открываете камеру Инстаграм Истории. Если у вас Айфон, то музыку можно выбрать сразу, под кнопкой записи есть режим «Музыка». Можно выбрать любую часть песни. Если Андроид — то сначала снимите Историю (фото или видео).
- Нажмите на кнопку «Стикер»
- Выберите стикер «Музыка» . Можно найти конкретную песню, или выбрать по жанру/настроению/из популярного. Можно прослушать песню и перемотать на нужный отрывок, перед тем, как добавить музыку в Истаграм Историю.
- Когда подписчики будут смотреть вашу Инстаграм Историю с музыкой, они увидят наклейку с названием песни. НО если подписчики в стране, где музыка недоступна (например, в Росии), то у них звука не будет и появится уведомление «Музыка недоступна в вашем регионе».

Сейчас стикер «Музыка» для фото и видео в Инстаграм Историях доступен все еще не во всех странах. Если вы смотрите чью-то Историю в Инстаграм и появилось сообщение «В вашем регионе музыка в Инстаграм недоступна» — это как раз значит, что в стране автора Сторис есть значок музыки, а вы в стране, где музыка недоступна из-за авторских прав.
Можно установить себе на телефон прокси, чтобы значок «музыка» появился даже в стране, где его нет. Но в этом нет смысла, так как ваши друзья/подписчики скорее всего в той же стране и у них музыка играть не будет все равно.

Pinnacle Studio
Pinnacle Studio – это видеоредактор для создания проектов профессионального уровня. Программа поддерживает более 2000 фильтров, редактирование 360-градусного видео, эффекты премиум класса, запись экрана, баланс цветов, стоп-моушн. Pinnacle Studio подходит для кинематографистов и творческих специалистов. Программа обладает множеством функций, в их числе, настройка многоканального звука с изменением кривых, работа с 3D-контентом, поддержка 4К и записи на Blu-ray диск. Пинакл Студио доступна только в платной версии, при том она несовместима с несколькими кодеками.
Интерфейс Pinnacle Studio
№3. Добавление музыкального сопровождения
Нажмите на пункт Коллекция музыки, в нём вы сможете выбрать фоновую композицию для всего проекта. ВидеоМОНТАЖ предложит подобрать трек из встроенной библиотеки. В сервисе вы найдете мелодию под любое настроение и тематику: «Праздник», «Свадьба и романтика», «Бизнес», «Путешествия» и т. д. Подбирайте аудиосопровождение, подходящее под содержание и атмосферу фильма.
Выберите подходящую мелодию из списка и наложите её на видео в один клик
А выбрав Добавить аудиофайлы, вы сможете загрузить песни с вашего компьютера.
Наложение музыки на видео можно отредактировать по длине фрагмента. Для этого просто потяните мышкой за один из краёв трека и сократите его до необходимого вам тайминга. Вы можете добавлять на таймлайн несколько треков и устанавливать их последовательность. Если результат не понравился — кликните по аудиодорожке правой кнопкой мыши и выберите «Удалить аудиофайл» — он тут же исчезнет.
При необходимости вы можете сократить длительность выбранной аудиодорожки
По умолчанию наш качественный видеоредактор позволяет совместить исходную аудиодорожку с новой, настроив громкость последней на нужный уровень. Для этого достаточно переместить соответствующий ползунок в блоке «Свойства видео». Так можно успешно сочетать песню и речь, шум транспорта и предметов с музыкальным фоном, делающим просмотр более интересным. Для добавления только нового звука просто отключите оригинальное аудио, сдвинув ползунок влево или нажав на кнопку с динамиком.
Программа позволяет совмещать музыкальный фон с исходным звуком в видео
2. VivaVideo
Это видео приложение для Андроида занимает одно из самых высоких мест в Play Market. В нем можно добавлять к будущему фильму разные фотографии, текст, музыку и всевозможные специальные эффекты.
Функционал программы:
1. Возможность отображения в зеркальном виде.
2. Изменение скорости воспроизведения видеоролика.
3. Просмотр видеоклипа под разными углами.
4. Огромное количество разных стикеров, эффектов FX, а также фильтров.
5. Возможность поддерживания эффекта картинки в картинке.
6. Использование в приложении анимационного текста и всевозможных линз.
7. Опции улучшения качества вашего видео, его обрезки, масштабирования и поворота.
8. Готовое видео сохраняется в памяти телефона с возможностью дальнейшей загрузки в любые социальные сети.
9. Возможность изменять размер шрифта.
10. Есть звуковое оформление.
11. Возможность быстрого копирования фрагмента клипа.
12. Режим мультизахвата кадров.
13. Запись видео в HD и Full HD.
VidTrim
class=»img-responsive»>Видео-редактор для Андроид устройств — имеет простой интерфейс и понятные настройки пользователя. VidTrim способен улучшить ленту одним нажатием копки. Можно вырезать лишний фрагмент, используя одиночное нажатие характерной клавиши, повернуть ролик, изменить качество. Утилита содержит стандартный набор спецфильтров, допускает извлечение изображения из съемки и сохранение звука в mp3 формате. Бесплатная версия содержит рекламу – это маленькая плата за функционального помощника.
Скачать для Android
Vintage etro Camera
class=»img-responsive»>Превращает современные медиа в VHS и съемку 8-мм-камерой. Проект имеет тридцать пять уникальных эффектов, преобразующих исходную ленту в качественное изображение 60-х,70-х,80-х годов двадцатого века. Помимо фильтров Vintage Retro Camera может убирать звук, заменяя его на музыку, устанавливать дату съемки, создавать фото, делиться готовыми клипами. Проста в использовании, имеет стильный англоязычный интерфейс и гибкие настройки пользователя.
Скачать для Android, похожее для iOS
ВидеоМОНТАЖ — программа №1 для вставки музыки в видео
ВидеоМОНТАЖ – это многофункциональная программа для наложения звука на видео с простым интерфейсом. Редактор на русском языке выполняет вставку музыки в видео, замену фона, соединение фрагментов, регулирование громкости, накладывание эффектов. Можно добавлять аудио к отдельному фрагменту или всему фильму.
Преимущества программы:
- Позволяет накладывать на видео: звук, изображение, аудио, текст;
- Поддерживает более 50 мультимедийных форматов, в том числе популярных MKV, MP4, AVI, MOV;
- Имеет широкий выбор инструментов для обработки: стабилизация, кадрирование, цветокоррекция, обрезка кадра, настройка переходов между фрагментами фильма;
- Выполняет конвертацию файлов, сохраняя их в формате для считывания на планшете, плеере, смартфоне, приставке, а также для адаптирования записи для загрузки ее на YouTube или сайт;
- Модуль работы с DVD записывает диск за пару минут с оформленным меню.
Windows 8 and Windows 10 (1703 — 1803)
Adobe Premiere Clip

У Adobe есть не только знаменитый фоторедактор Photoshop, но и собственное мобильное приложение для создания забавных видеороликов — Premier Clip, которое позволяет быстро создавать фильмы на основе фотографий и других медиафайлов. Можно выбрать автоматическое создание ролика или воспользоваться редактором, чтобы настроить всё вручную.
Во втором случае управление берет на себя пользователь. Adobe Premiere Clip предлагает массу инструментов для редактирования: обрезку, градацию цвета и много чего еще.
Поскольку это продукт Adobe, сначала необходимо зарегистрироваться на их сайте. Для редактирования и скачивания видео платная подписка не требуется.
Редактор Quik от GoPro
class=»img-responsive»>Создание видеороликов здесь характеризуется быстротой, напоминая трехступенчатую инструкцию. Алгоритм действий следующий:
1. Выбрать медиа из галереи;2. Определиться со стилистическими инструментами;3. Сохранить работу в высоком качестве.
В процессе возможна перестановка кадров местами, добавление собственной или библиотечной музыки, обрезка, изменения формата, наложение фильтров и стилей.
Дополнительные возможности допускают изменение скорости воспроизведения и добавление слайдов с текстом. Сто миллионов скачиваний. Рейтинг 4,7. Выбор редакции среди бесплатных на Google Play в категории «Видеоплееры и редакторы».
VideoPad
Видео Пад способен захватить видео с любой камеры (веб, кассетной, цифровой) и работать с форматами MPV, AVI, WMV, DivX. Редактор позволяет в считанные минуты создать видео профессионального качества, поскольку поддерживает работу с хромакеем, 360-градусным видео, обработку 2D и 3D проектов. Бесплатную версию можно получить только для некоммерческого использования. У VideoPad запутанная схема для сохранения проектов, что усложняет работу с софтом. Программа плохо синхронизирует видео и аудио. Программа использует процессор, а не видеокарту при обработке данных, что нерационально задействует ресурсы компьютера.
Интерфейс VideoPad
Обработка контента онлайн
Постепенно наблюдается рост не только приложений-редакторов. Появляются разнообразные сервисы, способные быстро и успешно отредактировать любой вид контента. Запуск звуковой дорожки поверх исходно отснятого материала проводится быстро. Возможно накладывать звук даже через простой редактор сервиса YouTube, однако лучше посетите специальные сайты.
Популярным сервисом на данный момент считается Clipchamp. Там получится наложить сразу несколько слоев аудио, обрезать видеоролик и настраивать громкость для каждого эффекта. Также в открытом доступе располагается стоковый список музыки и аудио-эффектов. Таким образом, в сервис даже не придется загружать файлы с устройства.
Лучшие программы для добавления звука в видео
Перейдём к имеющимся у нас вариантам наложения музыки в наше видео.
Программа «ВидеоМастер»
«ВидеоМастер» — удобный видеоредактор с возможностью добавления аудио к видео. Программа обладает условно-бесплатным функционалом, запрашивая платную активацию через несколько дней после своего бесплатного пользования.
- Алгоритм работы с данным видеоредактором довольно прост.
- Скачайте, установите и запустите данную программу.
- После её запуска нажмите на кнопку «Добавить» — «Добавить видео или аудио» для загрузки в программу видео для последующей обработки.
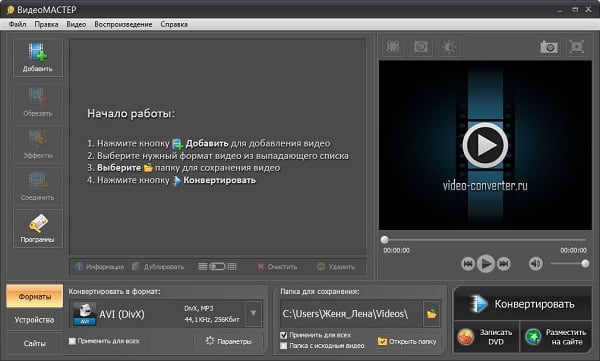
Затем нажмите на кнопку «Обработка» — «Работа со звуком» — «Заменить звук» («Наложить звук»).
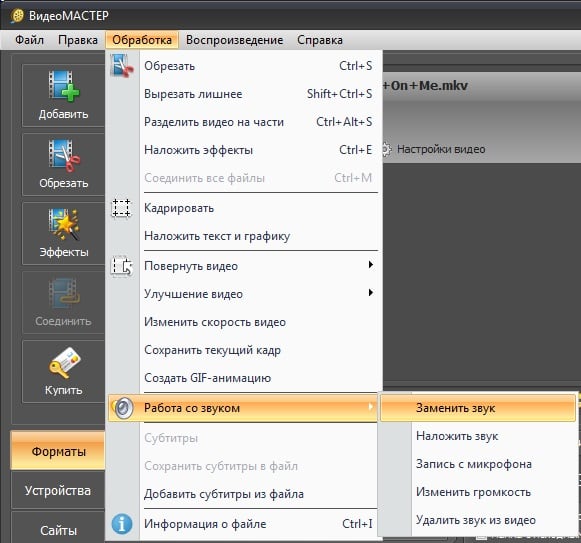
Для замены аудио выберите опцию «Заменить звук»
- Откроется окно с кнопкой «Добавить аудио», нажмите на данную кнопку, и укажите программе путь к нужному для замены треку на вашем жёстком диске.
- Затем нажмите на кнопку «Заменить сейчас» для сохранения видео с новым аудиотреком.
- Причём, в отличие от программы «Movavi», которая будет описана ниже, сохранённый здесь видеоролик не будет помечен логотипом данного редактора.
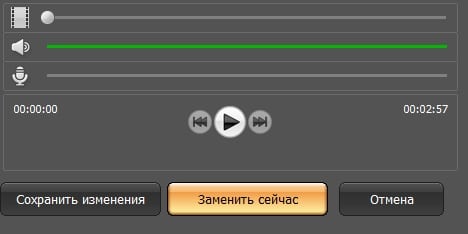
Редактор «Movavi»
Видеоредактор «Movavi» является довольно удобным инструментом для добавления музыки к видео. При этом программа также имеет условно-бесплатный характер, требуя платной активации спустя неделю после первого запуска.
Для работы с данным редактором скачайте и установите программу, затем запустите её.
При запуске выберите режим «Создать проект в расширенном режиме».
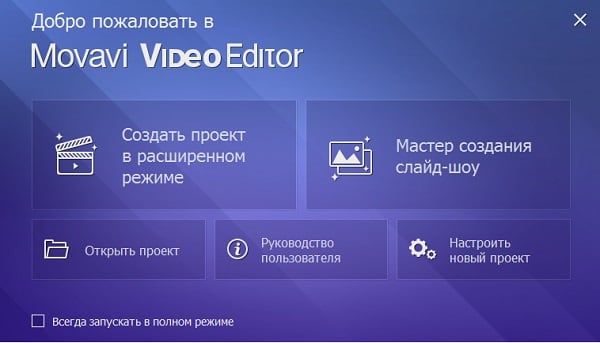
При запуске выберите «Создать проект в расширенном режиме»
- Для добавления видео и аудио файлов нажмите на кнопку «Добавить файлы».
- И загрузите в программу нужные видео и аудио, которые вы хотите совместить воедино.
- Данные файлы будут отражены в соответствующих дорожках редактирования внизу.
- Теперь вам необходимо отрегулировать момент начала звучания добавленной музыки в вашем видео. Для этого можно воспользоваться бегунками начала и конца вашего аудиофайла в строке редактирования, установив их в нужное значение, или попросту удалить лишний отрезок аудио.
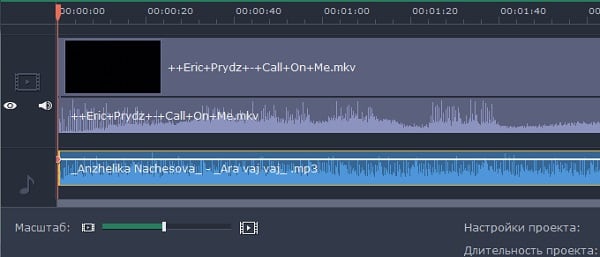
Чтобы выполнить последнее нужно пометить начало лишнего аудио отрезка с помощью клика на него. Затем нажать на кнопку с ножницами, после чего указанный отрезок будет отрезан от основного аудиотрека. Далее необходимо навести курсор на лишний отрезок, нажать на правую клавишу мыши, и выбрать «Удалить».
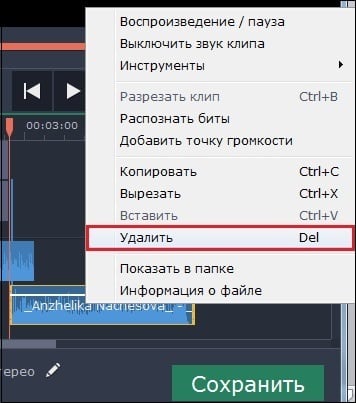
При желании можно удалить базовый аудиотрек самого ролика, для чего необходимо навести на него курсор мыши, нажать на правую клавишу мыши, и выбрать «Удалить».
Для сохранения полученного результата нажмите на «Файл» — «Сохранить фильм в медиафайл». Выберите качество сохраняемого видео, папку для сохранения, и нажмите на кнопку «Старт». Программа обработает файл, и сохранит на ваш ПК, при этом в бесплатной версии ролика будет присутствовать упоминание о пробной версии программы.
Программа «Wondershare Filmora» обладает бесплатным функционалом, позволяя легко выполнить замену аудио в видеоролике. Она поддерживает множество аудио и видео форматов, позволяет добавлять аудио к видео без потери качества, выполняет экспорт видео различными способами, обладает другими полезными возможностями.
Для работы с ней загрузите и установите данную программу на ПК. Выберите «FULL FEATURE MODE», затем кликните на кнопку «Import Media Files Here» и загрузите ваше видео и аудио.
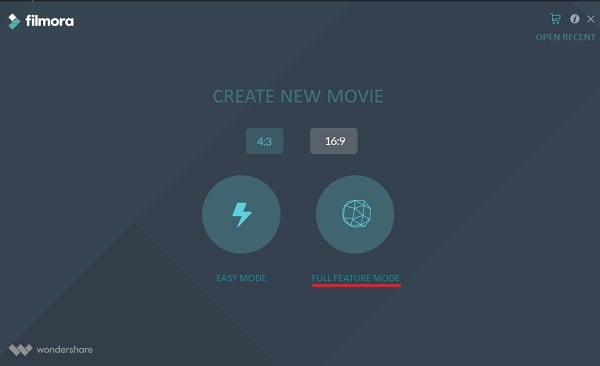
Теперь наведите курсор на видео, и, зажав левую клавишу мыши, перетащите ваше видео вниз, в поле для редактирования.
То же самое сделайте для вашего аудио («File» – «Import Media» – «Import Media File»). В типе файла выберите «Audio Format», и загрузите ваше аудио в программу.
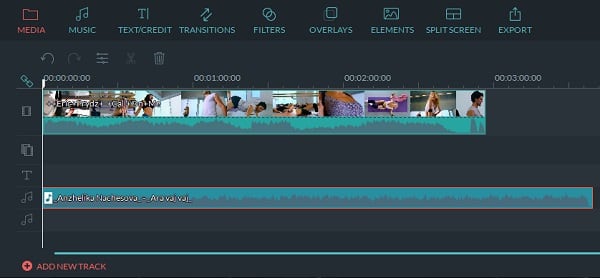
- Если вы захотите уменьшить громкость базовой аудиодорожки, наведите курсор на неё в нижнем окне редактирования, нажмите правую клавишу мыши, и выберите «Edit».
- Щёлкните на вкладку «Audio» сверху, и переведите ползунок «Volume» в крайнее левое значение (это позволит уменьшить громкость базового аудиотрека до нуля). З
- атем нажмите на «Ок», и просмотрите полученный результат с помощью окна для просмотра справа.
- Если результат вас устроил, нажмите на «Export» — «Create Video».
- Выберите формат видео, папку для сохранения, название файла, и нажмите на «Export» внизу (затем на «Continue»). Дождитесь окончания конвертации (может занять какое-то время).
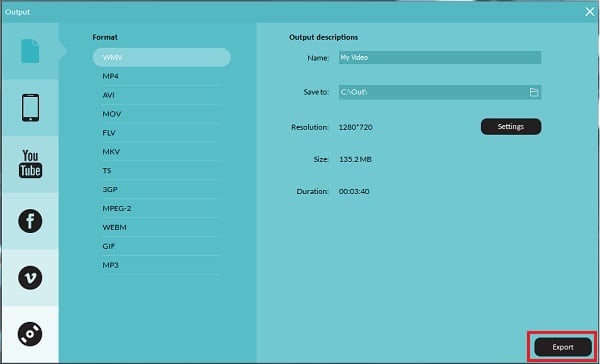
Movavi Clips
В приложении Movavi Clips пользователь может создавать видеоролики на основе фотографий, и добавлять музыку. Кроме того, здесь можно добавлять эффекты, переходы и титры. Так, из нескольких фото и видео можно сделать качественный ролик.

В библиотеке Movavi собраны самые популярные треки и распределены по соответствующим категориям. Все они имеют чистую лицензию. Это значит, что пользователь сможет опубликовать видео с композицией на любой платформе без нарушения авторских прав.
Плюсы и минусы
Удобный интерфейс
Большое количество эффектов и дополнительных возможностей
Есть возможность скачать трек с самого телефона и добавить его в видео
Встроенная библиотека с большим набором композиций, которые можно использовать без нарушения авторских прав.
Приложение распространяется бесплатно
Для быстрой работы потребуется смартфон с высокими характеристиками.
Чтобы убрать логотип в углу готового видео, необходимо оплатить подписку.
Нет возможности сохранять проекты.
Стоимость
8
Интерфейс
10
Функционал
9
Дополнительные возможности
9
Производительность
7
Итого
Приложение можно использовать бесплатно или приобрести подписку. Здесь можно объединить фото и видео, а также добавить музыку, и опубликовать готовое видео в социальной сети.
7. Magisto
Если вы хотите сделать обычные моменты своей жизни запоминающимися и превратить их в потрясающий фильм с классными эффектами и музыкой всего лишь за одно касание на Андроиде, то это приложение для вас. В нем вы сможете показать лучшие моменты своей жизни с друзьями, отправляя их через социальные сети.
Несмотря на то, что Magisto простой, это очень хороший редактор, способный превратить видео в настоящий фильм с эффектами. Работать в приложении очень удобно и комфортно. Для этого вам необходимо выбрать из галереи телефона несколько фото, и приложение дальше все сделает само. Для создания шедевров потребуется только подключение к интернету.
Очень радует то, что в программе не нужно ломать голову над большим количеством различных функций, все очень и очень просто. Вы можете легко сделать клип с любого знаменательного события: будь то день рождения или поход в горы.
В приложение вы можете произвести вход из любой социальной сети, что позволит вам быстро поделиться видео роликом со своими друзьями.
Особенности программы:
1. Стабилизация видео происходит автоматически.
2. Съемка видео может производиться из самого приложения, можно загружать видео также с вашего телефона.
3. Возможность добавления саундтреков.
4. Лучшие моменты видео редактируются и анализируются при помощи искусственного интеллекта.
5. Имеется функция распознавания лиц.
6. Для того, чтобы создать неповторимые фильмы в программе имеется множество различных стилей.
Пользователи могут пользоваться бесплатной программой, но редактор при этом будет иметь некоторые ограничения, такие как продолжительность времени видеоролика, количество видео и фото и т.д.
Как пользоваться программой Movavi?
Видеоредактор – один из самых популярных инструментов, используемых для соединения медиафайлов. Инструкция:
- Скачать, установить редактор на устройство.
- Добавить файл в программу. Для этого необходимо запустить Мовави, выбрать раздел «Новый проект» — «Добавить файлы». Здесь нужно будет выбрать два типа файлов – видео и аудио. Они автоматически добавятся в тематические разделы программы.
- Регулировка длительности аудиодорожки. При добавлении музыки может возникнуть ситуация, когда видеоряд и музыка окажутся разной длительности. Тут возможны два варианта: аудио длиннее ролика (понадобится инструмент «Ножницы» для обрезки), аудио короче ролика (придется наложить несколько повторяющихся фрагментов музыки).
- Сохранить результат. Стоит помнить, что редактор поддерживает возможность одновременного наложения нескольких треков. Например, один для фоновой музыки, другой для спецэффектов.
Сравнение технических особенностей MMC- и SD-вариантов карт
Viva Video
Еще одним популярным редактором будет Viva Video. Здесь пользователь может создавать собственные ролики из фотографий и видео, добавлять различные эффекты и музыку. После завершения редактирования, пользователь может выбрать качество экспортируемого ролика.
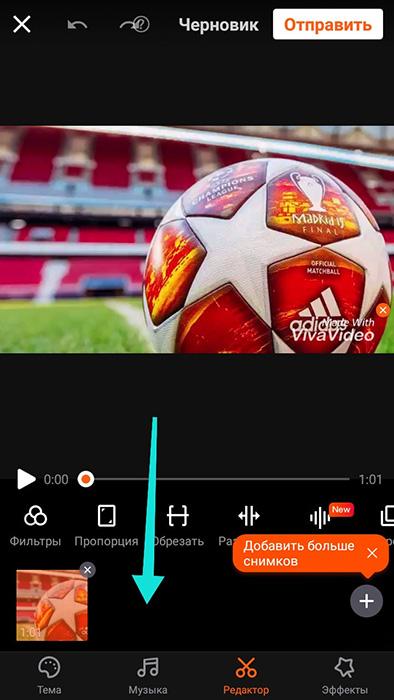
Плюсы и минусы
Удобный и понятный интерфейс
Наличие онлайн каталога треков
Есть возможность добавить музыку с устройства
Большой набор полезных функций и эффектов
Наличие водяного знака в углу видеоролика в бесплатной версии программы
Много функций доступно только по подписке
Стоимость
8
Интерфейс
9
Функционал
9
Дополнительные возможности
9
Производительность
8
Итого
8.6
Приложение предоставляет большой выбор различных функций при редактировании ролика.
Приложения, позволяющие наложить музыку на фото
Наложить музыку на фото в Инстаграм через приложения – проще, чем использовать ПК-версию.
Из популярных инструментов для создания видеоряда выделяются:
- KineMaster. Полнофункциональный редактор, где доступно изменение слоя, наложение объектов и музыки.
- Soda. Добавление фильтров для фотографии, музыкальных композиций из списка или внутреннего накопителя.
- PartyNow. Приложение с популярными эффектами, короткими музыкальными вставками.
Указанные инструменты представлены бесплатно, но некоторые из функций или саундтреков могут быть заблокированы. Для создания фотографий с музыкальным сопровождением, владелец устройства должен быть уверен, что оперативной памяти и свободного места в накопителе достаточно.
С помощью приложений и стандартных функций мобильных устройств, можно наложить музыку на фото в Инстаграм, сделав профиль еще интересней.

Просматривать большое количество фото классическим перебором скучно и утомительно. Согласитесь, намного увлекательнее сделать красочное, продуманное слайд шоу из фотографий и музыки. Раньше, как минимум, для этого требовались возможности персонального компьютера. Но современные смартфоны стали настолько мощными, что достичь необходимого результата, легко и быстро, можно и с помощью них – достаточно установить на устройство бесплатные приложения для слайд шоу с музыкой.
Естественно, изначально их необходимо найти. Мы решили облегчить вам поиск и подготовили топ бесплатных приложений, предназначенных для телефона и позволяющих создание слайд шоу для Андроид.
Как наложить музыку через специальное приложение для iPhone?
В магазине Apple присутствует масса приложений для наложения музыки – есть, из чего выбрать! Особняком стоит iMovie – программа, снискавшая славу самого мощного мобильного видеоредактора. Однако у пользователя, желающего наложить мелодию на ролик, есть несколько значимых причин отказаться от использования iMovie. Во-первых, программа платная и довольно дорогая – её покупка обойдётся владельцу iPhone в 379 рублей. Во-вторых, она весьма массивная и займёт много места в памяти. iMovie бесценна для профессионалов – простейшие же операции с видео можно выполнить при помощи более скромных приложений.
Video Toolbox очень прост в обращении, интуитивно понятен и не предъявляет «космических» требований к операционной системе iPhone – даже на iOS 6 эта программа будет работать.
Накладывать музыку на видео через Video Toolbox следует так:
Шаг 1. На стартовой странице приложения выберите раздел «Video Editor».
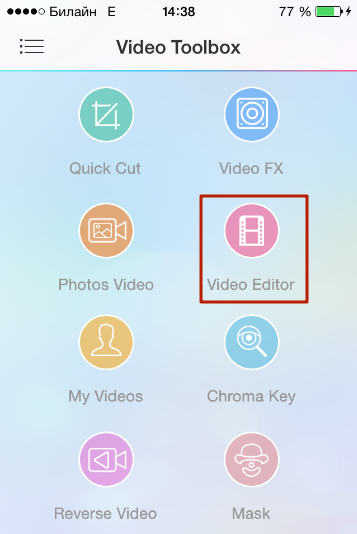
Вы окажетесь в мобильном видеоредакторе.
Шаг 2. Чуть ниже окна воспроизведения видео размещено меню с двумя вариантами: «Album» и «Camera». Выбрав второй вариант, вы сможете немедленно снять ролик – приложение переместит вас в «Камеру». Мы же кликнем на «Album»: в нашем случае видео для редактирования уже создано.
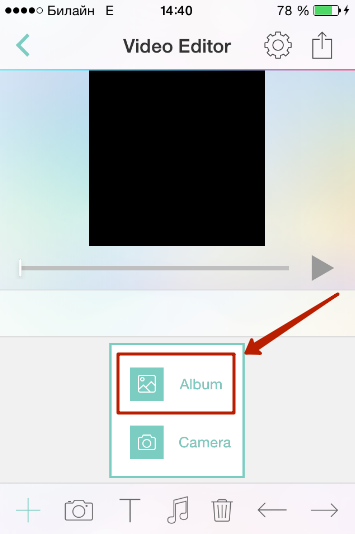
Шаг 3. Через «Фотоплёнку» найдите нужный ролик, отметьте его и кликните на галочку в правом верхнем углу.
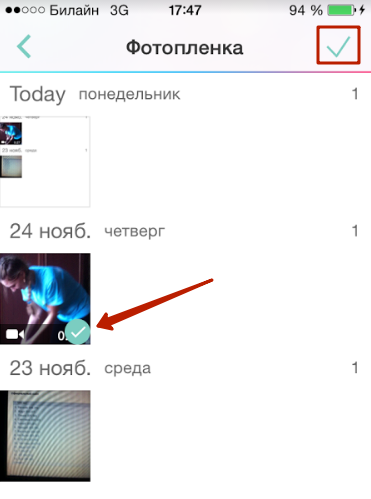
Видео будет добавлено в окно редактора. Кликнув на окно дважды, вы развернёте его на весь экран.

Обратите внимание, что на видео будет добавлен водяной знак приложения Video Toolbox (в левом верхнем углу). Убрать знак можно через настройки приложения, переключив тумблер «Display Watermark on Video» в неактивное положение, однако за это придётся заплатить 149 рублей
Добавление водяного знака не является уникальным недостатком Video Toolbox – почти все бесплатные видеопрограммы имеют такой «грешок».
Шаг 4. Выключите собственный звук ролика. Делать это не обязательно, но, если вы оставите звук и наложите сверху музыку, может образоваться неприятный контраст. Чтобы понизить громкость до минимума, сначала кликните на соответствующий значок в панели инструментов.
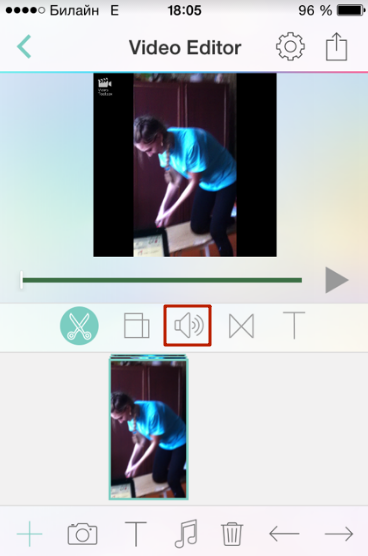
Затем уведите ползунок громкости к нулю.
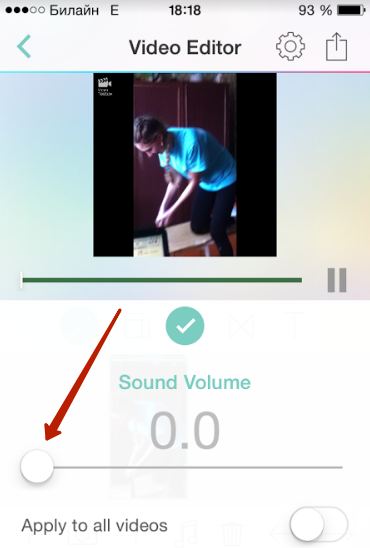
Теперь можно приступать непосредственно к добавлению музыки.
Шаг 5. Кликните на иконку с изображением ноты.
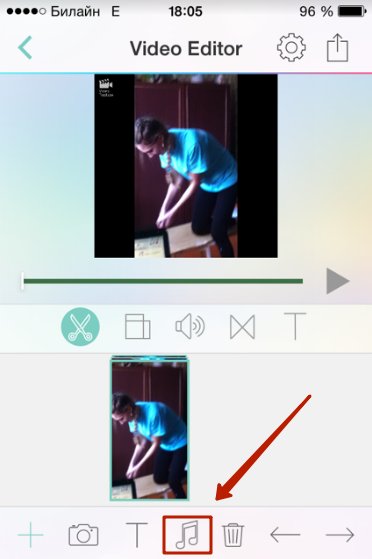
Перед вами появится меню, где можно подобрать одну из 7 встроенных мелодий в зависимости от настроения, которое, по вашем мнению, должно передавать видео. Кроме того, в этом меню регулируется громкость выбранной мелодии.
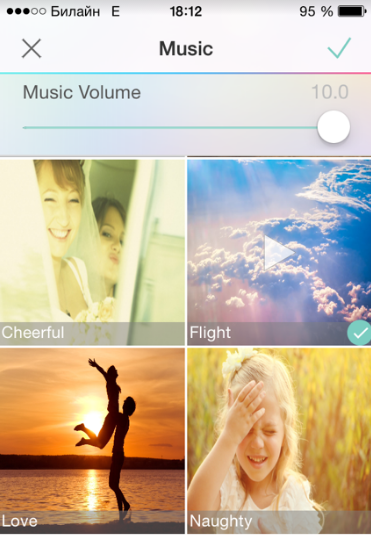
После того как выбор сделан, нужно кликнуть на галочку в правом верхнем углу. Вы вернётесь в окно редактора, где сможете просмотреть ролик с мелодией, наложенной сверху.
Шаг 6. Остаётся вывести видео из программы – для этого кликните на иконку «Поделиться» в правом верхнем углу.
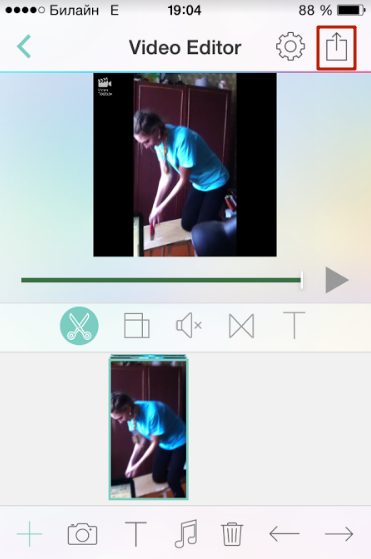
Шаг 7. Определитесь, какого качества видео вы хотите получить в итоге.
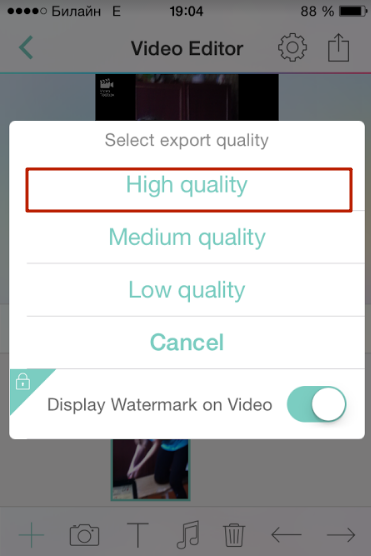
К примеру, при выборе варианта «High Quality» вы получите ролик с разрешением 640 на 480 точек. По сравнению с HD разрешение довольно низкое, однако это лучшее, на что способна утилита Video Toolbox и подавляющее большинство подобных ей.
После выбора необходимого качества дождитесь завершения процесса «Rendering».
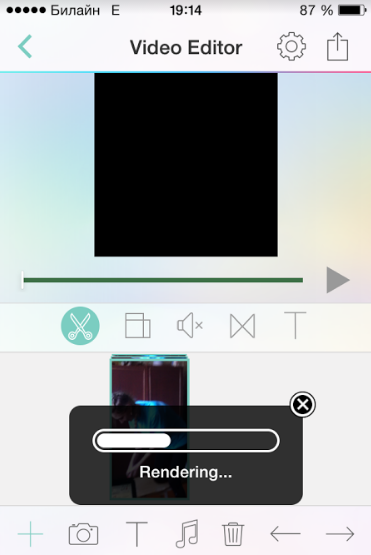
Шаг 8. По завершении процесса появится сообщение, уведомляющее, что видео с наложенной мелодией успешно сохранено в разделе «Фотоплёнка» приложения «Фото». Кликните на «Done», если хотите завершить использование приложения Video Toolbox.
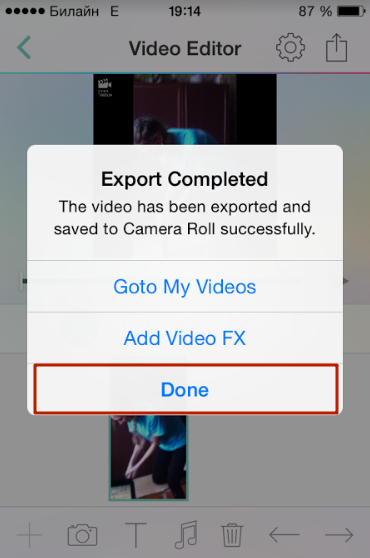
Если вы предпочтёте вариант «Goto My Videos», приложение перенаправит вас в одноимённый раздел, из которого вы сможете выгрузить созданный ролик в YouTube и Dropbox или отправить его по электронной почте.
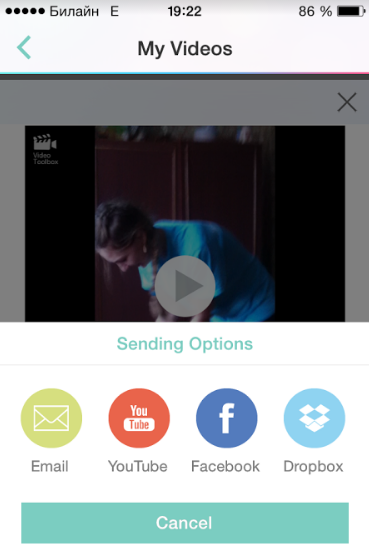
Шаг 9. Проследуйте в приложение «Фото» и проверьте, насколько качественно Video Toolbox выполнил свою работу. В разделе «Фотоплёнка» вы найдёте преобразованный ролик.
VirtualDub
Редактор Виртуал Даб поддерживает конвертацию, обрезку и склеивание дорожек, настройку переходов и битрейта. VirtualDub не требует установки, при том обеспечивает полноценную работу с видео: наложение фильтров, подключение модулей от других разработчиков. Благодаря этому софт имеет небольшой размер,он занимает минимальное количество памяти на устройстве. Бесплатная официальная версия VirtualDub не поддерживает интерфейс на русском языке. При помощи данной программы нельзя записать звук с микрофона, обрезать музыку или добавить более одной дорожки.
 Скриншот VirtualDub
Скриншот VirtualDub
Как установить москитную сетку на пластиковое окно
Стандартный способ добавить музыку в историю
Первый и самый простой способ – включить на заднем плане. То есть, снимать Stories в Инстаграм с одного устройства, а со второго воспроизводить любые композиции.
Инстаграм не проверят музыку, которая была изменена. Используя редакторы, пользователь сможет ускорить или замедлить трек, добавить разные эффекты.
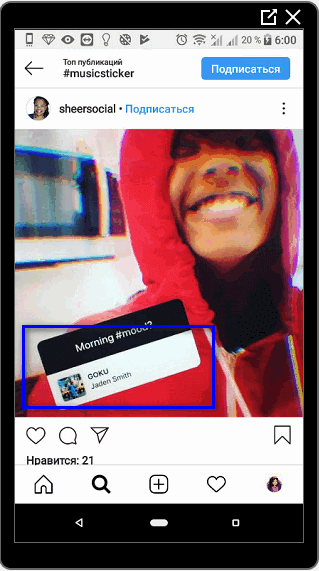
Второй: добавить с помощью приложений для Инстаграма. В Play Market и AppStore есть специальные приложения, рассчитанные на работу со Stories. Кроме музыки, в них можно наложить фильтр, выбрать шаблон и добавить стикеры.
Инструкция, зачем нужна музыка для Stories:
- видео с друзьями или любимая песня, которой хочется поделиться;
- поддержать артиста, выложив не только песню, но и отметив в Инстаграме;
- презентация собственного творчества;
- реклама или пиар.
Через стикеры для iPhone
В отличие от Android, на iOS есть функция добавления музыкальных треков на фотографию в Истории. Причем, стикер «Music» может быть недоступен пользователям, которые не обновили Инстаграм.
Другая причина: версия ОС смартфона не соответствует техническим требованиям.
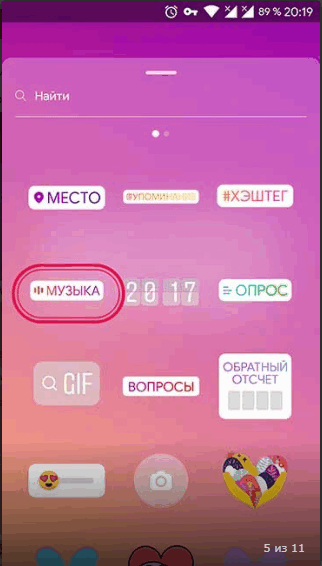
Раздел «Музыка» расположен: в стикерах и нижней строке, рядом с режимами съемки.
Чтобы добавить мелодии к Историям:
- Авторизоваться в Инстаграме.
- Перейти в «Истории» – пролистать внизу: рядом с «Текст» расположен раздел «Музыка».
- Добавить аудиозапись и начать съемку.
Также, возможно добавление на уже сделанные фотографии и видео: при редактировании перейти в раздел «Стикеры» – «Music». После, откроется список доступных аудиозаписей, куда входят популярные и недавно добавленные.
Что делать, если функция отсутствует:
- проверить наличие обновлений Instagram в AppStore;
- переустановить Инстаграм: удалить и установить заново;
- использовать другие способы.
На видео или фотографию добавляется отрывок из песни, который пользователь может выбрать. В настройках отображения музыкальных файлов, появится кнопка «Включить» и «Остановить».
В Истории добавится тот отрывок, который пользователь отметил после включения песни. Зрителям Stories будет доступен стикер, с наименованием песни и исполнителем. Нажимая на значок музыки, начнется воспроизведение трека.
Следовать инструкции:
- Открыть Stories – поднять шторку уведомлений.
- Запустить воспроизведение мелодии – зажать кнопку съемки видео.
Недостаток метода: звук может быть слишком громким и с помехами. Поэтому рекомендованы приложения, которые добавят «чистую» запись на видео или ряд фото.
Приложения для Stories
Такой способ будет полезен для владельцев устройств на базе Android. Также поможет пользователям iOS у которых отсутствует стикер «Music» в Инстаграме. В каталоге Play Market есть популярные приложения, направленные только на Stories или общее редактирование видео, фото.
Недостаток такого способа в том, что снять сразу с музыкой не получится. Аудиозапись будет наложена поверх звука, воспроизводимого во время записи.
Список популярных приложений для Историй:
- Storybeat. Доступно в Play Market и AppStore. В функции входит конвертирование фотографий в видео, создание ролика из 30-ти снимков;
- Snapmusical. Play Market, каталог песен и звуков, видеоэффекты с приближением картинки и её улучшением;
- Lomotif. Play Market, AppStore. Бесплатный каталог музыки, редактирование видео. Предназначено для видеобработки, поэтому пользователь должен сам выставить временные рамки.
Как добавить музыку в Историю Инстаграма на Андроиде через SnapMusical:
Помимо стандартного добавления музыки, пользователю доступны визуальные эффекты. Запись можно сохранить во Внутреннее хранилище, выбрав в настройках: «Сохранить видео».
Google Photos

Google Photos содержит много инструментов для управления фотографиями, но некоторые из них вы могли пропустить. Одна из таких полезных опций — встроенный видеоредактор. Google Photos автоматически создает забавные клипы из картинок для людей, которые не хотят делать это вручную. Вы можете самостоятельно собирать воедино видео и фотографии, накладывать дополнительные элементы (текст, переходы, фон и другие эффекты).
Для начала вам необходимо загрузить фотографии в Google Photos. Как только это будет сделано, следует запустить приложение. В правом верхнем углу есть кнопка меню в виде трех точек. Нажав ее, можно выбрать тип создаваемого фильма.
Также можно выбрать один из умных шаблонов для особого случая, например, День святого Валентина. После нажатия кнопки «Новый фильм» клип создается с нуля, без предварительных настроек.
Приложение #2: AndroVid
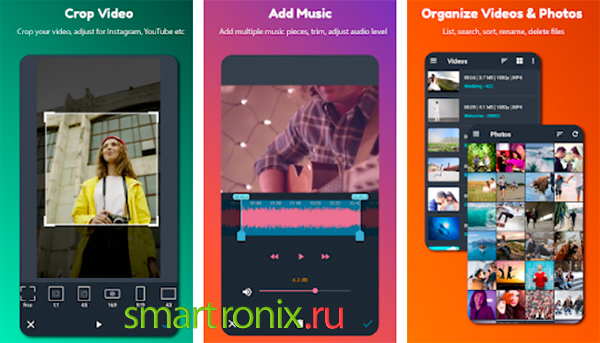
На втором месте — одно из старейших приложений, позволяющее выполнять самый широкий спектр задач. Как и первое, оно совершенно автономно: в апплете есть всё необходимое для производства конечного качественного продукта. Вы всегда сможете выставить готовый клип на всеобщее обозрение.
Одна из самых интересных функций, реализованных в приложении, — точная обрезка видеопотока. После укорачивания дорожки, вырезания ненужных участков не будет наблюдаться рассинхронизации — приложение идеально обрабатывает звук, связанный с картинкой. Другая опция служит для объединения нескольких роликов — с автоматической подгонкой под разрешение первого видео в списке.
К прочим приятным особенностям продукта отнесём:
- Возможность накладывать субтитры, в том числе с коррекцией по времени.
- Возможность создавать из статичных изображений слайд-шоу — разумеется, с добавлением музыкальных композиций.
- Встроенный миксер для обработки видео- и аудиотреков.
- Огромное количество доступных эффектов способных украсить любой ролик.
В процессе работы со звуком вы сможете:
- Использовать автономный редактор файлов, в том числе подходящий для размещения материалов на платформе Tik Tok.
- Подбирать для своих видеофайлов любую музыку.
- Выполнить наложение звука на видео в Андроиде с учётом громкости исходного клипа.
- Синхронизировать оригинальный и добавляемый треки, добиваясь полного соответствия происходящего на экране и звукового сопровождения.
Приложение доступно как в бесплатном, так и в платном режиме. Во втором случае вы получите возможность наслаждаться работой, не отвлекаясь на время от времени появляющиеся рекламные баннеры; кроме того, в платном варианте приложения предлагается расширенный набор инструментов.








