Как наложить музыку на видео на компьютере
Содержание:
- Что это за программа
- Пришло время самого главного. Как добавить в видео музыку
- Затем нужно определиться с редактором видео
- Youtube — позволяет соединить видеофайл и песню
- Windows 8 and Windows 10 (1703 — 1803)
- LIFE.FILM
- «Умный» редактор для наложения музыки на видео онлайн
- Vimperor
- №4. Сохранение результата
- Купить навеску и прицепное к мотоблоку в интернет-магазинах
- Шаг 3. Вставить музыку в видео
- Как склеить видео онлайн на сайте «Сделать видео.ру»
- Кованые калитки: фото элегантных металлических конструкций
- Добавление музыки в видео онлайн
- Многофункциональный YouTube
- Как вставить музыку в видео онлайн – особенности работы со звуком
- Качественный монтаж для новичков
- VideoPad
- Clipchamp
- Как добавить музыку на видео в Инстаграме
- Приложение, с помощью которого можно наложить музыку на видео
- Как вставить музыку в видео онлайн – особенности работы со звуком
- Как выбрать музыку для видео
- Adobe Premiere Pro
- Как установить москитную сетку на пластиковое окно
- Cellsea — соединяем видео и музыку онлайн
Что это за программа
Пришло время самого главного. Как добавить в видео музыку
С помощью Movavi Video Editor объединяем видео и аудио
-
Установите Movavi Video Editor. Откройте загруженный файл и, следуя инструкциям по установке, установите приложение на свой компьютер или Mac.
-
Добавьте медиафайлы в программу. Для этого запустите программу и выберите «Создать проект» в полнофункциональном режиме в окне приветствия. Чтобы добавить аудио в видео, нажмите «Добавить медиафайлы» и загрузите видео и аудиофайлы, которые вы хотите объединить. Все файлы будут добавлены на панель временной шкалы ниже: видеофайлы будут размещены на видеодорожке и аудиофайлах на дорожке аудио, отмеченной значком музыкальной ноты.
-
Отрегулируйте аудиофайл. Если видео и длина звуковой дорожки не совпадают, аудио можно отредактировать. Например, если музыкальный файл длиннее вашего видео, вы можете переместить красный маркер в конец видео и нажать кнопку «Разделить», как показано на рисунке выше. Если видео длиннее музыкальной дорожки, вы можете удвоить звук и поместить скопированные файлы бок о бок на одной дорожке.
-
Сохраните результат. Нажмите «Экспорт» и выберите, как вы хотите сохранить свое видео на вкладках в левой части всплывающего окна. Выберите желаемый формат или готовый пресет для вашего мобильного устройства или подготовьте видео для загрузки в Интернет. Наконец, выберите папку назначения в поле «Сохранить» и нажмите «Пуск».
Теперь вы знаете, как добавить звук в видео! Помимо добавления аудио в видео Movavi Video Editor также позволяет выполнять множество других задач: объединить несколько видео в одно, вставить переходы между фрагментами видео, применить фильтры и специальные эффекты, добавить заголовки и многое другое!
Как добавить музыку в видео используя Filmora Video Editor
-
Импорт видео в Filmora Video Editor. Первым делом нужно загрузить необходимый файл, нажав «Import Media Files Here».
-
Добавление звука в видео. Загруженный видеофайл нужно перетащить на временную шкалу. То же самое нужно сделать с аудио, перетащив его на звуковую дорожку. Чтобы включить «Audio Inspector», дважды кликните по звуковой дорожке. Оттуда вы можете настроить параметры выбранного аудиофайла.
-
Экспорт видео со звуком. Для того чтоб сохранить внесенные изменения, нажмите «Экспорт». Вы можете сохранить файл в указанном формате, записать на DVD или загрузить файл в свою социальную учетную запись.
Как добавить музыку в видео с помощью ВидеоМастера
- Скачайте ВидеоМастер.
- Загрузите видео, которое вы хотите отредактировать добавив в него звук. Для этого нажмите «Добавить» затем «Добавить видео».
первый способ — выберите необходимый аудиофайл и нажмите «Заменить сейчас».
Выбираем необходимый файл и нажимаем «Заменить сейчас»
второй способ: переходим в «Сохранить изменения»/«Конвертировать в формат». Выбираем формат трансформирования. Там где «Параметры» нужно указать тип кодека, частоту и битрейт. Затем можно кликнуть «Применить» и «Конвертировать». Сохраните измененное видео.
Переходим в «Сохранить изменения» и «Конвертировать в формат»
Добавить музыку к видео и сделать это бесплатно не проблема, гораздо сложнее найти мелодию, которую можно безопасно использовать в своем мега крутом видео. Независимо от того, какой видеоредактор вы выберете, добавить звук к своему видео так же просто, как и применить фильтр к фотографии. Главное, это выбрать именно тот, который понравится больше всего, после чего можно наслаждаться результатом и/или зарабатывать деньги.
Затем нужно определиться с редактором видео
Программное обеспечение для редактирования видео. Звучит дорого, и это может быть действительно так, но есть также очень много бесплатных и хороших решений.
Если у вас Mac, то это довольно круто, так как у вас уже должен быть iMovie — базовый нелинейный видеоредактор. Хотя он немного ограничен, свою работу он выполнит.
Если вы пользователь Windows, то у Microsoft есть бесплатное программное обеспечение для производства видео под названием Windows Movie Maker.
Есть три других бесплатных видеоредактора, которые можно рекомендовать, и они работают как на Mac, так и на ПК:
- Davinci Resolve;
- HitFilm;
- Lightworks (доступно и для Linux).
Если вы пытаетесь сделать фильм на ходу, то можно использовать мобильный редактор Adobe Premiere Clip (младший брат Premiere Pro CC).
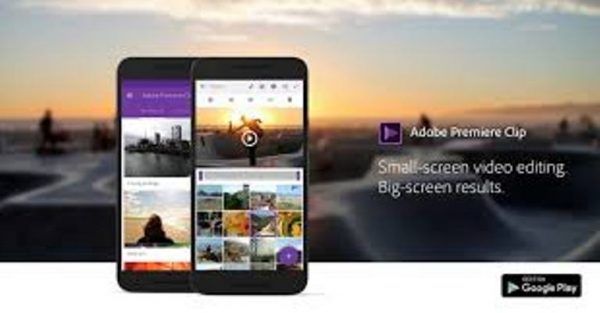 Мобильный редактор Adobe Premiere Clip
Мобильный редактор Adobe Premiere Clip
Premiere Clip поддерживает iOS и Android. И у него есть другие полезные функции, такие как автоматическое приглушение (автоматическая балансировка аудиозаписей и фоновой музыки) и возможность синхронизировать все кадры с ритмом песни.
Кроме того, вы можете запустить проект в Premiere Clip и завершить его в Premiere Pro CC. Поэтому, если вы уже используете Premiere Pro CC, приложение должно хорошо вписываться в ваш существующий рабочий процесс.
Для того чтоб добавить музыку в видео можно использовать такой видеоредактор, как Movavi или ВидеоМонтаж, видеоконвертер ВидеоМАСТЕР или такие приложения для iOS и Android, как:
- Replay;
- 8mm Vintage Camera;
- KineMaster;
- Action Movie F;
- VidTrim;
- iMovie;
- Camu;
- и Hyperlapse.
Это 8 лучших приложений по редактированию видео для iOS и Android, которые можно с гордостью рекомендовать к использованию.
Добавить музыку в видео можно и на самом YouTube, воспользовавшись его бесплатным видеоредактором.
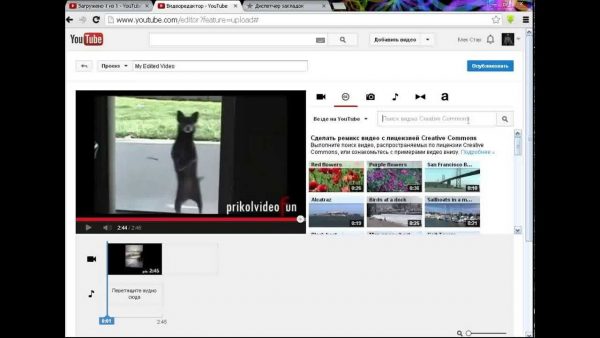 Добавляем музыку в видео с помощью видеоредактора на YouTube
Добавляем музыку в видео с помощью видеоредактора на YouTube
Для этого нужно зайти в раздел «Мои видео» и нажать «Редактировать» (под тем видео, к которому вы хотите добавить мелодию), а затем «Звук». Более 150 000 мелодий песен будут в вашем распоряжении. Недостаток в том, что мелодии или песни, которую вы бы хотели видеть у видео может и не быть, а загрузить собственную мелодию нельзя.
После того, как вы определились с видеоредактором и открыли его, осталось только одно.
Youtube — позволяет соединить видеофайл и песню
Популярный сервис также позволяет редактировать ваши видео онлайн, и добавлять нужные аудиодорожки на ваши видеоролики. Чтобы воспользоваться сервисом Ютуб, нужно иметь на нём аккаунт, а также загрузить на него нужное вам видео.
- Затем необходимо перейти в менеджер ваших видео, выбрать нужный ролик, и нажмите на кнопку «Изменить» рядом с ним.
Менеджер видео в YouTube
- Затем кликните на вкладку «Аудио», и выберите нужную песню справа (или поищите её через поиск).
- После выбора песни нажмите на «Сохранить» сверху или на «Сохранить как новое видео» чуть правее.
Помните, что сервис Youtube достаточно пристально относится к защите авторских прав, потому если вы используете какой-либо пиратский клип или аудио, ваш новосозданный ролик может быть заблокирован.
Windows 8 and Windows 10 (1703 — 1803)
LIFE.FILM
LIFE.FILM
Условно-бесплатный ресурс от отечественных разработчиков. Применяет искусственный интеллект для автоматического создания фильма из загруженных материалов. Пользователю дается 500 МБ для закачивания файлов. Бесплатно можно создать только десятиминутный ролик.
Стоит отметить, что результаты получаются довольно-таки впечатляющими. Искусственный интеллект знает свое дело. Однако в данном случае нас он не интересует. Мы ограничимся простым наложением музыки на видео.
Интерфейс у платформы довольно красивый. Сразу видно, что проектом занимались серьезные люди. Однако такой интерфейс может показаться довольно сложным из-за нагромождения различных элементов.
Поэтому нам придется предоставить инструкцию, рассказывающую о том, как наложить музыку на видео при помощи LIFE.FILM. Можно было бы этого и не делать, но данный ресурс не похож на все ранее рассмотренные.
Инструкция по пользованию
ТОП-15 Лучших бесплатных аудиоредакторов на русском и английском языках: скачивай и редактируй !
1
Для начала нужно запустить браузер, ввести в адресной строке https://life2film.com/#life-film и нажать на кнопку Enter
2
Далее на главной странице ресурса нужно нажать на кнопку Сделай свой фильм
3
Мы попадем на следующую страницу. Здесь нажимаем на кнопку Выберите файлы для загрузки
4
И нас тут же попросят зарегистрироваться. Можно осуществить быстрый вход с помощью аккаунта ВКонтакте, к примеру
5
Затем добавляем видео и музыку по уже известному сценарию. После этого пролистываем страницу вниз и выбираем нужный эффект, прописываем название фильма и выбираем дату создания
6
Затем пролистываем страницу еще дальше и выбираем параметры видео. Обозначаем его доступность, выбираем музыку, в не оригинальную дорожку, выбираем скорость воспроизведения и пишем описание (если нужно)
7
Теперь пролистываем страницу еще дальше, прописываем электронный адрес для получения уведомления и жмем на кнопку Сделать фильм
«Умный» редактор для наложения музыки на видео онлайн
Еще одним онлайн «помощником» является сайт LIFE.FILM. Это отечественный сервис, в нем все будет на русском, что значительно упрощает работу с ним. Достойный вариант, способный сделать в итоге качественный продукт.
Если говорить о его недостатках, то отмечу своего рода условную бесплатность – пользователю дается только пятьсот мегабайт видео и возможность создания десятиминутного ролика, за всю сверхнорму нужно будет доплатить.

Для работы с ним:
- Заходите на сайт, при необходимости можете пройти авторизацию (можно воспользоваться аккаунтом из какой-либо популярной соцсети, так что легко пользоваться без регистрации);
- Нажимаете на кнопочку с правой стороны «Редактор», выбираете файл:

- Загружаете необходимый материал и музыку со своего ПО;
- Подбираете понравившийся фильтр цвета, наименование, день съемки, при необходимости звук исходного материала, тэги и прочее, а также указываете электронный адрес для уведомления;
- Жмете на «Сделать фильм» и ждете оповещения на почту о завершении обработки;
- После получения письма можно переходить на страничку с роликом, скидывать его себе, делиться в соцсетях.
Автор рекомендует:
- Как настроить живые плитки в Windows 10
- Как подключить «Копилку» в Сбербанк онлайн, вывести деньги, отключить?
- Как зарегистрироваться в контакте без номера телефона
- Лучшие сервисы для сжатия фото онлайн
- Как найти телефон через Гугл аккаунт и другими способами?
Vimperor

Vimperor
Ресурс от отечественных разработчиков. Может похвастаться относительно высокой скоростью работы и довольно богатым набором инструментов для редактирования видео. Платформа позволяет не только редактировать ролики, но и конвертировать их.
Главное преимущество данного ресурса заключается в наличии полноценного русского языка. Именно благодаря этому в настройках платформы не запутается даже новичок. А работать с этим онлайн-сервисом очень просто.
Стоит отметить, что платформа поддерживает практически все форматы видео и аудио. Так что на нее можно загружать практически любой контент. Но нужно соблюдать лимиты. Размер видео не должен превышать 50 мегабайт.
Сейчас мы подробно расскажем о том, как работать с данной платформой. Стоит отметить, что ничего сложного в этом нет. Но инструкция не помешает, так как данный проект существенно отличается от тех, что мы рассмотрели выше.
Инструкция по пользованию
ТОП-10 Приложений для онлайн распознавания музыки по звуку

1
Итак, сначала запускаем браузер, вводим в адресной строке http://vimperor.ru/ и жмем на кнопку Enter

2
Мы попадаем на главную страницу сервиса. Здесь жмем кнопку Загрузить фото и видео

3
Теперь нужно переместиться в каталог с роликами, выбрать требуемый и нажать на Открыть

4
Далее начнется загрузка видео на сервер. Нужно подождать. После этого жмем на кнопку Загрузить музыку
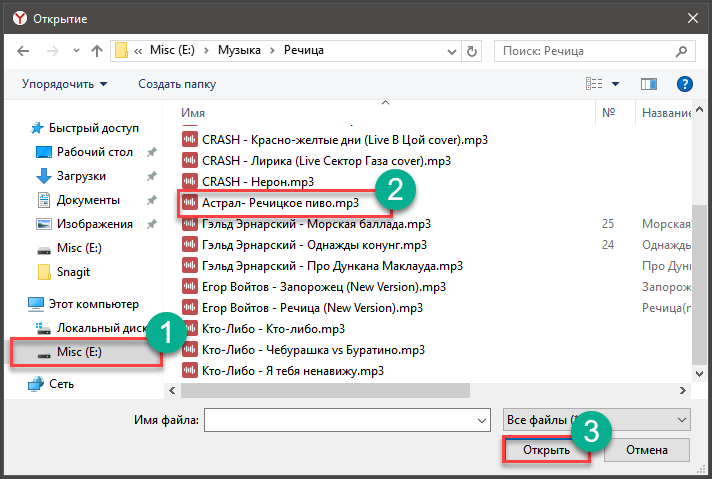
5
Выбираем нужный трек и жмем на кнопку Открыть

6
Дожидаемся завершения загрузки и жмем на кнопку Сделать и скачать
Вот и все. По завершении процесса создания видео будет автоматически загружено на ваш компьютер. Конечно, в интерфейсе редактора понятно далеко не все. Но с поставленной задачей он справился. Так что проблем в использовании возникнуть не должно.
№4. Сохранение результата
Нажмите «Сохранить видео» для создания клипа. Отрегулируйте качество и задайте формат. Доступны AVI, MKV, MPG, MP4, MOV. Софт предоставляет возможность конвертировать файл для экранов телефонов, планшетов, плееров и приставок, а также подготовить ролик для загрузки в Интернет. Указав путь в Проводнике и дождавшись окончания конвертации, вы получите готовый фильм. Благодаря такому функционалу, вам не нужно искать, как наложить звук на видео онлайн — редактор работает автономно от интернета.
Редактор даёт возможность вручную отрегулировать качество и разрешение будущего видеофайла
Купить навеску и прицепное к мотоблоку в интернет-магазинах
Шаг 3. Вставить музыку в видео
Настало время вставить музыку в видео. Это делается просто — достаточно выделить загруженный ролик и нажать на строку «Настройки видео». Появится выпадающее меню, в котором нужно навести курсор на строку «Звуковая дорожка» и в открывшемся списке нажать «Наложить звук». Откроется новое окно, где будет предоставлена возможность загрузить аудиофайл с вашего ПК. Выберите «Добавить аудио» и укажите путь к желаемой песне или мелодии. Как и с видеорасширениями, наш конвертер на русском работает практически со всеми известными аудиоформатами, поэтому не волнуйтесь о внезапных случаях несовместимости.
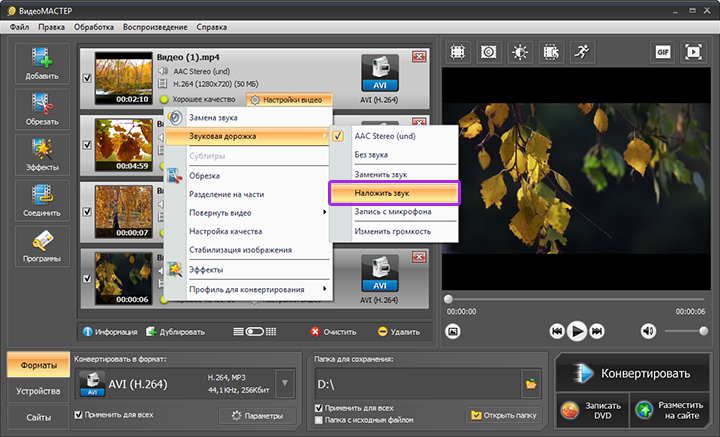
Нажав «Наложить звук», укажите софту расположение искомой песни на компьютере
Также доступна функция добавления записи своего голоса, если хотите прокомментировать какие-то моменты клипа. Для этого опять откройте «Настройки видео» — «Звуковая дорожка» и нажмите «Запись с микрофона».
Теперь важно правильно настроить громкость. В этом же меню найдите блок «Громкость» с несколькими ползунками
Загруженную мелодию можно делать громче и тише, передвигая бегунок шкалы «Музыка».
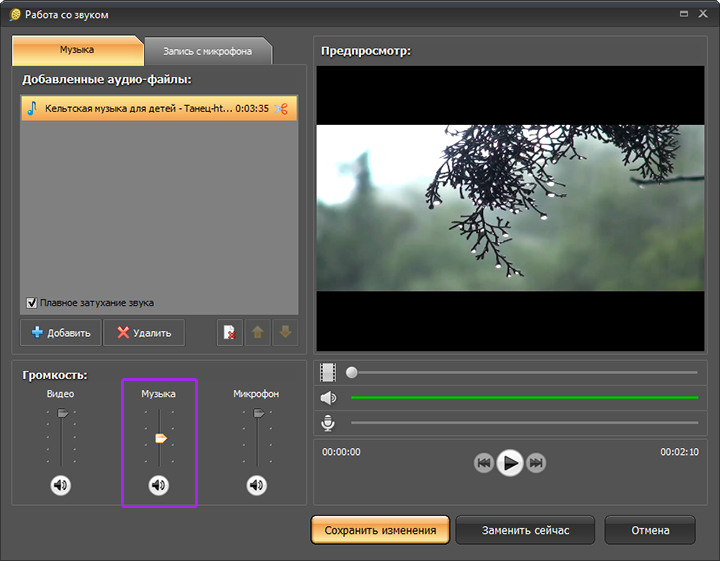
Задайте конечную громкость подставленной музыки
Остаётся только сохранить готовый проект с другим звуком. ВидеоМАСТЕР предоставляет возможность зафиксировать изменения сразу, нажав «Заменить сейчас» в открытом меню. Тогда редактор просто подставит вашу музыку и сконвертирует видеоролик в выбранный формат. Если же вы хотите улучшить картинку видеозаписи, ускорить её или склеить несколько отрывков вместе — нажмите на «Сохранить изменения». ВидеоМАСТЕР зафиксирует сделанные поправки, и можно будет продолжать работу над клипом.
Как склеить видео онлайн на сайте «Сделать видео.ру»
«Сделать видео.ру» — это русскоязычный ресурс, позволяющий легко слепить видео онлайн.
- Чтобы сделать это зайдите на ресурс (здесь вы увидите детальную инструкцию для осуществления операции).
- Перейдите в режим загрузки видео, нажмите на соответствующую кнопку загрузки видео и загрузите поочерёдно ролики, которые вы собираетесь соединить воедино.
- Подождите, пока сайт редактор обработает загруженный видеоконтент, а затем задайте все необходимые опции для объединения файлов в области редактирования (музыку, фон, видеоряд, текст и так далее).
Нам поможет сайт «Сделать видео.ру»
После установления всех необходимых параметров нажмите на кнопку «Сделать и скачать видео» расположенную внизу. Во время процесса создания ролика вы можете вписать е-мейл, на который придёт уведомление об окончании создания видео (или кликните на кнопку «Смотреть моё видео» после окончания обработки файла).
Если вам нужно вырезать музыку из видео онлайн или перевернуть видео ознакомьтесь с соответствующими статьями.
Кованые калитки: фото элегантных металлических конструкций
Добавление музыки в видео онлайн
Существует немало онлайн-видеоредакторов, практически каждый из которых обладает функционалом для автоматического добавления музыки. Мы же рассмотрим только два таких ресурса.
Способ 1: Clipchamp
Данный сервис представляет собой один из самых функциональных видеоредакторов на просторах интернета, позволяющий использовать множество инструментов. При этом на Clipchamp доступно минимальное количество настроек самих музыкальных файлов.
Подготовка
- Чтобы получить доступ к редактору, необходимо зарегистрировать аккаунт или авторизоваться.

Оказавшись на стартовой странице личного кабинета, нажмите кнопку «Start new project».

В открывшемся окне укажите название вашего проекта, выберите разрешение экрана и нажмите кнопку «Create project».

Обработка
-
Нажмите кнопку «Add Media» и перетащите видеоролик в отмеченную область.
То же самое необходимо сделать с музыкальным файлом.

Перейдите на вкладку «Audio» и перетащите композицию на общую временную шкалу.

Вы можете настраивать сведение видео и аудиодорожки, передвигая их с помощью левой кнопки мыши.
Для изменения продолжительности музыки или видео нужную шкалу можно вытянуть.
К ролику вы можете добавить несколько аудиозаписей, повторив описанные действия.

Выделите отрезок музыки левой кнопкой мыши, чтобы открыть панель с настройками.
Изменение значение параметра «Clip audio» будет уменьшать громкость музыки.

Для проверки результата в процессе редактирования используйте встроенный медиапроигрыватель.

Сохранение
- По завершении сведения музыки и видео на верхней панели нажмите кнопку «Export Video».

Выставите предпочтительные настройки для конечного файла.

Щелкните по кнопке «Export Video».
Время обработки будет рассчитано исходя из качества ролика, битрейта музыки и общей продолжительности.

Нажмите кнопку «Download my video», выберите место на ПК и дождитесь завершения скачивания.

Благодаря высокой скорости работы и наличию бесплатных услуг сервис отлично подходит для решения поставленной задачи.
Способ 2: Animoto
Онлайн-сервис Animoto отличается от ранее рассмотренного тем, что изначально не является видеоредактором и по большей части предназначен для создания роликов из фотографий. Но даже учитывая это, сайт предоставляет инструменты для объединения нескольких видеороликов и наложения звуковых дорожек.
Подготовка
- Для доступа к редактору вам потребуется войти на сайт под своей учетной записью. Создать новый аккаунт можно бесплатно, но для доступа к дополнительным возможностям придется приобрести лицензию.

На верхней навигационной панели сайта нажмите кнопку «Create».

В блоке «Animoto Memories» щелкните по кнопке «Create».

Из представленных вариантов выберите наиболее подходящий стиль.

Выбор необходимо подтвердить нажатием кнопки «Create Video».

Обработка
- Оказавшись на странице редактора видео, выберите пункт «Add pics & vids».

Нажмите кнопку «Upload» и на ПК выберите нужную видеозапись.

Теперь на верхней панели кликните по блоку «Change Song».

Нажмите кнопку «Upload Song» и выберите на ПК нужную музыку. Также вы можете воспользоваться композициями из библиотеки онлайн-сервиса.

Если у загруженного файла не были указаны метаданные, их нужно ввести самостоятельно и нажать кнопку «Save».

Воспользуйтесь кнопкой «Preview Video», чтобы запустить встроенный проигрыватель.

При добавлении музыки к видеоряду из фотографий, созданному с помощью этого онлайн-сервиса, скорость смены кадров можно адаптировать под ритм аудиозаписи в автоматическом режиме.

Сохранение
Рассмотренные онлайн-сервисы являются отличным решением только тогда, когда у вас нет возможности воспользоваться специальным софтом для ОС Windows, так как он предоставляет существенно большее количество инструментов.
Многофункциональный YouTube
Если вы снимаете контент не только для своего просмотра и домашней коллекции, а делитесь им в Одноклассниках, Ютуб или где-то еще, стоит знать, что последний ресурс не только может предложить пользователям выкладывать их работы, но и использовать его на компьютере в режиме онлайн для редактирования.
Для этого выпущены специальные приложения. Создание видеоряда с нужной музыкой проходит следующими шагами:
- Открываете свой канал, выбираете нужное видео для редактирования;
- Под заголовком расположена кнопка «Изменить видео» — кликаем по ней. На открывшейся странице будет весь функционал для работы:

Жмете на значок ноты, который откроет перечень доступных аудио композиций:
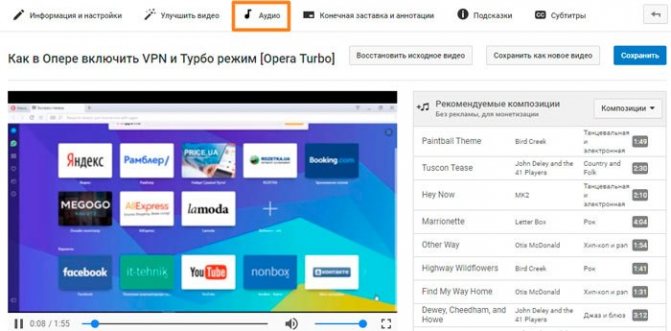
- Кликаете по понравившейся мелодии и перетягиваете ее к раскадровке.
- Не забываем сохранить.
Если вам по каким-то причинам не подошел редактор онлайн, можете воспользоваться софтом для скачивания, выбор тоже огромен. Наиболее популярными стали ВидеоМонтаж, Movavi, а также ВидеоМастер – помогут обрезать лишнее, добавить кадры и звуковой ряд. С полным перечнем доступных видеоредакторов можно ознакомиться здесь.
Теперь вы тоже знаете, как наложить музыку на видео онлайн. Обычно профессиональные сервисы для обработки платные, но и результат получается отличным. В них предложены высокоэффективные инструменты и многочисленные функции. Но если платить не хочется, пользуйтесь доступными инструментами. Надеюсь, статья оказалась для вас полезной, подписывайтесь на блог и вы все узнаете первыми.
Как вставить музыку в видео онлайн – особенности работы со звуком
Прежде чем начать пояснять, как онлайн наложить музыку в видео, следует сначала определиться с тем, что именно необходимо пользователю – добавление своей музыки к уже имеющейся на видео (с вариантами) или полная замена первоначального аудио трека своим. Среди онлайн-сервисов и программ, которые я опишу ниже, представлены и те и другие возможности, при этом пользователь должен определиться с тем, что именно ему нужно, и от этого отталкиваться в своих дальнейших действиях.
Ниже я представлю список из нескольких онлайн-сервисов, позволяющих вставить аудио в видео онлайн. Их функционал довольно прост и понятен, и не вызовет особых проблем даже у неопытного пользователя.
Инструкция! Как вырезать музыку из видео онлайн.
Качественный монтаж для новичков
Скачать редактор видео на компьютер стоит не только ради замены или наложения аудиоряда — программа для наложения музыки на видео включает набор удобных функций, которые помогут сделать ролик ярче:
- кадрирование изображения;
- обрезка лишних сцен;
- применение фильтров и создание эффектов с нуля;
- цветокоррекция с помощью кривых;
- стабилизация видеороликов с дрожащей картинкой;
- добавление надписей или рисунков в клип, настройка из внешнего вида и расположения;
- работа со скоростью: замедление в кульминационных моментах и ускорение для экономии хронометража;
- добавление эффектных и стильных переходов;
- замена заднего плана клипов (хромакей), снятых на однотонном фоне;
- оформление записей в форме поздравительных видеооткрыток.
Имея такой арсенал, вы сможете создавать впечатляющие и запоминающиеся видеозаписи в домашних условиях. Скачайте программу ВидеоМОНТАЖ и начинайте творить уже сейчас!
VideoPad
Видео Пад способен захватить видео с любой камеры (веб, кассетной, цифровой) и работать с форматами MPV, AVI, WMV, DivX. Редактор позволяет в считанные минуты создать видео профессионального качества, поскольку поддерживает работу с хромакеем, 360-градусным видео, обработку 2D и 3D проектов. Бесплатную версию можно получить только для некоммерческого использования. У VideoPad запутанная схема для сохранения проектов, что усложняет работу с софтом. Программа плохо синхронизирует видео и аудио. Программа использует процессор, а не видеокарту при обработке данных, что нерационально задействует ресурсы компьютера.
Интерфейс VideoPad
Clipchamp
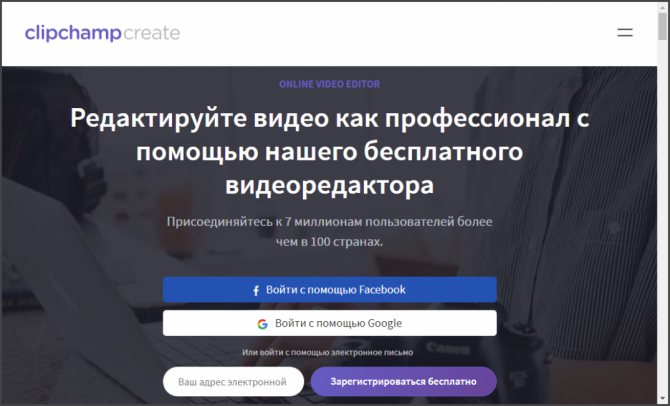
Clipchamp А вот это уже полноценный онлайн-редактор, который сильно напоминает десктопные программы. Именно поэтому пользоваться им достаточно просто даже с учетом того факта, что русского языка здесь и в помине нет.
Однако без регистрации здесь ничего сделать не получится. В принципе, имеется быстрый вход при помощи аккаунта Google или Facebook. После входа пользователю будет доступен весьма мощный редактор с некоторым количеством эффектов.
С помощью данной платформы можно создать настоящее произведение искусства онлайн. Но нас интересует добавление музыки. Для этого достаточно загрузить нужные файлы уже знакомым способом.
После этого останется только перетащить загруженные файлы на временную шкалу, отредактировать их и сохранить результат. Как уже говорилось, главное окно выглядит точно так же, как и стандартный компьютерный редактор видео. Так что проблем не возникнет.
Как добавить музыку на видео в Инстаграме
Пользователям Инстаграм со временем надоедает делиться только фото. Хочется создать запоминающуюся презентацию с музыкальным сопровождением. Сервис пока не разработал удобный функционал накладывания аудио, но владельцы мобильных устройств, работающих с системой Андроид, могут воспользоваться приложением Flipagram. Чтобы сделать видео с музыкой в Инстаграм, нужно выполнить следующие шаги:
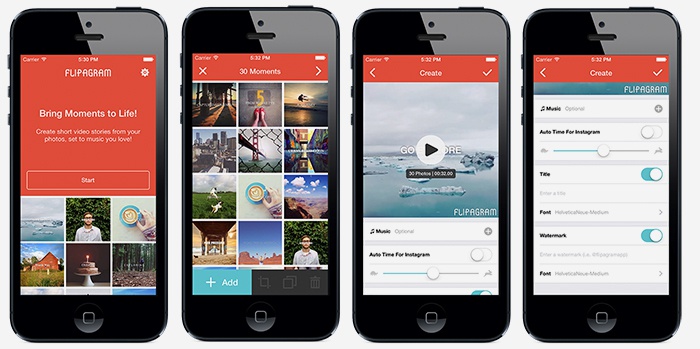
- отобрать оригинальные фото;
- выбрать из любимых мелодий подходящую к клипу;
- запустить Flipagram;
- кликнуть по иконке с нотой и начать скачивание нужного аудио.
Когда Flipagram загрузит музыкальный отрывок, он предложит добавить к нему фото и видео из разных источников. После того, как файлы видеоряда станет доступным для приложения, картинки и видеоматериалы переставляют в нужном порядке, обрабатывают с помощью графического редактора, изменяя размер или ракурс, при желании ставят надпись. Когда клип готов его соединяют с музыкой, повторно кликнув на значок ноты. После этого видео- и аудиодорожки автоматические сливаются.
Приложение, с помощью которого можно наложить музыку на видео
Отличный метод для наложения – это Киностудия. Современная, достаточно простая и бесплатная программа. Она более известна в другом своем имени, более раннем, Movie Maker. Прежде эта программа поставлялась вместе с Windows Xp, 7 и для любителей видео вполне покрывала нужды. Теперь несколько изменена концепция и программа не является предустановленной, но производителем так и остался Microsoft. Так наложение аудио на видео становится максимально простым.
- Далее, в процессе установки, следует снять выделение с большинства предлагаемых дополнений, кроме «Фотоальбом и киностудия». Найти пункты можно нажав на «Выбрать программы для установки»;
- После запуска кликнуть на «Добавить видео и фотографии», выбрать файл и подтвердить;
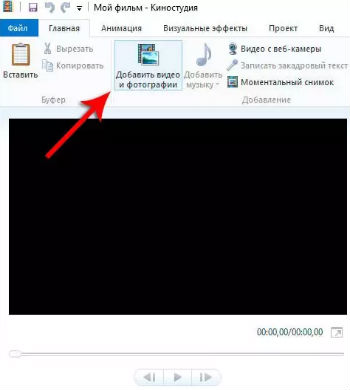
- Прежде неактивная кнопка становится доступной, клик по «Добавить музыку»;
- В разделе «Добавить музыку с компьютера» выбрать соответствующий пункт и указать саундтрек;
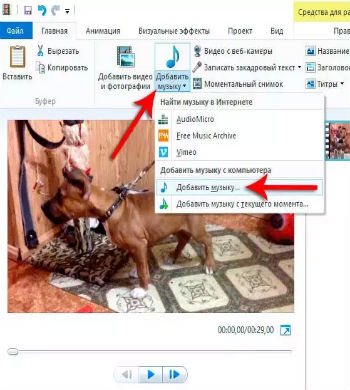
- В процессе прослушивания будет очевидно, что звук наложился, но фоновые голоса на видео остались. Для приглушения звука перейти во вкладку «Правка» и нажать на «Громкость видео», установив минимальную громкость.
Программа также поможет подобрать необходимую скорость для музыки, подкорректировать наложение дорожек между собой. Можно нарезать несколько кусков, но приложение не поддерживает наслоение аудиодорожек, но на одном слое допускается присутствие многих файлов со звуками.
Как вставить музыку в видео онлайн – особенности работы со звуком
Прежде чем начать пояснять, как онлайн наложить музыку в видео, следует сначала определиться с тем, что именно необходимо пользователю – добавление своей музыки к уже имеющейся на видео (с вариантами) или полная замена первоначального аудио трека своим. Среди онлайн-сервисов и программ, которые я опишу ниже, представлены и те и другие возможности, при этом пользователь должен определиться с тем, что именно ему нужно, и от этого отталкиваться в своих дальнейших действиях.
Ниже я представлю список из нескольких онлайн-сервисов, позволяющих вставить аудио в видео онлайн. Их функционал довольно прост и понятен, и не вызовет особых проблем даже у неопытного пользователя.
Как выбрать музыку для видео
Способы добавления музыки в видео по правилам маркетинга.
Создайте настроение #2
Музыка пробуждает эмоции и создаёт настроение. Используйте звуки, чтобы передать сообщение и не отвлекать зрителя от действия на экране.
Например, промо-ролик о занятиях по йоге нуждается в мирной и спокойной музыке. А для рекламного ролика по боксёрским тренировкам добавляйте динамичные треки.
Правильно подбирайте жанр #3
При записи материалов думайте о целевой аудитории. Это лежит в основе маркетинга: что бы вы ни делали в бизнесе, делайте это для конкретной группы людей.
То же самое касается и саундтреков. Убедитесь, что ваша аудитория слушает музыку, которую выбираете для них, или они, скорее всего, отключатся.
Допустим, блогер работает в цветочном магазине рядом с музыкальной школой. Самые частые клиенты — это молодые музыканты в возрасте от 18 до 25 лет, играющие на фортепиано или скрипке.
Идея поместить хэви-метал в промо — клип и крутить его в магазине перед скрипачами вызовет у студентов культурный шок. Даже если автор большой поклонник AC / DC, пианисты это не поймут.
Выберите мелодию, которая соответствует темпу #4
Также важно думать о темпе, когда ищете музыку для наложения на видео. Музыка помогает зрителям следить за происходящим на экране и направляет от одной сцены к другой
Музыка помогает зрителям следить за происходящим на экране и направляет от одной сцены к другой.
Если видео связано с быстро движущимися объектами и кадры стремительно меняются, объедините его с мелодией повышенного темпа, которая усилит общее возбуждение.
И наоборот, медленные клипы с плавными переходами нуждаются в низкоскоростной музыке размеренного темпа.
Будьте осторожны с песнями #5
Если блогер записывает ролик с подписями или предполагается голос за кадром, не пытайтесь наложить песню на видео. Песни — это тоже текст, и мозг не может обрабатывать все сразу.
Содержание ролика становится перегруженным и трудно потребляемым, и зритель может перестать смотреть вообще.
Можно наложить на видео песню в следующих случаях:
- Клип запускается как слайд-шоу без дополнительного текста.
- Видео служит эстетической цели больше, чем информативной. Например, если это красивый пейзаж.
Здесь те же правила – настроение песни и её содержание не должны противоречить визуальной части.
Adobe Premiere Pro
Профессиональный видеоредактор, который предлагает множество инструментов. Софт располагается в списке лучших благодаря удобному нелинейному интерфейсу, возможности настраивать меню под конкретные цели и мощному набору возможностей. В нем есть поддержка контента 360-градусов, VR, 4K и HDR-видео. Приложение позволяет настраивать цветовую палитру видеоряда, монтировать, изменять звук и многое другое.
Adobe Premiere Pro предлагает пользователю:
- Гибкий интерфейс, который можно настраивать под себя, изменяя вид отображения и размер каждой панели.
- Нарезка видеоклипов и соединение нескольких в единый фильм.
- Встроенная галерея эффектов и переходов: она включает в себя 38 вариантов анимаций. Присутствуют все ожидаемые видеоэффекты — освещение, раскрашивание и преобразование. Также можно загрузить пресеты из интернета.
- Стабилизация картинки: удалите эффект дрожащий рук.
- Поддержка иммерсионной виртуальной реальности. Видеоредактор имеет новые и улучшенные функции для поддержки сложных функций редактирования VR.
- Работа с несколькими аудио- и видеодорожками одновременно.
- Инструменты для качественной цветокоррекции. Они позволяют производить большое количество манипуляций с кадром: настройка баланса белого, экспозиции, контраста, светлых участков, теней и точки черного.
- Работа с субтитрами, текстовым слоем и стабилизация картинки.
- Экспорт в популярных видеоформатах с настройкой параметров. Сохраняйте результат в AVI, MP4, MPEG и т. д.
Несмотря на большое количество функций и адаптивный дизайн, программное обеспечение не подходит начинающим пользователям. Также для использования потребуется приобрести подписку за 1352 рубля в месяц.
Для наложения трека выполните следующие действия:
- Установите видеоредактор. Скачайте установочный файл с официального сайта и запустите его. Дождитесь завершения инсталляции.
- Загрузите видеофайл и аудио. Перетащите документы в меню «Проект». Затем разместите ролик на временной шкале. Если вы хотите заменить аудио, то отделите от видеоклипа исходный звук, нажав по нему правой кнопкой мыши и выбрав действие «Отменить связь». Выделите аудиоряд и удалите его.
- Вставьте музыкальную композицию. Переместите новый трек на таймлайн и настройте его продолжительность.
- Сохраните результат на ПК. Нажмите «Файл» — «Экспорт» — «Медиаконтент». Укажите формат, кодек, битрейт, размер кадра.
Как установить москитную сетку на пластиковое окно
Cellsea — соединяем видео и музыку онлайн
Простой и доступный сервис для наложения музыки на видео онлайн.
- Зайдите на сайт, нажмите на большую надпись «Drop files to download», и загрузите ваш видеоролик (подождите пару секунд, пока система его обработает).
- Затем, перейдя в меню редактирования, нажмите на «Add audio» справа и загрузите ваше аудио.
- После загрузки необходимо нажать на «Edit video», и если полученный результат вас устроил — на «Download It».
Конвертер Cellsea
Несмотря на то, что зарубежными пользователями данный ресурс позиционируется как один из наиболее удобных для описываемых мной целей, тем не менее, в нём случаются сбои в функционале, так что будьте готовы к затяжным ожиданиям результата.








