Как фото наложить на видео
Содержание:
- Добавление рамки в виде прозрачной картинки
- Особенности сетевых сервисов для объединения видеофайлов
- Хромакей
- Используйте готовые эффекты
- Способ 1: Panzoid
- Где можно найти футажи
- Накладываем фильтры на фото онлайн
- Требования к обложке в видео
- С чего начать? Какие требуются инструменты
- Как вставить фото в видео
- Деревянные окна потеют: что делать?
- Mergevideo.online – удобный способ объединить два видео в Интернете
- Зачем нужно вставлять картинку в видео?
- Что такое футаж
- Вставка картинки в видео
- Заключение
Добавление рамки в виде прозрачной картинки
Довольно популярный тип оформления границ – классический, как на картине, либо с графическими элементами: цветами, бусинами и прочее. Чтобы украсить видеоролик подобным образом, надо сначала найти изображение в формате png, обязательно с прозрачным фоном. Существует много бесплатных онлайн сервисов, где вы можете свободно скачать подобные файлы. Чтобы быстро найти подходящее изображение, попробуйте просто задать одноименным с таким запросом в Яндексе или Гугл.
Когда вы подобрали картинку, перейдите в программу и выберите пункт «Редактировать слайд». Найдите кнопку «Добавить слой» и выберите «Фотография». Затем загрузите нужный файл с компьютера.

Найдите в интернете подходящую видеорамку и используйте её в проекте
Добавленный элемент автоматически расположится посередине фонового видео. Захватите границы изображения и растягивайте его, чтобы оно равномерно установилось поверх видеофайла.

Отрегулируйте размер добавленного изображения
Еще один способ создать эффектное обрамление – использовать функцию «Хромакей». При помощи этой опции можно встраивать один файл в другой, создавая различные видеорамки, в том числе анимированные. Для этого требуется заранее подготовить видеофайл с зеленым или любым другим контрастным однотонным фоном. Вы можете совершенно бесплатно скачать его из интернета, просто вбив подходящий запрос в поиске или на Ютюб.
Загрузите подготовленную рамку для видео на временную шкалу. Нажмите по объекту правой кнопкой мыши и в появившемся контекстном меню выберите пункт «Хромакей (замена фона)».

Подберите в интернете видеорамку с хромакеем и загрузите файл в программу
В новом окне нажмите «Далее». Теперь надо добавить видеофайл, к которому будет применено оформление. Кликните по команде «Выбрать файл с новым фоном» и загрузите нужный объект с вашего ПК.

На этом этапе добавьте видеозапись, на которую вы хотите наложить обрамление
После этого потребуется выбрать цвет фона для замены. Это та область, под которую будет наложен основной клип. Щелкните пипеткой по зеленому фону и снова нажмите «Далее».

Обозначьте с помощью пипетки фоновый оттенок (в нашем случае зеленый)
В окне просмотра вы можете настроить результат: увеличить или уменьшить масштаб, автоматически подогнать размер, настроить прозрачность в пункте «Смешивание» и отрегулировать точность среза зеленого фона опцией «Допуск».

Настройте параметры смешивания, чтобы избавиться от лишних зеленых пикселей
Особенности сетевых сервисов для объединения видеофайлов
К сожалению, в сети практически отсутствуют специализированные сетевые ресурсы, позволяющие соединить два видеофайла онлайн. В большинстве случаев популярные сетевые видеоредакторы позволяют наложить на видео какой-либо текст, картинку или водяные знаки. Наложение же видео друг на друга оказывается для них непосильной задачей, и в большинстве случаев создатели таких ресурсов советуют воспользоваться соответствующими стационарными программами, уровня «PREMIERE PRO CC».
Тем не менее на просторах сети можно найти ресурс, позволяющий вставить видео на подходящее видео онлайн. Разберём его функционал пристальнее.
Хромакей
Еще одна интересная функция, которая реализована в программе Видеоредактор Мовави — хромакей. Она позволяет удалить при наложении видео однородный задний фон. Это удобно при добавлении к основному ролику каких-либо эффектов, либо для того, чтобы наложить изображение человека.
Лично я использую хромакей, чтобы наложить на видео призыв к подписке на канал. Футажи с соответствующими роликами на зеленом фоне легко можно найти в свободном доступе YouTube.

Добавляем видео с футажом в библиотеку и перетаскиваем поверх других дорожек. После чего применяем режим наложения «Картинка в картинке» и перетаскиваем в окне редактирования в нужную часть экрана

- Далее заходим в меню «Инструменты»
- Выбираем «Изменение видео — Хромакей»
- Выбираем цвет окошка и настраиваем уровни применения эффекта
- Сохраняем изменения

В результате работы функции хромакей получаем видео с прозрачным фоном, наложенное на другое видео

Используйте готовые эффекты
Иногда для создания интересного ролика не хватает вдохновения. Хочется презентовать что-то красивое, но пользователь не знает, что конкретно для этого нужно. Чтобы вы могли не тратить время на раздумья, в программе предусмотрен каталог эффектов, помогающий разнообразить видеоматериал в один момент.
После добавления файлов на таймлайн, перейдите во вкладку «Редактировать» > «Эффекты». На левой панели появится большой выбор фильтров. Чтобы наложить один из них и увидеть результат, достаточно кликнуть по нему один раз мышкой. Результат будет показан в плеере справа.

С помощью эффектов вы в один клик преобразите любой видеоряд
Каталог программы поделен на категории, чтобы пользователь мог без проблем разобраться, в каком разделе находится нужный фильтр. Подборка «Романтические» включает тонировки и световые элементы, которые добавят нежности в видеоролики о свадьбе, лавстори и т.д. Например, фильтр «Свет на заднем плане» можно интересно использовать при обработке эпизода с поцелуем пары.

Эффекты из категории «Романтические» идеально впишутся в свадебные видеофильмы
Категория фильтров «Базовые» помогает быстро осуществить монтаж видео, затемнив или осветлив кадры, насытив оттенки или, наоборот, обесцветив изображение.

Благодаря «Базовым» эффектам, вы сможете скорректировать цветовую палитру видео в один клик
В разделе «Кинематограф» вы найдете тонировки, которые подстроены под цветокоррекцию известных фильмов. Среди вариантов креативной обработки «Аватар», «Андрей Рублев», «Алиса в стране чудес» и другие.

Добавьте кадрам кинематографичности и оригинальности, перекрасив их в цвета любимого фильма
В арсенале программы есть «Летние цвета», придающие кадру больше теплых тонов. Фильтр «Ландыш» делает изображение более «воздушным». «Морской бриз» перекрашивает изображение в бирюзовый оттенок, в котором все становится более интересным (улицы, автомобили, и даже само море). «Закатный» добавляет оранжевые краски и затемняет передний план, превращая даже самый скучный кадр в завораживающий. «Весеннее утро» покрывает сцену в кадре легкой дымкой и создает эффект солнечных лучей.

Эффекты из группы «Пейзаж» подчеркнут живописность кадров, снятых на природе
Готовые эффекты для видео можно настраивать по силе применения. Для этого используют ползунок под каталогом со шкалой от 1 до 100%. Все корректировки отображаются в реальном времени и сразу понятно, нужен здесь этот фильтр или стоит попробовать другой.
Способ 1: Panzoid
Panzoid — единственный полностью бесплатный онлайн-сервис, который мы рассматриваем в рамках данной статьи. В функциональности он немного уступает конкурентам, но разработчики не ставят ограничений по качеству рендера и не накладывают водяных знаков на уже готовое видео с добавленной картинкой.
- После запуска видеоредактора Panzoid в левом блоке нажмите по кнопке «Import» для перехода к добавлению контента.
При отображении «Проводника» придется по очереди выбирать видео и картинку.
После перетащите их по очереди на таймлайн, зажав блок левой кнопкой мыши.
Изображение должно сразу же отобразиться поверх видео, а при помощи простых инструментов вы можете перемещать его, поворачивать и трансформировать, задействовав для этого окно предпросмотра.
Растяните продолжительность картинки на таймлайне, чтобы она показывалась только определенный период или на протяжении воспроизведения всего видео.
Используйте другие присутствующие в Panzoid функции, чтобы выполнить дополнительное редактирование видео, если есть желание.
После переключитесь в раздел «Export project» и щелкните по пункту «Device render».
Укажите параметры обработки, включая количество кадров в секунду, разрешение и конечный формат, а затем кликните «Start».
Ожидайте конца обработки видео, что займет от нескольких минут до часа, ведь продолжительность ролика бывает разная, как и заданные параметры рендеринга.
По завершении щелкните «Download your video», чтобы скачать проект на компьютер.
Дождитесь конца скачивания и переходите к дальнейшему взаимодействию с видео.
Где можно найти футажи
Существует достаточно ресурсов, откуда можно скачать футажи для монтажа видео бесплатно либо купить за небольшую плату. Самый распространенный вариант – воспользоваться специальными онлайн-стоками, где начинающие авторы бесплатно выкладывают фото и видео. Плюс в том, что их можно использовать без указания авторских прав. Несколько бесплатных стоков:
✦ Pexels.com – в основном это фотосток, но также там выложена большая подборка бесплатных коротких роликов без копирайта.
✦ Videvo.net – довольно обширная подборка бесплатных видео. Имеются футажи с альфа каналом и хромакеем.
✦ Stock Footage for Free – здесь имеется большая библиотека видеоклипов в разрешении HD и 4К, но она редко пополняется.
✦ OpenFootage – платный ресурс, но несколько раз в месяц на сайт выкладывают бесплатные образцы.
✦ MotionElements – видеосток с огромным количеством ресурсов. Позволяет бесплатно скачивать 5 файлов в неделю.
Еще один способ – поискать бесплатные шаблоны на YouTube. Многие монтажеры, блогеры и даже известные киностудии совершенно безвозмездно делятся футажами на своих каналах. Нужно лишь ввести в поисковую строку подходящий запрос и сохранить на компьютер видео. Если вы не знаете, как скачать футаж с ютуба, воспользуйтесь сайтом savefrom.net. Достаточно ввести ссылку на нужный ролик в строку для скачивания, и вы получите ссылку для загрузки.
К сожалению, на бесплатных ресурсах можно столкнуться с некачественными видеороликами. Если вы делаете видео для частного канала Ютуб, вас это не должно беспокоить. Однако для коммерческого видеоролика лучше обратиться к сайтам с качественными продуктами. Самыми известными премиум-сайтами для покупки футажей и различного типа медиа являются Shutterstock и Envato. На этих сайтах придется дополнительно настраивать права и покупать отдельный тип лицензии для каждого использования.
Накладываем фильтры на фото онлайн
Сегодня мы не будем останавливаться на всем процессе редактирования изображений, об этом вы можете прочесть, открыв другую нашу статью, ссылка на которую указана ниже. Далее мы затронем только процедуру наложения эффектов.
Подробнее: Редактирование изображений в формате JPG онлайн
Способ 1: Fotor
- Откройте главную страницу веб-ресурса Fotor и кликните на «Редактировать фото».
Разверните всплывающее меню «Открыть» и выберите подходящий вариант добавления файлов.
В случае загрузки с компьютера потребуется выделить объект и нажать ЛКМ на «Открыть».
Сразу же переходите к разделу «Эффекты» и отыщите подходящую категорию.
Примените найденный эффект, результат сразу отобразится в режиме предпросмотра. Регулируйте интенсивность наложения и другие параметры с помощью передвижения ползунков.
Уделить внимание следует и категории «Beauty». Здесь находятся инструменты по корректировке фигуры и лица человека, изображенного на фотографии.
Выберите один из фильтров и настройте его по аналогии с остальными.
По завершении всего редактирования приступайте к сохранению.
Задайте имя файла, выберите подходящий формат, качество, а затем кликните на «Скачать».
Порой платность веб-ресурса отталкивает пользователей, поскольку присутствующие ограничения мешают задействовать все возможности. Так случилось и с Fotor, где на каждом эффекте или фильтре присутствует водяной знак, который пропадет только после покупки PRO-аккаунта. Если не хотите приобретать его, воспользуйтесь бесплатным аналогом рассмотренного сайта.
Способ 2: Fotograma
Выше нами уже было сказано, что Fotograma – бесплатный аналог Fotor, однако имеются определенные отличия, на которых бы и хотелось остановиться. Наложение эффектов происходит в отдельном редакторе, переход к нему выполняется так:
- Воспользовавшись ссылкой выше, откройте главную страницу сайта Fotograma и в разделе «Фотофильтры онлайн» кликните на «Перейти».
Разработчики предлагают сделать снимок с веб-камеры или загрузить сохраненную на компьютере фотографию.
В случае когда вы выбрали загрузку, нужно просто отметить нужный файл в открывшемся обозревателе и нажать на «Открыть».
Первая категория эффектов в редакторе отмечена красным цветом. В ней собрано множество фильтров, отвечающих за изменение цветовой гаммы фотографии. Отыщите в списке подходящий вариант и активируйте его, чтобы увидеть действие.
Перемещайтесь к «синему» разделу. Здесь производится наложение текстур, например, пламени или пузырей.
Последний сектор отмечен желтым цветом и там сохранено большое количество рамок. Добавление такого элемента придаст снимку завершенности и отметит границы.
Если не хотите самостоятельно подбирать эффект, воспользуйтесь инструментом «Перемешать».
Обрежьте снимок по контуру, кликнув на «Кадрировать».
После завершения всей процедуры редактирования переходите к сохранению.
Щелкните левой кнопкой мыши по «Computer».
Введите названия файла и перемещайтесь далее.
Определите для него место на компьютере или любом съемном носителе.
На этом наша статья подходит к логическому завершению. Нами было рассмотрено два сервиса, предоставляющих возможность наложения фильтров на фото. Как видите, выполнить эту задачу совсем не сложно, а с управлением на сайте разберется даже начинающий юзер.
Опишите, что у вас не получилось.
Наши специалисты постараются ответить максимально быстро.
Требования к обложке в видео
К сожалению, не каждый пользователь, зарегистрировавшийся и создавший свой канал на YouTube, может вставлять картинку в видео. Данную привилегию необходимо заслужить. Раньше на Ютубе правила были намного серьезней, и чтобы получить разрешение на добавление обложек к видео, необходимо было сначала подключить монетизацию или партнерскую сеть, сейчас правила упразднены, и вам нужно всего лишь соответствовать трем требованиям:
- иметь хорошую репутацию;
- не нарушать принципы сообщества;
- подтвердить свой аккаунт.
Итак, все три пункта вы можете проверить/выполнить на одной странице – «Статус и функции». Чтобы попасть на нее, следуйте инструкции:
- Нажмите на значок своего профиля, который расположен в верхнем правом углу.
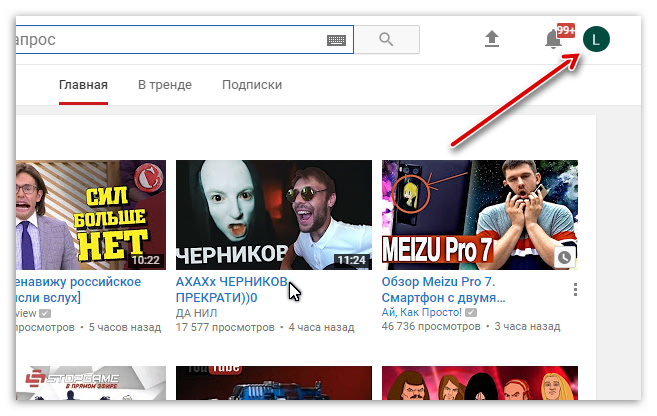
В появившемся диалоговом окне нажмите на кнопку «Творческая студия».
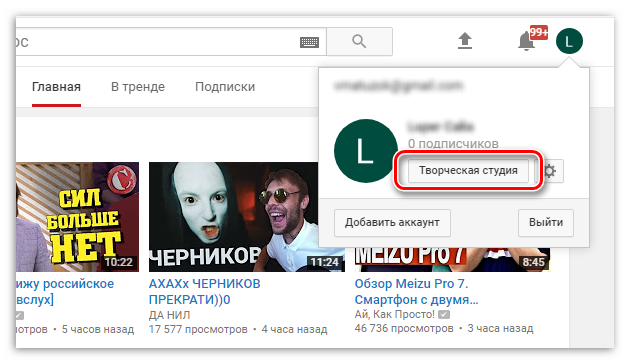
На открывшейся странице обратите внимание на левую панель. Там вам необходимо нажать на пункт «КАНАЛ». После чего в развернутом меню выбрать пункт «Статус и функции».

Итак, теперь вы на необходимой странице. Здесь вы можете сразу отследить три вышепредставленных аспекта. Здесь отображается статус вашей репутации (Соблюдение авторских прав), отображается рейтинг соблюдения принципов сообщества, а также указано, подтвержден ваш канал или нет.

Также обратите внимание на то, что чуть ниже есть блок: «Пользовательские значки в видео». Если доступ вам запрещен, то он будет подсвечен красной линией
В свою очередь, это означает, что не выполнены вышеуказанные требования.
Если на вашей странице нет предупреждение о нарушении авторских прав и принципов сообщества, то вы смело можете переходить к третьему пункту – подтверждению своего аккаунта.
С чего начать? Какие требуются инструменты
Как вставить фото в видео
ВидеоМАСТЕР позволяет добавлять графику и логотипы в неограниченном количестве, настраивать их прозрачность и позицию на кадре. Программа обладает понятным интерфейсом, поэтому разобраться в ней сможет даже новичок без знаний видеомонтажа. Готовый результат можно преобразовать в любой видеоформат, сохранить на компьютер или отправить на YouTube.
Шаг 1. Скачайте ВидеоМАСТЕР
Для начала вам нужно скачать ВидеоМАСТЕР на компьютер. Найдите установочный файл и запустите распаковку двойным щелчком мыши. Следуйте подсказкам установщика, чтобы успешно завершить инсталляцию.
Шаг 2. Добавьте файлы
Подгрузите в ВидеоМАСТЕР видеофайл для обработки. Для этого воспользуйтесь кнопкой «Добавить» в левой боковой колонке, затем «Добавить видео или аудио». Если нужно отредактировать несколько клипов, находящихся в одной директории, выберите пункт «Добавить папку». Также можно записать видео напрямую с веб-камеры, скачать из ВК и YouTube или рипнуть с DVD-диска.

В окне справа доступен предпросмотр ролика
Шаг 3. Наложите картинку
В меню откройте «Обработку» и найдите пункт «Наложить текст и графику». В окне редактирования нажмите «Добавить изображение». Загрузите нужную картинку с ПК. Вы можете встроить как фото в формате JPG, так и PNG с прозрачным фоном.

Позицию изображения можно менять мышкой, или вписывая числа
Шаг 4. Отредактируйте картинку
Если вы хотите, чтобы сквозь снимок просвечивало видео, настройте «Прозрачность». Выделите картинку, если хотите изменить ее размер. Регулируйте масштаб графического элемента, растягивая или сжимая его при помощи мышки.

Изображения можно добавлять в неограниченном количестве
Чтобы изменить позицию картинки на видеоряде, захватите ее курсором и перетащите на нужное место. Настройки наложения также можно прописать вручную. Сделать это можно в поле «Позиция изображения». Первый параметр определяет, насколько далеко от левого края находится рисунок, второй – его удаленность от верхней границы. Затем нажмите «Применить».
Шаг 5. Наложите графику на отдельные кадры
Хотите добавить различные картинки на разные отрезки клипа? Для этого откройте в верхнем меню пункт «Обработка» и найдите «Разделить видео на части». В окне параметров отрегулируйте длину первого эпизода, передвигая маркеры. Затем нажмите «Новый фрагмент» и настройте его длительность.

Программа предложит вам ознакомиться с видеоуроком по нарезке
Встройте в каждый эпизод графику так же, как в пункте 3. Чтобы объединить их в один фильм, выделите все фрагменты галочкой и нажмите «Объединить» слева.

Меню склейки в ВидеоМАСТЕРЕ
Шаг 6. Улучшите ролик
Итак, теперь вы знаете, как наложить фото на видео при помощи программы ВидеоМАСТЕР. Если вы хотите дополнительно обработать клип, во вкладке «Эффекты» вы найдете список фильтров для автоматического улучшения. Здесь также можно отразить кадр по горизонтали или вертикали.

Эффекты можно комбинировать между собой
В разделе «Улучшения» пользователь может вручную отрегулировать насыщенность видео, яркость и контраст. Новички могут применить автоматическую оптимизацию, выбрав пункты «Автоуровни» или «Комплексное улучшение». Если в видеоролике есть «дрожание», устраните это, отметив галочкой «Стабилизация изображения».

Программа сама определит дрожь и искоренит её
Шаг 7. Сохраните видеофайл
Теперь осталось экспортировать обработанный фильм. Найдите пункт «Форматы» в левом нижнем углу программы и выберите подходящий вариант из выпадающего списка. Вы можете сконвертировать клип в любой известный формат.
В разделе «Устройства» можно преобразовать видеофайл для просмотра на карманном устройстве. Вкладка «Сайты» позволяет подготовить видео для отправки на сайт и популярные интернет-площадки или отправить напрямую на YouTube.

В коллекции программы есть разные пресеты для каждого формата
Под списком форматов находится кнопка «Параметры». Здесь вы можете дополнительно настроить качество экспортируемого файла, разрешение экрана, размер кадра и битрейт. Также вы можете отредактировать параметры аудиодорожки и настроить разделение фильма на эпизоды.

Выберите кодек по своему вкусу
Запустите преобразование кнопкой «Конвертировать» и дождитесь окончания процесса. Чтобы опубликовать видеоклип на YouTube, отметьте галочкой «Загрузить на YouTube после конвертации». Вам потребуется ввести данные своего аккаунта.

Процесс завершится максимально быстро
Деревянные окна потеют: что делать?
Если деревянные окна потеют, несмотря на все ваши усилия, что делает их неудобными в использовании, то для устранения «оконного плача» или, по крайней мере, его снижения, следует пойти «обратным порядком» от того, как утеплялись окна.
Нужно будет удалить уплотнительные резинки и монтажную пену в верхней части окна и в течение нескольких дней пронаблюдать за состоянием стекол.
Если конденсат не исчезает, придется уплотнитель и пену и дальше удалять до тех пор, пока не будет просушено оконное полотно и рамы.
Как вариант, для ликвидации запотевания деревянных окон, можно использовать обдув теплым воздухом из тепловой пушки, тепловентиляторов, осушителей воздуха.
Кроме того, скопление конденсата на окнах может быть результатом неправильной установки радиаторов или их плохого качества. Если радиаторы отопления расположены вдали от окон, скорее всего, полностью избавиться от «оконного плача» не получится. Для нормального движения воздуха в квартире и обогрева оконного полотна необходимо будет, рано или поздно, перенести радиаторы отопления на положенное им место, иначе холодная стена под окном непременно станет причиной запотевания деревянных окон.
Mergevideo.online – удобный способ объединить два видео в Интернете
Если вам понадобилось быстро соединить видео онлайн, то в этом вам поможет ресурс mergevideo.online. Он является популярным сетевым инструментом, позволяющим последовательно объединить два различных видео. Ресурс может похвалиться русской локализацией, простотой настроек, хорошей скоростью работы.
- Запустите mergevideo.online;
- Кликните на «Выберите файлы» для загрузки первого видео на ресурс;
- Откроется окно редактирования. Нажмите на «Добавить дополнительные файлы» для загрузки на сайт последующих видео;
- Выберите конечный форма файла, необходимость плавного перехода между соединяемыми роликами, и его имя;
-
Кликните на «Объединить» для запуска процедуры соединения видео;
- После окончания процедуры нажмите на «Скачать» для сохранения результата.
Зачем нужно вставлять картинку в видео?
 Представьте, что вы хотите записать отзыв своему коллеге о его продукте. Естественно этот отзыв будут смотреть те люди, которые Вас не знают, значит, Вам нужно показать себя, показать людям, кто есть автор. Делается это просто. В большинстве программ по записи видео, есть функция Picture in Picture (картинка в картинке).
Представьте, что вы хотите записать отзыв своему коллеге о его продукте. Естественно этот отзыв будут смотреть те люди, которые Вас не знают, значит, Вам нужно показать себя, показать людям, кто есть автор. Делается это просто. В большинстве программ по записи видео, есть функция Picture in Picture (картинка в картинке).
То есть, Вы можете в основном окне показывать презентацию, видео-урок, а в небольшом окне показывать себя. Но не всегда так можно сделать. По какой-то причине Вы не хотите записывать видео, возможно, Вы не в форме, возможно, не позволяет обстановка. В этом случае будет удобно вставить в видео Ваше фото.
Зритель получит представление об авторе видео и отзыва. Согласитесь, это лучше чем нет ничего. Поэтому во второй части статьи мы рассмотрим вопрос, как добавить картинку в видео. Кстати, о том, как записать свой первый видео-урок новичку, было показано в предыдущей статье на блоге.
Что такое футаж
Футаж для видео – это специальный видеоролик для вставки в основной фильм, который может содержать различные типы медиа, включая анимированные титры, фоны и трехмерные элементы. Это слово происходит от английского footage, что буквально означает «кадр». Также они могут представлять из себя специальные маски, накладываемые на видео для создания дополнительного эффекта. Обычно такие клипы длятся не более минуты и распространяются в форматах MOV или MP4. Всего имеется несколько типов:
Простые. Короткие ролики с заготовленным видеорядом, которые можно использовать как интро, разбивки между кадрами или фон для титров. При монтаже они размещаются на одной дорожке с видеофайлом до или после основного клипа. Чаще всего встречаются свадебные футажи подобного типа, картинки с обратным отсчетом, пейзажи и пролеты над городом.
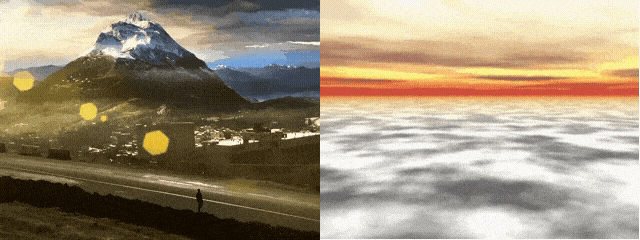
С альфа-каналом. Видеоролики с прозрачным задником, которые используют как дополнительный эффект поверх основного видео. К ним относятся открывающие титры, маски оверлэй или спецэффекты вроде падающего снега, листьев и т.д. При монтировании клипа такие футажи размещаются на отдельной дорожке, их можно растягивать на необходимую длину.

С однотонным фоном. Футаж с фоном одного цвета, обычно зеленым или синим (хромакей). Применяется так же, как с альфа-каналом, но предварительно одноцветный бэкграунд удаляется в специальном редакторе.

Вставка картинки в видео
После всех проделанных выше указаний вас сразу перекинет на уже знакомую страницу: «Статус и функции», где уже есть небольшие изменения. Во-первых, на месте, где была кнопка «Подтвердить», теперь стоит галочка и написано: «Подтверждено», а во-вторых, блок «Пользовательские значки видео» теперь подчеркнут зеленой полоской. Это означает, что вы получили возможность вставки картинок в видео. Теперь осталось разобраться, как это делать.
Однако изначально стоит обратить внимание на правила добавления обложек на видео, ведь, в противном случае, вы нарушите правила сообщества, ваш рейтинг снизится и у вас отнимут возможность добавления превью к видео. Даже более того, за серьезные нарушения видео могут быть заблокированы, и у вас будет отключена монетизация
Итак, необходимо знать всего лишь два правила:
- Используемая картинка должна соответствовать всем принципам сообщества YouTube;
- На обложках нельзя размещать сцены насилия, пропаганду чего-либо и изображения сексуального характера.
Чтобы сделать превью к видео, вам необходимо:
- В творческой студии перейти в раздел: «Менеджер видео», в котором выбрать категорию: «Видео».
Перед вами появится страница, на которой будут отображены все ранее добавленные вами видеоролики. Чтобы установить картинку на обложку в одном из них, вам необходимо нажать кнопку «Изменить» под тем видео, на которое вы хотите ее добавить.
Теперь перед вами открыт редактор ролика. Среди всех элементов необходимо нажать на кнопку «Свой значок», что расположена правей от самого видео.
Перед вами появится Проводник, где вы должны проложить путь к тому изображению, которое хотите поставить на обложку. После его выбора нажмите кнопку «Открыть».
После этого подождите загрузки (несколько секунд) и выбранная картинка будет определена как обложка. Чтобы сохранить все изменения, вам необходимо нажать кнопку «Опубликовать». Перед этим не забудьте заполнить все остальные важные поля в редакторе.
Заключение
Если Вы ведете свой блог, занимаетесь вопросом заработка через Интернет, участвуете в обучении на различных тренингах и курсах, то советую Вам взять на вооружение этот способ установки картинки в видео. Будете готовить свои отзывы со своей фотографией, если не захотите показывать себя в видео. Удачи Вам!
C уважением, Иван Кунпан.
P.S. О том, как работать в программе Camtasia Studio можете посмотреть в статьях на блоге:
- программа Camtasia Studio для новичков;
- работа с программой Camtasia Studio;
- программа Camtasi Studio, как сделать первый инфопродукт;
- как отредактировать видео на компьютере в программе Camtasia Studio;
- захват видео с экрана.
Просмотров: 1603








