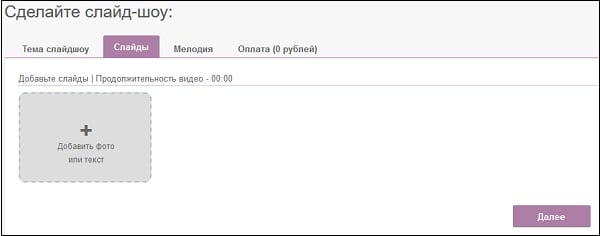Как и зачем использовать текст в видео
Содержание:
- Как применить фильтры к видео в iPhone или iPad
- Зачем вашему видео анимированный текст?
- Как создать видео с текстом в сервисе SUPA?
- Минусы транскрибации видео с Ютуба
- Музыкальные инструменты
- Как сделать запись экрана на Андроиде
- Kizoa – популярный в мире фото и видео редактор
- Эффектные надписи для видеороликов за пару минут
- Как добавить текст в видео Тик ток?
- Как настроить появление текста в видео и его продолжительность
- Как вставить текст в видео с помощью программы ВидеоМАСТЕР
- Как наложить текст на видео, отредактировать его и придать желаемый стиль
- Как убрать водяной знак в Тик Ток
- Подборка инструментов, позволяющих наложить текст
- Как выбрать подходящий инструмент для записи видео с экрана
- Лучшая ударная дрель
- Возможности в режиме редактирования и создания подписи
- Как перевести видео с Ютуба в текст — способ 1
- Видео, как наложить текст на видео в программе Мовави
- Slide Life – программа с упрощённым функционалом
Как применить фильтры к видео в iPhone или iPad
Третья кнопка отвечает за фильтры. Они применяются сразу на все видео. Есть возможность использования 9 фильтров, в том числе самых известных: сепии, нуар, черно-белого, усилить холодные или теплые оттенки и т.д. При этом инструмент позволяет еще и регулировать интенсивность каждой маски по шкале от 0 до 100 единиц. Фильтры могут значительно поменять стиль всего видео.
1. Откройте видео в приложении Фото и нажмите кнопку Править в правом верхнем углу.
2. В нижней части экрана нажмите на значок Фильтры.
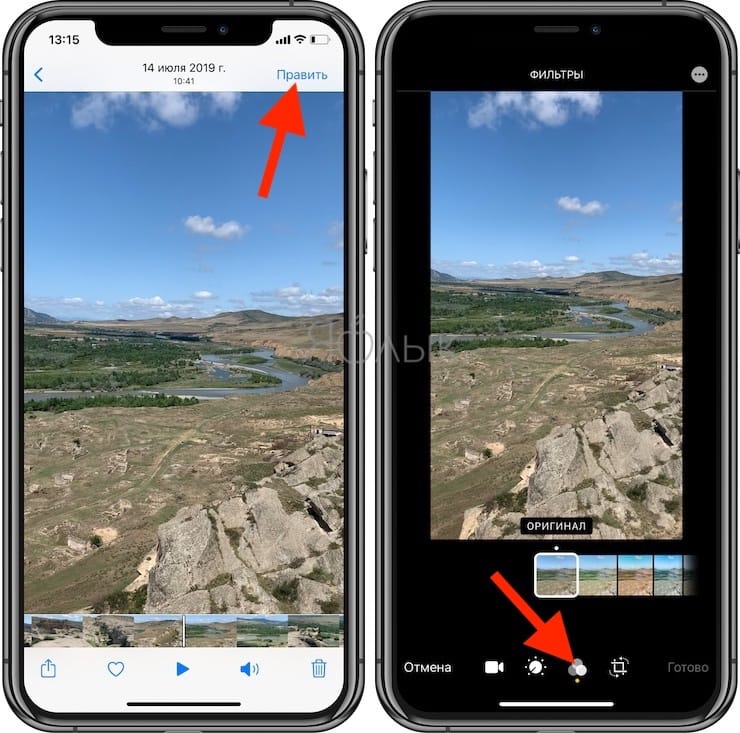
3. Выберите необходимый фильтр и перемещайте шкалу влево или вправо для изменения интенсивности применяемого эффекта. По окончании нажмите кнопку Готово для сохранения результатов.
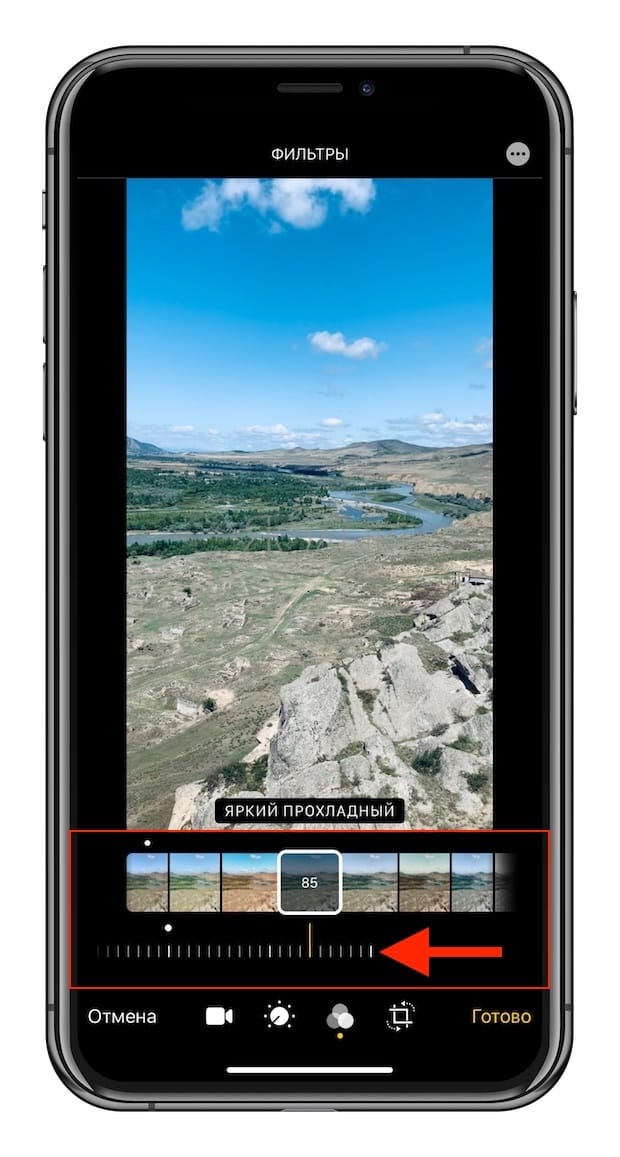
Зачем вашему видео анимированный текст?
80% пользователей помнят рекламное видео, которое они просмотрели за последний месяц. Помимо этого, видео в соцсетях расшаривается в 12 раз чаще, чем текст и изображения вместе взятые.
Видео все чаще становится ключевым фактором в принятии решений о покупке
Сначала потенциальные клиенты обращают внимание на качественно сделанное видео, потом анимированный текст привлекает внимание к важной информации, а оригинальность и доступность ролика подталкивает зрителя принять решение о том, чтобы познакомиться с вашим брендом ближе. Wyzowl провел опрос, который показывает, что после просмотра видео бренда 8 из 10 человек купили ПО или приложение бренда. В РФ чеки онлайн-покупок тоже растут стремительными темпами
В РФ чеки онлайн-покупок тоже растут стремительными темпами.
Согласно статистике, к 2022 году количество потребляемого интернет-видео в месяц достигнет 240 эксабайт (один эксабайт – это 10 в девятой степени гигабайт). Такие цифры говорят о двух вещах: если вы не используете видео, то ваш бизнес уже проиграл конкурентам. Будущее однозначно за видеомаркетингом
Второе: среди такого обилия и наплыва видео вам придется сильно выделяться, чтобы не только зацепить зрителя, но и удержать его внимание
Анимированный текст в видео может стать отличным решением для оживления ваших роликов и роста их креативности
Видео с анимацией быстрее привлекает к себе внимание зрителя и удерживает его. Пользователю становится интересно увидеть, что же дальше
Используя анимированное видео, можно сообщить потенциальным клиентам о скидках или важной информации, работе магазина, акциях или новинках вашего бренда. Важно, чтобы анимация была плавной, яркой, а предложения короткими
Как создать видео с текстом в сервисе SUPA?
Сервис SUPA может облегчить вам работу с видео хотя бы потому, что здесь вы найдете сотни крутых шаблонов под любую задачу и на любой вкус. Здесь вы можете создать привлекательное видео для соцсетей, добавив текст поверх картинок, за считанные минуты. Посмотрим, как это работает.
Как создать видео в SUPA с нуля?
Чтобы создать новое видео, зайдите в личный кабинет или зарегистрируйтесь, если у вас еще нет аккаунта – вы сделаете это всего в 3 клика. Для этого:
1. Зайдите на главную страницу сервиса SUPA и нажмите «Регистрация».
Теперь переходите в личный кабинет. Сначала расскажем, как создать видео «с нуля», без шаблона. Для этого нажмите кнопку «Создать видео».
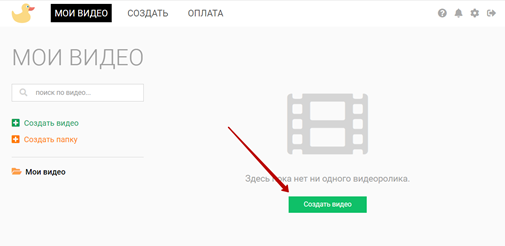
Выберите тип видео, который хотите создать. Для видеоролика в ленте отлично подойдет формат квадратного видео, так как он хорошо отображается и на десктопе, и на мобильных устройствах. Но вы можете выбрать любой формат на свое усмотрение.
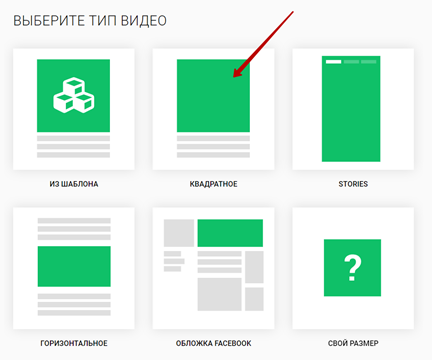
Откроется рабочая панель, в которой вы можете начать креативить, добавляя различные объекты на слайд. Чтобы добавить новый объект, кликните на значок плюса в левом верхнем углу.
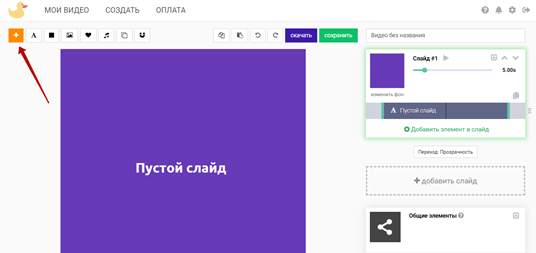
Вы можете выбрать необходимые объекты из библиотеки сервиса (элементы, иконки, анимации, эмодзи, иллюстрации) или добавить свой файл с компьютера. Чтобы выбрать свой объект, нажмите «Загрузить» и добавьте изображение размером до 2 Мб.
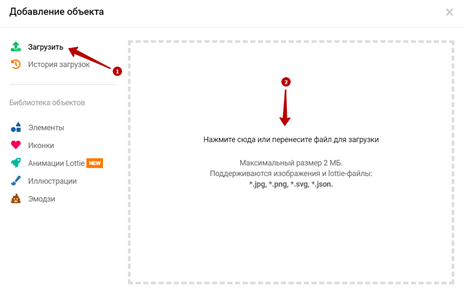
Здесь же вы сразу можете наложить текст — для этого нажмите на соответствующую иконку в левом верхнем углу, а затем введите текст в поле для ввода справа. Вы можете добавить анимацию, выбрать шрифт, цвет, контур или тень, а также увеличить или уменьшить высоту строки и повернуть текст.
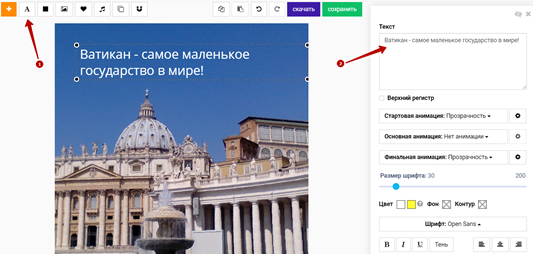
Чтобы добавить следующий слайд, нажмите «Добавить слайд».
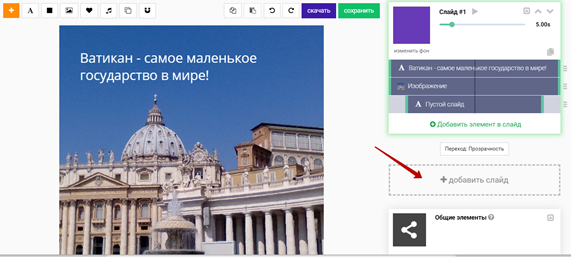
Можно выбрать один из двух эффектов перехода — «прозрачность» или «вспышка», или не использовать его. Не забудьте добавить музыку, нажав на иконку в верхнем меню. Посмотрите, какое видео у вас получилось, нажав на Play, и — вуаля, видео можно сохранять и скачивать.
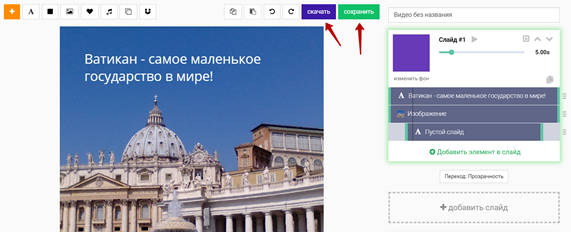
В зависимости от выбранного тарифа, вам будет доступно скачивание видеоролика в определенном формате и качестве. Например, имея бесплатный тариф вы можете скачать видео в формате MP4, качестве 480p, 30 кадров в секунду. Максимальная длина ролика — 40 секунд.
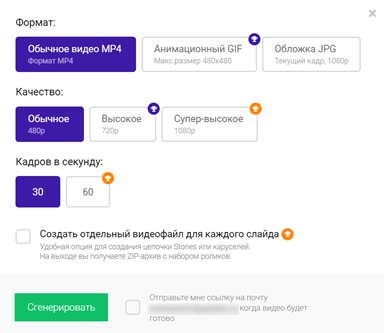
Видео будет доступно по сгенерированной ссылке, также его можно скачать на компьютер, добавить в Dropbox или поделиться им в соцсетях.

Если у вас бесплатный тариф, на видео будет отображаться значок SUPA. Если вы хотите его убрать, это легко будет сделать, перейдя на любой платный пакет.
Как создать видео SUPA с использованием шаблона?
Также вы можете сделать видео из готового шаблона, сохраненного пользователями. Для этого нажмите «Шаблоны» на главной странице сервиса и выберите необходимый тип шаблона или пролистайте вниз. Здесь вы увидите множество подборок с шаблонами, такими как «Реклама», Новости», «Анонсы», «Цитаты», «Обложки Facebook». Откройте нужную подборку и выберите понравившийся шаблон. Например, один из «Лучших шаблонов».
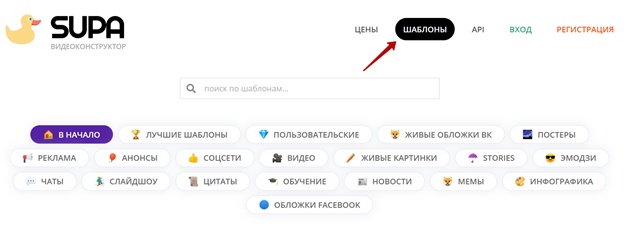
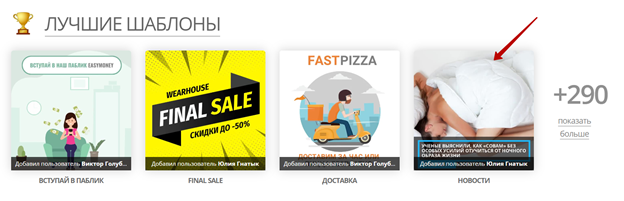
Теперь все, что вам нужно будет сделать — это заменить текст и картинки, добавить нужные объекты при необходимости и наложить музыку.
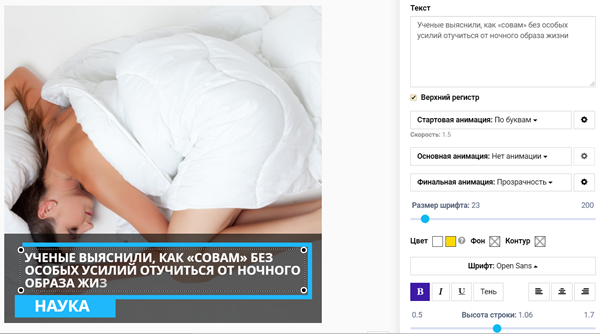
Итак, ваше видео готово. Скачивайте, загружайте в соцсети и радуйте своих подписчиков!
Минусы транскрибации видео с Ютуба
- Об этом способе превращение речи в статьи знаем не только я и вы. Поэтому многие интересные видео уже транскрибированы и опубликованы.
- Это значит, что если вы сделаете то же самое — для поисковых систем ваши статьи не будут уникальными и шансов получить трафик на них очень мало.
- Можно частично решить эту проблему, если частично переписывать тексты своими словами, прежде всего начало и конец статьи. Потратив дополнительно полчаса-час, можно добиться уникальности 20-30% и получить в будущем гораздо больше трафика.
- Ещё неплохо вставлять в текст скрины из видео — это уникальные картинки, которые «любят» поисковики. Нужно только обязательно заполнять тег alt, а также переименовывать файлы, используя для этого ключевые запросы.
- Другой способ — транскрибировать только что опубликованные видео, пока это не сделали другие. И сразу показывать тексты Яндекс.Вебмастеру (Раздел Инструменты/ Оригинальные тексты). Так есть небольшой шанс, что Яндекс посчитает текст на вашем сайте оригиналом, а на всех других — копиями.
Теперь вы знаете, как делается транскрибация видео с Ютуба в текст буквально за несколько секунд (не считая длительного редактирования и подготовки к публикации).
Теперь вы сможете «писать» статьи по видео с Ютуба быстро и легко.
Музыкальные инструменты
Онлайн инструменты

- | Бесплатный инструмент для создания помех.
- | Впечатляющая онлайн-модульная среда для создания музыки (Chrome)
- | Интерактивный инструмент.
- | Удобный синтезатор, который отлично работает как дублирующая сирена.
- | Другим удобным для восприятия виртуальным инструментом.
- | Создайте совершенно странные шумы и swooshes с помощью мыши.
- | Мощный синтезатор VA со встроенным предустановленным менеджером.
- | Эмуляция Roland Juno-106 с поддержкой MIDI в Chrome.
- | Слушайте модульный синтезатор в своем веб-браузере.
- | Комплексный модульный синтезатор с сохранением патча и экспортом аудио.
- | Виртуальный аналоговый синтезатор, способный обрабатывать внешний звук.
- | Удивительный экспериментальный модульный синтезатор. Создайте свой синтезатор с нуля.
- | Пара басовых модулей TB-303 и одна драм-машина TR-909.
- | Коллекция веб-виртуальных инструментов (требуется Java).
- | Крутой секвенсор с несколькими наборами и возможностью экспорта.
- | Простая матрица тона от создателей Audiotool.
- | Еще один матричный секвенсор для помех и вдохновения.
- | Свободный трекер стиля Game Boy.
- | Полностью необычный генеративный музыкальный секвенсор.
- | Нейтральный FM-синтезатор с фильтром, управляемым мышью.
- | Браузерный синтезатор Commodore 64.
- | Google Doodle в честь 78-летия Роберта Мога.
- | Повторно создайте знаковые хип-хоп-мелодии с помощью компьютерной клавиатуры.
- | Очень простая онлайн-клавиатура для фортепиано.
Онлайн драм-машины
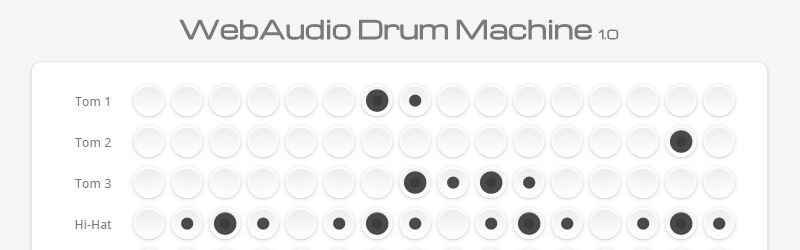
- | Интернет-барабанный секвенсер с несколькими наборами и эффектами.
- | Создайте классические циклы ударных машин и экспортируйте результаты в WAV.
- | Свободная эмуляция Roland TR-909.
- | Простой набор Roland TR-808 для онлайн-помех.
- | Бесплатный генератор барабанных паттернов с более чем 100 образцами свободного барабана.
- | Простая бесплатная драм-машина от создателя MauSynth.
- | Интернет-барабанная машина с уродливым мышиным синтезатором.
- | Веб-барабанная машина (требуется QuickTime).
- | Вы, ваша компьютерная клавиатура и 26 странных образцов.
Генераторы звуков
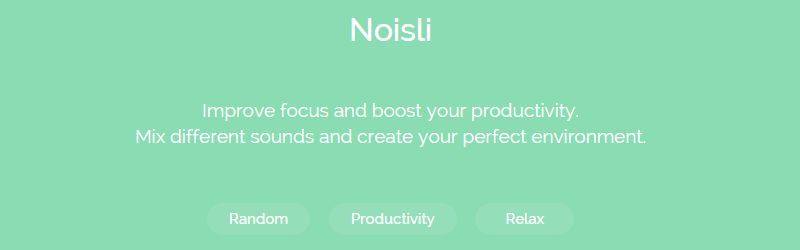
- | Создает 8-битные звуковые эффекты, которые вы можете скачать в формате WAV.
- | Преобразование любого текста в речь и загрузка результата в виде файла MP3.
- | Удобный тестовый генератор тона.
- | Генератор точечного генератора для тестирования ваших мониторов и акустики помещений.
- | Прекрасный генератор фонового шума, который поможет вам расслабиться и сосредоточиться.
- | Еще один бесплатный генератор шума, который поможет вам расслабиться.
Онлайн DAW

- | Лучший онлайн-редактор звука, доступный на данный момент, сделанный Audiotool.
- | Модульная музыкальная онлайн-студия с набором виртуальных синтезаторов и эффектов.
- | Бесплатная онлайн-рабочая станция для создания музыки на ходу.
- | Сетевой секвенсер с аудио и MIDI-обработкой.
- | Бесплатный онлайн-редактор аудио для редактирования монофонических аудиофайлов.
Онлайн-сотрудничество
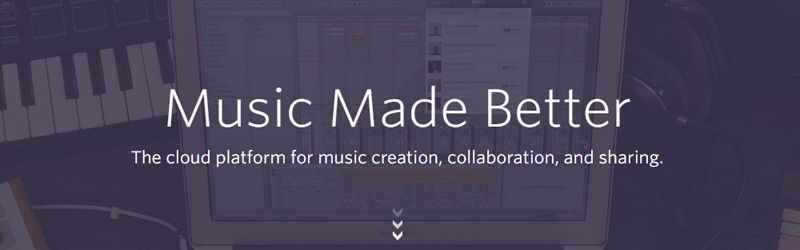
- | Полностью бесплатный ресурс (не требуется регистрации), чтобы поделиться своей музыкой в Интернете.
- | Онлайн-платформа для создания и обмена музыкой.
- | Бесплатный плагин, который позволяет вам взаимодействовать онлайн через ваш DAW.
- | Бесплатная онлайн-платформа для совместной работы с музыкой.
- | Первая бесплатная онлайн-платформа для музыкантов.
- | Совместная работа в режиме онлайн и создание ремиксов (на основе Dropbox).
- | Сотрудничать с музыкантами со всего мира.
- | Бесплатный онлайн-совместный DAW.
- | Общение с друзьями в Google Chrome.
- | Увлекательный способ передать время и сделать музыку с совершенно незнакомыми людьми.
Тренировка слуха

- | Определите конкретные частоты с помощью этого онлайн-инструмента.
- | Простой графический эквалайзер.
- | Определите ноты на слух.
- | Абсолютная тренировка.
- | Распознавайте музыкальные интервалы на слух.
- | Различные ушные учебные утилит.
- | Различные инструменты для проверки ваших ушей.
Другие инструменты
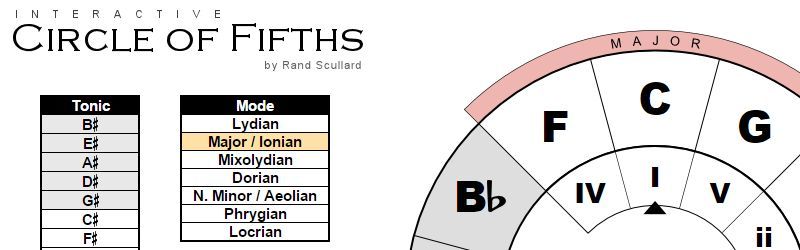
- | Генератор последовательности аккордов на основе ключа и стиля игры.
- | Простой в использовании онлайн circle of fifths.
- | Интерактивная частотная диаграмма с графом чувствительности ушей.
- | Бесплатный онлайн-метроном и генератор тона.
- | Бесплатный инструмент темпа для вычисления BPM.
- | Преобразование значений BPM, вычисление коэффициентов транспонирования и т. д.
- | Свободный инструмент тюнера, который использует вход микрофона на вашем компьютере.
- | Простой онлайн-гитарный тюнер от Fender.
- | Обработка линейки вашей звуковой карты с помощью четырех педалей FX на гитаре.
- | Инструмент для создания интерактивной гитары.
- | Мощная платформа нотной записи, которая работает в браузере.
- | Создавайте и печатайте пустые ноты бесплатно.
Как сделать запись экрана на Андроиде
Встроенная в телефон функция
Пользователям придётся подождать, пока не выйдет Android Q, чтобы пользоваться встроенной функции записи экрана телефона. Тем не менее, несколько производителей телефонов уже внедрили эту функцию в свое программное обеспечение.
Запись экрана OnePlus
OnePlus недавно предоставил запись экрана OnePlus 7 Pro. Запись экрана могут добавить и на старые телефоны, такие как OnePlus 6T и OnePlus 6. Вот что нужно сделать, чтобы включить запись экрана на OnePlus 7 Pro.
- Возможно, сначала потребуется добавить функцию Запись экрана в меню Быстрые настройки. Для этого нажмите на иконку карандаша в конце панели быстрых настроек и перетащите кнопку Запись экрана вверх.
- Просто нажмите на переключатель записи экрана, чтобы начать запись.
- Когда появится управление записью экрана, нужно нажать на красную кнопку записи, чтобы запись экрана телефона началось.
- Значок шестеренки открывает настройки записи экрана. Здесь можно изменить разрешение видео, его ориентацию и многое другое.
Запись экрана Xiaomi
- Большинство телефонов Xiaomi уже имеют предустановленное приложение Xiaomi MIUI Screen Recorder.
- Вы найдете функцию записи экрана в папке Инструменты, которая находиться на рабочем столе телефона.
- Нажмите на значок шестеренки в правом верхнем углу, чтобы установить или изменить такие параметры, как разрешение видео, качество, ориентация, источник звука, частота кадров и n&l&
- Затем нажмите на красную кнопку записи в правом нижнем углу, а затем нажмите на начало, чтобы начать запись экрана телефона.
Запись экрана Huawei и Honor
- У Huawei и Honor также есть экранная запись в EMUI.
- Как в случае с OnePlus, кнопка включения записи экрана находиться в меню быстрых настроек при опускании шторки уведомлений.
- Вы также можете включить запись экрана, одновременно нажав и удерживая кнопку питания и кнопку увеличения громкости.
- Чтобы остановить запись, повторите шаги выше.
Запись геймплея
Запись экрана Samsung
- Записывать экрана на телефонах Samsung можно с помощью Samsung Game Launcher.
- Зайдите в Настройки — Расширенные функции и включите Game Launcher. Все записи игр теперь буду сохраняться в папке Game Launcher.
- Когда вы играете в игру, проведите вверх снизу. Внизу слева увидите значок записи экрана/скриншота.
С помощью Google Play Игры
- На некоторых смартфонах, которые не имеют собственной функции записи экрана, вы можете записать геймплей с помощью Google Play Игры.
- Вам нужно скачать и войти в Google Play Игры, если у вас еще нет этого приложения в телефоне.
- Найдите игру, которую хотите записать, затем нажмите значок видеокамеры вверху.
- При необходимости измените настройки записи, а затем нажмите Запустить, чтобы начать запись игры. Хотя это способ предназначен для записи геймплея, во время записи вы можете выйти из игры и записать все, что делаете.
Сторонние приложения для записи экрана
Google Play Игры универсально средство для записи экрана телефона на Андроид. Но вместо того, чтобы выполнять множество лишних манипуляций, лучше скачать стороннее приложение. Существует множество приложений для записи экрана, которые можно скачать с Play Маркета. Одним из лучших является — AZ Screen Recorder.
Developer:
Price:
Free
- Скачайте приложение из Google Play Маркета, нажав на кнопку выше.
- Приложение запросит разрешение на наложение экрана. Это из-за того, что плавающая панель управления записью экрана постоянно находиться на экране. Нажмите на иконку, чтобы начать запись.
- Вы можете настроить параметры, нажав на значок шестеренки и начать запись нажав на кнопку видеокамеры.
- Закончить запись можно потянув шторку уведомлений и нажав кнопку остановки записи.
Приложение не требует root-доступа, нет ограничений по времени, водяных знаков или рекламы, а также есть инструмент для редактирования видео
Неважно игры это или запись инструкции, AZ Screen Recorder — одно из лучших приложений, которе можно скачать из Play Маркета
Kizoa – популярный в мире фото и видео редактор
Интернациональный проект Kizoa может похвалиться не только своей русскоязычной реализацией, но и довольно удобным функционалом, позволяющим создавать видео довольно высокого качества. При этом данный проект носит условно-бесплатный характер, и на созданном вами бесплатном ролике будет размещён водяной знак от Kizoa.
Итак:
- Перейдите на kizoa.ru, и нажмите на «My Kizoa» справа;
- Для добавления фото перейдите во вкладку «Фотогалерея», и нажмите на «Добавить» внизу;
- Выберите там «Мой компьютер», после чего загрузите нужные вам фото на ресурс;
- Кликните на «Создание фильма», а затем на «Создать самостоятельно» (или выберите шаблоны моделей на сайте, нажав на «Модели Kizoa»);
- Затем будет необходимо определиться с форматом ролика, после чего вы перейдёте в окно редактирования. Выберите нужное фото сверху, и, удерживая левую клавишу мыши, перетяните фото вниз, в строку редактирования.
Вкладка «Переходы» позволит вам выбрать удобный вид переходов между фото, а вкладки «Эффекты» и «Тексты» добавят к ролику текстовую и визуальную составляющую.
Выполните следующие действия для добавления музыки:
- Перейдите во вкладку «Музыка», нажмите слева на «Добавить мою музыку» — «Передача My Music Kizoa». После загрузки музыки на ресурс нажмите на её изображении вверху, и перетяните его в окно редактирования ниже;
- После того как вы выполните все необходимые действия по редактированию нажмите на «Тест слайд-шоу справа»;
- Если полученное видео вас устроило, нажмите на «Сохранить», выберите название – «Загрузить на видео» — «Basic» — «Скачать», и ждите уведомления на почту об окончании обработки вашего видео.
Эффектные надписи для видеороликов за пару минут
ВидеоШОУ предлагает несколько совершенно разных способов сделать надпись на видео. На каждом из них остановимся подробнее – выберите вариант по душе и используйте в своем проекте.
Воспользуйтесь шаблонами
В приложение встроена большая коллекция готовых стилей заголовков для создания эффектных титров для видео. Найти ее вы можете в одноименной вкладке меню. Все заготовки рассортированы по группам – есть как универсальные варианты, так и с тематическим оформлением. Каждый стиль вы можете оценить в плеере и добавить в проект двойным щелчком мыши.

Выберите подходящий стиль титров из подборки и введите свой заголовок
Статичный заголовок
Программа дает возможность настраивать заголовки вручную с нуля. Для этого выделите видеофрагмент на шкале времени и воспользуйтесь кнопкой «Редактировать слайд» в окне превью. Выберите пункт «Добавить текст». Во вкладке «Надписи» вы можете встроить текстовый элемент из предлагаемых образцов. Выделите понравившийся вариант и кликните «Добавить на слайд».
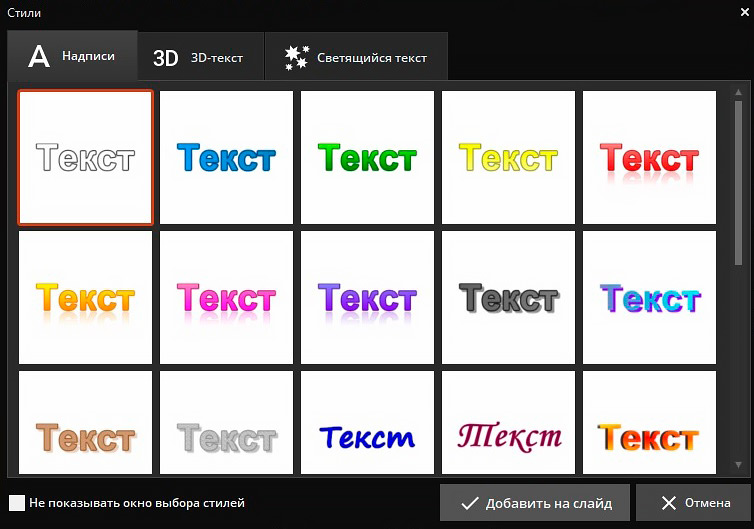
Программа предлагает набор готовых оформлений для надписей
Измените титры в окне параметров. Здесь вы можете подобрать стиль начертания надписи: применить жирность и курсив, выбрать новый размер и шрифт. Если вы хотите расположить фразу в углу видеофайла или сверху, захватите слой в окошке предпросмотра и переместите в нужное место.

Выберите удачное расположение надписи в кадре
Чтобы изменить цвет или создать контурный текст, щелкните «Другие параметры». Здесь вы можете настроить заливку, включить отражение и установить обводку. Чтобы вставить текст в видео, нажмите «Применить».
Объемные буквы
Чтобы добавить 3D-текст, воспользуйтесь кнопкой «Редактировать слайд» и в списке возможных слоев выберите одноименный пункт. Далее вам останется только подобрать стиль букв на свой вкус.

Объемные буквы отлично подойдут для оформления интро
При желании настройте дополнительные параметры оформления, а именно способ заливки и объем. Нажмите «Применить», чтобы сохранить изменения и добавить текст на видео.

Пример стильной видеозаставки с 3D-текстом
Светящиеся титры
Светящийся заголовок – отличный способ привлечь внимание зрителя. Созданная надпись будет переливаться и мерцать, что очень эффектно смотрится на темном фоне
Чтобы встроить подобный титр, перейдите в редактор и среди предложенных типов надписей выберите «Светящийся текст». Просмотрите готовые образцы и добавьте понравившийся вариант в свой проект.

Мерцающие буквы придадут яркости даже темным кадрам
Измените дефолтную фразу на свой заголовок. Для этого воспользуйтесь командой «Ввести текст». Можете применять как строчные, так и заглавные буквы. Скорректируйте исходные параметры при необходимости.
Программа дает возможность менять не только шрифт и способ начертания текста, но и регулировать внешний вид и параметры движения световых частиц. Определившись с оформлением, разместите текстовый слой на подходящем участке видеофона
Важно, чтобы надпись была заметной, легко считывалась, но при это не забирала все внимание на себя

Пример светящегося заголовка в ролике
Анимированные элементы
Анимированный заголовок в ВидеоШОУ представляет из себя обычный текст, но с эффектом движения. При этом заголовок появляется или исчезает в кадре постепенно, по буквам. Создание такой необычной надписи доступно в редакторе слайда.
Выбрав этот тип текстового блока, вы попадете в каталог пресетов с готовой анимацией. На ваш выбор более 30 стилей заголовков с «живыми» буквами. Все они отличаются скоростью и траекторией движения. Каждый из образцов можно оценить, наведя курсор мыши на превью. Щелкните на понравившийся шаблон и перейдите во вкладку «Стили». Здесь можно настроить цветовое оформление.

Настройте стиль оформления движущихся букв по своему вкусу
Введите свою фразу в специальное поле, измените шрифт, размер и другие параметры на свой вкус. Задайте момент старта текстовой анимации и укажите длительность, тем самым ускорив или замедлив эффект.

Эффектное интро с анимированными буквами
Как добавить текст в видео Тик ток?
Чтобы добавить текст в тик ток, нужно зайти в социальную сеть и авторизоваться. На следующем этапе переходим в режим съемки видеоролика методом нажатия на значок «+», который находится внизу посредине экрана.
https://youtube.com/watch?v=PGC_DpRhl3o
Заходим в раздел музыка и выбираем аудиосопровождение для ролика и приступаем к его записи. По завершению записывания видео нажимаем на значок в виде квадрата. Чтобы вставить текст, нужно нажать на значок с надписью Аа. После этого появится окошко, в которое рекомендуется написать текст. После написания его можно редактировать. Когда обработка текстового фрагмента завершена, нажимаем кнопку Далее.
Как настроить появление текста в видео и его продолжительность
Если вы хотите наложить текст на видео, скорее всего, у вас уже есть идея о том, в какой момент он должен появиться в кадре, где он должен быть расположен и как долго виден для зрителя. Какие-то заголовки уместны в течение всего ролика, некоторые же текстовые объекты должны появиться на сцене лишь на несколько мгновений. Ниже мы покажем, как настроить все эти детали.
На шкале времени ваш текстовый объект обозначен слоем зелёного цвета под названием «Текст 1». С помощью мышки вы можете его растягивать, сжимать и передвигать. Соответственно, если вы хотите, чтобы текст был виден на протяжении всего ролика, вам нужно лишь растянуть этот слой под размер слоя видео на временной шкале.
Если же текст должен будет появиться и пропасть в конкретный момент времени, сожмите слой и расположите его в необходимой части видео, проверяя результат с помощью кнопки предпросмотра.

Для максимальной точности настройки кликните правой кнопкой мыши по текстовому слою на временной шкале и в открывшемся меню выберите Свойства. Справа откроется Окно свойств, в котором есть параметры «Время появления объекта» и «Длительность отображения объекта». Как и понятно из названий, первый параметр позволяет вам настроить момент появления текста в кадре с точностью до миллисекунды. Второй параметр определяет, как долго текст будет отображаться на видео.
Теперь, когда вы имеете представление о том, как работать с базовыми текстовыми объектами, добавление всплывающих подсказок и субтитров не составит никакого труда. Чтобы добавить текстовый объект в виде всплывающей подсказки, выберите соответствующую иконку в меню редактора слева. Разместите объект на сцене и добавьте нужные текст, шрифт и стиль в Окне свойств. О том, как работать с субтитрами, мы расскажем через абзац.
Наконец, последняя настройка, которую необходимо упомянуть – это эффекты. Поскольку вы работаете в видеоредакторе, вы можете применять к тексту все те же самые эффекты, которые вы бы применяли к видео: плавное появление и исчезание, эффекты перехода и трансформации, фильтры. Вы также можете создать текстовую анимацию, эффект зеркального отражения, подгрузить любые шрифты со своего компьютера и многое другое. Проще всего ознакомиться с этими приёмами вам будет с помощью наших видеоинструкций, опубликованных на канале YouTube.
Как вставить текст в видео с помощью программы ВидеоМАСТЕР
Оптимальный вариант для размещения титров — программа ВидеоМАСТЕР. Она поддерживает более 100 форматов, позволяет обрезать и склеивать клипы, кадрировать видеоизображение, применять эффекты и работать со звуком. Чтобы создать заголовок, не нужно обладать специальными навыками. Несомненным преимуществом софта является его понятный и удобный интерфейс. Любой пользователь освоится в редакторе за считанные минуты.
Шаг 1. Установите приложение и загрузите видеофайл
Скачайте видеоредактор на сайте разработчика и запустите установщик. Во время инсталляции выполните стандартные действия: прочитайте и примите пользовательское соглашение, выберите папку и создайте ярлык на рабочем столе.Запустите редактор и импортируйте файлы в приложение. Их можно загрузить по одному или сразу всю папку целиком.

Шаг 2. Разместите подпись
Нажмите «Эффекты» — «Текст». В открывшемся окне можно вставить текст в видео. Отредактируйте его оттенок, тип и размер шрифта, регулируйте степень прозрачности. Слой можно увеличить или сделать меньше, переместить в любое место и повернуть.
В окне предварительного просмотра сразу же отображаются все изменения. Примените и запустите конвертацию. Все готово!
Как наложить текст на видео, отредактировать его и придать желаемый стиль
Вы скорее всего уже обратили внимание на то, что после добавления текстового объекта на сцену соответствующее меню появилось в верхней части программы. Это встроенный редактор текста, и он позволяет корректировать практически каждый параметр, включая шрифт, размер, цвет, толщину, выравнивание, уровень прозрачности и даже стиль контурных границ, если вы собираетесь использовать в видео контурный текст
Лучший способ быстро освоиться в текстовом меню – опробовать каждую доступную функцию самостоятельно.
Для начала с помощью мышки выделите текст, с которым вы планируете работаете (или часть текста), таким же образом, как если бы вы использовали стандартный текстовый редактор на компьютере. Теперь попробуйте изменить цвет текста, шрифт, размер и стиль. Вы можете добавить подчёркивание или зачёркивание, использовать строчные и заглавные буквы, изменять масштаб по горизонтали и по вертикали, выравнивать параграфы и так далее. Вы также можете сделать текст или отдельные слова и буквы в нужной степени прозрачными. Чтобы настроить уровень прозрачности, мышкой выделите нужную часть текста, откройте вкладку «Цвет текста» и сдвиньте бегунок Прозрачность. Как вы понимаете, с этой настройкой можно не только создавать стильные подписи, но и добавлять водяные знаки на видео.
Перейдём к наиболее популярному в последнее время стилю текста для роликов – контурным полупрозрачным заголовкам. В VSDC вы можете добавить такой текст в видео за пару кликов:
- Выделите текст, который необходимо оформить. Сразу задайте нужные размер и толщину шрифта.
- Напротив кнопки «Цвет контура» находятся инструменты для регулировки стиля и толщины контура. Задайте эти параметры по вашему усмотрению.
- Если необходимо, также поменяйте цвет контура.
- Наконец, во вкладке «Цвет текста» настройте уровень прозрачности так, чтобы получился желаемый эффект.
Как убрать водяной знак в Тик Ток
Пользователям Тик Ток доступна функция по скачиванию ролика со страницы другого пользователя на свой гаджет. Каждый может поделиться им на своем аккаунте. Зависимо от используемого гаджета — ПК или смартфона — разрабатывается инструкция. Для смартфонов необходимо:
- загрузить клип через команду «Поделиться», которая размещена на экране ролика;
- сохранить файл в телефоне;
- отправить, как сообщение через мессенджер или социальную сеть;
Но в таком варианте сохраняется водный знак Тик Тока, что нравится далеко не всем пользователям портала.
Если нужно его убрать водяной знак загрузите файл с помощью вспомогательного приложения. Для Андроидов — Video Downloader for Tik Tok, которое в свободном доступе на Play Market. Для Айфонов — приложение Video Saver, которое можно скачать на App Store. Загрузка происходит через специальную ссылку, которая отображается после нажатия кнопки «Поделиться».
Цветной текст — еще одна возможность быстрого и эффективного продвижения страницы. Еще больше возможностей предоставляется владельцам pro-аккаунта.
Подборка инструментов, позволяющих наложить текст
Редакторы, решающие вопрос «Как наложить текст на видео в Инстаграме?», бывают нескольких видов: приложения, программы и онлайн-сервисы. Чтобы вы были во всеоружии, я дам подборку из каждого из типов.
- Filmora Video Editor. А это – программа. Поэтому возможностей с написанным в кадре намного больше. Этот вариант подходят для тех, кто хочет сделать более сложный монтаж с переходами, разными фрагментами и так далее, а текстовое наполнение вторично.
- Videoredaktor.ru. Это – сервис. Интерфейс примитивный и не особо удобный. Но для быстрой обработки, когда не хочется ничего устанавливать ни на компьютер, ни на телефон, сайт хорошо подходит.
Как выбрать подходящий инструмент для записи видео с экрана
Заметили, что большинство приложений в этом обзоре имеют похожий функционал? Чтобы сделать правильный выбор, обращайте внимание на самое важное:
- максимальное разрешение и битрейт;
- возможность записи аудио смикрофона и отдельно видео с камеры;
- наличие встроенного фото- ивидеоредактора;
- ограничения бесплатной версии (водяные знаки, рекламные вставки ит. п.).
В приложениях для видеозахвата с экрана смартфона встречаются необычные дополнительные функции вроде редактирования пролога, настраиваемых кнопок записи, обратный отсчет или управление жестами. Они мало влияют на конечный результат, но делают сам процесс более интересным и удобным.
Поделиться
Лучшая ударная дрель
Возможности в режиме редактирования и создания подписи
Зарегистрированные пользователи, которые создают видео и решили дополнить его текстовым фрагментом, могут выбирать заливку, выравнивать текст, регулировать размер букв. В приложении имеется большая цветовая палитра, что предоставляет возможность пользователям выбирать наиболее приемлемый вариант для себя.
Редактировать текст можно по цвету символов. Социальная сеть предлагает более 15 оттенков, из которых можно выбирать цвет шрифта. Пользователь самостоятельно выбирает месторасположение текста. После написания текстовый блок можно передвигать пальцами и фиксировать в любой точке экрана. Это предоставляет возможность разместить текст таким образом, чтобы другим пользователям было хорошо видно видео.

Доступные шрифты в Tik Tok
При создании видеоролика для пользователей предоставляется возможность использования различных типов шрифтов – классического, рукописного, печатного, с неоновой подсветкой.
Классический вариант не имеет отличительных особенностей от стандартного шрифта, который используется для написания сообщений. Печатный шрифт по своему внешнему виду похож на буквы из книг. Рукописный шрифт похож на написанный от руки текст. Создать оригинальную и необычную надпись можно с использованием неонового шрифта.
При редактировании текстового фрагмента предоставляется возможность изменить фон. Для этого нажимают дважды на текстовый фрагмент. Можно нажать один раз и выбрать меню редактирования. Внизу откроются параметры оформления. Нажимаем на значок с буквой А, обведенную в круг, что обеспечит появление белого фона текста. Для смены дизайна фона рекомендуется нажимать на кнопку до тех пор, пока он не станет прозрачным. После этого снизу появятся кружки с разными цветами, при нажатии на которые сменится фон.
Границы и иконки вокруг стикера
Приложение характеризуется наличием специальных стикеров, каждый из которых выполняет определенную функцию:
- Крестика. Служит для полного удаления написанных слов.
- Карандаша. При его использовании открывается возможность редактирования текста.
- Часов. Обеспечивается возможность установки времени появления и исчезновения написанного текста.
- Стрелок. Обеспечивают возможность перемещения стикеров, а также регулирование их размера на экране.
Благодаря наличию границ и иконок работа со стикерами упрощается.
Как перевести видео с Ютуба в текст — способ 1
Технари наверняка забросают меня тухлыми помидорами, потому что этот способ транскрибации «через сами знаете что». Да, он устаревший, трудоёмкий — но он работает.
- Для него понадобится монитор, в котором есть динамики, или отдельные динамики, или телефоны.
- Ещё нужен микрофон или гарнитура. Если вы пользуетесь Скайпом — гарнитура у вас наверняка есть.
- Теперь откройте Гугл Документы, создайте пустой файл и выберите Инструменты/ Голосовой ввод.
- Откройте видео на Ютубе, которое хотите перевести в текст. Если автор — «тараторка» и говорит очень быстро, в настройках видео выберите Скорость 0,75 или даже 0,5.
- Запустите воспроизведение видео, перейдите в Гугл Документ и нажмите на значок с микрофоном.
- Процесс транскрибации начнётся и вы можете в реальном времени наблюдать, как речь превращается в текст. Вот только уходить со страницы нельзя — транскрибация сразу прекратится. Если компьютер перейдёт в режим сна — то же самое. Поэтому остаётся только слушать текст и планировать, что и где в нём изменить, куда добавить подзаголовки и т.д. И пошевеливать мышкой, чтобы компьютер не уснул.
Видео, как наложить текст на видео в программе Мовави
Не помогло
Slide Life – программа с упрощённым функционалом
Бесплатный функционал сервиса slide-life.ru ограничен созданием видео всего с нескольких фото. В работе сайта используются автоматизированные шаблоны, позволяющие упростить процесс создания ролика для неопытного новичка.
Перейдите на slide-life.ru, и нажмите на «Попробовать бесплатно».
Вкладка «Тема слайдшоу» позволяет выбрать понравившуюся вам тему, вкладка «Слайды» позволит загрузить фото на ресурс, а вкладка «Мелодия» добавит к вашим фото нужный музыкальный трек.
После загрузки на сайт требуемых фото и музыки перейдите на «Оплата», выберите «Бесплатный фрагмент», а затем – «Сделать видео».