Как писать дроби на телефоне
Содержание:
- Простейшая запись
- Как отключить автозамену знака «Деления»
- Panasonic EW1411
- Написание дробей в Ворде
- Вид №3: горизонтальная дробь
- Экранная клавиатура
- Степени и дроби в Android-смартфоне: как писать их быстро и красиво
- Как ставить кавычки «ёлочки»
- Как в ворде 2003 сделать дробь
- Способы набора на пк и ноутбуке
- Заключение
Простейшая запись
Как записать дробь в «Ворде»? Можно справиться с поставленной задачей по-разному. Например, воспользовавшись простейшей записью соответствующего символа.
О чем идет речь? Юзеру потребуется придерживаться следующего руководства для получения желаемого результата:
Написать одну цифру из дроби. Речь идет о числителе.
Поставить «слеш». Например, перейдя на русский язык и кликнув по кнопке «/» слева от Enter. Перед этим придется зажать «Шифт».
Написать знаменатель цифрой.
В ходе проделанных действий получится запись типа 1/2. Такая интерпретация часто используется для обозначения дробей в текстовых редакторах.
Как писать дроби в «Ворде»? Второй примем используется не слишком часто, но он имеет место.
Повторить ранее предложенную инструкцию.
Выделить числитель, нажать ПКМ.
Указать вход в раздел «Шрифт».
Поставить отметку около значения «Надстрочный».
Выделить знаменатель.
Щелкнуть ПКМ + «Шрифт».
Отметить тип шрифта «Подстрочный».
Таким образом некоторые пишут дроби в «Ворде» получится что-то вроде 4/5. Есть еще несколько альтернатив. Они пользуются большим спросом у юзеров.
Как записать дробь в «Ворде»? Более приемлемым способом является вставка специального символа с той или иной записью. Недостатком этого приема является то, что записать в текстовом редакторе удастся не все дробные числа.
Чтобы вставить дробь-символ, нужно выполнить такие манипуляции:
Зайти в «Таблицу символов» Windows. Служба находится в пункте меню «Служебные» в «Пуске».
Пролистать список символов почти до конца при шрифте «Таймс Нью Роман».
Выделить курсором ту или иную дробь.
Щелкнуть по кнопке «Выбрать», а затем по элементу «Копировать».
Теперь можно вставить скопированный символ в «Ворд» любым известным способом. Никаких затруднений с приемом быть не должно.
Дроби в «Ворде» некоторые печатают посредством специальных возможностей текстового редактора. О чем идет речь?
Можно прибегнуть к помощи опции «Вставка символа». Она позволяет юзерам рисовать в тексте специальные знаки, которых нет на клавиатурной панели.
Инструкция по применению этого приема имеет такую форму:
Зайти в раздел «Вставка».
Нажать на строку «Символ». В некоторых версиях «Ворда» придется кликнуть по «Все символы».
Отыскать дроби-символы и нажать по соответствующим миниатюрам два раза левой кнопкой мыши.
Как показывает практика, этот метод встречается чаще всего. Осталось рассмотреть последний вариант развития событий.
Дроби в «Ворде» разного типа предлагается печатать при помощи вставки формул в текстовый редактор. Такое решение позволяет без особых затруднений решить поставленную задачу.
Алгоритм действий будет следующим:
Войти в Word в раздел «Вставка»-«Объект».
Указать Microsoft Equation.
Выбрать иконку с дробями.
Щелкнуть по подходящей интерпретации символа.
Указать числитель и знаменатель записи.
Как отключить автозамену знака «Деления»
Чтобы текстовый редактор Ворд не делал автозамену при вводе дробного числа, нужно отключить данную функцию в настройках. Выполните следующие действия:

Для работы с текстовыми документами, таблицами и формулами используется такая программа, как Word. Это многофункциональная программа, которая позволяет производить множество манипуляций с текстом, а также добавлять в него множество значков и изображений. Для составления текстовых документов математического характера часто необходимо вставить в текст дроби, причем правильно заполненные. Но многие пользователи не представляют, как это сделать и задают вопрос, как в ворде написать дробь. Чтобы разобраться в этом вопросе, необходимо рассмотреть весь алгоритм проведения этой манипуляции:
Самым простым способом для осуществления этой вставки является простое написание числителя, и после подчеркивания написания знаменателя в следующей строке. Чтобы удобнее это сделать необходимо зайти во вкладку «Вставка» и там выбрать функцию «Надпись». Удобство этой манипуляции заключается в том, что таким образом можно установить интервалы между строками, для этого надо зайти в меню «Формат» и выбрать там опцию «Абзац», такая мера позволит представить дробь естественно и визуально.
Следующим способом создать дробь в документе Word седьмой или десятой редакции, является следующий алгоритм действий:
- нужно открыть документ, в котором будут происходить изменения
- потом поставить курсор туда, где будет дробь
- перейти в меню «Вставка» и там выбрать опцию «Формула»
- в этой вкладке выбрать необходимый вид формулы
Если необходимо вставить дробь в документ, созданный в программе Word третьей версии, то следует действовать по такому принципу:
- нужно найти в приборной панели специальную стрелочку, при нажатии на которую будет открываться активное окошко «Параметры панелей инструментов»
- нужно кликнуть по ней левой кнопкой мыши и выбрать там «Добавить или удалить кнопки»
- дальше выбрать вкладку «Настройки»:
- после этого нужно перейти в активное окошко «Команды»
- выбрать в левом столбике опцию «Вставка»
- найти там функцию «Редактор формул»:
- в «Редакторе формул» левой кнопкой мыши зажать надпись и перетащить ее на необходимое место в панели управления:
- на заключительном этапе нудно кликнуть по появившейся иконке «Редактор формул»
- в открывшемся активном окне выбрать «Шаблон дробей и радикалов» и подобрать необходимый внешний вид дроби
- в заштрихованную рамку нужно вставить ваши числа
- после этого кликнуть в пустом месте экрана и дробь готова.
Следует рассмотреть подобную ситуацию в программе Word седьмой версии, она немного отличается от той, что описана выше.
- Итак, сначала нужно открыть документ, в котором вы собираетесь работать и навести курсор мыши на то место, где будет стоять дробь.
- После этого нужно перейти во вкладку «Вставка» и там выбрать опцию «Формула»:
- Откроется новое активное окно «Конструктор» и в нем есть большое количество математических знаков и формул, в которые можно подставлять значения. Там нужно найти «Дробь» и кликнуть по ней левой клавишей мыши:
- Появятся окошки с разными знаками и там мы выбираем нужную нам дробь:
- После того, как вы это проделаете в документе, в том месте, где стоял курсор, появится дробь.
- Теперь ее необходимо заполнить значениями, то есть ввести числитель и знаменатель. Кроме того, и в знаменатель и в числитель можно добавить еще одну дробь:
Для работы с математическими документами в Ворде представлен большой функционал и при желании можно выполнить задание любой сложности. Так Ворд предлагает не только вводить в текст дроби, но и целые готовые формулы, куда надо лишь подставить значения. Поэтому не стоит пренебрегать этими функциями и дорисовывать дроби вручную в готовой работе, нужно просто немного внимательнее изучить работу программы.
В целом можно сказать, что ни чего сложного в этом вопросе нет
Необходимо только соблюдать внимание и не торопится. Надо отметить, что программа Word, с каждой новой версии наполняется различными столь необходимыми функциями, что ее популярность не падает в течение многих лет
Поэтому если возникают сложности с работой в документах не стоит отчаиваться, надо просто внимательно изучить функционал этой замечательной программы.
Редактирование текстовых документов вызывает у пользователей немало вопросов. Их не может избежать даже продвинутый юзер, ведь знать все невозможно. Поэтому иногда приходится изучать те или иные секреты. Ниже постараемся выяснить, как написать дробь на клавиатуре и не только. Все манипуляции будут рассмотрены на примере текстового редактора Microsoft Word. С ним работает основная масса юзеров.
Panasonic EW1411
Ирригатор Panasonic EW-1411 – это лучший, без ложной скромности, среди портативных ирригаторов на российском рынке. Он идеально подходит для тех, кто не может пользоваться стационарным ирригатором из-за отсутствия розетки в ванной комнате. Ирригатор является довольно компактным и легким, и может использоваться как дома, так и в дороге.
Срок службы данной модели составляет 5 – 7 лет, поэтому Panasonic EW-1411 признан одним из самых надежных ирригаторов. В нем используются современные металлогидридные аккумуляторы без эффекта памяти и с длительным сроком службы. На полную зарядку такого аккумулятора уходит 8 часов – этого заряда хватает примерно на 10 дней при условии 2-х разового ежедневного использования. При этом ирригатор не уступает по мощности и функциональности стационарным моделям. Водонепроницаемый корпус легко моется, а в зарядном устройстве предусмотрено крепление к стене.
Создает 1400 пульсаций в минуту при максимальной мощности струи 590 кПа. Он работает в трех режимах (благодаря двойному водно-воздушному насосу):
«Jet» сильный без микропузырьков (590 кПа) – с помощью мощной струи воды удаляются остатки пищи из межзубных промежутков.
«Normal air in» с микропузырьками (390 кПа) – режим, при котором ирригатор промывает и очищает пространство между зубами, активно массируя десны.
«Soft air in» с микропузырьками (200 кПа) – деликатный массаж десен, который обеспечивается направленным водно-воздушным потоком.
«Interdental» (590 кПа) – пульсирующая подача воды для более тщательной очистки.
Panasonic EW-1411 в базовой комплектации рассчитан на пользование двумя людьми – насадки у основания отличаются кольцами разных цветов. При этом у Вас есть дополнительные насадки для других членов семьи. Наибольшая эффективность достигается при использовании ирригатора вместе со специальными бальзамами.
Panasonic EW1411 1
Panasonic EW1411 2
Panasonic EW1411 3
Panasonic EW1411 4
Panasonic EW1411 5
Плюсы:
- Удобный.
- Мощный напор.
- Тип: ирригатор.
- Принцип работы мультипузырьковый.
- Работает от аккумулятора.
- Время непрерывной работы 15 минут.
- Режим струи.
- Регулировка давления струи.
- Частота пульсации 1400 импульсов/мин.
- Давление струи 200 – 590 кПа.
- Режимов и регулировок: 4.
- Насадок: 2.
- Производство: Matsushita Electric Япония.
Минусы:
- Отсутствует:
- Подключение к водопроводу.
- Режим спрея.
- Бесконтактная зарядка.
- Насадка для чистки языка.
- Назальная насадка.
- Насадка-щетка.
- Пародонтологическая насадка (для десен).
- Ортодонтическая насадка (для брекетов).
- Насадка для чистки имплантов и коронок.
- Контейнер для насадок.
- Автоматическое отключение.
- Кронштейн.
- Нет вращение насадки на 360 градусов.
- Сборка Таиланд.
Обзор данного ирригатора в видео ниже:
Написание дробей в Ворде
Определенные дроби, введенные вручную, автоматически заменяются в Word на те, которые можно смело назвать правильно написанными. К таковым относятся 1/4, 1/2, 3/4 — после автозамены они приобретают вид ¼, ½, ¾. Однако такие дроби, как 1/3, 2/3, 1/5 и им подобные не заменяются, поэтому должный вид им необходимо придавать вручную.
Стоит отметить, что для написания вышеописанных дробей используется символ «слеш» — — косую черту, но ведь всех нас еще в школе приучили к тому, что правильное написание дробей — это одно число, расположенное под другим, а разделителем в таком случае выступает горизонтальная линия. Далее мы более подробно рассмотрим каждый из доступных вариантов написания дробей в Ворде.
Способ 1: Автозамена
Как мы уже сказали во вступлении, некоторые дроби, записанные через «слеш», Word автоматически заменяет на правильные. То есть все, что от вас требуется в данном случае – написать выражение, а затем нажать на пробел, после чего произойдет автозамена. Пример. Пишем 1/2, после чего нажимаем пробел и получаем ½.
Пример. Пишем 1/2, после чего нажимаем пробел и получаем ½.
Если вы знаете о функции автозамены в Microsoft Word и понимаете принцип ее работы, то наверняка уже догадались, что подобным образом можно настроить замену введенных с клавиатуры числовых символов на «правильные» дроби с разделителем в виде косой черты для всех дробей или хотя бы наиболее часто используемых. Правда, для этого придется обзавестись «источником» этих самых «правильных» записей.
Способ 2: Дробь со слешем
Правильно вставить дробь, для которой не предусмотрена функции автозамены, поможет уже хорошо знакомое по другим нашим статьям меню “Символы”, где находится множество знаков и спецсимволов, которых вы не найдете на компьютерной клавиатуре. Итак, чтобы в Ворде написать дробное число с косой чертой в виде разделителя, выполните следующие действия:
Способ 3: Дробь с горизонтальным разделителем
Если написание дроби через косую черту вас не устраивает или же вам просто необходимо записать дробь в Ворде через горизонтальную линию, разделяющую цифры, необходимо воспользоваться разделом “Уравнение”, о возможностях которого мы уже писали ранее (ссылка на подробный материал представлена ниже).
Вид №3: горизонтальная дробь
Более привычный для нас вариант, который часто встречается в публицистических и научно-популярных статьях – это горизонтальная дробь. 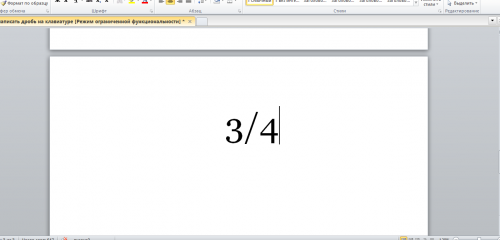
Горизонтальную дробь можно ввести четырьмя способами:
- Вставка->Формула->Дробь->Горизонтальная простая дробь;
- Вставка->Символ->Числовые формы;В данном случае удобно осуществлять повторный ввод дробей — с помощью панели «Ранее использовавшиеся символы». Если вышеперечисленные дроби используется часто, можно настроить комбинации «горячих клавиш» или параметры автозамены.
- Вставка->Объект-> Microsoft Equation 3.0->Шаблоны дробей и радикалов.
- слэш
Самый простой и быстрый способ изобразить дроби, не прибегая к вставкам – использовать «слэш» (или косую черту, наклоненную вправо) на клавиатуре. Именно так поступает большинство пользователей Интернета, которые не желают тратить время на поиск нужных символов. Конечно же, для тех, кто занят написанием серьезных научных работ, лучше выбрать специальные изображения дробей.
Слэш располагается на клавиатуре в следующих местах:
- Рядом с правой кнопкой Shift на английской раскладке;
- В цифровом блоке;
- Над и слева от Enter (необходимо нажимать одновременно с Shift).
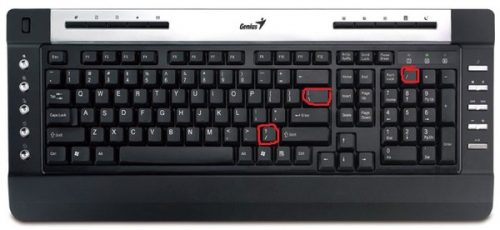
Вы также можете набрать слэш следующим образом:
- Включите кнопку NumLock;
- Зажмите Alt и наберите на цифровой клавиатуре 4 и затем 7;
- Отпустите Alt.
Чтобы дробь, записанная через слэш, смотрелась естественнее, можно использовать следующую последовательность:
- Выделить числитель дроби->Шрифт->Видоизменение->Надстрочный (ставим галочку) ->ОК;
- Выделить знаменатель дроби->Шрифт->Видоизменение->Подстрочный (ставим галочку) -> ОК.

Теперь вы знаете, как написать дробь на клавиатуре. Как видите, это можно сделать самыми разными способами, и каждый из них достаточно прост. Желаем вам успехов в дальнейшем освоении компьютерной грамоты!
Редактирование текстовых документов вызывает у пользователей немало вопросов. Их не может избежать даже продвинутый юзер, ведь знать все невозможно. Поэтому иногда приходится изучать те или иные секреты. Ниже постараемся выяснить, как написать дробь на клавиатуре и не только. Все манипуляции будут рассмотрены на примере текстового редактора Microsoft Word. С ним работает основная масса юзеров.

Экранная клавиатура
Для позиционирования курсора
необходимо коснуться пальцем нужной области экрана и, не сдвигая палец, задержать касание на 2–3 секунды. После этого появляется «увеличительное стекло», детально показывающее область касания с курсором. Не отпуская палец, увести курсор в нужное место.
Отпускание пальца при видимом «увеличительном стекле» приводит к появлению в этом месте меню, позволяющего **выбрать и скопировать текст в буфер, а также вставить его из буфера (в зависимости от конкретного приложения, вид этого меню может несколько отличаться).
В некоторых приложениях одновременно с меню появляются маркеры выбора текста, имеющие вид «булавок», в других за их появление отвечает пункт меню «выбрать» (или «select»). Перемещая маркеры, отметить ими нужный фрагмент текста, затем выбрать пункт меню «вырезать» («cut») или «копировать» («copy»).
Существуют и другие способы выделения текста. Короткий
тап двумя пальцами в пределах абзаца выделяет этот абзац целиком.Долгий тап двумя расставленными пальцами выделяет текст между точками касания.
Касание? приводит к тому, что один следующий символ сменит регистр с нижнего на верхний или наоборот. Если нужно набрать НЕСКОЛЬКО символов в другом регистре, то нужно коснуться обоих
?. Для этого в системных настройках «Основные? Клавиатура» должна быть включена опция «Вкл. Caps Lock». Там же есть опция «Автопрописные», при которой после ввода точки следующий символ автоматически приводится к верхнему регистру. Экранной клавишей? можно пользоваться так же, как и на обычной клавиатуре: коснуться её, затем не отпуская, коснуться нужного символа и отпустить пальцы.
На русской экранной клавиатуре отсутствуют точка и запятая. Для быстрого ввода точки
можно ввести два пробела подряд, которые преобразуются системой в комбинацию «точка-пробел». (Чтобы это работало, необходимо в системных настройках «Основные? Клавиатура» включить опцию “Быстрая клавиша «.»”). Запятая, к сожалению, доступна только из цифровой раскладки (см. ниже).
Для ввода буквы «ё»
в русской раскладке необходимо нажать `e` и задержать касание на 2–3 секунды. Появится изображение дополнительной клавиши, к которой нужно переместить палец, не отрывая его от экрана.
В латинской раскладке аналогичным образом «расширяются» клавиши `e` `y` `u` `i` `o` `a` `s` `z` `c` `n`, позволяя вводить эти буквы с различными надстрочными и подстрочными акцентами. «Расширение» клавиш `!,` и `?.` позволяет вводить апостроф и кавычку.
Возможен быстрый доступ из буквенной раскладки в цифровую
. Для этого необходимо коснуться клавиши `.?123` и задержать касание на 2–3 секунды. Появится цифровая раскладка, на которой нужно переместить палец к требуемой клавише, не отрывая его от экрана.
На цифровой раскладке «расширяются» следующие клавиши:
`0` — символ градуса «°»;
`-` — различные тире («–», «-») и символ элемента списка « »;
`$` — символы валют «??€??»;
`&` — символ параграфа «§»;
`.` — многоточие «…»;
`!` и `?` — перевёрнутые изображения «?» и «?»;
`’` — ‘одинарные’ кавычки и обратный апостроф;
`»` — „разные“ «виды» “двойных” кавычек.
На дополнительной цифровой клавиатуре, вызываемой по `#+=`, «расширяется» клавиша `%`, делая доступным символ промилле «‰».
Степени и дроби в Android-смартфоне: как писать их быстро и красиво
У «родной» Google-овской Gboard, а также у фирменных клавиатур Galaxy есть одна простенькая фича, которая, тем не менее, крайне полезна в тех случаях, когда надо быстро и красиво изобразить дроби в Android-смартфоне или планшете.
Ведь если нужно набрать натуральные дроби в сообщении, к примеру, или в чате, то мобильные юзеры в большинстве своем действуют стандартно. То есть, набирают дробное число тремя (как минимум) символами: сначала числитель (число, которое должно быть сверху), затем косую черту и потом знаменатель (как бы нижнюю часть дроби).
А вместе с той же Gboard дроби в Android-смартфоне набирать можно нормально, то бишь одним числом и, самое главное, одним нажатием, что в ряде случаев заметно экономит время. В особенности, если наловчиться…
как быстро писать дроби в Android-смартфоне или планшете?
Собственно, никакой особой хитрости в этом деле нет. Надо просто кроме обычной цифровой раскладки юзать еще и дополнительную, которая предусмотрена и на Gboard, и на клавиатурах Galaxy.
В общем, когда надо быстро и качественно набирать дроби в сообщении, то делаем следующее:
- переключаемся на цифровую раскладку (кнопка «123» на обычной буквенной раскладке);
- теперь просто долгим тапом жмем по цифре, которую надо поставить в числитель дроби, и не отрывая палец от экрана в подсказках выбираем готовый вариант, если дробь из «популярных»;
- к примеру, если в числителе — единиц, то тапаем по 1, проводим пальцем до нужного варианта дроби и только потом отпускаем нажатие;
- если набираем дробное число, то клавиатура также автоматически может отформатирует его так, чтобы оно выглядело корректно (например, будет не «1 1/2 стакана», а «1½ стакана»):
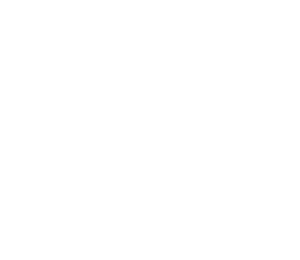
аналогичным образом клавиатура форматирует и степени (числа в верхнем индексе) — когда нужно указать число со степенью, сначала набираем основание, а степень ставим тоже долгим тапом — вариант написания в верхнем индексе предлагает первым по умолчанию (очень удобно, когда нужно правильно написать в чате, скажем, какое-нибудь уравнение или пример):
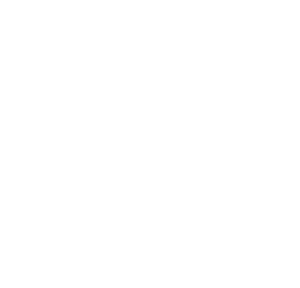
Как видим, ничего сложного, но когда часто имеешь дело с математикой (или даже когда нужно рецепт торта правильно переслать), то оба этих приемчика действительно помогут сэкономить уйму времени.
Источник статьи: http://www.gadgetstyle.com.ua/61343-fractions-android-typing-tips/
Как ставить кавычки «ёлочки»
ВАЖНО! Способы печатания кавычек «ёлочек» в популярных программах:
Word: для того, чтобы кавычки «ёлочки» отобразились в тексте документа, необходимо проверить, включена ли раскладка для русского языка в правом нижнем углу экрана, и с этой раскладкой нажать и удерживать кнопку SHIFT; затем нажать кнопку-цифру 2 — должен отобразиться знак «. После этого пишется слово, которое будет отображаться в кавычках. Далее повторно нажимаем и удерживаем клавишу SHIFT, и нажимаем кнопку 2. СПРАВКА! Клавишу SHIFT необходимо удерживать, а не нажимать один или несколько раз, и одновременно с SHIFT нажать 2 (SHIFT + 2).
Excel: так как данный редактор не является текстовым, способ для Word не подойдет. Самый простой метод в данном случае — скопировать знак кавычек-„ёлочек“ из Word и вставить в Excel. Если в документе уже есть кавычки другого типа (английские двойные, например), тогда нужно, удерживая CTRL, нажать H (CTRL + H) и заменить знак скопированным из Word символом » либо «. Photoshop: аналогично Excel — копируем из Word нужный знак (» либо «).
Как в ворде 2003 сделать дробь
В разделе ВУЗы, Колледжи
на вопрос Как в 2003 ворде сделать дробную черту и написать над ней и под,формулу? Очень срочно нужно заданный автором Наташа
лучший ответ это Вставка/Объект/Microsoft Equation, там найдешь..Хотя смотря какую, если косую, то действительно на клаве имеется такая «/». А вот если горисонтальную (например если тебе нужно записать математическое выражение, как в книгах) , нужно поместить кнопку «Редактор формул» на панель инструментов. Делаеться это так:правой кнопкой мыши на панели инструментов, выбираешь Настройка-Команды-Вставка, в справа находишь Редактор формул и просто перемещяешь его в необходимое место на панели инструментов. После этого он всегда будет там. После первого нажатия, офис попросит установить этот компонент, устанавливаешь. и можешь смело им пользоваться, для создания формул. Причем там множество инструментов, даже матрицы легко создавать.
Ответ от Vitor
для этого нужно чтоб был установлен редактор формулпри установке ворд по умолчанию этот редактор не ставитсянужно дополнительно выбирать его галочкой к установкеможно попробовать его доустановить через «установка удаление программ» «Изменить»
В MS Word некоторые дроби, введенные вручную, автоматически заменяются на те, которые можно смело назвать правильно написанными. К таковым относятся 1/4
, 1/2
, 3/4
, которые после автозамены приобретают вид ¼
, ½
, ¾
. Однако, такие дроби, как 1/3
, 2/3
, 1/5
и им подобные не заменяются, поэтому должный вид им необходимо предавать вручную.
Стоит отметить, что для написания вышеописанных дробей используется символ “слеш” — “/”
, но ведь все мы еще со школы помним, что правильно написание дробей — это одно число, расположенное под другим, разделенные горизонтальной линией. В этой статье мы расскажем о каждом из вариантов написания дробей.
Правильно вставить дробь в Word нам поможет уже хорошо знакомое меню “Символы”
, где находится множество знаков и специальных символов, которых вы не найдете на компьютерной клавиатуре. Итак, чтобы в Ворде написать дробное число со слешем, выполните следующие действия:
1. Откройте вкладку “Вставка”
, нажмите на кнопку “Символы”
и выберите там пункт “Символы”
.

2. Нажмите на кнопку “Символ”
, где выберите “Другие символы”
.

3. В окне “Символы”
в разделе “Набор”
выберите пункт “Числовые формы”
.

4. Найдите там нужную дробь и кликните по ней. Нажмите кнопку “Вставить”
, после чего можно закрыть диалоговое окно.
5. Выбранная вами дробь появится на листе.

Добавляем дробь с горизонтальным разделителем
Если написание дроби через слеш вас не устраивает (хотя бы по той причине, что дробей в разделе “Символы”
не так уж и много) или же вам просто необходимо записать дробь в Ворде через горизонтальную линию, разделяющую цифры, необходимо воспользоваться разделом “Уравнение”, о возможностях которого мы уже писали ранее.
1. Откройте вкладку “Вставка”
и выберите в группе “Символы”
пункт “Уравнение”
.

2. Нажав на кнопку “Уравнение”
, выберите пункт “Вставить новое уравнение”
.

3. Во вкладке “Конструктор”
, которая появится на панели управления, нажмите на кнопку “Дробь”
.

4. В развернувшемся меню выберите в разделе “Простая дробь”
тип дроби, которую вы хотите добавить — через слеш или горизонтальную линию.

5. Макет уравнения изменит свой внешний вид, впишите в пустые графы необходимые числовые значения.
6. Кликните по пустой области на листе, чтобы выйти из режима работы с уравнением/формулой.

На этом все, из этой небольшой статьи вы узнали, как сделать дробь в Ворде 2007 — 2016, но и для программы 2003 года эта инструкция тоже будет применима. Желаем вам успехов в дальнейшем освоение офисного ПО от Microsoft.
Дроби в «Ворде» встречаются довольно часто. Они могут пригодиться при написании рецептов или формул в точных науках. К сожалению, вставить знак дроби не всегда легко. Существуют разные варианты развития событий. Ниже будет рассказано о том, как справиться с поставленной задачей. Каким образом юзеры пишут дроби? Как облегчить себе жизнь?
Способы набора на пк и ноутбуке
Часто, чтобы поставить в текст радикал или запись с ним, используются сочетания букв. Sqrt, например, означает кв. корень, а cbrt – кубический. Но писать буквенные комбинации, слова неудобно. Кроме того, они не всем понятны.
Используем таблицу символов
Удобный инструмент, работающий в различных приложениях Microsoft Office, блокноте, – таблица символов.
Вызвать ее можно несколькими способами:
- набрать в строке поиска название приложение;
- вызвать командную строку сочетанием клавиш win + r, набрать charmap.exe. Вызов осуществляется, если последовательно кликнуть «пуск», «выполнить»;
- зайти в пуск, перейти в стандартные программы, затем – служебные, выбрать искомое приложение.
Далее найти значок корня, последовательно щелкнуть выделить, копировать и вставить в нужное место.
Код символа
Простой метод вставить корень – использовать код.
Алгоритм на пк:
- включить цифровую клавиатуру, нажав NumLock;
- нажать alt и, удерживая клавишу, набрать 251 с цифрового блока.
В случае с ноутом сделать нужно так:
- внимательно посмотреть на клаву;
- найти на буквенной части цифры. Они находятся под буквами в правой части – 2 под английской K, 5 – под I, 1 – под J;
- включить функциональную клавишу, которая их активирует. Для этого кликнуть Fn и кнопку от F1 до F12 (зависит от ноутбука);
- нажать альт и 251 с активированной клавы.
При работе с документом html, в программировании используются следующие значения:
- √ для квадратного корня;
- ∛ – кубического;
- ∜ – четвертого.
Значок корня в уравнении
В документе можно написать не просто радикал, но и целое уравнение со степенью, неизвестным составляющим.
Для этого:
- перейти во «Вставку»;
- открыть раздел формул;
- выбрать квадратное уравнение. Если нужен другой тип уравнения, вызвать функцию «вставить новую формулу»;
- заполнить значения, в том числе степень над элементом в левой его части. Она может быть третьей, пятой, седьмой – любой.
Самостоятельно уравнение с х, корнем из некоего числа записывается и через инструмент «Объект» в меню «Вставка». После нажатия на объект перейти в Microsoft equation 3.0, «Шаблоны дробей и радикалов». В открывшемся конструкторе записать уравнение.
Шестнадцатеричный код
Для включения элемента может использоваться шестнадцатеричная система Юникод.
Работает так:
- ввести кодовое значение. Квадратный корень обозначается 221A, кубический – 221B, четвертый – 221C. Буквы после цифр писать в латинской раскладке;
- одновременно выжать сочетание Alt+X.
Способы набора символа в ворде
Чтобы поставить радикал в документе word, можно использовать большинство описанных методов.
Среди них:
- скопировать элемент из другого текста, браузера, вставить;
- использовать код+alt, код шестнадцатеричной системы;
- через таблицу символов;
- с помощью встроенного редактора формул. Для этого нажимают на раздел «Вставка», выбирают «Формула», жмут на «Вставить новую формулу». Появится надпись «Место для формулы», а в верхней панели инструментов – конструктор математических знаков. Остается выбрать значок и подкоренное выражение. Можно сразу выбрать значок со степенью 2, 3, 4, 5, даже 6;
- через инструмент «Объект»;
- изобразить значок в графическом редакторе – нарисовать галочку, одну сторону продлить. Перенести картинку в документ.
Заключение
На этом все. Из этой небольшой статьи вы узнали, как сделать дробь в текстовом редакторе Microsoft Word любых версий. Как видите, данную задачу можно решить несколькими способами, а инструментарий программы еще и позволяет автоматизировать ее выполнение.
Дроби в «Ворде» встречаются довольно часто. Они могут пригодиться при написании рецептов или формул в точных науках. К сожалению, вставить знак дроби не всегда легко. Существуют разные варианты развития событий. Ниже будет рассказано о том, как справиться с поставленной задачей. Каким образом юзеры пишут дроби? Как облегчить себе жизнь?








