Как писать формулы в ворд (word), редактор формул в word
Содержание:
- Использование Microsoft Equation в Microsoft Word
- Набор формул в Microsoft Word (на примере Word 2003)
- Использование в формуле закладок и ссылок на ячейки
- Если нет Microsoft Equation 3.0
- Как вставить формулу в ворде в таблицу
- Работа с формулами в Word 2003
- уравнений линейного формата с использованием UnicodeMath и LaTeX в Word
- Версия CSS
- Как перемножить, разделить или произвести вычитание чисел в таблице WORD
- Как написать формулу в Ворде?
- 2.1.1. Создание формул
- Второй вариант — Изменение формул, набранных через вкладку Уравнение
- Переустановка Mac OS X Yosemite
- Использовать формулу в таблице Word или Outlook
- Видеоурок «Вставка формул в Word»
- Equation Editor — служба поддержки Office
Использование Microsoft Equation в Microsoft Word
В качестве примера использования этого приложения оформим решение системы уравнений с двумя неизвестными.

Делается это следующим образом:
- В редакторе Microsoft Word (версия не имеет значения) в разделе «Вставка» нажать на строчку или кнопку «Объект».
- В новом маленьком окошке выделить строчку Microsoft Equation 3.0 и нажать «Ок».

- В блоке «Шаблоны скобок» выбрать фигурную скобку (3 ряд снизу, первая кнопка) и нажать Enter для добавления второй строки.
- Поочередно установить курсор в каждый из квадратиков и записать в них уравнения.
- Переставить указатель перед скобкой и поставить знак «+».
- Поставить курсор позади уравнений и с помощью блока «Шаблоны скобок» поставить горизонтальную черту и нажать Enter.
- Во втором поле за чертой вписать «–1».

- Переписать упрощенное уравнение, полученное в результате сложения двух первоначальных, предварительно нажав Enter для перехода на новую строку.
- Перейти на следующую строку и записать: «y = 2».
- Еще раз перейти на новую строку и вписать: «х = 1».

Примечание. В редакторе формул нельзя пользоваться пробелами. Программа автоматически расставляет пропуски там, где это необходимо.
Приложение Microsoft Equation 3.0 — это простой и удобный инструмент, позволяющий быстро создавать и редактировать формулы, тем самым качественно дополняя любую научную работу или пояснительную записку.
Набор формул в Microsoft Word (на примере Word 2003)
Для начала откроем новый документ Word и введем какой-либо текст для наглядности примера:
Предположим, что нам необходимо между этими двумя абзацами ввести сложную формулу. Для этого в то место, в которое мы будем вставлять формулу, нужно поставить курсор. Затем в меню «Вставка» выбрать пункт «Объект» и в открывшемся окне выбрать объект «Microsoft Equation 3.0».
После того, как вы выбрали необходимый объект и нажали «ОК», перед вами откроется редактор формул Microsoft Word. При этом все панели заменятся на другие панели редактора формул:
Теперь вы можете начать непосредственный ввод вашей формулы в поле для вставки, используя при этом элементы формул (дроби, подстановочные знаки и другое). Чтобы выйти из режима редактирования формулы достаточно кликнуть мышкой по пустому пространству в любом месте рабочего листа. Если же вам необходимо заново отредактировать формулу, то нужно два раза кликнуть по формуле, и она снова откроется в редакторе формул.
Обратите внимание, что в приведенном выше примере, элементы формул являются как бы миниатюрными копиями необходимых элементов с условным обозначением мест, где будут вводиться какие-либо значения
Как показано выше, при нажатии на этот значок произойдет вставка элемента «Квадратный корень» вместе с полем, в которое вы сможете ввести какие-либо значения или новый элемент (например, дробь или что-то другое).
После недолгих манипуляций мы с вами получаем сложную формулу, которая содержит знаки дроби, квадратного корня, возведение в степень числа и другие математические вычисления.
Режим редактирования формул на самом деле очень прост в управлении и использовании. С помощью инструмента «Microsoft Equation 3.0» вы можете создавать неограниченное количество формул любой сложности. Кроме того, формулу можно копировать, выравнивать по центру, а также изменять ее размер. И не бойтесь экспериментировать с разными элементами, потому, как при желании их можно просто удалить.
Использование в формуле закладок и ссылок на ячейки
В формулу можно вставить ссылку на ячейку, для которой создана закладка, используя имя этой закладки. Например, если для ячейки, содержащей число или выражение, результатом которого является число, создана закладка с именем валовой_доход
, формула =ROUND(валовой_доход
,0) округлит значение этой ячейки до ближайшего целого числа в меньшую сторону.
Примечание:
Ячейки с формулами не учитываются в вычислениях, в которых используются ссылки. Если ячейка является частью ссылки, она игнорируется.
Ссылки формата RnCn
Для записи ссылки на строку, столбец или ячейку таблицы в формуле можно использовать формат RnCn. Здесь Rn соответствует n-ой строке, а Cn — n-му столбцу. Например, ссылка R1C2 указывает на ячейку в первой строке и втором столбце. Приведенная ниже таблица содержит примеры записи ссылок в таком формате.
Ссылки формата A1
Для записи ссылки на ячейку, набор или диапазон ячеек можно использовать формат A1. Здесь буква соответствует столбцу, а цифра — строке ячейки. Первый столбец таблицы обозначен буквой «A», а первая строка — цифрой «1». Приведенная ниже таблица содержит примеры записи ссылок в таком формате.
Компьютерные клавиатуры ограничены по размерам и не могут вместить всего многообразия символов, которые могут потребоваться пользователям при работе. Один из примеров такого многообразия, при котором требуются различные символы и знаки, является набор в документах химических и математических формул различной сложности. Впервые столкнувшись с подобной задачей школьники и студенты начинают искать ответ на вопрос как писать формулы в ворде.
Существуют две основные возможности для добавления формул в MS Word.
- Использование встроенных в сам текстовый редактор средств.
- Работа с панелью математического ввода, впервые появившейся в Windows 7. Рассмотрим каждый из вариантов более подробно.
Использование встроенных средств Word 2007 и новее
Использование панели математического ввода
Если на изучение встроенного в Word редактора формул нет времени или желания, то можно упростить себе задачу, воспользовавшись панелью математического ввода, включенную в стандартные средства операционных систем, начиная с Windows 7.Полный путь для запуска данной панели выглядит как «Пуск»-«Все программы»-«Стандартные»-«Панель математического ввода».Пользоваться программой очень легко. Вы рисуете в ней формулы так, как это делали бы на школьной доске мелом, а встроенные системы распознавания преобразуют написанное в математические формулы, совместимые с форматом Word.
Чтобы перенести нарисованную и правильно распознанную формулу в Word установите курсор в выбранное место и в панели математического ввода нажмите кнопку «Вставить».
С помощью панели математического ввода легко набирать формулы легкой и средней степени сложности. А вот сложные громоздкие математические выражения данному инструменту практически неподвластны. Для их оформления лучше всего использовать встроенную в Word библиотеку «Формула».
На сегодняшний день программой Microsoft Word пользуются практически все люди. Особенно это касается офисных сотрудников. Кроме того, данный текстовый редактор особенно популярен среди студентов и школьников, поскольку приходится часто писать различные курсовые и самостоятельные работы. Но не все знают, как вставить формулу в «Ворде».
В данной статье будут рассмотрены основные принципы и возможности работы с уравнениями. Помимо этого, будут продемонстрированы отличия в различных версиях редактора. Если вы до сих пор используете Word 2007, прочитав данную инструкцию, поймете, что давно пора обновиться.
Для того чтобы вставить какое-нибудь уравнение, нужно сделать следующие действия:
- Нажмите на пункт меню «Вкладка». Кликните на иконку стрелочки вниз. Благодаря этому пунктов меню станет больше.

- Затем выбираем пункт «Объект».

- В появившемся окне выбираем «Microsoft Equation 3.0». Для вставки нажимаем на кнопку «OK».

- В случае первого запуска редактора, Windows произведет его настройку. Необходимо дождаться окончания процесса.
- После этого вы сможете создавать различные формулы.

- Для этого сначала нужно кликнуть в выделенную область, а затем выбрать какой-нибудь раздел формул и подходящий вариант.

- Сразу после этого выбранный элемент появится в поле для ввода формулы. Здесь вы можете написать что угодно.

- Введите какую-нибудь цифру. Для выхода из редактора нужно сделать левый клик мыши по пустому пространству.

- Благодаря этим действиям элемент перестанет быть активным и вы увидите готовое уравнение.

Данный редактор сохранился и в последующих версиях «Ворда». Более подробно о его возможностях можно почитать в онлайн справке официального сайта Microsoft.
Если нет Microsoft Equation 3.0
Если после того как вы вошли в окно «Вставка объекта» и не нашли в списке 3.0, не отчаивайтесь — эта проблема решается просто. Всего-навсего во время установки пакета Microsoft Office данный компонент не установился. Для решения проблемы найдите установочный диск и вставьте в дисковод. Между тем иногда помогает закрытие всех сторонних программ.
Итак, диск вставлен, а значит, теперь нам нужно перейти в «Панель управления». В том случае, если у вас установлена операционная система Windows XP, то вам надо нажать «Пуск», войти в «Настройки», а там уже выбрать пункт «Панель управления». После открытия окна нужно перейти в «Установка и удаление программ».
На других версиях Windows практически аналогичный способ попасть в эту утилиту. В любом случае можно воспользоваться поиском в системе.
Перед вами находится список всех установленных программ на компьютере, вам же необходимо найти всего одну — Microsoft Office (если такой нет, то ищите Microsoft Word). Далее нажмите по ней левой кнопкой мыши, появится кнопка «Изменить», смело нажимайте и на нее.
Теперь перед вами стоит три выбора, можно удалить или добавить отдельные компоненты MS Office, переустановить их или же начисто удалить всю программу. Выбирайте первый вариант и нажимайте «Далее».
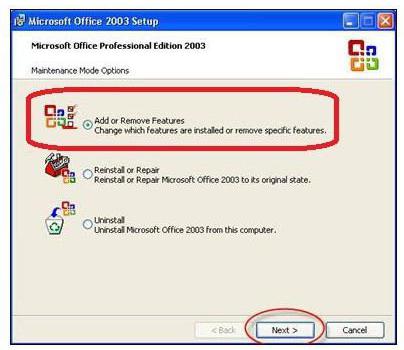
На следующем этапе изначально поставьте галочку рядом с Word, а потом рядом с надписью «Расширенная настройка приложений», и нажмите «Далее»
Теперь вы видите все компоненты, установленные вместе с MS Word, нас интересует лишь один, поэтому найдите «Средства Office» и нажмите плюс рядом с ним.
После этого появятся подпункты. Следующим шагом будет найти пункт «Редактор формул» и нажать на нем правой кнопкой мыши, в контекстном меню необходимо кликнуть по строке «Запускать с моего компьютера».
Как только вы это сделали, сразу же нажимайте «Обновить». После этого закройте и откройте программу Microsoft Word. Теперь в окне «Вставка объекта» появился необходимый вам пункт, введение формулы в «Ворде» 2003 стало доступным.
Как вставить формулу в ворде в таблицу
Порой пользователям Word приходится делать таблицы с обычными формулами, которые будут, например считать числа в соседних ячейках. Как создать таблицу Excel в документе ворда я рассказывал в предыдущей статье .
Здесь я расскажу об обычных таблицах и о том, как добавить в ячейки простые формулы. Они очень сильно уступают в функционале аналогичным в Excel, но для элементарных расчетов их может быть и достаточно.
Итак, берет готовую таблицу или создаем новую. Разумеется, это должна быть таблица, которая заполнена числами. Выбираем ячейку, в которой вам нужно вставить формулу.
Теперь нам нужна кнопка «Функция», которая находится во вкладке «Макет».
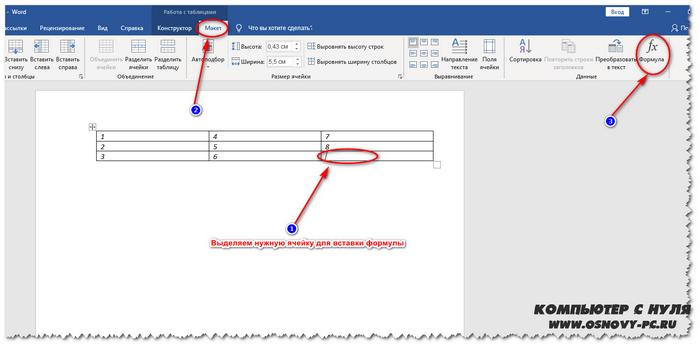
Откроется окно ввода необходимой функции. Команд не так много, но расписывать каждую из них это материал для отдельной статьи, потому при необходимости рекомендую вам обратиться к справочному материалу от разработчиков .
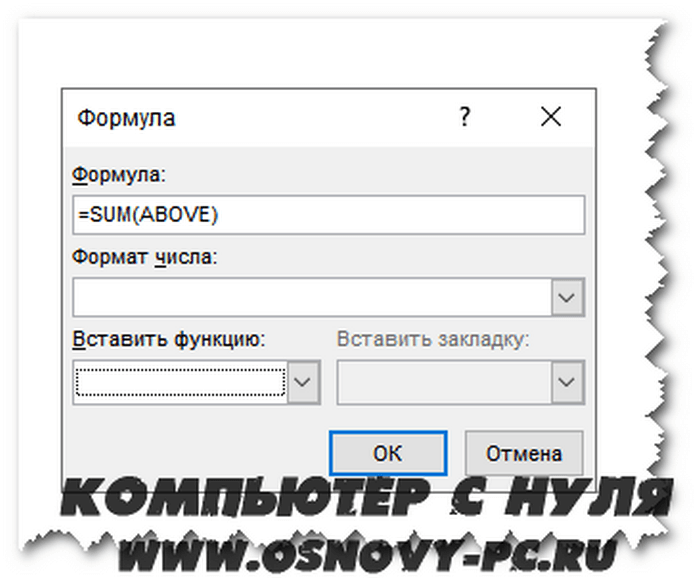
Работа с формулами в Word 2003
Эта версия текстового редактора являлась последней, которая по умолчанию создавал документы в известном формате DOC (поддерживается с 1997 года), и первой подвергшейся коммерческому ребрендингу MS.
Как показало будущее, смена дизайна пакета Office 2007 стало очень эффективным решением, о чём свидетельствует тот факт, что многие организации и частные пользователи до сих пор пользуются пакетом офисных программ именно этой версии.
Спецификой Word 2003 является использование отдельного приложения Microsoft Equations 0.3 для работы с формулами, окно которого каждый раз открывается при вставке нового математического выражения.
Для вставки формулы необходимо найти в верхней панели пункт «Вставка» и в выпадающем меню выбрать «Объект».
После этого появиться окно выбора объекта вставки. Необходимо кликнуть по пункту Microsoft Equations 3.0

После этого автоматически запустится редактор формул и перед пользователем откроется главное окно данной подпрограммы, в котором можно написать любую возможную формульную конструкцию.

Программа обладает лаконичным интерфейсом, выполненным в соответствии с дизайнерским стилем всех продуктов Microsoft того периода. В верхней части находится панель управления, на которой располагаются стандартные функции. Ниже располагаются категории различных математических символов, после выбора одной из которых раскроется список доступных элементов. Для того чтобы выбрать нужный символ, достаточно кликнуть по нему левой кнопкой мыши. Все обозначения интуитивно понятные, многие из них имеют значок пунктирного прямоугольника, указывающий на то, что на этом месте должно быть какое-либо математическое выражение.
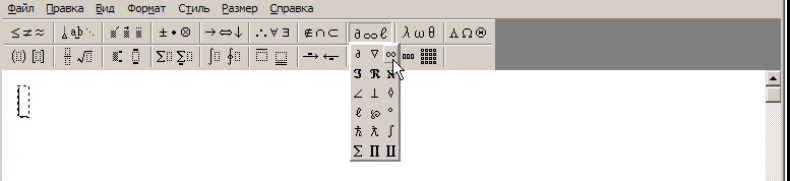
Функция стиль позволяет выбрать шрифт и тип начертания для тех или иных символов. Для того чтобы задать собственные настройки, нажмите «Стиль», а затем «Определить».

Пункт меню «Размер» даёт возможность регулировать размер различных элементов формул и также имеет возможность задания пользовательских настроек, для чего нужно следовать по пути «Размер» — «Определить».
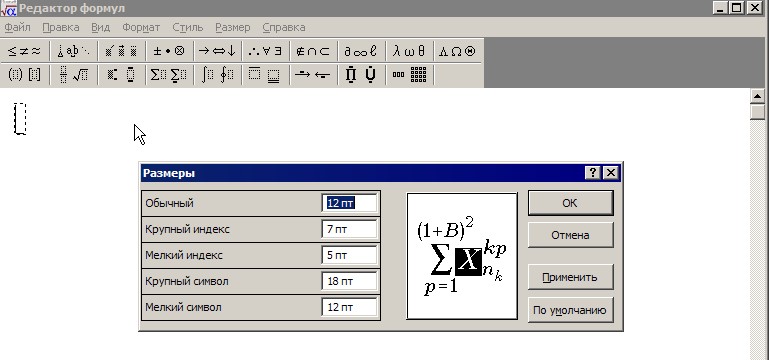
Совет!
В редакторе формул нельзя поставить пробел – размеры между элементами регулируются автоматически. Если вам необходимо вставить интервал той или иной длины, выберите соответствующий элемент из предложенных символов.
Когда ввод формулы завершён, нажмите Esc или закройте окно, в результате чего она будет вставлена в основной элемент. Повторное редактирование осуществляется при помощи двойного клика ЛКМ. Размер поля формулы можно менять и перемещать простым перетягиванием мышью.
уравнений линейного формата с использованием UnicodeMath и LaTeX в Word
Редактирование формул LaTeX поддерживает большинство общих математических ключевых слов LaTeX. Чтобы создать матричное уравнение 3×3 в формате LaTeX, введите следующее в математическую зону:
A = \ {\ matrix {a & b & c \\ d & e & f \\ g & h & j} \}
Это превратится в следующее профессиональное уравнение:
Вот еще несколько примеров выражений LaTeX, которые можно преобразовать в профессиональный формат.
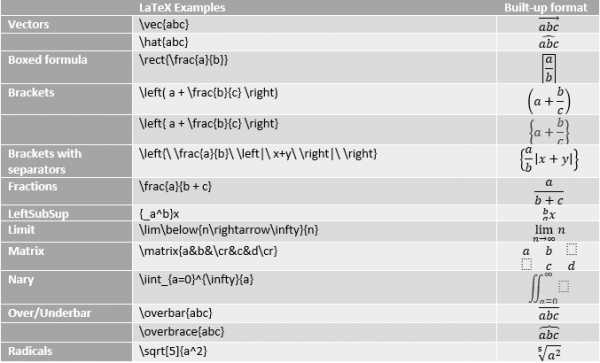
Большинство выражений LaTeX поддерживаются этой новой функцией Word; Ниже приводится список исключений для ключевых слов LaTeX, которые в настоящее время не поддерживаются.

Синтаксис некоторых выражений LaTeX несколько отличается от ожидаемого.
Например, матрицы LaTeX часто создаются с использованием следующего синтаксиса:
\ begin {matrix} a & b \\ c & d \ end {matrix}
Однако ключевые слова \ begin {} и \ end {} не поддерживаются в Word, поэтому вместо этого ввод матрицы LaTeX принимает просто \ matrix {} и будет выглядеть так:
\ matrix {a & b \\ c & d}
Версия CSS
Как перемножить, разделить или произвести вычитание чисел в таблице WORD
Для выполнения этих действий проще всего пользоваться операторами арифметических действий: * — умножение; / — деление; — — вычитание. Вот примеры записей, которые можно вводить в строку «формула»
:
- сложение — =А1+В2
; - умножение — =А5*В5
; - деление — =В4/В1
; - вычитание — =А6-В6
.
Пожалуйста, обратите внимание, что любая формула начинается со знака «равно» (=). И далее безо всяких пробелов вводим адреса ячеек и арифметические знаки
Для умножения в программе предусмотрен еще один вариант — PRODUCT
. Это функция перемножения, как и SUM
— сложения. В этом случае адреса ячеек нужно вводить в круглых скобках через точку с запятой (см. рис. 4).Если речь идет о нахождении произведения столбца или строки, то можно не перечислять все ячейки, а задать их с помощью интервала через двоеточие, например: =
PRODUCT(А1:А8)
.
А теперь, друзья, немного о грустном. Вы, должно быть уже поняли, что таблицы в Ворде приспособлены только для простейших вычислений, диапазон возможных операций невелик. Более того, в приведенных выше примерах арифметических действий при изменении одного или обоих аргументов (значений в ячейках) результат автоматически не сменится. Для получения нового значения нужно будет выделить прежнее и нажать клавишу F9
или, кликнув по выделенной цифре правой кнопкой мышки, в выпавшем окне выбрать строку «обновить поле»
.
Из прочих математических функций для вычисления в таблицах в Ворде доступны следующие:
- среднее арифметическое в диапазоне: =
AVERAGE()
; - определение максимального и минимального значений в указанных ячейках: =
MAX/
MIN()
; - остаток от деления: =MOD()
; - выделение целой части числа: =
INT()
; - округление до указанного разряда: =
ROUND()
.
Остальные функции — статистические и логические — в рамках данной статьи мы разбирать не будем. Из обещанного у нас остались проценты и среднее арифметическое. Вот и займемся ими.
Как написать формулу в Ворде?
Поставить ударение в Ворде над определенной буквой получится разными способами. Чтобы написать формулу, можно также воспользоваться несколькими вариантами:
- вставка из шаблона;
- создание своей формулы;
- рукописный ввод.
Выбор того или иного варианта прежде всего зависит от сложности самого выражения.
Вставка из шаблона
Очень простой и быстрый метод. Вставить в текст математическое выражение в этом случае даже проще, чем преобразовать Ворд в ПДФ. Сначала пользователю необходимо перейти в раздел «Вставка», после чего нажать на кнопку «Формула» и выбрать нужный вариант.

Если предложенных в разделе математических выражений недостаточно, то загрузить нужную формулу можно с сайта Office. Для этого необходимо перейти в меню «Вставка», нажать на кнопку «Формула», навести курсор на раздел «Дополнительные формулы с сайта Office.com» и выбрать требуемое выражение из предложенных.
Создание своей формулы
Иногда ни в самом Ворде, ни на сайте Office не удается найти нужную формулу. В таком случае ее можно создать самостоятельно:
В меню «Вставка» выбираем раздел «Формула» и нажимаем на кнопку «Вставить новую формулу».

После этого откроется вкладка «Конструктор», в которой и будет происходить создание и редактирование математического выражения.

В подразделе «Структуры» выбираем различные крупные элементы формулы, например дроби, интегралы или матрицы.

После добавления элемента приступаем к расстановке знаков самого выражения. Они расположены в разделе «Символы».

После создания основной структуры формулы пользователю остается только написать численные или буквенные значения внутри каждого элемента. Для этого нужно щелкнуть на пустой квадрат и ввести требуемые символы.

Рукописный ввод
В версии Ворд 2016 пользователи могут писать формулы и от руки. Средством ввода в этом случае может стать компьютерная мышь или стилус. Чтобы вставить в документ нужное математическое выражение, необходимо воспользоваться следующим алгоритмом:
Открываем раздел «Вставка», нажимаем на кнопку «Формула» и в контекстном меню выбираем пункт «Рукописное уравнение».

Программа предложит новое окно, в котором пользователю необходимо написать нужное ему выражение.

Нажимаем на кнопку «Написать», вводим формулу и выбираем опцию «Вставка».

В рукописном поле ввода можно корректировать введенную информацию. Например, для удаления лишнего элемента необходимо выделить его и нажать на кнопку «Стереть».

Нажатие на опцию «Очистить» удалит всю введенную информацию. Если Ворд неправильно распознает какой-либо символ, то с помощью кнопки «Выбрать и исправить» его можно заменить на другой:
Выделяем нужный знак и нажимаем на «Выбрать и исправить».

В контекстном меню выбираем необходимое значение.
2.1.1. Создание формул
В
предыдущих версиях Word
единственным инструментом, предназначенным
для редактирования математических
формул, являлся встроенный в него
редактор формул Microsoft
Equation.
В новой версии этот редактор остался,
однако появились новые возможности,
которые призваны упростить и облегчить
работу с формулами.
Для
создания новой формулы необходимо
открыть вкладку Вставка,
перейти в группу Символы
и нажать на клавишу Формула.
В результате этого действия на странице
документа появится заготовка для ввода
новой формулы и откроется вкладка Работа
с формулами/Конструктор
(рис. 16).
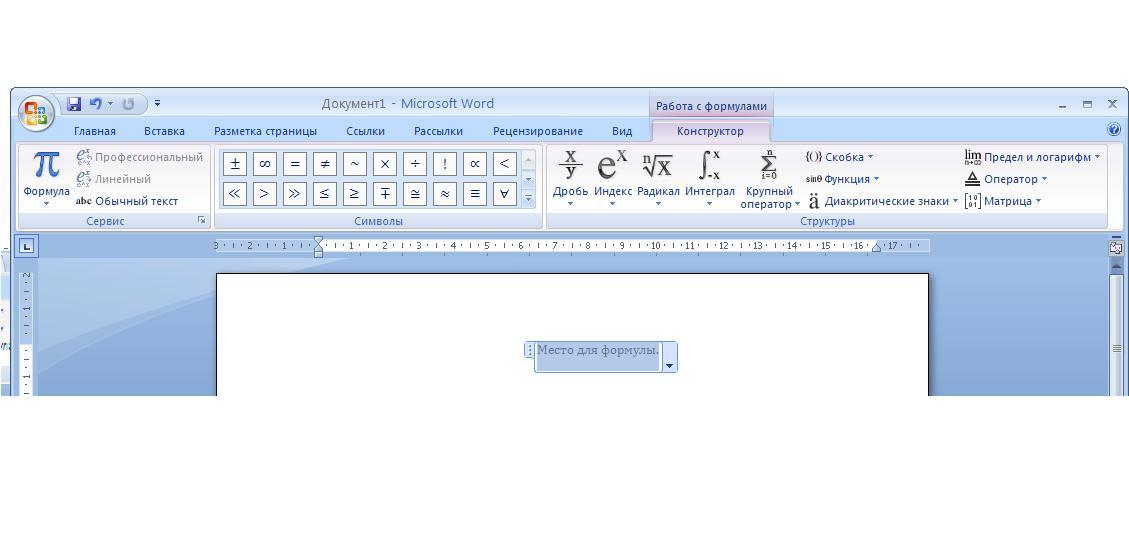
Рис.
16
Формулы
вводить можно несколькими способами.
Прежде всего, можно воспользоваться
готовыми формулами, предоставляемыми
опциейВставка/Формула
(рис. 17). Эта опция содержит в себе
некоторое количество стандартных
математических формул. Однако ясно, что
такой набор способен удовлетворить
лишь малую долю потребностей, поэтому
основным механизмом ввода формул
является ручной ввод.
При
ручном вводе все символы набираются на
клавиатуре или выбираются из группы
Символы
вкладки Работа
с формулами/Конструктор.
Группа Структуры
этой же вкладки позволяет легко включать
в формулу большое количество стандартных
математических конструкций, таких как
подкоренные выражения, дроби, интегралы,
логарифмы, пределы, матрицы и др. При
необходимости можно также воспользоваться
другими символами, расположенными на
вкладке Вставка:
группа Символы,
клавиша Символы.
Для
того, чтобы закончить ввод формулы,
нужно нажать клавишу Пробел.
Второй вариант — Изменение формул, набранных через вкладку Уравнение
Чтобы вызвать редактор формул, нужно также левой кнопки мыши нажать на формулу. Для примера мы набирали следующую формулу (рисунок 6):
Рисунок 6
После вызова редактора формула будет выглядеть так (рисунок 7):
Рисунок 7
Теперь рассмотрим, как же изменить шрифт в этом типе формул. Если просто выделить уравнение, вызвать правой кнопкой контекстное меню и выбрать шрифт, либо зайти через вкладку Главная на ленте, выбрать шрифт и поменять, то шрифт не изменится и будет стандартный Cambria Math.
Чтобы иметь возможность изменить шрифт, нужно нажать на уравнение, после чего на ленте откроется вкладка Коструктор, и нажимаем на вкладку Обычный текст (рисунок 8):
Рисунок 8
После этого, выделив формулу, можно изменять ее шрифт и размер, как и для обычного текста.
Также в этом редакторе есть возможность сохранять нужные вам формулы, чтобы в дальнейшем заново их не набирать. Для этого нужно нажать на нужную формулу, и выбрать Сохранить как новое уравнение (рисунок 9):
Рисунок 9
После чего откроется окно, как на рисунке 10:

Рисунок 10
На указанном выше рисунке заполняем нужные нам поля, и нажимаем кнопку ОК. Формула в коллекции готова.
В данной статье мы рассмотрели, как форматировать формулы в текстовом редакторе Word в двух вариантах на тот случай, если кто-то пользуется версией 2003.
Для остальных версий мы рассмотрели возможность изменения шрифта, как для любого другого текста, а также способ сохранения формулы для добавления ее в коллекцию формул с возможностью дальнейшего использования.
Переустановка Mac OS X Yosemite
Использовать формулу в таблице Word или Outlook
АБС ()
Вычисляет абсолютное значение значения в круглых скобках
= ABS (-22)
22
И ()
Проверяет, все ли аргументы в круглых скобках ИСТИННЫ.
= И (СУММ (СЛЕВА) = 5)
1, если сумма значений слева от формулы (в той же строке) меньше 10 и , сумма значений над формулой (в том же столбце, исключая любую ячейку заголовка) больше, чем или равно 5; 0 в противном случае.
СРЕДНЕЕ ()
Вычисляет среднее значение элементов, указанных в скобках.
= СРЕДНИЙ (СПРАВА)
Среднее значение всех значений справа от ячейки формулы в одной строке.
СЧЕТ ()
Вычисляет количество элементов, указанных в скобках.
= СЧЁТ (ЛЕВЫЙ)
Число значений слева от ячейки формулы в той же строке.
ОПРЕДЕЛЕННЫЙ ()
Проверяет, определен ли аргумент в круглых скобках. Возвращает 1, если аргумент был определен и оценивается без ошибок, 0, если аргумент не был определен, или возвращает ошибку.
= ОПРЕДЕЛЕННЫЙ (валовой_ доход)
1, если валовой_ доход был определен и оценивается без ошибок; 0 в противном случае.
ЛОЖЬ
Не аргументирует. Всегда возвращает 0.
= ЛОЖЬ
ЕСЛИ ()
Оценивает первый аргумент.Возвращает второй аргумент, если первый аргумент истинен; возвращает третий аргумент, если первый аргумент ложен.
Примечание: Требуется ровно три аргумента.
= ЕСЛИ (СУММ (ЛЕВО)> = 10,10,0)
10, если сумма значений слева от формулы не менее 10; 0 в противном случае.
ИНТ ()
Округляет значение в круглых скобках до ближайшего целого числа.
= ИНТ (5,67)
5
МАКС ()
Возвращает максимальное значение элементов, указанных в круглых скобках.
= МАКС. (ВЫШЕ)
Максимальное значение в ячейках над формулой (без учета строк заголовков).
МИН ()
Возвращает минимальное значение элементов, указанных в круглых скобках.
= МИН (ВЫШЕ)
Минимальное значение, найденное в ячейках над формулой (исключая все строки заголовка).
МОД ()
Принимает два аргумента (должны быть числами или оцениваться как числа). Возвращает остаток после деления второго аргумента на первый. Если остаток равен 0 (нулю), возвращает 0,0
.
= МОД (4,2)
0.0
НЕ ()
Принимает один аргумент. Проверяет, верен ли аргумент. Возвращает 0, если аргумент истинен, 1, если аргумент ложен. В основном используется в формуле ЕСЛИ.
= НЕ (1 = 1)
ИЛИ ()
Принимает два аргумента.Если одно из них истинно, возвращает 1. Если оба значения ложны, возвращает 0. В основном используется в формуле ЕСЛИ.
= ИЛИ (1 = 1,1 = 5)
1
ТОВАРОВ ()
Вычисляет произведение элементов, указанных в скобках.
= ПРОДУКТ (ЛЕВЫЙ)
Произведение всех значений в ячейках слева от формулы.
КРУГЛЫЙ ()
Принимает два аргумента (первый аргумент должен быть числом или оцениваться как число; второй аргумент должен быть целым числом или оцениваться как целое число).Округляет первый аргумент до количества цифр, указанного вторым аргументом. Если второй аргумент больше нуля (0), первый аргумент округляется до указанного количества цифр. Если второй аргумент равен нулю (0), первый аргумент округляется до ближайшего целого числа. Если второй аргумент отрицательный, первый аргумент округляется до левой части десятичной дроби.
= ОКРУГЛ (123,456; 2)
= КРУГЛЫЙ (123.456, 0)
= ОКРУГЛ (123,456; -2)
123,46
123
100
ЗНАК ()
Принимает один аргумент, который должен быть числом или оцениваться как число. Определяет, является ли элемент, указанный в круглых скобках, больше, равен или меньше нуля (0).Возвращает 1, если больше нуля, 0, если ноль, -1, если меньше нуля.
= ЗНАК (-11)
-1
СУММА ()
Вычисляет сумму элементов, указанных в скобках.
= СУММА (ПРАВО)
Сумма значений ячеек справа от формулы.
Видеоурок «Вставка формул в Word»

MS Word 2010 в момент своего выхода на рынок был богат на нововведения. Разработчики этого текстового процессора сделали не только «косметический ремонт» интерфейса, но и внедрили в него немало новых функций. В числе таковых оказался и редактор формул.
Подобный элемент был доступен в редакторе и ранее, но тогда он был лишь отдельной надстройкой — Microsoft Equation 3.0. Сейчас же возможность создания и изменения формул в Ворде является интегрированной. Редактор формул перестал использоваться как отдельный элемент, так что вся работа над формулами (просмотр, создание, изменение) протекает непосредственно в среде программы.
Как найти редактор формул
1. Откройте Word и выберите «Новый документ» или просто откройте уже имеющийся файл. Перейдите во вкладку «Вставка».

2. В группе инструментов «Символы» нажмите кнопку «Формула» (для Ворд 2010) или «Уравнение» (для Word 2016).

3. В выпадающем меню кнопки выберите подходящую формулу/уравнение.

4. Если необходимого вам уравнения нет в списке, выберите один из параметров:
- Дополнительные уравнения с сайта Office.com;
- Вставить новое уравнение;
- Рукописное уравнение.

Более подробно о том, как создавать и изменять формулы, вы можете прочесть на нашем сайте.
Как изменить формулу, созданную с помощью надстройки Microsoft Equation
Как было сказано в начале статьи, ранее для создания и изменения формул в Word использовалась надстройка Equation 3.0. Так вот, созданную в ней формулу можно изменить только с помощью той же надстройки, которая из текстового процессора от Майкрософт, к счастью, тоже никуда не делась.
1. Кликните дважды по формуле или уравнению, которое нужно изменить.
2. Выполните необходимые изменения.
Проблема заключается лишь в том, что расширенные функции создания и изменения уравнений и формул, которые появились в Ворд 2010, не будут доступны для аналогичных элементов, созданных в более ранних версиях программы. Для устранения этого недостатка следует преобразовать документ.
1. Откройте раздел «Файл» на панели быстрого доступа, и выберите команду «Преобразовать».
2. Подтвердите свои действия, нажав «ОК» по запросу.
3. Теперь во вкладке «Файл» выберите команду «Сохранить» или «Сохранить как» (в таком случае не меняйте расширение файла).

На этом все, как видите, запустить редактор формул в Microsoft Word 2010, как и в более свежих версиях этой программы, совсем несложно.
Эта статья содержит пояснения, сделанные для Microsoft Word 2010, но она так же применима и для других популярных версий Microsoft Word – 2007 и 2013.
Вставка формул является одной из ключевых возможностей Microsoft Word. Чтобы создать формулу необходимо кликнуть по месту в документе, где должна быть размещена формула, перейти на вкладку «Вставка» и нажать на кнопку «Формула».
Если вам удобнее работать с помощью «горячих клавиш», смотрите соответствующую инструкцию:
После этого в документе появится поле редактирования формулы. В открывшейся после этого вкладке «Конструктор» (редактор формул) можно выбрать символы и структуры для добавления в формулу.
Работа с формулами в Word может быть существенно облегчена за счет использования предопределенных шаблонов (можно использовать не только первоначальный набор, но и создавать свои собственные шаблоны). Для использования шаблона нажмите на стрелку под кнопкой «Формула» и выберите нужный вам тип формулы.
Equation Editor — служба поддержки Office
Вставьте уравнение с помощью Equation Editor
-
На вкладке Insert в группе Text щелкните Object .
-
В диалоговом окне Object щелкните вкладку Create New .
-
В поле Тип объекта щелкните Microsoft Equation 3.0 , а затем щелкните ОК .
-
Используйте символы, шаблоны или рамки на панели инструментов Equation для редактирования уравнения.
-
В Word, Excel или Outlook, чтобы вернуться к документу, щелкните в любом месте документа.
В PowerPoint, чтобы вернуться к презентации, в Equation Editor в меню File щелкните Exit and Return to Presentation .
Редактировать уравнение в редакторе формул
Если вы использовали Редактор формул для вставки уравнения, вы также можете редактировать это уравнение в Редакторе формул.
-
Дважды щелкните объект уравнения, который нужно отредактировать.
-
Используйте символы, шаблоны или рамки на панели инструментов Equation для редактирования уравнения.
-
В Word, Excel или Outlook, чтобы вернуться к документу, щелкните в любом месте документа.
В PowerPoint, чтобы вернуться к презентации, в Equation Editor в меню File щелкните Exit and Return to Presentation .
Вставьте уравнение с помощью Equation Editor
-
На вкладке Insert в группе Text щелкните Object .
-
В диалоговом окне Object щелкните вкладку Create New .
-
В поле Тип объекта щелкните Microsoft Equation 3.0 .
Если редактор формул недоступен, возможно, вам придется установить его.
Установить редактор формул
-
Закройте все программы.
-
Щелкните «Установка и удаление программ» на панели управления.
-
В поле Установленные программы щелкните Microsoft Office 2007 , а затем щелкните Изменить .
-
На Измените установку Microsoft Office 2007. щелкните Добавить или удалить компоненты , а затем щелкните Продолжить .
-
На вкладке Параметры установки щелкните индикатор развертывания (+) рядом с Инструменты Office .
-
Щелкните стрелку рядом с Equation Editor , а затем щелкните Run from My Computer .
-
Щелкните Продолжить .
-
После завершения установки Equation Editor перезапустите программу Office, которую вы использовали.
-
-
В диалоговом окне Object нажмите OK .
-
Используйте символы, шаблоны или рамки на панели инструментов Equation для редактирования уравнения.
-
В Word, Excel или Outlook, чтобы вернуться к документу, щелкните в любом месте документа.
В PowerPoint, чтобы вернуться к презентации, в Equation Editor в меню File щелкните Exit and Return to Presentation .
Редактировать уравнение в редакторе формул
Если вы использовали Редактор формул для вставки уравнения, вы можете редактировать это уравнение в Редакторе формул.
-
Дважды щелкните объект уравнения, который нужно отредактировать.
-
Используйте символы, шаблоны или рамки на панели инструментов Equation для редактирования уравнения.
-
В Word, Excel или Outlook, чтобы вернуться к документу, щелкните в любом месте документа.
В PowerPoint, чтобы вернуться к презентации, в Equation Editor в меню File щелкните Exit and Return to Presentation .








