Создание таблицы в microsoft excel
Содержание:
- Как сделать таблицу в Excel по-простому
- Как в Excel закрепить шапку таблицы
- Как создать таблицу в Excel: пошаговая инструкция
- Умная таблица в Эксель
- Оформление таблицы в Excel
- Создание таблицы в Excel
- Источник данных сводной таблицы Excel
- Как работать с таблицей в Excel
- Базовые особенности работы с таблицами
- Создание сводной таблицы в Excel
- Редактирование
- Google Таблицы — позволяет добавлять в Эксель графики и диаграммы
- Как сделать таблицу в экселе вторым способом
- Как активировать режим разметки и установить границы
Как сделать таблицу в Excel по-простому
Итак, нам понадобятся: компьютер, Excel и 5 минут времени. Для начала вам нужно включить компьютер и перейти в программу Эксель (90% дела будет сделано).
Если нет компьютера или программы, то сорри, миссия провалена.
Если вы с успехом прошли предыдущие испытания, то вы сможете лицезреть прекрасное, а именно интерфейс программы Эксель, вот так он выглядит:
Здесь есть строки и столбцы (в принципе как и у любой нормальной таблицы) — это номер один, что вам нужно знать про Эксель.
Работа в программе происходит на листах, например сейчас вы находитесь на первом листе. Листов можно создавать много — это номер два, что вам нужно знать про Эксель.
Минимальной единицей эксель таблицы являются ячейки. У ячеек есть свои координаты — это номер три, что вам нужно знать про эксель.
Теперь, когда вы знаете про эксель почти всё, можно приступать к созданию таблицы.
Чтобы сделать таблицу в Excel выполним несколько простых шагов:
Шаг 1. Введём названия столбцов и строк и заполним таблицу данными:
Шаг 2. Зададим границы таблицы:
Вот и всё, таблица готова, поздравляю вас с хорошей работой, теперь можно и отдохнуть! Или нет?
Внимание! Сейчас вылетит фишка!
Для того чтобы быстро форматировать границы таблицы можно воспользоваться следующим манёвром:
Выделяем одну из ячеек внутри таблицы (в первом столбце — это важно).
Нажимаем комбинацию клавиш CTRL+A (таблица должна выделиться)
Нажимаем решетку (см. скрин выше) и выбираем «Все границы». Кстати, я думаю вы же делаете табличку не просто так (для красоты), а для работы
Это значит вам необходимо хоть как-то научиться манипулировать данными внутри неё
Кстати, я думаю вы же делаете табличку не просто так (для красоты), а для работы. Это значит вам необходимо хоть как-то научиться манипулировать данными внутри неё.
Поэтому покажу пару самых часто используемых приёмов.
Приём первый — фильтры в таблицах Эксель
Фильтры штука очень полезная. Фильтры в Excel нужны для того чтобы сортировать данные и/или быстро просматривать только нужные данные (фильтруя/убирая из поля зрения не нужные)
Чтобы воспользоваться этим чудо-инструментом, нужно выделить всю таблицу (например используя CTRL+A), затем вверху справа выбрать «Сортировка и фильтр» и в выпадающем меню выбрать «Фильтр».
Получается вот такая красота, покликайте на эти штуки и узнаете на что они способны!
Приём второй — автосумма в Excel
Например, вы заполнили таблицу данными и вам оперативно нужно посчитать сумму определённого столбца или строки. Нет проблем, выделяете столбец или строку и нажимаете «Автосумма».
Ба-бам, рядом появится еще одна ячейка с суммой.
Магия вне Хогвартса удалась!
Кстати, еще фишка (по-моему уже слишком много фишек для одной статьи), если вдруг вам нужно быстро посмотреть сумму или даже среднее значение, а нажимать вы ничего не хотите (например, вас одолела лень), то можно просто выделить то что необходимо и посмотреть вправо вниз, там всё будет написано.
Вангую (т.е. предсказываю), в процессе работы с Excel таблицей, вам понадобиться (хоть раз за всю карьеру) добавить в неё несколько строк и столбцов.
Поэтому! Давайте сразу расскажу как добавлять/убавлять строки/столбцы в эту самую таблицу. Делается это элементарнейшим образом.
Выделяем строку/столбец, перед которыми нужно добавить новую строку или столбец и жмем кнопку «Вставить» (как показано на скрине), затем выбираем то что мы хотим вставить.
Этот же манёвр можно сделать более элегантно и после выделения, например, строки, нажмите «CTRL + ПЛЮС».
Прошло совсем немного времени, а вы уже не тот что были прежде, посмотрите на себя внимательно, теперь вы знаете как сделать таблицу в Excel, вы почти гуру этой темы.
Почему почти? – спросите вы. Да потому что гуру должен владеть несколькими способами достижения результата.
Хотите стать гуру, тогда читайте дальше.
Как в Excel закрепить шапку таблицы
Таблицы, с которыми приходится работать, зачастую крупные и содержат в себе десятки строк. Прокручивая таблицу “вниз” сложно ориентироваться в данных, если не видно заголовков столбцов. В Эксель есть возможность закрепить шапку в таблице таким образом, что при прокрутке данных вам будут видны заголовки колонок.
Для того чтобы закрепить заголовки сделайте следующее:
Перейдите на вкладку “Вид” в панели инструментов и выберите пункт “Закрепить области”:

Выберите пункт “Закрепить верхнюю строку”:
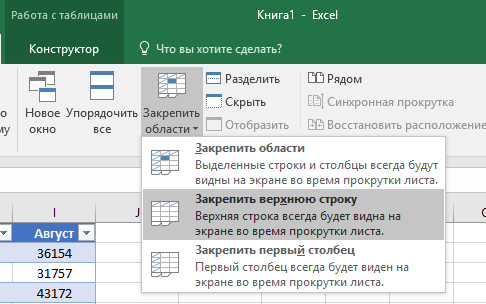
Теперь, прокручивая таблицу, вы не потеряете заголовки и сможете легко сориентироваться где какие данные находятся:
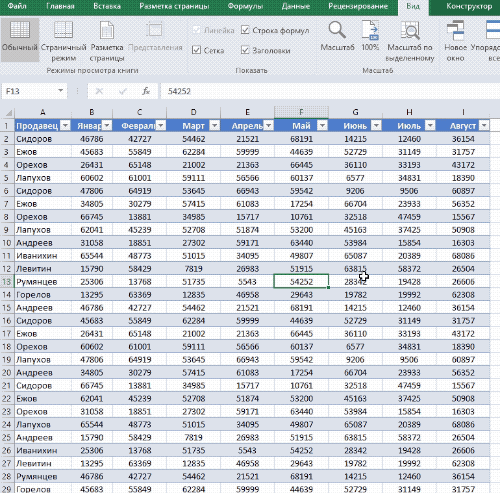
Как создать таблицу в Excel: пошаговая инструкция
Простейший способ создания таблиц уже известен. Но в Excel есть более удобный вариант (в плане последующего форматирования, работы с данными).
Сделаем «умную» (динамическую) таблицу:
- Переходим на вкладку «Вставка» — инструмент «Таблица» (или нажмите комбинацию горячих клавиш CTRL+T).
- В открывшемся диалоговом окне указываем диапазон для данных. Отмечаем, что таблица с подзаголовками. Жмем ОК. Ничего страшного, если сразу не угадаете диапазон. «Умная таблица» подвижная, динамическая.
Примечание. Можно пойти по другому пути – сначала выделить диапазон ячеек, а потом нажать кнопку «Таблица».
Теперь вносите необходимые данные в готовый каркас. Если потребуется дополнительный столбец, ставим курсор в предназначенную для названия ячейку. Вписываем наименование и нажимаем ВВОД. Диапазон автоматически расширится.
Если необходимо увеличить количество строк, зацепляем в нижнем правом углу за маркер автозаполнения и протягиваем вниз.
Умная таблица в Эксель
Есть так же возможность сделать таблицу при помощи специального редактора таблиц. Такой вариант называется «умной таблицей».
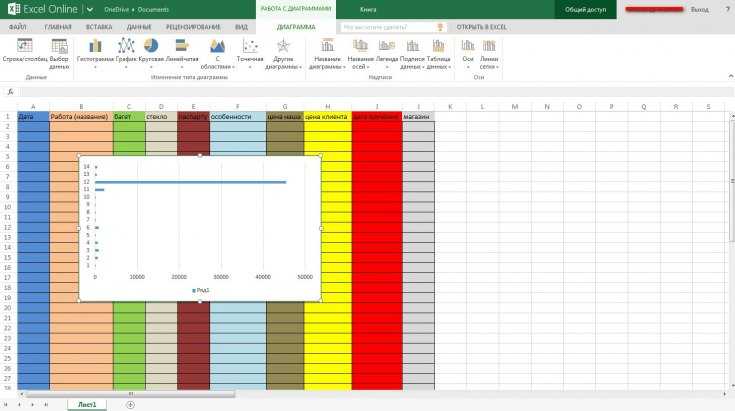
Вводим в свободные ячейки все необходимые нам данные. Теперь необходимо выделить курсором всю область с данными. Тут можно даже сделать круговую таблицу Эксель с теми же данными.

Теперь во вкладке «Главная» требуется отыскать группу «Стили» и в ней нажать кнопку «Форматировать как таблицу». Появляется список, из которого требуется выбрать подходящий стиль таблицы.
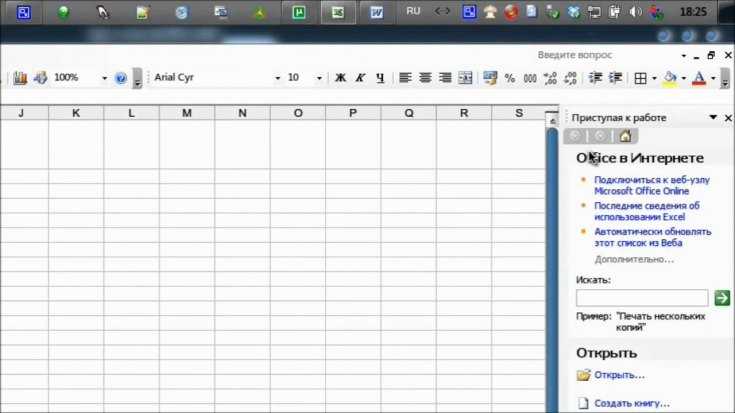
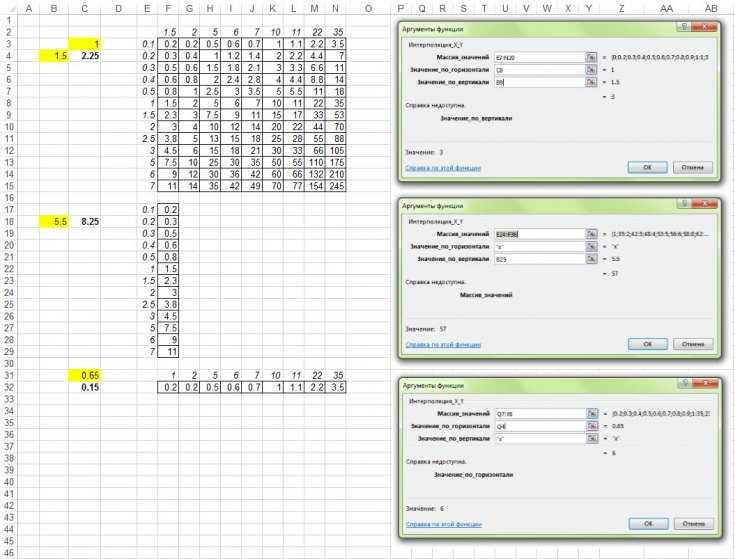
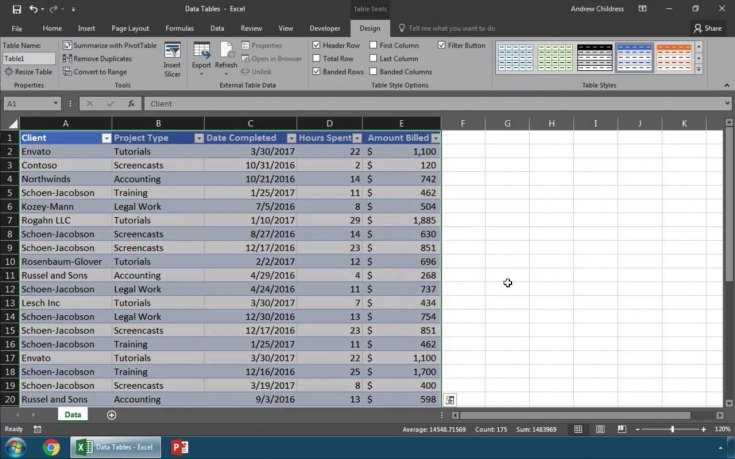
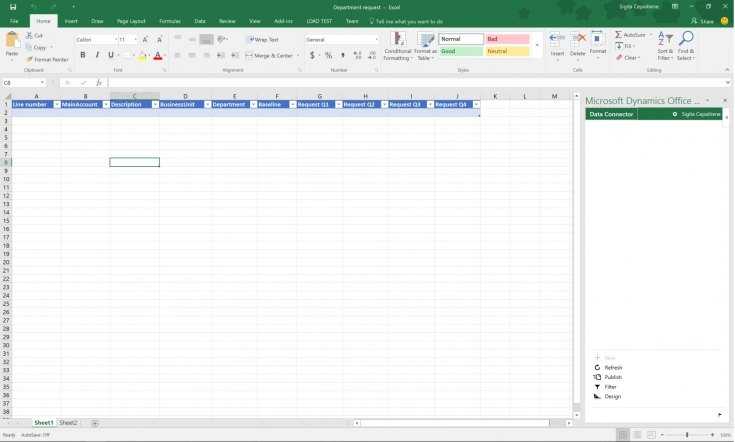
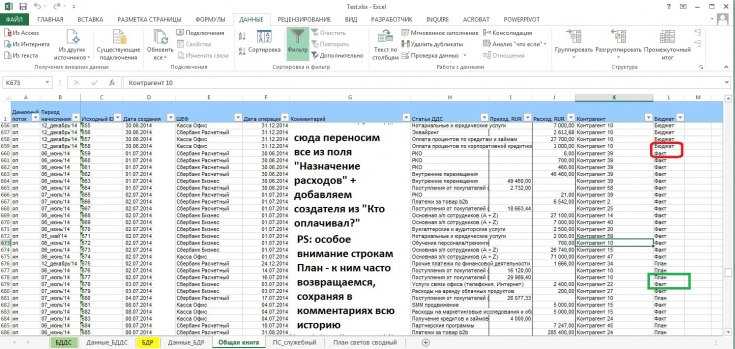
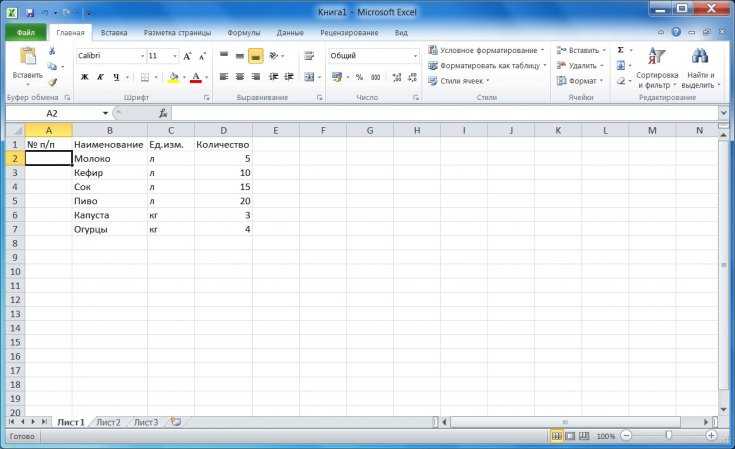
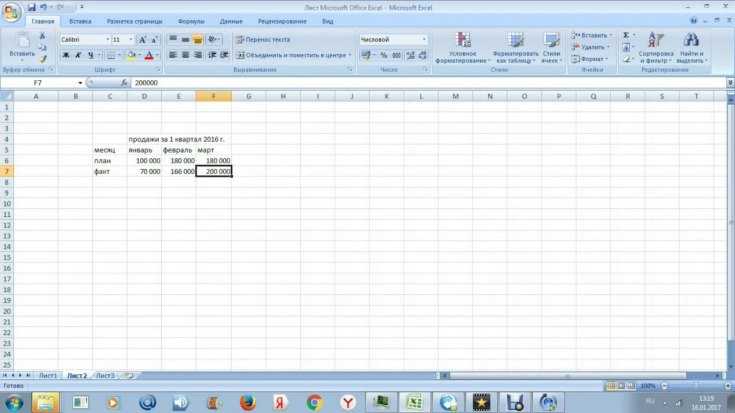
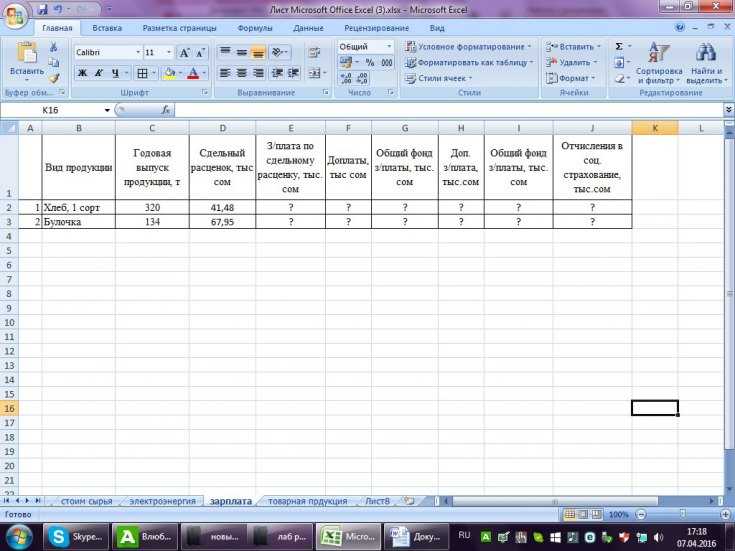
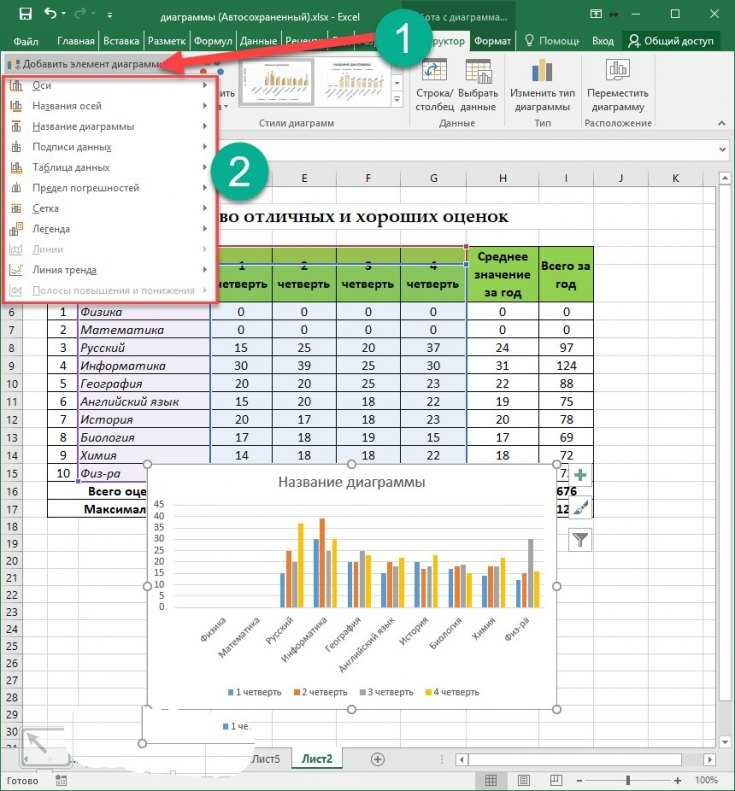
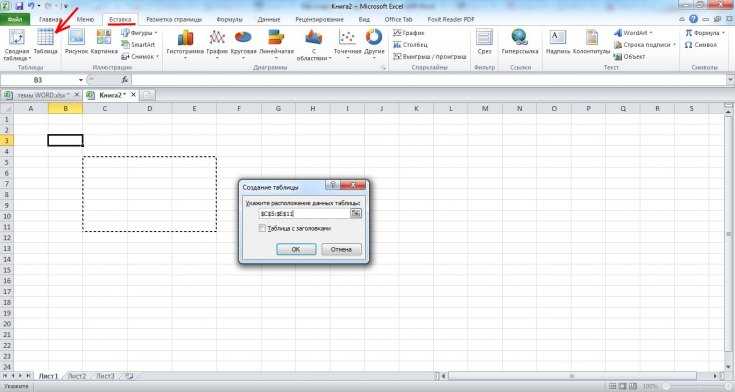
При необходимости таблицу можно будет расширить. Для этого вводятся данные в ячейке рядом с таблицей и нажимаем кнопку «Enter».
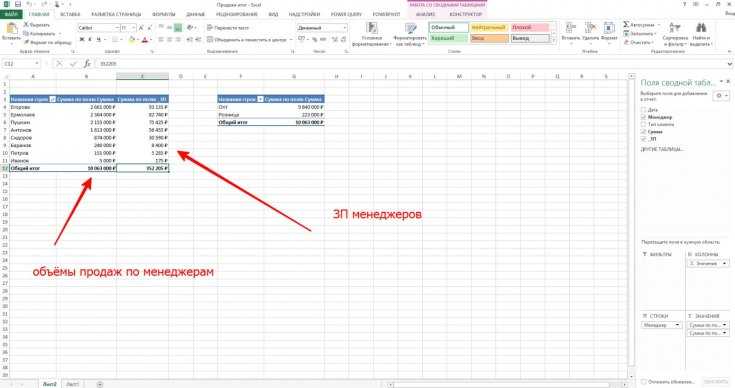
После создания таблицы открывается вкладка «Конструктор», где возможно изменить любые параметры готовой таблицы, задать ей название и т.д. Тут же можно увидеть, как сделать график по таблице Эксель.
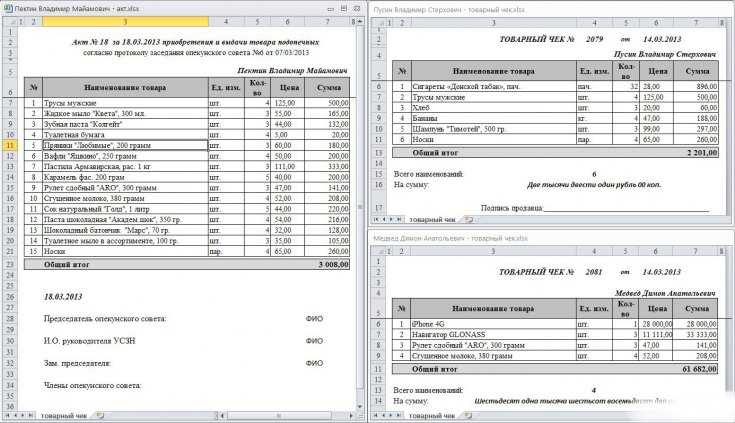
Оформление таблицы в Excel
Ниже будет приведено несколько советов по оформлению созданной в Экселе таблицы; эти рекомендации в равной степени пригодятся и опытному, и начинающему пользователю, желающему работать с программой с наибольшей отдачей — и делать не только эргономичные, но и красивые блоки данных.
Изменение цвета ячеек
Чтобы придать ячейкам построенной в Excel таблицы большую привлекательность, можно задать им разные оттенки. Делается это просто:
Пользователь выделяет требуемые блоки.
Находит на вкладке «Главная» выпадающее меню «Заливка» и выбирает для строк, столбцов и отдельных квадратиков приглянувшиеся цвета.
Изменение высоты и ширины ячеек
Чтобы изменить в таблице Эксель высоту строки или ширину столбца, начинающему юзеру понадобится:
Выделить на листе Excel требуемую строку.
Щёлкнуть по её порядковому номеру правой клавишей мыши, выбрать пункт «Высота строки».
И задать в диалоговом окошке требуемое значение.
То же проделать для вертикальных рядов данных — только вместо «Высоты строки» кликнуть по пункту «Ширина столбца».
Пользователь может устанавливать по горизонтали и вертикали любые значения в пределах разумного; чтобы вернуться к исходным, достаточно воспользоваться комбинацией клавиш Ctrl + Z.
Изменение начертания и размера шрифта
Чтобы настроить эти параметры, автор таблицы в Экселе, желающий сделать самое красивое представление данных, должен:
Выделить на листе Excel нужные ячейки, строки или столбцы, на вкладке «Главная» в выпадающем списке подобрать оптимальное начертание символов.
Рядом, пользуясь кнопками B и I, определить, должен ли шрифт быть полужирным или наклонным.
И установить размер символов — кликнув по нужному в выпадающем списке или воспользовавшись кнопками «Больше/Меньше».
Выравнивание надписей
Задать положение в тексте ячейки по высоте и ширине можно следующим образом:
Выделить нужные области таблицы Экселя правой клавишей мыши и в открывшемся контекстном меню выбрать параметр «Формат ячеек».
На вкладке «Выравнивание» отметить в выпадающих списках способ привязки текста к центральной точке.
Изменение стиля таблицы
Сменить стиль можно только для созданной автоматически таблицы Эксель; юзер, решивший построить её вручную, вынужден будет «подгонять» параметры шрифта, заливку ячеек, выравнивание и другие характеристики, чтобы добиться схожести с оригинальной «заготовкой».
Чтобы сменить стиль в Excel, нужно:
Переключиться на вкладку «Конструктор».
Отметить галочками, должны ли быть выделены жирным первый и последний столбцы.
Нужна ли под таблицей строка результатов — и выбрать другие содержащиеся на вкладке параметры.
А открыв расположенное тут же выпадающее меню «Стили», владелец компьютера сможет выбрать один из нескольких десятков полностью готовых шаблонов — и применить его одним щелчком мыши.
Создание таблицы в Excel
При запуске программы, пользователь увидит расчерченный лист, в котором определены строки и столбцы. Каждая ячейка может принимать одно из нескольких параметрами. Так, окно заполняется значениями или формулами.
При печати документа, таблицы не будет видно, только отдельные цифры или надписи. Чтобы лист имел нужный вид, нужно нарисовать таблицу. Здесь предусмотрено два варианта, ручной режим или автоматический.
Также, в приложении есть готовые шаблоны. С их помощью пользователю не обязательно вручную рисовать границы. Достаточно кликнуть на один из предложенных шаблонов. Тогда, лист сразу будет иметь нужное оформление.
Ручной режим
Система предусматривает создание в ручном режиме. Здесь необходимо самостоятельно нарисовать все грани. Для этого существует несколько инструментов, которыми можно воспользоваться.
Инструмент границы
Для только чтобы воспользоваться данной функцией, необходимо перейти в раздел «Главная». Здесь находится инструмент «границы».
В выпадающем списке можно выбрать нужную обводку для выделенной ячейки. Чтобы применить форматирование к нескольким столбцам и строкам, их нужно предварительно выделить, зажав левую кнопку мыши.
В первом блоке находятся только одинарная внешняя границы. Их можно применять к одной или нескольким ячейкам.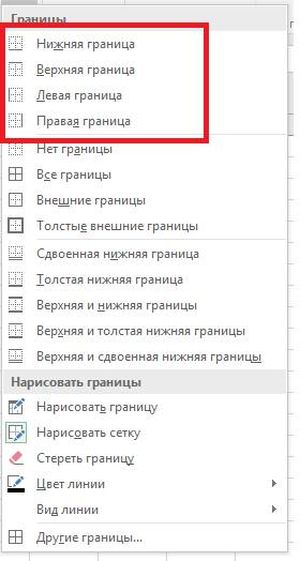
Во втором блоке расположены операции, которые применимы ко всем граням объекта. Их можно добавить или полностью убрать. Если были выделены несколько строк и столбцов, можно применить команду «Все границы». В таком случае, все ячейки будут обведены не только с внешней стороны, но и внутри.
Формат ячеек
Пользователь может создать таблицу в Excel через инструмент. Для этого необходимо:
- Перейти в раздел «Главная». Здесь нужно воспользоваться командой «Формат».
- В выпадающем списке выбрать нужную функцию.
- В открытом окне следует настроить границы.
В параметрах есть большое количество возможностей для настойки. Выбор типа линии, цвета и расположения. После того, как все грани будут заданы, пользователю нужно нажать на «ОК».
Применять настройки можно не только для одной ячейки. Если нужно обозначить линии для всей таблицы, ее следует предварительно выбрать.
Инструмент «Нарисовать сетку»
В программе есть возможность создать грани по периметру всей таблицы. Все линии в данном случае будут одинаковыми. Для начала следует перейти на вкладку «Главная» и нажать на соответствующую команду. Затем нужно нажать на пункт «Нарисовать сетку».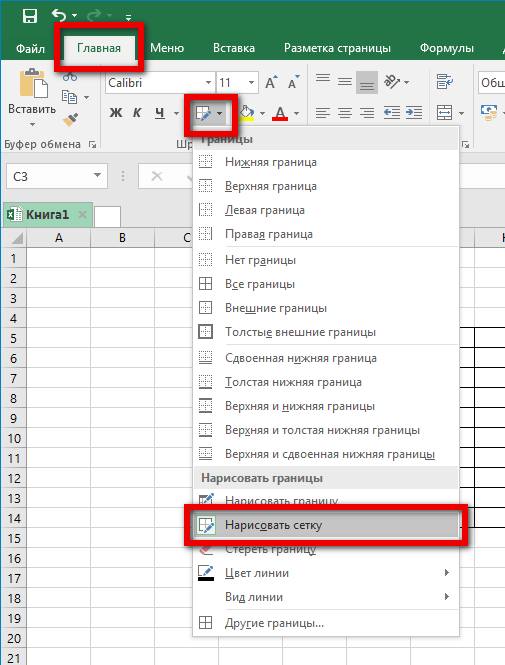
После этого необходимо выбрать саму таблицу, зажав левую клавишу мыши. По всему периметру выделения будет нарисована сетка.
Ниже расположены параметры. Есть возможность изменить цвет и вид линии. При следующим выделении будут применены новые настройки.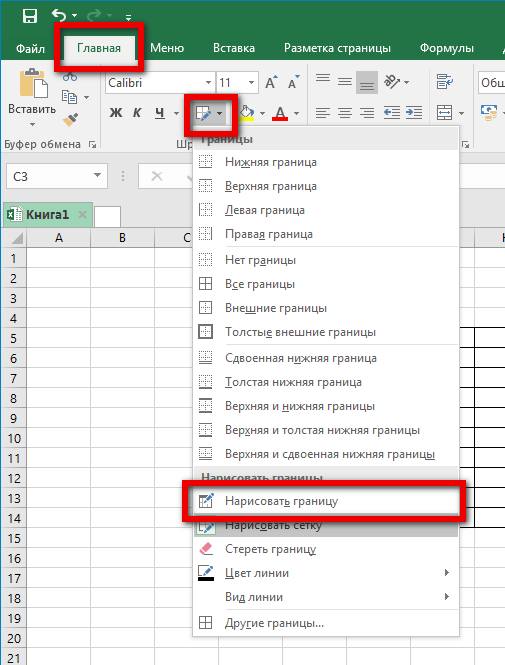
Инструмент «Нарисовать границу»
Также, есть возможность выделять не все ячейки, а только начертить грани таблицы. Для этого следует нажать на «нарисовать границу» в том же выпадающем списке. К данному инструменту можно применить параметры, изменить цвет и вид линии. Как только инструмент будет выбран, необходимо выделить ячейки.
Источник данных сводной таблицы Excel
Для успешной работы со сводными таблицами исходные данные должны отвечать ряду требований. Обязательным условием является наличие названий над каждым полем (столбцом), по которым эти поля будут идентифицироваться. Теперь полезные советы.
1. Лучший формат для данных – это Таблица Excel. Она хороша тем, что у каждого поля есть наименование и при добавлении новых строк они автоматически включаются в сводную таблицу.
2. Избегайте повторения групп в виде столбцов. Например, все даты должны находиться в одном поле, а не разбиты по месяцам в отдельных столбцах.
3. Уберите пропуски и пустые ячейки иначе данная строка может выпасть из анализа.
4. Применяйте правильное форматирование к полям. Числа должны быть в числовом формате, даты должны быть датой. Иначе возникнут проблемы при группировке и математической обработке. Но здесь эксель вам поможет, т.к. сам неплохо определяет формат данных.
В целом требований немного, но их следует знать.
Как работать с таблицей в Excel
С выходом новых версий программы работа в Эксель с таблицами стала интересней и динамичней. Когда на листе сформирована умная таблица, становится доступным инструмент «Работа с таблицами» — «Конструктор».
Здесь мы можем дать имя таблице, изменить размер.
Доступны различные стили, возможность преобразовать таблицу в обычный диапазон или сводный отчет.
Возможности динамических электронных таблиц MS Excel огромны. Начнем с элементарных навыков ввода данных и автозаполнения:
- Выделяем ячейку, щелкнув по ней левой кнопкой мыши. Вводим текстовое /числовое значение. Жмем ВВОД. Если необходимо изменить значение, снова ставим курсор в эту же ячейку и вводим новые данные.
- При введении повторяющихся значений Excel будет распознавать их. Достаточно набрать на клавиатуре несколько символов и нажать Enter.
- Чтобы применить в умной таблице формулу для всего столбца, достаточно ввести ее в одну первую ячейку этого столбца. Программа скопирует в остальные ячейки автоматически.
- Для подсчета итогов выделяем столбец со значениями плюс пустая ячейка для будущего итога и нажимаем кнопку «Сумма» (группа инструментов «Редактирование» на закладке «Главная» или нажмите комбинацию горячих клавиш ALT+»=»).
Если нажать на стрелочку справа каждого подзаголовка шапки, то мы получим доступ к дополнительным инструментам для работы с данными таблицы.
Иногда пользователю приходится работать с огромными таблицами. Чтобы посмотреть итоги, нужно пролистать не одну тысячу строк. Удалить строки – не вариант (данные впоследствии понадобятся). Но можно скрыть. Для этой цели воспользуйтесь числовыми фильтрами (картинка выше). Убираете галочки напротив тех значений, которые должны быть спрятаны.
Таблица представляет себя лучший инструмент для добавления общего ряда предметов. Эта статья объясняет, как сделать таблицу в Microsoft Excel.
Первым делом, необходимо создать границы нашей таблицы. Для этого мы выделяем необходимый участок, нажимаем правой кнопкой мыши и выбираем формат ячеек.
Переходим на вкладку Границы, и там выбираем вид границы- внешняя, цвет рамки(границы таблицы), и тип нужной линии. После этого нажимаем на кнопку Ок
В качестве примера я выбрал внешнии границы «толстой линией», цвет границы — «черный»
Для того, чтобы нам сделать сетку, необходимо выделить нашу таблицу и выбрать формат ячеек. Там перейти на вкладку граница —внутренние . Также выбрать толщину линии и ее цвет.
Само собой разумеется, что эту операцию можно и нужно выполнять за один раз. В данном примере я показал за 2 раза только для наглядности.
После этих манипуляций у нас была создана таблица в Excel как на рисунке ниже:
Так же границы, при создании таблиц в Excel, можно сделать и по другому. На рписунке ниже показано как сделать внешнюю толстую границу.
Необходимую ширину ячеек мы задаем нажав мышкой на границе ячеек и растягивая ее до необходимой ширины.
Таким образом, в рамках данной статьи я ответил на вопрос: «Как создать таблицу в Excel»
Базовые особенности работы с таблицами
Один из самых главных элементов таблицы – ее название. Его можно увидеть во вкладке «Конструктор». Она отображается сразу после того, как будет нажата левая кнопка мыши на любую ячейку, входящую в нее. Название есть, даже если пользователь его не задает. Просто в таком случае по умолчанию дается имя «Таблица 1», «Таблица 2» и другие.
4
Если вы собираетесь использовать сразу несколько таблиц в вашем документе, то рекомендуем дать более понятные имена. В будущем тогда будет значительно проще понять, какая из них за что отвечает
Особенно это важно при работе с Power Query и Power Pivot. Давайте присвоим таблице имя «Отчет»
В Excel есть отдельная функция, предназначенная для того, чтобы просмотреть, какие таблицы и именованные диапазоны есть и быстро управлять их названиями. Для того, чтобы ею воспользоваться, необходимо открыть вкладку «Формулы», после чего найти пункт «Диспетчер имен».
5
Увидеть название таблицы можно и при ручном вводе формулы.
6
Но больше всего любопытно то, что Excel может работать не только с таблицей в целом, но и отдельными ее частями – колонками, заголовками, итогами и так далее. Чтобы сослаться на какой-то конкретный компонент, необходимо записывать формулы в таком виде.
7
Начинающий пользователь сразу скажет: «Боже, как можно все это выучить»? Но на самом деле, этого не нужно делать, поскольку в ходе набора формулы появляются подсказки. Главное – не забыть открыть квадратную скобку (ее можно найти в английской раскладке там, где у нас находится кнопка «х»).
8
Переключение между компонентами таблицы осуществляется с помощью клавиши Tab. После того, как формула введена, не стоит забывать закрыть все скобки, включая квадратную.
Если в любой ячейке записать формулу, возвращающую сумму всего столбца «Продажи», то она автоматически обретет такой вид.
=Отчет
Простыми словами, ссылка указывает не на какой-то определенный диапазон, а на всю колонку таблицы.
9
Это говорит о том, что если использовать умную таблицу в диаграмме или сводной таблице, новая информация туда будет добавляться автоматически.
Создание сводной таблицы в Excel
Открываем исходные данные. Сводную таблицу можно строить по обычному диапазону, но правильнее будет преобразовать его в таблицу Excel. Это сразу решит вопрос с автоматическим захватом новых данных. Выделяем любую ячейку и переходим во вкладку Вставить. Слева на ленте находятся две кнопки: Сводная таблица и Рекомендуемые сводные таблицы.
Если Вы не знаете, каким образом организовать имеющиеся данные, то можно воспользоваться командой Рекомендуемые сводные таблицы. Эксель на основании ваших данных покажет миниатюры возможных макетов.
Кликаете на подходящий вариант и сводная таблица готова. Остается ее только довести до ума, так как вряд ли стандартная заготовка полностью совпадет с вашими желаниями. Если же нужно построить сводную таблицу с нуля, или у вас старая версия программы, то нажимаете кнопку Сводная таблица. Появится окно, где нужно указать исходный диапазон (если активировать любую ячейку Таблицы Excel, то он определится сам) и место расположения будущей сводной таблицы (по умолчанию будет выбран новый лист).
Обычно ничего менять здесь не нужно. После нажатия Ок будет создан новый лист Excel с пустым макетом сводной таблицы.
Макет таблицы настраивается в панели Поля сводной таблицы, которая находится в правой части листа.
В верхней части панели находится перечень всех доступных полей, то есть столбцов в исходных данных. Если в макет нужно добавить новое поле, то можно поставить галку напротив – эксель сам определит, где должно быть размещено это поле. Однако угадывает далеко не всегда, поэтому лучше перетащить мышью в нужное место макета. Удаляют поля также: снимают флажок или перетаскивают назад.
Сводная таблица состоит из 4-х областей, которые находятся в нижней части панели: значения, строки, столбцы, фильтры. Рассмотрим подробней их назначение.
Область значений – это центральная часть сводной таблицы со значениями, которые получаются путем агрегирования выбранным способом исходных данных.
В большинстве случае агрегация происходит путем Суммирования. Если все данные в выбранном поле имеют числовой формат, то Excel назначит суммирование по умолчанию. Если в исходных данных есть хотя бы одна текстовая или пустая ячейка, то вместо суммы будет подсчитываться Количество ячеек. В нашем примере каждая ячейка – это сумма всех соответствующих товаров в соответствующем регионе.
В ячейках сводной таблицы можно использовать и другие способы вычисления. Их около 20 видов (среднее, минимальное значение, доля и т.д.). Изменить способ расчета можно несколькими способами. Самый простой, это нажать правой кнопкой мыши по любой ячейке нужного поля в самой сводной таблице и выбрать другой способ агрегирования.
Область строк – названия строк, которые расположены в крайнем левом столбце. Это все уникальные значения выбранного поля (столбца). В области строк может быть несколько полей, тогда таблица получается многоуровневой. Здесь обычно размещают качественные переменные типа названий продуктов, месяцев, регионов и т.д.
Область столбцов – аналогично строкам показывает уникальные значения выбранного поля, только по столбцам. Названия столбцов – это также обычно качественный признак. Например, годы и месяцы, группы товаров.
Область фильтра – используется, как ясно из названия, для фильтрации. Например, в самом отчете показаны продукты по регионам. Нужно ограничить сводную таблицу какой-то отраслью, определенным периодом или менеджером. Тогда в область фильтров помещают поле фильтрации и там уже в раскрывающемся списке выбирают нужное значение.
С помощью добавления и удаления полей в указанные области вы за считанные секунды сможете настроить любой срез ваших данных, какой пожелаете.
Посмотрим, как это работает в действии. Создадим пока такую же таблицу, как уже была создана с помощью функции СУММЕСЛИМН. Для этого перетащим в область Значения поле «Выручка», в область Строки перетащим поле «Область» (регион продаж), в Столбцы – «Товар».
В результате мы получаем настоящую сводную таблицу.
На ее построение потребовалось буквально 5-10 секунд.
Редактирование
После создания таблицы ее в любое время можно заполнить и изменить. Чтобы сделать это, кликните по ней левой кнопкой мыши и в основном меню программы зайдите в панель “Макет”.
Изменяем свойства таблицы
В самом левом углу мы видим 3 пункта:
- Выделить,
- Отобразить сетку,
- Свойства.
При помощи первой опции можно создать выделение нужной области для дальнейшего редактирования. Это может быть 1 ячейка, столбец, строка, в которой в данный момент находится курсор мыши либо вся таблица.
Сетка нужна, если вы убрали границы между элементами, а точнее, скрыли их. Вот так выглядит табличка, в которой нет линий между столбцами.
А вот так она будет отображаться с применением сетки.
Видите, появились пунктирные разделители? Теперь проще разобрать структуру данного массива.
В свойствах вы можете:
- изменить ширину таблицы, строк, столбцов и ячеек;
- настроить положение объекта на листе;
- разрешить или запретить перенос на другую страницу;
- выровнять текст по центру, верхнему или нижнему краю;
- добавить альтернативный текст, чтобы графы не были пустыми.
Удаление и добавление элементов
Это одна из самых нужных функций при работе с массивом данных. Поставьте курсор мыши на ячейку и нажмите на кнопку “Удалить”.
В выпавшем списке выберите, что именно нужно убрать:
- одну графу,
- весь столбец,
- строку,
- таблицу.
Когда вы убираете одну ячейку, то программа предлагает варианты, как это сделать:
- сдвигая данные влево или вверх;
- удаляя целиком строку или столбец.
Если вы применяете первый вариант, то в выбранной строке или столбце станет на 1 графу меньше, чем в остальных. Вот как это выглядит на практике.
Добавить одну ячейку не получится, наращивание массива происходит строками снизу или сверху и столбцами слева или справа от графы, в которой расположен курсор.
Другие настройки
Также вы можете:
- объединить или разделить выделенные ячейки или отделить одну часть таблицы от другой;
- настроить ширину и высоту строк и столбцов;
- выровнять текст по одному из краев ячейки или по центру;
- задать поля;
- применить сортировку или математические формулы к содержимому.
Все эти настройки перед вами, испытайте их, чтобы научиться быстро редактировать нужные параметры.
Также вы можете менять месторасположение таблицы. Для этого наведите на нее мышку и тяните за крестик в левом верхнем углу. Другой способ: выделите объект, нажмите комбинацию клавиш “Ctrl + X”, переместите курсор в нужное место и воспользуйтесь кнопками “Ctrl + V”.
Google Таблицы — позволяет добавлять в Эксель графики и диаграммы
Google Docs – это сетевой онлайн сервис от компании Google с богатыми возможностями, в том числе позволяющий работать с excel, просматривать соответствующие форматы файлов (XLS, XLSX, ODS, CSV), создавать графики и диаграммы, и так далее. Для работы с данными сервисом необходимо иметь аккаунт в Google, если же у вас его нет, тогда предлагаю вам его создать.
- Чтобы воспользоваться возможностями Google Docs перейдите на данный ресурс https://docs.google.com/spreadsheets/u/0/, и введите данные своего аккаунта в Гугл.
- Для создания нового документа нажмите на «Blank» (прямоугольник с зелёным плюсиком), и вы перейдёте в режим создания таблицы Excel.
- Интерфейс сервиса англоязычный, но для пользователей, имевших ранее дело с Excel, работа с Google Docs не доставит особых проблем.
- Для сохранения на компьютер созданной вами таблицы нажмите на «File» — «Download as» и выберите удобный формат сохранения файла (например, xlsx).

Как сделать таблицу в экселе вторым способом
В Excel отступив от верхнего края несколько строк и от левой стороны отступив 1 столбец начинаем заполнять текстом будущую таблицу.
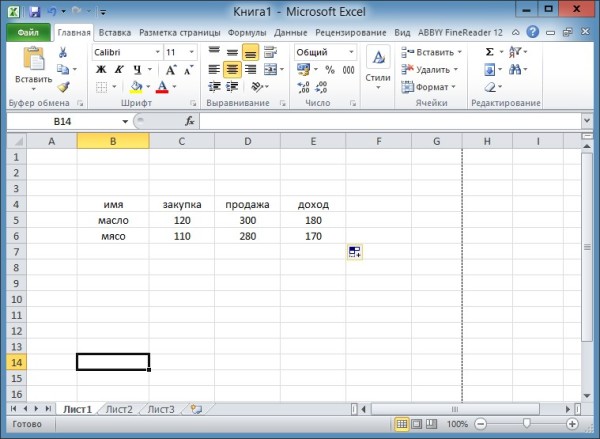 Как создать таблицу в Excel
Как создать таблицу в Excel
Закончив вводить текст нужно навести курсор в левую верхнюю ячейку будущей таблицы. Нажать левую кнопку мыши ( не отпуская её) и выделить весь заполненный текстом участок. Отпустив кнопку мыши нужно нажать на треугольник около квадрата.
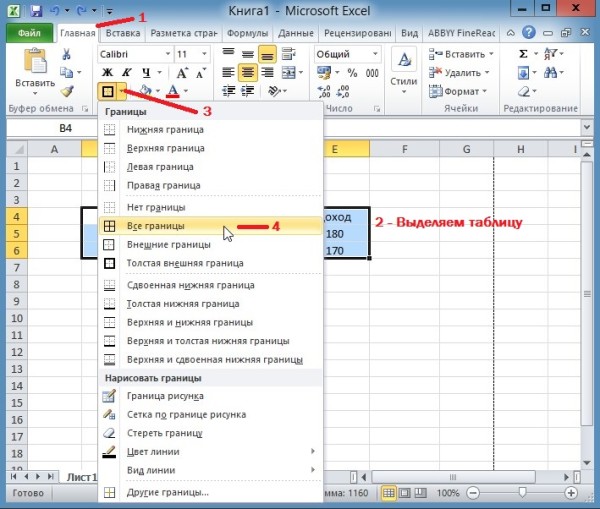 Как вставить таблицу в Excel
Как вставить таблицу в Excel
Откроется выпадающий список в котором нужно выбрать пункт «Все границы».
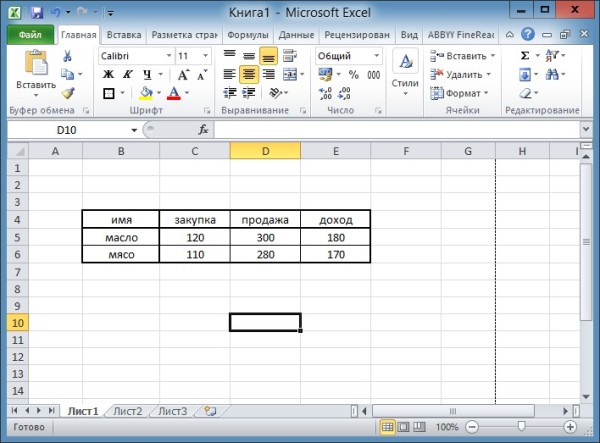 Таблица готова
Таблица готова
После этого таблица будет готова, так можно составить таблицу в эксель любого размера.
Чтобы в таблице выделить некоторые ячейки жирными линиями нужно нажать левой кнопкой мыши на нужную ячейку и если рядом есть ещё ячейки которые надо выделить жирным то выделяем и их. Затем отпустив кнопку мыши нужно нажать на треугольник около квадрата.
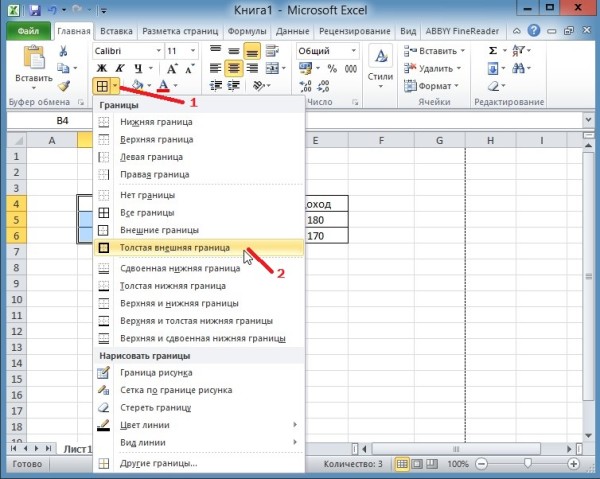 Можно некоторые ячейки и саму таблицу обвести жирным контуром
Можно некоторые ячейки и саму таблицу обвести жирным контуром
Откроется выпадающий список в котором нужно выбрать пункт «Толстая внешняя граница». Таким образом можно выделять несколько областей, а чтобы обвести всю таблицу жирной линией нужно будет мышкой выделить всю таблицу. После этого можно распечатать таблицу в Excel нажав на Файл и выбрав из списка Печать.
В этом видео показано как делать таблицы в экселе начинающим.
Как активировать режим разметки и установить границы
К счастью, разработчики офисного пакета позаботились о том, чтобы все действия в различных версиях Ексель были аналогичны. При первом открытии приложения пользователь не видит границ страницы, т.е. видимые рамки отсутствуют. Например, если открываем лист в Ворд, то автоматически загружается альбомная ориентация страницы, но в Ексель подобной разметки нет. Чтобы границы стали активны, необходимо отправить документ на печать. Только в режиме предварительного просмотра пользователю станут доступны границы текущей страницы.
Тонкая прерывистая линия определяет условную межу.
Рис 1. Тонкая прерывистая линия
Чтобы запустить режим печати, перейдите в Главное меню документа, далее следует выбрать Файл-Печать. Только после закрытия просмотра появятся пунктирные полосы.
Точная разметка страницы станет видимой, если перейти в меню Вид, активировать режим «Разметка страницы». После этого пользователю станет доступна привычная линейка, которая помогает рассчитать точные параметры в Ворде. В результате страница примет вид альбомного листа.
Рис 2. Делаем точную разметку в меню Вид








