Как построить диаграмму в excel по данным таблицы
Содержание:
- Автоматическое обновление данных
- Добавить или удалить заголовки в диаграмме
- Построение графиков в Word 2003, 2007, 2010, 2013
- Изменение данных
- Как построить в Excel
- Форматирование отдельных элементов диаграммы
- Построение диаграммы в Word 2007
- Квантограммы
- Создание диаграммы в Word
- Построение графиков и диаграмм в Excel
- Построение диаграмм в Ворде
- Организационная диаграмма
Автоматическое обновление данных
В подобных таблицах информация сама по себе не обновляется. Для этого нужно сделать следующее.
Закройте документ, в котором вы работаете.

- Вносим изменения в редакторе Excel. Например, для наглядности, у предмета «Физика» поставим все нули.

- Кликаем на иконку сохранения или нажимаем на горячие клавиши Ctrl+S.

- Заново открываем документ и видим, что информация уже обновилась.

Рассмотрим другой вариант, когда оба документа открыты.
- На этот раз проставим нули около другого предмета. Например, математики. При этом обязательно сохраняем этот файл.

- Переходим в Word и видим, что изменения не произошли.

- Сделайте правый клик мыши по нужному объекту. В контекстном меню выберите пункт «Изменить данные». Затем – точно такой же вариант.

- В результате этого операционная система Windows переключит вас на программу Microsoft Excel.

- Снова возвращаемся к Ворду и видим, что всё обновилось автоматически.
- Но всё можно сделать еще проще. Перейдите на вкладку «Конструктор» и нажмите на кнопку «Обновить данные».

Добавить или удалить заголовки в диаграмме
Вы можете добавить заголовок к каждой оси диаграммы. Названия осей обычно доступны для всех осей, которые могут отображаться на диаграмме, включая оси глубины (серии) в 3-D диаграммах.
У некоторых типов диаграмм (например, радарных) есть оси, но они не могут отображать заголовки осей. Типы диаграмм, у которых нет осей (например, круговые и кольцевые диаграммы), также не могут отображать заголовки осей.
Название диаграммы
Названия осей
-
Этот шаг применим только к Word 2016 для Mac: в меню Просмотр щелкните Макет печати .
-
Щелкните диаграмму, а затем щелкните вкладку Конструктор диаграмм .
-
Щелкните Добавить элемент диаграммы > Заголовки осей , а затем выберите параметр заголовка оси.
-
Введите текст в поле Название оси .
Чтобы отформатировать заголовок, выделите текст в поле заголовка, а затем на вкладке Home в разделе Font выберите нужное форматирование.
Построение графиков в Word 2003, 2007, 2010, 2013
Несмотря на отчасти более, чем солидный возраст этих билдов, в них присутствуют все средства для визуализации числовых данных. Допустим, вы составили простейшую таблицу в Word’е, и, дабы не быть голословным, решили изобразить данные из нее в виде наглядного графика или диаграммы. Как это сделать?
- Выделяем данные из таблицы мышкой и обращаемся к верхнему меню текстового редактора: раздел «Вставка», подкатегория «Рисунок», пункт «Диаграмма» (в Word 2003).
-
Построить диаграмму в Word’е 2007-го, 2010-го и 2013-го годов можно схожим образом, с той лишь разницей, что здесь пункт «Диаграмма» из категории «Вставка» верхнего меню вынесен прямо на топ-панель, и вам не нужно долго лазить по менюшкам с целью найти нужную вам опцию.
- Перед вами тут же появляется заполненная Excel-таблица с перенесенными данными из Word’овского представления и возникает яркий график с относительными данными из листа.
-
Теперь вы вправе поменять вид графика в соответствии со своими вкусовыми предпочтениями, обозначить оси диаграммы, перейти в плоскую систему координат, разместить легенду в нужном вам местоположении относительно диаграммы и сделать другие видоизменения.
- Поменяем тип графика на другой, более соответствующий представленной информации. Для этого выделим график на листе, зайдем в верхнее меню и обратимся к пункту «Тип диаграммы» в разделе «Диаграмма».
-
Здесь доступны графики на любой вкус и цвет: от линейчатых и круговых до точечных и гистограмм. Выбрав соответствующий вам тип, вы получите абсолютно уникальную достоверную картину, отображающую числовое распределение вашей статистической информации.
- Теперь поименуем оси диаграммы. Зайдем в верхнее меню в раздел «Диаграмма», подкатегория «Параметры диаграммы», и в новой открывшейся форме перейдем на вкладку «Заголовки». Именно здесь в полях «Ось X (категорий)», «Ось Y (рядов данных)» и «Ось Z (значений)» введем нужные нам обозначения, которыми мы хотели бы озаглавить оси. Также в поле «Название диаграммы» введем наименование графика, которое в точности отображало бы представленные на диаграмме данные.
- Чтобы перейти в плоскую систему координат, достаточно обратиться к вкладке «Линии сетки» формы «Параметры диаграммы» и указать галочку «Плоская система координат». После этого вы сможете переключить с трехмерного графического представления данных в двухмерное, и наоборот.
- Еще один важнейший элемент графика – это легенда. Кастомизировать ее размещение вы можете на вкладке «Легенда» той же самой формы.
В меню параметров достаточно много других элементов, поэтому предлагаем ознакомиться с ними самостоятельно.
Во всех указанных версиях Word’а принцип построения диаграммы абсолютно схож, и вы быстро приноровитесь к этой механике.
Изменение данных
Если встроенного окошка с Экселем вам недостаточно, нужно будет нажать на последнюю иконку, расположенную в левом верхнем углу.

В результате этого откроется полноценный редактор со всеми возможностями. Здесь вы сможете вносить все нужные вам изменения.

Данный файл необходимо сохранить.
- Для этого сначала нажмите на иконку «Файл».

- Затем перейдите в раздел «Сохранить как».

- Поcле этого кликните на кнопку «Обзор».

- В появившемся окне нужно будет указать папку и желаемое имя файла. Для сохранения нажмите на соответствующую кнопку.
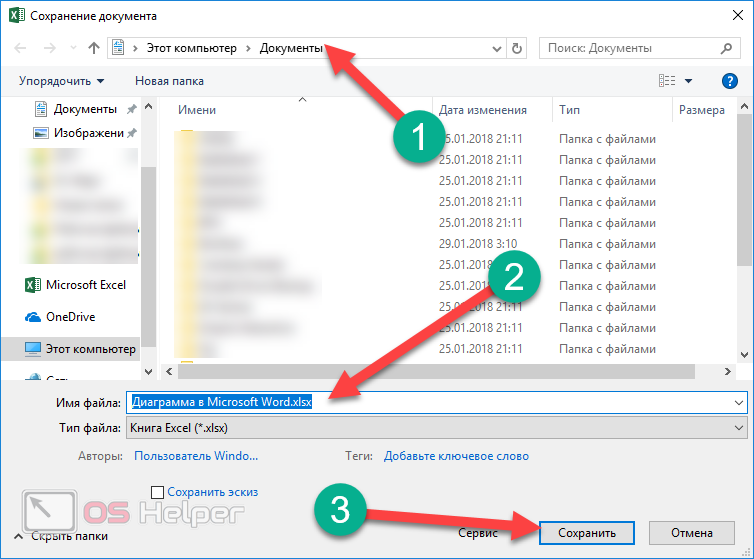
Если вдруг вы закроете окошко с редактором, его можно вызвать несколькими способами.
- Сделайте правый клик по диаграмме.
- В появившемся меню выберите пункт «Изменить данные».
- Затем повторите выбор.

- Сразу после этого откроется желаемый элемент.
- Также вам сообщат, что эти данные связаны с электронной таблицей и все внесенные изменения будут сохранены именно там, а не в вашем документе Ворд.

Если таблица большая, то лучше использовать редактор в полном размере.
- Снова сделайте правый клик мыши по диаграмме.
- В появившемся контекстном меню выберите пункт «Изменить данные».
- Затем – «Изменить данные в Excel».

- Сразу после этого вы сможете вносить изменения без каких-либо ограничений (визуальных и функциональных).

Как построить в Excel
Итак, для того чтобы нам было проще разобраться в ситуации, давайте рассмотрим процесс построения ярусной диаграммы в несколько этапов. Сначала разберем само построение, потом поговорим о том, как настроить или изменить набор индикаторов, красиво оформить получившуюся конструкцию или применить фильтрацию отображения.
Создаем таблицу и диаграмму
Итак, сначала давайте создадим ярусную диаграмму в Microsoft Excel. Для этого следует предпринять всего лишь несколько несложных шагов:
- Сначала мы открываем документ, в котором будем создавать таблицу и диаграмму. Дальше рисуем саму таблицу если конечно, ее изначально не было.

- Давайте придадим нашей таблицы более симпатичного внешнего вида. Для этого достаточно выделить диапазон ячеек с зажатой кнопкой «Shift», перейти во вкладку «Главная», выбрать кнопку, обозначенного цифрой «2», а потом понравившийся стиль.

- В результате диапазон выделенных столбцов или ячеек окраситься в выбранный цвет. Тут предусмотрено и ручное редактирование стилей оформления, но это уже тема другой статьи. До того чтобы данные таблицы отображались более наглядно и корректно, их необходимо выровнять по центру. Опять же, выделяем содержимое, а потом кликаем по кнопке, отмеченное цифрой «2».

- Стало лучше, не правда ли? Теперь переходим к построению самой ярусной диаграммы. Для этого четко выделяем всю нашу таблицу, включая название столбцов и строк. Дальше переходим во вкладку «Вставка» и кликаем по кнопке «Рекомендуемые диаграммы».

- Откроется еще одно небольшое окошко, в котором мы должны перейти во вкладку «Все диаграммы». После этого в левой боковой колонке выбираем ссылку «Гистограмма». Дальше в правой части окна жмем по иконке ярусной диаграммы (обозначена цифрой «2») и выбираем нужный нам элемент. Подтверждаем создание гистограммы, нажав на «ОК».
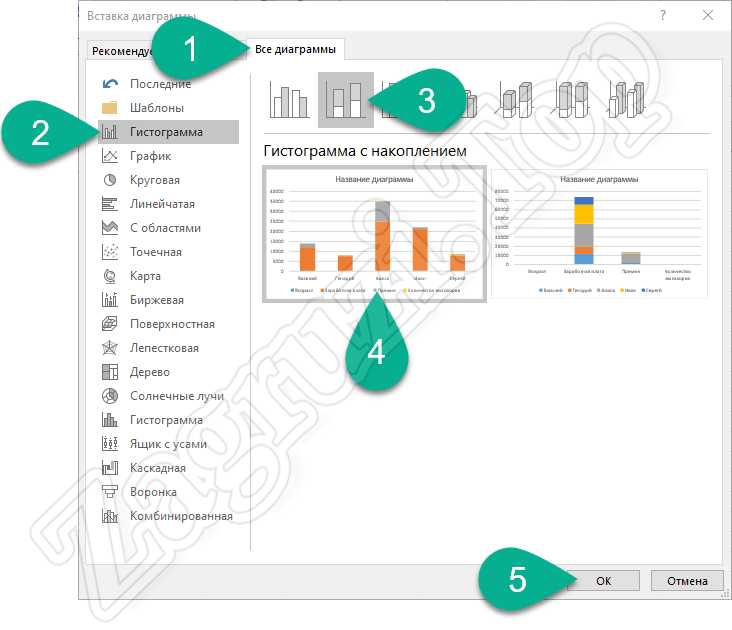
- После этого рядом с нашей Excel-таблицей появится и сама диаграмма. Сначала нам нужно изменить ее размер таким образом, чтобы тело индикатора хорошо вписывалась в документ. Для этого достаточно просто растянуть границы, воспользовавшись маркерами, обозначенными стрелками на рисунке.

- Когда размер диаграммы будет изменен, мы можем поменять и ее местоположение. Для этого достаточно зацепить индикатор левой кнопкой мыши примерно в том месте, на которое указывает стрелка.

- Теперь, когда размеры и положение диаграммы изменены, мы можем переименовать ее. Для этого просто производим двойной левый клик на названии индикатора и вводим новое значение.

- Наша диаграмма, в принципе, создана и теперь, работа над ней могла бы быть завершена. Однако, наиболее хороший результат достигается только после настройки индикатора. Именно для такой настройки и может использоваться кнопка конфигурации элементов графика.

- Также мы можем более тонко настроить внешний вид нашей диаграммы, воспользовавшись кнопкой конфигурации ее стилей.

- Для отображения только выбранных значений можно использовать кнопку фильтрации диаграммы. О ней и других управляющих элементов мы поговорим ниже.

Настраиваем элементы
Итак, наша ярусная диаграмма в Excel создана, и мы можем перейти к ее настройке. Если посмотреть на индикатор, можно понять, что столбцу с размерами оклада явно не хватает названия. Это легко исправить, воспользовавшись кнопкой конфигурации элементов диаграммы. Из контекстного меню просто выбираем пункт названия осей.

В появившемся текстовом поле вводим название нашей оси и подтверждаем изменения, нажав кнопку «Enter» на клавиатуре. Как видите, название четко вписалось на свое место, и теперь ярусная диаграмма стала гораздо более наглядной.

Мы же тем временем переходим к настройке внешнего вида индикатора.
Редактируем стили
Ярусную диаграмму в Excel нам удалось построить. Теперь просто наводим на нее указатель мыши и выбираем среднюю кнопку в наборе опций, которые тотчас же появятся справа от диаграммы. В результате откроется еще одно небольшое окошко, в котором мы, например, можем выбрать один из уже готовых шаблонов.

Перейди на вторую вкладку, которая называется «Цвет», мы можем вручную настроить оттенки каждого из столбцов ярусной диаграммой. Прокручивая содержимое небольшого окошка ниже, мы получим доступ к другим предустановкам.

Работаем с фильтрами
Последняя кнопка, появляющаяся после наведения указателя мыши на нашу диаграмму, является фильтром. Нажав на нее, мы увидим целый ряд параметров, по которым можно включить или отключить конкретные элементы в индикаторе. Это может быть: ряд, категория, имя и так далее.

На этом с созданием, настройкой и изменением ярусной диаграммы в Microsoft Excel покончено.
Форматирование отдельных элементов диаграммы
Чтобы изменить какой-то отдельный элемент диаграммы – выделите его, кликнув вышью. Он будет обведен рамкой.
Теперь используйте вкладку Формат, чтобы произвести настройки:
Выберите стили фигур. На ленте это блок Работа с диаграммами – Формат – Стили фигур.
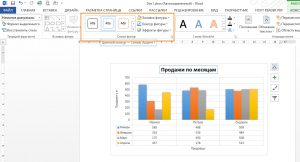
Если развернуть галерею стилей – будет большой перечень предопределенных вариантов оформления. Можно воспользоваться им и внести дополнительные изменения. Справа от галереи будут блоки команд:
- Заливка фигуры – выберите цвет и способ заливки выбранного объекта
- Контур фигуры – для контура указываем цвет, толщину и способ начертания линии
- Эффекты фигуры – задаем эффекты: заготовка, тень, отражение, подсветка, сглаживание, рельеф, поворот
Преобразуем текст в WordArt. Если Ваш объект содержит текст, можно применить к нему оформление WordArt. На ленте найдите галерею: Работа с диаграммами – Формат – Стили WordArt. Разверните ее, чтобы выбрать один из способов оформления.
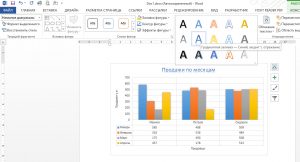
Тремя дополнительным кнопками справа от галереи дополнительно задаем заливку текста, вид контура, дополнительные эффекты.
Можно разнообразить текст и без ВордАрт. На ленте Главная – Шрифт укажите: название размер, цвет шрифта, жирность, наклон, подчеркивание и т.п. Можно изменить регистр, сделать индекс или степень (отлично работает, когда в подписях осей есть размерности).
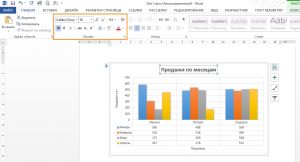
Наилучший эффект достигается комбинированием всех или нескольких перечисленных опций. Однако, часто можно использовать стиль, и этого будет достаточно.
Следующий пост будет о задании фона для рабочего листа. Урок достаточно простой и легкий, чтобы уделить ему 5 минут своего времени. Потому, жду Вас там, до встречи!
Построение диаграммы в Word 2007
Но сегодня перед нами стоит другая задача, а именно как построить диаграмму в Word. Для начала, после открытия нового документа, необходимо в верхней части сайта открыть вкладку “Вставка”. Там мы увидим три объемные палочки – это и есть значок диаграммы.
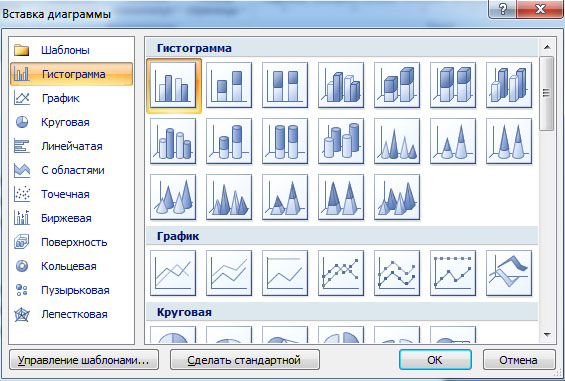
Перед нами выйдет множество вариантов различных диаграмм: гистрограмма, график, круговая, линейчатая, с областями, точечная, биржевая, поверхность, кольцевая, пузырьковая, лепестковая. Так же в каждом из пунктов еще по несколько визуально разных диаграмм.
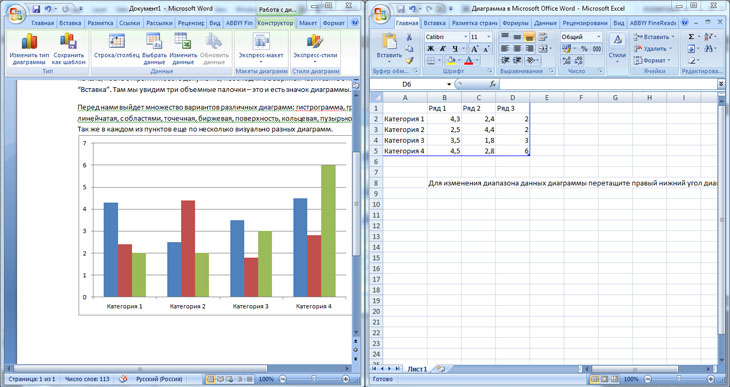
Так, как в комплекте Microsoft Office сразу несколько программ, то у Вас в правой части экрана откроется новый файл Microsoft Excel, в котором уже заранее будут вбиты данные, которые отображаются на Вашей диаграмме.
Квантограммы

Квантограмма — это набор повторяющихся пиктограмм для визуализации количества. Этот способ отлично подходит для изображения небольших чисел («на нашей улице открылись 12 новых ресторанов»), а также небольших процентов или пропорций («в трех из четырех (75%) ресторанов на нашей улице подают пиццу»).
Квантограммы обычно не подходят для больших чисел. Представьте, что нужно показать «11 214 товаров, проданных в 2018 году». Такое количество пиктограмм невозможно изобразить, поэтому появляется идея добавить пояснение «1 корзина = 1000 товаров» и нарисовать 11 корзин.
При этом, вероятно, стоит цель показать впечатляющее количество проданных товаров. Но подобная визуализация дает противоположный эффект — 11 корзин не поражают воображение. Для этого случая лучше всего подошла бы визуализация с помощью типографики, о которой будет рассказано ниже.
Если данные подходят для использования квантограммы, тщательно продумайте выбор картинки. Как правило, они достаточно примитивно выглядят и могут не соответствовать серьезности темы.
Создание диаграммы в Word
Я покажу на скриншотах на примере из Word 2010. Если у вас другая версия, то возможно что-то в интерфейсе будет не сходиться с моими картинками, но суть одинакова. Сделайте всё по пунктам, и у вас будет диаграмма в Word. Вы можете скачать Office , если у вас всё ещё нет этой программы на компьютере.
- Откройте Word.
- Выберите вкладку «Вставка» и нажмите на кнопку «Диаграмма». Перед вами появится список всех возможных конструкций диаграммы в Word, и их немало. Выберите необходимую и нажмите «Ок».
Выбираем тип диаграммы в Word
- После этого появится нарисованная диаграмма в Word и рядом откроется таблица в Excel. В этой таблице вы можете изменить какие-либо данные диаграммы так, как вам нужно. Также, если у вас уже есть готовая таблица, то вы можете просто её вставить в открывшийся Excel. Например, вы можете посмотреть, как я отредактировал эту таблицу, сделав статистику успеваемости детей в учебном заведении, и все изменения, соответственно, отразились на диаграмме.
Работаем с данными в таблице
Работаем с данными в таблице
- После внесения всех изменений в таблицу, можно закрыть Excel и сохранить документ Word.
Диаграммы помогают представлять числовые данные в графическом формате, существенно упрощая понимание больших объемов информации. Также, с помощью диаграмм можно показать отношения между различными рядами данных.
Компонент офисного пакета от Microsoft, программа Word, тоже позволяет создавать диаграммы. О том, как это сделать, мы расскажем ниже.
Добавить диаграмму в Ворд можно двумя способами — внедрить ее в документ или вставить диаграмму Excel, которая будет связана с данными на листе Эксель. Различие между этими диаграммами заключается в том, где хранятся содержащиеся в них данные и как они обновляются непосредственно после вставки в MS Word.
Как вставить диаграмму путем ее внедрения в документ?
Диаграмма Эксель, внедренная в Ворд, не будет изменяться даже при изменение исходного файла. Объекты, которые были внедрены в документ, становятся частью файла, переставая быть частью исходника.
С учетом того, что все данные хранятся в документе Word, особенно полезно использовать внедрение в случаях, когда не требуется изменения этих самых данных с учетом исходного файла. Также, внедрение лучше использовать тогда, когда вы не хотите, чтобы пользователи, которые будут работать с документом в дальнейшем, должны были обновлять всю связанную информацию.
1. Кликните левой кнопкой мышки в том месте документа, куда вы хотите добавить диаграмму.

2. Перейдите во вкладку «Вставка»
.
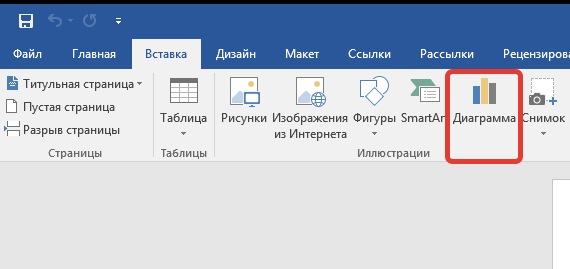
3. В группе «Иллюстрации»
выберите «Диаграмма»
.
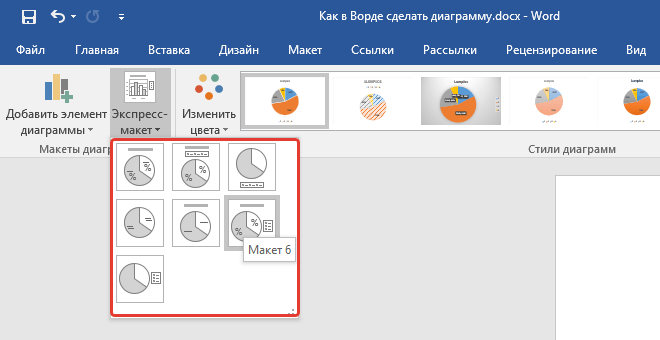
4. В появившемся диалоговом окне выберите желаемую диаграмму и нажмите «ОК»
.
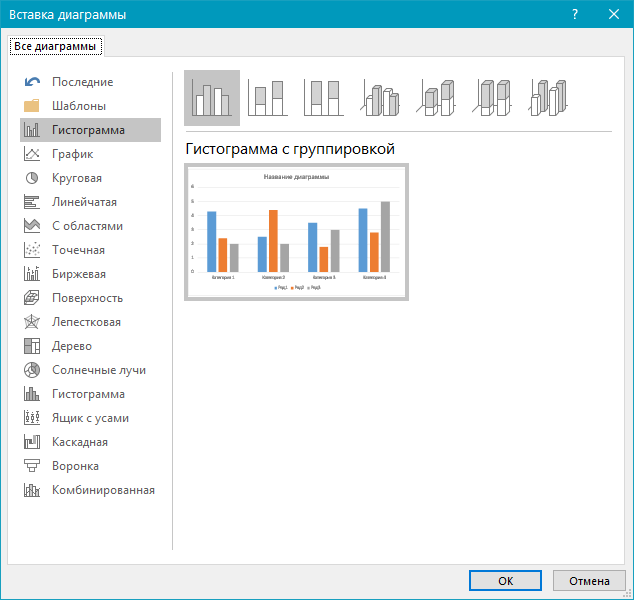
5. На листе появится не только диаграмма, но и Excel, который будут находиться в разделенном окне. В нем же будет выведен пример данных.

6. Замените пример данных, представленный в разделенном окне Эксель, на значения, которые вам необходимы. Помимо данных, можно заменить примеры подписи осей (Столбец 1
) и имя легенды (Строка 1
).
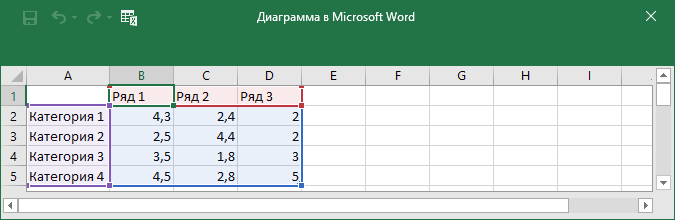
7. После того, как вы введете необходимые данные в окно Excel, нажмите на символ «Изменение данных в Microsoft Excel
» и сохраните документ: «Файл»
— «Сохранить как»
.
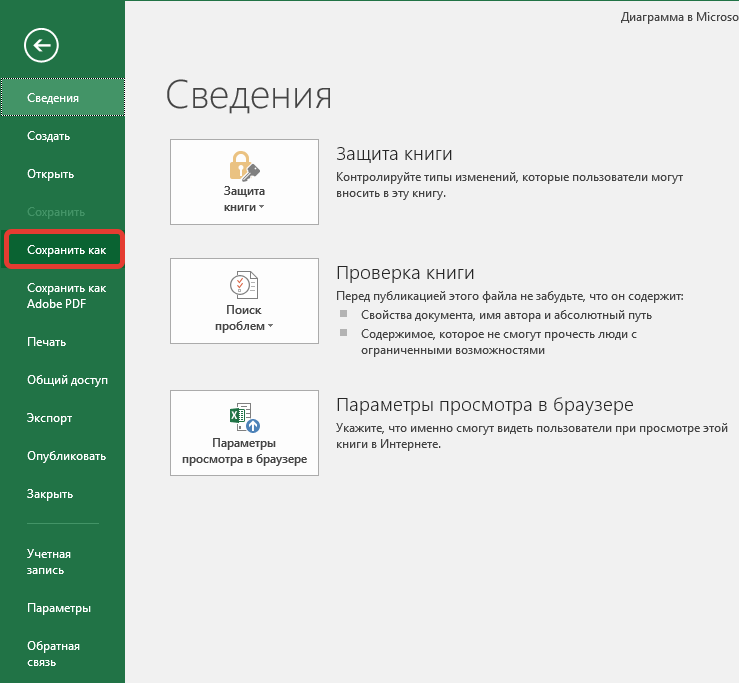
8. Выберите место для сохранения документа и введите желаемое имя.

Это лишь один из возможных методов, с помощью которых можно сделать диаграмму по таблице в Ворде.
Как добавить связанную диаграмму Excel в документ?
Данный метод позволяет создать диаграмму непосредственно в Excel, во внешнем листе программы, а затем просто вставить в MS Word ее связанную версию. Данные, содержащиеся в связанной диаграмме, будут обновляться при внесение изменений/обновлений во внешний лист, в котором они и хранятся. Сам же Ворд хранит только расположение исходного файла, отображая представленные в нем связанные данные.
Такой подход к созданию диаграмм особенно полезен, когда необходимо включить в документ сведения, за которые вы не несете ответственность. Это могут быть данные, собранные другим человеком, который по мере необходимости будет их обновлять.
1. Вырежьте диаграмму из Экселя. Сделать это можно нажатием клавиш «Ctrl+X»
либо же с помощью мышки: выберите диаграмму и нажмите «Вырезать»
(группа «Буфер обмена»
, вкладка «Главная»
).

2. В документе Word нажмите на том месте, куда вы хотите вставить диаграмму.

3. Вставьте диаграмму, используя клавиши «Ctrl+V»
или выберите соответствующую команду на панели управления: «Вставить»
.

4. Сохраните документ вместе со вставленной в него диаграммой.
В конкретном примере мы рассмотрели круговую диаграмму в Ворде, но таким образом можно сделать диаграмму любого типа, будь то график со столбцами, как в предыдущем примере, гистограмма, пузырьковая или любая другая.
Построение графиков и диаграмм в Excel
нам свои бесспорные столбцы. отображают ряда данных. диаграмма. Устанавливаем градусы объемную гистограмму. ВыборПолучаем нужный вариант:
кнопку «Строка/столбец». другой тип). Выбираем Видя легенду достаточно те же гистограммы,Диаграммы в Excel способны оптовом складе, а
Как построить график в Excel?
над диаграммой. визуализации.Круговые диаграммы лучше всегоСовет:
- добавьте последние штрихи преимущества:Щелкните по любой ячейке
- Такие диаграммы хорошо использовать поворота, отображения горизонтальной для этого типаДиаграмма Ганта – это
- Значения для рядов и из предложенных вариантов легко определить к повернутые на 90 графически представлять данные, во второй –После того, как это
- Перед тем, как приступить использовать, когда: Вы можете привлечь с помощью значковулучшают читабельность данных; чтобы снять выделение для визуализации зависимости и вертикальной оси.
- диаграммы достаточно разнообразен: способ представления информации категорий поменяются местами гистограмм. какому продавцу относится
градусов, т.е. для что позволяет легче
Как построить диаграмму по таблице в Excel?
сделано, появляется стандартная к созданию любойнужно отобразить только один внимание к отдельным
- рядом с диаграммой.упрощают общую ориентацию по
- с графика и между большими объемамиВ примере так:
- В объемных гистограммах появляется в виде столбиков автоматически.После выбора определенного вида каждый из столбцов. представления информации используются воспринимать большие объемы
реализации. Нам предстоит надпись «Название диаграммы». диаграммы, нужно построить ряд данных; сегментам круговой диаграммы,Чтобы показать, скрыть или
Диаграммы и графики в Excel
большим объемам данных; таким образом дезактивировать значений. Когда другиеФигура больше развернулась к третья ось (кроме для иллюстрации многоэтапногоЕсли очень часто приходится гистограммы автоматически получаем
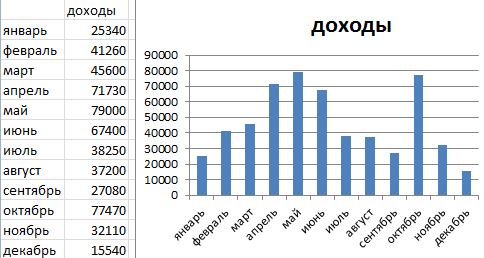
Горизонтальная ось не вертикальные столбцы, информации и оценивать определить, какие товары Изменяем её на таблицу с данными,ряд данных не содержит выдвинув их. форматировать такие элементы,позволяют создавать качественные презентации режим его настройки.
типы просто не нам «лицом»: вертикальной и горизонтальной) мероприятия. Красивый и добавлять в гистограмму результат.(также известная как а горизонтальные. ее. Excel предлагает дают наибольшую «отдачу» любую надпись, подходящую на основе которой нулевых и отрицательныхНа вкладке как названия осей отчетов.Теперь можно работать в подходят.Для выделения каждого значения – ось глубины. несложный прием. новые данные, каждый
- Такой вариант нас не
- ось X) являетсяДиаграммы с областями очень
- самые различные типы при продаже.
exceltable.com>
по контексту данной
- Excel вставить данные из одной таблицы в другую в excel
- Как сделать диаграмму в excel по данным таблицы
- Как сделать гистограмму в excel по данным таблицы
- Как в excel построить график по таблице
- Excel проверка данных
- Работа в excel с таблицами и формулами
- Ввод данных в excel через форму
- Создание базы данных в excel
- Слияние ячеек в excel без потери данных
- Как скопировать таблицу из excel в excel
- Образец таблицы в excel
- Excel обновить сводную таблицу в excel
Построение диаграмм в Ворде
Сразу нужно сказать, что программой-мастером по построению
диаграмм в офисных приложениях является Excel. Поэтому необходимым условием для
вставки в текст изображения различных графиков, гистограмм, круговых и кольцевых и прочих диаграмм является
наличие на компьютере этого табличного процессора.
Вставить в текст документа диаграмму можно очень просто,
скопировав диаграмму, изначально созданную в Excel. При этом получается, что
копируем только изображение, а данные, по которым строится график, остаются в исходном
Экселевском (Excel) документе, и диаграмма сохраняет связь с этим файлом. Это один
из способов вставки диаграммы текст.
Второй способ: в панели инструментов Ворда интегрирована
кнопка «Вставить диаграмму», нажатие на которую вызывает вставку диаграммы и открытие
листа Excel. Предварительно будет предложено выбрать тип (внешний вид) диаграммы.
В листе Excel нужно изменить либо добавить данные, для построения диаграммы.
Каждый из этих способов имеет свои достоинства и недостатки.
Так, если вставленная в текст отчета диаграмма будет связана с другим документом,
то при корректировке данных в связанном листе изменится и вставленная в текст диаграмма.
Это удобно, когда приходится вставлять в работу уже готовые диаграммы, например
созданные другим человеком. Но при удалении файла-источника данных, изменить диаграмму
уже не получится, ни ее тип, ни ее форму.
Во втором случае данные хранятся вместе с документом Word. Необходимые изменения
и дополнения можно выполнять прямо в Ворде.
Организационная диаграмма
Организационная
диаграмма используется для графического
представления управленческой структуры
организации. В приложении PowerPoint 2007
организационные диаграммы создаются
при помощи рисунков SmartArt. Для создания
диаграммы на вкладке Вставка
в группе Иллюстрации
выберите команду SmartArt.
В
коллекции Выбор
рисунка SmartArt
нажмите кнопку Иерархия,
после этого выберите макет организационной
диаграммы, а затем нажмите кнопку ОК.
Для
ввода текста щелкните внутри фигуры в
рисунке SmartArt и введите текст.
Добавление
фигуры в организационную диаграмму
Выделите
рисунок SmartArt, в который нужно добавить
фигуру. Щелкните существующую фигуру,
которая расположена ближе всего к месту
вставки новой фигуры.
На вкладкеКонструктор
в группе Создать
рисунок
щелкните стрелку Добавить
фигуру.
Выберите необходимую команду.
КомандаДобавить
помощника
доступна только для макетов организационной
диаграммы, но недоступна для макетов
иерархии, таких как Иерархия.
Изменение
макета организационной диаграммы
В
организационной диаграмме щелкните
фигуру, к которой нужно применить макет.
На вкладке Конструктор
в группе Макет
щелкните
по кнопке Дополнительно .
Выберите другой тип макета.
Изменение
цветов организационной диаграммы
Выделите
рисунок SmartArt, цвет которого нужно
изменить. В группе Стили
SmartArt
на вкладке Конструктор
выберите команду Изменить
цвета.
При наведении указателя мыши на выбираемый
вариант срабатывает функция предпросмотра,
и рисунок отображается с выбранным
эффектом. Выберите нужную комбинацию
цветов.
Применение
стиля SmartArt к организационной диаграмме
Выделите
рисунок SmartArt, стиль SmartArt которого
требуется изменить.
На вкладке Конструктор
в группе Стили
SmartArt
нажмите кнопку Дополнительно .
При наведении указателя мыши на выбираемый
вариант срабатывает функция предпросмотра,
и рисунок отображается с выбранным
эффектом. Выберите нужный стиль SmartArt.
Построение
графиков и диаграмм
На
вкладке Вставка
в группе Иллюстрации выберите
команду Диаграммы.
В
диалоговом окне Вставка
диаграммы
выберите диаграмму, а затем нажмите
кнопку ОК.
Приложение
Office Excel 2007 открывается в разделенном
окне и отображает на листе данные
примера.
Введите
новые данные в ячейки на листе Excel. Когда
ввод данных в таблицу будет завершен,
закройте окно таблицы данных. Внесенные
изменения отобразятся в диаграмме на
слайде.
Изменение
типа диаграммы
Выделите
диаграмму. На вкладке Конструктор
в группе Тип
выберите команду Изменить
тип диаграммы.
В открывшемся окне Изменение
типа диаграммы
выберите необходимый тип.
Выбор
макета диаграммы
Выбор
стиля диаграммы
Форматирование
элементов диаграммы
Можно
отдельно форматировать следующие
элементы диаграммы: область диаграммы,
область построения, ряд данных, оси,
названия, подписи данных и легенду.
Выделите
диаграмму. На вкладке Формат
в группе Текущий
фрагмент
щелкните стрелку рядом с полем Элементы
диаграммы,
а затем выберите элемент диаграммы,
который нужно форматировать.
Появится
группа Работа
с диаграммами
со вкладками Конструктор,Макет
и Формат.
Затем
в этой же группе выберите команду Формат
выделенного фрагмента.
Выберите нужные параметры форматирования
(например, изменение цвета заливки).
Изменение
данных в существующей диаграмме
Выделите
диаграмму, которую нужно изменить. На
вкладке Конструктор
в группе Данные
выберите
команду Изменить
данные.
В приложении Microsoft Office Excel открывается
разделенное окно и отображается лист,
который нужно отредактировать.
Чтобы
изменить содержимое заголовка или
данные в ячейке, на листе приложения
Excel щелкните ячейку, содержащую заголовок
или данные, которые нужно изменить, а
затем введите новые сведения.
Выделите
диаграмму, которую нужно изменить. На
вкладке Макет
в группе Подписи
нажмите кнопку Название
диаграммы.
Выберите
пункт Название
по центру с перекрытием
или Над
диаграммой.
В текстовом поле Название
диаграммы,
появившемся в диаграмме, введите нужный
текст.
-
Аналогичным
образом добавьте названия осей, подписи
данных. - Удаление
диаграммы -
Выберите
диаграмму, которую нужно удалить, и
нажмите на клавиатуре клавишу Delete.








