Полная настройка браузера yandex
Содержание:
- На смартфоне
- Разбить текст на кириллице с помощью preg_split -> utf — 8
- Другие разделы настроек
- Пошаговая инструкция по установке
- Обзор особых возможностей Яндекс.Браузера
- Дзен на Андроид в Yandex браузере
- Настройка региона
- Визуальная панель
- Как настроить «Яндекс браузер»
- Меню настроек и его возможности
- Характеристика
- Расширенные настройки
- Вывод:
На смартфоне
Браузер используется не только на ПК и ноутбуках, также его активно юзают и на различных мобильных устройствах. И, соответственно, вопрос с настройкой приложений по умолчанию нельзя обойти стороной.
Для Android
На телефонах и планшетах Андроид, чтобы установить Яндекс.Браузер по умолчанию придется выполнить ряд действий:
- Запустите Яндекс.Браузер на мобильном устройстве и на главной нажмите кнопку в виде трех точек, чтобы отобразить быстрые настройки.
- Здесь нажмите на кнопку «Браузер по умолчанию».
- Система предложит вам открыть настройки смартфона, чтобы установить данную опцию. Нажмите во всплывающем окне «Настройки».
- Здесь нажмите на раздел «Браузер» и отметьте коротким тапом нужный обозреватель.
На устройствах IOS
К сожалению или к счастью в яблочных устройствах невозможно выбрать браузер по умолчанию. В этих гаджетах такой функции просто нет. Пользователь может внести некоторые настройки, в каком приложении будет открыто следующее окно. Но все ссылки по умолчанию открываются только в Safari.
Разбить текст на кириллице с помощью preg_split -> utf — 8
Другие разделы настроек
В верхней панели расположен ряд вкладок. При входе на страницу browser://settings вы автоматически попадаете на вкладку «Настройки», но справа и слева есть ещё вкладки. Это так называемые дополнительные настройки Яндекс Браузера.
Закладки
Крайняя слева вкладка — «Закладки». Здесь хранятся все сохраненные страницы. Их можно группировать по папкам, удалять, изменять название и ссылку. Слева находится меню, папки с закладками браузера и смартфона, если в телефоне у вас включена синхронизация. В центральном окне сами закладки. При наведении на ссылку отображается кнопка «Ещё». При клике на неё открывается контекстное меню с функциональными кнопками.
При клике на кнопку в виде трех точек в правом верхнем углу поля с закладками откроется меню, с помощью которого можно выполнять различные действия со всеми закладками. В том числе и функции экспорта и импорта закладок, когда нужно перенести закладки в другой браузер или импортировать из файла HTML или другого обозревателя.
Загрузки
В данном разделе отображается список всех загрузок. Файлы распределены по месяцам. Здесь также есть функциональная кнопка «Ещё», при нажатии на которую открывается контекстное меню. Если вы не знаете в какую папку загрузился фильм или музыкальный трек отсюда можно открыть папку с загруженным файлом.
Раздел автоматически очищается при чистке кеша, при условии что вы оставите активным поле очистки истории загрузок. При активации данного раздела файлы с ПК не удаляются, очищается только история загрузок. То есть записи, в какой-то день был загружен такой-то файл и он лежит в конкретной папке.
История
Здесь отображается история просмотра сайтов и страниц. Они также организованы по дням недели и месяцам. Вы в один клик можете перейти в конкретную дату и посмотреть посещенные сайты. Среди доступных опций вы можете посмотреть, какие страницы относятся к конкретному сайту и удалить сайты по отдельности, а также очистить историю просмотров в один клик, нажав на соответствующую кнопку в правом нижнем углу.
Дополнения
Но не стоит увлекаться. Каждое новое расширение — это отдельный процесс, который Яндекс.Браузер запускает в фоновом режиме и забирает на себя часть ресурсов из-за чего может снижаться производительность.
Большая часть плагинов не требует настройки, они работают фоне и при определенных действиях их можно активировать и использовать в своих нуждах. Некоторые при активации требуют отдельной настройки. Включаются и отключаются плагины переключением тумблера напротив самого плагина в данном разделе. Установленные по умолчанию расширения нельзя удалить, их можно только отключить, если они вам не нужны.
Плагины, которые вы устанавливали самостоятельно можно удалить. Для этого достаточно навести на него курсор мыши, как отобразится кнопка «Удалить» справа от тумблера включения/выключения.
Безопасность
В этом разделе опции выставлены с учетом защиты пользовательских данных. Если вам не нужно работать с вирусными сайтами или другими специфическими задачами здесь трогать не стоит ничего.
Пароли и карты
Если у вас в браузере включена функция автозаполнения полей и сохранения паролей, и также если вашим компьютером пользуется кто-то кроме вас, рекомендуется настроить мастер-пароль.
- Здесь вы можете настроить синхронизацию.
- Сменить или удалить мастер-пароль.
- Настроить опции сохранения паролей и функции автозаполнения полей.
- Настроить менеджер карт.
Другие устройства
Данные раздела «Другие устройства» доступны только при авторизации в аккаунте Яндекс и включенной синхронизации между устройствами.
Здесь отображаются все устройства, на которых вы выполнили вход в аккаунт Яндекс и включили синхронизацию. Для каждого устройства здесь отображаются ссылки на Табло и открытые сайты.
Пошаговая инструкция по установке
Работать с программой от «Яндекса» можно как на компьютере, так и на телефоне.
На компьютер
Воспользуйтесь уже имеющимся на вашем компьютере или ноутбуке браузером, чтобы открыть начальную страницу yandex.ru. Вы увидите всплывающее окно с предложением установки продукта. Нажмите на кнопку «Скачать браузер». Вы будете автоматически перенаправлены на страницу с презентацией браузера. Нужно еще раз нажать кнопку «Скачать», и начнется загрузка установочного файла.
Яндекс Браузер — бесплатная, популярная программа для просмотра интернет страниц на Windows.
Далее перейдите в папку «Загрузки», куда по умолчанию сохраняются все скачиваемые файлы. Внутри найдите ярлык с надписью Yandex.exe и активируйте его двойным кликом мыши. В открывшемся окне нажмите кнопку «Установить». По желанию на этом этапе вы можете поставить галочку и сделать «Яндекс» браузером по умолчанию — это значит, что далее все страницы автоматически будут запускаться через него. Остается только дождаться завершения установки и можно пользоваться программой.
На телефон
Для установки приложения на телефон воспользуйтесь системной утилитой «Play Маркет». Откройте ее и в поисковой строке введите «Яндекс.Браузер». Вы увидите приложение с зеленой кнопкой «Установить» рядом. Нажмите на нее, начнется процесс скачивания. На смартфоне установка происходит автоматически, без участия пользователя. Вам остается только дождаться ее окончания и пользоваться браузером.
Обзор особых возможностей Яндекс.Браузера
Яндекс.Браузер помогает пользователям перемещаться по сетевому пространству. Позволяет корректно отображать информацию на веб-страницах в виде:
- текста;
- изображений;
- аудио- и видеоматериалов;
- кнопок и гиперссылок.
Поисковая система Яндекс установлена в приложении по умолчанию. Изменить ее можно в два клика. Перейдите в «Настройки», откройте пункт «Настройки поисковой системы» и в параметрах выберите подходящий вариант.
Функция 1: Умная поисковая строка
Что такое и зачем нужен браузер Яндекс – бесплатное приложение, с помощью которого можно просматривать сайты в интернете. Основной функционал направлен на то, чтобы сделать этот процесс максимально простым и удобным.
С помощью базовых настроек можно активировать «Умную строку» и подсказки, которые позволят при вводе текста в поисковой строке:
- автоматически формировать запросы;
- сразу перейти на главную или ранее открываемую страницу указанного веб-сайта;
- открыть сохраненные закладки;
- переключиться на другую поисковую систему.
Через Умную строку пользователь может в один клик переместиться в панель закладок или недавних вкладок, на главную страницу открытого сервиса или добавить его на Табло.
Функция 2: Встроенные расширения
Яндекс.Браузер в отличие от Google, Opera не имеет собственного каталога дополнений. В веб-обозревателе по умолчанию встроены полезные расширения. Чтобы активировать дополнительные возможности, перейдите в панель управления и откройте «Дополнения».
В окне отобразятся доступные расширения из магазина:
- SaveFrom – загрузка фото, аудио- и видеофайлов на ПК из популярных соцсетей;
- Турбо – режим экономии трафика;
- Lightshot – онлайн создание и загрузка на сервис скриншотов;
- блокировка рекламы;
- LastPass – управление паролями и другими личными данными в сети.
Функция 3: Синхронизация с другими устройствами
Основные параметры, установленные на одном Яндекс.Браузере, можно перенести на другой. Главное и единственное требование – иметь почтовый адрес Яндекс.
Для активации функции перейдите в «Общие настройки» веб-обозревателя, затем откройте пункт «Настройки синхронизации» — «Включить». Укажите электронную почту, подтвердите действие.
В дальнейшем при вводе аналогичного почтового ящика можно перенести на другое устройство:
- закладки;
- пароли и номера банковских карт;
- установленные расширения;
- историю поиска;
- открытые вкладки;
- настройки основных параметров.
При установке браузер автоматически предложит перенести данные с веб-обозревателя по умолчанию, чтобы было проще переключиться на новую платформу.
Плюсы и минусы веб-обозревателя
Чтобы определить преимущества и недостатки Яндекс.Браузера, нужно понять, чем он отличается от других популярных веб-обозревателей.
К плюсам браузера Яндекс можно отнести:
- Приятный интерфейс. Облик веб-обозревателя приближен к минимализму – на экране только полезные вкладки. Можно создать красивую тему с помощью встроенных цветовых схем и фонов с анимацией.
- Быстрая работа. Браузер срабатывает практически моментально – начиная от выгрузки результатов до открытия страницы.
- Адаптация под потребности пользователей. Функции синхронизации, дополнительные расширения, менеджер паролей и прочие подобные возможности призваны сделать работу в сети максимально приятной.
- Миниатюры видеоплеера. При переключении с вкладки с роликом автоматически появляется небольшое окошко, в котором можно параллельно продолжить просмотр.
- Управление голосом. В браузер встроен голосовой помощник «Алиса», который может автоматически вводит нужные запросы и открывать веб-сайты.
Минусы:
- Сервисы Яндекс. Пользователям, у которых нет аккаунтов в системе Яндекс, может не понравиться, что часть опций связана с прочими сервисами компании.
- Нагрузка на ПК. Каждая новая вкладка отображается в диспетчере задач как новый процесс, что может негативно сказываться на работе системы.
- Упрощенные настройки. Простота браузера может стать минусом, поскольку есть ограничения в детальной проработке параметров.
Дзен на Андроид в Yandex браузере
Пользоваться им можно не только если браузер установлен на компьютере. Просматривать рекомендации с интересным материалом можно и на телефоне или планшете с операционной системой iOS или Андроид, если на устройство установлен Яндекс браузер.
Чтобы включить его на устройстве с Андроид, зайдите в браузер и внизу Вы увидите «Яндекс Дзен – лента персональных рекомендаций». Смахните страницу пальцем вверх.
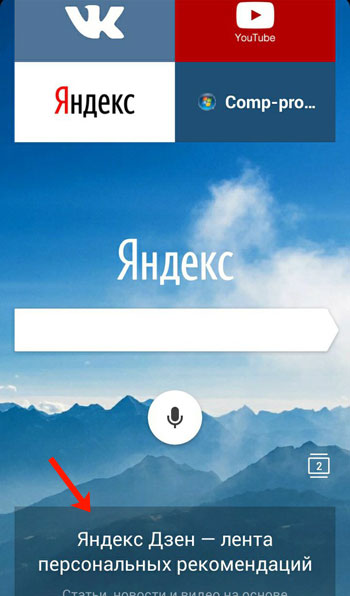
После этого на экране увидите тоже сообщение. Нажмите на кнопку внизу «Попробовать».
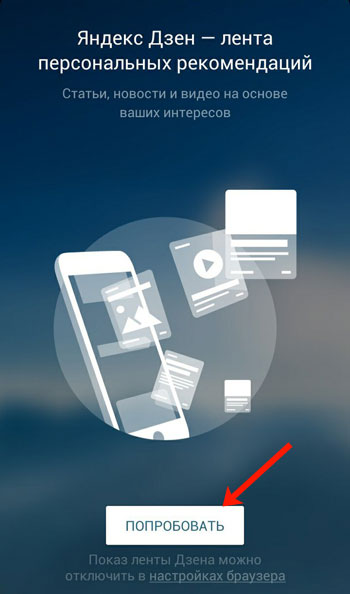
Как и на компьютере, будет предложено выбрать, какой материал Вас интересует. Отметьте галочками не меньше трех источников и нажмите «Продолжить».
Теперь плитки с новостями отобразятся в браузере. Посмотреть все предложенные новости можно, пролистав страницу вверх.
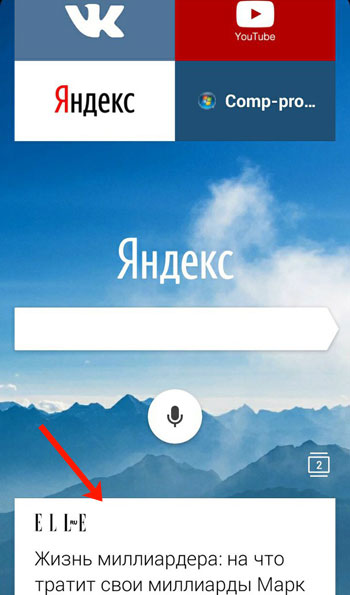
Если запись понравилась, нажмите на нее и прочтите полный текст на сайте, где она опубликована. Плитки с теми новостями, которые читали, станут светло-серого цвета.
Настроить ленту Дзен на телефоне можно следующим образом. Внизу каждой плитки справа есть три горизонтальные точки, нажмите на них.
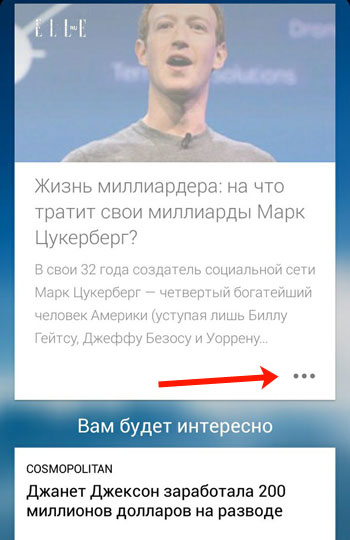
Если рекомендация Вам интересна, нажмите «Больше такого», если нет – «Меньше такого». Чтобы больше не показывались рекомендации с данного сайта, нажмите «Заблокировать сайт (название)».
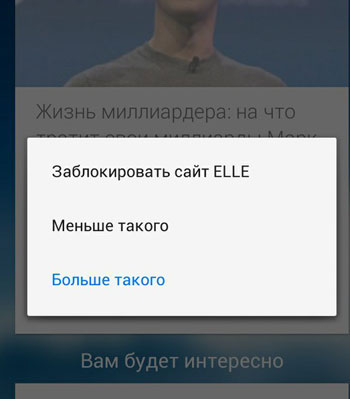
Если данная функция Вам мешает или, например, нужно сэкономить трафик, тогда можно отключить ее в данном веб-обозревателе на Андроид.
Для этого нужно открыть меню. Сделать это можно, нажав кнопку на устройстве, которая открывает контекстное меню. Затем выберите из него пункт «Настройки».
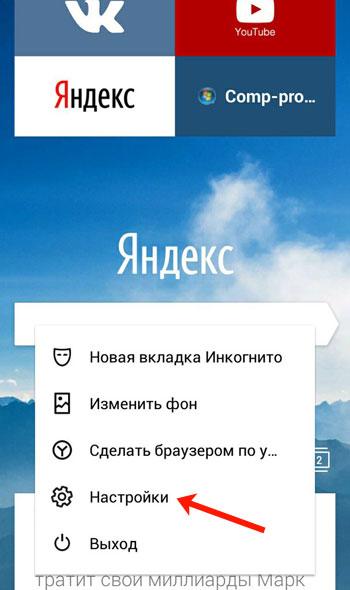
Пролистайте страницу немного вниз и в разделе «Дополнительно» в поле «Отображать ленту рекомендаций Яндекс Дзен» поставьте ползунок в положение «Выключен».
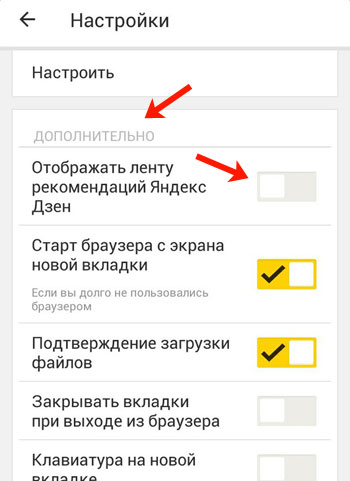
Включайте Яндекс Дзен у себя в Яндекс браузере и будьте в курсе всех интересных новостей, которые происходят в мире. Ну а если она мешает, Вы всегда сможете ее убрать.
Настройка региона
Настройка региона требуется для более точного определения местоположения, потому что в автоматическом режиме, если вы не авторизированный пользователь, браузер может не совсем правильно определять ваш город и, соответственно, давать вам некорректную информацию в поиске.
Для ручной настройки вашего города требуется авторизация в браузере. Если у вас ещё нет аккаунта Яндекс, то зарегистрируйте его, это займет не более 2 минут.

Теперь ваш браузер будет «думать», что вы живете, к примеру, в Бангладеш и, соответственно, вся выдача будет ориентирована на указанный в настройках город и регион. Даже если настоящее ваше местоположение, это небольшое село на востоке России.
Визуальная панель
На стартовом экране обозревателя мы видим 8 плиток — это табло, в котором можно разместить визуальные закладки. Они имеют графическое исполнение, название сайта, можно добавить примечание. Это удобно. При запуске браузера с настройками по умолчанию открывается стартовая страница. Клик по плитке открывает интересующий сайт.
Добавление сайта
Добавить сайт на табло проще простого.
- Открываем стартовую страницу и кликаем «Добавить» под плитками.
- Здесь выбираем сайт из недавно посещенных или вводим адрес в соответствующую строку.
- При необходимости можно добавить примечание.
Настройка плитки
Для более комфортной работы эти плитки можно редактировать:
- плитку можно закрепить в ячейке, кликнув по иконке в виде замочка;
- отредактировать название или перетащить в другую ячейку;
- или удалить, если какой-то сайт вам не нужен на табло.
По умолчанию в незакрепленных плитках отображаются часто посещаемые сайты. Если вы удалили сайт из плитки вручную больше автоматически он не появится на табло и его нужно добавлять самому.
Изменение фона
Помимо отображения любимых сайтов на стартовом экране ещё можно настроить фон.
- Для этого кликаем по кнопке в виде трех точек на пункте «Галерея фонов» и стрелочками выбираем фон.
- Переключаем маркер «Менять каждый день» в активное положение при необходимости, если вы хотите, чтобы каждый день фон менялся рандомно.
- Можно загрузить с компьютера свои фоны или перейти на сайт и оттуда загрузить различные фоны.
Они разделены по категориям, статичные и анимированные.
на слабых ПК анимированные фоны будут отображаться как статичная картинка, это связано с недостаточной мощностью видеокарты.
Увеличение размера
Кроме фона можно ещё изменить размер плиток.
- Наводим курсор мыши на любую плитку и выполняем правый клик.
- Откроется контекстное меню — здесь выбираем «Изменить»/«Открепить»/«Удалить» конкретную плитку, на которой был выполнен клик.
- И в последних пунктах «Настроить табло» — то есть добавить необходимое количество сайтов или папок.
- Здесь выбираем «Подстроить под размер окна», «Увеличенный» или «Нормальный».
В зависимости от выбора изменится и размер вкладок
Увеличение количества элементов
Визуальные закладки – это хорошо, но Яндекс.Браузер позволяет добавлять только 20 плиток. Увеличить количество самих плиток невозможно. Но вместо самих сайтов в плитках можно создать папки.Каждая может вмещать также до 20 закладок. Таким образом мы увеличим количество закладок на табло аж до 400 штук.
Закладки в Яндекс.Браузере
Кроме визуальных закладок есть ещё функция, которая позволяет сохранять неограниченное количество страниц. Они хранятся в разделе «Диспетчер закладок» основного меню программы. Добавить их можно так:
- Находясь на сайте, кликаем на иконку флажка в умной строке.
- В открывшемся всплывающем меню выбираем куда хотим сохранить его — «В новую коллекцию» (понадобится авторизация с вашим аккаунтом Яндекс), «В Панель закладок».
- Выберите расположение и нажмите «Готово».
При выборе «В панель закладок» сайт появится в верхней панели быстрого доступа. И теперь, чтобы открыть этот сайт, достаточно кликнуть по соответствующей кнопке. Если панель скрыта, то включить ее видимость можно с помощью комбинации Ctrl + Shift + B.
Как изменить размер вкладок
При работе за компьютером может понадобиться открыть сразу большое количество вкладок. Сами вкладки адаптивные и по мере добавления новых они уменьшаются по ширине. Если в браузере открыто более 50 вкладок появляется значок прокрутки в виде стрелки. Если вкладок много в них становится трудно ориентироваться. В верхней панели видны одни иконки сайтов. Если вас интересует, как уменьшить размер вкладок в Яндекс.Браузере — следуйте несложной инструкции:
- Откройте настройки программы.
- Выберите раздел «Интерфейс».
- В разделе «Вкладки» отметьте галочкой «Ограничить минимальную…».
В более редких случаях пользователи интересуются, как изменить вид вкладок в Яндекс.Браузере — это также решается базовыми настройками обозревателя.
- На той же странице кликните по пункту «Настройки внешнего вида…».
- Выберите, как будут отображаться вкладки, а также расположение — сверху или снизу.
Как настроить «Яндекс браузер»
«Яндекс браузер» — это популярный в ру-сегменте обозреватель, который создан на движке Chromium. В целом, параметры, настройка и интерфейс браузера очень похожи на Opera и Google Chrome.
Настройки открываются двумя путями:
-
через меню «Яндекс» — для этого щёлкаем по иконке с тремя линиями и выбираем «Настройки»;
-
через адресную строку — для этого в соответствующем поле вводим browser://settings и нажимаем Enter.
Настройки «Яндекс браузера» в целом повторяют те установки, которые есть в Google Chrome. Аналогичным образом открываются «Дополнительные настройки», а их содержание сходны между собой.
Меню настроек и его возможности
Зайти в настройки браузера Яндекс можно, используя кнопку Меню, которая располагается в правом верхнем углу. Нажмите на нее и из выпадающего списка выберите параметр «Настройки»:
Вы попадете на страницу, где можно найти большинство настроек, часть из которых лучше всего поменять сразу после установки браузера. Остальные параметры всегда можно изменить в процессе использования веб-обозревателя.
Синхронизация
Если у вас уже есть учетная запись Яндекса, и вы ее включали в другом веб-обозревателе или даже на смартфоне, то можно перенести все свои закладки, пароли, историю посещений и настройки из другого обозревателя в Яндекс.Браузер.
Для этого нажмите на кнопку «Включить синхронизацию» и введите комбинацию логин/пароль для входа. После успешной авторизации вы сможете пользоваться всеми своими пользовательскими данными. В дальнейшем они также будут синхронизироваться между устройствами по мере обновления.
Подробнее: Настройка синхронизации в Яндекс.Браузере
Настройки внешнего вида
Здесь можно немного поменять интерфейс обозревателя. По умолчанию все настройки включены, и если какие-то из них вам не нравятся, то можете с легкостью отключить их.
Показывать панель закладок
Если вы часто пользуетесь закладками, то выберите настройку «Всегда» или «Только на Табло». В этом случае под строкой адреса сайта появится панель, где будут храниться сохраненные вами сайты. Табло — это название новой вкладки в Яндекс.Браузере.
Поиск
По умолчанию, конечно же, стоит поисковая система Яндекс. Вы можете поставить другой поисковик, нажав на кнопку «Яндекс» и выбрав из выпадающего меню желаемый вариант.
При запуске открывать
Одни пользователи любят закрывать браузер с несколькими вкладками и сохранять сессию до следующего открытия. Другим нравится каждый раз запускать чистый веб-обозреватель без единой вкладки.
Выберите и вы, что будет открываться каждый раз при запуске Яндекс.Браузера — Табло или ранее открытые вкладки.
Положение вкладок
Многие привыкли, что вкладки находятся вверху браузера, но есть и те, кто желает видеть эту панель внизу. Попробуйте оба варианта, «Сверху» или «Снизу», и решите, какой вас больше устраивает.
Профили пользователей
Наверняка вы уже пользовались другим проводником в интернет до того, как установили Яндекс.Браузер. За то время вы уже успели его «обжить», создав закладки интересных сайтов, настроив нужные параметры. Чтобы работать в новом веб-обозревателе было так же комфортно, как в предыдущем, можно использовать функцию переноса данных из старого браузера в новый. Для этого нажмите на кнопку «Импортировать закладки и настройки» и следуйте инструкциям помощника.
Турбо
По умолчанию веб-обозреватель использует функцию Турбо каждый раз при медленном соединении. Отключите эту функцию, если не хотите использовать ускорение интернета.
Подробнее: Все о режиме Турбо в Яндекс.Браузере
На этом основные настройки окончены, но вы можете нажать на кнопку «Показать дополнительные настройки», где также есть несколько полезных параметров:
Пароли и формы
По умолчанию браузер предлагает запомнить введенные пароли на тех или иных сайтах. Но если учетной записью на компьютере пользуетесь не только вы, то лучше отключить функции «Включить автозаполнение форм одним кликом» и «Предлагать сохранять пароли для сайтов».
Контекстное меню
У Яндекса есть интересная фишка — быстрые ответы. Это работает так:
- Вы выделяете интересующее вас слово или предложение;
-
Нажимаете на кнопку с треугольником, которая появляется после выделения;
-
В контекстном меню отображается быстрый ответ или перевод.
Если вам нравится такая возможность, то установите галочку рядом с пунктом «Показывать быстрые ответы Яндекса».
Веб-содержимое
В этом блоке вы можете настроить шрифт, если стандартный не устраивает. Можно менять как размер шрифта, так и его тип. Для людей с плохим зрением можно увеличить «Масштаб страницы».
Жесты мыши
Очень удобная функция, которая позволяет совершать различные операции в браузере, двигая мышью в определенных направлениях. Нажмите на кнопку «Подробнее», чтобы узнать о том, как это работает. И если функция кажется вам интересной, то можете пользоваться ей сразу же, либо отключить.
Это может быть полезно: Горячие клавиши в Яндекс.Браузере
Скачанные файлы
Стандартные настройки Яндекс.Браузера помещают скачанные файлы в папку загрузок Windows. Вероятно, что для вас удобнее сохранять скачивания на рабочий стол или в другую папку. Изменить место для скачивания можно, нажав на кнопку «Изменить».
Тем, кто привык сортировать файлы при скачивании по папкам, гораздо удобнее будет пользоваться функцией «Всегда спрашивать, куда сохранять файлы».
Характеристика
Главным отличием веб-проводника, является его минимализм.
Отсутствуют многочисленные кнопки, картинки, рекламные блоки, только поисковик
и несколько инструментов. Если юзер хотя бы раз использовал для поиска
информации в сети IE,
то справиться с работой хрома будет просто.
У большинства современных браузеров, все открытые вкладки
являются одним процессом, что нельзя сказать о Google Chrome. Каждая открытая
страница запускает отдельный процесс, что довольно-таки удобно. Если вкладка
зависла и перестала отвечать на запросы, отсутствует риск закрытия всех сайтов
и потери данных.
Это не единственная удобная особенность, веб-проводник имеет
и другие полезные функции:
- Наличие режима «Инкогнито»;
- Табло с наиболее часто посещаемыми страницами;
- Имеет собственный магазин с расширениями,
улучшающими функционал; - Синхронизация;
- Облачное хранилище.
Веб-обозреватель работает довольно-таки быстро, практически
не дает сбоев и не подвисает. Но стоит отметить, что работа браузера, напрямую
связана со скоростью соединения с интернетом и мощностью используемого
устройства.
Расширенные настройки
Если в общем первичном меню выбрать пункт «Дополнительно» и затем «Дополнительные инструменты», сделаются доступными продвинутые операции.
Особый интерес вызывает «Диспетчер задач», который выводит информацию по вкладкам, отображая:
- название открытой страницы;
- объем потребляемой оперативной памяти;
- время, затрачиваемое на обработку конкретной страницы процессором;
- динамическую нагрузку на сеть;
- идентификатор процесса.
Это удобное средство мониторинга и борьбы с зависшими вкладками.
В том же меню доступны средства просмотра исходного кода загружаемой страницы, инструменты разработчика, консоль Java Script и варианты выбора кодировки.








