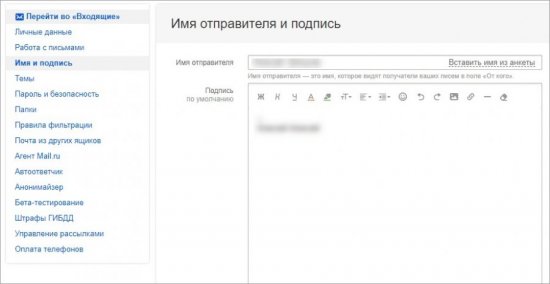Как открыть свою электронную почту
Содержание:
- Формат адреса e-mail
- Почтовые программы и их настройка
- MS Outlook
- Настройки
- Как создать электронную почту на Gmail
- Советы по созданию пароля для электронной почты
- Регистрация
- Настройка других сервисов
- Как создать электронную почту (аккаунт) на Gmail.com
- Как сделать альбомный лист в Word 2003
- Почтовый ящик от Яндекс
- Технология электронной почты
- Меры обеспечения безопасности
- Как настроить почту на iPhone
- Регистрация и настройка аккаунта
- Торговля на Форекс на $100 и в реальности
Формат адреса e-mail
Итак, что такое адрес электронной почты?
Это уникальная запись, соответствующая стандарту RFC 2822, которая идентифицирует почтовый ящик пользователя и сообщает онлайн-сервису, куда именно необходимо доставить сообщение и прикреплённые к нему файлы.
Давайте разберёмся, как выглядит и из чего состоит адрес ящика.
Его формат можно представить как совокупность трёх отдельных частей. Записывается так:@

«Логин пользователя» — уникальное название вашего ящика, вы его указываете при регистрации. Как правило, в логине допускается использование английских букв, цифр и символа «_».
«@» — разделительный символ «at», или «собачка», неотъемлемый атрибут любого адреса. Он как бы указывает — кто и откуда. Например: ivan@mail.ru — ivan c mail.ru.

— название почтового сервиса, на котором был зарегистрирован ваш почтовый ящик. Например, gmail.com, yandex.ru, mail.ru и т.д.
Почтовые программы и их настройка
Как платные, так и бесплатные сервисы почтовой службы предоставляют собственные удобные интерфейсы для чтения электронной почтой и управлению большинством настроек. Для работы с почтой через веб-интерфейс достаточно браузера и выхода в Интернет. Но в этом подходе есть один недостаток — Вы сможете прочитать уже полученные ранее письма, только при подключении к Интернету.
Эту проблему решают специальные почтовые программы. Наиболее популярные и удобные из них — это «The Bat!», «Outlook» (как правило, устанавливается вместе с ОС «Windows»), «Microsoft Outlook» (входит в пакет программ «Microsoft Office») и другие. Программы заметно упрощают управление почтовым ящиком, работу с шаблонами, чтение и сортировку полученных писем. И что самое главное, письма скачиваются и хранятся на компьютере. Т. е. Вы в любое время можете открыть и прочитать полученные ранее письма без необходимости подключения к Интернету. Вы можете в режиме «offline» обрабатывать полученную электронную корреспонденцию и готовить на неё ответы.
Настройка почтовой программы
Опишем типовые требования к настройке почтовых программ для работы с электронной почтой. В каждом конкретном случае, могут быть незначительные отличия, но в основном настройка и функционирование всех популярных программ очень схоже.
Перечислим, что требуется знать для настройки почтовой программы:
- Вы должны уже создать «email» либо на бесплатном сервисе, либо на своём домене (как это сделать, мы описали ранее). Выбор способа получения «email» оставляем за Вами. Таким образом «на руках» у Вас будут: «email» (он же, логин) и пароль к почте. Плюс, Вы должны помнить, на каком хостинге создан ящик и про административный интерфейс к нему;
- Скачайте почтовую программу, в случае необходимости, не забудьте купить лицензию;
- Установите и произведите регистрацию программы. Некоторые программы имеют тестовый период, которым можно воспользоваться без покупки лицензии до принятия окончательного решения;
- Далее, для настройки подключения программы к почтовому ящику потребуются данные почтового сервера: «SMTP-сервер» для отправки почты, «POP3-сервер» для получения почты.
- Вот и всё, указав необходимые данные в настройках программы при создании очередного почтового ящика, Вы сможете ощутить всю простоту работы с электронной почтой.
Список SMTP и POP-серверов популярных почтовых сервисов:
«Яндекс.Почта»
«SMTP-сервер»: smtp.yandex.ru (smtp.narod.ru)
«POP3-сервер»: pop.yandex.ru (pop.narod.ru)
«Mail»
«SMTP-сервер»: smtp.mail.ru
«POP3-сервер»: pop.mail.ru
«Rambler»
«SMTP-сервер»: smtp.rambler.ru
«POP3-сервер»: pop3.rambler.ru
SMTP сервер большинства почтовых сервисов требует аутентификации. Не забудьте указывать соответствующий параметр в настройках почтовой программы.
Пожалуй, на этом закончим свой рассказ. Мы успели поведать Вам о том, что такое электронная почта, как создать свой электронный адрес и немного о требованиях почтовых программ.
Надеемся, что Вы и мир электронной почты стали ближе!
| К списку статей |
MS Outlook
Для работы в MS Outlook с почтовым ящиком Вам необходимо настроить Учетную Запись. Если у Вас уже есть Учетная запись и Вы хотите перенастроить ее на работу с Вашим почтовым ящиком выберите ее (закладка Почта (Mail)) и нажмите кнопку Свойста (Properties). Далее следуйте инструкции для настройки новой учетной записи. Настройка Учетной Записи. 1. Запустив Outlook, выберите в меню пункт Сервис (Tools), затем Учетные Записи (Службы или Accounts).


Настройка SMTP-авторизации
Обратите внимание: указанные настройки верны для использования SMTP-сервера mail.example.com. Если в качестве сервера для исходящей почты Вы указали SMTP-сервер Вашего провайдера, уточните настройки SMTP-авторизации в службе поддержки пользователей Вашего провайдера
1. Войдите в список учетных записей (меню Сервис -> Настройка учетных записей или Service -> Internet Accounts). 2. В списке учетных записей (Internet Accounts) выберите запись и нажмите Изменить (Properties). 3. Убедитесь что правильно заполнены поля для сервера входящей и исходящей почты(mail.ваш домен), затем Другие настройки, Сервер исходящей почты 4. Поставьте галочку у «SMTP-Серверу требуется проверка подлинности» и о 5. Нажмите ОК — настройка SMTP-авторизации в Outlook завершена.
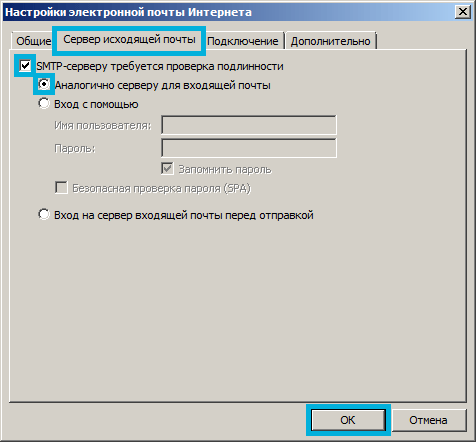
Настройки
Оформление, уведомления – мелочи. Но когда вы сделаете все под себя, заметите разницу. А моя задача – провести короткий инструктаж по настройкам для вас.
Переадресация писем в папку
Если вы хотите установить папку для определенных писем, нужно в настройках выбрать “Правила фильтрации”.
Кликните “Добавить фильтр”.
Для начала нужно указать, какие слова, символы должны содержаться или нет в адресе письма. Если в условиях вы написали ann93, то сообщение от fan-ann93@gmail.com, попадет в папку.
Можно помечать сообщения как прочитанные, важные или удалять их.
Если еще не создали папку, то сделайте это прямо в фильтре. Нажмите на “Входящие”, выберите в контекстном меню “Создать”.
Когда установите все параметры, кликните внизу “Сохранить”. Готово.
Уведомления
Боитесь пропустить важное сообщение? Включите оповещение в браузере и по SMS в разделе настроек “Уведомления”. Это бесплатно
Нажмите “Настроить уведомления по SMS” и выберите “ВКЛ”. Их можно настраивать по времени, часовому поясу, количеству (1 или более в 30 минут).
Кликните “Сохранить”, чтобы все заработало.
Объединение с другими почтовыми ящиками
Хотите сделать канал на YouTube, но проверка нескольких почтовых ящиков напрягает? Создайте почту на Gmail и просто подключите синхронизацию. Зайдите “Еще” → “Настройки” → “Почта из других ящиков”.
На новой странице кликните “Добавить ящик”.
Вы автоматически перейдете на сайт почтового ящика. Проверьте, правильно ли написали адрес.
Введите пароль от старой почты. Воспользуйтесь кнопкой “Войти”, чтобы продолжить.
Изменение оформления
Открываем в меню “Еще” → “Настройки” → “Темы”.
Нажмите на левую кнопку мыши и любое изображение установится как тема. Минус: нет размытия, поэтому пестрая картинка смотрится не очень.
Как создать электронную почту на Gmail
В Gmail обычно минималистичный дизайн главной страницы почты. Ни одного лишнего элемента. Перейти на сайт Gmail.com. Он просто перенаправляет нас на сайт регистрация пользователь Google. И вот наши четыре шага:
-
Нажмите на кнопку “Создать аккаунт”.
- Тогда будет два поля, которые необходимо заполнить. Первое имя общей учетной записи, логин и пароль. Вторая-персональные данные. Вы не можете ввести номер телефона, который будет зарегистрирован без него.
- Подтвердить согласие с данной политикой конфиденциальности.
- Почта готова.
Ту же функцию добавления нескольких учетных записей в Google почте. В верхнем правом углу будет большой первой буквы имени, которое вы указали при регистрации. Просто нажмите на него в разделе “Добавить аккаунт”, нажмите кнопку еще раз и введите пароль от другой почты. Простой, удобный и понятный.
Советы по созданию пароля для электронной почты
Пароль к электронной почте — один из самых важных паролей, так как получив доступ к почте, злоумышленники смогут сбросить пароли всех остальных сервисов и сайтов, которые зарегистрированы на эту почту
С одной стороны, пароль должен быть надежен, а с другой — его важно помнить
Некоторые сайты создают дополнительные требования к паролям: не использовать пароли, которые уже были использованы, обязательно использовать и цифры, и буквы, и спецсимволы, использовать буквы разного регистра.
При регистрации почтовый сервис сам покажет дополнительные требования к созданию пароля.
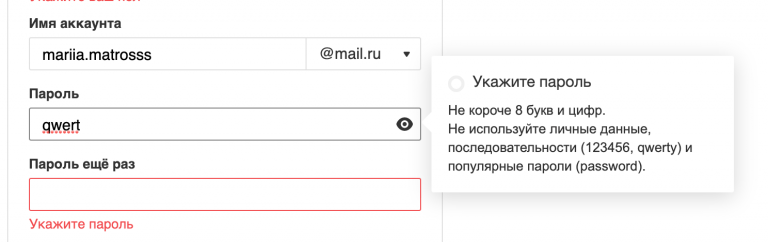
Вот что Почта Mail.ru думает о стандартном пароле qwert
Несколько советов от разработчиков из Студия Касперского:
- Пароль должен содержать 8 символов.
- Лучше не указывать в пароле личную информацию типа даты рождения — ее легко узнать из профиля в соцсети.
- Пароль лучше менять хотя бы раз в 3 месяца.
- Не стоит использовать одинаковые пароли на разных сервисах.
Регистрация
Gmail
Gmail – «родная» почта для телефонов с Android. И устройство, и емайл от Google. Если нет такой – обязательно регистрируйте. Открывает доступ ко всем функциям и сервисам операционной системы. Просто необходима.
Чтобы создать аккаунт:
1. Откройте на телефоне любой браузер. Например, Google Chrome.
2. Наберите в поисковике запрос по названию сервиса. Перейдите на офсайт.
Совет! Для быстрого перехода на страницу входа используйте URL – https://www.google.com/intl/ru/gmail/about/#.
3. Нажмите «Создать аккаунт».
4. Укажите имя и фамилию, имя пользователя (адрес почты), в двух последующих полях – пароль (для проверки).
Совет!
Используйте сложный ключ для входа в почту. Устойчивая к взлому комбинация – как минимум длиной 10-15 символов, с использованием строчных и прописных букв, цифр, спецсимволов.
5. Нажмите «Далее». Введите номер телефона, введите проверочный код для подтверждения прав на устройство. Следуйте указаниям сайта, чтобы завершить регистрацию.
Яндекс
При регистрации Яндекс.Почты создаётся и аккаунт в этой системе. Фактически это одно и то же. Если авторизоваться по учётным данным емайл, появляется больше возможностей на сервисах Yandex.
Важно! Удалённое файловое хранилище «Диск» доступно только для зарегистрированных пользователей
В приложении
Если хотите получить новую почту через приложение:
1. Откройте Google Play. В поисковой строке наберите – яндекс почта.
2. Чтобы скачать и инсталлировать приложение, перейдите на его официальную страницу. Нажмите «Установить».
3. Запустите «Яндекс.Почту» (иконка появится на домашнем экране).
4. Под списком сервисов тапните ссылку «Заведите… ».
5. Наберите номер мобильного. Нажмите «Далее».
6. Выполните активацию по коду. Введите другие необходимые данные, чтобы завершить регистрацию.
На сайте
Для того чтобы создать емайл на сайте, открываем браузер.
Совет!
Если Яндекс блокируется провайдером, заранее, перед выполнением инструкции настройте сетевое подключение через прокси. Это можно сделать при помощи аддона в браузере или приложения.
Далее:
1. Переходим на страницу – https://mail.yandex.ru/.
2. Нажимаем «Создать аккаунт».
3. Заполняем форму (имя, логин, пароль, номер телефона). Отправляем данные.
Mail.ru
Майл.ру – это не только почта, но и соцсеть, игры, знакомства и множество других интересных сервисов. Все функции портала в полном объёме – только для владельцев почтового ящика на mail.ru.
Как и в Яндекс, на выбор два способа регистрации.
В приложении
1. Через Google Play скачайте и установите «Почта Mail.ru».
2. Чтобы открыть приложение, тапните его иконку на домашнем экране.
3. В панели входа нажмите ссылку «Создать… ».
4. Укажите личные данные. Поставьте «птичку» в строке «Я прочитал… ». Тапните «Дальше». Действуйте по инструкции сервиса, чтобы завершить регистрацию.
Совет!
В строке для ввода адреса ящика можно поменять домен. Например, с «@mail.ru» на «@inbox.ru».
Yahoo!
Почта Yahoo не так популярна в Рунете, как Яндекс, Gmail. Однако по функциям ничем не уступает топовым аналогам. Оснащена уникальными опциями: включения режима «Не беспокоить» (с 21.00 до 7.00) для пуш-уведомлений, продвинутый поиск корреспонденции, защита PIN-кодом и др.
В приложении
В приложении емайл Yahoo! создаётся так:
1. Установите через Play Маркет «Yahoo Почта». Запустите.
2. Тапните ссылку «Зарегистрируйтесь».
3. Заполните поля формы. Нажмите «Продолжить».
Важно!
При вводе номера телефона не забудьте выбрать в ниспадающем списке код своей страны
На сайте
1. В браузере откройте страницу – yahoo.com.
2. Тапните иконку «Письмо» в верхней панели.
3. На вкладке для авторизации выберите «Создать учётную запись».
Рамблер
Официального почтового приложения для Android у Рамблера нет. Регистрация доступна только на офсайте.
1. В любом браузере на мобильном откройте – https://www.rambler.ru/
2. Нажмите: «Вход» → «Регистрация».
3. Введите необходимую информацию в форме.
Ссылки на сайты, мобильные приложения почтовых сервисов:
| Почта | Вход на сайте | Мобильное приложение в Google Play |
| Gmail | https://www.google.com/intl/ru/gmail/about/# | https://play.google.com/store/apps/details?id=com.google.android.gm |
| Yandex | https://mail.yandex.ru/ | https://play.google.com/store/apps/details?id=ru.yandex.mail |
| Mail.ru | https://mail.ru/ | https://play.google.com/store/apps/details?id=ru.mail.mailapp |
| Yahoo | https://login.yahoo.com/?.src=ym&.lang=ru-RU&.intl=ru&.done=https%3A%2F%2Fmail.yahoo.com%2Fd%3F.src%3Dfp | https://play.google.com/store/apps/details?id=com.yahoo.mobile.client.android.mail |
| Rambler | https://mail.rambler.ru/ | —— |
Настройка других сервисов
Не все пользователи пользуются почтовым сервисом от Google. Широко распространены сервисы от Mail.ru и Яндекса. Благо, специалисты Google это тоже понимают, а потому предоставляют владельцам Андроид-устройств возможность на своем гаджете самостоятельно настроить нужную им электронную почту.
Mail.ru
- Найдите в списке приложений значок «Почта» и запустите его.
- Выберите почтового оператора mail.ru
- Впишите личные данные аккаунта на mail.ru — адрес и пароль. Нажмите «Далее».
Теперь предстоит настроить входящую почту:
Появится следующее окно, в котором требуется настроить уже исходящую почту:
Имя учетной записи не имеет значения. После его выбора нажмите «Готово» — почта mail.ru установлена.
Яндекс-почта
Почтовый ящик Яндекса можно настроить подобным образом. По сути, изменяются только серверы подключения. Для Яндекс-почты входящим сервером будет pop.yandex.ru, исходящим — smtp.yandex.ru. В остальном процесс полностью идентичен.
Можно не выполнять этих действий с настройкой почтового ящика, а просто скачать специальное приложение. Компания Яндекс активно занимается его продвижением и всячески способствует появлению новых пользователей. С установкой этой приложения все вопросы о синхронизации и управлении своей почтой с мобильного устройства становятся неактуальными.
Как создать электронную почту (аккаунт) на Gmail.com
Первым делом вам откроеться приветствие от Гугл, внизу будет ссылка “Создать аккаунт”, кликаем на нее.
Вам откроется форма для регистрации аккаунта, постепенно разберем что и как нужно вводить.
- Первым делом вводим свое Имя и Фамилию. Рекомендую вводить достоверные данные, это облегчит вашу дальнейшую деятельность с Google.
- Следующим шагом, наверное самым трудным, нужно придумать свободное, а это не так просто, имя пользователя. Разрешается использовать буквы латиницы и цифры, так же можно ставить точки, между словами для разделения. Тире и нижнее подчеркивание, в отличии от большинства почтовых сервисов, запрещены.
На рисунке выше показан отличный пример правильного заполнения формы.
Идем дальше, следующий этап связан с безопасностью создаваемой электронной почты. Нужно придумать качественный пароль, и потом его не забыть)
Об этом пункте поговорим немного подробнее, какие подводные камни нас могут ожидать:
- Пароль должен быть минимум 8 символов.
- Не используйте один пароль для всех сайтов (регистраций).
- Придумывая пароль можно использовать английские большие и маленькие буквы, цифры и знаки препинания (shift + цифры клавиатуры).
- В первом и втором случае пароли должны совпадать, если не можете этого добиться (ну всякое бывает) запишите пароль на компьютере, затем скопируйте и вставте два раза.
- Пароль должен быть надежным, используйте весь предоставленный арсенал символов, буквы верхнего и нижнего регистра, цифры и знаки. А еще лучше все это в перемешку, не облегчайте работу взломщикам.
После того, как вы придумали хороший пароль идем дальше. В следующем этапе создания почты на гугл нужно будет указать дату рождения и пол:
Я думаю с этим у вас проблем не возникнет. Далее вводим номер мобильного телефона, указываем страну проживания, если есть, запасной адрес электронной почты.
Обязательно введите правильный номер телефона, он тесно связан с дальнейшей безопасностью вашего Gmail аккаунта.
При правильном вводе всех данных, Google предложит ознакомиться с условиями использования аккаунта. Что бы успешно пройти этот этап вам нужно опуститься на самый низ текста, после чего кнопка “Принять” станет активной.
Нажимаем на нее, получаем поздравления Google об успешном создании Google аккаунта. Это означает что вам стали доступны все сервисы гугла, а это огромное количество возможностей, в том числе и gmail почта.
Нажав кнопку продолжить вы можете внести изменения в настройки своего аккаунта. Ознакомились, настроили. В любом случае в дальнейшем все можно будет подкорректировать. Для входа в Gmail нужно посмотреть в правый верхний угол экрана и кликнуть по квадратику или по кружочку, затем выбрать красный конвертик gmail почты.
После входа в почту вас могу поздравить и я, вы только что создали электронную почту и Google аккаунт в целом.
Вы можете пройти быстрое ознакомление с почтой, для этого Google предоставил небольшой обучающий мануал.
Конечно же существует еще множество настроек Google почты, однако целью этой инструкции было создание электронной почты, с этой задачей мы успешно справились. В конце статья будет еще рассказано о безопасности и маленьких хитростях. ..
Как сделать альбомный лист в Word 2003
Почтовый ящик от Яндекс
Создание электронной почты
Чтобы зарегистрировать электронную почту на Яндексе, заходим на yandex.ru. В правом верхнем углу страницы будет блок «Почта». Нажимаем «Завести почту»:
Заполняем поля с информацией. Очень желательно указать контактный номер телефона, он может пригодиться, например, при восстановлении пароля от электронной почты.
Почтовый ящик на Яндекс создан. Остается оформить его по желанию:
Связать с другими электронными ящиками (если есть такая необходимость):
Как написать письмо
Чтобы отправить письмо по электронной почте, кликаем на кнопку Написать в верхней части экрана:
В поле Кому указываем адрес электронной почты получателя письма, в поле Тема – краткую суть вопроса, по которому пишете.
При написании письма можно воспользоваться встроенным редактором для оформления текста. Также можно воспользоваться встроенным переводчиком:
Чтобы прикрепить к письму какой-либо файл, нужно нажать на специальную кнопку в виде скрепки:
Перед тем как отправить письмо, можно задать специальные уведомления – Напомнить (уведомление придет, если ответ на письмо не будет получен в течение определенного периода времени) и Уведомить (уведомление придет, когда отправленное письмо будет получено).
Работа с письмами
По умолчанию основной страницей Яндекс.Почты является папка Входящие. Чтобы ответить на письмо, его нужно открыть. Для работы с письмами в данной папке также есть специальное меню:
Переслать – отправить письмо другому пользователю,
Удалить – переместить письмо в папку Удаленные,
Это спам! – переместить письмо в папку Спам (если переместить несколько писем с одного адреса, система запомнит и впоследствии будет автоматически перемещать письма),
Не прочитано – на открытое письмо можно поставить пометку как у непрочитанного,
Метка – к письму можно прикрепить метку Важное/Не прочитано или создать собственную метку,
В папку – письмо можно переместить в любую папку,
Закрепить – письмо зафиксируется в верхней части страницы
Кроме папки входящие в почтовом ящике от Яндекса есть и другие:
- В папке Отправленные хранятся письма, которые были отправлены с данного почтового ящика.
- Аналогично с Удаленными.
- В папку Спам попадает нежелательная почта, содержащая навязчивую рекламу и потенциальные угрозы, однако, иногда алгоритмы ошибаются и туда попадают важные письма. Поэтому время от времени папку Спам лучше просматривать.
- В папку Черновики попадают все письма, которые были созданы в данном почтовом ящике, но не были отправлены.
Также по желанию можно создать любую дополнительную папку.
Настройки почтового ящика
В правом верхнем углу есть значок шестеренки, клик по которому открывает меню настроек почтового ящика.
Доступные пользователю настройки:
- Изменение личных данных, подписи, портрета.
- Правила обработки писем – черный и белый списки, сортировка, переадресация, уведомления, автоответчик.
- Создание и редактирование папок и меток.
- Настройка сбора почты с других ящиков.
- Настройки безопасности – пароль, подтверждение номера телефона, журнал посещений.
- Оформление почтового ящика определенной темой.
- Контакты – сбор почтовых адресов, их отображение.
- Включение блока для записи дел.
- Прочие настройки, куда входят настройки отображения списка писем, общего интерфейса почты, редактирования письма, уведомлений.
Технология электронной почты
Почтовый агент — это программа, которая принимает и отправляет почту по вашему электронному адресу.
Если у почтового агента со стороны получателя стоит ограничение, например нельзя присылать письма с вложениями, или можно получать почту только из внутренней сети — письмо вернется обратно вам или будет передано сообщение, что письмо не доставлено. Если ограничений нет — письмо будет доставлено адресату.
Технически электронная почта представляет собой сетевую папку, в которой есть несколько подпапок: «Входящие», «Исходящие», «Спам» и другие. Почтовая программа сама распределяет файлы писем по папкам в зависимости от того, были они отправлены или получены. К файлам писем можно прикладывать другие файлы.
Графически интерфейс почты похож на архив файлов, потому что много лет назад входящая и исходящая корреспонденция обычной почты в офисах выглядела именно так.
Пример организации архива бумажных документов
Меры обеспечения безопасности
Главной задачей каждого личного аккаунта — сохранение данных и защита от получения другими лицами несанкционного доступа. Именно вы должны принять все возможные меры, чтоб обезопасить свою информацию от кражи.
Защита от взлома
Базовые средства защиты — это меры предосторожности принятые вручную. К ним можно отнести:
- Установка сложного пароля. Используйте заглавные и строчные буквы. Установите цифры в начале и конце пароля.
- Не используйте одинаковый пароль, от разных сайтов. Придумайте уникальный и запомните его.
- Не вводите свои данные на подозрительных ресурсах.
- Меняйте пароль как минимум каждые 6 месяцев.
- Подключите двухэтапную авторизацию (инструкция ниже).
- Активируйте SMS-информирование о входах. Вы всегда будете знать, кто и когда заходит в ваш аккаунт.
- Просматривайте историю активности. Если увидите незнакомые действия, сразу же меняйте пароль.
Двухфакторная (двухэтапная) аутентификация
Данный метод позволяет защититься от взлома на 99.9% посредством получения бесплатных SMS сообщений при входе в аккаунт. Надёжность будет обеспечена, если к вашему телефону никто не имеет доступа кроме вас.
Для подключения или отключения в Mail.ru делаем следующее:
- Перейдем в раздел «Пароль и безопасность».
- Находим пункт «Двухфакторная аутентификация» и жмём «Включить«.
- После синхронизации с серверами, вам предложат ввести свой действующий номер телефона. В дополнении попросят ввести пароль от почты, чтоб злоумышленник не мог привязать свой телефон. Вводим смело в поле как на картинке:
- Нажимаем «Продолжить» и ожидаем получения SMS-сообщения с кодом подтверждения.
- Вводим код в соответствующее поле и услуга будет подключена.
- Теперь мы видим активацию.
Установка резервного аккаунта
Резервный аккаунт — это другой электронный адрес, на который можно получить ссылку для восстановления основного. Для подключение такой бесплатной услуги на Mail.ru нужно сделать следующее:
- Нажмите в правом верхнем углу на название почты и перейдите в раздел «Пароль и безопасность«.
- Находим пункт «Способы восстановления и уведомления» и нажимаем «Редактировать список«.
- В следующем окне выбираем «Добавить почту«.
- Вводим другой действительный ваш ящик и нажимаем «Добавить«.
- После успешного добавления, вы увидите в списке дополнительных адресов, новые данные.
Как настроить почту на iPhone
В смартфонах iPhone 6, 6s, SE, 7, 7 Plus, 8, 8 Plus, XS, XS Max, XR, 11, 11 Pro Max и т.д. есть предустановленная программа «Почта», и сервис iCloud, Yahoo или Google настраивается очень быстро. Для этого потребуется выполнить определенные манипуляции:
- Разблокировать устройство при помощи Face ID, Touch ID или путем ввода пароля.
- Войти в раздел «Настройки», щелкнув по ярлычку в виде шестеренки.
-
Проскролить вниз экрана до меню «Пароли и учетные записи».
-
В разделе «Учетные записи» выбрать опцию «Добавить учетную запись».
-
В открывшемся меню выбрать нужный почтовый клиент – iCloud, Microsoft Exchange, Google, Yahoo, Aol., Outlook.com.
- В отобразившихся диалоговых окнах указать по очереди свой email и пароль от электронного ящика. Или создать учетную запись.
- Кликнуть на кнопку «Далее»: запустится автоматическая проверка учетных данных пользователя в приложении «Почта», которая займет определенное время.
- По завершении проверки можно выбрать любые данные из профиля электронной почты, такие как календарь и контакты.
- После внесения всех изменений останется только нажать на опцию «Сохранить», и готово.
Чтобы настроить любой другой почтовый ящик в стандартном приложении, кроме указанных выше, (например, Mail.ru, Yandex, Rambler) необходимо действовать согласно следующему алгоритму:
- Выполнить шаги 1-4 предыдущей инструкции.
- Выбрать в качестве почтового клиента «Другое».
-
На дисплее отобразится электронная форма для заполнения. Перейти в меню «Новая учетная запись» и указать свое имя, e-mail адрес, пароль и описание для создаваемой учетной записи почты.
- После заполнения всех полей необходимо нажать на «Далее»: кнопка находится в правом верхнем углу дисплея
- Запустится процесс автоматической проверки и загрузки данных учетной записи, по завершении которого останется лишь тапнуть на кнопку «Готово», и можно начинать работу с электронным сервисом.
Если после всех произведенных манипуляций «Почта» так и не нашла настройки для привязываемого емейла, то можно попробовать ввести данные вручную.

Для этого необходимо:
- После заполнения данных об электронном почтовом ящике кликнуть на «Далее».
- Указать тип аккаунта – POP или IMAP. Чтобы узнать свой тип учетной записи, потребуется обратиться непосредственно к почтовому клиенту.
- Заполнить сведения в полях серверов входящей и исходящей почты, затем тапнуть на «Далее».
- После того как все данные будут заполнены, останется лишь нажать на «Сохранить». В случае неверного указания настроек программа выдаст уведомление об ошибке.
Если настроить почту так и не удалось, то лучше всего скачать стороннее приложение, к примеру, myMail – процесс добавления или создания учетной записи быстрый и простой.
Настройка Outlook
Процесс настройки на iOS схож с добавлением аккаунта в Microsoft Outlook на Android:
- Скачать программу из App Store, установить и запустить.
- Указать адрес электронной почты и тапнуть по опции «Добавить учетную запись».
- Указать пароль и нажать на «Войти».
- Если пользователем ранее была подключена двухфакторная аутентификация входа, то перед использованием приложения для отправки и получения электронных писем на iPhone потребуется подтвердить свою личность: после получения соответствующего уведомления в программе «Почта» необходимо следовать подсказкам на экране.


При необходимости добавления рабочего емейла в первую очередь скачать из Play Market Корпоративный портал Intune. Также Администратор может потребовать от пользователя соблюдение дополнительных требований.
Регистрация и настройка аккаунта
Перед тем как переходить к настройке, нужно зарегистрировать личный адрес электронной почты. Сделать это можно на Яндексе, Gmail, Mail.ru, Yahoo! Mail, Outlook и других популярных сервисах. Для создания аккаунта потребуется только мобильный номер или резервная почта. А в некоторых случаях можно обойтись настройкой контрольного вопроса.
После регистрации и авторизации следует выполнить проверку самых важных параметров, чтобы не возвращаться к ним позднее. Рассмотрим их на примере сервиса от Yandex:
1. В личном кабинете нажмите иконку шестеренки и зайдите в раздел «Все настройки».
2. Ознакомьтесь с информацией об отправителе. Задайте имя, которое будет отображаться в строке отправителя у другого пользователя. Можно поменять портрет.
3. Создайте подпись – она будет появляться автоматически в конце каждого письма. Функция полезна при ежедневном написании десятков сообщений, поскольку вам не придется вручную вставлять данный блок.

5. Дополнительно можно настроить сбор писем с другой почты, создать папки, настроить правила – все зависит от требований пользователя и конкретных задач.
Как можно понять, все действия выполняются через настройки сервиса. Вам нужно авторизоваться и перейти к определенному разделу. В Gmail следует открыть «Настройки» — «Аккаунты и импорт», затем напротив пункта «Отправлять … как» нажать кнопку изменения и ввести необходимую подпись.

Настроить учетную запись в сервисе Mail.ru можно похожим образом. Кликните на «Все настройки» и зайдите в «Имя и подпись». Здесь укажите желаемую информацию.