Методы, как настроить почту на iphone
Содержание:
- Как добавить почту Mail.ru в iPhone или iPad
- Сторонние программы для проверки почты на iPhone и iPad
- Русский сектор
- Как выйти из почты на айфоне
- Способы решения проблем с настройкой Mail на iPhone
- Почтовые клиенты из App Store
- Как настроить электронную почту на айфоне
- Настройка почты Маил, Рамблер и другой русскоязычной почтой на Айфоне
- Автоматическая настройка почты на iPad
- Почта Outlook на iPhone
- Видео-инструкция
- Настройка почты Яндекс на iOS — девайсе
- Быстрая очистка входящей почты
- Как настроить почту на iPhone и iPad?
- Когда необходимо менять электронную почту Apple ID и что для этого нужно?
- А как быть с русскоязычными почтовыми сервисами?
- Как отрегулировать электронную почту на Айфоне?
- Возможности автонастройки
- Другие добавления к настройкам
Как добавить почту Mail.ru в iPhone или iPad
Чтобы настроить почту Mail, существует вообще 3 способа по разным протоколам. Настройки происходят примерно таким же способом, что и на Яндекс Почте. Нужно внести определенные порты исходящие и входящие.
Обратите внимание! Корректность проведенных процедур зависит от того, какая версия Айфона установлена. IOS 3 – нужная версия
Если версия установлена ниже, то процедура может пойти не по нужному плану.
Настройки почты по протоколу IMAP
- Открываем стандартную установленную почту на телефоне и выбираем на «Другое». Заполняем нужные поля: имя, почту, пароль и описание;
- Кликаем на «Далее». Телефон автоматически начнет настраивать почтовый ящик. Сохраняем те изменения, которые проведены телефоном;
- Переходим в настройки и открываем учетную запись, которая недавно была подключена;
- Переходим в редактирование этой самой учетной записи и касаемся SMPT в серверах входящей почты;
Редактируем первичный сервер, заполняем поля так, как показано на картинке;

Сохраняем и в разделе «Дополнительно» проверяем настройки включения SSL.
После этого настройка по протоколу проведена успешно. Если появились какие-то проблемы, то стоит посмотреть правильность указания узлов и портов.
Настройки почты по протоколу POP3
По этому протоколу настройка происходит таким же образом, только после входа и сохранения настроек переходим во вкладку «РОР». Изменяем данные таким образом, как показано на картинке внизу:

Сохраняем введённые данные. По протоколу POP3 достаточно, чтобы синхронизация прошла успешно. Теперь можно использовать почту Mail по одному из протоколов.
Сторонние программы для проверки почты на iPhone и iPad
Для тех, кого по каким-либо причинам не устраивает способ описанный выше, в App Store (а ведь их несколько, узнай какой лучше!) существует огромное количество приложений для проверки писем на iOS-устройствах.
Рассказать про каждое из них сил не хватит, однако выделю среди них два самых популярных и что немаловажно — бесплатных. Вот они:
Вот они:
- MailBox. Прежде всего этот проект стал знаменит не из-за своих каких-то необычных функций, а в силу того, что на момент его выхода, после скачивания необходимо было записываться(!!!) на использование данной программы. В результате такого нестандартного подхода, количество загрузок подскочило до миллионов. На данный момент все доступно без очередей, скачать и попробовать можно здесь, но необходимо помнить, поддерживаются только Gmail и iCloud. Согласитесь, не густо.
- Почта Mail.ru или myMail – разные приложения, но похожи друг на друга, как две капли воды. Кто знает чем они отличаются, напишите в комментариях, я долго и упорно искал, но разницы «в упор не вижу»:) Абсолютно бесплатные, позволяют работать с любой записью электронной почты, не требуют тонкой настройки – достаточно ввести адрес и пароль. Удобно? Безусловно! Сам пользуюсь с удовольствием (как на iPhone, так и на iPad) и всем советую – отличная альтернатива стандартному почтовому клиенту.
Русский сектор
Если владелец Айфона предпочитает службы русского пространства, штатное приложение даёт возможность и для этого. В уже упоминавшемся разделе настроек почты Mail на iPhone – «Другое», предпринимаются следующие шаги:
- В пункте «Новая учётная запись» заполняются информационные строчки. «Имя» может быть любым, его будут видеть получатели писем в качестве автора послания. Поле «E-mail» заполняется адресом существующего почтового ящика. Вводится «Пароль» для доступа к этому ящику и в раздел «Описание» вносится соответствующий домен – Yandex.ru, Mail.ru или домен любого другого русского сервиса.
- Запускается идентификация. Когда она проходит, нажимается «Сохранить» и становится доступно пользование службой. Если получать и отправлять письма пока не получается, понадобится пройти ещё несколько ступеней.
- В меню созданной учётной записи, выбирается «Сервер исходящей почты». Для указания первичного сервера последовательно жмётся SMTP – «Не сконфигурировано» – «Имя узла». Последний пункт заполняется в виде «smtp.example.ru», где «example» – название настраиваемого сервиса. Выбрав «Сохранить», получается первичный сервер stmp.example.ru.
- Нажав его, в опциях следует включить «Использовать SSL». Значение порта устанавливается 465.
- После сохранения изменений и возврата в меню аккаунта, нужно зайти в раздел «Дополнительно». Здесь также включается SSL. Значение порта ставится 993.
Таким образом, можно добавить учётную запись русского сектора, независимо от принадлежности.
Как выйти из почты на айфоне
Если нужно удалить аккаунт из смартфона, не обязательно сбрасывать конфигурацию гаджета до заводской. Последовательность действий владельца:
- Открывают настройки.
- Переходят в раздел «Адреса и почта».
- В окне учетных записей выбирают ящик, который надо убрать из айфона. Жмут пальцем по названию.
- В конфигурациях аккаунта отмечают клавишу «Удалить».
- Подтверждают действия. Активируют режим «Убрать с iPhone».

Если ящик работал по протоколу РОР, то пропадут все исходящие письма. Ценную корреспонденцию рекомендуем сохранить или перенаправить в другие аккаунты. Чтобы сберечь данные, надо предварительно перенастроить приложение на IMAP. После синхронизации информация дублируется на сервере.
Способы решения проблем с настройкой Mail на iPhone
Если с настройкой почты на «яблочном» гаджете ничего не получилось, выполните следующие действия, которые должны на 100% помочь:
- Зайдите в почтовые настройки вашего девайса.
- Дальше перейдите к настройкам недавно созданного ящика.
- В разделе о серверах исходящих писем щелкните по SMTP.
- Если в почтовике уже присутствуют ваши ящики, которые настроены, щелкните по smtp.mail.ru в разделе первичного сервера. Если таковых нет – по «не сконфигурировано», а в разделе наименования узла следует указать smtp.mail.ru, затем сохранить действие и вновь щелкнуть по smtp.mail.ru.
- Посмотреть, активирован ли переключатель «Использовать SSL», а также, насколько верны данные о порте сервера (должно быть написано 465). Но бывает, что все отлично функционирует и с портом 587.
- Последовательно щелкнуть по кнопкам готово и назад, а затем остановить свой выбор на вкладке с дополнительными параметрами.
- Заново перепроверить настройки входящих, в т.ч. положение переключателя. Но порт сервера должен быть 993.
После того, как вы точно сделать все, что описано выше, почта заработает. Кроме этого, другие почтовики вы сможете настроить аналогичным образом. И все они будут находиться в единой стандартной программе
Важно, что процесс переключения между ящиками разных компаний очень легкий и удобный
Почтовые клиенты из App Store
Несмотря на наличие вполне качественного штатного на iOS, неплохими альтернативными вариантами могут стать: Mailbox, myMail, Boxer (доступна lite версия) и стандартные клиенты от Google, Yandex, Yahoo и так далее. Каждое из приложений обладает уникальным дизайном и может похвастаться интересными функциями, благодаря которым работа с электронными письмами станет намного легче и удобней. Выбор же остается за вами. Если вы не нашли ответа на свой вопрос или у вас что-то не получилось, а в комментаряих ниже нет подходящего решения, задайте вопрос через нашу . Это быстро, просто, удобно и не требует регистрации. Ответы на свой и другие вопросы вы найдете в разделе.
Как настроить электронную почту на айфоне
Если у владельца смартфона несколько адресов на разных сервисах, тогда каждую учетную запись конфигурируют отдельно. Неточности в регулировке сделают невозможным получение или отправку писем. Чтобы не возникли ошибки в работе программы на айфоне, надо вручную вписывать настройки.
Как настроить почту Gmail
Конфигурации почтового сервиса от корпорации Google предустановлены в мобильный клиент по умолчанию. При добавлении аккаунта Gmail настройки автоматом подтянутся из iOS. Алгоритм действий пользователя следующий:
- Запускают программу «Почта» на гаджете. Иконка приложения напоминает белый конверт на голубом фоне. Софт по умолчанию расположен на панели быстрого вызова, рядом с ярлыками звонков и браузера Сафари.
- Операционка предложит выбрать поставщика услуг из имеющихся. Пальцем жмут по надписи «Google».
- Пользователя перебрасывают в меню настроек. Вручную заполняют поля с именем, E-mail и паролем.
- В описаниях учетной записи автоматически поваляется Gmail. Опцию можно изменить на более понятную.
- Выбирают клавишу «Далее». Приложение сверяет сведения с почтовым сервером. Если в информации есть ошибка, то предложат исправить (логин, пароль).
- Синхронизация персональных данных (контактов, заметок и календарей). Переключают ползунки нужных опций в активное состояние.
- Сохраняют изменения.
После добавления ящика сервис Gmail оповещает пользователя о новом устройстве. Приходит письмо с уведомлением о том, что в учетную запись зашли с гаджета на iOS. Чтобы проверить работу софта, рекомендуем отправить тестовое послание на другой электронный адрес.
Как настроить Яндекс.Почту
В операционной системе айфона нет шаблонов для автоматического конфигурирования популярного русскоязычного сервиса. Чтобы настроить почту Яндекса, нужно вручную вводить параметры. Алгоритм действия пользователя следующий:
- Включают интернет в гаджете.
- Из настроек переходят в режим паролей и аккаунтов. Открывшийся список пролистывают. В нижней части дисплея выбирают «Далее».
- Пальцем жмут по надписи «Новая учетная запись».
- Заполняют поля с данными. Если информация верная, то рядом с каждым пунктом появится галочка. В окошке с логином почты прописывают полный электронный адрес (***@yandex.ru).
- Выбирают тип данных, который отображается в айфоне. Бегунки передвигают в активную позицию.
- Сохраняют изменения.
Автоматически почтовый клиент настраивается через протокол IMAP. Информация с ящика синхронизируется с гаджетом. Сберегается структура и расположение папок. При отправлении сообщений письма хранятся не только на сервере Яндекс, но и в iPhone.
Если почта не добавляется или работает с ошибками, тогда нужно откорректировать настройки:
- Переходят на страницу сервиса Яндекс. Паспорт
- Вводят вручную логин и код доступа.
- Открывают вкладку управления аккаунтом и паролями.
- Проверяют инструменты защиты учетки.
Как добавить почту Mail.ru
В айфоне нет автоматического подключения к сервисам Мейл.ру, поэтому процедуру осуществляют вручную. Последовательность действий пользователя следующая:
- В гаджете включают интернет.
- Переходят в меню настроек. В разделе аккаунтов выбирают режим «Новая учетная запись».
- В открывшемся окошке внизу находят клавишу «Другое».
- В полях вписывают логин и пароль почты Mail.ru. В строке «Имя» вводят информацию, которая будет отображаться при получении письма.
- Приложение проверяет правильность заполнения, справа ставит галочки. Если в данных закралась ошибка, система потребует изменить.
- Жмут кнопку сохранить.
Чтобы клиент на айфоне корректно работал, нужно указать адреса серверов почты. Для входящей корреспонденции заполняют не только название узла, но и логин с паролем. В разделе исходящих писем указывают только хост. При малейшей ошибке система не отправляет и не получает сообщения.
Настройка почты Маил, Рамблер и другой русскоязычной почтой на Айфоне
В старых версия iOS, Российские почтовые сервисы отсутствуют по умолчанию. Поэтому, как и с Яндекс, придется приложить больше усилий для интеграции в сравнении с Google.
Мы рассмотри три самые популярные русскоязычные почты доступные для Айфона. Остальные российские сервисы будут интегрироваться с iPhone точно также, как Яндекс, Mail.ru и Rambler. Отличие от популярных зарубежных аналогов лишь в том, что придется самостоятельно ввести данные.
Настройка почты Mail.ru
При добавлении аккаунта этого сервиса, придется сделать почти все то же самое, что с Яндекс. Единственная разница состоит в именах узлов исходящей и входящей корреспонденции.
Вот как должно выглядеть имя узла исходящих писем: smtp.mail.ru. Имя узла входящих писем нужно сделать таким: pop3.mail.ru. Теперь сервис готов к работе, и пользователю осталось лишь сохранить результат.
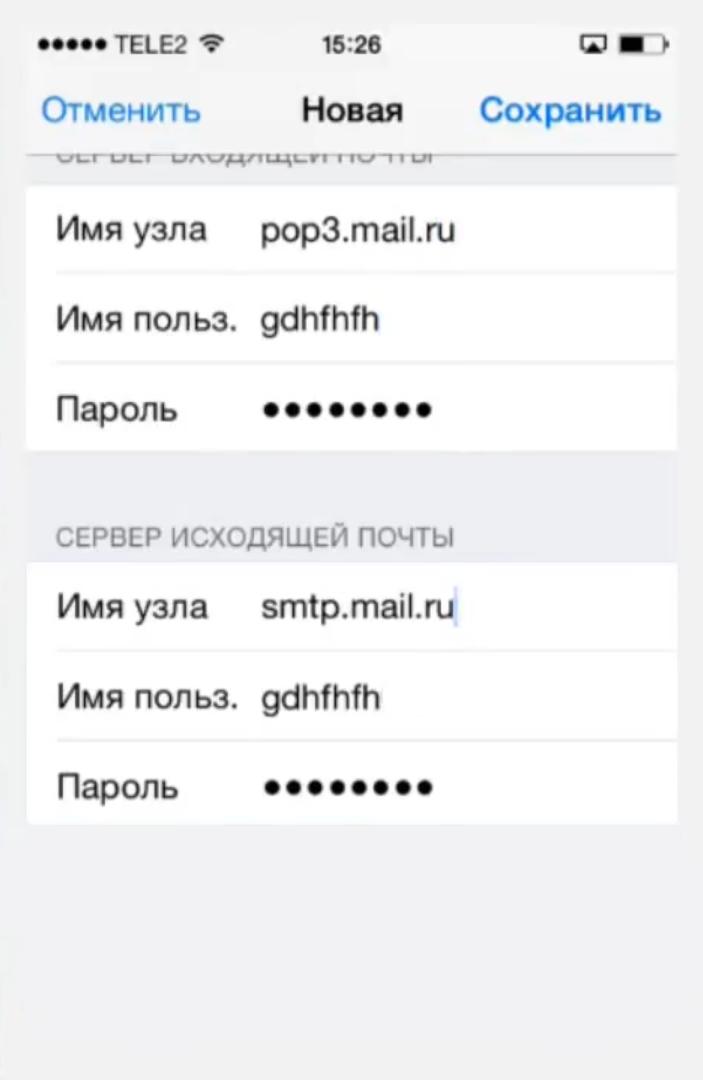
Настройка почты Rambler
В идеале, при использования данного сервиса, все данные должны прописываться автоматически, но бывают случаи, когда этого не происходит. Их легко ввести самостоятельно. Алгоритм действий тот же.
Нужно поменять имена узлов. При этом для сервера входящих писем это имя будет выглядеть так: pop.rambler.ru. Имя узла для сервера исходящих писем будет таким: smtp.rambler.ru.
Для сервиса от Rambler можно также использовать протокол IMAP. Он сложнее в настройке, чем POP3, однако имеет целый ряд плюсов. Активизировать протокол помогут справочные статьи сервиса.
Автоматическая настройка почты на iPad
Для синхронизации электронного ящика в автоматическом режиме на других устройствах сценарий отличный от предыдущего.
Если синхронизация электронного ящика производится на iPad, то на следующем этапе потребуется ввод номера телефона для этого гаджета. Телефон должен поддерживать 3G. Потребуется также номер сотовой системы передачи данных. Узнать его можно, зайдя в раздел «Настройки»
своей почтовой службы. Информация будет находиться во вкладке «Общие» => «Подробно» => «Номер сотовой системы передачи данных»
.
Затем необходимо выбрать поставщика услуг связи. В случае если поставщик связи в списке не обозначен, потребуется отправить ссылку на свой электронный ящик, который привязан к номеру телефона.
После требуется ввод пароля для электронного ящика. Затем появляется надпись «Подтверждено»
, и можно нажимать «Готово»
.
Почта Outlook на iPhone
Почта Outlook на iPhone является не просто почтовым, а полноценным клиентом Outlook. Приложение поддерживает также календари, контакты, обмен файлами через Dropbox и One Drive.
Основной экран Outlook имеет классическую структуру. Отображаются письма из папки Входящий, отсортированные по ярлыкам. Долгое прикосновение к превью письма активирует функции сортировки и перемещения. Однократное – переход к просмотру сообщения.
При создании сообщения адресата можно выбрать из контактов. Над клавиатурой три иконки. Первые две (скрепка и картинка) означают вложения. Можно добавить файл с OneDrive или Dropbox, а также файлы из ящика. Outlook распознает их, и позволяет их «переложить» из одного письма в другое. Фотографию выбираем из соответствующего приложения или делаем с помощью камеры. Третья иконка — календарь. Можно отправить сведения о то, когда в планировщике есть свободное время или создать приглашение на совещание или какое-то другое событие.
Верхней части приложения в левом углу — иконка управления текущим почтовым ящиком. Здесь можно переключиться между папками и ярлыками.
Настройки располагаются в нижней части экрана. Здесь можно настроить уведомления. Они настраиваются отдельно для каждого ящика и каждых событий.
Тут же настраиваются жесты для быстрого управления письмами. Можно также включить умную сортировку писем. Постоянно помечая их теми или иными ярлыками, через некоторое время можно добиться, что Outlook будет самостоятельно распределять их по соответствующим «стопкам»
Аналогично настраиваются и уведомления для календаря
Outlook позволяет открывать не только ссылки в браузере Safari, но и назначить навигатор для маршрутов, которые могут пересылать корреспонденты в письмах.
Корпоративная почта на iPhone
Получить корпоративную почту на iPhone вполне возможно. Все зависит от того, каким решением пользуются в компании. В некоторых небольших предприятиях корпоративной почтой может являться Gmail для домена. Для работы с ним можно использовать, как Mail, так и Gmail или любое другое приложение из описанных в данной статьей. Многие предпочтут Outlook из-за его возможностей по работе с календарем, контактами и файлами. Настроить такую почту для Outlook очень просто — достаточно ввести е-mail, пароль с нему и дать соответствующее разрешение на взаимодействие с серверами Google.
Если речь идет о почте Outlook, Office 365 или других решениях Microsoft, то лучше использовать Outlook. Почта Outlook для iPhone получилась вполне удобной и функциональной.
Почта Exchange на iPhone
Сложнее всего если используется Exchange или другой почтовый сервер, установленный в организации. Если сервер не имеет особых конфигураций, то Outlook подхватит Exhange. Также это может сделать и Mail в iPhone. Достаточно указать адрес сервера, имя пользователя и т.д.
Все же лучше использовать для такой почты Outlook. Exchange ActiveSync может заменить личные контакты в iPhone на корпоративные.
При подключении к Exchange через Mail в настройках почты в iOS требуется указать почтовый адрес и пароль. На втором шаге потребуется адрес сервера Exchange, домен, имя пользователя и пароль. Сложнее будет, если у сервера особая конфигурации. В этом случае лучше обратиться в IT-отдел.
Видео-инструкция
Настройка почты Яндекс на iOS — девайсе
Выше было рассмотрено, как установить и настроить работу стандартных почтовых сервисов. Там все легко — операции осуществляются на полном автомате. Но с другими поставщиками почтовых услуг, такими как Яндекс, Mail.ru, Рамблер придется немного повозиться.
Настройки почты смартфона от Apple на этих сервисах, нужно проделать следующие шаги:
Если после проделанных выше шагов, что-то пошло не так, возможно, операционной системе айфона нужно обновиться. Возможно, потребуется очистка памяти от лишних файлов. Как очистить оперативку от ненужного мусора, можно прочитать на многих форумах в интернете, это несложная процедура.
Быстрая очистка входящей почты
По какой-то причине, официальное почтовое приложение от Apple позволяет отмечать письма лишь по одному. Поэтому, если вам необходимо произвести удаление сразу множества писем, это может занять долго время. К счастью, есть простая уловка, которая позволит вам быстро удалить сразу все входящие сообщения. Делаем следующее:
- В почтовом ящике, который требуется очистить, выбираем пункт «Изменить». Выбираем пункт «Изменить»
- Выделаем первое сообщение из предложенных, а затем зажимаем кнопку «Переместить», не отпуская её. Зажимаем кнопку«Переместить», не отпуская её
- Всё ещё не отпуская кнопку, снимаем выделение с первого сообщения.
- Только теперь отпускаем кнопку «Переместить» и указываем «Корзину» вашего устройства в качестве места перемещения. Перемещаем сообщения в корзину
- Вот и всё, останется лишь очистить корзину и письма будут навсегда удалены с вашего устройства. Нажмите «Удалить всё» для очистки корзины
Как настроить почту на iPhone и iPad?
Для начала стоит рассмотреть метод добавления в Mail учетной записи Gmail, Yahoo, AOL, Outlook или Exchange. Для этого потребуется:
1. Подключить смартфон к интернету.
2. Зайти в Настройки – Почта, адреса, календари.
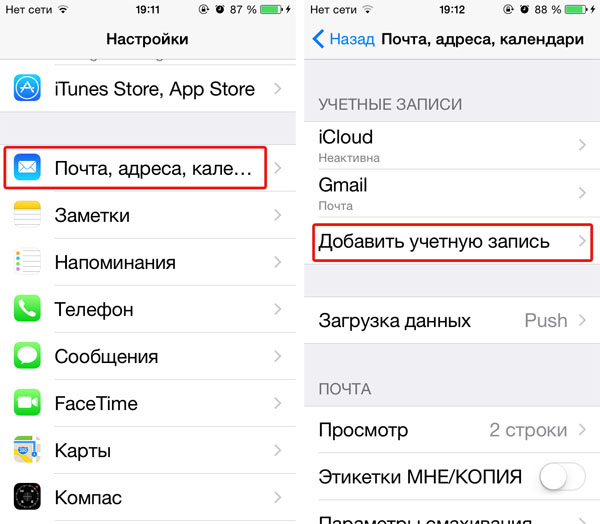
3. Нажать кнопку Добавить учетную запись.
4. Заполнить четыре обязательных поля – Имя, адрес электронной почты, пароль и описание.
5. Дождаться проверки адреса и подтверждения введенных данных.
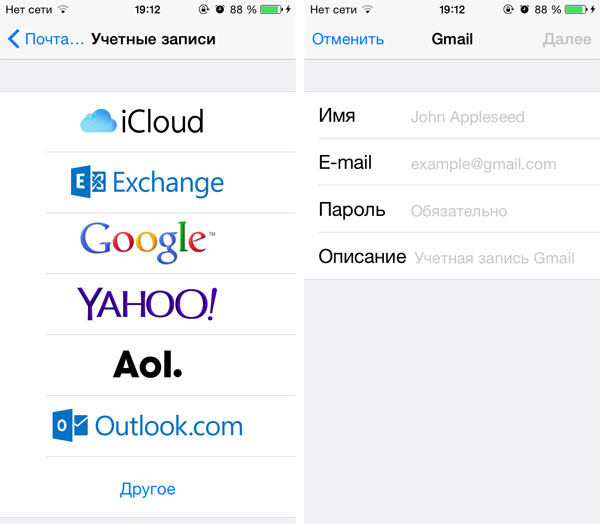
6. Если есть необходимость синхронизировать контакты, календари и заметки.
7. Сохранить изменения.
После этого ваша новая учетная запись будет добавлена, и ее можно будет использовать в приложении Mail.
Добавление сторонней почты:
В случае с популярными западными почтовыми сервисами, стандартное почтовое приложение Mail получает все настройки автоматически. Но если вы используете почтовики Mail.ru, Яндекс и им подобные, то в большинстве случаев все основные настройки нужно будет вводить вручную.
Настройка Яндекс-почты:
Для добавления в Mail своей учетной записи от Яндекс-почты нужно:
1. Перейти к Настройкам – Почта, адреса, календари.
2. Выбрать Добавить учетную запись – Другое.

3. Тапнуть по пункту Новая учетная запись.
4. Заполнить четыре стандартных поля.

6. В настройках серверов входящей и исходящей почты заполнить все необходимые поля (В случае с Яндексом этот пункт может не понадобиться — iOS должна автоматически внести все настройки).
7. После этого нажать Далее и Сохранить.
Настройка почты от Mail.ru:
Что касается других почтовиков, и в частности Rambler, Ukr.net и Meta.ua, то их настройки найти несколько сложнее. Поэтому ниже мы просто приведем их список, чтобы вам было проще. Всю необходимую для настройки информацию можете брать прямо отсюда. В остальном полагайтесь на алгоритм настройки для Яндекс-почты.
Rambler
Тип учетной записи: POP
Сервер входящей почты:
Имя узла: pop.rambler.ru
Имя пользователя: адрес электронной почты
Пароль: пароль от электронной почты
Сервер исходящей почты:
Имя узла: smtp.rambler.ru
Имя пользователя: адрес электронной почты
Пароль: пароль от электронной почты
Mail.ru
Тип учетной записи: IMAP
Сервер входящей почты:
Имя узла: imap.mail.ru
Имя пользователя: адрес электронной почты
Пароль: пароль от электронной почты
Сервер исходящей почты:
Имя узла: smtp.mail.ru
Имя пользователя: адрес электронной почты
Пароль: пароль от электронной почты
Настройки учетной записи (Почта, адреса, календари — Учетная запись в Mail.ru — Дополнительно):
Использовать SSL: включено
Порт сервера: 993
Сервер исходящей почты (Почта, адреса, календари — Учетная запись в Mail.ru — Сервер исходящей почты (SMTP) — Первичный сервер (smtp.mail.ru))
Использовать SSL: включено
Порт сервера: 465
Ukr.net
Тип учетной записи: POP
Сервер входящей почты:
Имя узла: pop3.ukr.net
Имя пользователя: адрес электронной почты
Пароль: пароль от электронной почты
Сервер исходящей почты:
Имя узла: smtp.ukr.net
Имя пользователя: адрес электронной почты
Пароль: пароль от электронной почты
Настройки учетной записи (Почта, адреса, календари — Учетная запись в Ukr.net — Дополнительно):
Использовать SSL: отключено
Порт сервера: 110
Сервер исходящей почты (Почта, адреса, календари — Учетная запись в Ukr.net — Сервер исходящей почты (SMTP) — Первичный сервер (smtp.ukr.net))
Использовать SSL: отключено
Порт сервера: 465
Meta.ua
Тип учетной записи: POP
Сервер входящей почты:
Имя узла: pop.meta.ua
Имя пользователя: адрес электронной почты
Пароль: пароль от электронной почты
Сервер исходящей почты:
Имя узла: smtp.meta.ua
Имя пользователя: адрес электронной почты
Пароль: пароль от электронной почты
Настройки учетной записи (Почта, адреса, календари — Учетная запись в Meta.ua — Дополнительно):
Использовать SSL: включено
Порт сервера: 995
Сервер исходящей почты (Почта, адреса, календари — Учетная запись в Meta.ua — Сервер исходящей почты (SMTP) — Первичный сервер (smtp.meta.ua))
Использовать SSL: включено
Порт сервера: 465
При необходимости разблокировать протокол POP3 для почтового сервиса Meta.ua можно в настройках вашего почтового ящика на сайте Meta.ua.
Когда необходимо менять электронную почту Apple ID и что для этого нужно?
Для начала о том, что может сподвигнуть Вас на эту процедуру:
- Как я уже писал чуть выше, в некоторых случаях почта указывается абы какая — ведь главное зарегистрироваться и начать побыстрей пользоваться устройством, и потом доступ к ней теряется.
- Если в почтой долгое время не пользоваться — она просто становиться не активна, и в будущем ее может зарегистрировать другой человек. А ваш то Apple ID все еще на ней!
- В магазинах часто предлагают услугу активации и настройки iPhone. Вместе с этим регистрируют и Apple ID на свой электронный адрес, а пароль к нему, естественно, никто не дает.
- Да и вообще, я лично советую завести отдельный почтовый ящик под учетную запись Apple ID и нигде его не «светить».
Для смены электронного почтового адреса Apple ID необходимо:
- Знать пароль от Apple ID ().
- Знать ответы на контрольные вопросы (в идеале, если не знаете, то придется звонить в техническую поддержку 8-800-555-67-34).
- Доступ к старой почте — не нужен.
Вот и все, пора приступать!
А как быть с русскоязычными почтовыми сервисами?
Немного сложнее дело обстоит с другими, популярными в наших широтах, почтовыми агентами Rambler, Mail.ru или Yandex. Вам придётся вручную вписывать данные в имеющиеся графы. Поскольку все они имеют свои особенности, рассмотрим каждый из них по отдельности.
Итак, для того, чтобы настроить на шестом айфоне свой ящик в Yandex
— нужно частично повторить описанный выше путь. Только выделить в этот раз пункт – Другое — в самом низу меню учетных записей.

Внесите имя, и-мэйл, пароль и описание (первое и последнее – не обязательно к заполнению). Встроенный менеджер почтовых настроек в iPhone
предложит Вам создать свой ящик в стандартном протоколе IMAP, но при его заполнении наверняка будет высвечиваться ошибка. Нужно будет выйти из окна автоматически загружаемого IMAP и переключиться на POP. Выберите соответствующую вкладку справа — POP. Большинство оставшихся данных при этом подвяжется автоматически.
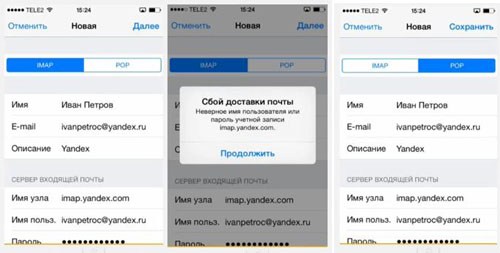
Затем следует поменять названия узлов для серверов входящей и исходящей почты на следующие:
В подразделе сервера для входящей почты, рядом с — Имя узла — введите pop.yandex.ru;
В подразделе сервера для исходящей — Имя узла — на smtp.yandex.ru.
После проверки и подтверждения введенных данных сохраните все внесённые изменения. Синхронизируйте контакты если нужно. После этого ящик будет благополучно работать на iPhone.
Теперь повторим данную процедуру для Rambler.
Не забываемпереключаться на протокол POP. При попытке настроить новый ящик сервиса Rambler, иногда данные об имени узла почтовых серверов не прописываются автоматически, после заполнения верхних пользовательских полей. Если у Вас так случилось – внесите их вручную, они должны иметь следующие названия:
— Имя узла во вкладке сервера входящей почты — введите pop.rambler.ru;
— Имя узла во вкладке сервера для исходящей почты — smtp.rambler.ru.
Вот как это должно выглядеть:
После процедуры сохранения и синхронизации, описанных выше — этот ящик в Rambler также будет привязан к iPhone,
и готов к работе.
Для Mail.ru –
вновь повторяем такой же порядок действий, но только в меню настроек своего ящика, помимо персональных данных, прописываем:
Имя узла во вкладке входящего сервера — pop3.mail.ru;
Имя узла во вкладке исходящего сервера — smtp.mail.ru.
И картинка для наглядности данных действий.
Можно добавить в память айфона сразу несколько ящиков разных почтовых служб. Или настроить один из них так, чтобы все входящие письма с разных адресов стекались на него.
Вот и все манипуляции, которые потребуется сделать самостоятельно. Достаточно разово провести эту незамысловатую процедуру, и можно спокойно пользоваться всеми преимуществами современных технологий — иметь неограниченный доступ к входящим письмам и оперативно на них отвечать.
Мы описали самый простой вариант оформления и установки почтовых сервисов на айфон – через протокол POP. Конечно, для расширения их возможностей лучше использовать более продвинутый протокол IMAP. Но просто с айфона его установить не получится. Перед этим нужно будет активировать в настройках каждого конкретного почтового сервера разрешение на использование этого протокола. Понятно, что этот метод не подойдёт новичкам, так как придётся ознакомляться еще и с их особенностями и мануалами. Поэтому, если Вам достаточно просто отправлять и принимать письма – то сделайте простое и быстрое оформления ящика через протокол POP, как описано в данной статье. Удачи!
Всем привет! В эпоху повсеместного использования сервисов быстрого обмена сообщениями (WhatsApp, Viber, Telegram – самые яркие представители), электронную почту используют все меньшее количество людей. Но это не значит, что про нее все забыли и она навсегда потеряла свою актуальность. Ничего подобного! Тем более, если грамотно и правильно настроить почтовый ящик, то пользоваться им будет одно сплошное удовольствие.
И сразу же возникает вопрос — а как это сделать? Как правильно подключить mail на своем iOS-устройстве? Элементарно. Просто. Легко. Не верите автору? Тогда получайте подробную инструкцию по настройке электронной почты на iPhone или iPad. Самое время начать — поехали!:)
- Используя встроенное приложение «Mail».
- Воспользовавшись дополнительными программами от стороннего разработчика.
Как отрегулировать электронную почту на Айфоне?
«Яблочное» устройство оставляет возможность настроить электронную почту под нужды пользователя. Какие опции доступны обладателю Айфона, легко выяснить, пройдя по пути «Настройки
» — «Почта, адреса, календари » и кликнув на название почтового ящика.
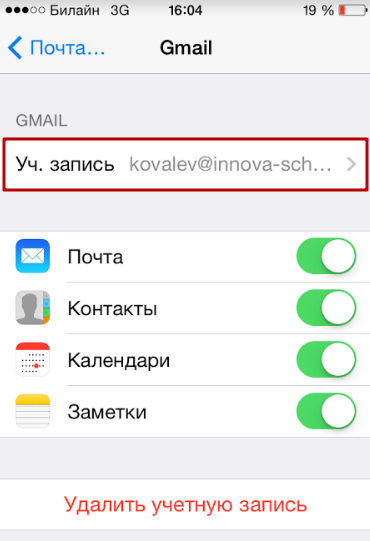
В самом низу раздела «Учётная запись
» будет присутствовать подраздел «Дополнительно » — нужно проследовать именно туда.
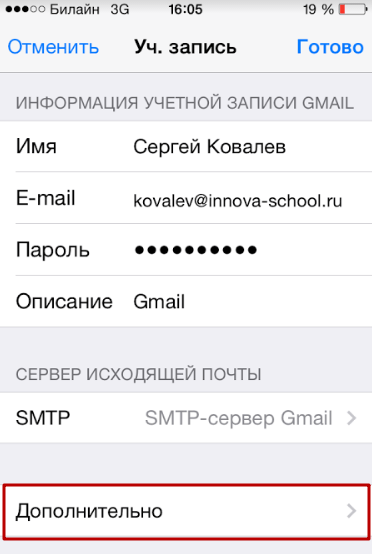
В подразделе «Дополнительно
» есть следующие блоки настроек почты:
Поведение ящиков
. Через блок «Поведение ящиков » настраивается соответствие между почтовыми ящиками на iPhone и на сервере. Например, при такой конфигурации, которая показана на рисунке ниже, письма, отправленные в «Корзину » с iPhone, будут сохраняться в папке «Исходящие » на сервере.

Место перемещения ненужных сообщений
. Если выставить в этом блоке «Архивныйящик », а не «Удалённые », стёртые через iPhone письма станут переноситься в архиве на сервере –на всякий случай .
Удалённые сообщения
. В этом блоке можно установить, через какой промежуток времени письма из ящика удалятсябезвозвратно . Есть вариант «Никогда » — для наиболее осторожных пользователей.

Настройка входящих
. В этом блоке несколько параметров:
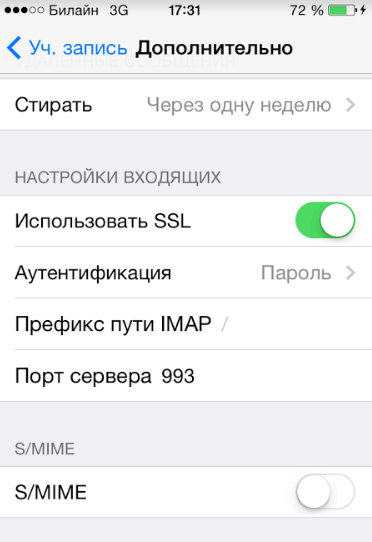
- Использовать SSL . Если ползунок активирован, письма отправляются по защищённому каналу – как следствие, за конфиденциальность переживать не приходится.
- Аутентификация . Можно настроить Айфон так, чтобы пользователь проходил авторизацию на почте не посредством ввода имени пользователя и пароля, а другими способами – скажем, черезMD5 Challenge-отклик.В настройки аутентификации лучше не лезть: ввод пароля – самый простой из способов зайти на почту.
- S/Mime. ОпцияS/Mime позволяет отправлять зашифрованные сообщения. Сразу отметим: чтобы пользоватьсяS/Mime , нужно иметь цифровой сертификат.
В полях «Префикс пути IMAP» и «Порт сервера» не стоит что-то менять. Первое поле вообще не нужно заполнять, во втором значение проставляется автоматически, когда пользователь добавляет почтовый ящик.
Возможности автонастройки
- В «Настройках» iPhone открывается подменю учётных записей, где выбирается пункт «Добавить учётную запись». В ранних версиях операционной системы эта кнопка находится в разделе «Почта».
- В открывшемся списке нажимается служба, аккаунт которой пользователь собирается добавить. Если её название отсутствует в перечне, выбирается строчка «Другое», где сервис вносится вручную.
- Пишется почтовый адрес с вводом пароля к нему. Нажатием соответствующей кнопки запускается проверка добавленной информации.
- Данные почтового аккаунта, по выбору, могут показываться на телефоне. После задания параметров отображения, процедура завершается нажатием кнопки «Сохранить».
Другие добавления к настройкам
По предпочтению владельца телефона Айфон, есть возможность выбора режима проверки ящиков.
В разделе учётной записи «Загрузка данных» можно остановиться на пунктах «Вручную», «Push», «Выборка».
Первый вариант возлагает функцию загрузки почты на самого пользователя. Каждый раз, когда возникнет необходимость прочитать письмо на iPhone, придётся непосредственно в приложении активировать обновление сообщений.
«Push» извещает о получении новых посланий в настоящем времени, что существенно при ожидании важных писем. В таком случае увеличенное потребление энергии сокращает длительность автономной работы смартфона. Также «Push» синхронизируется не со всеми серверами.
«Выборка» совмещает преимущества двух предыдущих моделей поведения. Здесь есть автоматическая загрузка – включается только, когда устройство находится на зарядке и установлено Wi-Fi соединение. Имеется ручная загрузка, которая включается сразу при входе в приложение, без необходимости обращаться к ней непосредственно. И есть интервальный режим, в котором почта скачивается с сервера через заданные промежутки времени. Чем меньше эти промежутки, тем быстрее расходуется заряд аккумулятора.








