Как настроить роутер для работы с модемом (3g/4g)?
Содержание:
- Марки фанеры
- Характеристики
- Настройка Wi-Fi соединения
- Приступаем к подключению роутера
- Доступ к настройкам роутера TP-Link через интернет (по IP или DDNS)
- Настройка с помощью приложения
- Идентификация сети
- Вход в веб-интерфейс TP-Link Archer C6 и быстрая настройка
- Особенности и технические характеристики
- Вы здесь
- Настройка Wi-Fi
- Быстрая настройка TP-Link TL-WR820N
- Составные обозначения маршрутизатора
- Шаг 3. Настройка роутера
Марки фанеры
Чтобы сделать качественное выравнивание пола фанерой под ламинат, нужно грамотно выбрать марку фанеры. Каждая марка имеет отличительные свойства, например, показатель влагостойкости, токсичности, эластичности, прочности и т.д
Свойства, на которые следует обращать внимание при выборе фанеры для укладки под ламинат, это влагостойкость, токсичность и прочность.
Марки фанеры:
- Фанера марки ФСФ имеет самые высокие показатели влагостойкости, однако совершенно не подходит для выравнивания полов в квартире. Вся проблема фанеры этой марки в клеях, которыми склеивают шпон при её производстве. Клей изготовлен на основе формальдегидов и имеет высокую токсичность, которая нежелательна в жилых помещениях. Фанеру ФСФ применяют для постройки опалубки во время постройки фундаментов, постройки крыш и обшивки стен в гараже и прочих нежилых зданиях.
- Фанера марки БС – высококачественный материал, с которым не сравнится ни одна альтернатива. Фанера гибкая и упругая, имеет очень высокие показатели прочности, а также устойчива к различным внешним воздействиям, например, влаге и ветру, отлично сохраняет свои размеры и форму. Несмотря на все её качества она не применяется в строительных целях, ведь цена на такой материал очень высока. Фанеру используют только для строительства водного и воздушного транспорта.
- Фанера марки БВ – имеет неплохие показатели прочности, однако составляющий её шпон склеивается водорастворимым клеем, что негативно отражается на её влагостойкости, которая вовсе отсутствует. Даже при небольшом количестве воды фанера начинает распадаться, поэтому вопрос о том, можно ли класть ламинат на фанеру марки БВ, сразу отпадает.
- Фанера марки ФБА изготовляется на основе шпона, склеенного альбуминоказеиновым составом. Фанера абсолютно безвредна для здоровья, имеет хорошие показатели влагостойкости и прочности.
- Фанера марки ФК используется для изготовления мебели, архитектурных конструкций и других сооружений, исключающих длительный контакт с водой, ведь фанера имеет невысокий показатель влагостойкости из-за использования карбамидного клея. Основное преимущество этой фанеры заключается в её натуральности.

Характеристики
Как заявляет производитель, технология 2×2 MIMO, невероятная скорость соединения, расширенная система безопасности, а главное простая установка ярко выделяют эту модель среди конкурентов.
Характеристики Tp-Link Tl Wr841n:
- 4 порта для проводного соединения домашних устройств;
- 1 порт для связи провайдером;
- 2 антенны для устойчивой передачи сигнала на расстояние до 300 метров;
- отключаемый (с кнопки на корпусе) вай фай модуль;
- кнопка WPS — возможность беспроводным устройствам «договориться» между собой.
Интересная деталь: Порт Wan (провайдер) может поддерживать скорость соединения до 1 Гбит/c, порты Lan (локальная сеть) урезаны до 100 Мбит/c. Стандарт беспроводной связи 802.11n обеспечивает по спецификациям 300 Мбит/c.

Индикаторы
Роутер имеет белый цвет корпуса, на фоне которого хорошо заметны 9 индикаторов различных режимов работы:
- Питание —роутер включён в электросеть.
- Система — устройство работает нормально.
- WAN — наличие связи с провайдером.
- WLAN — беспроводной модуль активен.
- LAN— устройство, включённое в порт, активно. Каждое соединение по проводной сети имеет свой индикатор.
- WPS — режим работы функции.
Рейтинг
Радиус действия
9.5
Цена
9
Надежность
8
Дополнительные опции
9
Удобство и простота настройки
8
Итого
8.7
Встроенное ПО
- DHCP-сервер, быстрая возможность устройству самостоятельно получить все необходимые параметры для выхода в сеть;
- один диапазон работы Wi-Fi;
- 2×2 MIMO — ускоренная коммутация между портами;
- поддержка всех режимов беспроводной связи 802.11 (b/g/n);
- блокировка по MAC, IP, URL;
- wep шифрование при использовании беспроводного маршрутизатора с использованием всех стандартов ключей до WPA2;
- подключение по стандартам, применяемых провайдерами РФ, несколько дополнительных, специально для России;
- родительский контроль и контроль доступа;
- расписание работы;
- IPTV;
- вторичное подключение и поддержка VPN туннелей для обеспечения безопасности.
Настройка Wi-Fi соединения
При настройке домашнего или офисного роутера нужно различать две ситуации:
- Когда он был недавно приобретен и до сих пор не настраивался.
- Если он уже был в использовании и ранее проходил процедуру настройки.
В первом случае WiFi-сеть, которую он создает, не будет защищена ключом безопасности и открыта для всех, кто пожелает с ней соединиться.
Во втором там, скорее всего, установлен пароль, который нужно знать. Его должен сообщить прежний владелец устройства. Если этот пароль неизвестен, то в беспроводную сеть войти нет возможности. Однако в этой ситуации есть выход. В роутере TPLINK имеется опция, предусматривающая сброс до заводского состояния. После применения этой опции все настройки будут сброшены, ключ безопасности будет удален, управление настройками станет доступно. Теперь будет такая же ситуация, как при работе с новым оборудованием.
Современные роутеры способны работать в одном из частотных диапазонов 2,4 ГГц и 5,0 ГГц или обоих сразу
При настройке вай фая нужно обратить на это внимание. Если в том месте, где будет работать маршрутизатор, будет работать много беспроводных сетей, то работа в диапазоне 2,4 ГГц может создать проблемы
При этом может быть использовано 13 каналов. Если в одном из них будет две сети, то это резко ухудшит качество связи. В диапазоне 5 ГГц таких проблем нет, но его могут использовать не все беспроводные устройства. Поэтому при настройке WiFi необходимо установить частотный диапазон, используемый стандарт связи и номер канала в соответствии с имеющейся ситуацией.
Важно! Важно правильно указать свой регион. В некоторых случаях работа роутера зависит от того, на какой территории он используется
В данном случае важно, чтобы данные соответствовали фактическому положению дел.
Приступаем к подключению роутера
Вы принесли домой маршрутизатор и уже открыли коробку. Отлично. Перед вами должно лежать несколько бумажек, диск с программным обеспечением, сетевой кабель и сам роутер. Приступим к настройке:
- Настройка роутера tp link начинается с подключения устройства. Желательно располагать его на близком расстоянии к компьютеру, т.к. производитель предоставляет в комплекте кабель небольшого размера. Подключаем маршрутизатор к блоку питания и вставляем его в розетку.
- Подключаем маршрутизатор к сети. Для этого ищем гнездо синего цвета, под которым присутствует надпись «Wlan». Втыкаем в него провод, идущий в комплекте.
- Соединяем с компьютером. Используем другой провод, втыкая его в один из желтых разъемов на маршрутизаторе. Другую часть провода необходимо подключить к порту на вашем пк, который находится на его обратной стороне.

Порты WAN и LAN . WAN — вход Интернет . LAN — локальная сеть (подсоединение локальных устройств)
Давайте рассмотрим кнопки и разъемы, которые можно найти у вашего маршрутизатора:
- Кнопка запуска и отключения устройства.
- Разъем для блока питания.
- WAN. Порт синего цвета, к которому подключается сетевой кабель.
- LAN. Порт желтого цвета, который нужен для подключения к компьютеру.
- Кнопочка для запуска функции QSS. Используется для того, чтобы без использования пароля подключить ваш телефон, планшет, телевизор или ноутбук к вайфай.
- Reset. Предназначена для полного возвращения устройства к заводским настройкам.
Практически все порты и кнопки на роутере подписаны, что позволит без труда их найти.
С самим роутером разобрались и подключили.
Возьмите тонкую иголочку, аккуратно вставьте ее в Reset и продержите 10 секунд.
Настраиваем маршрутизатор
Итак, вы подключили устройство к пк. Теперь перейдем в настройки роутера tp link. Для этого:
- Запускаем абсолютно любой браузер. Ищем адресную строку и вписываем в нее специальный ip адрес. Найти его можно на обратной стороне вашего устройства.
- После предыдущего пункта вам предлагается ввести логин и пароль. Чтобы их найти достаточно, как и в том случае, перевернуть ваш маршрутизатор. Если лень искать, то вводите стандартные — admin/admin.
Вернемся к настройке:
- Необходимо установить логин и пароль для вай фай сети. Для этого в веб интерфейсе найдите пункт «system tools». В выпадающем меню кликаем по «Password». В появившемся окне необходимо заполнить все поля. В строчках old вводим admin/admin. Остальные заполняйте по собственному желанию. Сохраняем.
- Возвращаемся к левой части веб интерфейса. Нажимаем на пункт «Network», а затем на «Wan». Далее необходимо выставить тип сети. Здесь все зависит от вашего провайдера, так что лучше уточните этот момент у него. После настройки не забудьте сохранить.
- Теперь в «Network» выбираем пункт «MAC clone». Там достаточно нажать на нижнюю кнопку, которая клонирует верхний адрес. Сохраняем.
- Ищем пункт «Wireless». Открываем «Setting». Далее вводим ssid в нужную строчку. При желании укажите ваш регион.
- Переходим в wireless security. В поле password вписываем пароль. Обязательно запомните его, чтобы пользоваться wifi сетью.
Отлично. Вы полностью закончили с настройкой. При желании можете перезагрузить ваш роутер.
Доступ к настройкам роутера TP-Link через интернет (по IP или DDNS)
Чтобы понять, как все это работает и быстро все настроить, нужно сначала выяснить, какой IP-адрес выдает роутеру ваш интернет-провайдер. Белый, или серый. Статический, или динамический. И если проблема с динамическим IP-адресом решается настройкой DDNS, то когда провайдер выдает серый WAN IP-адрес – удаленный доступ никак не настроить.
Дальше действуем в зависимости от полученных результатов:
Откройте настройки роутера TP-Link и перейдите в раздел «Защита» – «Удалённое управление». Нам нужно разрешить удаленный доступ к маршрутизатору.
Порт не меняем, а в поле «IP-адрес удалённого управления» нужно прописать внешний IP-адрес устройства, для которого будет разрешен удаленный доступ к настройкам роутера. Или разрешить доступ для всех устройств.
- 0.0.0.0 – удаленный доступ к маршрутизатору запрещен.
- 255.255.255.255 – общий доступ доступен для всех устройств (с разными адресами).
- Какой-то конкретный IP-адрес. Пример: на работе наш компьютер (с которого мы будем удаленно управлять роутером) имеет статический внешний IP-адрес (например 158.12.63.89). Мы прописываем этот адрес в поле «IP-адрес удалённого управления» и в дальнейшем удаленный доступ к маршрутизатору будет доступен только для устройств с IP-адресом 158.12.63.89.
Если вы не знаете постоянный IP-адрес устройства, с которого будете удаленно управлять роутером (или он постоянно меняется), или вы будете заходить с разных устройств, то пропишите 255.255.255.255.

Не забудьте сохранить настройки кнопкой «Сохранить».
На роутерах с новой панелью управления (которая голубая), нужно зайти в раздел «Системные инструменты» – «Администрирование». Там кроме IP-адреса (с которого можно зайти на роутер через интернет) можно так же прописать MAC-адрес конкретного устройства. Так же обязательно нужно поставить галочку возле «Включить» и сохранить настройки. Пустое поле «IP/MAC-адрес» означает, что доступ будет открыт для всех устройств.
Пустое поле «IP/MAC-адрес» означает, что доступ будет открыт для всех устройств.
Важно! Мы открыли доступ к нашему роутеру из интернета. Чтобы защитить его панель управления, обязательно установите надежный пароль, который будет защищать настройки роутера
Так же рекомендую установить другое имя пользователя (не использовать заводское admin). Это можно сделать в разделе «Системные инструменты» – «Пароль». Или «Системные инструменты» – «Администрирование» (вкладка «Управление учетной записью») на новых прошивках.
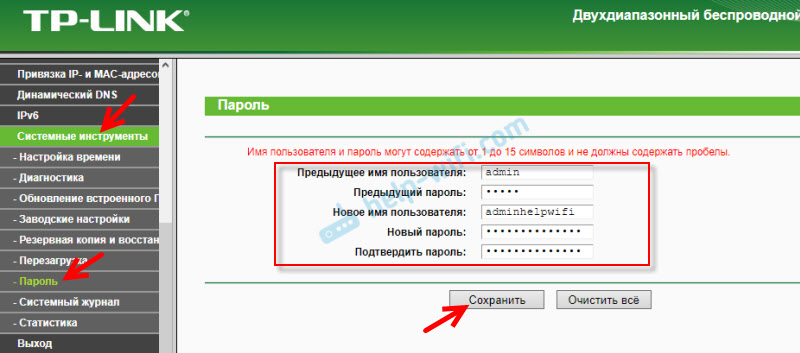
Больше информации в статье: как на роутере поменять пароль с admin на другой.
Чтобы открыть настройки роутера TP-Link через интернет с любого устройства, достаточно узнать свой WAN IP-адрес (который провайдер выдал этому роутеру). Его можно посмотреть на главной странице веб-интерфейса роутера, на сайте 2ip.ru и т. д.

Нужно перейти по этому адресу в любом брузере и с любого устройства, которое подключено к интернету (при условии, что в настройках удаленного доступа вы разрешили доступ для вех адресов). Если не сработает, то наберите этот адрес через http:// и в конце добавьте порт (80, если вы не меняли) через двоеточие. Получится примерно так http://188.69.89.45:80
Нужно указать логин и пароль администратора роутера. После чего мы получим доступ к веб-интерфейсу.

Напомню, что если роутер получает от провайдера динамический IP-адрес (то есть, за вашим договором (или адресом вашего дома, квартиры) у провайдера не закреплен постоянный IP-адрес), то он может меняться. Соответственно, после смены IP-адреса доступа к роутеру по старому адресу уже не будет. Это можно решить настройкой функции «Динамический DNS».
После настройки вы получите постоянный интернет адрес, который можно использовать для входа в настройки маршрутизатора через интернет. Так же этот адрес можно использовать для удаленного доступа к FTP-серверу.

Настройка с помощью приложения
Компания Tp-Link создала приложение, с помощью которого можно провести настройку. Оно называется TP-LINK Tether. Эту программу можно скачать для операционных систем Android и iOS из стандартных магазинов Google Play или App Store соответственно.
Для того, чтобы начать настройку, нужно запустить программу. Для этого нужно выполнить такие действия:
- Нажать кнопку «Начать». После этого можно подсоединиться к беспроводной сети роутера. Введя логин и пароль, нажимают «Войти».
- Далее будет показана карта сети. В ней можно увидеть другие устройства, которые подключены к маршрутизатору. Если они есть, их требуется заблокировать.
- В нижней части экрана есть ссылка в раздел «Управление». Нужно перейти по ней. Откроются разделы настроек роутера. Заходя в каждый из них, нужно установить правильные значения параметров.
- После окончания настройки нужно выйти из программы TP-LINK Tether.
Затем роутер перезагружают и входят в беспроводную сеть. Теперь маршрутизатор готов к работе.
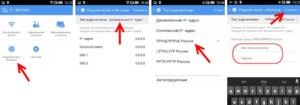
Если в распоряжении пользователя нет настольного компьютера или ноутбука, он может провести весь процесс настройки маршрутизатора, используя смартфон. При этом обязательным условием является возможность роутера создавать беспроводную сеть. Соединившись через нее с помощью смартфона или планшета, пользователь может запустить браузер и ввести адрес, соответствующий настройкам роутера. После этого выполняется стандартная процедура настройки, аналогичная тому, как это бы делалось с использованием настольного компьютера.
Идентификация сети
Маршрутизатор предназначен для того, чтобы подключить домашние устройства к интернету. В процессе настройки, несмотря на то, что внешний сетевой кабель к нему подключен, такого соединения еще нет. Для проведения настройки используется беспроводная сеть, соединяющая роутер и Android или iPhone.
Чтобы настроить доступ в интернет, требуется сделать следующее:
- Нужно зайти в настройки маршрутизатора, для этого нужно использовать только что установленные логин и пароль.
- Затем необходимо перейти в раздел «WAN-интернет».
- В верхней части нужно еще раз ввести логин и пароль.
- В выпадающем списке выбирают вид используемого интернет-подключения.
- Нужно указать используемый тип подключения. Он может быть статическим или динамическим. В последнем случае не требуется указывать нужные IP-адреса, они будут получены непосредственно от провайдера.
- Если адрес будет статическим, то для того, чтобы роутер подсоединить к всемирной сети, необходимо ввести IP-адреса пользователя, основного шлюза, DNS-сервера. Нужно указать маску подсети.
- У некоторых параметров рекомендуется оставить значения по умолчанию. Управлять ими нет необходимости. Это относится к количеству байтов MTU и времени простоя.
- Выбирают способ активации соединения. Здесь доступны возможности: подключаться автоматически, по требованию или вручную.
Введенные данные нужно тщательно проверить и подтвердить. После этого они вступят в силу.
Важно! Указанные значения рекомендуется записать на листе бумаги и сохранить. В таком случае можно будет их узнать, не входя снова в настройки через телефонный интерфейс
Вход в веб-интерфейс TP-Link Archer C6 и быстрая настройка
Чтобы открыть настройки маршрутизатора Archer C6, необходимо на устройстве (которое подключено к этому роутеру) запустить любой браузер и перейти по адресу tplinkwifi.net, или 192.168.0.1. Подробнее об этом можно почитать в статье tplinkwifi.net – вход в настройки маршрутизатора, или как зайти в настройки TP-Link. Адрес нужно вводить в адресной строке, а не в строке поиска, а то вместо странички роутера откроется страница поисковой системы. Если вы не сможете открыть настройки роутера, то посмотрите эту статью.
Должна появится страница, на которой нужно установить пароль роутера (пароль администратора). Этот пароль в дальнейшем нужно будет вводить каждый раз, когда вы будете заходит в настройки TP-Link Archer C6. Необходимо придумать пароль, указать его в соответствующем поле (2 раза) и нажать на кнопку «Приступить к работе».

Устанавливаем часовой пояс.

Дальше нужно настроить подключение к интернету. На Archer C6 есть возможность выбрать свою страну, город, провайдера, и тип подключения к интернету. Попробуйте.

Если вы не найдете своего провайдера, или другие настройки, то установите галочку возле «Я не нашел подходящих настроек». Откроется обычное меню, где нужно выбрать тип подключения к интернету. Очень часто пользователи не знают, какой тип подключения использует их провайдера. Если вы в их числе, то обязательно выясните это у поддержки провайдера, или посмотрите на их сайте.
Если у вас «Динамический IP-адрес», то дополнительно вводить параметры не понадобится (если нет привязки по MAC-адресу). Ну а если ваш интернет-провайдер использует PPPoE, L2TP, PPTP, то нужно будет указать имя пользователя и пароль (а так же адрес сервера для L2TP и PPTP) для подключения к интернету. Эта информация может быть указана в договоре о подключении к интернету.

В случае с «Динамический IP-адрес» роутер спросит, нужно ли клонировать MAC-адрес. Это уже зависит от вашего провайдера: делает они привязку, или нет.

Дальше у нас настройка Wi-Fi сети. Здесь все еще проще. Нужно сменить имя сети (SSID) для двух сетей (одна в диапазоне 2.4 ГГц, вторая в диапазоне 5 ГГц) ну и сменить пароль. Пароль желательно где-то записать и не забыть. Нажимаем «Далее».

Проверяем все настройки и нажимаем «Сохранить».

Начнется процесс сохранения настроек. Нужно немного подождать.
Если вы подключались к роутеру по Wi-Fi, то нужно подключится заново, так как имя сети и пароль мы сменили.
После чего должна открыться страница, на которой можно запустить тест интернет-соединения.

Если роутер подключен к интернету, то настройка роутера успешно завершена. Если появилась ошибка подключения к интернету, то изменить параметры подключения к провайдеру можно в разделе «Сеть» – «Интернет» на вкладке «Дополнительные настройки» в веб-интерфейсе.

Откроется карта сети. Возможно, понадобится перейти по адресу 192.168.0.1, или tplinkwifi.net вручную.

В веб-интерфейсе есть возможность настроить дополнительные функции маршрутизатора. Основные настройка находятся в разделе «Базовая настройка», а расширенные настройки в разделе «Дополнительные настройки».
Я не буду в очередной раз рассказывать о настройке IPTV, гостевой Wi-Fi сети и т. д., так как у нас на сайте есть отдельные инструкции по настройке этих функций. Найти их вы можете через поиск по сайту, или в категории TP-Link.
Оставляйте свои отзывы о TP-Link Archer C6 и задавайте вопросы!
121
Сергей
TP-Link
Особенности и технические характеристики
Делая обзор роутера Archer C6, нужно дать отсылку на то, что это первое устройство компании из средне-бюджетной категории с такими характеристиками. Помимо поддержки двух диапазонов работы Wi-Fi, в маршрутизатор встроена функция MU-MIMO, увеличивающая пропускную способность аппарата. Это происходит за счет того, что роутер может одновременно обмениваться данными с двумя устройствами, а не одним. Ранее поддержка такой функции встречалась только во флагманских аппаратах премиального сегмента.

Настройка роутера выполняется через пользовательский веб-интерфейс. Там выставляются параметры беспроводной сети, доступных подключений, выбирается режим работы устройства и т.д. Веб-интерфейс имеет простой и понятный дизайн. Стандартная настройка тоже не требует усилий.
Технические характеристики Archer C6 следующие:
- Стандарты Wi-Fi: 802.11ac/n/a для 5 ГГц и 802.11b/g/n для 2,4 ГГц;
- Есть 4 антенны общей мощностью 20 дБм;
- 4 разъема LAN;
- Максимальная скорость передачи данных по Wi-Fi: 300 Мбит/с для 2,4 ГГц и 867 Мбит/с для 5 ГГц;
- Максимальная скорость передачи данных по LAN достигает 100 Мбит/с;
- Поддерживается протокол MU-MIMO, позволяющий увеличить пропускную способность сети вдвое;
- Есть поддержка стандартных протоколов безопасности DHCP, динамического DNS и статической маршрутизации IGMP v2, IGMP v1;
- Предусмотрена настройка межсетевого экрана, технологии NAT и SPI, позволяющих эффективно противодействовать хакерским атакам;
- Доступна блокировка запросов по MAC и IP-адресам;
- Есть поддержка VPN-подключения.
Роутер Archer C6 поставляется в двух цветовых решениях – черном и белом (модель TP-Link Archer C60). Такая характеристика является немного необычным решением, так как на рынке большинство маршрутизаторов поставляется только в белом корпусе. Роутер комплектуется документацией, адаптером питания и кабелями для подключения через LAN и WAN.
Рейтинг
Радиус действия
8
Цена
8
Надежность
7
Дополнительные опции
9
Удобство и простота настройки
9
Итого
8.2
Вы здесь
Настройка Wi-Fi
Wi-Fi и беспроводная сеть настраиваются в 5 блоке левого меню.
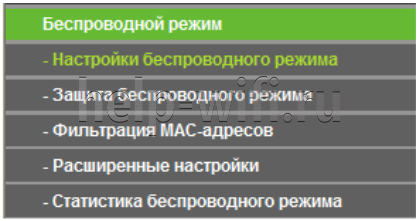
Для первоначального запуска сетки достаточно первых двух страниц.
На первой надо установить:
- «Имя сети» — под этим именем роутер будет фигурировать в поиске домашних устройств. Тут же отмечается, что оно не должно превышать 32 символа (но и не должно быть слишком коротким — 6-10 символов).
- «Регион» — для стран постсоветского блока подходит «Россия».
- «Режим» — есть смысл устанавливать, если все устройства пользователя приблизительно одного года выпуска. Если нет, ставят, как на картинке.
- «Канал» — поскольку девайс имеет только один диапазон работы, пусть выбирает канал и его ширину (выше) автоматически.
- «Максимальная скорость передачи (Тх)» — устанавливается стандартом, но её можно и ограничить дополнительно.
- «Включить беспроводное вещание» — положение этого переключателя меняется тумблером на корпусе маршрутизатора. Это возможность отключить или включить сеть.
- «Включить широковещание SSID» — рекомендуется включать. Полезно, если не все устройства могут найти сеть при первоначальном подключении.
- «Включить WDS» — функция будет рассмотрена в следующем разделе. По умолчанию выключена.

Здесь интересно, что один из четырёх блоков — отключить защиту (в самом верху).

Параметры можно выставить по картинке.
«Пароль PSK» — пароль от WIFI сети, его нужно будет вводить при первом подключении к сети маршрутизатора.
«Период обновления группового ключа» — поставить ноль, чтобы роутер не пытался самостоятельно менять пароли. Этим снижают нагрузку на его процессор и домашнюю сеть.
Быстрая настройка TP-Link TL-WR820N
В настройки маршрутизатора можно зайти через интернет браузер. Запустите любой браузер (желательно стандартный), в адресной строке наберите адрес http://tplinkwifi.net и перейдите по нему. Если не получается, то посмотрите статьи: как зайти на tplinkwifi.net или как открыть настройки роутера TP-Link. Так же для входа в настройки TL-WR820N можно использовать стандартный IP-адрес 192.168.0.1.
Роутер сразу предложит нам задать пароль для входа (для защиты настроек). Нужно придумать пароль и указать его 2 раза в соответствующих полях. Запишите пароль. Если забудете его, то придется делать Reset (сброс настроек), чтобы попасть в веб-интерфейс.

Сразу запустится мастер быстрой настройки. Он поможет нам быстро задать необходимые параметры. Его, конечно, можно закрыть (нажав на кнопку «Закрыть»), но не советую это делать. Так же в правом верхнем углу можно сменить язык панели управления.
На первом этапе можно попробовать выбрать свою страну, город, интернет-провайдера и тип подключения. Если нужных настроек вы не найдете, то поставьте галочку возле «Я не нашел подходящих настроек».

Выбираем тип подключения к интернету. Все зависит от вашего поставщика интернет услуг. Если не знаете какой выбрать – уточните у поддержки провайдера.

Если у вас подключение через PPPoE, PPTP, или L2TP, то на следующей странице нужно будет указать имя пользователя и пароль. А так же адрес сервера (для PPTP и L2TP). Все эти данные для подключения выдает ваш интернет-провайдер.

Если же «Динамический IP-адрес», то ничего вводить не нужно. Роутер предложит настроить IPTV. Если ваш провайдер предоставляет услугу цифрового телевидения, то можете задать необходимые параметры. Можно выбрать страну для автоматической настройки, настроить мост (указать LAN порт (1, или оба) куда будет подключена IPTV приставка), или же прописать все настройки вручную (VLAN ID). Подробнее о настройке IPTV на TP-Link TL-WR820N можно почитать в статье настройка IPTV на роутерах TP-Link.

Следующий шаг – настройка беспроводной сети. Тут нужно только сменить заводское имя Wi-Fi сети (SSID) и придумать пароль на Wi-Fi. Этот пароль так же советую записать. Чтобы потом не пришлось восстанавливать пароль своей Wi-Fi сети.

Нажимаем на галочку для завершения настройки и выполняем повторное подключение к Wi-Fi сети (уже с новым именем и паролем). Если вы изначально по Wi-Fi подключались, а не по кабелю.

Автоматически должна открыться панель управления (в том окне, где мы выполняли настройку). Если не откроется – просто зайдите на страницу tplinkwifi.net (может появится запрос пароля, который мы устанавливали в самом начале) заново. Убедитесь, что вы подключены к роутеру.
На вкладке «Устройство» будет отображаться список подключенных к TL-WR820N устройств.

При необходимости можно:
- Заблокировать устройство (после чего оно будет отображаться на вкладке «Заблокированные устройства», где его можно разблокировать).
- Ограничить исходящую и входящую скорость для конкретного устройства.

На вкладке «Сеть» можно изменить основные настройки подключения к интернету.

Или изменить основные настройки Wi-Fi в разделе «Беспроводной режим».

Ну и раздел «Дополнительные настройки» с множеством дополнительных настроек. Например, там можно найти расширенные настройки WAN.

Можно настроить гостевую Wi-Fi сеть. Там же можно настроить ограничение скорости для гостевой сети. И даже создать расписание работы гостевой Wi-Fi сети на TL-WR820N.

В разделе «Системные инструменты», например, можно обновить прошивку TP-Link TL-WR820N. Для этого скачайте с сайта TP-Link новую версию прошивки строго для этой модели и аппаратной версии (которая указана на наклейке снизу роутера), и обновите ее на вкладке «Обновление встроенного ПО».

Я думаю, что нет необходимости рассматривать каждую страницу веб-интерфейса. Разобраться в настройках очень просто. На каждой странице есть кнопка (?), нажав на которую появится окно с описанием настроек (откроется справка).

68
Сергей
TP-Link
Составные обозначения маршрутизатора
Задняя панель устройства представляет собой некоторый набор из пары кнопок и отверстий. Каждый элемент лучше всего обозначить по порядку слева направо:
- Первой является кнопка OFF/ON, которая соответственно отключает роутер и приводит его в работу.
- Следующим по счёту идёт разъём кабеля электросети с надписью «power» под ним, к которому подсоединяется блок питания.
- Далее представлен вышеописанный синий разъём WAN.
- На жёлтой панели представлены несколько отверстий LAN.
- Небольшая кнопка, которая обеспечивает функционирование технологии QSS.
- Последней по счёту выполнена кнопка сброса настроек.
 Элементы роутера
Элементы роутера
На передней панели роутера расположены световые индикаторы, которые также имеют важное значение при наблюдении за исправной работой маршрутизатора
| Индикатор | Состояние | Значение |
|---|---|---|
| 1. Питание | Включено/выключено | Указывает на надлежащее подключение блока питания |
| 2. WLAN (Wireless Local Area Network) | Выключено/мигающий | Демонстрирует собой состояние функционирования беспроводных технологий по передаче данных. Мигающее положение говорит о том, что это свойство активно |
| 3. LAN (локальная вычислительная сеть) 1-4 | Включены/выключены/мигающие | Обозначает подсоединены ли к маршрутизатору дополнительные устройства напрямую. Мигающее состояние подтверждает, что такие стационарные элементы присоединены и выполняют активную работу. Стабильно горящий индикатор указывает на то, что устройство подключено, но неактивно |
| 4. WAN (Wide Area Network) | Мигающий/отключен | Этот индикатор отображает функционирования сети Интернет. Если обнаружены какие-то неисправности в работе, то WAN излучать свет не будет |
| 5. WPS (Wi-Fi Protected Setup) — защищенная установка | Умеренное мигание | Указывает на то, что маршрутизатор находится в процессе подключения функции защищенной установки. Потребуется около восьмидесяти секунд |
| Включено | Маршрутизатор благополучно начал работу c применением функции Wi-Fi Protected Setup. Указатель будет активен примерно в течение пяти минут | |
| Быстрое мигание | Подключение произведено не было |
 Передняя панель роутера
Передняя панель роутера
Шаг 3. Настройка роутера
Теперь необходимо настроить роутер. Для настройки нам нужно зайти в веб интерфейс роутера. Мы уже подключили роутер к компьютеру, теперь на компьютере открываем любой браузер (Opera, Google Ghrome, Firefox) и в строке адреса пишем http://192.168.0.1 (так же может быть адрес http://192.168.1.1)

В появившемся окне ввода логина и пароля вводим
- Логин – admin
- Пароль – admin
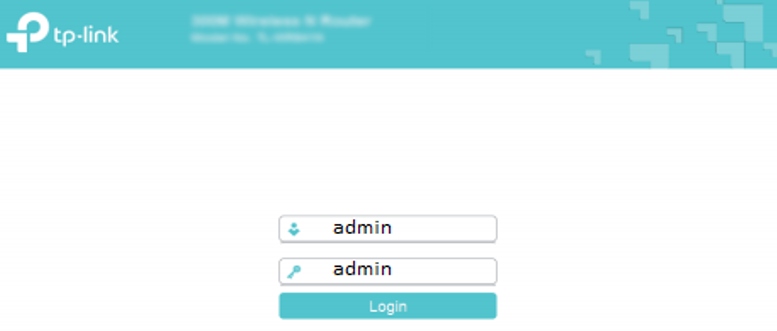
Переходим во вкладку Дополнительные настройки – Сеть — Рабочий режим и выбираем режим 3G/4G роутера. Потребуется перезагрузка устройства.

Для детальной настройки соединения 3G/4G Вы можете перейти во вкладку Сеть – Настройка 3G/4G и по необходимости настроить нужные APN (профиль). В большинстве случаев модем автоматически сообщает роутеру страну и оператора, поэтому роутер для всех популярных операторов России сам поставит нужный профиль самостоятельно.
Но если Вы являетесь владельцем какой-то необычной сим-карты или вы юр. лицо, необходимо будет настроить профиль (номер набора, имя точки доступа и т.д.) вручную.

Проверяем корректность подключенного модема. Для этого смотрим на пункт 3G/4G USB модем (изображение выше) и проверяем статус подключения:
- Не подключен — роутер не видит модем. Проверьте подключение модема к роутеру и убедитесь, что он подключен напрямую без каких-либо переходников. Попробуйте переподключить модем.
- Не определен — роутер видит модем, но не может его определить. Проверьте что модем подключен напрямую без переходников, а также проверьте список совместимости роутера. Возможно, модем несовместим с данной моделью роутера.
- Определен успешно — роутер видит модем и определил его. Все в порядке, модем успешно подключен к роутеру.
После переходим в Дополнительные настройки – Беспроводной режим – Настройка беспроводного режима. Вводим:
- Имя сети – то название сети, которое у Вас будет отображаться при подключении через Wi-Fi (например, Vasya). Не используйте русские и спец. символы в имени, используйте только латиницу и цифры.
- Защита – WPA/WPA2 Personal (рекомендуется)
- Пароль – ваш пароль для подключения к Wi-Fi сети. Рекомендуется использовать цифры (не менее 8-ми символов).

Сохраняем и перезагружаем роутер.
Роутеру необходимо до 10 минут на подключение. После можно проверить интернет.
Если интернет не заработал, модем успешно определен, все инструкции выше Вы проделали, 10 минут подождали, тогда зайдите в настройки роутера – Дополнительные настройки – Системные инструменты – Системный журнал, сохраните журнал и с полным описанием проблемы (какой оператор, какой модем, какой роутер, какой сигнал и т.д) пришлите его нам на почту – support.ru@tp-link.com. Наши инженеры ознакомятся с описанием проблемы и журналом и постараются Вам помочь в решении проблемы.








