Как настроить роутер для дом.ру
Содержание:
- Настройка Интернета Дом.ру на прочих роутерах
- Особенности роутера
- Мобильное телевидение
- Настройка DIR-300 Дом ру с новой прошивкой (1.4.x и 1.0.x для C1 и D1)
- Подключение
- Виды роутеров
- Настройка для начинающих пользователей
- Подготовка сетевых параметров компьютера
- Настройка роутера Дом.ру
- Сетевые настройки
- Проверка настроек служб и сети Windows
- Какое у Вас подключение интернета?
- Как войти в настройки роутера
Настройка Интернета Дом.ру на прочих роутерах
Так как все остальные Вай-Фай маршрутизаторы, не имеют предварительных настроек для Интернета Дом.ру, то их придется от и до настраивать вручную. С одной стороны звучит устрашающе, а по факту — ничего особо сложного. Во-первых, нужно зайти в настройки роутера, используя его IP-адрес. Узнать его можно на наклейке, перевернув устройство вверх ногами. Там же указывается логин для доступа и заводской пароль. Для примера я покажу как настроить Интернет Дом.ру на роутере Keenetic. На других моделях просто делайте по аналогии.
После того, как Вы попадёте в веб-конфигуратор маршрутизатора, откройте настройки подключения к провайдеру. Раздел обычно называется Интернет или WAN:

Чтобы подключиться к Дом.ру, выберите протокол PPPoE. После этого надо будет ввести логин и пароль на Интернет — их обычно прикладывают в отдельной памятке к договору. Нажмите кнопку «Сохранить» или «Применить», чтобы параметры вступили в силу. После этого можно подключить к девайсу кабель провайдера.
Вторым этапом будет настройка беспроводной сети. Переходим в раздел «WiFi».
Тут необходимо будет придумать для своего Вай-Фая имя сети и прописать его в строке SSID. Под этим именем сеть будет видна на клиентских устройствах при поиске.

Далее надо настроить безопасность. Эти параметры могут находится в одном разделе с базовыми, а могут быть выделены в отдельный, одноимённый раздел. Тип защиты сети надо выбрать WPA2-PSK с шифрованием AES. В строку «Пароль» придумайте и введите ключевую фразу, которую роутер будет запрашивать у клиентских гаджетов при первом подключении. Его лучше делать как можно сложнее, сочетая строчные и заглавные буквы, вместе с цифрами и спецсимволами. Длина пароля — не менее 8 знаков. На забудьте сохранить настройки.
Особенности роутера
Маршрутизаторы, предоставляемые компанией, относятся к разряду кастомизированных, поэтому в них установлена нестандартная микропрограмма. Перепрошить прибор другим ПО не представляется возможным.Дом.Ру вносит технические изменения в роутеры, не позволяющие устанавливать сторонние прошивки. Например, специально в аппаратах производится замена флеш-памяти на «урезанную», в результате даже фабричное ПО просто не влезает в отведенный объем памяти.

Специалистами Дома.Ру разрабатываются собственные модификации микропрограмм, характеристики которых идеально соответствуют по размеру установленной в оборудовании памяти. Однако это устройство не может работать в других сетях.
Мобильное телевидение
Для пользователей, которые предпочитают смотреть контент на смартфоне, Дом.ру создал специальное приложение Movix. Смотреть его можно через интернет от любого провайдера, доступ ограничен территорией России.

Пользоваться приложением могут абоненты Дом.ру. Для авторизации потребуется номер договора и пароль для личного кабинета. Для просмотра будут доступны каналы, предусмотренные активной подпиской. Кроме того, сериалы и фильмы можно приобретать отдельно.
Как настроить телевидение
Подключение к телевидению Дом.ру осуществляется несколькими способами. Ниже описаны способы настройки для каждого из них.
Для просмотра на телевизорах с функцией Smart TV достаточно установить из магазина приложений фирменную программу – Дом.ру. После этого остается только войти в аккаунт, для этого нужно указать номер договора и пароль.

При использовании приставки потребуется выполнить ряд действий.
- К ТВ приставке необходимо подключить телевизионный кабель в разъем ANT IN и кабель от роутера в разъем Ethernet. Подключение приемника к телевизору выполняется с помощью имеющихся кабелей – HDMI или Scart.
- После включения на экране появится сообщение с необходимостью обновить ПО. Делается это автоматически после выбора пункта «да, проверить обновление». Процесс занимает несколько минут, приставка в процессе будет автоматически перезагружаться.
- Когда установка обновлений завершится, приставку необходимо еще раз перезагрузить принудительно. Для этого на 5-10 секунд из нее следует вытащить кабель питания.
- После перезагрузки необходимо указать город проживания и дождаться окончания поиска каналов. После этого пройдет проверка сетевых настроек. Остается сохранить результат и можно начинать просмотр.
- Если при проверке сетевых настроек появилось сообщение «нет подключения к сети», но интернет работает, и кабель для него подключен к приставке, то требуется войти в настройки приемника и выбрать пункт «сброс к заводским настройкам». После этого повторяем процедуру поиска каналов с той разницей, что повторно ПО обновлять не нужно.
Настройка каналов при просмотре через CAM модуль выглядит так.
- Смарт карта устанавливается в CAM модуль чипом вперед, логотипы на карте и модуле при этом должны быть направлены к пользователю.
- CAM модуль устанавливается в разъем телевизора в соответствии с рекомендациями производителя. Телевизор должен быть выключен.
- В разъем ANT IN вставляется DVB (антенный кабель) кабель.
- После включения ТВ, если модуль установлен правильно, на экране появится сообщение с информацией о том, что найдено новое оборудование.
- После инициализации модуля условного доступа необходимо войти в настройки ТВ и в разделе «Опции» найти пункт «Страна». Для дальнейшей настройки указывается «Финляндия».
- После выбора страны появится окно с выбором типа подключения – кабель или антенна. Выбрать следует первый вариант.
- В появившемся окне необходимо нажать «Настройка» и указать параметры: частота – 306000, скорость символов – 6875, модуляция – 256QMA. Далее окно с вводом настроек закрывается и нажатием на «ОК» запускается поиск каналов. По окончанию процедуры остается сохранить результат.

Настройка DIR-300 Дом ру с новой прошивкой (1.4.x и 1.0.x для C1 и D1)

Чтобы настроить подключение к Интернет Дом.ру в веб-интерфейсе роутера, внизу главной страницы нажмите «Расширенные настройки». При необходимости переключитесь на русский язык вверху справа.

На странице расширенных настроек обратите внимание на вкладку «Сеть» и нажмите пункт WAN. На открывшейся странице, кликните мышью по соединению «Динамический IP», которое имеется в списке, а затем, внизу страницы со свойствами этого соединения нажмите кнопку «Удалить»
После этого вы вновь вернетесь к списку имеющихся подключений
На открывшейся странице, кликните мышью по соединению «Динамический IP», которое имеется в списке, а затем, внизу страницы со свойствами этого соединения нажмите кнопку «Удалить». После этого вы вновь вернетесь к списку имеющихся подключений.
Нажмите кнопку «Добавить» и заполните параметры подключения Дом.ру следующим образом:
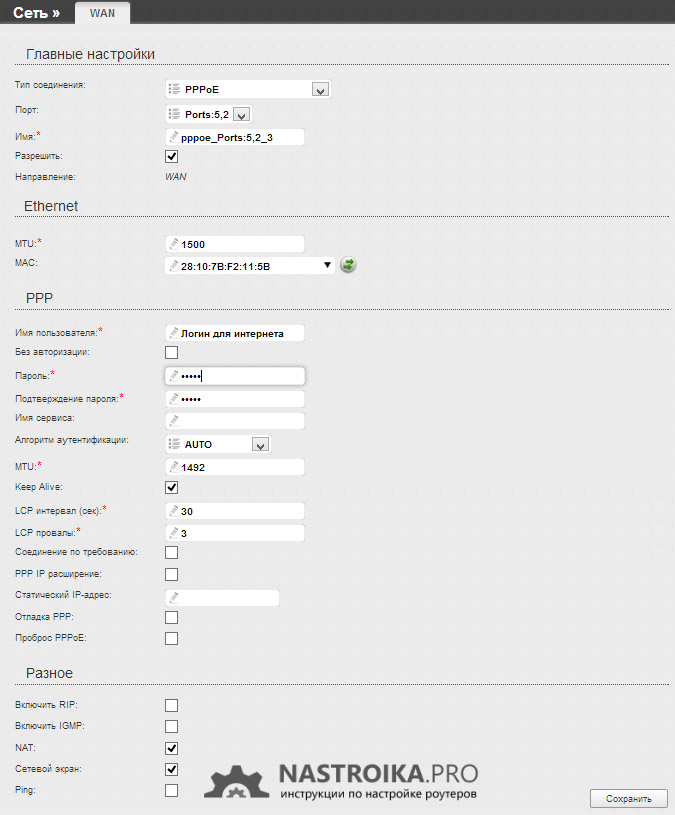
Параметры подключения PPPoE для Дом.ру
- Тип соединения — PPPoE
- Имя пользователя и пароль — параметры, выданные Вам провайдером
Остальные вещи менять необязательно. Просто нажмите «Сохранить». Сразу после этого, вы снова перейдете на страницу со списком подключений. Вверху страницы будет индикатор, призывающий сохранить настройки: это следует сделать, во избежание их сброса при отключении питания.

Теперь, если вы все сделали правильно, а Интернет Дом.ру разорван на самом компьютере, то обновив страницу вы сможете увидеть, что статус подключения изменился на «Соединено». Настройка Интернета завершена. Следующий шаг — настройка беспроводной сети.
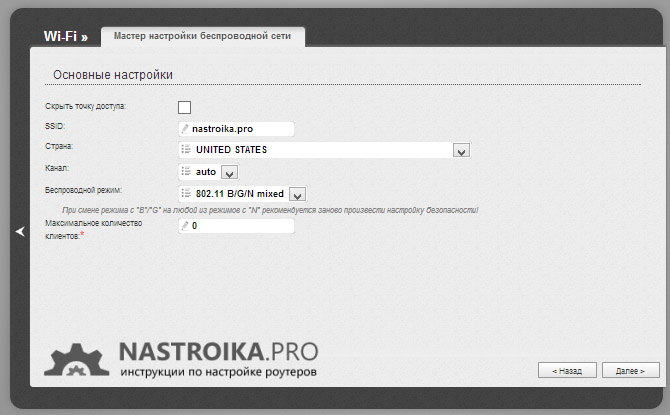
Настройка беспроводной сети на D-Link DIR-300
Вернитесь на страницу расширенных настроек и в пункте Wi-Fi кликните по «Основные настройки». Здесь вы можете задать имя своей беспроводной Wi-Fi сети (SSID). Рекомендую использовать латинские символы и цифры, без кириллицы. Сохраните настройки.
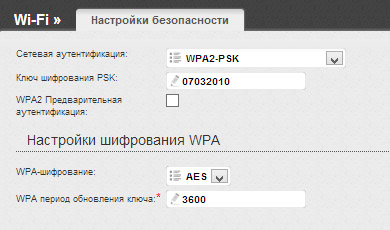
Установка пароля на беспроводную Wi-Fi сеть
Затем, там же, в пункте Wi-Fi выберите «Настройки безопасности». Здесь рекомендуются следующие параметры:
- Сетевая аутентификация — WPA2-PSK
- Ключ шифрования PSK — ваш пароль на Wi-Fi, который должен состоять не менее чем из 8 символов. Русские буквы, опять же, лучше не использовать.
Сохраните настройки. Затем сохраните их еще раз — нажав по уведомлению вверху страницы. На этом настройка DIR-300 для Дом.ру завершена и можно пользоваться интернетом с любых устройств, оборудованных Wi-Fi адаптером, подключившись к беспроводной сети.
Подключение
Как подключить роутер? Подключение достаточно простое. Вам в первую очередь нужно найти так называемый «WAN» порт. Он имеет вид сетевого порта и всегда выделяется среди других – цветом или обозначением (чаще всего имеет синий цвет). В него нужно подключить кабель, который провел провайдер.

Остальные же локальные «LAN» порты имеют одинаковый цвет, и туда можно подключать любые локальные устройства: компьютеры, ноутбуки, телевизоры, принтеры, камеры видеонаблюдения и т.д. Подключение производится с помощью обычного сетевого кабеля – запасной шнур должен быть в коробке из-под роутера.
Если вы будете производить настройку с телефона или планшета, то можно подключиться по Wi-Fi. Для этого надо заглянуть под корпус аппарата и найти имя и пароль от беспроводной сети. Обычно имя дублирует полное название модели. Пароль должен находится в отдельной строке. Если пароля нет, то найдите строку с восьмизначным PIN-кодом – его также можно использовать для авторизации.
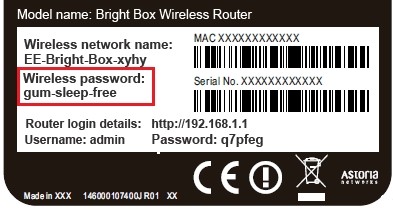
Виды роутеров
Существуют различные виды маршрутизаторов, но все они работают по одному принципу, хотя и могут иметь разный набор функций и работать с разными стандартами Wi-Fi соединения: 802.11a, 802.11e, 802.11b, 802.11g и 802.11n. Все эти стандарты относятся к одной технологии, но отличаются максимальной скоростью передачи данных
Какой стандарт должен быть для подключения домашнего Интернета? Как правило, современные роутеры могут поддерживать только последние три варианта.Именно возможность работать с разными стандартами – это и есть главная отличительная особенность каждого маршрутизатора, поэтому во время его покупки лучше, прежде всего, обратить внимание на стандарт, потому как от этого будет зависеть максимальная скорость соединения с интернетом. Наиболее новым и быстрым является стандарт Wi-Fi 802.11n
Кроме роутеров, которые подразделяются по виду соединения, «Дом.ru» предлагает аренду еще и таких маршрутизаторов как:
- проводные роутеры, к которым клиенты локальной сети подключаются только через сетевой кабель;
- Wi-Fi роутеры – беспроводные маршрутизаторы с внешней или внутренней вай-фай антенной. Клиенты локальной сети подключаются к такому роутеру через Wi-Fi и выходят в интернет;
- двухдиапазонные роутеры – беспроводные маршрутизаторы, которые работают сразу в двух диапазонах частот для обеспечения высокой скорости передачи данных и зоны покрытия Wi-Fi сети;
- 3G роутеры со встроенным 3G модемом, которые работают через сотовую сеть и позволяют выходить нее в Интернет.
Определиться, какой роутер лучше подойдет под ваши требования, помогут наши опытные специалисты.
Настройка для начинающих пользователей
В первую очередь предлагаем ознакомиться с Мастером быстрого конфигурирования, который позволит новичкам без особых сложностей произвести поверхностную настройку маршрутизатора и сразу же после этого выйти в интернет. Не на всех моделях роутеров присутствует такой инструмент, однако многие разработчики стараются его внедрять.
- Как только авторизация будет пройдена, перейдите в раздел «Быстрая настройка» через панель слева.

В первом окне нет никакой полезной информации — оно отвечает только за запуск Мастера, поэтому сразу нажмите «Далее».

Данное сетевое оборудование для Дом.ru будет функционировать в режиме беспроводного роутера, соответственно, этот пункт и отметьте маркером.

Часто при автонастройке юзеру предлагают выбрать страну и провайдера, чтобы все параметры WAN были заданы автоматически. Если у вас есть такая возможность, заполните таблицу и сверьте информацию с той, которую предоставляет поставщик интернет-услуг. В противном случае отметьте галочкой вариант «Я не нашел подходящих настроек», выберите тип подключения PPPoE и задайте полученные от провайдера данные для авторизации.

По готовности переходите к следующему шагу.

Клонирование MAC-адреса большинству пользователей не требуется, поэтому просто пропустите этот шаг и переходите к следующему.

Завершающим этапом станет активация беспроводной сети, поскольку сейчас многие юзеры подключаются к интернету именно через Wi-Fi. В этом блоке нужно только задать имя Wi-Fi, по которому его можно будет найти в списке, отметить маркером рекомендованный тип защиты и написать пароль, состоящий минимум из восьми символов.

В окне «Подтверждение настроек» убедитесь, что все выставлено правильно, а после нажмите на «Сохранить», чтобы все изменения вступили в силу.

Обратите внимание, что сразу после завершения конфигурирования маршрутизатор отправится на перезагрузку, а повторное включение займет до нескольких минут. Только после того, как роутер перейдет в нормальное рабочее состояние, проверяйте доступ к сети
Подготовка сетевых параметров компьютера
Перед непосредственной настройкой роутера (вне зависимости от множества факторов, например, от фирмы-производителя) следует проверить всё то, что описано ниже.
Проверка настроек служб и сети Windows
Для корректной работы сетевого адаптера (в данном случае речь идет именно про подключение локальных компьютеров, а не про беспроводное соединение) потребуется проверить службу под названием «Сетевые подключения», ведь при её некорректной работе даже грамотная настройка роутера не поможет выйти в Интернет. Нажмите правой кнопкой мыши на значок с названием «Мой компьютер», в открывшемся меню выберите пункт «Управление», потом — «Службы», где и можно найти раздел «Сетевые подключения». Для начала проверьте, включена ли эта служба (если нет, то обязательно активируйте её).
Самый простой способ вызова окна Службы «Администрирование системы» :
Всего два действия последовательно:
- Win + R
- В появившемся окне вводим «control admintools» нажимаем Enter

Комбинация Win + R на клавиатуре

В строку вводим control admintools + Enter


Правой кнопкой мыши по «Сетевые подключения»
Теперь вам следует перейти в панель управления компьютера, где тоже присутствует раздел под названием «Сетевые подключения». Да, в зависимости от версии Windows названия некоторых пунктов и разделов могут меняться, но интерфейс интуитивно понятен, поэтому вы, скорее всего, не запутаетесь. В самих сетевых настройках потребуется выставить, а точнее — проверить необходимые параметры. Когда вы перейдёте в данный раздел, нажмите правой кнопкой мыши на «Подключение посредством локальной сети». Таким образом, вы откроете меню, где необходимо будет выбрать пункт «Свойства», после чего необходимо будет проверить галочку напротив пунктов об автоматическом выборе IP-адреса, а также об автоматическом процессе получения адреса вашего DNS-сервера. Если данные галочки у вас не стоят, а то, как несложно догадаться, их следует поставить, ведь в этом нередко кроется проблема.
Настройка беспроводного соединения
Всё то, что было описано ранее, касается подключение через Ethernet кабель, но в наше время редко используется и беспроводные сети, несмотря на гораздо более низкую скорость соединения. На самом деле, настройка беспроводных соединений практически ничем не отличаются от настройки локальных, но
Если вы будете настраивать по Wi-Fi, то нужно проверить параметры беспроводного соединения. Открываем свойства Беспроводного сетевого соединения.
Настройка роутера Дом.ру
Сначала рассмотрим настройку роутера с фирменной прошивкой. Если у вас роутер с логотипом Дом.ру, то следуйте инструкции ниже.
Устройство, с которого мы будем выполнять настройку, должно быть подключено к роутеру по Wi-Fi, или с помощью сетевого кабеля. Дальше в браузере (рекомендую использовать стандартный браузер) нужно перейти по IP-адресу 192.168.0.1. Откроется страница с настройками маршрутизатора. Если появится запрос логина и пароля, то попробуйте ввести admin/admin.

Сразу появится еще одно окно, в котором нужно задать необходимые настройки.
Самое важно – правильно прописать “Логин Дом.ru” и “Пароль”. Этот логин и пароль выдает интернет-провайдер
Как правило, они указаны в договоре о подключении к интернету. Там же есть возможность сменить режим работы Wi-Fi сети, канал и шифрование. Но эти настройки без необходимости лучше не менять. Нажмите на кнопку “Сохранить”.

После сохранения настроек роутер должен подключится к интернету. Статус соединения должен быть “Подключено”. На главной странице можно посмотреть имя своей Wi-Fi сети (SSID) и пароль.

Так как прошивка на этих устройствах фирменная – она сильно урезанная. Скорее всего это сделано для того, чтобы пользователям было проще разобраться в самых необходимых настройках.
Дальше речь пойдет об обычных маршрутизаторах. Я имею введу те устройства, которые клиенты покупали сами. Они без фирменной прошивки (которую можно увидеть на скриншотах выше) и без логотипа провайдера.
Изменяем параметры точки доступа
Точка доступа Wi-Fi настраивается уже после подключения к сети в соответствующем разделе в интерфейсе роутера. Из важных параметров:
- SSID – название точки. Имя выбирается любое, главное – латинскими буквами (еще не помешают разрешенные символы и цифры, тут уж выбор зависит от личных предпочтений);
- Сетевая аутентификация – WPA-PSK или WPA.
- Ключ шифрования – от 8 до 63 символов. Подходят латинские буквы или же цифры. Для сохранения высокого уровня безопасности стоит подбирать действительно хитрый пароль.
- WPA шифрование – доступные варианты зависят от производителя, у D-Link традиционный варианты TKIP + AES.
Остальные параметры не важны, но лучше не расставлять лишних галочек и не вносить никаких корректировок
После подбора параметров важно перезагрузить оборудование.. А затем с помощью смартфона или планшета проверить – появилось ли появившаяся точка доступа в разделе с Wi-Fi или же при настройке возникли ошибки
А затем с помощью смартфона или планшета проверить – появилось ли появившаяся точка доступа в разделе с Wi-Fi или же при настройке возникли ошибки.
Как настроить соединение с Дом.ru на прошивке Дом.ru
При работе с «проверенным» оборудованием после перехода в интерфейс по адресу 192.168.0.1 в рабочем пространстве браузера тут же появится приветственное сообщение от интернет-провайдера.
А дальше, вместо незнакомых вкладок и запутанных действий, появится дополнительная форма для авторизации.
И тут никаких неожиданностей – указать логин и пароль от Дом.ru, выбрать город, назвать точку доступа, придумать пароль. Остальные настройки подбираются автоматически. И уж промахнуться в таком случае и нажать «куда-то не туда» невозможно.
Сетевые настройки
Данный этап в настройке меню расскажет о том, какие необходимо установить параметры для подключения Вашего компьютера через маршруторизатор к сети Интернет. Варианты подключения могут быть следующими:
Подключение PPPoE;

Настройка PPtP (т.е. VPN) как при постоянном локальном IP-адресе, так и при автоматическом получении нового IP;
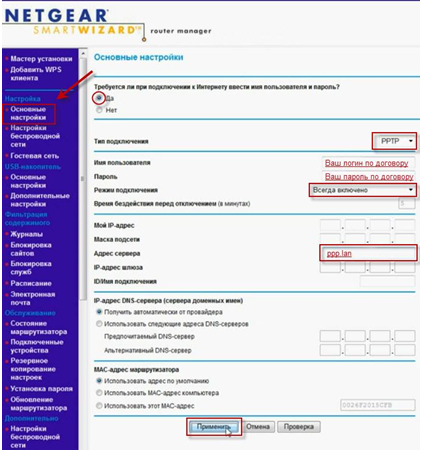

Установка NAT при динамическом IP-адресе;
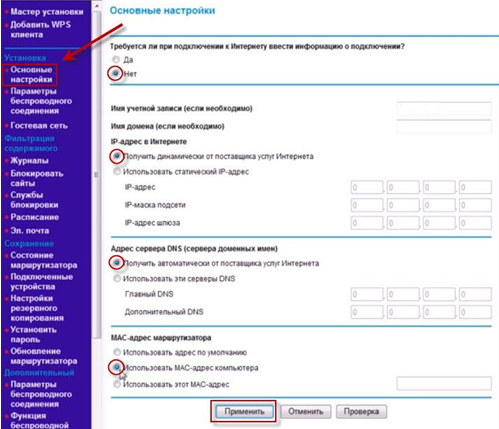
Определив тип подключения к сети Интернет в договоре, заключенном между абонентом и провайдером, или позвонив в техническую поддержку «Дом.ру», выберите настройки Вашего типа подключения и отметьте те пункты, которые выделены на рисунках выше красных кругом, а также вручную пропишите в указанные поля (выделены красным прямоугольником на тех же иллюстрациях) сведения, предоставленные договором или уточненные на горячей линии тех-поддержки.
Как видно из приведенной выше пошаговой инструкции, настройка роутера, поставляемого Интернет-провайдером «Дом.ру» — это достаточно просто.
Проверка настроек служб и сети Windows
После того, как оборудование распаковано и подготовлено, начинается взаимодействие уже с компьютером. Причем, порядок действий тут практически одинаковый и для Windows XP, и для Windows 10 – отличаются лишь названия некоторых меню, да переходы по каталогу:
- В трее найти значок компьютера, подключенного к сети, и нажать правой кнопкой.
- В появившемся списке выбрать пункт «Параметры сети и Интернет».
- Дальше – раздел Ethernet и параметры адаптера (в XP или 7 нужный раздел откроется автоматически).
- На варианте с Ethernet – правой кнопкой, а затем – «Свойства».
- Из предлагаемого списка возможных настроек взаимодействовать стоит только с IP версии 4. Остальное трогать не рекомендуется. Иначе придется сбрасывать настройки до заводских или же в пошаговом режиме отменять произведенные изменения (лучше лишний раз не рисковать).
- После перехода к свойствам нужно расставить галочки напротив вариантов с автоматическим получением IP-адресов и DNS-серверов.
Без произведенной настройки остальные действия бессмысленны, а потому стоит заранее перепроверить и способ «расстановки» проводов, и выбранные галочки в настройках.
Какое у Вас подключение интернета?
Подключение через кабель-это когда к Вам в квартиру или частный дом, техники провайдера, провели гибкий сетевой провод. И подключили его к имеющемуся у Вас оборудованию: компьютеру или ноутбуку в специальное «гнездо».

Потом скачать программу провайдера, запустить скаченный файл. И как правило через мастера установки провести автоматические настройки. Предварительно нужно будет обязательно согласиться с лицензионным соглашением. Далее по желанию установите ярлычок с логотипом провайдера на свой рабочий стол. Потом нажав «Готово» обязательно провести все требуемые обновления.
Подключение с помощью wi-fi сети-это когда Вам в доме установили роутер. Через роутерное устройство происходит передача сигнала интернета от ближайшей точки доступа к Вашему компьютеру-ноутбуку. Получается беспроводное соединение. И в этом случае нужно включить принятие сигнала от вай фай сети на компьютере-ноутбуке. WI-Fi оборудование можно выбирать любого производителя, но тогда нужно будет разобраться с подходящими параметрами сети и Вашего оборудования. Если Вы не знаете, как, то лучше взять роутер у провайдера домру. Предлагаемые роутеры от домру, могут обеспечить Вам приличную скорость интернета от 100 до 600 Мбит/сек.

Разобравшись с Вашим подключением, можно приступить к вопросу: как настроить интернет дом ру.
Как войти в настройки роутера
Перед тем, как перейти от общего к частному, стоит разобраться в универсальной инструкции, состоящей из двух пунктов:
- Производители роутеров и маршрутизаторов указывают адрес для перехода к настройкам, а также логин и пароль для авторизации на тыльной стороне устройства на специальной наклейке. Иногда такой вкладыш появляется и в упаковочной коробке вместе с инструкциями и сопутствующими материалами.
- Если отыскать нужный IP-адрес не получилось, можно или обратиться к сайту производителя (не самый практичный вариант), или же воспользоваться каталогом «Сеть», который расположен в левой части стандартного проводника Windows. После перехода останется выбрать правильный пункт «Сетевой инфраструктуры» и дважды кликнуть на подходящий вариант.
Нужная страница в браузере откроется автоматически, а дальше останется ввести информацию о логине и пароле.
Очередность шагов при настройке роутера в сети Дом.ru выглядит следующим образом:
- Открываем меню «Пуск» и выбираем пункт «Панель управления»,
- Находим элемент «Центр управления сетями и общим доступом» (для Windows 7), или «Сетевые подключения» (Windows XP), посредством которого переходим к пункту «Подключение по локальной сети»,
- В открывшемся окне нажимаем поле «Свойства», после чего в новом окне выделяем строку «Протокол Интернета версии 4 (TCP/IPv4)» и вновь выбираем «Свойства»,
- В появившемся окне отмечаем точкой строку «Получить IP-адрес автоматически» и нажимаем ОК.Если параметры настройки заданы правильно, можно подсоединять блок питания, включать wi-fi роутер и перезагружать компьютер.
Вслед за подключением переходим к следующему этапу – настройка роутера дом ру. Для того чтобы зайти в web-интерфейс роутера, нужно открыть любой браузер и ввести в адресной строке 192.168.0.1. Откроется вкладка авторизации, в полях которой нужно указать логин и пароль, и нажать кнопку «Войти». В новой вкладке, обозначенной как «Параметры Wi-Fi», появится поле «Да, я запомнил», после нажатия которого вид страницы в браузере будет изменен. В центре страницы, или, если говорить правильно, стартовой вкладки располагается ссылка «изменить настройки», открывающая доступ к настройкам Интернета и беспроводной сети. Процесс изменения настоек рассмотрим ниже.
- «Режим» – по желанию 150 Mbps можно поменять на «b/g/n mixed» (скорость уменьшится, правда, работать можно будет с любыми устройствами).
- Номер радиоканала – не меняем (остается «auto»).
- «Шифрование» – либо отключаем, либо используем WPA2(AES).
Выполнив все шаги по настройке wi-fi роутера, нажимаем кнопку «Сохранить».
Как войти в Web-интерфейс?
Как зайти в настройки роутера? Самое классное то, что вы можете зайти в конфигуратор, используя любое устройство – будь это компьютер или телефон. Для этого вам нужно в первую очередь подключиться к локальной сети к аппарату (смотрим главу выше).
Теперь открываем браузер и вводим в адресную строку IP или DNS адрес аппарата. Адрес можно посмотреть на все той же этикетке. Чаще всего используются такие адреса как:
- Популярные IP – 192.168.1.1 или 192.168.0.1
- TP-Link – tplinklogin.net
- D-Link – dlinkrouter.local
- Асус – asus.com
- Zyxel Keenetic – my.keenetic.net

Если вы правильно подключились к аппарату, то далее вас попросят ввести логин и пароль. По умолчанию, на многих роутерах используются две комбинации: «admin-admin» и «admin-*пустая строка*». Логин и пароль можно также посмотреть на бумажке.
IP-адрес входа для разных моделей роутеров
D-Link. Подходят стандартные варианты IP-адреса – 192.168.1.1 или 192.168.0.1. Информация для входа – Admin
Пароль – Admin (иногда важно оставить поле пустым).
Keenetic. IP-адрес – 192.168.1.1, информация для входа – Admin в оба текстовых поля.
TP-Link
Ситуация немного иная: IP-адрес – 192.168.0.1, а вот Admin – прежний.
Xiaomi. Адрес тут уже не стандартный – 192.168.31.1, да и остальная информация для авторизации меняется в зависимости от модели. Но, как правило, Admin подходит для логина, а Password – для пароля. В некоторых случаях последнее поле стоит оставить пустым.
ZTE. Для техники ZTE комбинация стандартная – 192.168.1.1, информация для входа – Admin в оба текстовых поля;
Netgear. Тут снова знакомый набор – 192.168.1.1 и Admin в каждое свободное текстовое поле.
ASUS. Не станет неожиданностью и ASUS – 192.168.1.1 и Admin для логина и пароля.








