Как настроить youtube плеер под себя 2015
Содержание:
- Логотип канала
- Настраиваем внешний вид
- Подключите оборудование
- Как запустить трансляцию с помощью функции «Начать эфир»
- Создание трейлера
- Подключите видеокодер и начните трансляцию
- Как запустить прямую трансляцию
- В новой версии Творческой студии
- Оптимизация загружаемого видео
- Настраиваем монетизацию
- Руководство по YouTube
- Аппаратные видеокодеры
- Название канала
- Продвижение Ютуб канала
- Как попасть в похожие в ютуб канале
- Как набрать подписчиков в ютуб
- Как запустить стрим на ютуб канале
- Как запустить видеорекламу в Ютуб
- Как продвинуть видео ютуб
- Как настроить рекламу на youtube пошагвоая инструкция
- SEO оптимизация Youtube
- Способы заработка Youtube
- Партнерские программы youtube
- Как правильно анализировать свой YouTube-канал
- Как включить монетизацию ютуб
- Настраиваем монетизацию
- Как предоставить доступ к каналу?
Логотип канала
Логотип или аватар канала – то, с чего нужно начинать внешнее оформление. Лучше не использовать для этих целей картинки, не несущие смысловой нагрузки. Идеальный вариант – поставить на аватарку свою фотографию или заказать логотип у профессионального дизайнера. Так вы будете ассоциироваться у подписчиков с собственным брендом. Максимальный размер картинки 800 пикселей. Допустим, логотип выбран, переходим к его установке:
- Наведите курсор мыши на логотип на вашей главной странице канала. В углу появится значок карандаша, щелкните его.
- Система перенаправит вас на страницу гугл-аккаунта и предложит загрузить изображение.
- Загрузите фотографию или картинку, при необходимости, масштабируйте ее.
- Нажмите кнопку «Готово» и вернитесь к странице Ютуб канала.
- Возможно, логотип обновится не сразу, обычно это не занимает дольше 10-15 минут.
Настраиваем внешний вид
Итак, перед загрузкой первого видео надо провести некоторые манипуляции:
1) Создайте аватарку. Это — небольшое изображение, которое преследует вас постоянно. Где бы вы ни написали комментарий, оно красуется рядом с вашим ником. Знали ли вы, этот квадратик, если, конечно, его красиво оформить, сможет приносить огромные количества трафика на ваш канал? Многие так и делают, для этого они оставляют комментарии под видео на популярных каналах.

Воспользуйтесь Фотошопом или его бесплатной онлайн версией под названием Pixlr. Не гонитесь за красочностью, старайтесь, чтобы аватарка соответствовала тематике.
2) Настройте дизайн канала. У каждого канала есть шапка
И неважно, для заработка он или для стрима новостей из вашей повседневной жизни. Это как упаковка продукта: важно упаковывать и последнюю версию айфона, и стиральный порошок
Шапка должна с самого начала давать представление вашим зрителям о том, что их здесь ожидает. Можете добавить название канала, расписание выхода новых роликов.

Побеспокойтесь о том, чтобы дизайн канала отлично смотрелся на компьютере и на телефоне.
Подключите оборудование
Подключите оборудование, например веб-камеру, микрофон или гарнитуру, к компьютеру и убедитесь, что при работе через видеокодер не возникает помех.
В зависимости от типа трансляции может понадобиться разное оборудование. Рассмотрим примеры.
Игровой контент и простые трансляции
В таких случаях достаточно внешнего микрофона, веб-камеры и наушников. Геймеры также могут использовать дополнительное оборудование, в том числе зеленый экран.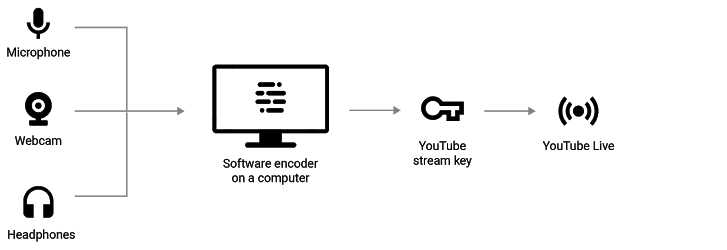
Профессиональные трансляции
Для высококачественных трансляций может потребоваться несколько микрофонов и камер, микшеры, а также аппаратные видеокодеры.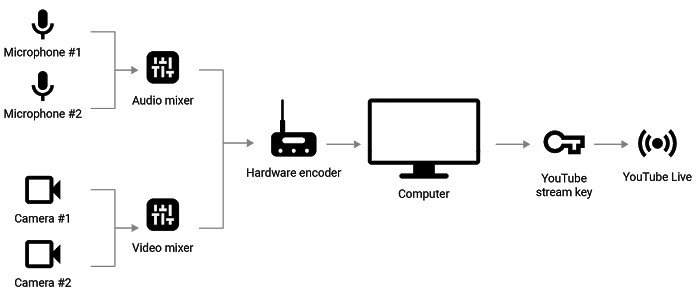
Как запустить трансляцию с помощью функции «Начать эфир»
- Скопируйте данные из настроек трансляции на YouTube и вставьте их в видеокодер.
- Название потока – идентификатор потока на серверах YouTube.
- URL основного сервера – основной сервер, на который YouTube будет передавать данные.
- URL резервного сервера – резервный сервер, на который YouTube будет передавать данные.
- Лучше всего вести трансляцию сразу на оба сервера, а не только на основной. Имейте в виду, что в этом случае исходящий трафик увеличивается в два раза. Проверьте, хватит ли пропускной способности сети. Советуем также подключить для кодирования резервного потока отдельное устройство.
- Установите рекомендуемые настройки видеокодера.
- Настройте источники аудио и видео.
- Запустите видеокодер. При этом начинать трансляцию на YouTube не нужно – она запустится автоматически. Она также автоматически завершится, когда вы остановите ее на видеокодере.
- Если же вы проводите запланированную трансляцию, не забудьте включить передачу потока не только в видеокодере, но и на YouTube.
Создание трейлера
Первое, что видит подписчик, попавший на страницу канала, это трейлер. Это небольшое приветственное видео, цель которого заинтересовать потенциального подписчика, заставив его подписаться. Соответственно, человек, впервые увидевший трейлер, должен из него понять суть канала, его основную тему и выгоды, которые он получит от подписки
Уделите большое внимание визуальному видеоряду – если вы кондитер, вставьте в трейлер больше кадров о том, как вы делаете тортики и так далее. Так вы завоюете доверие пользователей и убедите в том, что способны решить их проблемы и ответить на вопросы
Как вставить трейлер:
- войдите в настройки канала (значок шестеренки) и установите ползунок на строке Вид страницы Обзор. Теперь вам станет доступна обзорная панель, с помощью которой вы увидите, как выглядит ваш канал для подписчиков и гостей;
- загрузите подготовленный трейлер обычным способом;
- вернитесь на вкладку «Главная», нажмите строку «Для новых зрителей». В открывшемся окне жмем кнопку «Трейлер канала»;
- выберите необходимое видео и сохранитесь. Теперь можете посмотреть, как показывается трейлер для ваших подписчиков и гостей.
Подключите видеокодер и начните трансляцию
Чтобы выйти в эфир, укажите в видеокодере URL сервера и ключ трансляции. Если вы используете отдельную аудио- и видеоаппаратуру, установите для нее нужные настройки в видеокодере.
Как запустить прямую трансляцию
Сначала создайте трансляцию. Вот как это сделать:
- Перейдите в Творческую студию YouTube.
- В правом верхнем углу нажмите Начать трансляцию. Откроется Панель управления трансляциями.
- Перейдите на вкладку Трансляции.
- Если вы собираетесь выйти в эфир впервые, задайте необходимые параметры и нажмите Создать трансляцию.Если вы уже проводили прямые трансляции, будут загружены параметры вашего прошлого эфира, в том числе ключ трансляции. Обновлять настройки видеокодера в таком случае не нужно.
- Участники Партнерской программы YouTube могут монетизировать трансляции. Подробнее…
После этого подключите видеокодер и запустите трансляцию.
- В настройках видеокодера выберите вариант, позволяющий вести трансляцию на YouTube. Если такого варианта нет, скопируйте URL трансляции и вставьте его в поле, где нужно указать сервер. Там также может быть написано «Сервер RTMP».
- Скопируйте ключ трансляции с YouTube и вставьте его в поле «Ключ трансляции» в настройках видеокодера.
- Убедитесь, что все настроено, и выходите в эфир. Как только вы сделаете это, для трансляции будет создана страница просмотра. Трансляция также появится в фидах у ваших подписчиков. Кроме того, они получат уведомление о ней.
- Чтобы завершить трансляцию, остановите передачу данных через видеокодер. Если ее продолжительность составит менее 12 часов, запись автоматически сохранится. Информацию о прошедших, текущих и запланированных трансляциях можно посмотреть в Творческой студии. Для этого перейдите в раздел «Видео» и откройте вкладку «Трансляции».
В новой версии Творческой студии
В настоящее время в новом интерфейсе можно задать только валюту по умолчанию. Скоро также станут доступны и другие параметры.
- Войдите в аккаунт и перейдите в Творческую студию.
- В меню слева выберите Настройки .
- На вкладке «Общие» найдите раскрывающееся меню «Валюта».
- Выберите подходящую валюту.
Валюта
C помощью этого параметра вы можете выбрать валюту, которая будет использоваться в таких отчетах, как «Расчетный доход». Валюта, в которой вы получаете доходы, останется прежней – изменятся только значения показателей в YouTube Аналитике.
Примечание. Ежедневные доходы пересчитываются по действующему обменному курсу. Обменный курс в YouTube Аналитике может отличаться от курса в AdSense, который применяется при расчете итогового дохода.
Возможность выбора валюты появилась в октябре 2009 года. До этого финансовую информацию в отчетах можно было смотреть только в долларах США.
Периоды
Период времени по умолчанию
С помощью этого параметра можно выбрать, с какой периодичностью вы хотите формировать отчеты. На этой странице доступны те же варианты, что и в фильтрах отдельных отчетов.
По умолчанию отчеты формируются каждые 28 дней.
Частота обновления данных диаграмм и таблиц
С помощью этого параметра вы можете выбрать, как часто будут обновляться данные. Доступны следующие варианты:
- По дням
- Ежедневно (данные за 7 дней)
- Ежедневно (средние показатели за 7 дней)
- Ежедневно (данные за 28 дней)
- Ежедневно (средние показатели за 28 дней)
- Ежедневно (данные за 30 дней)
- По неделям
- По месяцам
- Ежеквартально
- Ежегодно
По умолчанию выбран вариант «По дням».
Контент по умолчанию
Этот параметр виден только владельцам контента. С помощью него можно выбрать, какие данные будут включены в отчеты. Доступны следующие варианты:
- Весь контент, на который заявлены права. В отчеты будут включены все ролики, к которым партнер применил политику использования или политику в случае совпадения.
- Контент, созданный партнерами и привилегированными пользователями, на который заявлены права. В отчеты будут включены все видео, загруженные на связанные каналы партнера, а также пользовательские ролики с высокой степенью совпадения контента. Этот вариант будет полезен партнерам, загружающим музыкальный контент.
- Контент, созданный обычными пользователями, на который заявлены права. В отчеты будут включаться чужие ролики, к которым применимы политики партнера.
- Все загрузки партнеров. В отчеты будут включены все видео, загруженные на каналы владельца контента. Выбрав этот вариант, вы сможете просмотреть статистику подписчиков и изучить общие показатели канала.
- Плейлисты (вариант доступен в некоторых случаях). В отчеты будут включены все плейлисты, созданные на каналах владельца контента.
По умолчанию используется вариант «Весь контент, на который заявлены права».
Единицы времени просмотра
С помощью этого параметра вы можете выбрать, как будет по умолчанию отображаться время просмотра: в минутах или в часах. В отчете отображается количество полных часов просмотра: величины округляются в большую или меньшую сторону.
Совет. Если вас интересует статистика по отдельным видео, используйте минуты. Если же вы хотите оценить показатели одного или нескольких каналов, выберите часы.
Чтобы смотреть отчет в часах и минутах одновременно, нажмите Сравнение показателей и выберите «Ориентировочное время просмотра (часы)».
Оптимизация загружаемого видео
Загрузка видео
На странице канала или в творческой студии нажимаем на значок «камеры с плюсом» в правом верхнем углу
нажимаем кнопку «Добавить видео» и, в появившемся окне, «Выбрать файл«
ВНИМАНИЕ! Название файла должно содержать ключевые слова, по которым будет продвигаться видео. Например: «Как сделать хлеб в домашних условиях новичку без опыта«. Выбираем файл, начинается загрузка и мы попадаем в раздел оформления нашего видео
Выбираем файл, начинается загрузка и мы попадаем в раздел оформления нашего видео

Заполняем следующие поля:
Название (С использованием ключевых слов)
Описание (Напишите уникальный текст, желательно от 1000 символов с ключевыми словами)
Загружаем значок видео (Это так картинка, которую будут видеть пользователи ютуба
Она должна максимально привлекать внимание пользователя к видео ролику. Не поленитесь и сделайте ее максимально завлекающей)
Выбираем плейлист, который создали заранее.
Перелистываем страницу немного ниже

- Выбираем их 2-х пунктов, ролик для детей или нет
- Вкладка теги ( сюда прописываем ключевые слова, по которым можно будет найти Ваш ролик в поисковых системах и в поиске самого Youtube. Пользоваться можно как сервисом от Яндекса https://wordstat.yandex.ru/ или же воспользоваться специальным плагином для браузера, об этом поговорим в следующей статье. Используйте все 500 символов, которые отводит Вам ютуб)
- Выбираем язык видео
- Выбираем категорию видео
После этого нажимаем кнопку «Далее» в правом нижнем углу
Переходим во вкладку «Конечные заставки» и добавляем всплывающие видео в концовке просмотра.
Так же добавляем «Всплывающие подсказки«
Чтобы продолжить после добавления, в правом верхнем углу нажмите «В творческую студию» и нажимаем на кнопку «Далее«
Параметры доступа к видео

После чего нажимаем кнопку «Сохранить«. Поздравляю Вас, видео успешно оптимизировано и опубликовано.
Так же рекомендую ознакомиться со статьей по продвижению видео на youtube
Настраиваем монетизацию
Теперь поговорим о главном. Вы ведь развиваете свой YouTube канал ради денег, не так ли? Если нет, поздравляю: вы на самом деле счастливый человек, который просто снимает и рассказывает о том, что ему интересно. Но 99% ютуберов (знаю это из ваших комментариев, все-таки преследуют коммерческие цели).
Итак, с монетизацией все просто: если у вас нет 4000 просмотренных часов за последние 365 дней, а также менее 1000 подписчиков, ничего вы не настроите: монетизация для вашего канала запрещена. А если этих параметров добились, добро пожаловать в настройки.
1) Первым делом заходим по адресу https://www.youtube.com/account_monetization. Цель — понять, доступно ли вам добавление рекламы в видео. Можете заходить с телефона, планшета или компьютера, смысл не изменится. Если нужного количества просмотров и подписчиков не набрали, то монетизация пока не разрешена. А если все ОК, переходим ко второму пункту.
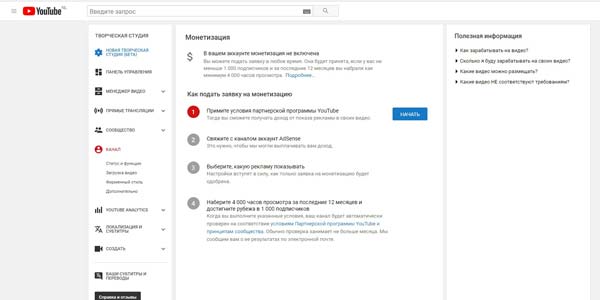
2) Свяжите свой аккаунт Google AdSense с YouTube каналом. Я не буду добавлять скриншоты и писать пошаговую инструкцию для начинающих (уже, кстати, об этом как-то рассказывал), но смысл в том, что вы связываете эти два аккаунта и можете управлять такими настройками как реквизиты для получения выплат, приостановка, возобновление платежей через аккаунт Google.
3) Выберите, какие видео монетизировать и как именно это делать. Мне кажется, не надо скромничать, выбирайте все доступные виды рекламы.
Этих пунктов вполне достаточно, чтобы запустить в работу Ютуб-канал, хотите больше? Тогда пройдите практический интенсив «YouTube специалист». В нем автор Александр Новиков поделится своими фишками по продвижению. В 2017 году он помогал развиваться каналам, у которых сейчас миллионы подписчиков. Не пропустите свой шанс.
Руководство по YouTube
Для удобства разделю их на категории. В данный момент рубрика заполняется.
Для новичка
- Основные правила YouTube, которые надо знать.
- Как избежать блокировки канала?
- Как снимать страйки и нарушения?
- Как зарегистрироваться в YouTube?
- Сервисы для работы с YouTube.
Создание и настройка канала
- Как создать канал на Youtube?
- Как создать второй, третий, …, канал?
- Как правильно настроить свой канал?
- Как подтвердить свой аккаунт и зачем?
- Как изменить название канала на Ютубе?
- Как придумать название канала на YouTube?
- Как подобрать ключевые слова для канала?
- Что написать в описании канала?
- Как добавить ссылки в шапку канала?
- Что такое плейлист на Ютубе и как его сделать?
- Как изменить url-адрес канала на YouTube?
- Оптимизация канала.
Оформление
- Как оформить канал на YouTube?
- Как сделать аватарку на Ютуб?
- Как сделать шапку канала? + архив с шаблонами
- Как сделать логотип канала?
- Как оформлять видео на канале?
- Как сделать трейлер канала?
Запись и монтаж видео
- Как записывать живые видео?
- Как записывать видео с экрана (скринкасты)?
- Как выбрать видеокамеру?
- Как выбрать микрофон?
- Как монтировать видео?
- Программы для монтажа видео.
- Где скачивать музыку для видео?
Используй фишки топовых блогеров Рунета, чтобы собрать первый миллион подписчиков!
Подробнее о курсе
Загрузка и оптимизация видео
- Как правильно оптимизировать видео?
- Как загрузить видео на канал?
- Как собрать популярные поисковые запросы для видео?
- Как собрать и прописать теги к видео?
- Как пользоваться видеоредактором?
- Как ставить аннотации?
- Как ставить кнопки в конце видео?
Статистика и аналитика канала
- Инструкция по YouTube-аналитике.
- Основные показатели, которые нужно отслеживать.
- Как анализировать источники трафика?
Продвижение и реклама
- Какую заставку ставить для видео?
- Как раскручивать видео?
- Какой длительности лучше делать видео?
- Виды рекламы на YouTube.
- Как покупать рекламу на других каналах?
- С какой периодичностью загружать видео?
- Как обходить конкурентные видео?
- Как накручивать живые просмотры на видео?
- Как накручивать подписчиков на канал?
- Как накручивать лайки на видео?
- Как накручивать комментарии под видео?
Заработок на YouTube
- ТОП-10 способов зарабатывать на YouTube.
- Как включить монетизацию канала.
- Рекламные партнёрки YouTube.
- Как найти на чем зарабатывать в своей нише?
- Как зарабатывать на партнёрских программах?
- Где найти партнёрские программы?
- Как искать прямых рекламодателей?
Аппаратные видеокодеры
|
AirServer Позволяет передавать на YouTube изображение с экрана мобильного устройства или компьютера. |
|
|
Elgato Game Capture HD60 Подходит для записи и трансляций игр с устройств Xbox, PlayStation и Wii U. |
|
|
Epiphan Webcaster X2 Компактный видеокодер, позволяющий передавать изображение высокого качества с любого устройства, которое поддерживает стандарт HDMI. Можно также подключить USB-камеру и транслировать два видеопотока – по отдельности с возможностью переключения или в режиме «картинка в картинке». |
|
|
Беспроводное устройство, которое позволяет проводить прямые трансляции и не требует сложной настройки. |
|
|
Это первое в своем роде беспроводное портативное устройство. С его помощью можно создавать и редактировать трансляции в формате HD, отслеживать их статистику и переключаться между камерами прямо во время эфира. |
|
|
С этим устройством можно проводить трансляции высокого качества с камер и другого оборудования, которое поддерживает стандарт HDMI. |
Название канала
Согласно расхожей поговорке, как корабль назовешь, так он и поплывет. По аналогии: от названия Ютуб-канала зависит многое, в том числе и приток подписчиков
Но в основном, популярность будет конечно зависеть от качества контента, поэтому излишне заострять внимание на этом шаге не следует. Каким должно быть хорошее название:
- легкочитаемым;
- запоминающимся;
- хотя бы частично отображать содержание канала;
- простым и не слишком длинным.
Несколько отличных идей, чтобы придумать название:
- Используйте собственное имя. Статистика подтверждает: каналы, названные именем владельца, гораздо чаще становятся раскрученными и популярными. Можно оставить имя и фамилию как есть, или придумать на их основе интересный псевдоним.
- Отталкивайтесь от тематики канала. О чем вы хотите рассказывать своей аудитории? Подумайте, что будет им интересно и какое название точно «зацепит» подписчиков, сподвигнув зайти на вашу страничку?
- Обратитесь к профессионалам, занимающимся неймингом. Они придумают для вас несколько вариантов названий на выбор, исходя из ваших предпочтений.
Продвижение Ютуб канала
Как попасть в похожие в ютуб канале
Рекомендованными видео на Ютубе называются видеоролики, возникающие в колонке справа от окна видеоплеера. При просмотре видеороликов с мобильных устройств они располагаются снизу. Алгоритм видеохостинга создает индивидуальную подборку для каждого зрителя на основе анализа релевантности и его истории просмотров видеороликов…

Как набрать подписчиков в ютуб
Расскажем, как набрать достаточное число подписчиков, чтобы YouTube канал стал привлекательным и приносил доход. Правильное оформление канала, реклама, зрители, ТикТок, сервисы, стримы, сообщества, конкурсы, актуальные темы, комментарии под чужими видео.
Как запустить стрим на ютуб канале
Расскажем о прямых трансляциях, и разберем создание стрима на YouTube. Расскажем о программах, которые можно использовать, а также о правильной настройке и запуске стрима. Кроме того, затронем тему привлечения зрителей.

Как запустить видеорекламу в Ютуб
В интернете наиболее эффективным видом рекламы считается видеореклама. Удобным инструментом для размещения рекламы в сети является GoogIe Ads. Из этой статьи Вы сможете узнать, как пользоваться этим инструментом.

Как продвинуть видео ютуб
В этой статье будут рассмотрены ключевые способы, проверенные на опыте многих известных авторов каналов. Если имеется собственный канал, информация, предоставленная ниже, непременно поможет в его развитии.

Как настроить рекламу на youtube пошагвоая инструкция
Эта статья объяснит пошагово, как настроить рекламу на YouTube и раскроет несколько особенностей создания видео рекламы. YouTube реклама может быть использована для продвижения сайта, магазина, приложения, своего канала или видеоролика.
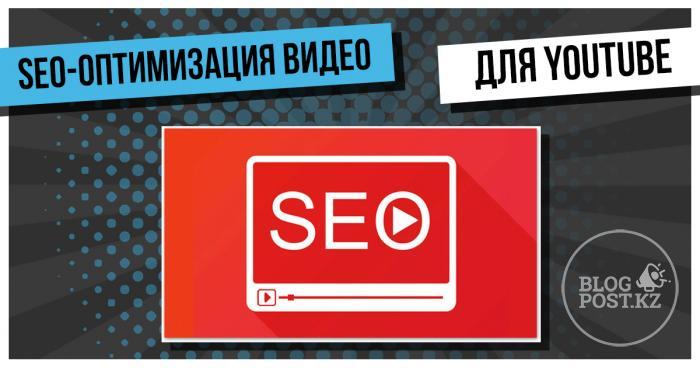
SEO оптимизация Youtube
Пройди 5 пунктов для SEO-оптимизации видео на YouTube. Учимся добавлять ключевые фразы, описание, теги, категорию и обложку к ролику.

Способы заработка Youtube
Данная статья посвящена вопросу, какой выбрать способ заработка на Ютубе в зависимости от направления и степени раскрученности канала. Не следует думать, что получать доход можно только от рекламы, размещаемой на вашем канале. Есть другие способы, с помощью которых можно извлечь из канала прибыль…

Партнерские программы youtube
Партнёрская программа для YouTube – это сервис, предназначенный для монетезации вашего контента. Получение заработка возможно и после подключения к Adsense, но если вы являетесь владельцем молодого канала, то рекомендуем подключиться к партнёрской программе, ведь в начале вашего пути такая помощь будет нелишней. В этой статье мы поговорим о лучших партнёрских программах, как сделать верный выбор и начать сотрудничество.
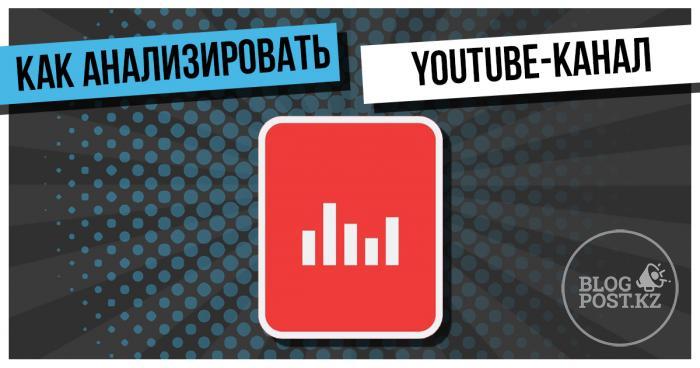
Как правильно анализировать свой YouTube-канал
Из этой статьи вы узнаете о том, как проводить анализ канала на YouTube для лучшего понимания того, кто является вашими зрителями, какой вид контента привлекает их больше всего и что необходимо сделать для развития канала.

Как включить монетизацию ютуб
Официальное включение монетизации на вашем YouTube-канале является одним из первых вариантов, как можно заработать на данной платформе. Проще говоря, это оплата просмотров рекламы. Она может показываться либо перед началом видеоролика, либо во время его просмотра.
Настраиваем монетизацию
Большинство людей создают YouTube-аккаунты для заработка денег, но не знают, как правильно настроить монетизацию. Даже если человек не преследует цели получать деньги со своего блога, со временем к нему будут поступать предложения с показом рекламы на его канале.
Этапы монетизации
После набора нужного количества подписчиков и просмотров нужно связать свой канал и аккаунт Google AdSense. В нём будет доступен выбор видео, которые можно монетизировать. Также в новом аккаунте нужно добавить реквизиты банковской карты, на которую будут перечисляться деньги. Для заработка новичку рекомендуется выбирать все доступные виды рекламы.
Как предоставить доступ к каналу?
Доступ к каналу предоставляется любому пользователю, у которого уже есть аккаунт Google, то есть вы не сможете дать возможность управлять каналом тем, у кого нет гугл аккаунта, например, не создана почта в Gmail.
Кстати, о создании аккаунта гугл можете почитать здесь »
Далее, чтобы дать доступ к каналу, нужно перейти в его настройки, также как показано было выше (повторюсь, функционал интерфейс каналов бренда и основного ничем не отличаются) и на вкладке «Аккаунт» нажать «Добавить или удалить администраторов»:
На следующей странице нажимаем «Настройки доступа»:
Нажмите на иконку человечков в правом верхнем углу:
В следующем окне в строку укажите адрес gmail почты пользователя google, которому даёте доступ или же просто начните набирать его имя и будут появляться варианты среди тех, кто добавлен в ваш список контактов Google. После этого нажмите «Выбрать роль», чтобы задать права доступа для человека, которого добавляете управлять вашим каналом, от этого зависит, что он сможет делать на канале:
Ютуб позволяет назначить добавляемым пользователям одну из следующих ролей (роли распространяются сразу и на другие сервисы гугл):
-
Владелец. Их может быть несколько, но один из них будет основным — это вы как создатель канала и вы не сможете удалить самого себя из владельцев, пока не передадите право владения каналом кому-либо ещё. Соответственно, вас как основного владельца никто удалить не сможет 🙂
-
Администратор. Такие пользователи будут иметь практически полный доступ к каналу, т.е. смогут делать всё: загружать и удалять ролики, вносить изменения, но не смогут добавлять или удалять других пользователей, а также удалять страницы компании, например, с Google карт.
Проще говоря, если брать именно ютуб, то могут делать всё кроме добавления новых пользователей и удаления уже добавленных владельцем.
-
Менеджер. Для ютуба имеет те же права, что и администратор, а возможности управления страницами компании огранчены (см. таблицу ниже).
Для наглядности, вот такой перечень прав для ролей управления страницей компании нам даёт Google:
Таким образом, выбираем роль и нажимаем «Пригласить»:
В результате добавленный пользователь отобразится в окне с указанием роли и рядом будет статус «приглашён» до тех пор пока тот не примет ваше приглашение. Нажмите «Готово» для сохранения изменений и выхода из этих настроек.
Приглашённому пользователю остаётся проверить свою gmail почту, где уже будет красоваться письмо от Google, открыть его и нажать «Принять приглашение»:
Если же потребуется удалить одного из добавленных пользователей, то делается это в том же окне настроек доступа, нужно нажать крестик напротив нужного человека и подтвердить удаление в следующем окне:








