Как в яндекс браузере включить флеш плеер и настроить видео
Содержание:
- Обновление старой двери со стеклом
- Как изменить настройки для всех сайтов
- Как отключить Флеш Плеер в Гугл Хром
- Обновление Adobe Flash Player в Google Chrome
- FAQs
- Как включить Adobe Flash Player?
- Let sites play Flash videos, animations and games
- Adobe Flash Player: почему он так важен?
- ВКЛЮЧЕНИЕ FLASH PLAYER В БРАУЗЕРЕ OPERA
- Как разблокировать Flash Player
- Как изменить настройки Flash
- Как запретить использование Flash на всех сайтах
- Как разрешить Flash на сайтах
- Как устранить проблемы с Flash
- Шаг 1. Включите Flash
- Шаг 2. Обновите Flash
- Шаг 3. Обновите Chrome
- Шаг 4. Переустановите Flash
- Ошибка «Произошел сбой следующего плагина» или значок плагина
- Настройки Flash не видны
- Не получается изменить настройки Flash
- Включение проигрывателя после захода на сайт
Обновление старой двери со стеклом

Реставрация межкомнатных дверей
Как отреставрировать старые двери со стеклом, вопрос совсем не праздный.
Стекло со временем мутнеет, приобретает царапины и трещины. поэтому при обновлении его необходимо отреставрировать или заменить новым.
Чтобы удалить старое стекло, необходимо аккуратно снять штапики, которые его удерживают.
Заменить стекло можно на современный вариант. матовое, рифленое, цветное, с рисунком или фотопечатью.
Чтобы правильно вставить новое стекло в дверное полотно необходимо сделать следующее:
- Замерить параметры проема в дверном полотне, куда будет вставляться стекло.
- Вырезать стекло требуемого размера, чтобы оно могло надежно «сесть» в проем, для чего оно должно быть на 5 мм короче требуемого размера с каждой стороны. Для вырезания куска потребуются стеклорез и металлическая линейка.
- Вставить стекло в проем, предварительно обработанный герметиком и закрепить его штапиками, фиксируя их тонкими гвоздиками.
Стекло со скрытой фиксацией вставлять сложнее, потребуется полная разборка двери с откручиванием болтов для того, чтобы вытащить старую деталь и также вставить новое. Отрицательный момент такой замены – это возможность потери правильных размеров полотна. В этом случае необходимо выправить его при помощи рубанка.
Если вставлять старое стекло, то его необходимо привести в нормальный вид. Старую краску очистить при помощи скребка, ацетона или лезвия. Небольшие царапины заполировать с применением зубной пасты.
Стекло обновить пленкой с рисунком, раскрасить его или сделать на нем витраж. Необходимо применить свежие штапики и заменить фурнитуру новыми деталями.
Вместо стекла можно вставить акриловое небьющееся зеркало. Оно легкое и прочное, хорошо поддается резке и выделяется высокой декоративностью. Тогда дверь будет выглядеть, как новая и радовать жильцов своим дизайном долгое время.
Как изменить настройки для всех сайтов
- Откройте Chrome на компьютере.
- В правом верхнем углу нажмите на значок с тремя точками Настройки.
- В разделе «Конфиденциальность и безопасность» нажмите Настройки сайта.
- Выберите разрешение, которое хотите изменить.
Чтобы изменить разрешения и сохраненные данные всех посещенных сайтов, нажмите Посмотреть текущие разрешения и сохраненные данные сайтов.
Разрешения, которые можно изменять
- Файлы cookie. Файлы, создаваемые сайтами, которые вы посетили. Они делают работу в Интернете проще и удобнее. Подробнее об управлении файлами cookie…
- Картинки. Включены по умолчанию.
- JavaScript. Позволяет сделать сайты более интерактивными.
- Обработчики. Это внешние приложения и сервисы (например, Gmail или iTunes), с помощью которых можно открывать определенные ссылки. Если ранее вы задали настройки по умолчанию для определенного типа ссылок и теперь хотите сбросить их, выберите параметр «Файлы cookie и другие данные сайтов» при удалении данных о работе в браузере.
- Flash. Плагин, который позволяет воспроизводить аудио и видео. Если на странице есть Flash-контент, Chrome по умолчанию предлагает запустить Flash. Подробнее…
- Всплывающие окна. По умолчанию все всплывающие окна блокируются. Подробнее…
- Вы можете заблокировать объявления на сайтах с навязчивой рекламой.
- Геоданные. По умолчанию Chrome запрашивает разрешение на передачу данных о том, где вы находитесь. Подробнее…
- Уведомления. Некоторые сервисы, например Google Календарь, могут показывать уведомления на рабочем столе компьютера. По умолчанию Chrome запрашивает разрешение на их автоматический показ. Подробнее…
- Микрофон. Некоторые сайты могут запрашивать разрешение на использование камеры и микрофона. Подробнее о том, как пользоваться камерой и микрофоном…
- Камера. Некоторые сайты могут запрашивать разрешение на использование камеры и микрофона. Подробнее о том, как пользоваться камерой и микрофоном…
- Доступ к плагинам вне тестовой среды. Некоторым сайтам необходимы специальные плагины для трансляции видео или установки ПО. По умолчанию Chrome просит разрешить плагину прямой доступ к компьютеру, минуя тестовую среду.
- Автоматическое скачивание. Вы можете указать, как скачивать группы файлов: автоматически или нет.
- MIDI-устройства. Некоторые сайты пытаются получить полный доступ к MIDI-устройствам с помощью системных сообщений (SysEx).
- USB-устройства. Предусмотрена возможность подключения сайта к USB-устройству, например для записи данных. Подробнее…
- Фоновая синхронизация. Некоторые сайты позволяют возобновить выполнение задачи (например, загрузку фотографии) после того, как интернет-соединение было прервано на какое-то время. Даже если закрыть сайт, синхронизация продолжится в фоновом режиме.
- Масштабирование. Вы можете настроить масштаб страницы для просмотра определенных сайтов. Подробнее об изменении масштаба…
- PDF-файлы. По умолчанию Chrome открывает PDF-файлы с помощью плагина Chrome PDF Viewer. Чтобы изменить эту настройку, включите параметр Скачивать файлы PDF, а не автоматически открывать их в Chrome.
- Защищенный контент. Разрешите Chrome воспроизводить защищенный контент. Кроме того, на устройствах под управлением Windows или устройствах Chromebook рекомендуется разрешить сайтам доступ к необходимой информации о вашем устройстве. Подробнее…
- Датчики движения
- Доступ к плагинам вне тестовой среды
- Последовательные порты
- Редактирование файлов
- Буфер обмена
- Обработчики платежей
- Дополненная реальность
- Виртуальная реальность
- Небезопасный контент
- Картинки
Как отключить Флеш Плеер в Гугл Хром
Несмотря на то, что удалить Флеш Плеер из Гугл Хрома без специальных навыков в сфере программирования, не получится, выключить этот модуль может каждый. Чтобы отключить Flash в Google Chrome нужно воспользоваться разделом настроек браузера.
Как отключить Flash Player в Google Chrome:
- Через меню браузера переходим на страницу «Настройки».
- Из списка ищем пункт «Настройки сайта» (расположен в разделе «Конфиденциальность и безопасность») и нажимаем на него.
- Открываем «Flash» и выключаем тумблер, переводя его в неактивное положение.
Возможно, и не нужно деактивировать Flash в браузере от Google полностью, так как Хром планирует автоматически выключить плагин после перезагрузки.
Важно! Пора понемногу отвыкать от Флеш Плеера, так как разработчики Гугл собираются полностью убрать его поддержку в декабре 2020 года. Уже в 2021 году он работать не будет, а единственный способ воспользоваться сайтами с флеш проигрывателем – устанавливать старую версию браузера.. Вот и подошел наш экскурс к концу
Он познакомил со способами включения, выключения и обновления флеш модуля в Гугл Хроме. Однако, в силу морального устаревания и уязвимостей в модуле, скоро его поддержка прекратится, поэтому рекомендуем постепенно привыкать к серфингу без Флеш Плеера
Вот и подошел наш экскурс к концу. Он познакомил со способами включения, выключения и обновления флеш модуля в Гугл Хроме. Однако, в силу морального устаревания и уязвимостей в модуле, скоро его поддержка прекратится, поэтому рекомендуем постепенно привыкать к серфингу без Флеш Плеера.
Обновление Adobe Flash Player в Google Chrome
Обновление плагина Adobe Flash Player возможно как с офсайта adobe.com, так и из меню (магазина) плагинов, распространяемых соответствующим сервисом Google.
Как обновить Adobe Flash Player с сайта компании Adobe
Перейдите на страницу загрузки плагина get.adobe.com/ru/flashplayer.
-
После загрузки страницы скачивания Adobe FP нажмите кнопку «Установить сейчас».
-
Запустите загруженный файл плагина. Желательно выбрать автообновление Adobe FP.
-
Дождитесь окончания (пере)установки Adobe Flash Player.
Перезапустите Windows, запустите Google Chrome вновь и перейдите на сайт, где наблюдались проблемы с отображением flash-контента.
Видео: как обновить Adobe Flash Player в Windows
Как обновить Adobe Flash Player в Chrome Components
Компоненты Google Chrome открываются по команде «chrome://components», набираемой в адресной строке браузера.
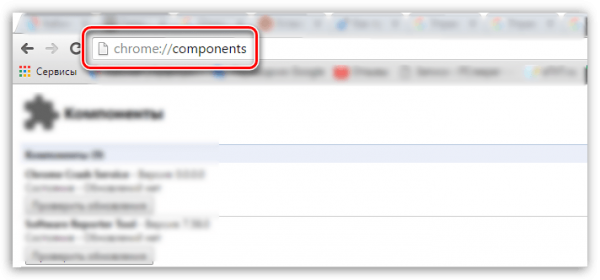
Откроется список плагинов Google Chrome
Нажмите кнопку (или ссылку, в зависимости от версии браузера и/или плагина) «Обновить» компонента PepperFlash (или ShockWave Flash).
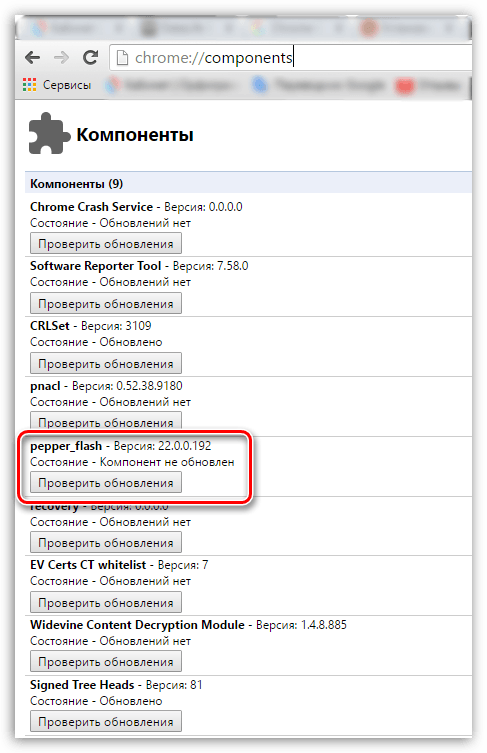
Нажмите кнопку проверки обновления напротив заголовка PepperFlash
После загрузки и установки обновления PepperFlash отобразит версию компонента. Вернитесь на сайты, где проблема динамического контента была вызвана несвоевременным обновлением компонентов на базе Abobe Flash, и продолжите работу.
Автоматическое обновление Flash Player с помощью Windows
Adobe Flash — не единственный компонент для браузера, а набор расширений, значащихся в списке сторонних приложений Windows.
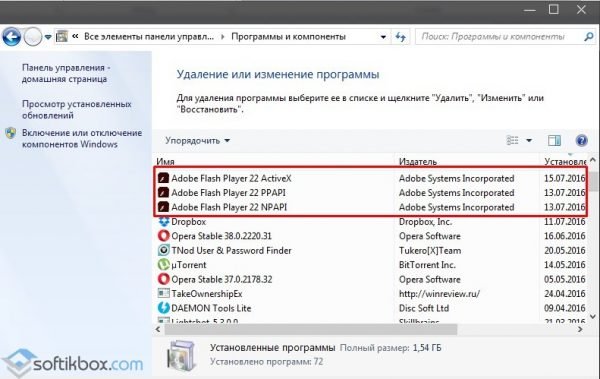
Старые и новые приложения Adobe Flash в списке программ Windows 10
Линейка программ Adobe Flash Player включает в себя:
- Adobe Flash Player/Plugin (главный Flash-плагин для браузеров);
- Flash Player ActiveX — движок для активного содержимого ActiveX на веб-страницах;
- компоненты Adobe NPAPI/PPAPI — старая и новая интерактивные Flash-технологии (применяются, например, в браузерных играх).
Всем этим хозяйством ведает менеджер общих настроек Flash Player.
-
Дайте команду «Пуск — Панель управления — Flash Player».
-
Перейдите на вкладку «Обновления» и нажмите кнопку «Изменить настройки обновления».
- Нажмите на кнопку «Изменить настройки обновления» и включите вариант автоматического обновления Adobe Flash Player.
Система Windows скачает и установит новую версию Adobe Flash в день выпуска последней. Если не хотите ждать, нажмите кнопку «Проверить сейчас». Откроется браузер по умолчанию (тот же Google Chrome), вы перенаправитесь на сервер загрузок Adobe.
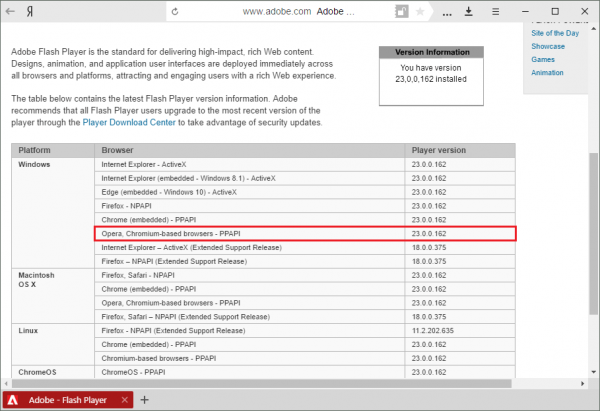
Выберите файл для загрузки с сервера Adobe
Откройте скачанный файл «FlashPlayer32.exe» (имя файла может отличаться) и запустите процесс установки.
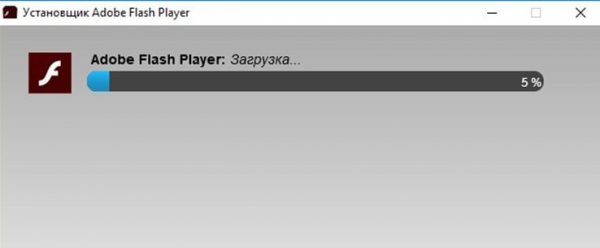
Дождитесь окончания установки
В оффлайн-пакете уже есть полная версия Adobe Flash Player. Но чаще компания Adobe предлагает именно поэтапную инсталляцию — устанавливаемая часть приложения догружается с сервера adobe.com после запуска EXE-исходника.
FAQs
How do I keep Flash updated?
If you have not modified Chrome’s default settings, Chrome will continue to update Flash via the Component Updater.
How do I disable Flash for my organization?
If you don’t need Flash for your organization, you can disable the plugin to disallow your users from running Flash content.
The primary way to disable plugins is to set DefaultPluginsSetting = 2.
Optionally, if you want to fine tune how you disable plugins, you can set these policies:
- DisabledPlugins — This policy allows you to block Flash from being used by your users.
- DisabledPluginsExceptions — This policy allows you for more granular control over which plugins you block. Read the instructions on Chromium before using this policy.
Is Flash included in the Chrome MSI?
No — Chrome will download the latest version of Flash when needed as the user browses, unless component updates are disabled.
An out-of-date version of Flash is included in MSI installers for Chrome 53 and earlier.
What happens if I disable Component Updater?
If you disable Component Updater and still want users to be able to access Flash content, you must install Flash through the Adobe MSI.
This is an advanced setting, and most organizations keep the default selected, which will auto-install Flash for Chrome when your users come across Flash content in their browser.
for the consequences if you disable Component Updater without deploying the Adobe Flash MSI in a timely manner.
Как включить Adobe Flash Player?
Активировать плагин в Google Chrome можно разными способами, и обо всех них пойдет речь ниже.
- Кликните в правом верхнем углу браузера по кнопке меню, а затем пройдите к разделу «Настройки».
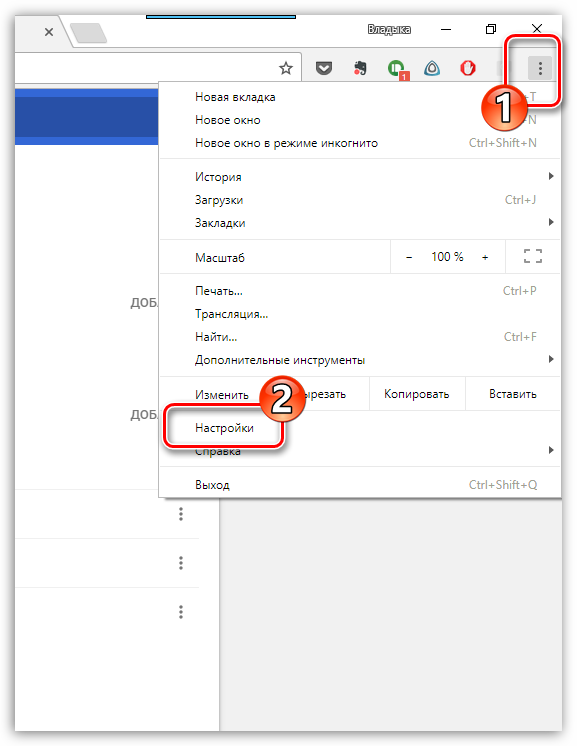
В открывшемся окне спуститесь в самый конец станицы и кликните по кнопке «Дополнительные».
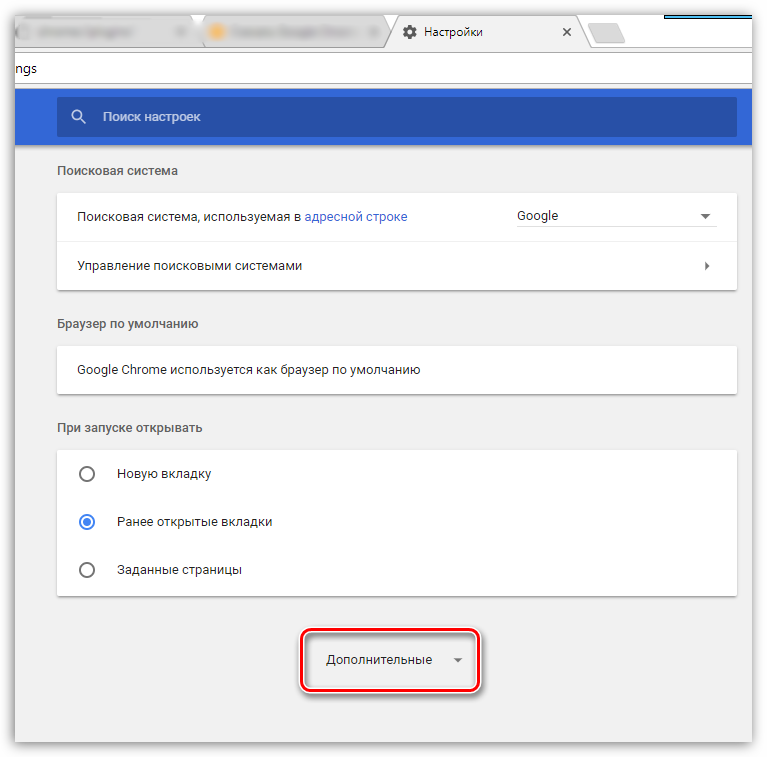
Когда на экране отобразятся дополнительные настройки, найдите блок «Конфиденциальность и безопасность», а затем выберите раздел «Настройки контента».
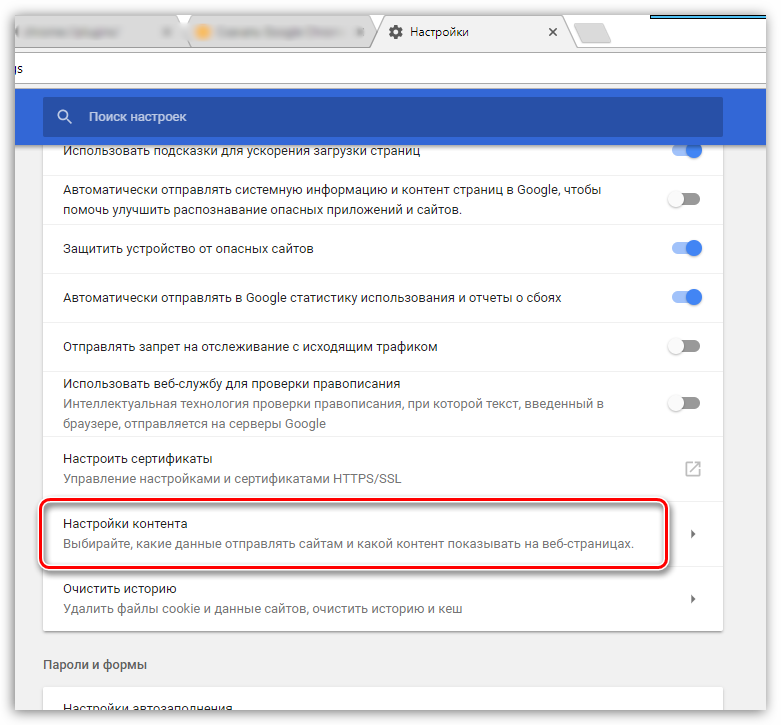
В новом окне выберите пункт «Flash».
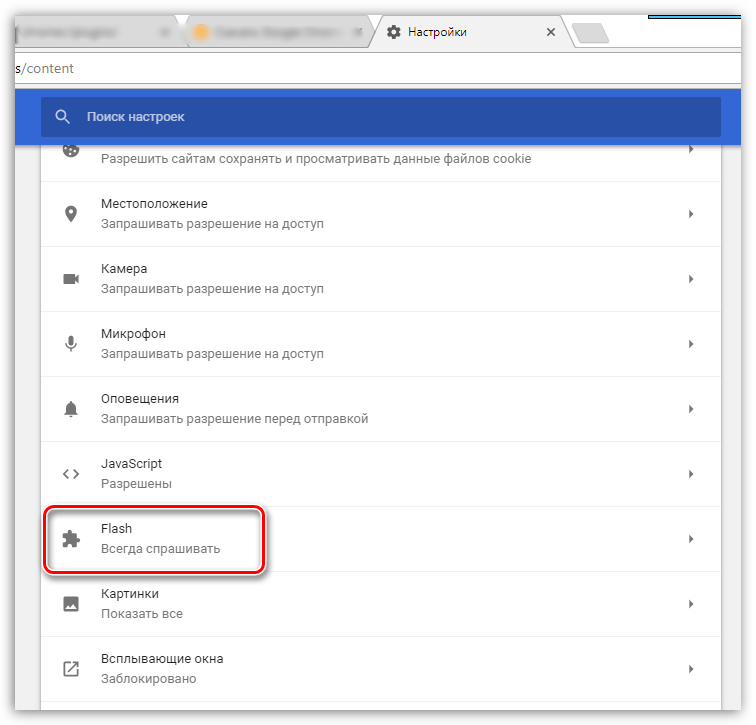
Передвиньте ползунок в активное положение, чтобы параметр «Блокировать Flash на сайтах» сменился на «Всегда спрашивать (рекомендуется)».
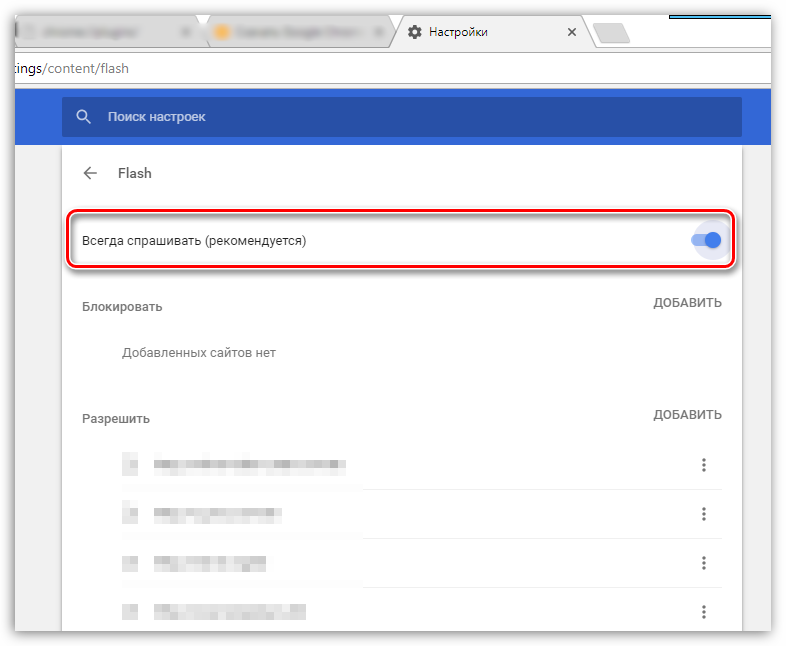
Кроме этого, немного ниже, в блоке «Разрешить», вы сможете установить, для каких сайтов Flash Player будет работать всегда. Чтобы внести новый сайт, правее кликните по кнопке «Добавить».
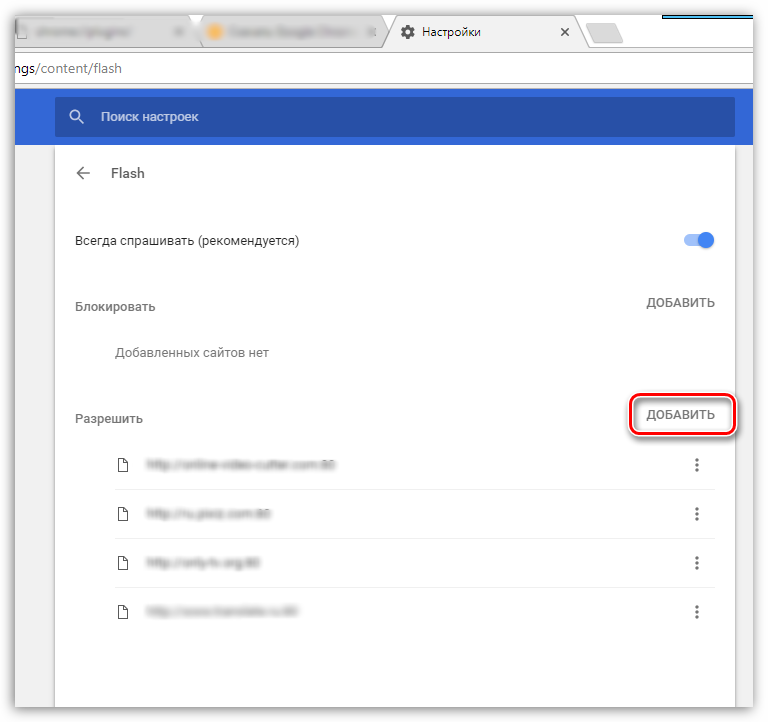
Способ 2: Переход в меню управления Flash Player через адресную строку
К меню управления работой плагином, который описывался способом выше, можно пройти гораздо более коротким путем – просто введя нужный адрес в адресной строке браузера.
Способ 3: Включение Flash Player после перехода на сайт
Данный способ возможен только в том случае, если у вас заранее активирована работа плагина через настройки (смотрите первый и второй способы).
- Перейдите на сайт, на котором размещен Flash-контент. Поскольку теперь для Google Chrome всегда нужно давать разрешение на воспроизведение контента, то вам потребуется кликнуть по кнопке «Нажмите, чтобы включить плагин “Adobe Flash Player”».

В следующее мгновение в левом вернем углу браузера отобразится окно, в котором будет сообщаться о том, что конкретный сайт запрашивает разрешение на работу Flash Player. Выберите кнопку «Разрешить».
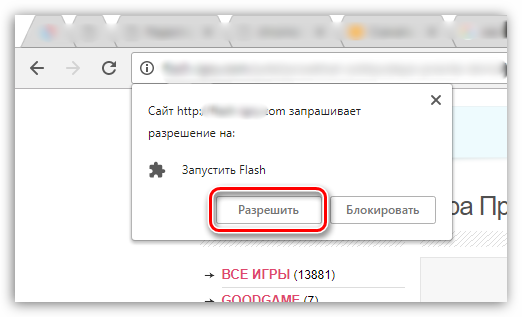
В следующее мгновение Flash-контент начнет воспроизводиться. С этого момента, переходя на данный сайт повторно, Flash Player будет автоматически запускаться без лишних вопросов.
Если же вопроса о разрешении работы Flash Player не поступало, вы сможете сделать это вручную: для этого кликните в левом верхнем углу по иконке «Сведения о сайте».
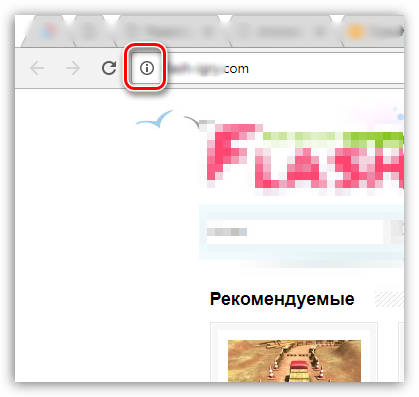
На экране отобразится дополнительное меню, в котором вам потребуется найти пункт «Flash» и выставить около него значение «Разрешить».
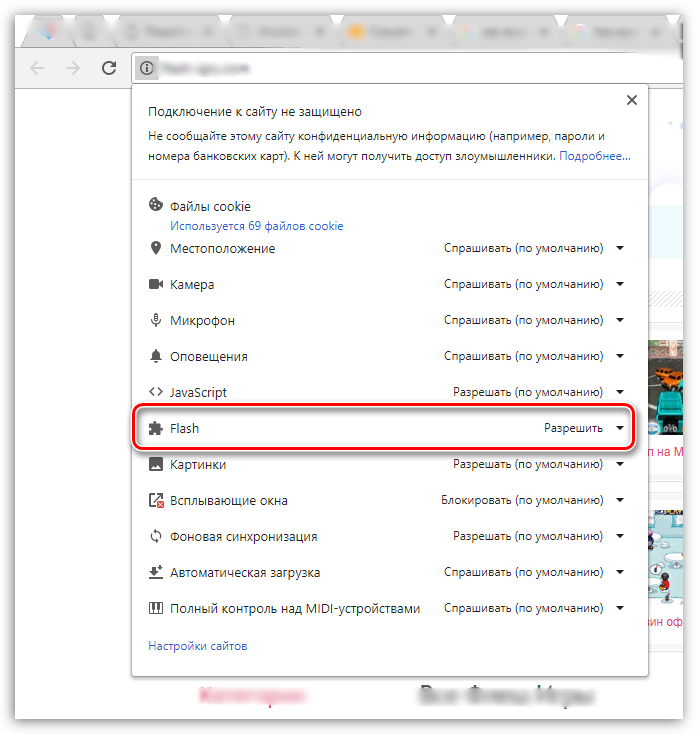
Как правило, это все способы активации Flash Player в Google Chrome. Несмотря на то, что он на протяжении уже достаточно многих лет пытается быть полностью заменен на HTML5, в интернете содержится еще огромное количество flash-контента, которое без установленного и активированного проигрывателя Flash Player воспроизвести просто не получится.
Опишите, что у вас не получилось.
Наши специалисты постараются ответить максимально быстро.
Let sites play Flash videos, animations and games
Only allow Flash to run on websites that you trust. Some websites might use Adobe Flash Player to harm your computer.
If you quit Chrome, your Flash settings won’t be saved. The next time that you open Chrome, you’ll have to allow Flash again for any sites that you added before.
- When you visit a page that you trust and that has Flash content, click Click to enable Adobe Flash Player.
- Click Allow.
The site needs Flash to work
If a website isn’t working, you might need to change your settings to allow Flash.
- To the left of the web address, click Lock or Info .
- At the bottom, click Site Settings.
- In the new tab, to the right of ‘Flash’, click the Down arrow Allow.
- Go back to the site and reload the page.
Adobe Flash Player: почему он так важен?
Adobe Flash Player — программный модуль (плагин), предназначенный для открытия и воспроизведения флеш-контента. Именно благодаря технологии Flash мы имеем возможность оперировать в Сети информацией, содержащей в себе аудио, видео, анимацию. Анимированные игры, презентации, рекламные баннеры – все это создается с применением флеш-технологии.
Adobe Flash Player – это также и наиболее распространенная программа для работы с флеш-контентом, предназначенная для его открытия и воспроизведения непосредственно в браузере. Популярность плагина во многом объясняется тем, что его создали разработчики Flash-технологии компании Adobe. По статистике до недавнего времени 98% установленных на ПК и смартфоны плагинов для работы с флеш-контентом составлял именно этот плеер.
Программа не лишена ряда недостатков, главным из которых является сильная перегруженность процессора ПК, ведущая к ухудшению производительности устройства. К концу 2020 года компания Adobe прекратит поддержку своего флеш-плеера, но пока он по-прежнему используется во многих ПК, а также в телефонах и других устройствах на платформе Android. Самая распространенная жалоба их пользователей — прекращение работы игр в соцсетях (Одноклассники, Facebook и др.) — как раз связана с неполадками в работе Adobe Flash Player, требующего, чтобы его включили или обновили.
Включение плеера может понадобиться не только для работы в Сети в целом, но и применительно к отдельно взятому сайту: сейчас Google Chrome часто блокирует флеш-контент на интернет-страницах, уведомляя об этом пользователей.
ВКЛЮЧЕНИЕ FLASH PLAYER В БРАУЗЕРЕ OPERA
Для включения Flash Player в браузере Opera выполните следующее:
Откройте страницу настроек браузера: вызовите в правом верхнем углу главное меню, прокрутите его до самого низа, выберите пункт «Перейти к настройкам браузера».
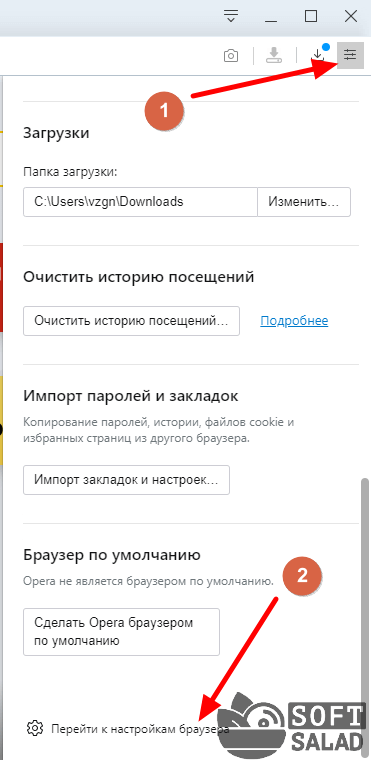
В меню слева раскройте блок «Дополнительно», затем в нем откройте вкладку «Безопасность», после – перейдите в раздел «Настройки сайта».

Найдите в центре страницы раздел «Flash». Если в нем указано «Блокировать запуск Flash на сайтах», значит, причина неработоспособности Flash-контента именно в том, что Flash Player выключен. Если же указано «Всегда спрашивать», причина ошибок с отображением Flash-содержимого на сайтах в чем-то другом. В любом случае перейдите в раздел.

Осталось перевести переключатель «Разрешить сайтам запускать Flash» во включенное положение. Переключатель «Всегда спрашивать» можно также включить, а можно и выключить (в этом случае Flash-контент будет воспроизводиться в браузере автоматически без предварительного получения разрешения на запуск).

Настройка завершена.
Как разблокировать Flash Player
Важная заметка!
Очень часто браузер блокирует отображение Flash-контента из-за того, что у вас стоит устаревшая версия Adobe Flash Player (кстати, обычно об этом он сам и сообщает, выводя ошибку, что плагин Flash Player устарел).
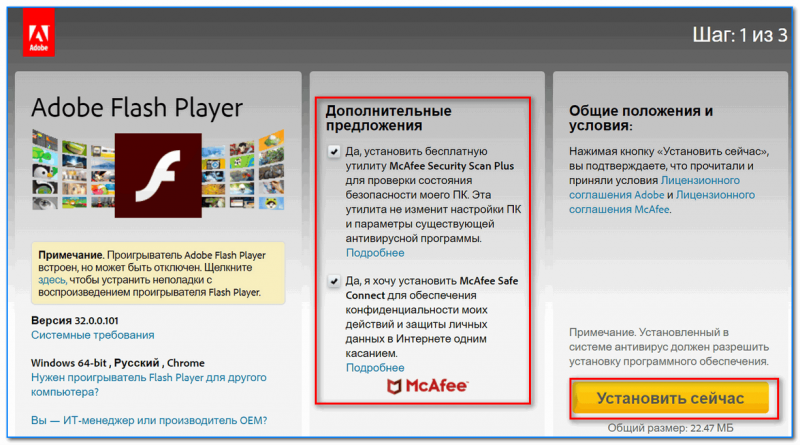
Установить сейчас (Flash Player) | Кликабельно
В Google Chrome
1) Сначала открываем раздел настроек браузера (пример см. на скрине ниже).
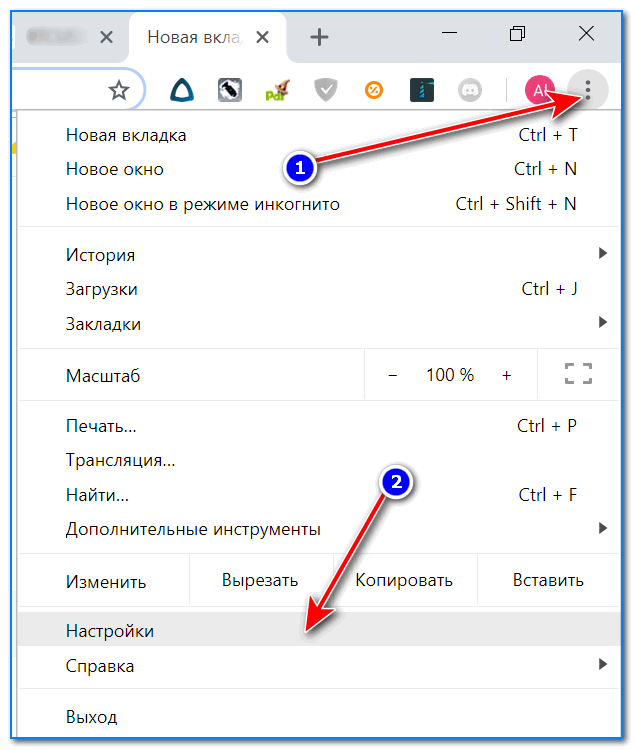
Открываем настройки Chrome
2) После раскрываем вкладку «Дополнительные» в нижней части окна.
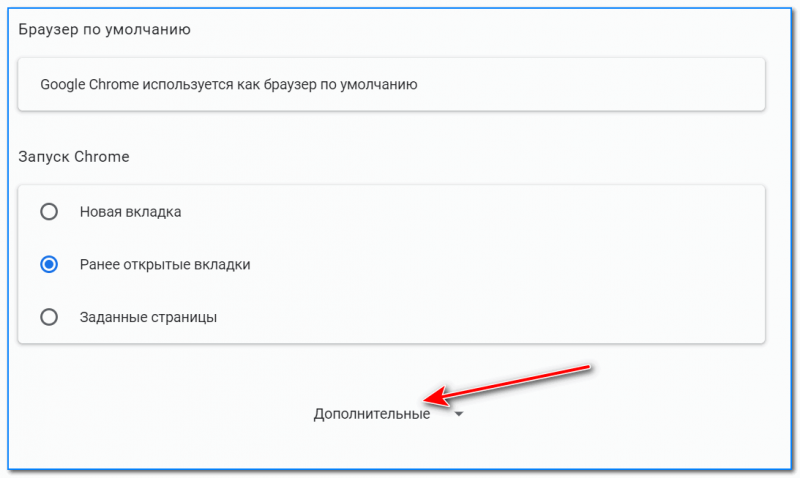
Дополнительные настройки
3) Далее нужно найти подраздел «Конфиденциальность и безопасность» и открыть вкладку «Настройки сайта».

Настройки сайта — Chrome
4) Затем перейти во вкладку «Flash» (см. пример ниже).
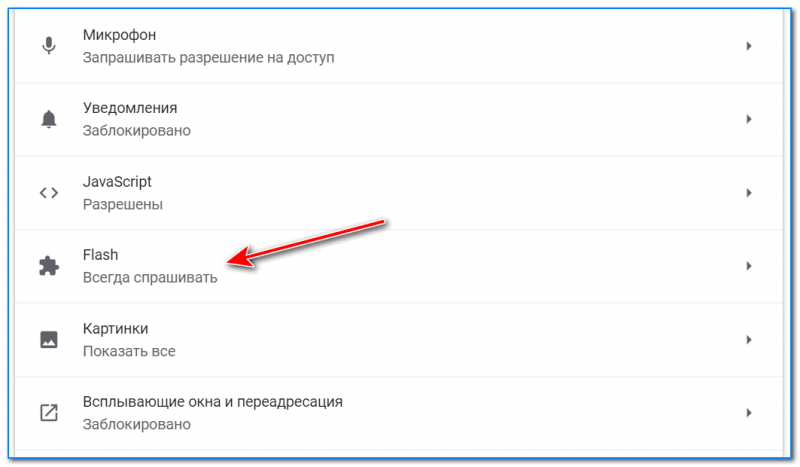
Flash
5) После переведите браузер в режим «Всегда спрашивать». Также в нижней части окна есть «белый» список сайтов (называется «разрешить»): на всех URL, которые вы добавите в него, будет загружаться автоматически вся Flash анимация.
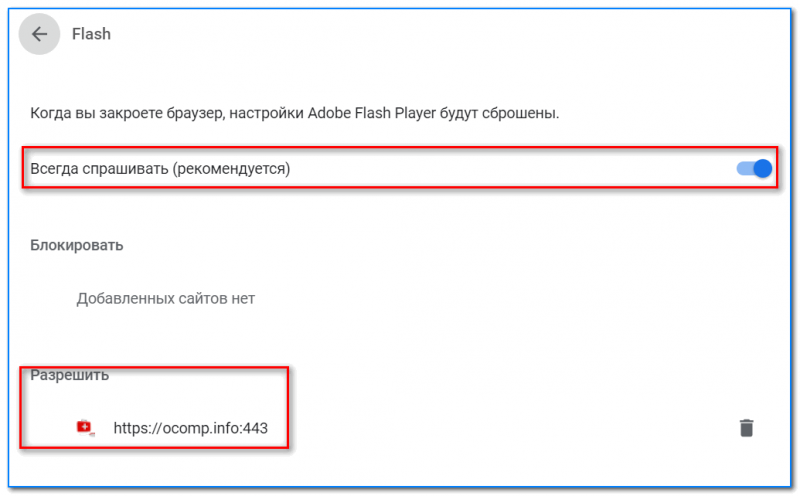
Всегда спрашивать (Flash включен)
В Microsoft Edge
1) Сначала необходимо открыть меню настроек и перейти в раздел «Параметры» (см. скрин ниже).
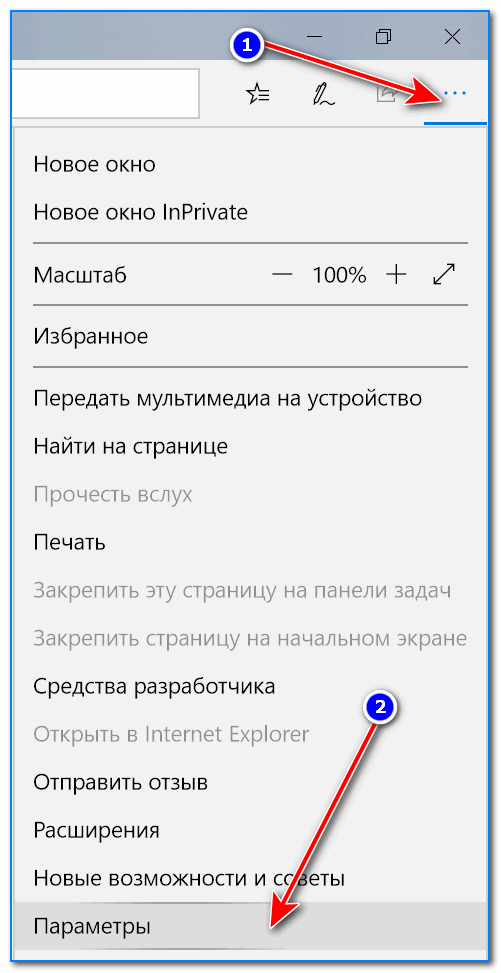
Параметры — браузер Microsoft Edge
2) Далее в нижней части окна должна быть ссылка «Просмотреть доп. параметры» — переходим по ней.
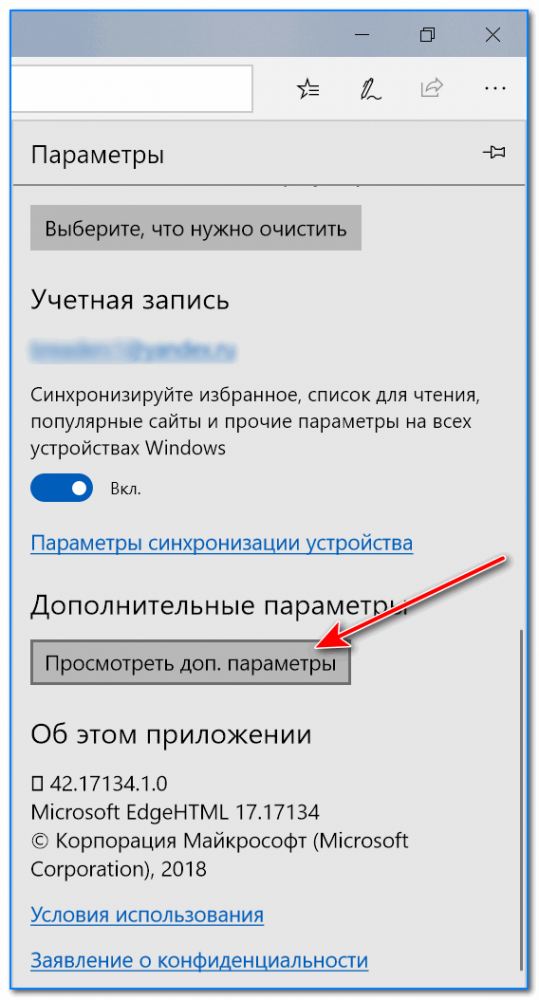
Просмотреть дополнительные параметры
3) После необходимо передвинуть ползунок в режим «Вкл.» под параметром «Использовать проигрыватель Adobe Flash Player». См. пример ниже.
После перезагрузки браузера — флеш-контент должен начать отображаться как положено…
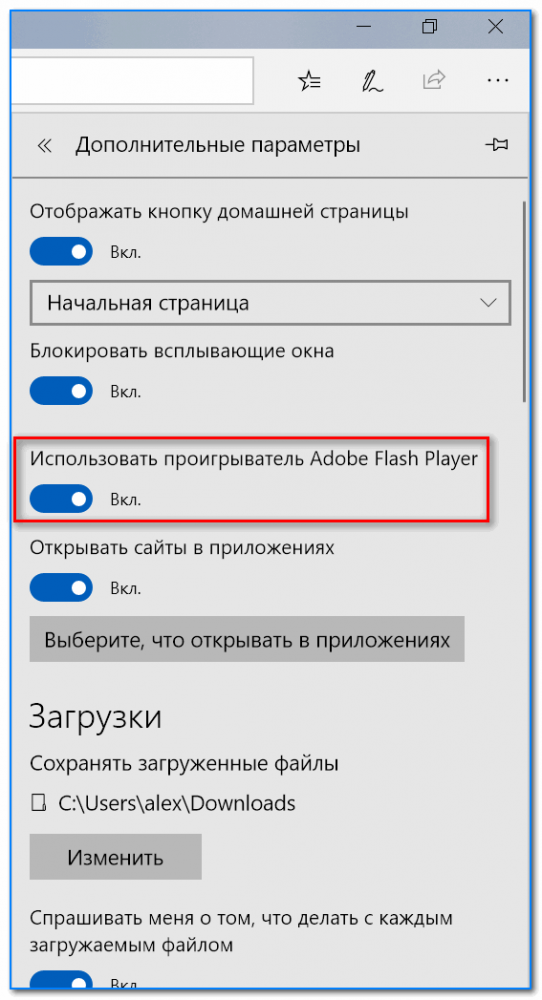
Использовать проигрыватель Adobe Flash Player
В Mozilla Firefox
1) В правом верхнем углу щелкните по значку с «тремя линиями» и перейдите в раздел «Дополнения» (можно воспользоваться сочетанием горячих клавиш «Ctrl+Shift+A»).
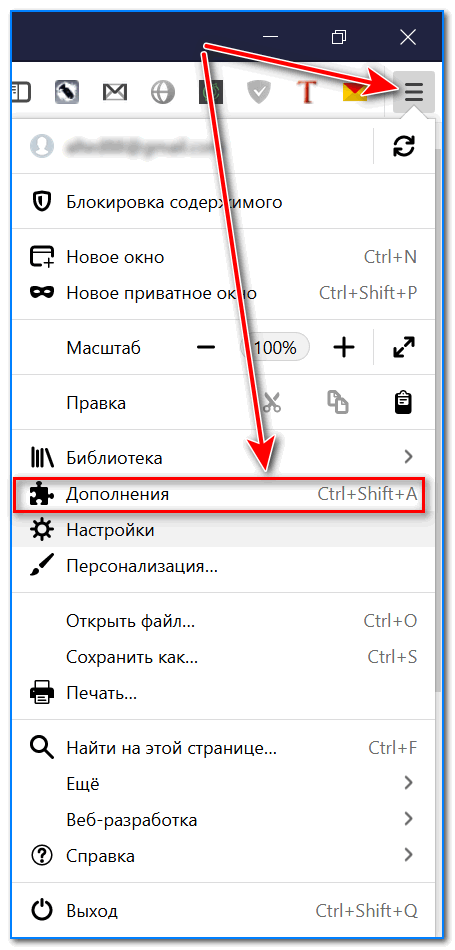
Дополнение — Mozilla Firefox
2) Далее в подразделе «Плагины» (см. меню слева) найти строку с «Shockwave Flash» и перевести настройку напротив нее в режим «Всегда включать». После этого рекомендуется перезагрузить браузер и попробовать открыть какой-нибудь сайт с Flash контентом.
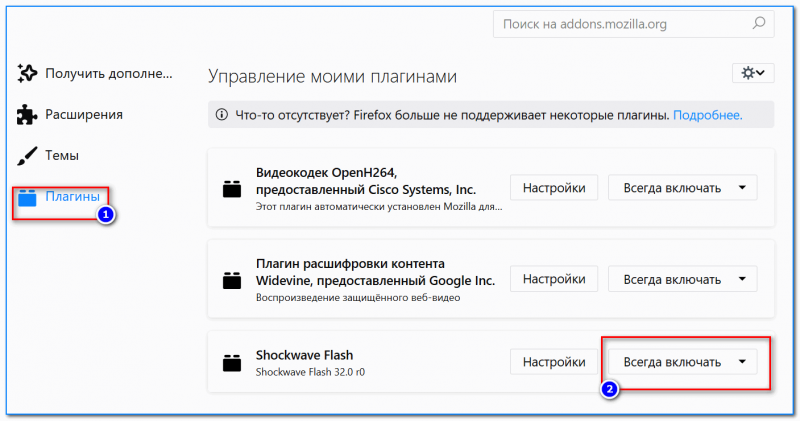
Всегда включать — Shockwave Flash — Mozilla Firefox
В Opera
1) В левом верхнем углу Opera откройте меню и перейдите в раздел «Настойки» (см. пример ниже). Также можно воспользоваться сочетанием горячих клавиш: Alt+P.
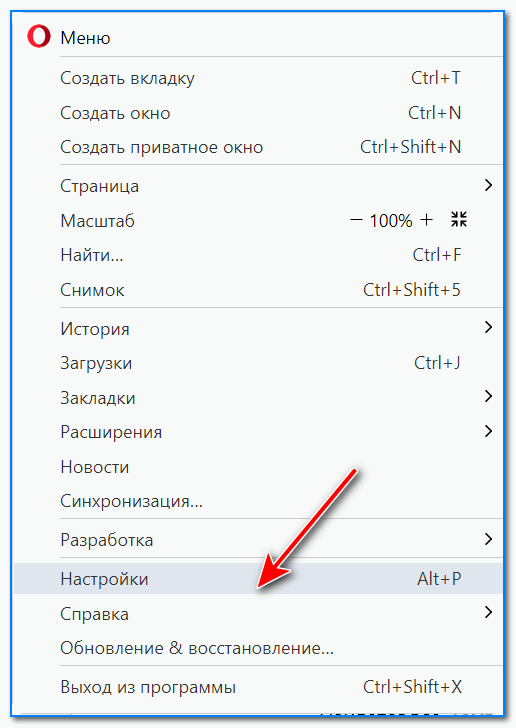
Меню — настройки — Opera
2) Далее нужно открыть дополнительные настройки (в нижней части окна есть ссылка).
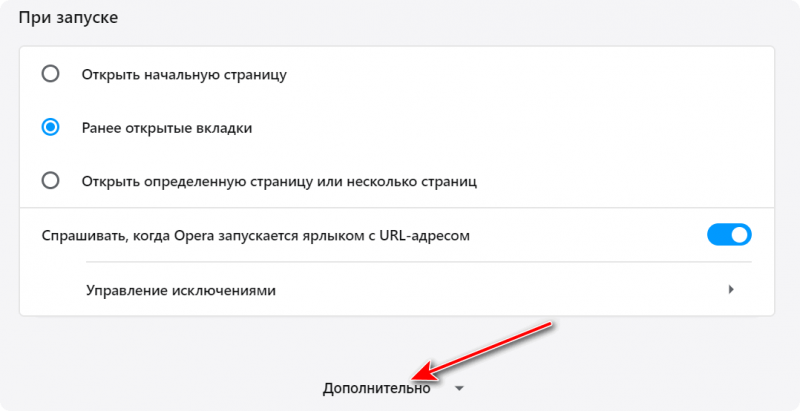
Дополнительно
3) После в разделе «Конфиденциальность и безопасность» перейти в подраздел «Настройки контента».
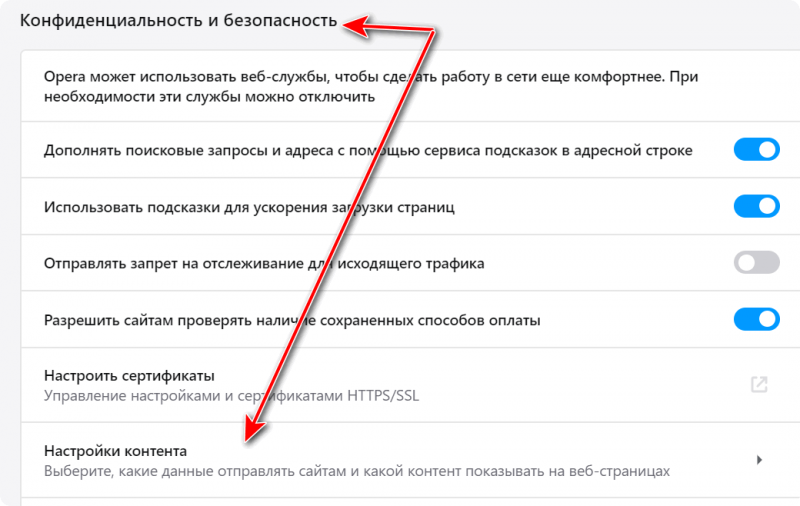
Конфиденциальность и безопасность — настройки контента — Opera
4) Затем открыть вкладку «Flash».
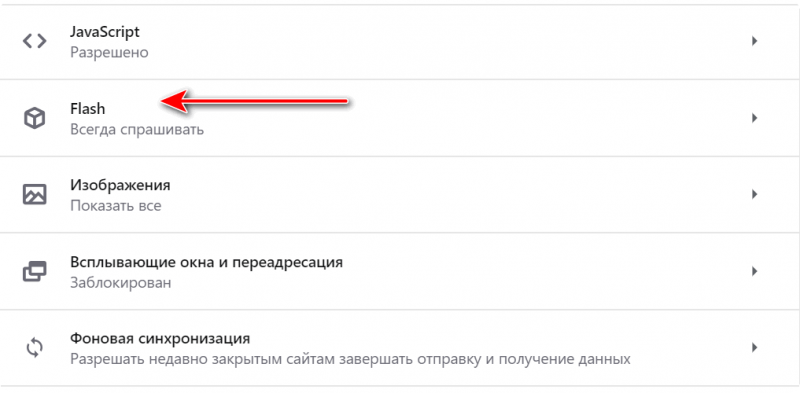
Flash — Opera
5) Далее включите параметры «Разрешить сайтам запускать Flash» и «Всегда спрашивать (рекомендуется)» (пример ниже).
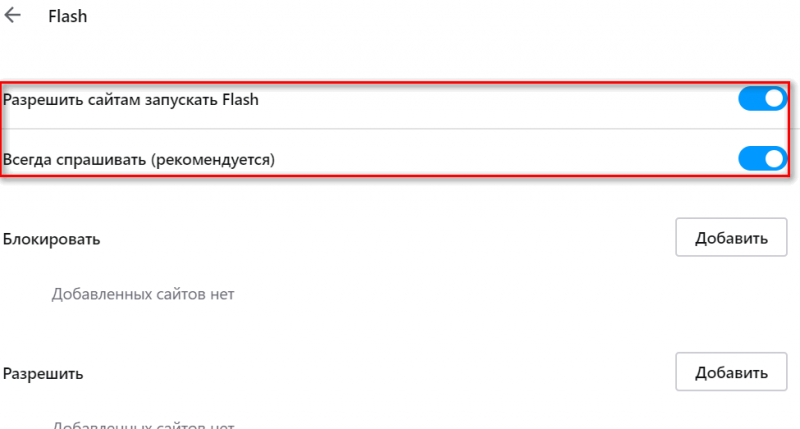
Разрешить сайтам запускать Flash — Opera
В Yandex-браузере
1) Открываем настройки браузера (см. скрин ниже).
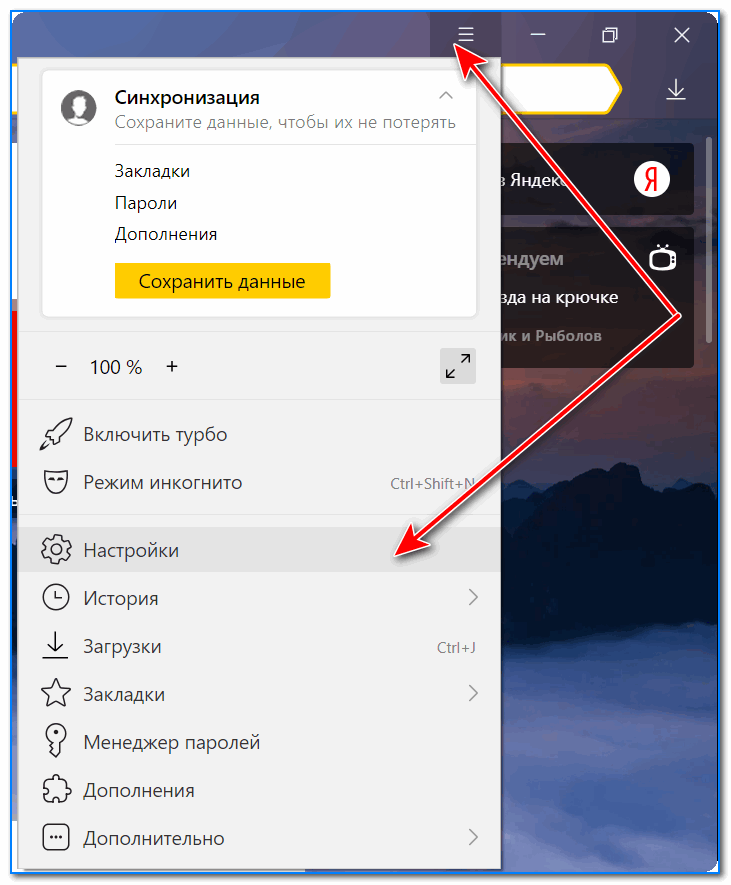
Настройки — Яндекс браузер
2) Переходим в раздел «Сайты/расширенные настройки сайтов» (в нижней части окна).
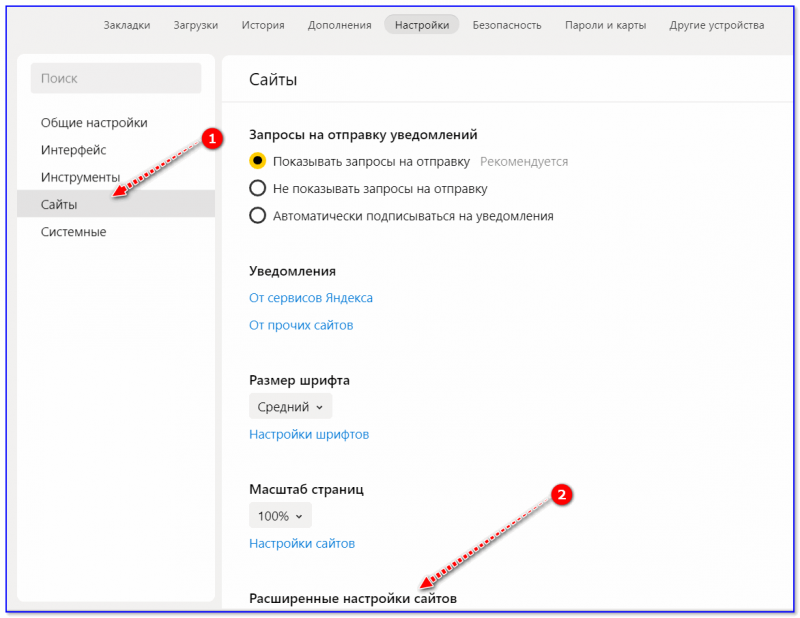
Сайты — расширенные настройки сайтов

Разрешен Flash
4) Теперь вы можете задать белый список сайтов, на которых браузер будет всегда запускать Flash (актуально для тех сайтов, которые вы регулярно посещаете).
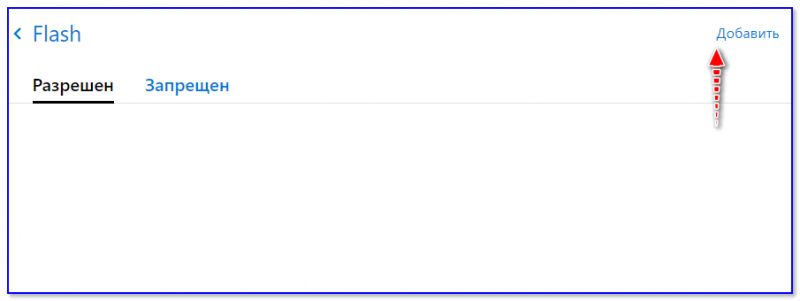
Можно добавить сайты, где будет отображаться весь Flash
5) Форма добавления достаточно простая: нужно просто вставить URL адрес, и нажать готово (пример приводить не стал…).
Дополнения приветствуются!..
Удачи!
Как изменить настройки Flash
Как запретить использование Flash на всех сайтах
- Откройте Chrome на компьютере.
- В правом верхнем углу окна нажмите на значок «Настройка и управление Google Chrome» Настройки.
- В разделе «Конфиденциальность и безопасность» нажмите Настройки сайта.
- В разделе «Контент» нажмите Flash.
- В верхней части экрана отключите параметр Всегда спрашивать.
Как разрешить Flash на сайтах
- Откройте Chrome на компьютере.
- В правом верхнем углу окна нажмите на значок «Настройка и управление Google Chrome» Настройки.
- В разделе «Конфиденциальность и безопасность» нажмите Настройки сайта.
- В разделе «Контент» нажмите Flash.
- В верхней части экрана отключите параметр Запретить сайтам запускать Flash (рекомендуется).
Как устранить проблемы с Flash
Если Flash не работает или вы видите одно из перечисленных ниже сообщений, воспользуйтесь инструкциями из этого раздела.
- Заблокирован устаревший плагин Adobe Flash
- Не удалось загрузить плагин
- На этой странице заблокированы следующие плагины
- Плагин не поддерживается
- Плагин (Shockwave Flash) не отвечает
Шаг 1. Включите Flash
Мы советуем воспроизводить Flash-контент только на надежных сайтах.
- Откройте Chrome на компьютере.
- Перейдите на сайт с видео или игрой.
- Слева от веб-адреса нажмите «Сведения о сайте» (значок или ).
- В нижней части меню выберите Настройки сайтов.
- Откроется новая вкладка. На ней справа от параметра Flash нажмите стрелку вниз Разрешить.
- Вернитесь на сайт и обновите страницу.
Шаг 2. Обновите Flash
- Откройте Chrome на компьютере.
- В адресной строке введите и нажмите клавишу Enter.
- Найдите Adobe Flash Player.
- Нажмите Проверить обновления.
- Если появится надпись «Компонент не обновлен» или «Компонент обновлен», то вы используете последнюю версию.
- Вернитесь на страницу, содержащую контент в формате Flash. Если он не открывается автоматически, нажмите на значок «Обновить эту страницу» в левом верхнем углу экрана.
Шаг 3. Обновите Chrome
- Откройте Chrome на компьютере.
- В правом верхнем углу окна нажмите на значок «Настройка и управление Google Chrome» .
- Выберите Обновить Google Chrome. Если этого пункта нет, значит у вас последняя версия браузера.
- Нажмите Перезапустить.
Возникли неполадки при обновлении Chrome? Подробнее о том, как их устранить…
Шаг 4. Переустановите Flash
Устанавливайте Flash только с сайта Adobe.
- Откройте Chrome на компьютере.
- Перейдите на страницу adobe.com/go/chrome.
- В разделе «Шаг 1» выберите операционную систему компьютера.
- В разделе «Шаг 2» выберите версию PPAPI.
- Нажмите Загрузить, а затем установите Flash, следуя инструкции.
Другие ошибки
Ошибка «Произошел сбой следующего плагина» или значок плагина
- Если Flash не перезапускается автоматически, закройте его принудительно:
- В правом верхнем углу окна нажмите на значок «Настройка и управление Google Chrome» .
- Выберите пункт Дополнительные инструменты Диспетчер задач.
- Выберите «Посредник: Shockwave Flash».
- Нажмите Завершить процесс.
- Вернитесь на страницу, содержащую контент в формате Flash.
- Нажмите на значок «Обновить эту страницу» в левом верхнем углу.
Настройки Flash не видны
Если вы используете устройство на работе или в учебном заведении, администратор мог запретить изменение настроек Flash.
- Обратитесь к администратору.
- Проверьте, является ли ваше устройство управляемым.
Не получается изменить настройки Flash
Если вы используете устройство на работе или в учебном заведении, администратор мог запретить изменение настроек Flash.
- Обратитесь к администратору.
- Проверьте, является ли ваше устройство управляемым.
Включение проигрывателя после захода на сайт
Этот метод актуален только для тех пользователей, у которых уже активирована работа данного плагина с помощью меню настроек. Если нет, то это можно сделать по вышеупомянутым инструкциям.
-
Юзеру нужно зайти на тот сайт, где он не может просмотреть flash-содержимое. Затем необходимо кликнуть по надписи возле иконки мозаики, включая проигрыватель.
-
Сразу же «Google Chrome» запросит разрешение на запуск. Нужно согласиться, кликнув на «Разрешить».
- Как только пользователь даст согласие, все содержимое будет воспроизведено. При повторном посещении данного сайта никаких проблем с запуском возникнуть не должно.
-
В том случае, если браузер не запросил согласие юзеру на работу проигрывателя, то сделать это можно самостоятельно. В адресной строке имеется соответствующий значок «Сведения о сайте», на что и нужно кликнуть мышей.
-
Выпадет список, где ближе к концу пользователь сможет отыскать «Flash». Его нужно выставить в режиме «Разрешить».








