Как включить flash player в браузере opera
Содержание:
- Способы решения проблем с работой Flash Player в браузере Opera
- Способ 1: отключение режима «Турбо»
- Способ 2: активация Flash Player
- Способ 3: отключение конфликтующих плагинов
- Способ 4: изменение параметра запуска
- Способ 5: отключение аппаратного ускорения
- Способ 6: обновление Opera
- Способ 7: обновление Flash Player
- Способ 8: очистка кэша
- Способ 9: чистка данных Flash Player
- Способ 10: переустановка Flash Player
- Как включить режим «Не беспокоить» по расписанию на смартфоне Samsung?
- Не работает Флеш Плеер в Opera: пути решения
- Включение автоматического обновления
- Установка Flash Player для браузера Opera
- Как разблокировать плагин Adobe Flash Player
- Налаживаем работу Adobe Flash Player в Opera
- Нужно ли обновлять Flash Player
- Как включить Adobe Flash Player в Опера
- Способ 3 – скачиваем Adobe Flash Player с сайта
- Установка Adobe Flash Player
- Adobe Flash Player 26.0.0.137 Final (2017) PC | + RePack by D!akov
- Нажмите, чтобы включить
- Если Opera так и не воспроизводит видео
- Установка через онлайн инсталлятор
- Как разблокировать Flash Player
- Настройка отображения Adobe Flash Player на сайтах
Способы решения проблем с работой Flash Player в браузере Opera
Способ 1: отключение режима «Турбо»
Режим «Турбо» в браузере Opera – специальный режим работы веб-обозревателя, при котором увеличивается скорость загрузки страниц за счет сжатия содержимого веб-страниц.
К сожалению, данный режим может повлиять на работоспособность Flash Player, поэтому, если вам требуется, чтобы Flash-контент снова отображался, вам потребуется его отключить.
Для того щелкните по кнопке меню Opera и в отобразившемся списке найдите «Opera Turbo». Если около данного пункта выставлена галочка, щелкните по нему, чтобы деактивировать данный режим.

Способ 2: активация Flash Player
chrome://plugins/
Убедитесь, что около плагина Adobe Flash Player высвечивается кнопка «Отключить», которая говорит об активности плагина.

Способ 3: отключение конфликтующих плагинов
Если на вашем компьютере установлено две версии Flash Player – NPAPI и PPAPI, то следующим вашим шагом будет проверка, не вступают ли оба эти плагина в конфликт.
Для этого, не покидая окна управления плагинами, в верхнем правом углу щелкните по кнопке «Показать подробности».

Найдите в списке плагинов Adobe Flash Player. Убедитесь, что у него высвечивается лишь версия PPAPI. Если у вас отображаются обе версии плагина, тогда сразу под NPAPI вам потребуется щелкнуть по кнопке «Отключить».

Способ 4: изменение параметра запуска
Щелкните по кнопке меню Opera и в отобразившемся списке пройдите к разделу «Настройки».

В левой области окна пройдите ко вкладке «Сайты», а затем найдите блок «Плагины». Здесь вам потребуется отметить параметр «Автоматически запускать плагины в важных случаях (рекомендуется)» или «Запускать все содержимое плагинов».

Способ 5: отключение аппаратного ускорения
Аппаратное ускорение – специальная функция, которая позволяет снизить достаточно серьезную нагрузку Flash Player на браузер. Иногда именно эта функция может вызывать проблемы в работе Flash Player, поэтому ее можно попробовать отключить.
Для этого откройте в браузере веб-страницу с Flash-контентом, щелкните по содержимому правой кнопкой мыши и в отобразившемся контекстном меню выберите пункт «Параметры».

Снимите галочку с пункта «Включить аппаратное ускорение», а затем выберите кнопку «Закрыть».
Способ 6: обновление Opera
Если вы пользуетесь устаревшей версией Opera, то это может стать веской причиной неработоспособности Flash Player.
Способ 7: обновление Flash Player
Подобная ситуация обстоит и с самим Flash Player. Проверьте данный проигрыватель на наличие обновлений и, при необходимости, выполните их установку на компьютер.
Способ 8: очистка кэша
В процессе просмотра Flash-контента на компьютере накапливается кэш от Flash Player, который со временем может приводить ко сбоям в работе данного плагина. Решение простое – кэш необходимо очистить.
Для этого откройте в Windows поисковую строку и введите в нее следующий запрос:
%appdata%\Adobe
Откройте отобразившийся результат. В данной папке вы найдете папку «Flash Player», содержимое которой необходимо полностью удалить.

Еще раз вызовите поисковую строку и введите следующий запрос:
%appdata%\Macromedia
Откройте папку. В ней вы также обнаружите папку «Flash Player», содержимое которой также необходимо удалить. После выполнения данной процедуры будет отлично, если вы перезагрузите компьютер.
Способ 9: чистка данных Flash Player
Откройте меню «Панель управления» и выберите раздел «Flash Player». При необходимости, данный раздел можно найти, используя поисковую строку в верхнем правом углу окна.

Пройдите ко вкладке «Дополнительно», а затем в верхней области окна щелкните по кнопке «Удалить все».

Убедитесь, что у вас выставлена птичка около пункта «Удалить все данные и настройки сайтов», а затем кликните по кнопке «Удалить данные».

Способ 10: переустановка Flash Player
Один из наиболее действенных методов вернуть Flash Player работоспособность – это выполнить переустановку программного обеспечения.
Предварительно вам потребуется полностью удалить с компьютера Flash Player, желательно не ограничиваясь стандартным удалением плагина.
Закончив удаление Flash Player, перезапустите компьютер, а затем приступайте к установке свежей версии с официального сайта разработчика.
Безусловно, способов решения проблем с Flash Player в веб-обозревателе Opera много. Но если вам смог помочь хотя бы один способ, значит, статья написана не зря.
Опишите, что у вас не получилось.
Наши специалисты постараются ответить максимально быстро.
Как включить режим «Не беспокоить» по расписанию на смартфоне Samsung?
Не работает Флеш Плеер в Opera: пути решения
Обнови браузер
Если у вас в использовании находится браузер Opera прошлой версии, то это может послужить причиной почему Flash Player не запускается. Потому, первым делом необходимо убедиться, что вы имеете последнюю версию Оперы.
Открываем «Меню» — «О программе». Автоматически закачается финальная версия программы.
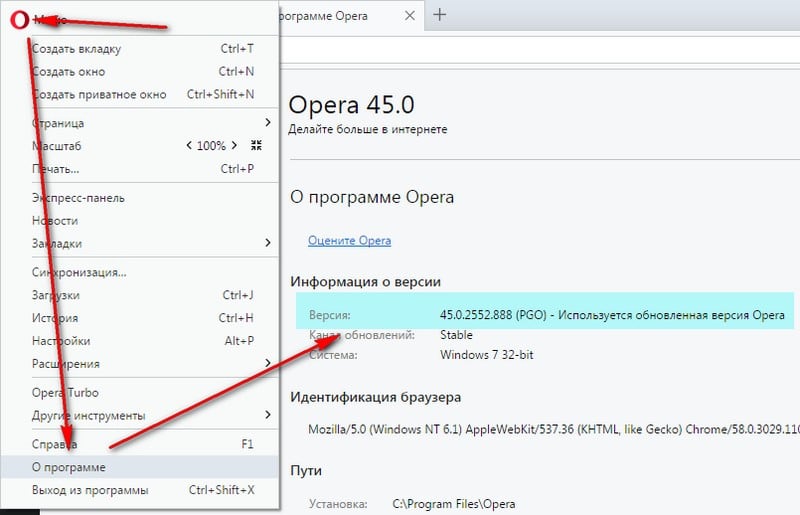
Какую версию плеера скачать
Отключить «Турбо» режим
Режим работы web-обозревателя, специально созданный, чтобы увеличивать скорость загрузки страниц, благодаря тому, что осуществляется сжимается содержимое web-страниц, в Опере называется Турбо.
Режим «Турбо» может отрицательно влиять на функционирование Flash Player, в связи чем, если вам нужно будет, чтобы флеш-контент опять отобразился, то вам понадобится выключить данный режим.
Для того нажмите меню браузера Opera и в выпадающем списке кликните «Opera Turbo». Если рядом с этим пунктом меню стоит галочка, тогда кликнете по нему для деактивации этого режима.
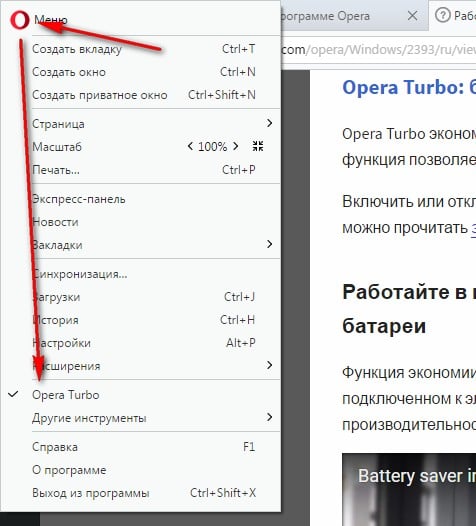
Отключить аппаратное ускорения
Специальная функция, снижающая чрезмерную нагрузку Flash Player на браузер называется аппаратное ускорение. Иногда как раз-таки эта функция затрудняет работу Flash Player, следовательно, ее работу стоит отменить.
Для того сначала откройте страницу с тестовым скриптом, затем нажмите правой клавишей мыши по содержимому и далее в появившемся меню нужно выбрать «Параметры».
В появившемся окне произведите отмену функции «Включить аппаратное ускорение», поставив галочку рядом с этой строкой, и потом уже нажмите «Закрыть». Флеш Плеер в Опере можно запустить на странице Проверить Flash Player
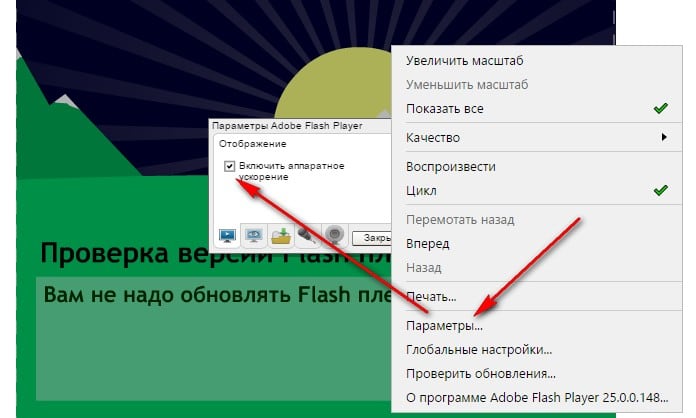
Как включить Плеер
Сейчас вам нужно узнать, находится ли в рабочем состоянии плагин Flash Player в браузере или нет, для этой цели делаем следующее:
- Открываем меню браузера
- Выбираем «Настройки»
- В настройках пункт «Сайты»
- Находим раздел «Flash»
- Делаем выбор на «Разрешить сайтам запускать Flash»
Теперь плагин всегда активен. Раньше нужно было включить Shockwave Flash по адресу opera:plugins, но в новых версиях браузера ее нет.
Очистить кэш
Когда вы просматриваете флеш-контент, заполняется кэш плеера на компьютере — он в процессе пользования может привести к ухудшению работы этого плагина. Путь решения таков – очистить кэш.
Для этого в поисковой строке Windows напишите нижеследующий запрос (Win + R):
В открывшейся папке вы обнаружите папку «Flash Player». Все содержащееся в ней нужно будет удалить полностью.
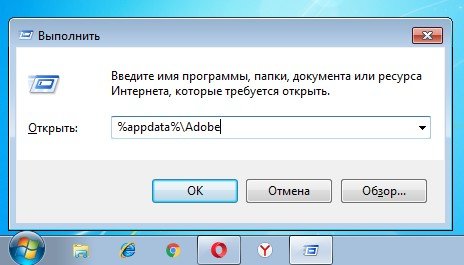
Далее запускаем запрос:
Открыв появившийся результат, вы снова найдете папку с название «Flash Player», там нужно удалить все содержимое. После того, как будут выполнены вышеописанные действия перезагрузите компьютер.
Очистить данные
Осуществите следующие действия, сначала нажмите: «Пуск», потом «Панель управления», и далее «Flash Player». При надобности, есть возможность найти этот раздел, воспользовавшись поиском.

Перейдите в «Дополнительно», и потом нажмите «Удалить все».
Удостоверьтесь в том, что стоит галочка рядом со строки «Удалить все данные и настройки сайтов», а потом «Удалить данные».
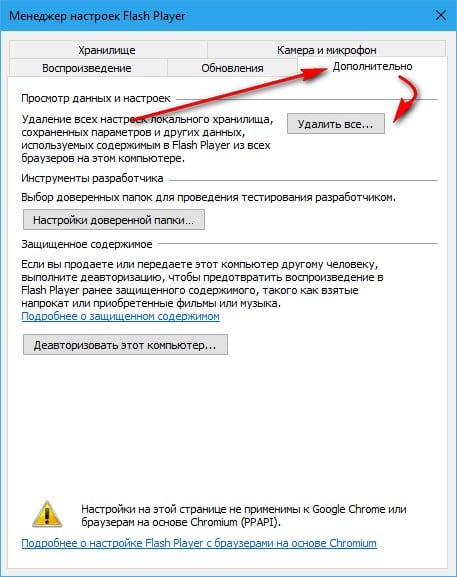
Переустановить
Самый хороший способ возвращения плагина Flash Player к работе – это переустановить программное обеспечение.
Конечно, путей разрешения проблем с Flash Player в обозревателе Опера немало. Мы рассмотрели некоторые из них. Надеюсь данная статья окажется для вас полезной, и в случае необходимости вы легко сможете наладить работу плагина одним из вышеописанных способов.
Включение автоматического обновления
Лучший и наиболее удобный способ – это включение автоматического обновления Adobe Flash Player для браузера Опера. Эту процедуру можно выполнить всего один раз, и потом не переживать, что этот компонент устарел.
Для того, чтобы настроить обновление Adobe Flash Player нужно выполнить определенные манипуляции в Панели управления Windows.
- Жмем кнопку «Пуск» в левом нижнем углу монитора, и в раскрывшемся меню переходим в раздел «Панель управления».
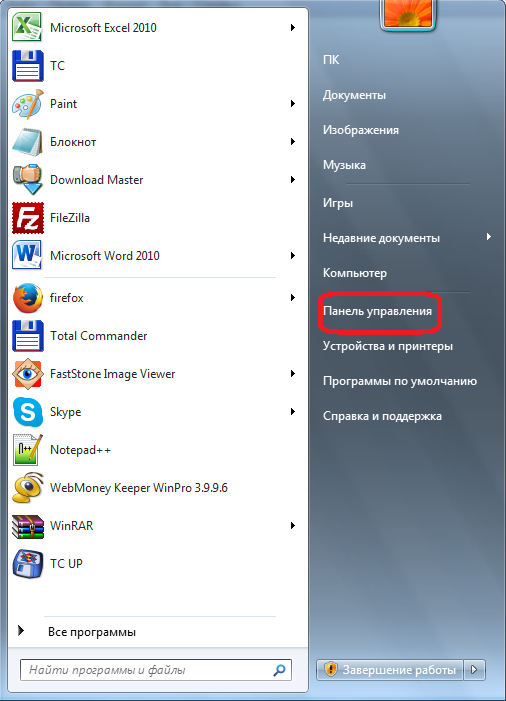
В открывшемся окне панели управления выбираем пункт «Система и безопасность».

После этого мы видим список из множества пунктов, среди которых находим пункт с наименованием «Flash Player», и с характерной иконкой около него. Кликаем на него двойным щелчком мышки.

Открывается Менеджер настроек Flash Player. Переходим во вкладку «Обновления».
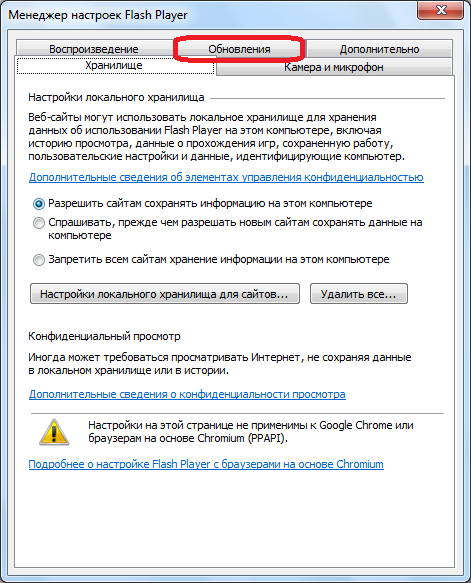
Как видим, существуют три варианта выбора доступа к обновлениям плагина: никогда не проверять обновления, уведомлять перед установкой обновления и разрешать Adobe устанавливать обновления.
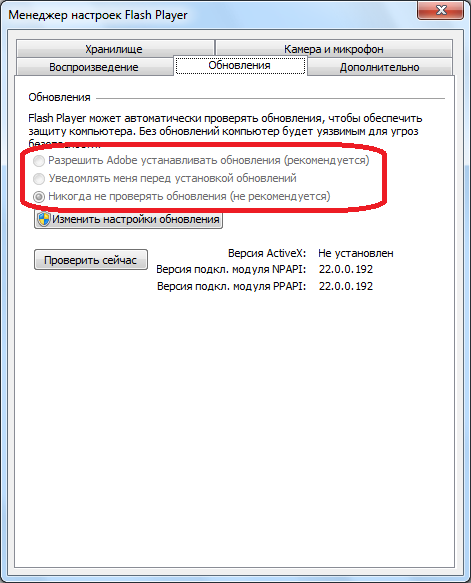
В нашем случае в Менеджере настроек активирован вариант «Никогда не проверять обновления». Это худший из возможных вариантов. Если он установлен, то вы даже не узнаете, что плагин Adobe Flash Player требует обновления, и будете продолжать работать с устаревшим и уязвимым элементом. При активации пункта «Уведомлять меня перед установкой обновления», в случае появления новой версии Флэш Плеер, система сообщит вам об этом, и для того, чтобы обновить этот плагин достаточно будет согласиться с предложением диалогового ока. Но лучше выбрать вариант «Разрешать Adobe устанавливать обновления», в этом случае, все нужные обновления будут происходить в фоновом режиме вообще без вашего участия.
Чтобы выбрать данный пункт, жмем на кнопку «Изменить настройки обновления».

Как видим, переключатель вариантов активировался, и теперь мы можем выбрать любой из них. Ставим пометку напротив варианта «Разрешать Adobe устанавливать обновления».
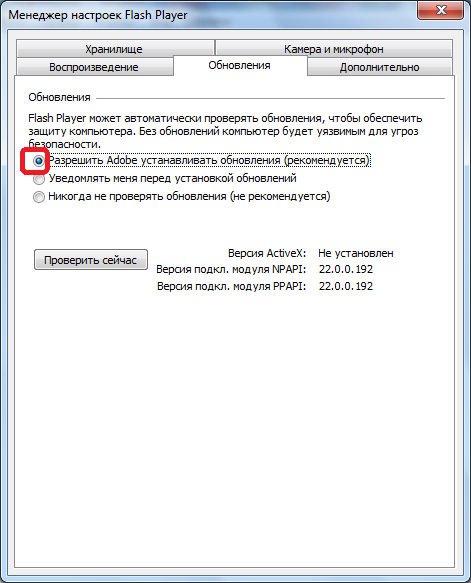
Далее просто закрываем Менеджер настроек, нажав на белый крест в красном квадрате, расположенный в правом верхнем углу окна.
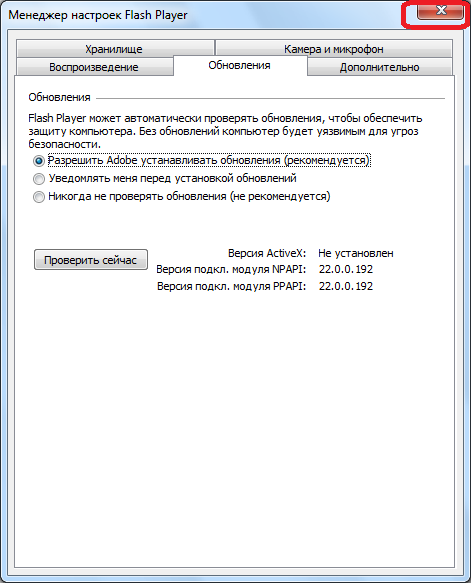
Теперь все обновления Adobe Flash Player будут производиться автоматически, как только они появятся, без вашего прямого участия.
Установка Flash Player для браузера Opera
Установка Adobe Flash Player проходит всего за несколько минут путем пары кликов в установщике. Сами установщики бывают двух видов: онлайн и автономный. Онлайн версия скачает все нужные файлы и самые последние обновления сама при условии стабильного интернет-соединения. Автономный же установщик уже имеет внутри себя все необходимые файлы программы, в нашем случае Adobe Flash Player, и может установить ее даже не имея выхода в сеть.
ВАЖНО! Пользуясь оффлайн установщиком, проследите за тем, чтобы это был инсталлятор последней версии Flash Player’a, иначе вам все равно придется докачивать обновления из интернета. Скачать оффлайн и онлайн установщик Adobe Flash Player можно по ссылкам в самом низу этой страницы
Скачать оффлайн и онлайн установщик Adobe Flash Player можно по ссылкам в самом низу этой страницы.
Нажимая на кнопку «скачать», выберите пункт «сохранить», и установщик начнет скачиваться на ваш компьютер в папку загрузок. По умолчанию С:/Users/Username/Downloads.
Итак, когда вы уже скачали нужный вам инсталлятор, настало время установки.
Откройте папку загрузок. Если вы не помните, где она находится, не беда, откройте раздел «загрузки» в меню вашего браузера, либо же воспользуйтесь нажатием горячих клавиш Ctrl+J.
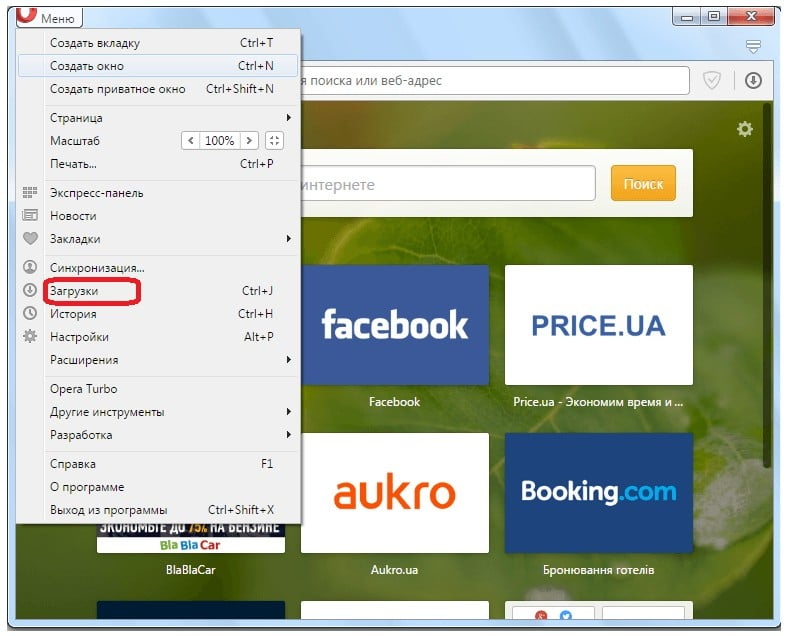
В этом разделе найдите файл с именем flashplayer_Ppapi, если это ваша последняя загрузка, то как правило, он должен быть в самом верху. Просто кликните по нему, и инсталлятор запустится.
ВНИМАНИЕ! Для успешного начала установки Adobe Flash Player закройте ваш браузер Опера и все другие открытые браузеры!
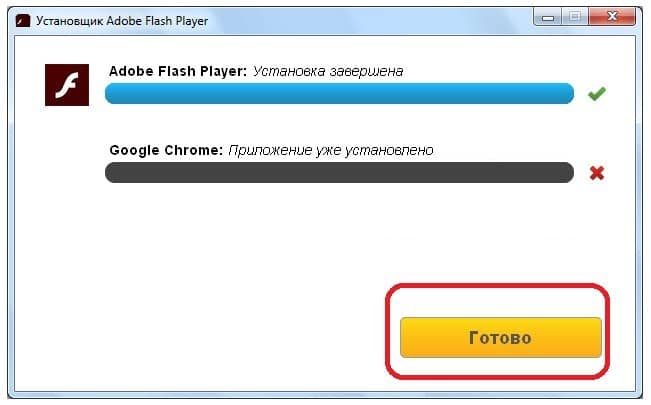
После запуска установщика, следуйте инструкциям и проследите за выполнением установки. Когда она будет окончена, вы узнаете об этом из соответствующего окна установщика с клавишей «Готово». Кликните по ней, окно закроется. Теперь Adobe Flash Player успешно установлен на ваш компьютер и будет прекрасно работать в браузере Опера.
Как разблокировать плагин Adobe Flash Player
В последнее время пользователи многих браузеров стали сталкиваться с тем, что их веб-обозреватель блокирует работу наиболее популярного плагина Adobe Flash Player. Данная статья подробно расскажет вам о том, каким образом производится разблокировка плагина.
О небезопасности плагина Flash Player говорится уже давно: он, имея множество уязвимостей, может позволять вирусам проникать через интернет-обозреватель на компьютеры пользователей. Именно этот факт и повлиял на то, что многие браузеры блокируют его работу, а некоторые начинают и вовсе отказываться от его поддержки.
Налаживаем работу Adobe Flash Player в Opera
Есть шесть основных способов избавления от данной проблемы, которые так или иначе могут помочь заработать флеш плееру. Рассмотрим их подробнее.
Способ 1: включение Flash Player в самом обозревателе
Есть вероятность того, что плагин отключен в Opera, увеличивается она с обновлением браузера. Решение состоит в том, чтобы запустить его в настройках Опера. Для этого необходимо:
- В адресной строке обозревателя прописать: .

Открывается окно настроек Opera, где нужно найти строчку «Flash» и из расположенного под ней списка выбрать «Разрешить сайтам запускать Flash».

Теперь можно закрыть настройки и проверить, работает ли Flash и если результат отрицательный, пробуем следующий способ.
Способ 2: обновление Opera
Постепенно старые версии браузеров перестают поддерживаться разработчиками и плагин на них перестает работать. В этом случае необходимо просто обновить Opera. Выполняется это достаточно просто:
Скопившиеся данные просмотра веб-страниц могут также отрицательно влиять на работу флеш плеера. Их можно удалить, для этого:
- Вновь набираем адресной строке браузера.
- Слева видим пункт «Безопасность», переходим по нему.
- Здесь выбираем «Очистить историю посещений».

Открывается окно, во вкладке периода нужно выбрать «с самого начала», а также оставить галочки только элементах «Файлы cookie и прочие данные сайтов» и на «Кэшированные изображения и файлы», подтверждаем действия активацией кнопки «Очистить историю посещений».

Способ 4: Отключаем конфликтующие плагины
Установка за некоторое время до возникновения проблемы каких-либо сторонних расширений также может явиться причиной отказа работы Flash Player. Потому их рекомендуется отключить для проверки работоспособности флеша. Как это сделать:
- На боковой панели браузера в ее элементах мы может заметить значок в виде «коробки», это и есть «Расширения», переходим по вкладке.

Здесь мы можем увидеть список установленных плагинов, пробуем отключать их по одному и проверять работу flash.
Для дезактивации расширения нажимаем кнопку «Отключить».

Если данное решение не помогло, то двигаемся дальше.
Способ 5: отключение аппаратного ускорения
Аппаратное ускорение уменьшает нагрузку флеш плеера на браузер, что отрицательно влияет на работу плагина. Для отключения функции необходимо:
- Запустить любой объект, работающий с плагином.
- В окне воспроизведения щелкнуть правой кнопкой мыши.
- В открывшемся списке выбрать пункт «Параметры».

Появляется окошко, в котором нужно активировать аппаратное ускорение, то есть, поставить галочку напротив соответствующей надписи.
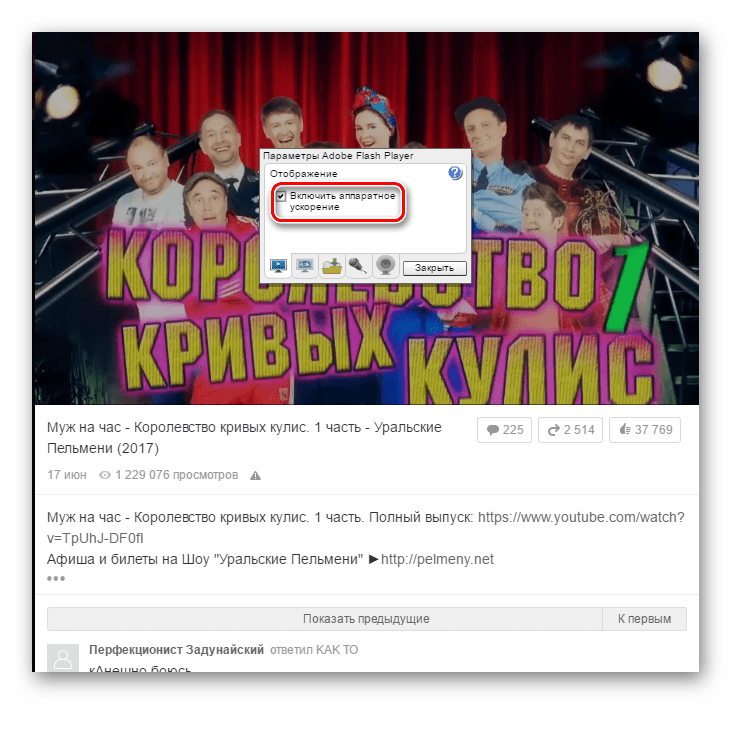
Готово, обычно один из вышеперечисленных методов запуска флеш плеера помогает справиться с проблемой, но если она никуда не исчезла, остается последнее.
Способ 6: проверка видеокарты на ошибки
Несмотря на то, что аппаратное ускорение является технологией перераспределения работы между процессором и видеоадаптером, то есть, отключение данной функции, по идее, означает то, что графический адаптер больше не принимает участия в работе плагина, не лишним будет все же проверить работу видеокарты. Для этого воспользуемся специальной утилитой OCCT. Как с ее помощью протестировать видеоадаптер на корректность работы, можно узнать здесь (читайте четвертую причину):
Подробнее: Устранение проблемы воспроизведения видео в Одноклассниках
В большинстве случаев ошибка устраняется уже на 1-5 способе. Можете также попробовать перейти на другой браузер, возможно, там Flash будет работать. Иначе пробуйте 6 метод и не расстраивайтесь, если ошибка все же с видеокартой, то ее ремонт обойдется сравнительно недорого, в отличие от покупки новой.
Подробнее: Выбор лучшего браузера для Windows
Нужно ли обновлять Flash Player
Ежегодно выпускается множество новшеств, что приводит к
моральному устареванию ПО. Чтобы программа соответствовала новшествам, работала
без сбоев необходимо регулярно проверять обновления и при необходимости
загружать их.
Стоит отметить, что флэш-плеер обновляется автоматически.
Данный пункт выбирает пользователь при установке клиента. Если программа
работает корректно, без проблем открывает все необходимые файлы, то загружать
обновления нет необходимости.
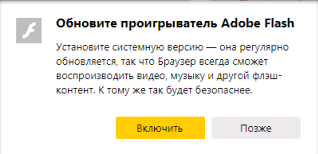
Чтобы просматривать соответствующую информацию на сайтах,
необходимо устанавливать специальные программы. Загружать flash player рекомендуется только с
официального сайта, так как множество интернет-ресурсов, предлагающих продукт,
могут быть вредоносными для компьютера. Когда утилита установится на ПК,
серферы смогут насладиться просмотром видеороликов, послушать музыку и
выполнить массу других действий.
Как включить Adobe Flash Player в Опера
Прежде чем мы будем говорить о том, как установить, переустановить или обновить Adobe Flash Player, хотим обратить ваше внимание на одну деталь. Иногда сайты ошибочно просят установить флеш плеер тогда, когда он у вас уже есть, причём в нужном виде и последней версии
Яркий, но далеко не единственный пример, – социальная сеть Одноклассники. Пользователи постоянно жалуются на то, что в одноклассниках в опера у них не работает видео плеер.
Например, на скриншоте выше соц. сеть просит установить флеш: «Для воспроизведения видео необходимо установить Adobe Flash Player». Но спешите сразу бежать за программой, которая, возможно, есть на вашем ПК
Вместо этого обратите внимание, что часть текста – ссылка и клик по ней может привести к появлению вот такой панельки сверху:
В ней нужно выбрать «Разрешить», тем самым вы включите Adobe Flash Player на нужной странице.
Если «разрешить» вы нажали и ничего не изменилось, или же самой панельки вверху у вас не появилось – переходите к следующему разделу данного текста.
К слову, раньше в Opera была отдельная служебная страничка Plugins, где можно было включать/отключать плагины. Если вы, воспользовавшись советом на каком-то другом сайте, её уже обыскались, то знайте: в браузере её больше просто нет. Единственные настройки, связанные с Flash, находятся в разделе «сайты»:
Убедитесь, что у вас там не выбран вариант «блокировать запуск» (а выполнение JavaScript выше должно быть разрешено)
Под настройкой Flash обратите внимание на кнопку «управление исключениями» и загляните туда. У части пользователей некоторые сайты с Flash каким-то образом добавлялись браузером в списки исключений с пометкой «блокировать»
Её нужно удалить.
Способ 3 – скачиваем Adobe Flash Player с сайта
- Теперь легко находим ссылку на скачивание последней версии.
- Перед нами появляется специальный загрузочный экран, программа сама определяет параметры вашего компьютера и предлагает установку.
- Именно параметры определяют определенную версию. К примеру, на разных версиях Виндовс программа работает по-своему. Поэтому нужно установить именно ту, которая подходит вам.
- Помните, что во время установки, программа будет предлагать устанавливать другие браузеры и антивирусы. Всегда убирайте галочки, ведь некоторые пользователи даже не замечают их. А затем возникает проблема нехватки места на дисках, ведь на них слишком много ненужных утилит.
Включить VPN в Opera
Обновление флэш плеера в Опера не составит труда, но самым лучшим вариантом будет отдельная установка программы. Хотя вы и потратите на этот процесс больше всего времени, в среднем примерно 3-4 минуты.
Но есть большое преимущество отдельной установки – в таком случае программа начнет обновляться самостоятельно и все будущие неполадки исчезнуть, так и не начавшись.
Установка Adobe Flash Player
После загрузки файла установки Flash Player, найдите его. Сделать это можно прямо через Opera. Откройте меню загрузок в правом верхнем углу и в появившемся интерфейсе кликните по миниатюрной иконке с изображением папки:
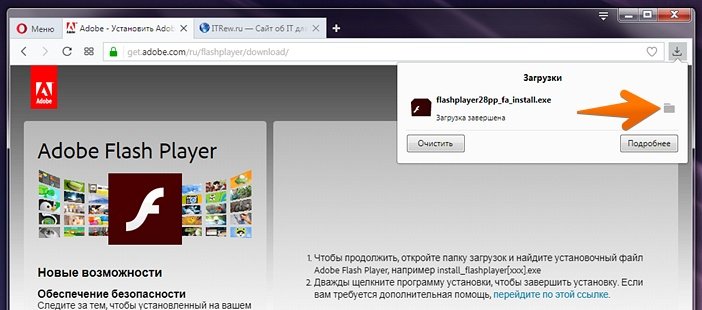
Перед вами откроется папка, куда попал загруженный файл.
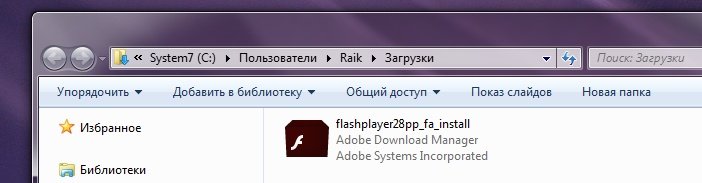
Найдите его там, если в папке уже много всего, и двойным щелчком запустите. Появится небольшое окно, где нужно нажать кнопку «запустить»:
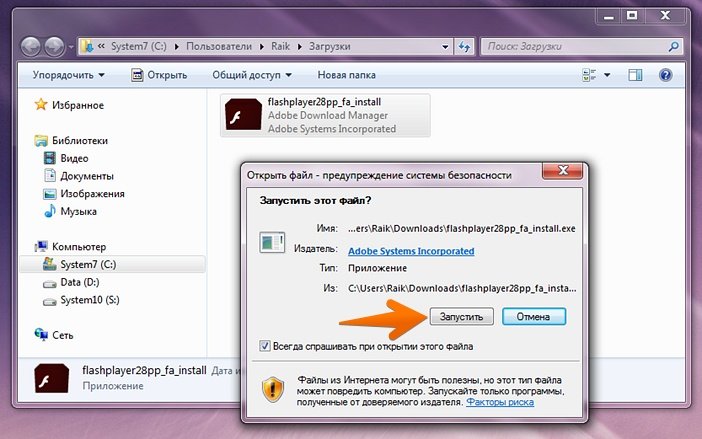
Следом экран ненадолго слегка потемнеет. По центру возникнет сообщение с вопросом «разрешить программе внести изменения на этом компьютере?», вам необходимо нажать «да», иначе установка Flash Player будет отменена.
Дальше всё очень просто:
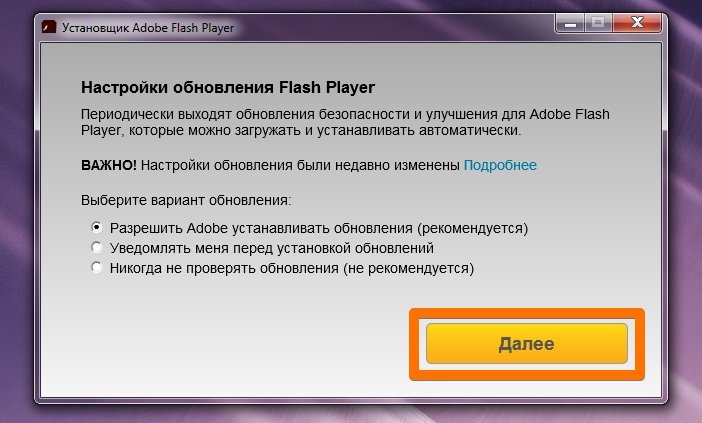
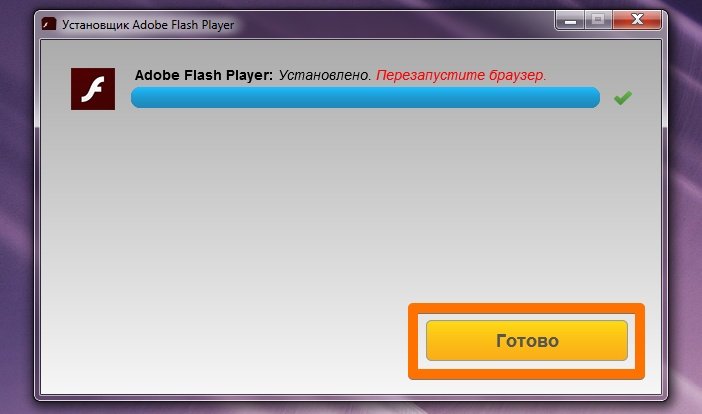
После нажатия «готово», флеш плеер от Adobe будет благополучно установлен. В случае успеха, файл-установщик сам удалится с вашего ПК. Opera останется лишь перезапустить. В списке установленных программ появится нужный для Opera Flash Player PPAPI:
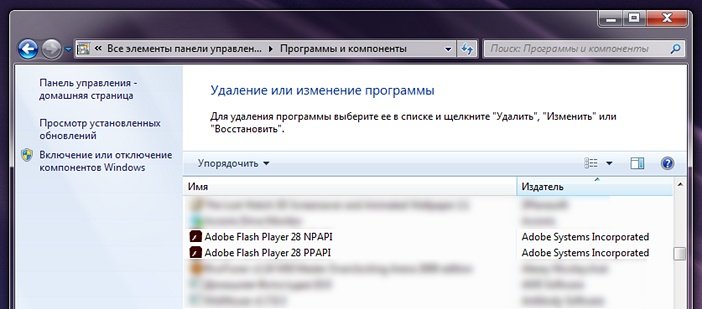
В итоге, например, видео, которое мы не могли запустить в начале статьи, теперь воспроизводится:
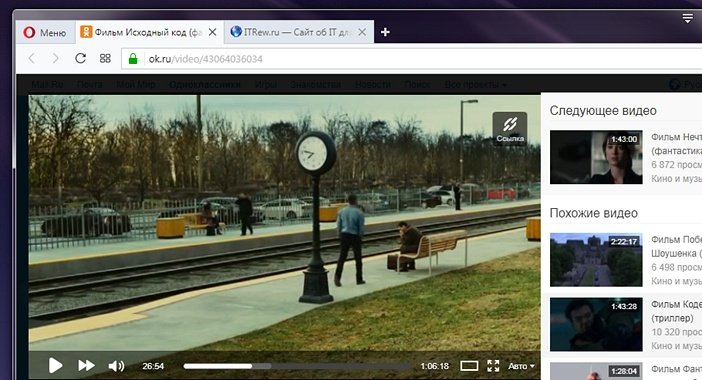
Adobe Flash Player 26.0.0.137 Final (2017) PC | + RePack by D!akov
Версия программы. 26.0.0.137: ссылкаЯзык интерфейса. Английский, Русский и другиеЛечение. не требуетсяСистемные требования :Microsoft Windows XP (32 bit), Windows Server 2008 (32 bit), Windows Vista (32 bit), Windows 7 (32 bit and 64 bit), Windows 8 (32 bit and 64 bit), or Windows Server 2012 (64 bit)2.33GHz or faster x86-compatible processor, or Intel Atom 1.6GHz or faster processor for netbooksInternet Explorer 8.0 or later, Mozilla Firefox 17 or later, Google Chrome, or Opera 11512MB of RAM (1GB of RAM recommended for netbooks); 128MB of graphics memoryОписание :Adobe Flash Player — плагин для браузеров Internet Explorer, AOL, Firefox, Mozilla, Netscape и Opera, позволяющий проигрывать Flash-ролики (файлы SWF). Без этой программы браузер будет некорректно отображать веб-страницы и интерактивные веб-элементы, разработанные по технологии Flash. Adobe Flash Player — это межплатформенная среда выполнения на основе браузера для доставки динамичных приложений, контента и видеоматериалов на различные экраны и браузеры. Среда Flash Player оптимизирована для создания высокоэффективных мобильных приложений и поддерживает оригинальные функциональные возможности устройств, обеспечивая удобство работы пользователей с созданными приложениями.
Adobe Flash Player — проигрыватель файлов формата Flash (файлы SWF), имеет три вида дистрибутива:для браузера Internet Explorerдля браузеров Firefox и Netscapeдля браузеров Opera и Chromiuminstall_flash_player_ax.exe — Active-X для Windows (для браузера Internet Explorer)install_flash_player.exe — плагин для Windows (для браузеров Firefox и Netscape)install_flash_player_ppapi.exe — плагин для Windows (для браузеров Opera и Chromium)uninstall_flash_player.exe — деинсталлятор для Windows (для всех браузеров)
Версии для AOL, Firefox, Mozilla, Netscape, Opera, Internet Explorer и платформы Chromium в одном инсталляторе!Интегрирован деинсталлятор предыдущих версий.Ключи командой строки :Тихая установка для AOL, Firefox, Mozilla, Netscape, Opera: /S /ОТихая установка для Internet Explorer: /S /IТихая установка для платформы Chromium: /S /CТихая установка для все браузеров: /S /AПримечание. По завершении установки будет предложено изменить домашнюю страницу браузера. Не забудьте снять галочку.
88_721340 (cкачиваний: 4)
Нажмите, чтобы включить
Вы можете увидеть значки или вместо Flash-содержимого.
Нажмите значок, чтобы открыть всплывающее диалоговое окно.
Как включить Флеш Плеер в Мозиле
Во всплывающем диалоговом окне выберите Разрешить, чтобы Flash-содержимое могло отображаться на этой странице.
Разрешить запуск Flash-содержимого на этой странице
На посты, размещаемые в Twitter и Facebook, условия Creative Commons не распространяются.
Правовые уведомления | Политика конфиденциальности в сети Интернет
Каждый пользователь сталкивался с проблемой, когда любимые видео или треки переставали воспроизводиться, не подавали признаков жизни вовсе. В такой ситуации большинство с вилами и факелами бежит к разработчикам поисковых сервисов, но все ли так однозначно? Сегодня мы поговорим о том, как включить Adobe Flash Player в Opera. Также в процессе повествования рассмотрим эффективный способ достижения желаемого результата.
Если Opera так и не воспроизводит видео
Наконец, заметим, что дело может быть вовсе не во Flash. Некоторые сайты отказываются показывать видео, если вы используйте блокировщик рекламы. В Opera есть встроенный блокировщик и отключить его можно в настройках. Данная опция там на самом виду:
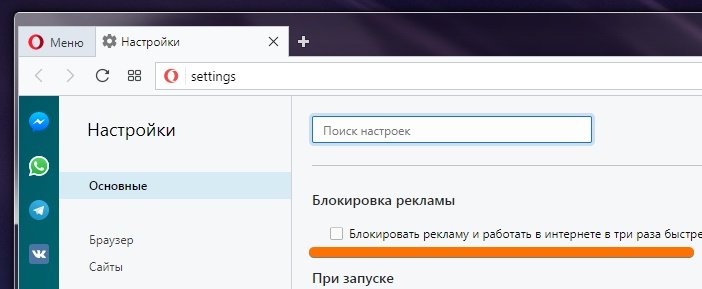
Однако речь может быть и о сторонней баннерорезке. Adblock или ещё какой-нибудь. В таком случае перейдите в раздел расширения:
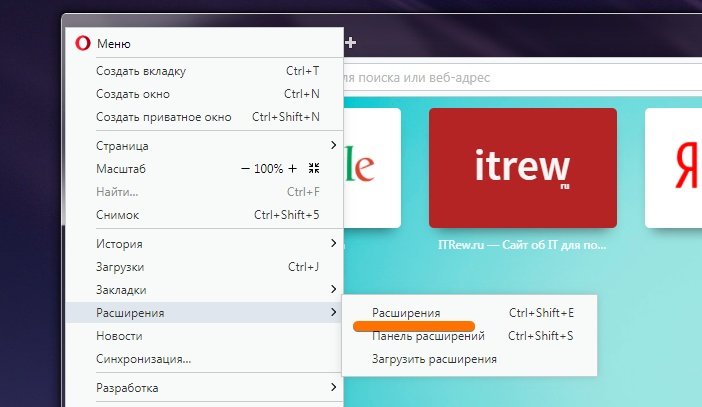
Найдя там нужный модуль, отключите его совсем или же, если не хотите наблюдать рекламу на сайтах, откройте настройки:
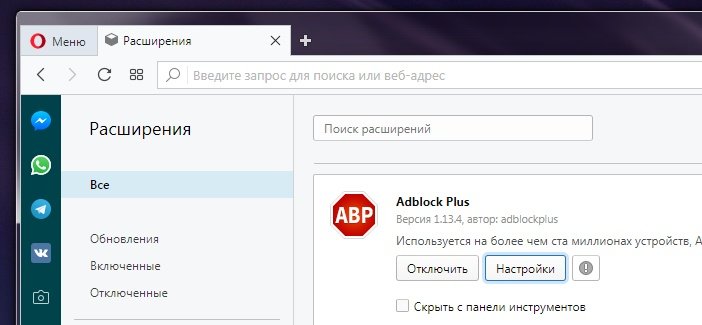
И добавьте в «список разрешённых доменов» именно тот ресурс, который, возможно, из-за блокировщика не показывает вам видео:
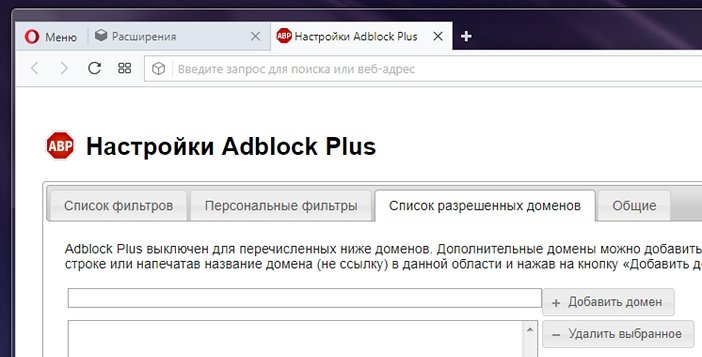
Собственно, на этом всё. Мы надеемся, что наши советы вам помогли и проблемы с флеш в опера были решены. Однако данный материл мы продолжим дополнять, если заметим ещё какие-то варианты возникновения проблемы и способы их решения. К слову, вы можете взглянуть на наш обзор скрытых функций и настроек Opera.
Обновлено 07.02.2018: сегодня была выпущена Opera 51 (на ITRew постоянно выходят обзоры новых версий Opera). Начиная с этой версии в программу добавлена настройка для запуска флеш на всех сайтах без какого-либо запроса:
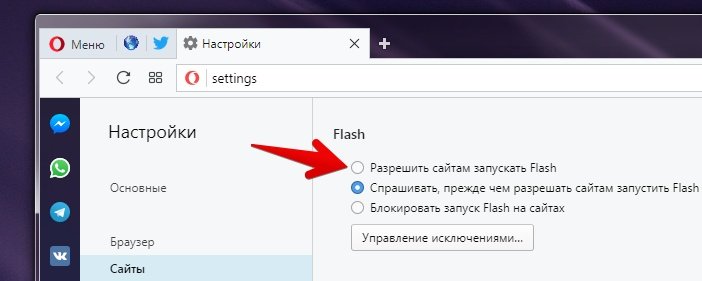
Установка через онлайн инсталлятор
Существуют два способа установки плагина Adobe Flash Player для Оперы. Можно скачать инсталлятор, который через интернет в процессе установки загрузит требуемые файлы (этот способ считается предпочтительным), а можно закачать готовый установочный файл. Поговорим об этих способах подробнее.
Прежде всего, остановимся на нюансах установки плагина Adobe Flash Player через онлайн инсталлятор. Нам нужно перейти на страницу официального сайта Adobe, где размещен онлайн инсталлятор. Ссылка на эту страницу расположена в конце этого раздела статьи.
Сайт сам определит вашу операционную систему, её язык и модель браузера. Поэтому для скачивания он предоставляет файл актуальный именно для ваших потребностей. Итак, жмем на большую желтую кнопку «Установить сейчас», расположенную на сайте Adobe.

Начинается загрузка установочного файла.
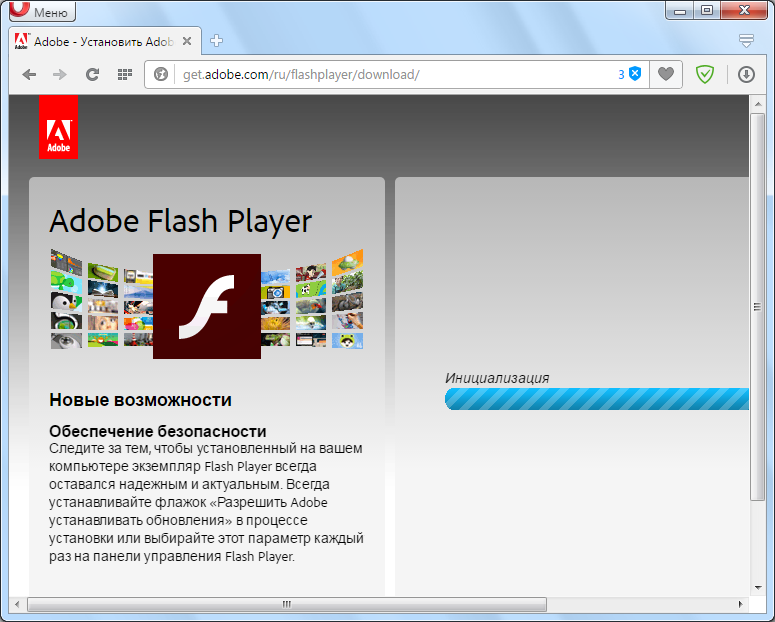
После этого, появляется окно, предлагающее определить место, где данный файл будет храниться на жестком диске. Лучше всего, если это будет специализированная папка для загрузок. Определяем директорию, и жмем на кнопку «Сохранить».

После загрузки, на сайте появляется сообщение, предлагающее найти в папке загрузок установочный файл.
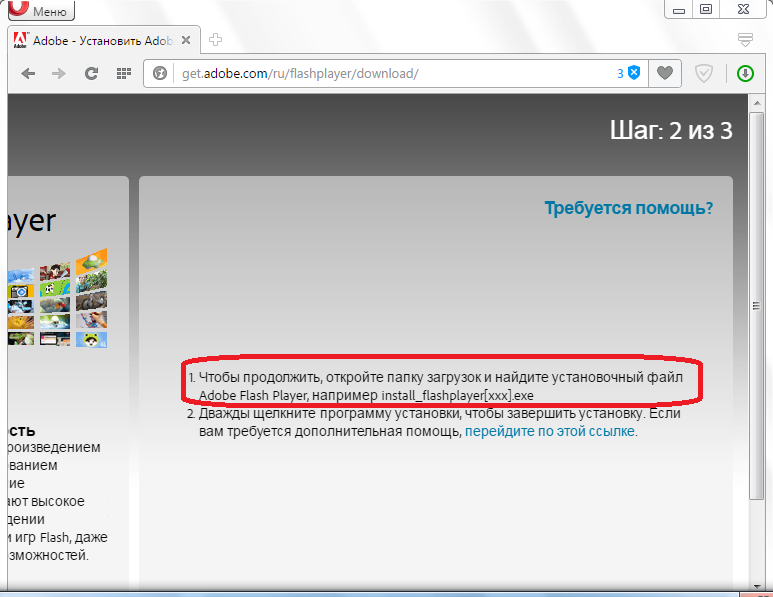
Так как мы знаем, куда сохранили файл, то без труда его находим и открываем. Но, если мы даже забыли место сохранения, то переходим в менеджер загрузок через главное меню браузера Опера.
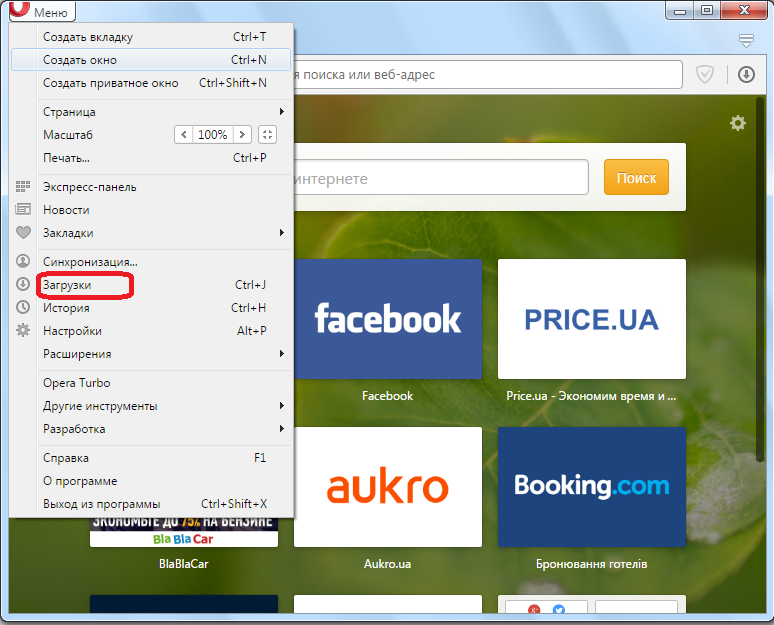
Тут мы без труда находим нужный нам файл — flashplayer22pp_da_install, и кликаем по нему, чтобы начать установку.
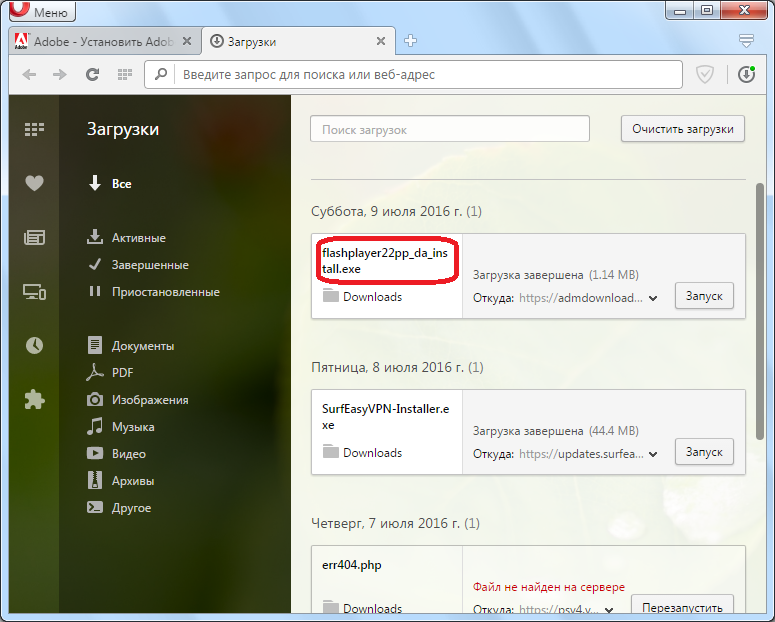
Сразу же после этого, закрываем браузер Опера. Как видим, открывается окно установщика, в котором мы можем наблюдать прогресс установки плагина. Продолжительность установки зависит от скорости интернета, так как файлы подгружаются онлайн.
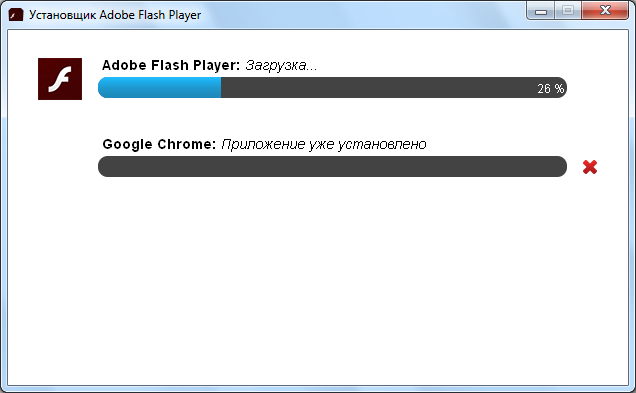
По окончании установки появляется окно с соответствующим сообщением. Если мы не хотим запускать браузер Google Chrome, то снимает соответствующий флажок. Потом жмем на большую желтую кнопку «Готово».
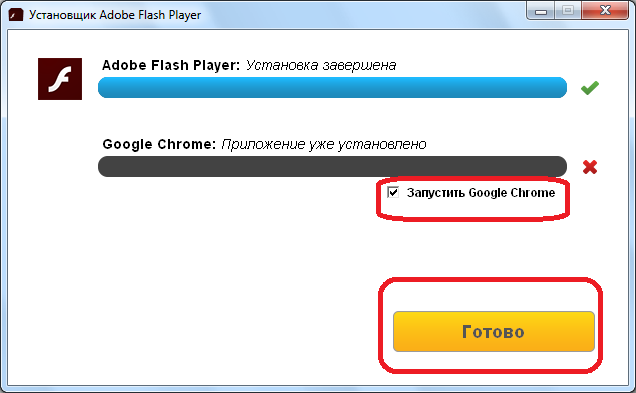
Плагин Адобе Флеш Плеер для Оперы установлен, и вы можете просматривать потоковое видео, флеш-анимацию и другие элементы в своем любимом браузере.
Как разблокировать Flash Player
Важная заметка!
Очень часто браузер блокирует отображение Flash-контента из-за того, что у вас стоит устаревшая версия Adobe Flash Player (кстати, обычно об этом он сам и сообщает, выводя ошибку, что плагин Flash Player устарел) .
Поэтому, при появлении подобной проблемы, рекомендую в первую очередь скачать и обновить Flash Player. Для этого воспользуйтесь официальным сайтом Adobe (ссылка): автоматический вариант обновления очень простой, достаточно скачать небольшой исполняемый файл и запустить его (см. скрин ниже).
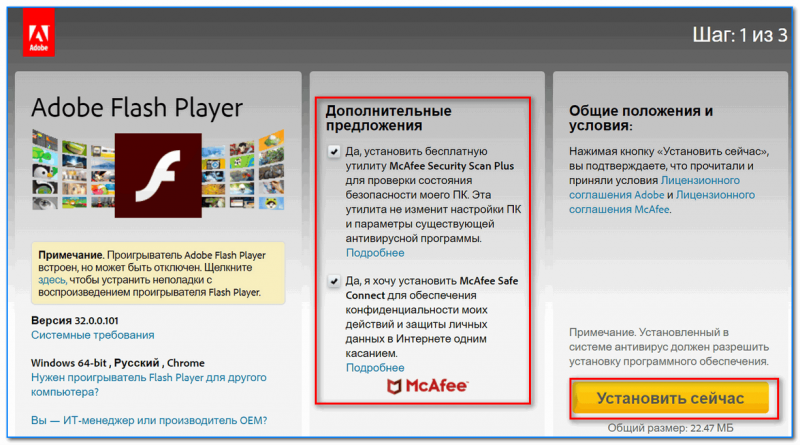
Установить сейчас (Flash Player) | Кликабельно
Дополнение!
Привожу также ссылку на подробную инструкцию по автоматическому и ручному обновлению Flash Player, и решению ряда сопутствующих вопросов: https://ocomp.info/ustarel-adobe-flash-player.html
В Google Chrome
1) Сначала открываем раздел настроек браузера (пример см. на скрине ниже).
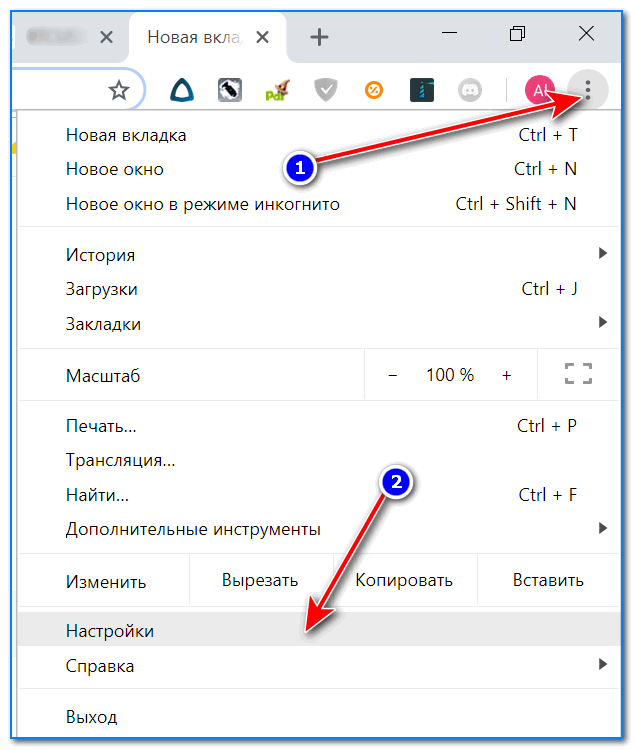
Открываем настройки Chrome
2) После раскрываем вкладку «Дополнительные» в нижней части окна.
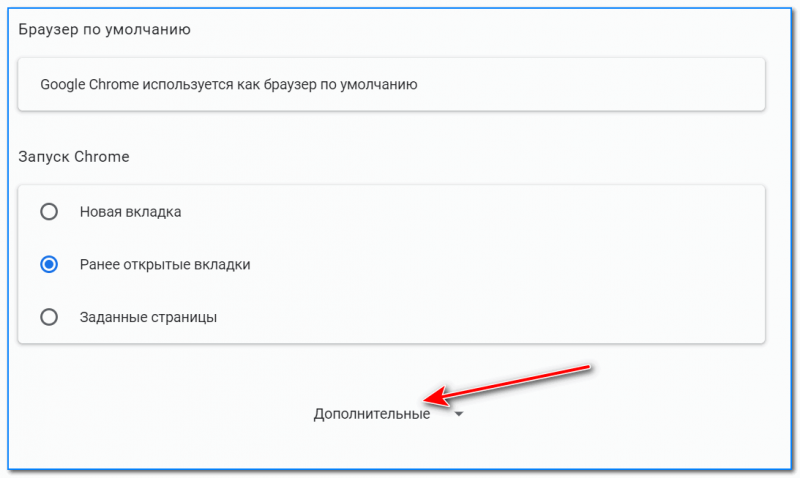
3) Далее нужно найти подраздел «Конфиденциальность и безопасность» и открыть вкладку «Настройки сайта» .

Настройки сайта — Chrome
4) Затем перейти во вкладку «Flash» (см. пример ниже).
Кстати, открыть этот раздел можно и альтернативным способом: просто вставить в URL адрес браузера chrome://settings/content/flash
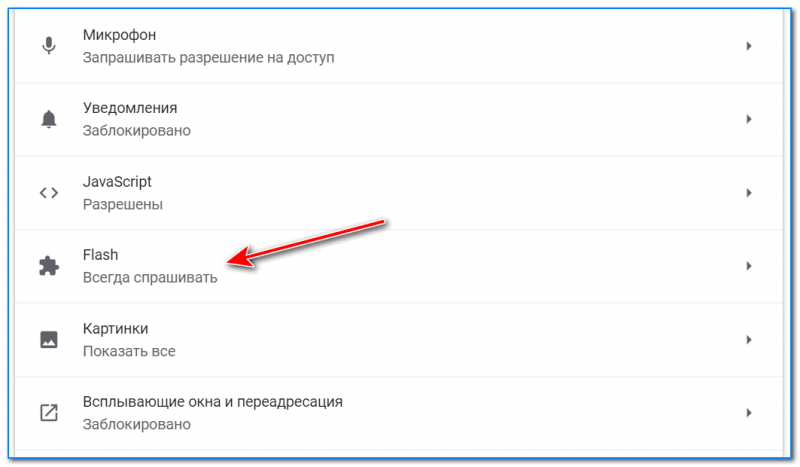
5) После переведите браузер в режим «Всегда спрашивать» . Также в нижней части окна есть «белый» список сайтов (называется «разрешить») : на всех URL, которые вы добавите в него, будет загружаться автоматически вся Flash анимация.
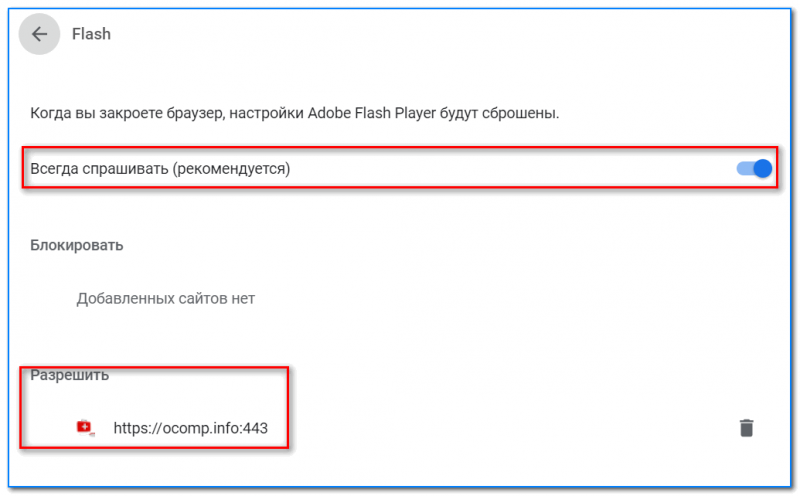
Всегда спрашивать (Flash включен)
В Microsoft Edge
1) Сначала необходимо открыть меню настроек и перейти в раздел «Параметры» (см. скрин ниже).
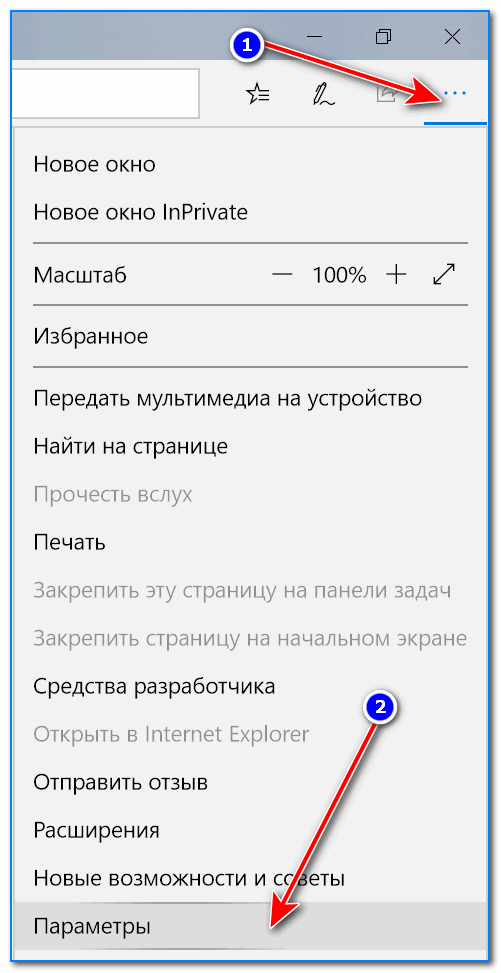
Параметры — браузер Microsoft Edge
2) Далее в нижней части окна должна быть ссылка «Просмотреть доп. параметры» — переходим по ней.
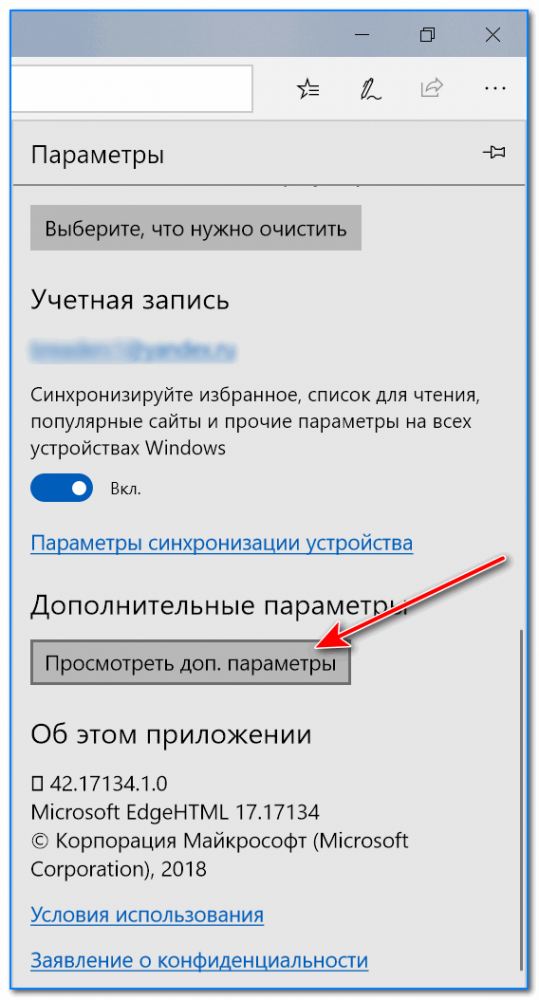
Просмотреть дополнительные параметры
3) После необходимо передвинуть ползунок в режим «Вкл.» под параметром «Использовать проигрыватель Adobe Flash Player» . См. пример ниже.
После перезагрузки браузера — флеш-контент должен начать отображаться как положено.
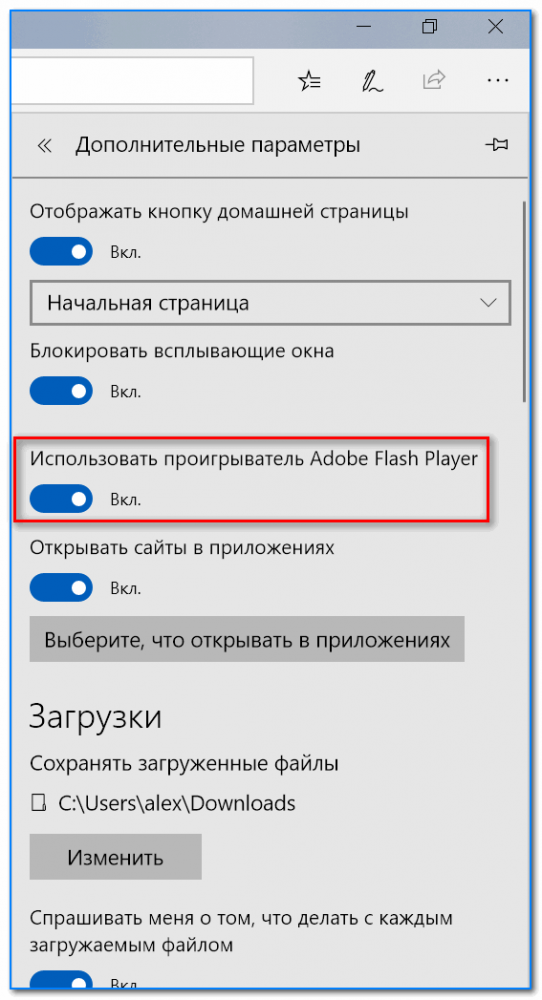
Использовать проигрыватель Adobe Flash Player
В Mozilla Firefox
1) В правом верхнем углу щелкните по значку с «тремя линиями» и перейдите в раздел «Дополнения» (можно воспользоваться сочетанием горячих клавиш «Ctrl+Shift+A» ).
Еще один альтернативный вариант открыть раздел дополнений — это вставить в адресную строку браузера URL: about:addons
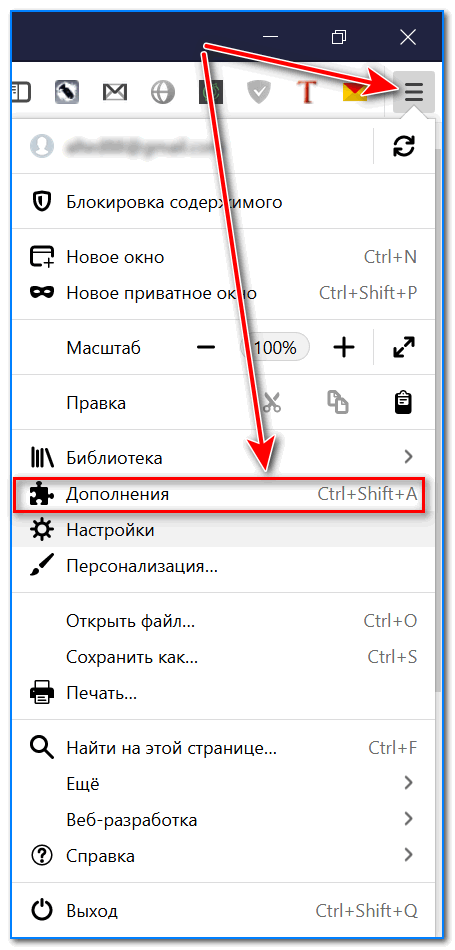
Дополнение — Mozilla Firefox
2) Далее в подразделе «Плагины» (см. меню слева) найти строку с «Shockwave Flash» и перевести настройку напротив нее в режим «Всегда включать» . После этого рекомендуется перезагрузить браузер и попробовать открыть какой-нибудь сайт с Flash контентом.
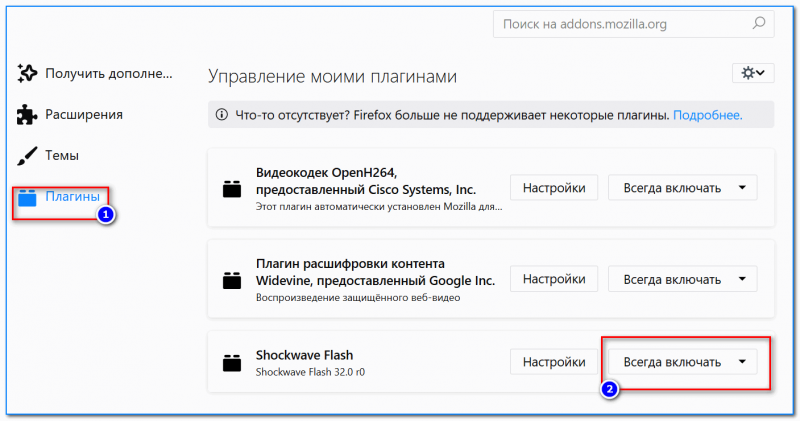
Всегда включать — Shockwave Flash — Mozilla Firefox
В Opera
1) В левом верхнем углу Opera откройте меню и перейдите в раздел «Настойки» (см. пример ниже). Также можно воспользоваться сочетанием горячих клавиш: Alt+P.
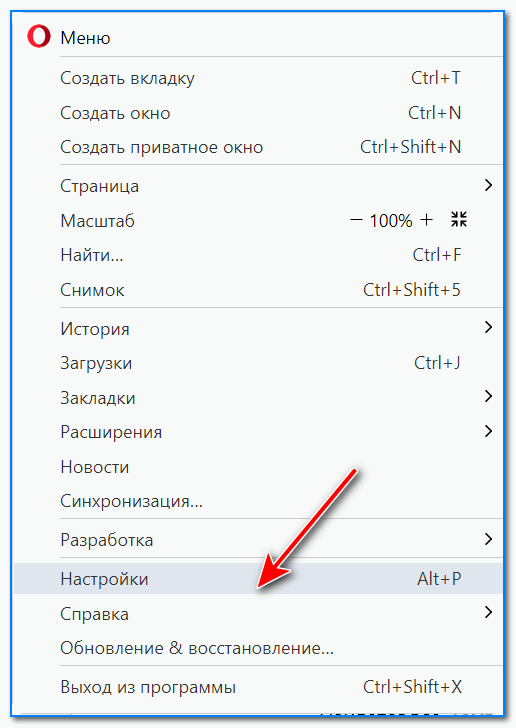
Меню — настройки — Opera
2) Далее нужно открыть дополнительные настройки (в нижней части окна есть ссылка).
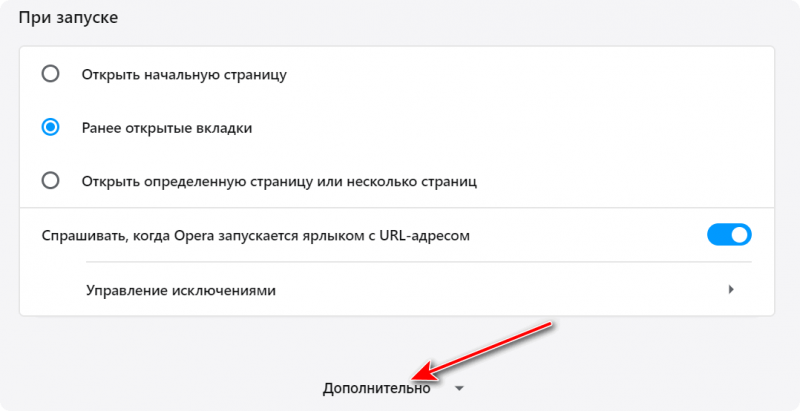
3) После в разделе «Конфиденциальность и безопасность» перейти в подраздел «Настройки контента» .
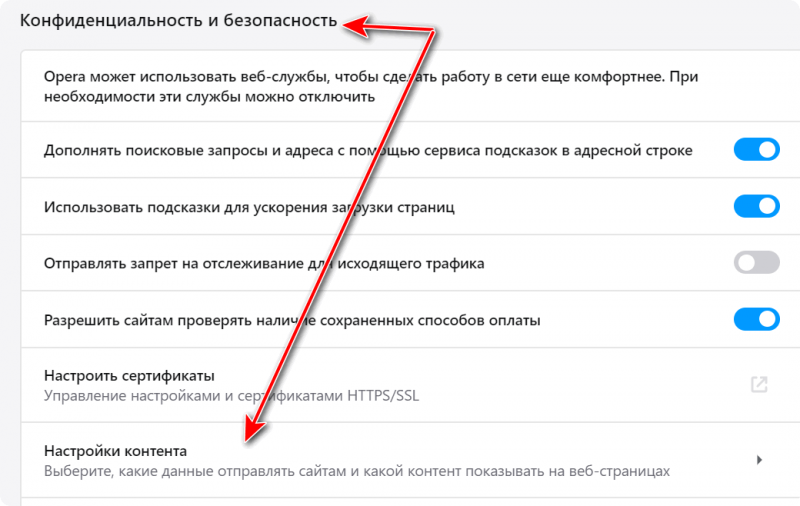
Конфиденциальность и безопасность — настройки контента — Opera
4) Затем открыть вкладку «Flash».
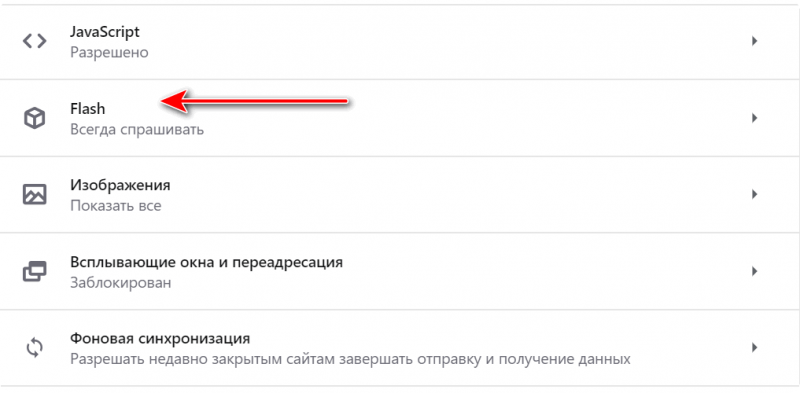
5) Далее включите параметры «Разрешить сайтам запускать Flash» и «Всегда спрашивать (рекомендуется)» (пример ниже).
Также есть возможность создать белый и черный списки сайтов, где разрешен (или запрещен) Flash контент.
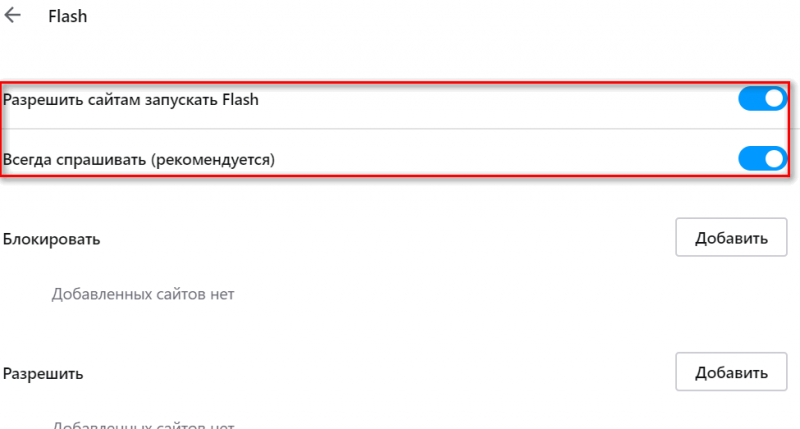
Разрешить сайтам запускать Flash — Opera
В Yandex-браузере
1) Открываем настройки браузера (см. скрин ниже).
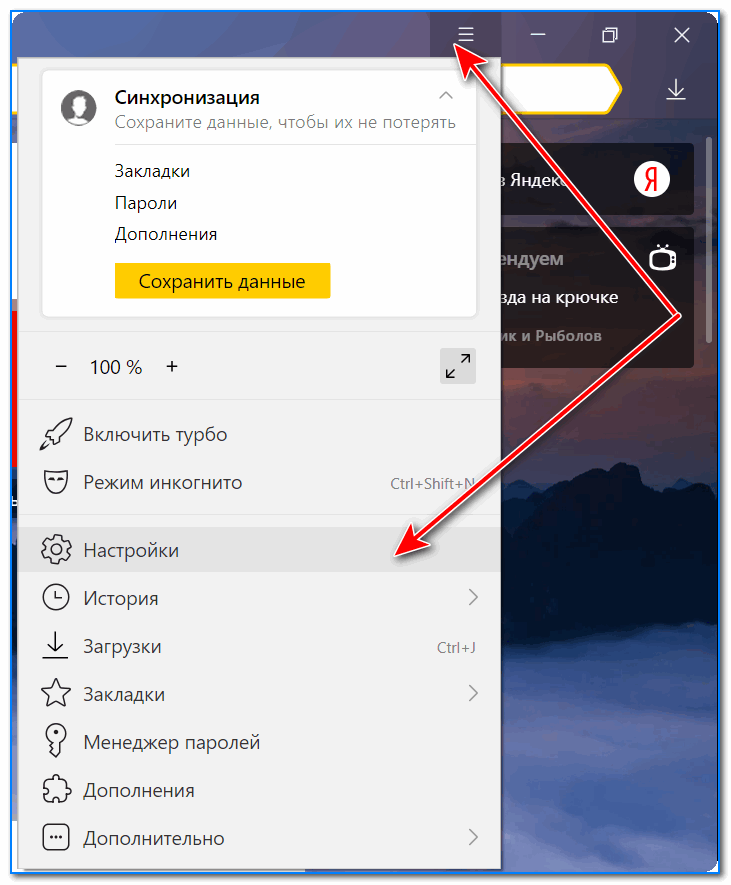
Настройки — Яндекс браузер
2) Переходим в раздел «Сайты/расширенные настройки сайтов» (в нижней части окна).
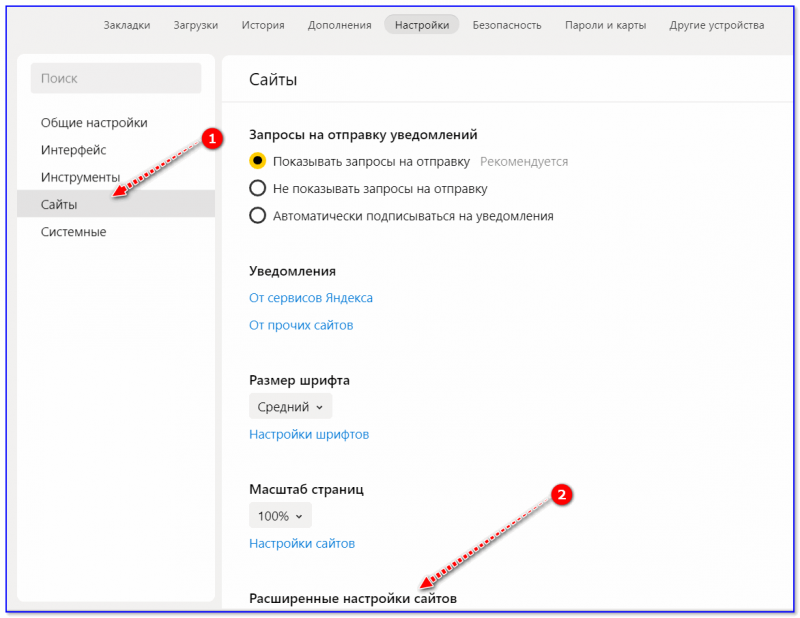
Сайты — расширенные настройки сайтов

4) Теперь вы можете задать белый список сайтов, на которых браузер будет всегда запускать Flash (актуально для тех сайтов, которые вы регулярно посещаете).
Насчет черного списка: думаю, что его нет смысла делать, т.к. сейчас браузеры и так стремятся не запускать Flash.
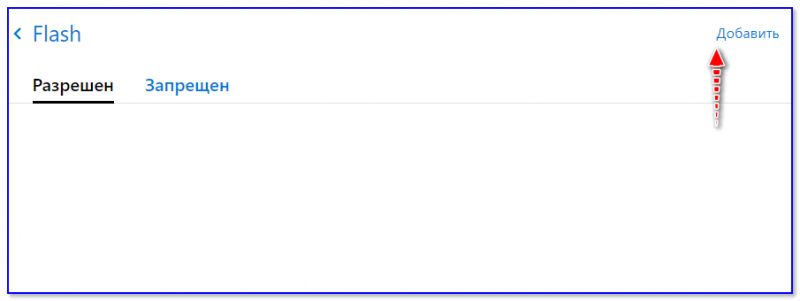
Можно добавить сайты, где будет отображаться весь Flash
5) Форма добавления достаточно простая: нужно просто вставить URL адрес, и нажать готово (пример приводить не стал. ).
Настройка отображения Adobe Flash Player на сайтах
При использовании флеш-плеера возможна и следующая ситуация: вы активно с ним работаете, но в то же время хотели бы оградить себя от себя от потенциально опасного и подозрительного контента. В этом случае следует включить запрос на разрешение использования. Таким образом, активировать модуль Flash можно будет по клику на интерактивный модуль.
Для активации режима “Включение Adobe Flash по запросу” выполните последовательно действия:
- Открыв Google Chrome, кликните по иконке меню в правом верхнем углу (три точки, расположенные одна под другой).
- Найдите в меню вкладку «Настройки».
- В нижней части страницы настроек найдите кнопку «Дополнительные» и кликните по ней.
- В списке дополнительных настроек найдите раздел «Конфиденциальность и безопасность».
- В разделе кликните по «Настройки сайта».
- Среди открывшихся настроек выберите «Flash».
- Передвиньте бегунок вправо, чтобы активировать опцию «Разрешить Flash на сайтах» или «Всегда спрашивать» (при наличии).








