Как соединить две таблицы в microsoft word
Содержание:
- Как изменить в Word размеры таблицы, или ячейки
- Яндекс станция просмотр фильмов
- Пронумеровать ячейки в таблице в Word
- Добавить ячейку, строку или столбец в таблицу
- Объединение ячеек в Word
- Статьи из блога
- Работа в версии Word 2003
- Как сделать 2 столбика текста в ворде?
- Вставка строк, столбцов, ячеек и их удаление
- Как в Word создать таблицу и работа с ней
- Как объединить ячейки в Word
- Как поменять местами столбцы/строки в таблице Ворд
- Как в Ворде сделать таблицу по точным размерам
- Колонки в ворде
- Статистика организации в Яндекс справочнике
- Объединение ячеек в Word
- Как вставить строку/ столбец в Ворде в таблице (5+2)
- Удаление всех символом между таблицами как метод их объединения
Как изменить в Word размеры таблицы, или ячейки
Чтобы изменить размеры таблицы – выполните такие действия
- Наведите мышью на пиктограмму в нижнем правом углу. Стрелка станет диагональной двунаправленной
- Тяните за эту пиктограмму в направлении нужных изменений. Таблица станет «резиновой» и легко поддастся манипуляциям.
- Когда нужный размер найден – отпустите пиктограмму
Если при этом нужно сохранить пропорции в размерах, при растягивании зажмите Shift. Таблица будет словно изменять свой масштаб.
Чтобы изменить размеры отдельных ячеек – поступите так
- Выделите нужную ячейку
- Тяните мышью за левую или правую границы, добиваясь подходящих размеров
Чтобы задать точные размеры – выделите ячейку и укажите на ленте в блоке Макет – Размер ячейки.
Яндекс станция просмотр фильмов
Пронумеровать ячейки в таблице в Word
Вы можете использовать функцию нумерованного списка в Word, чтобы добавлять числа в ячейки таблицы.
Примечание: Если ячейка таблицы содержит несколько строк текста, Word нумерует каждую строку в ячейке.
-
Выберите ячейки таблицы, которые нужно пронумеровать.
Чтобы пронумеровать начало каждой строки, выберите только первый столбец в таблице, щелкнув верхнюю границу столбца.
-
На вкладке Домашняя страница в группе Абзац щелкните Нумерация .
Примечание: Чтобы выбрать другой числовой формат, щелкните правой кнопкой мыши число в списке, укажите на Нумерация , щелкните Определить новый числовой формат , а затем выберите нужные параметры.
Добавить ячейку, строку или столбец в таблицу
Добавить ячейку
-
Щелкните ячейку справа или сверху от того места, куда вы хотите вставить ячейку.
-
В разделе Инструменты таблицы щелкните вкладку Макет .
-
Щелкните стрелку в правом нижнем углу раздела Строки и столбцы .
-
Выберите один из следующих вариантов.
Нажмите
С по
Сдвиг ячеек вправо
Вставьте ячейку и переместите все остальные ячейки в этой строке вправо.
Примечание. Word не вставляет новый столбец. Это может привести к тому, что в строке будет больше ячеек, чем в других строках.
Сдвинуть ячейки вниз
Вставьте ячейку и переместите существующие ячейки на одну строку вниз.Внизу таблицы добавляется новая строка.
Вставить всю строку
Вставьте строку над ячейкой, в которой вы щелкнули.
Вставить весь столбец
Вставьте столбец слева от ячейки, в которой вы щелкнули.
Верх страницы
Добавить строку выше или ниже
-
Щелкните в ячейке выше или ниже того места, где вы хотите добавить строку.
-
В разделе Инструменты таблицы на вкладке Макет выполните одно из следующих действий:
-
Чтобы добавить строку над ячейкой, щелкните Вставить выше в группе Строки и столбцы .
-
Чтобы добавить строку под ячейкой, щелкните Вставить под в группе Строки и столбцы .
-
Совет: Чтобы вставить более одной строки (или столбца) одновременно, выберите столько строк или столбцов, сколько хотите добавить, прежде чем щелкнуть элемент управления вставкой. Например, чтобы вставить две строки над строкой, сначала выберите две строки в таблице, а затем щелкните Вставить выше .
Верх страницы
Добавить столбец слева или справа
-
Щелкните ячейку слева или справа от того места, где вы хотите добавить столбец.
-
В разделе Инструменты таблицы на вкладке Макет выполните одно из следующих действий:
-
Чтобы добавить столбец слева от ячейки, щелкните Вставить слева в группе Строки и столбцы .
-
Чтобы добавить столбец справа от ячейки, щелкните Вставить справа в группе Строки и столбцы .
-
Верх страницы
О контекстных вкладках «Инструменты таблиц»
Вам нужно будет знать, где находятся контекстные вкладки Design и Layout Table Tools , когда вы работаете над дизайном и структурным макетом таблицы.Вкладки Design и Layout отображаются только после щелчка мышью внутри таблицы и появляются в верхней части экрана на ленте.
Верх страницы
См. Также
Удалить строку, столбец или ячейку из таблицы
Добавить столбцы и строки в таблицу
Сочетания клавиш для Microsoft Word в Windows
Объединение ячеек в Word
- Первым делом нужно создать саму таблицу. Это Вам не Excel, где документ изначально имеет вид табличного редактора. Для этого перейдите в раздел «Вставка», кликните левой кнопкой мыши по значку с подписью «Таблица», после чего в выпадающем списке выберите нужный размер будущей таблицы;
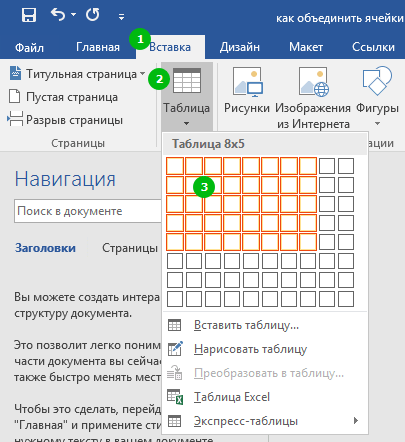
Таблица создана, осталось разобраться с самым интересным – с объединением ячеек в Ворде. Для этого Вы должны выделить те ячейки, которые хотите объединить с помощью курсора мыши;
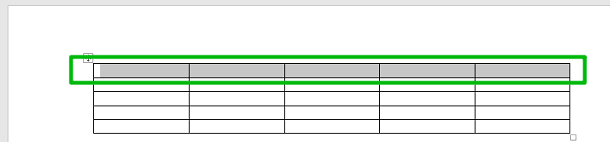
Теперь в самом верху кликните по вкладке «Макет» (не по той, что находится слева, а по той, что справа);

Отлично! Вы только что открыли мини-табличный редактор в программе Microsoft Office Word. Далее нужно кликнуть по кнопке «Объединить ячейки», чтобы выполнить их слияние.
Как видите, выделенные нами ранее ячейки объединились и теперь представляют собой одну единую. Это успех!

Ничего сложного действительно нет, ведь так? Тогда заодно предлагаем Вам рассмотреть и обратный процесс. Да-да, прямо сейчас мы расскажем Вам, как разделить ячейки в Ворде.
Статьи из блога
Долгое время на своей прежней работе я занимался договорной практикой – редактировал поступающие в организацию договора, составлял акты и т.п. Особых проблем с технической точки зрения эта работа не представляла. Однако, когда я начинал редактировать реквизиты сторон на последних страницах документов, мое терпение быстро испарялось и мне приходилось кардинально переделывать эти разделы.
Как правило, пользователями Word эта часть документа набиралась таким образом: сначала в левой части документа печаталось название одной фирмы, потом вводилось множество символов пробела или табуляторов, и в правой части печаталось название второй фирмы, после чего нажатием клавиши ENTER происходил переход на новую строку и ввод реквизитов фирм повторялся в той же последовательности.
В результате, файл документа, попадая ко мне на компьютер, во-первых терял свое первоначальное форматирование (разные настройки Word), а во-вторых, при попытке ввести или изменить какие-то данные в реквизитах, строки и символы меняли свое местоположение и их подгонка отнимала у меня много времени и сил.
Если вы сталкивались с такой ситуацией, то вы меня понимаете.
Чтобы мне было удобнее редактировать впоследствии реквизиты в таких документах, я использовал таблицу с двумя ячейками (столбцами). И потом легко и просто я заносил в ячейки реквизиты организаций – данные друг другу не мешали и редактирование происходило гораздо быстрее.
Чтобы избавиться от границ таблицы, я делал их невидимыми. И при печати документа границы не выводились. Сделать границы невидимыми очень просто: выделите всю таблицу и нажмите правую кнопку мыши. В появившемся контекстном меню выберите команду Границы и Заливка и в диалоговом окне вкладки Границы нажмите на типе границ нет . Теперь границы станут невидимыми.
Поэтому, если вы готовите какие-то документы с последующей передачей их другой стороне для редактирования, используйте таблицы для ввода реквизитов. Поверьте, вам будут благодарны, даже если вы об этом никогда не узнаете.
Кстати, использовать таблицы можно и в начале документов там, где вводят дату и город (место заключения договора, например).
Вы можете помочь в развитии сайта, сделав пожертвование:
–> Или помочь сайту популярной криптовалютой:
BTC Адрес: 1Pi3a4c6sJPbfF2sSYR2noy61DMBkncSTQ
ETH Адрес: 0x7d046a6eaa1bd712f7a6937b042e9eee4998f634
LTC Адрес: LUyT9HtGjtDyLDyEbLJZ8WZWGYUr537qbZ
USDT (ERC-20) Адрес: 0x7d046a6eaa1bd712f7a6937b042e9eee4998f634
Яндекс Деньги: 410013576807538
А тут весь список наших разных крипто адресов, может какой добрый человек пожертвует немного монет или токенов – получит плюсик в карму от нас Благо Дарим, за любую помощь! –>
Источник статьи: http://wordexpert.ru/page/rekvisit-doc
Работа в версии Word 2003
Объединить таблицы в Ворде, которые имеют одинаковое число столбцов , достаточно просто, для этого пользователю нужно поставить курсор непосредственно в строчку разрыва, которая находится под первым блоком табличных данных, затем постепенно нажимать на кнопку Delete. Спустя несколько мгновений ранее расположенные по отдельности данные объединятся в одну таблицу.
Не стоит отчаиваться, если в табличных блоках присутствуют столбцы, которые имеют различную ширину, для этого всего лишь необходимо выровнять их по ширине. Нет необходимости производить эту трудоёмкую операцию вручную, на помощь юзеру придёт весьма полезная команда «Выровнять ширину столбцов», которая находится в контекстном меню, вызываемом после выделения таблицы и щелчка по выделенной области. Бывают случаи, когда автоматическое выравнивание не соответствует пожеланиям или нуждам потребителя, поэтому прежде нужно объединить две части разорванной таблицы, а потом уже вручную регулировать ширину таким образом, который более приемлем конкретным данным.
Как сделать 2 столбика текста в ворде?
В программе ворд можно разбить текст на две колонки двумя способами.
Рисуете таблицу, состоящую из 2 столбцов и 1 строки, печатаете нужный текст и убираете границы таблицы, в результате текст разбит на два столбца.
Разбиваете текст с помощью колонок. Для этого заходите во вкладку “Макет” и нажимаете на иконку “Колонки” и разбиваете текст на две части.
Подробно оба способа, с пошаговой инструкцией с картинками и видеоинструкцией, можно посмотреть здесь: https://portalonline.ru/kompyutery-i-programmy/225-kak-sdelat-2-stolbika-teksta-v-vorde.html
Как убрать перенос таблицы в Word на следующую страницу?
Если таблица очень большая, то перенос, очевидно, неизбежен. Если имеется в виду, что не должны отрываться последние 1-2 строки, то делается это так:
1) Выделяем несколько последних строк, кроме самой последней
2) На Главной жмем стрелку в группе команд Абзац
3) На вкладке Положение на странице ставим галочку “Не отрывать от следующего”
Как отменить разрыв страницы в ворде?
Когда я копирую объемный кусок текста, у меня возникает проблема – между текстами, когда начинается новый абзац, видно, что он начинается с новой страницы. Чтобы устранить эту беду нужно убрать “разрыв страницы”. Сделать это довольно легко: сместите курсор в конец последней строки, ведь именно с неё будет начинаться разрыв страницы, который вы можете впоследствии удалить, используя клавишу Delete.
Как в ворде сделать красную строку?
Установить красную строку для одного абзаца или всего документа, несложная задача, если выполнять простой алгоритм действий.
Вы сначала выделяете абзац или весь текст полностью (CTRL+A), а потом нажимаете на своей мышке правую клавишу, чтобы появилось специальное меню.
В этом меню найдите строчку “Абзац” и просто нажмите на неё. Вам отроется дополнительное меню, в котором можно найти раздел “Отступ”, где есть специальное поле для установки красной строки.
Здесь можно просто увидеть в виде картинок или видеоинструкции, как произвести подобную настройку со своим текстом.
Источник статьи: http://yandex.ru/q/question/computers/kak_sdelat_2_stolbika_teksta_v_vorde_993e82b1/
Вставка строк, столбцов, ячеек и их удаление
Очень
часто в уже готовой таблице требуется
либо вставить, либо удалить какой-то
интервал ячеек. Не путайте терминыудалить иочистить.
При очистке(с помощью
клавиши DELETE,
меню кнопки
Очистить или
команды контекстного меню Очистить
содержимое)
ячейки не исчезают, а только лишаются
своего содержимого.
При удаленииони
действительно полностью удаляются, а
их место заполняют ячейки, расположенные
рядом.
Существуют
и другие способы добавления строк и
столбцов. Выделите целиком столбец (или
строку), слева (или сверху) от которых
необходимо добавить столбцы (строки) и
выполните одно из следующих действий:
- на вкладке ленты Главная в группе команд Ячейки выберите команду Вставить ячейки;
- выполните команду Вставить из второй группы команд контекстного меню.
Если
вы выделите сразу несколько столбцов
(строк), столько же столбцов (строк) и
будет добавлено.
С
удалением — еще проще. Чтобы удалить
строки или столбцы, нужно выделить их
и выбрать на ленте команду
Удалить — Удалить столбцы (строки, ячейки)
с листа или
выбрать команду Удалитьиз контекстного
меню.
Если
при вставке строк или столбцов выделенная
строка или столбец (или отдельные ячейки
в них) каким-то образом отформатированы,
то при добавлении строк или столбцов
появится кнопка Параметры
добавления,
раскрывающая динамическое меню. Используя
команды этого меню, вы можете отформатировать
добавляемые строки или столбцы как один
из соседних.
Чтобы
вставить в таблицу определенное
количество ячеек, необходимо вначале
выделить диапазон, левее или выше
которого будут добавляться новые ячейки
(размер выделенного диапазона должен
совпадать с размером вставляемого
диапазона), затем на вкладке лентыГлавная из
группы Ячейкивыполнить
команду Вставить
→ Вставить ячейки и
выбрать способ добавления. Способов
может быть два: со
сдвигом вниз,
при котором содержимое «старых» ячеек
смещается вниз, и со
сдвигом вправо.
Удаление
ячеек также выполняется со сдвигом.
Сдвиг при этом может быть либо вверх,
либо влево. Чтобы удалить диапазон
ячеек, вначале выделите его и при помощи
команды меню Удалить
→Удалить ячейки ленты
выберите способ удаления. Попрактикуйтесь
самостоятельно, наблюдая работу
программы.
Следует
отметить, что вставку и удаление ячеек
следует выполнять с осторожностью, т.
к. при этом можно легко разрушить
структуру вашей таблицы, что нежелательно.. Следует помнить,
что при перемещении или копировании
диапазона ячеек в уже заполненный
диапазон старое содержимое ячеек
заменится новым
При попытке такого
перемещения. Excel выдает соответствующее
предупреждение
Следует помнить,
что при перемещении или копировании
диапазона ячеек в уже заполненный
диапазон старое содержимое ячеек
заменится новым. При попытке такого
перемещения. Excel выдает соответствующее
предупреждение.
Если
при перемещении вы удерживаете нажатой
правую кнопку мыши, то в момент отпускания
ее появляется обширное контекстное
меню, из которого можно выбрать необходимые
действия.
Рис. Контекстное
меню.
Как в Word создать таблицу и работа с ней
Окт 14
В этой статье речь пойдет о таблицах в Microsoft Word, о том как сделать таблицу, как ее форматировать, как повернуть текст в таблице, как убрать рамки, как добавить строки, столбцы, ячейки и т.д.
Создание таблицы
Для того чтобы сделать таблицу переходим на вкладку Вставка, в поле Таблицы нажимаем на кнопку Таблица (она там одна), в появившемся выпадающем меню можно выбрать разные способы создания таблицы, но наиболее удобный (на мой взгляд) это Вставить таблицу
После нажатия на эту строку появляется диалоговое окно, где мы выбираем нужное нам количество строк и столбцов (в моем примере я создал таблицу размером 8х9 ячеек).
Другой способ создания таблицы (тоже удобный, но ограниченный в количестве строк и столбцов) это наводя курсором на сетку после строки Вставка таблицы мы задаем необходимое нам количество строк и столбцов.
И так, таблица у нас создана, теперь необходимо ее подредактировать (так как в большинстве случаев необходимы таблицы с разными размерами ячеек или объединенными столбцами и т.д.)
Объединение ячеек в таблице Word
Теперь нам нужно объединить несколько ячеек в созданной нами таблице. Делается это следующим образом: выделяем необходимые для объединения ячейки и нажимаем ПКМ (правую клавишу мыши) в выпадающем контекстном меню выбираем строку Объединить ячейки
Имеется и другой способ объединения ячеек, для этого во вкладке Конструктор (активна при установленном курсоре в таблице) в поле Рисование границ нажимаем на кнопку Ластик и вручную стираем границу между ячейками которые хотим объединить.
Изменение размеров ячеек, столбцов, строк
Для того чтобы изменить размер ячеек нужно курсором навести на границу строки или столбца (для того чтобы изменить размер одной ячейки не меняя размер всего столбца нужно выделить ячейку), чтобы курсор превратился в двойную стрелочку с двумя линиями и потянуть в сторону которую хотим изменить. Вот что получилось у меня:
Также можно менять высоту и ширину ячеек на линейке листа (если у Вас не видна линейка можете перейти на вкладку Вид в поле Показать поставить галочку напротив строки Линейка) теперь поставив курсов в нашей таблице на линейке мы можем наблюдать разметку ячеек этой таблицы. Так же двигая границы на линейке будут изменяться размеры таблицы (только в этом варианте изменения будет перемещаться не линия между столбиками, а уменьшаться весь столбик вместе с размерами таблицы в целом)
Изменение направления текста
Порой возникает необходимость сделать вертикальное направление текста в таблице. Для этого выделяем нужную ячейку жмем на ней на ПКМ (правую клавишу мыши) и в появившемся контекстном меню выбираем строку Направление текста…
В появившемся диалоговом окне в поле Ориентация выбираем нужное нам направление текста
Удаление/Добавление столбцов и строк в таблицу
Для того чтобы удалить столбик или строку (я покажу на примере столбика, для строки делается все идентично) в таблице выделяем столбик который хотим удалить и жмем на клавиатуре клавишу BackSpace (плоская клавиша со стрелочкой влево), либо на выделенном столбике нажать ПКМ и выбрать строку Удалить столбцы.
Для того чтобы добавить столбик в таблицу выделяем столбик возле которого хотите вставить еще один нажимаете ПКМ на выделенном фрагменте и в контекстном меню выбираете пункт Вставить, наведя на него откроется список в котором выбираете с какой стороны от выделенного столбика Вы хотите вставить дополнительный столбик.
С добавлением строк можно поступить таким же способом, выделив строку и нажав ПКМ на выделенном фрагменте, либо поставив курсор за пределами таблицы в конце строки после которой Вам нужно добавить новую строку в таблицу и нажимаете на клавиатуре кнопку Enter
Невидимая рамка таблицы
Для того чтобы сделать рамку таблицы невидимой нужно проделать следующую операцию: выделить всю таблицу (если требуется сделать невидимыми все поля таблицы, если же нет можно выделить лишь ее часть и продолжить), это можно сделать нажав на квадратик со стрелочками в левом верхнем углу таблицы.
После этого на вкладке в поле Абзац нажимаем на стрелочку как показано на рисунке (по умолчанию обычно стоит Нижняя граница) в появившемся списке выбираем строку Нет границы
В итоге у меня получилось вот так:
В этом уроке мы рассмотрели как создаются и редактируются таблицы в Microsoft Word, как сделать рамку таблицы невидимой, как изменить направление текста, и т.д. Возможно Вам будут интересны также уроки по другим возможностям Ворда, со списком уроков Вы можете ознакомиться Тут
Как объединить ячейки в Word
Объединить ячейки в Word довольно просто, и есть несколько способов сделать это.
Использование кнопки слияния ячеек
Чтобы использовать Объединить ячейки кнопку, сначала найдите или создайте таблицу, которую вы хотите изменить, а затем выделите эти ячейки.
Эти ячейки должны быть смежными, но вы можете выбрать несколько ячеек как по горизонтали, так и по вертикали.
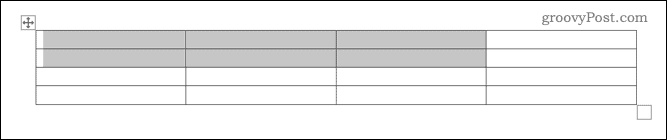
в раскладка меню щелкните значок Объединить ячейки кнопка.

Выбранные ячейки будут объединены вместе.

Использование контекстного меню
Вы также можете объединить ячейки с помощью контекстного меню, которое появляется при щелчке правой кнопкой мыши по таблице.
Для этого выберите ячейки, которые вы хотите объединить, затем щелкните их правой кнопкой мыши, когда они будут выделены. В появившемся контекстном меню щелкните значок Объединить ячейки вариант.
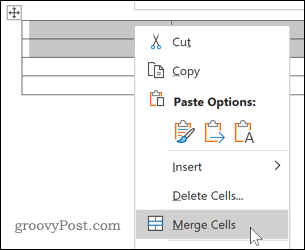
Как и в случае с описанным выше методом, после выбора этой опции ваши ячейки будут объединены.
Как поменять местами столбцы/строки в таблице Ворд
Формулировка вопроса предполагает, конечно же, не перестановку пустых рядков или строчек, а перемещение их содержимого. Да, можно копировать данные каждой ячейки, если времени навалом и заняться больше нечем. Но есть волшебный способ перенести данные в любом количестве за три быстрых шага:
- выделяем требуемые столбец или строчку;
- наводим курсор на любое место выделения при нажатой левой клавише мышки и держим 1—2 секунды до появления мигающей жирной черты и маленького светло-серого прямоугольника под стрелкой-курсором;
- не отпуская зажатую клавишу перетаскиваем жирный указатель на нужное место. Готово: содержимое строки или столбца переехало по новому адресу (см. рис. 4).
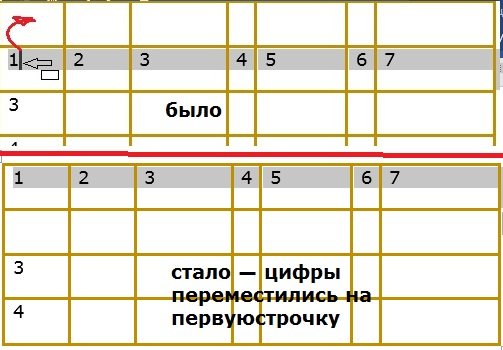
Смотрите, чтобы понять суть этой операции, коротенькое видео. В случае необходимости переноса данных эта информация способна сэкономить вам, друзья, кучу времени.
Как в Ворде сделать таблицу по точным размерам
Как я уже сказала выше, при необходимости точной настройки размеров таблицы вплоть до миллиметра сделать это с помощью линеек не удастся. В данном случае нужно будет воспользоваться панелью инструментов «Работа с таблицами», которая появляется при наличии в файле активной таблицы. Если вы уже работали вне рамок таблицы, то активировать последнюю можно щелчком мышки внутри границ или нажатием на маркер перемещения (крестик в левом верхнем углу).
Работать мы будем в выпадающем окне «Свойства таблицы», которое найдем во вкладке «Макет» разделе «Таблица» и строке «свойства» (см. рис. 5). В указанном окошке есть дополнительные закладки, три из которых — «таблица», «строка», «столбец» нам и понадобятся.
Итак, в закладке «Таблица» мы имеем возможность указать общую ширину таблицы в необходимых единицах измерения, задать ее положение (слева, по центру, справа) и условия обтекания текстом. Из этой же закладочки можно зайти в разделы «Границы», о котором мы говорили в статье «Все о рамках и границах таблиц», и «Параметры». В выпадающем окошке «Параметры» можно сделать дополнительные настройки в ячейках, то есть задать отступы текста от их границ, интервалы между ними, если мы не хотим, чтобы они располагались впритык друг к другу. Еще стоит снять флажок из строчки «автоподбор размера по содержимому», иначе наши столбцы будут расползаться по ширине и ни о каких точных размерах думать не придется (см. рис. 6).
Закладка «Строка» позволит настроить необходимую высоту строк. Причем, можно колдовать над каждой строчкой отдельно, выделив ее предварительно или поставив курсор в любую из ее ячеек. Если все строки таблицы должны быть одинаковыми, то нужно выделить всю таблицу и задать значение высоты один лишь раз. Если высота строк предполагается разной, то перемещаться между ними удобно с помощью кнопок «следующая», «предыдущая». Ставить ли пометки в строках «разрешать перенос на следующую страницу» и «повторять как заголовок» каждый решает сам сообразно со своими потребностями (см. рис. 7).
В закладке «Столбец» ширину мы указываем в сантиметрах с точностью до его сотых долей. Между столбцами опять-таки удобно перемещаться с помощью клавиш «предыдущий», «следующий». Выделив сразу несколько столбцов можно задать для них одинаковую ширину (см. рис. 8).
Закладка «Ячейка» с точки зрения задания размеров нас интересует мало, ведь мы уже определили их раньше. Ею стоит воспользоваться, чтобы установить расположение будущих надписей (по верху, по низу, по центру), или, открыв уже знакомое нам окно параметров, задать отступы текста от границ ячейки (см. рис. 9).
Все то же самое можно проделать из той же вкладки «Макет», только зайти нужно будет в раздел «Размер ячейки». Задав ширину и высоту ячейки, в которой стоит курсор, тем самым мы определим ширину ее столбца и высоту строки. Еще там есть кнопки «Выровнять по ширине/высоте». При нажатии на них строки и рядки станут одинаковыми.
Таким образом, друзья, мы можем увеличивать или уменьшать ширину столбцов и высоту строк таблицы WORD, задавая тем самым точные ее размеры.
Колонки в ворде
Колонки – очень удобный инструмент для форматирования текста в Word. Все мы помним верстку в газете, которая всегда сделана в несколько колонок. Давайте в данном уроке разберемся, как нам разделить страницу на несколько колонок.
Добавление колонок
Для добавления колонок, нам необходимо для начала поставить курсор на ту часть документа, которая будет поделена на колонки или выбрать тот текст, который будет поделен на колонки. После этого в верхней части сайта необходимо перейти в раздел “Разметка страницы” и выбрать пункт “Колонки”.
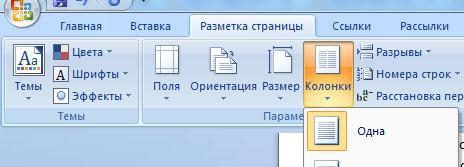
В выезжающем меню появились графы с выбором количества колонок на странице. Если Вам не подходит предложенное количество, то Вы можете выбрать пункт “Другие колонки”. В нем Вы можете настроить разные типы колонок, а так же задать ширину и промежуток между ними.

Если колонок больше, чем одна, то Вы можете поставить галочку на пункте “Разделитель”. Тогда между колонками появится полоса, которая будет их разделять.
Как объединить колонки в Word?
Я лично не знаю, как такой функции объединения колонок в Word. Однако, хочу заметить, что если заранее были выбраны несколько колонок, которые заполнены текстов, то при уменьшении количества колонок в документе, текст автоматически будет распределен между новыми колонками. По сути, это и можно назвать объединением колонок.
Удаление колонок
Если Вам не нравятся четыре колонки в документе, и Вы хотите, чтобы их стало три, или же вообще убрать, то Ваш вопрос решить очень просто. Колонки удаляются по тому же принципу, по которому и добавляются в документе.
Изначально, нужно выделить текст, с которым Вы будете работать. Зайти в раздел “Разметка страницы” -> “Колонки” и выбрать нужное количество колонок. Если колонки вообще не нужны, при выборе необходимо нажать на пункт “Одна колонка”, так как в любом документе изначально лист – это одна колонка.
Статистика организации в Яндекс справочнике
Объединение ячеек в Word
- Первым делом нужно создать саму таблицу. Это Вам не Excel, где документ изначально имеет вид табличного редактора. Для этого перейдите в раздел «Вставка», кликните левой кнопкой мыши по значку с подписью «Таблица», после чего в выпадающем списке выберите нужный размер будущей таблицы;
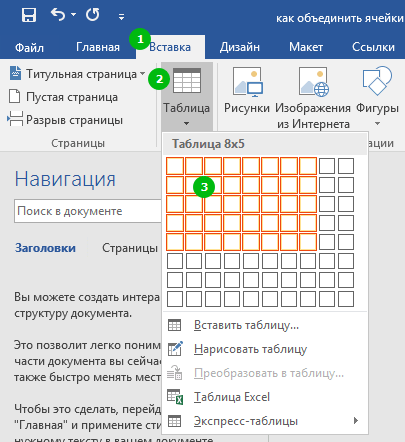
Таблица создана, осталось разобраться с самым интересным – с объединением ячеек в Ворде. Для этого Вы должны выделить те ячейки, которые хотите объединить с помощью курсора мыши;
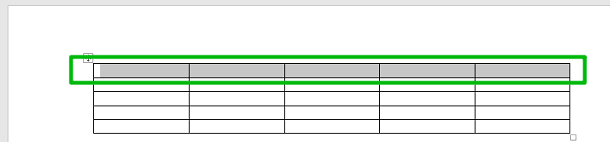
Теперь в самом верху кликните по вкладке «Макет» (не по той, что находится слева, а по той, что справа);

Отлично! Вы только что открыли мини-табличный редактор в программе Microsoft Office Word. Далее нужно кликнуть по кнопке «Объединить ячейки», чтобы выполнить их слияние.
Как видите, выделенные нами ранее ячейки объединились и теперь представляют собой одну единую. Это успех!

Ничего сложного действительно нет, ведь так? Тогда заодно предлагаем Вам рассмотреть и обратный процесс. Да-да, прямо сейчас мы расскажем Вам, как разделить ячейки в Ворде.
Как вставить строку/ столбец в Ворде в таблице (5+2)
Вас, конечно, интересует что это за 5 плюс 2? В этом нет никакой интриги. Сейчас мы с вами узнаем 5 способов добавления строк в вордовские таблицы и 2 способа вставки дополнительных рядов. Начнем со строк. Первые два варианта как вставить строку в таблицу Word я уже вкратце упомянула в статье как создать таблицу. Напомню их и расскажу о новых:
- Если нужно получить строку-копию верхней, то самое простое — это, поставив курсор за рамками таблицы после нужной строки (за правой границей), щелкнуть клавишу Enter. Под копируемой строчкой появится ее близнец.
- Строку-двойняшку можно получить, наведя курсор на внешнюю рамку таблицы с левой стороны и щелкнув по всплывающему при этом плюсу в кружке. Скопируется опять верхняя строчка. Новая встанет под ней.
- Если поставить курсор в последнюю ячейку нижней строки, то нажатием клавиши Tab мы добавим строку в самый низ таблицы.
- Чтобы получить новую строку сверху (над текущей) нужно пройти в панель «Работа с таблицами» — вкладка «Макет» — раздел «Столбцы и строки» — кнопка «вставить сверху». Вновь созданная строчка займет свое место над первой или той, которая была выделена (см. рис. 1).
(картинки кликабельны)
- В точности повторив путь до раздела «Столбцы и строки» по способу 4, можно кликнуть по кнопке «вставить снизу». Тогда строка будет добавлена под выделенной.
Итак, теперь понятно, что ответом на вопрос «как вставить строку вверху таблицы» будет способ 4. А если кого-то интересует, как добавить строку вниз, то следует воспользоваться вариантами 1, 2, 3 или 5.
А давайте посмотрим, как добавить столбец в таблицу в Ворде. Их тоже можно вставлять, как с использованием кнопок форматирования, так и действуя только мышью:
- Всего лишь один щелчок левой кнопкой мышки понадобится для того, чтобы вставить столбик этим способом. Для этого нужно подвести курсор к пересечению верхней границы таблицы с левой рамкой копируемого ряда. Между столбцами появится двойная разграничительная линия с кружком наверху и плюсиком в нем. Щелкните по плюсу. Новый столбик встанет слева. Так мы можем скопировать и вставить любой столбец таблицы, кроме первого.
- Чтобы получить новый ряд — крайний слева или любой другой, проходим по уже знакомому пути: «Работа с таблицами» — вкладка «Макет» — раздел «Столбцы и строки». Затем выделяем текущий столбец и кликаем по кнопкам «вставить слева» или «вставить справа». Таким образом получаем нужный столбик (см. рис. 1).
Кстати, такое же добавление можно сделать из мини панели, которая всплывает при выделении строки или столбца (см. рис. 2).

Чтобы досконально разобраться, как добавлять графические элементы таблицы, рекомендую посмотреть видеоролик:
Удаление всех символом между таблицами как метод их объединения
Объединить несколько таблиц в одну можно, убрав все символы между ними. Для этого выполняем следующие действия:
Нажимаем на кнопку «Отобразить все значки», чтобы стали видимыми пробелы и прочие элементы.
- Ставим курсор вначале второй таблицы, которую нужно соединить с первой и с помощью клавиши Enter убираем пустые строки.
- Последнюю строку убираем кнопкой Delete.
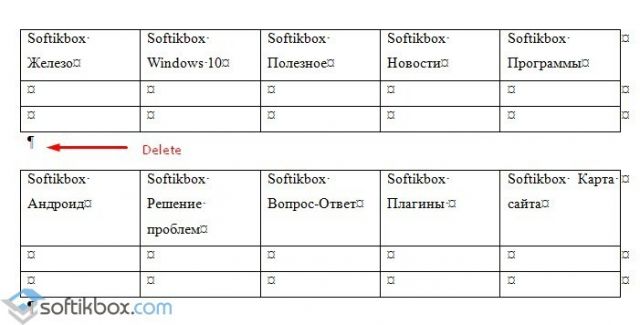
Таблицы автоматически объединятся.
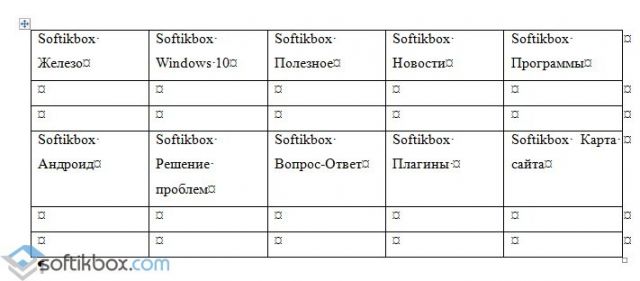
Это самый простой способ объединить несколько таблицы в одну.
Как поменять таблицы местами и объединить их?
Чтобы поменять таблицы местами или объединить их в одну, стоит выполнить следующие действия:
Наводим курсор на верхний левый угол таблицы. Появится специальный значок. Нажимаем на него, чтобы таблица выделилась. Нажимаем «Ctrl+C», чтобы скопировать или «Ctrl+X», чтобы вырезать таблицу.
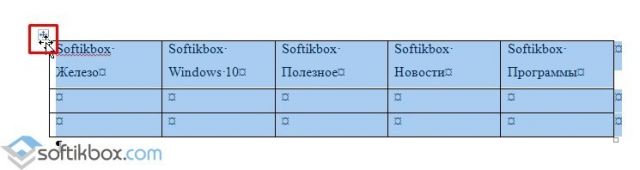
Ставим курсор в конце таблицы, куда нужно вставить новую часть. Таблицы объединяться сами. Если есть проблемы, убираем их как в инструкции выше.
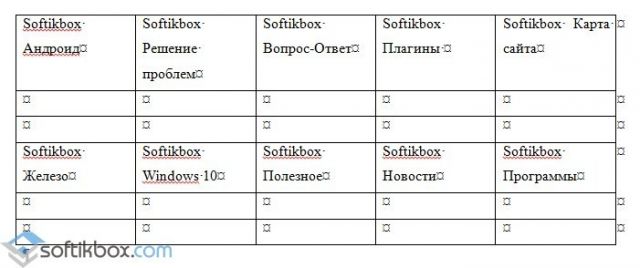
Если же вам нужно вставить таблицу в средину другой таблицы, то выполняем следующие действия:
Выделяем строки таблицы (или всю таблицу) с помощью мышки стандартным способом (зажав левую кнопку и протянув). Не используем значок как в первом способе, так как скопируются и границы. Нажимаем «Ctrl+C».

Ставим курсор в ту ячейку, с которой должна начинаться скопированная таблица.
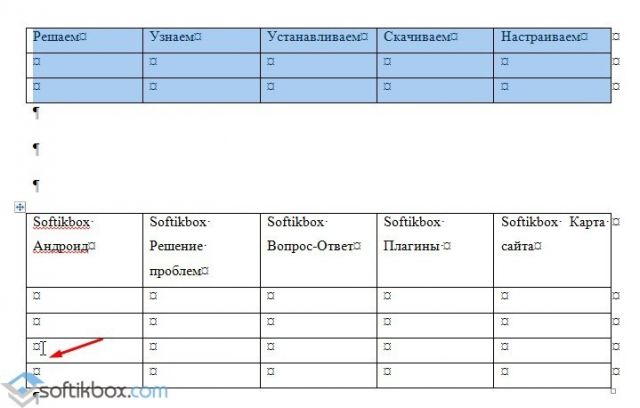
Нажимаем «Ctrl+V». Смотрим результат.
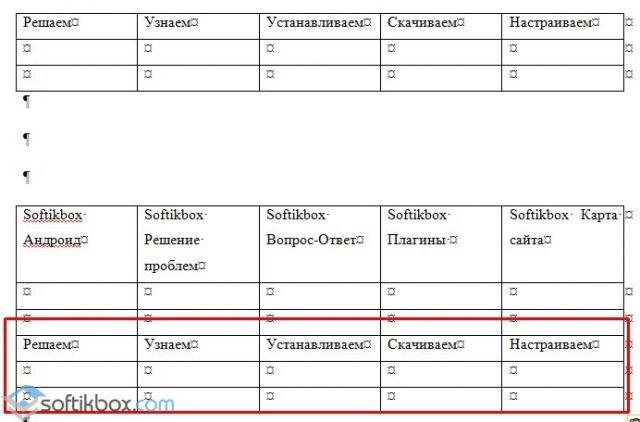
Удаляем оригинал вставленной таблицы, если тот не нужен.
Как разделить таблицы и ячейки в Word?
Чтобы разделить таблицы в Ворде стоит выполнить несколько несложных действий:
Ставим курсор в ту ячейку, с которой должна начинаться новая таблицы. На панели инструментов выбираем вкладку «Работа с таблицами», далее «Макет», кликаем «Разделить таблицу».
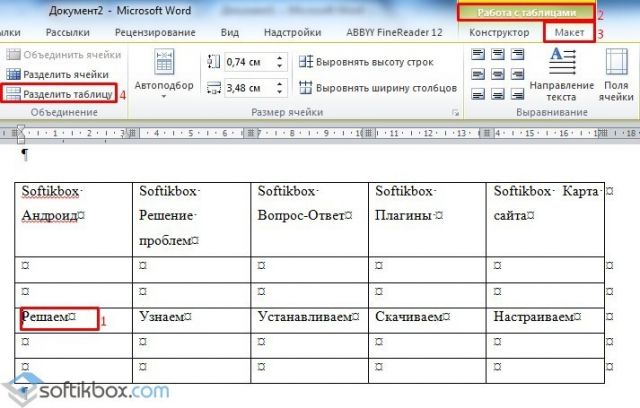
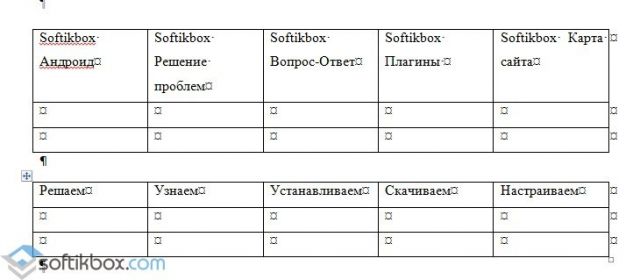
Также в этом разделе можно воспользоваться функцией разделения ячеек таблицы или их объединением. Для этого ставим курсор в ячейку, которую нужно разделить и выбираем «Разделить ячейки». Указываем количество строк и столбцов.
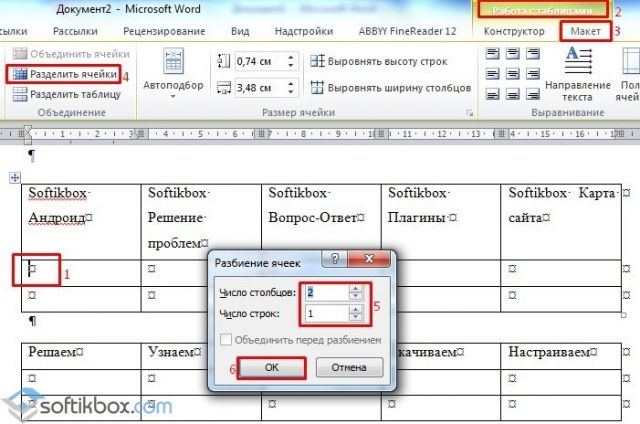
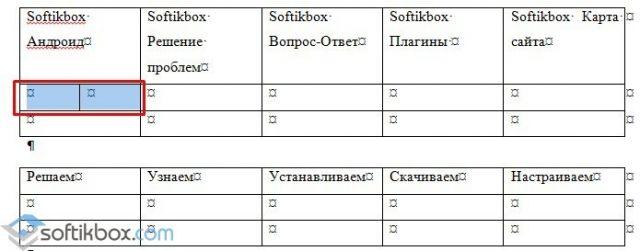
Чтобы объединить ячейки, выделяет нужные и нажимаем «Объединить…».

Такими способами можно выполнять объединение таблиц или их разделение на несколько частей.
При работе с таблицами в программе Word часто возникает необходимость соединить или разорвать таблицу. Если перед вами также возникала подобная задача, то эта статья должна вам помочь. Здесь вы сможете узнать, как разорвать таблицу в Word 2003, 2007, 2010, 2013 и 2016, а также как соединить таблицу обратно.








