Как обновить bios на ноутбуке asus
Содержание:
- Нужна ли эта утилита и как ее удалить в случае необходимости?
- Необходимая информация для обновления
- Прошивка BIOS с помощью ASUS EZ Flash
- Проверка возможности обновления
- Новая версия BIOS
- Как Windows может подсказать, что у него внутри
- Настройка Award Bios для загрузки с флешки
- Как узнать, нужна ли прошивка для вашей материнской платы
- Как прошить BIOS ASUS (утилита AFUDOS)
- Как зайти в Биос на ноутбуке
- Как прошить БИОС с помощью EasyFlash?
- Использование «БИОС»
- Видеообзор:
- Форумы. Поиск военнопленных Великой Отечественной войны
- Обновление ASUS UEFI BIOS через встроенное меню
- Утилиты для обновления
Нужна ли эта утилита и как ее удалить в случае необходимости?
Вот кратко и все, что касается утилиты ASUS Live Update. Что это за программа, в общих чертах понятно. Нужна ли она на компьютере? Вопрос достаточно спорный. По большому счету, драйверы при необходимости можно установить и вручную, на крайний случай – задействовать автоматизированные программы вроде Driver Booster, не так сильно грузящие систему. Обновления первичных систем, если это действительно нужно, можно загрузить на официальном сайте производителя, но большинство рядовых пользователей установкой новых прошивок никогда не занимается. А обновления системы при включенной службе соответствующего центра в Windows установятся и без применения этого программного продукта.
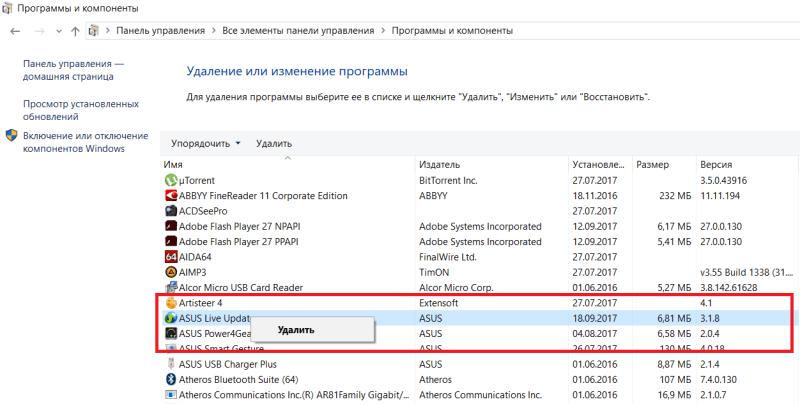
Удалить программу можно через стандартный раздел в «Панели управления». Но для автоматической очистки от остаточных компонентов лучше применять узконаправленные приложения — наподобие Revo Uninstaller или iObit Uninstaller.
Необходимая информация для обновления
Перед тем как приступать к скачиванию новой версии БИОС, необходимо выяснить максимально подробную информацию о системной плате, которую использует компьютер. Прежде всего, следует узнать такие данные:
- Наименование производителя комплектующего.
- Серийный номер и модель. Эта информация крайне важна, так как устаревшие платы могут не поддерживать некоторые обновления. Чтобы избежать неприятных инцидентов, желательно уточнить эту информацию заранее.
- Установленная версия БИОС. Может оказаться, что вашему компьютеру не требуется обновление, так как плата не поддерживает более новые версии.
Узнать всю эту информацию требуется обязательно. В противном случае, устройство может быть повреждено или полностью выведено из строя.
Способ 1: Обновление с помощью ОС
Это наиболее простой метод установки обновлений, с которым сможет справиться даже неопытный пользователь. Самое главное – способ намного безопаснее, чем обновление через БИОС. Для апгрейда требуется обязательное подключение к интернету. Чтобы обновить интерфейс, выполните такие действия:
- Откройте официальный ресурс производителя платы и зайдите в раздел, который посвящен поддержке пользователей.
- В поисковой строке укажите модель ноутбука. Она будет полностью совпадать с системной платой.
- Выберите подходящий поисковый запрос, после чего в новой вкладке откройте раздел «Драйверы и утилиты». Он расположен сразу на стартовой странице.
Теперь следует указать вашу ОС. Если в перечне вариантов не оказалось подходящего пункта, нажмите «Другое».
Пролистайте страницу вниз, пока не наткнетесь на заголовок «BIOS». Кликните на него и сохраните все предложенные файлы.
После того как прошивка загрузится на ноутбук, необходимо будет запустить ее, используя специализированное ПО. В статье рассматривается работа с программой BIOS Flash Utility
Обратите внимание, этот софт подходит только для ОС Виндовс. В приложении предусмотрена функция установки обновлений непосредственно с интернета, минуя этап скачивания файлов на компьютер
Этот инструмент не рекомендуется использовать, так как за удобство впоследствии приходится рассчитываться низким качеством апгрейда.
Работа с программой осуществляется таким образом:
- Запустите приложение, и в первом открывшемся окне выберите пункт «Update BIOS from file».
Укажите каталог, в котором находится обновление, и кликните на кнопку «Flash», чтобы запустить апгрейд.
После окончания процедуры потребуется обязательно перезагрузить компьютер.
Способ 2: Обновление через БИОС
Использовать этот метод рекомендуется только опытным пользователям, так как неосторожные действия в интерфейсе BIOS могут повлечь за собой необратимые последствия для компьютера. Помните, что на поломки такого типа не распространяется гарантия. Несмотря на небезопасность такого метода, нельзя не отметить его преимущества:
- Апгрейд через БИОС более стабилен;
- Можно указывать дополнительные настройки, что позволяет максимально использовать ресурсы ноутбука;
- На старых устройствах не предусмотрена функция установки обновлений через операционную систему;
- Можно осуществить апгрейд, не обращая внимания на то, какая ОС установлена на ПК.
Сама процедура установки обновлений выглядит следующим образом:
- Загруженную на ноутбук прошивку требуется перенести на сторонний носитель, предварительно разархивировав. Можно использовать диск, но лучшим вариантом будет флешка.
- Вставьте носитель в устройство и перезагрузите его. Нажмите на клавишу, которая отвечает за открытие интерфейса БИОС (Del, F2-F12).
- Теперь необходимо перейти в блок «Advanced». Он расположен сразу на главной странице в верхнем меню. В некоторых БИОС название может отличаться, а сам пункт располагаться в другом месте.
- Откройте раздел «Start Easy Flash», после чего запустится специальная программа для обновления.
Открывшееся окно будет поделено на два блока. В левой части показываются подключенные диски, а в правой – их содержимое.
Укажите подходящий носитель и выберите файл обновления. Навигация в программе осуществляется с помощью стрелок и клавиши «Tab».
Нажмите «Enter», для запуска апгрейда. Процедура обычно занимает не более нескольких минут, после чего устройство автоматически перезагружается.
Установить обновление БИОС на ноутбук ASUS достаточно просто. С апгрейдом справится даже начинающий пользователь, который никогда не имел подобного опыта. Главное внимательно следовать инструкции, чтобы случайно не повредить какой-либо важный файл на ПК. В крайнем случае, всегда можно отнести ноутбук в сервисный центр, где установкой обновления будут заниматься профессионалы.
Прошивка BIOS с помощью ASUS EZ Flash
Шаг 1. Вставить один (или два, если требуется копия BIOS) накопитель USB в USB-порт.
Вставляем накопитель USB в USB-порт материнской платы
Шаг 2. Перезапустить ПК и нажимать Del, Esc, F2 (или F1+Fn) на клавиатуре для попадания в BIOS.
Шаг 3. В ASUS BIOS Utility нажать F7, чтобы войти в расширенный режим.
В ASUS BIOS Utility нажимаем F7, чтобы войти в расширенный режим
Шаг 4. Перейти к пункту «Сервис».
Переходим к пункту «Сервис»
Шаг 5. Открыть утилиту прошивки ASUS EZ Flash 2 (или Flash 3).
Открываем утилиту прошивки ASUS EZ Flash 2
Шаг 6. Щелкнуть слева в окне утилиты на пустом USB-накопителе. Нажать клавишу F2 для создания на диске резервной копии BIOS (этот шаг можно пропустить).
Нажимаем клавишу F2 для создания на диске резервной копии BIOS
Шаг 7. Щелкнуть слева в окне на USB-накопителе с файлом BIOS. Справа в окне «Информация о папке» находится информация о файле с прошивкой.
Щелкаем слева в окне на USB-накопителе с файлом BIOS
Шаг 8. Щелкнуть на файле прошивки.
Щелкаем на файле прошивки
Шаг 9. На вопрос о чтении файла ответить «OK».
На вопрос о чтении файла отвечаем «OK»
Шаг 10. Через 10-20 секунд утилита предложит применить обновление BIOS. Нажать «OK».
Нажимаем «OK»
Начнется процесс обновления BIOS, обычно занимающий около 2-х минут.
Процесс обновления BIOS
Шаг 11. Нажать «OK» после завершения процесса обновления.
Нажимаем «OK» после завершения процесса обновления
Проверка возможности обновления
Решив переустановить BIOS на материнской плате своего ПК, в первую очередь, следует убедиться в том, нужно ли обновлять этот сборник микропрограмм и есть ли такая возможность. Узнать это можно на сайте производителя в разделе техподдержки (CPU Support List).
Как правило, там же содержится информация о совместимости процессоров и версий BIOS. Правда, перед этим обязательно следует узнать ревизию своей материнской платы и параметры уже установленной на ПК БИОС.
Проверка ревизии и BIOS
Для определения ревизии существует несколько способов:
- посмотреть надпись на материнской плате;
- ознакомиться с маркировкой на её же упаковке.
Последний вариант проще – но только в том случае, если коробка от платы сохранилась. Кроме того, иногда компьютер приобретается в сборке, и коробка идёт сразу ко всему системному блоку.
Поэтому чаще всего приходится снимать боковую крышку (предварительно отключив ПК от сети) и искать на плате надписи типа REV 1.0 или REV 2.0. Это и есть ревизия.
Определение версии установленного на плате BIOS требует меньше времени. Обычно достаточно всего лишь вывести на экран окно сведений о системе, введя в окне выполнения команд (клавиши Windows+R) текст «msinfo32».
Среди предоставленной информации можно найти и изготовителя материнской платы, и её модель, и версию БИОС.
Когда вся требуемая информация о плате получена, следует посетить официальную страницу её производителя и проверить наличие обновлений BIOS.
Иногда данные представлены на английском языке, однако, большинство производителей имеют официальные ресурсы и техподдержку на русском. Найти информацию о БИОС для вашей платы, как правило, достаточно просто.
Совет:
Если компьютер приобретался уже собранным и имеет определённую модель, можно попробовать найти подходящие версии BIOS на сайте производителя системного блока. В крайнем случае, здесь будут указаны хотя бы параметры платы, зная которые, можно продолжить поиски на ресурсах выпустившей её компании.
Вам также должны понравится статьи:
Новая версия BIOS
Самым первым делом, которое необходимо сделать для установки нового БИОСа — это осуществить загрузку его новой версии.
Используя БИОС из сторонних источников, вы можете вывести из строя свой компьютер, а также лишиться гарантии, после чего придется заниматься восстановлением компьютера в сервисном центре.

На этой странице откроем вкладку «Поиск по категории» и введем в появившихся параметрах серию и номер нашего ноутбука. После этих действий откроется страница поддержки ноутбука Aspire E5-574G. На этой странице есть вкладка BIOS / Firmware, в которой находятся все версии микрокода прошивки для Aspire E5-574G.

На данный момент последняя версия микрокода прошивки идет под номером 1.13. Эта версия содержит исправление ошибок за март 2016 года. Кроме этого, все новые версии прошивок также включают все исправления микрокода, которые были в предыдущих версиях.
Загрузим эту версию прошивки BIOS и сохраним ее на локальный диск. Микрокод БИОСа распространяется в архиве, поэтому мы распакуем его на локальном диске и обнаружим файл «ZRW_113.exe». Файл с расширением «exe» означает, что прошивка для ноутбуков и нетбуков Acer устанавливается только через Windows.
Планшет ASUS Transformer Book T100HA, умеющий трансформироваться в нетбук, является интересной моделью для нашего обзора, так как его можно обновлять через БИОС с флешки.
Скачать новую версию БИОСа можно на официальной странице ноутбука www.asus.com/ru/Notebooks/ASUS_Transformer_Book_T100HA. Для этого перейдем на вкладки «Поддержка/Драйверы и Утилиты» и загрузим новую версию BIOS.
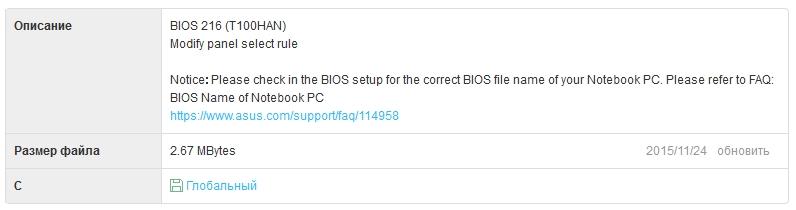
После загрузки архива его нужно распаковать на локальный диск и записать файл прошивки для примера обновления.
Принцип загрузки нового BIOS для стационарного ПК на базе материнской платы MSI A58M-E33 схож с предыдущими примерами. Загрузку можно осуществить с официальной страницы материнской платы на вкладке поддержки https://ru.msi.com/Motherboard/A58M-E33.html.

Загрузим последнюю версию архива с БИОСом на локальный диск под номером 32.8 и распакуем файл с микрокодом также на флешку для примера установки прошивки.
Как Windows может подсказать, что у него внутри
Конечно же существует масса программ, с помощью которых можно узнать все и вся о конкретной вычислительной машине. Но, скажите зачем что-либо искать, загружать, устанавливать и вместе с тем терять драгоценное время, если Windows располагает собственным программным арсеналом. В частности, речь идет о служебной утилите «Сведения о системе».
Заходим в меню «Пуск».
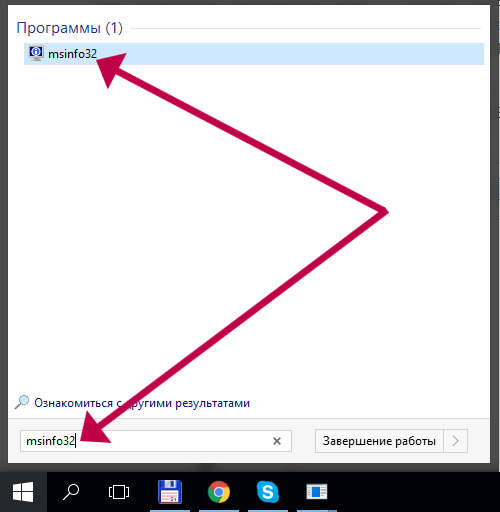
В поисковой строке пропишите — msinfo32.exe (можно вызвать и консоль «Выполнить» — нажмите сочетание горячих клавиш «Win+R» и впишите в чек боксе упомянутую команду), затем — «Enter».
В открывшемся окне найдите пункт «Версия БИОС»: первое значение, которое обычно состоит из символов и цифр — это название вашей модели, второе значение — это версия БИОС.
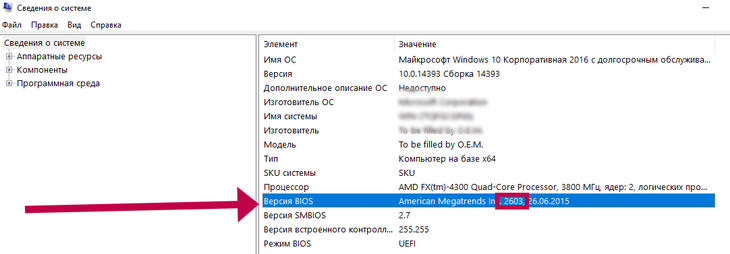
Запишите все полученные данные на бумагу и следуйте нижеизложенной инструкции.
Настройка Award Bios для загрузки с флешки
Если, войдя в Биос, вы видите такой экран, значит у вас Award Bios :
Сначала проверим, включен ли USB-контроллер. Идем в “Integrated Peripherals”. Опускаемся стрелкой на клавиатуре до пункта “USB Controller”. Жмем клавишу “Enter” и в появившемся окне выбираем “Enable” (тоже с помощью “Enter”). Напротив “USB Controller 2.0” также должно стоять “Enable”.
Выходим из этой вкладки, нажав “Esc”.
Затем идем в “Advanced BIOS Features” – “Hard Disk Boot Priority”. Сейчас в моем примере на первом месте стоит винчестер, а должна стоять флешка.
Становимся на строчку с названием нашей флешки (Patriot Memory) и поднимаем ее в самый верх при помощи клавиши “+” на клавиатуре.
Выходим отсюда, нажав “Esc”.
Теперь на строке “First Boot Device” жмем “Enter”. У нас был выбран “CD-ROM”, а необходимо выставить “USB-HDD” (если вдруг загрузка с флешки не пойдет, вернитесь сюда и попробуйте выставить “USB-FDD”). Вторым устройством пусть стоит “Hard Disk”.
Выходим из этой вкладки, нажав Esc.
Теперь выходим из BIOS, сохранив изменения. Для этого жмем “Save & Exit Setup” – жмем клавишу “Y” – “Enter”.
Настройка AMI Bios для загрузки с флешки
Если, войдя в Биос, вы видите такой экран, значит у вас AMI Bios :
Сначала проверим, включен ли USB-контроллер. Идем во вкладку “Advanced” – “USB Configuration”.
Напротив пунктов “USB Function” и “USB 2.0 Controller” должно стоять “Enabled”.
Если это не так, становимся на данную строчку и жмем клавишу “Enter”. Из появившегося списка выбираем “Enabled” (также с помощью “Enter”). Затем выходим из данной вкладки, нажав “Esc”.
Идем во вкладку “Boot” – “Hard Disk Drives”.
Сейчас у меня на первом месте стоит винчестер, а надо поставить сюда флешку. Становимся на первую строчку, жмем “Enter” и в появившемся окошке выбираем нашу флешку Patriot Memory.
Должно быть так:
Выходим отсюда через “Esc”.
Выбираем “Boot Device Priority”. Здесь первым загрузочным устройством обязательно должна стоять флешка.
Жмем Esc.
Затем мы выходим из Биоса, сохраняя все сделанные настройки. Для этого идем в “Exit” – “Exit & Save Changes” – “ОК”.
Настройка Phoenix-Award Bios для загрузки с флешки
Если, войдя в Биос, вы видите такой экран, значит у вас Phoenix-Award BIOS :
Сначала проверим, включен ли USB-контроллер. Идем во вкладку “Peripherals” – напротив пунктов “USB Controller” и “USB 2.0 Controller” должно стоять “Enabled”.
Затем идем во вкладку “Advanced” и напротив “First Boot Device” выставляем “USB-HDD”.
После этого выходим из Биоса, сохранив изменения. Для этого идем в “Exit” – “Save & Exit Setup” – жмем клавишу “Y” – “Enter”
Вот практически и все, что нужно знать для того, чтобы загрузиться с флешки. В своей статье я описал процесс настройки Биоса самых популярных версий: Award и AMI . В третьем примере представлен Phoenix-Award Bios , встречающийся намного реже. В разных версиях BIOS описанный порядок действий может немного отличаться. Но главное – чтобы вы поняли сам принцип настройки.
Кстати, еще хотел бы добавить: для того, чтобы выбрать, с какого устройства загрузиться вашему компьютеру, не обязательно менять настройки в BIOS. Можно сразу после включения компьютера вызвать специальное меню для выбора загрузочных устройств (это можно сделать клавишей F8, F10, F11, F12 или Esc). Чтобы не гадать с клавишами – смотрим внимательно на монитор сразу после включения. Нам необходимо успеть увидеть надпись вроде этой: “Press Esc to selest boot device”. В моем случае необходимо было нажать “Esc”.
Рекомендую для просмотра веселые видео на моем новом канале Comedy Coub
Свежая подборка приколов
Посмотрев это видео время жизни увеличится на год
Как узнать, нужна ли прошивка для вашей материнской платы
Прежде всего не помешает посмотреть, какая версия программно-аппаратной связки установлена в настоящее время. Приступая к инструкции, как прошить БИОС, потрудитесь снять боковую стенку системного блока и найти соответствующую надпись, аналогичную показанной на следующем изображении, на материнской плате.

Та же информация может быть представлена в инструкции, прилагаемой производителем материнки, на наклейке, размещённой на заводской упаковке, и так далее. Нужные сведения вы найдёте по обозначению Revision/Rev. Дальше идёт несколько цифр — они-то вам и понадобятся.

В общей сложности найти интересующие нас сведения можно несколькими путями:
- До загрузки операционной системы ПК.
- Посредством встроенных средств операционной системы.
- При помощи приложений от независимых разработчиков.
Первый способ достаточно прост и надёжен — но лишь при условии, что ранее прошивка БИОС не выполнялась. В других обстоятельствах вам помогут представленные ниже советы.
Как посмотреть версию БИОС в сведениях о системе
Этот инструмент встроен непосредственно в ОС и загружается без установки каких-либо дополнительных утилит. Ничего сложного в использовании нет — вам потребуется:
- Открыв меню «Пуск», в поисковой строке вбить текст msinfo32 и перейти по первому содержащемуся в выдаче заголовку.
- В высветившемся на экране окошке чтобы понять, какая прошивка БИОС стоит сейчас, отыскать строчку «Версия BIOS». Здесь вы найдёте всё что нужно — и название компании-разработчика, и дату выпуска прошивки, и её номер.
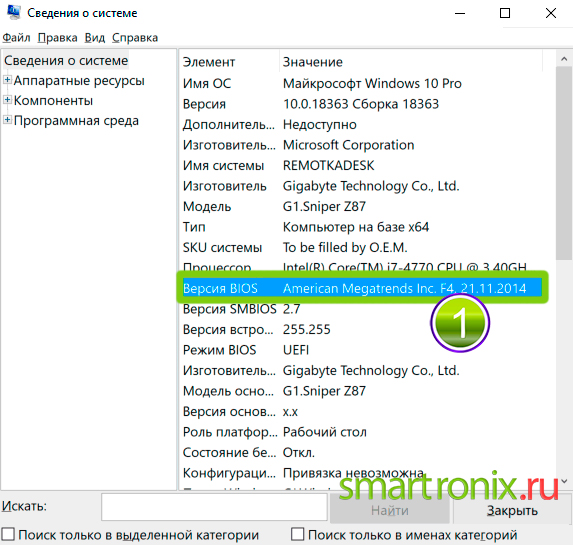
Как узнать версию BIOS в реестре Windows
Второй предлагаемый нами способ предполагает использование другого встроенного в ОС инструмента:
- Как и в первом случае, в поисковой строке «Пуска» вбейте запрос regedit, после чего щёлкните по самой верхней ссылке в списке результатов.
- Разверните раздел HKEY_LOCAL_MACHINE.
- Когда увидите список каталогов, содержащихся в этой ветке, последовательно откройте директории HARDWARE, затем находящуюся в ней DESCRIPTION, после — System, а в заключение — BIOS. В результате вы должны отыскать в правой части окна запись BIOSVersion— в этой же таблице будет представлена и версия прошивки. При желании можете скопировать или записать данные, однако они вряд ли вам понадобятся после очередного обновления.
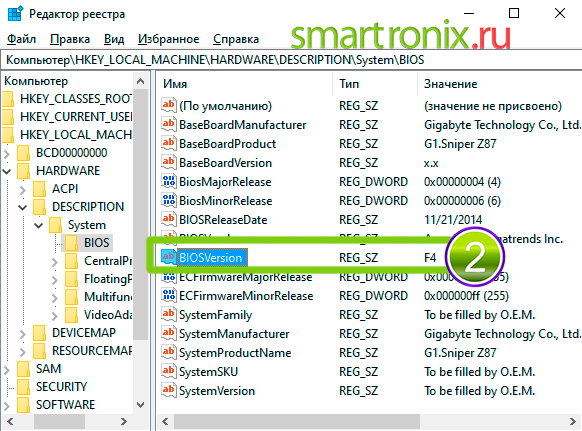
Смотрим версию БИОС через командную строку
Заключительный «системный» способ предполагает запуск в качестве рабочего инструмента командной строки. Откройте её любым подходящим способом, после чего:
- Вбейте в появившемся на мониторе чёрном окошке текст systeminfo | findstr /I /c:bios.
- Чуть меньше сведений, но в пределах искомой вами информации, вы отыщете при помощи аналогичного запроса, wmic bios get smbiosbiosversion.
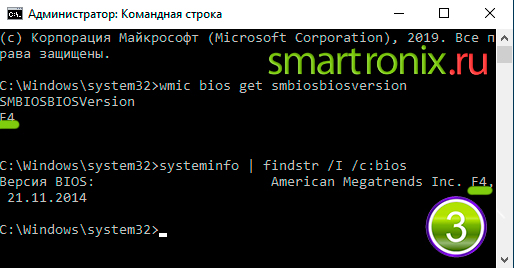
Предпочитаете, прежде чем будет начата прошивка BIOS, воспользоваться инструментом PowerShell? Ничего сложного не будет и в этом случае — просто введите текст Get-WmiObject win32_bios | select ReleaseDate, SMBIOSBIOSVersion, Manufacturer. В результате вы увидите на синем окошке данные в последовательности: дата выпуска прошивки, её версия — и компания-разработчик.
Узнаём версию BIOS в специальной программе
Кроме представленных выше вариантов, вы без труда найдёте данные при помощи сторонних программ, например, Speccy. В этом случае все интересующие вас сведения о БИОС будут содержаться во вкладке Motherboard.
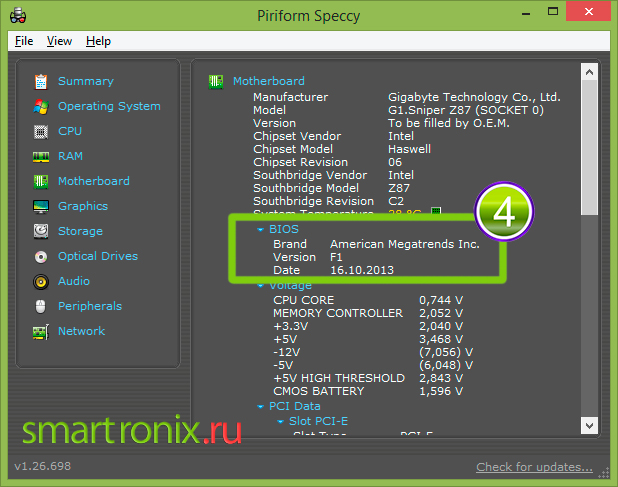
Второй из множества программных продуктов для получения искомых данных — CPU-Z. Здесь информация будет содержаться во вкладке с практически идентичным наименованием — Mainboard.

Как прошить BIOS ASUS (утилита AFUDOS)
Прочитав Вашу статью, я сделал все почти так как написано. «Почти» — потому, что мой биос был с расширением .cap . Именно такой биос я нашел на сайте производителя. По окончании описанной Вами процедуры, я получаю следующее сообщение: AFS Signature not foundERROR: BIOS has no flash information available
Применить EZ flash — возможности не имею из-за того, что не могу попасть в биос.Также, пробовал установить фирменную утилиту Asus update, которая должна обновить биос, но почему-то, ни одна из трех разных версий этой программы у меня не заработала, первая после установки не запускалась, вторая не устанавливалась вообще, а третья после запуска закрывалась с ошибкой ссылаясь на то, что работает лишь с платами Асус…
Я в растерянности.. . Большими знаниями не обладаю, решить самостоятельно эту проблему не в состоянии. Предполагаю, что надо искать программатор, а то и вовсе идти в магазин за новой MB.Моя плата: Asus P8 Z77-V LX
Помогите, если сможете.Спасибо.
Как зайти в Биос на ноутбуке
BIOS запускается сразу при включении. В более старых моделях хорошо видны буквы в левом верхнем углу экрана сразу после начала загрузки. Затем они исчезают и сменяются картинками запуска ОС, поскольку именно ей передаётся управление лэптопом.
Сначала необходимо определить модель ноутбука. Вот типовые способы для популярных брендов:
- ASUS: при включении удерживайте клавишу F2.
- ACER: тоже F2, DEL. Более экзотические клавиши: Ctrl-Alt-ESC или F1.
- Compaq: клавиша F10.
- DELL: классическая DEL, F2, крайне редко — Ctrl-Alt-Enter.
- HP: клавиши F2, ESC.
- LENOVO: Del, F2.
Если у вас все получилось, то должно появиться примерно такое окно.
Не забудьте, что сначала вы должны перезагрузится. Окно биос видно лишь в первые секунды работы.
Как прошить БИОС с помощью EasyFlash?
EasyFlash уже встроена в БИОС, и у нее имеются такие характеристики:
- быстрая, работает напрямую из БИОСа, без дополнительного ПО;
- простой интерфейс, однако у пользователя должны быть базовые знания ПК;
возможно обновление биоса только на новую версию, понизить его версию при обновлении невозможно.
Основным отличием EasyFlash от Asus EZ Flash является то, что она изначально встроена в BIOS
Советы:
- При обновлении БИОСа возможен риск отказа загрузки, нужно не забыть сделать резервную копию.
- Нужно убедиться в точности названия модели ноутбука и скачать последнюю версию БИОСа.
- Нужно использовать разархивированный файл, затем разместить образ на диск в корневую директорию.
Во время всего процесса обновления нужно подключить батарею и блок питания, избегать случайного нажатия клавиш, мыши либо подключения USB, поскольку эти действия могут вызвать ненормальное поведение при обновлении.
Использование «БИОС»
Многие пользователи уже давно знают, как зайти в «БИОС», и заходят туда только для установки операционной системы, но на самом деле через «БИОС» можно настроить еще и работу жёстких дисков, кулеров, дисководов и так далее. Однако возникает вопрос: «Как обновить «БИОС» Asus, и для чего нужна эта процедура?» На самом деле, с каждым днём выходят всё более новые видеокарты и остальные компьютерные комплектующие, и зачастую старые материнские платы просто не поддерживают их. Именно в такой ситуации и происходит обновление, «БИОС» Asus при этом становится более функциональным. Однако это не единственная причина для подобной процедуры. Другие рассмотрим ниже.
Видеообзор:
Форумы. Поиск военнопленных Великой Отечественной войны
Обновление ASUS UEFI BIOS через встроенное меню
Теперь, когда вы знаете, что существуют утилиты для обновления BIOS напрямую из Windows, рассмотрим еще один вариант смены прошивки. Он не требует загрузки в DOS, но все операции выполняются из меню UEFI.
Подготовка носителя
Для обновления мы используем флешку. Размер прошивки обычно не превышает десятка мегабайт, поэтому объем накопителя значения не имеет. Вставив ее в USB-порт, вызываем контекстное меню проводника и в нем находим обозначенный пункт.
Выбранный нами носитель нужно отформатировать в FAT32 и удалить с него метку тома.
Копируем прошивку и можем выходить из операционной системы.
Стоит отметить, что расширения у используемых файлов могут быть разные. На скриншоте цифрой «1» обозначена прошивка для материнской платы, а цифрой «2» для ультрабука ASUS ZenBook. Комплексные обновления UEFI для ноутбуков получают в качестве расширения номер версии прошивки.
Вход в BIOS
Вход в меню настройки BIOS на компьютерах с Windows 7 выполняется привычным способом. В момент перезагрузки зажимается или быстро нажимается функциональная клавиша. ASUS, как и многие производители, использует для этой цели DEL или F2. В Windows 10 применена технология быстрой загрузки, и использовать функциональные клавиши стало невозможно.
Отправляемся в параметры ОС и выбираем отмеченный пункт.
В области быстрого перехода находим пункт «Восстановление», а в нем блок «Особые варианты». Нажимаем на отмеченную виртуальную кнопку, чтобы выполнить перезагрузку ОС.
Запустившись, компьютер покажет нам меню выбора дополнительных действий. Выбираем в нем отмеченный пункт.
Открываем дополнительные параметры.
Здесь нам доступен отмеченный рамкой пункт, позволяющий напрямую запустить UEFI.
Таким образом, мы зашли в меню начальных настроек и готовы обновить БИОС с флешки.
Использование ASUS EZ Flash
В последних моделях материнских плат ASUS используется программа для обновления БИОСа EZ Flash 3 Utility. На старых моделях применяется ее вторая версия. Отличие между ними заключается в появившейся возможности сетевого обновления.
Чтобы приступить к обновлению, перейдем в меню Tool ASUS UEFI BIOS.
Подключаем к ПК приготовленную флешку с прошивкой и выбираем вариант использования внешнего носителя.
На скриншоте видно определившийся носитель и размещенный на нем файл с расширением CAP. Все готово к тому, чтобы обновить BIOS материнской платы.
Запускается процесс нажатием кнопки Enter на клавиатуре. После появления уведомления о завершении операции установки и проверки выполняем перезагрузку ПК. В большинстве случаев ранее выполнявшиеся настройки система сбрасывает. Перед использованием ОС Windows проверьте и установите заново необходимые параметры работы аппаратной конфигурации.
Вторая иконка в меню выбора отвечает за сетевое обновление.
Выбрав подходящий вариант подключения, запускаем мастер соединения с сетью.
Отвечаем на его вопросы и настраиваем интернет непосредственно в BIOS.
Утилиты для обновления
<?php } ??>
Для того чтобы получить возможность обновления BIOS с помощью фирменных программ от производителя следует найти их на официальных страницах производителей. Есть такие утилиты, например, на страницах производителей Asus, Gigabyte, MSI и Intel.
Этот вариант больше всего подходит для обычных пользователей, так как требует меньше всего действий и, кроме того, позволяют избежать ошибки с использованием неподходящего BIOS.
Совет:
во время работы утилиты следует закрыть все остальные программы. Кроме того, не рекомендуется выполнять на ПК какие-то действия. Тем более что времени это занимает немного – до минуты на новых компьютерах, 2–3 минуты на старых устройствах.
ASRock
У компании ASRock, выпускающей платы для мощных процессоров и самых современных модулей памяти, есть собственная утилита для перепрошивки. Получить к ней доступ обычно можно, нажав F6 при тестировании или загрузке системы.
Утилита сама находит нужные носители информации с BIOS и отображает только подходящие прошивки. После выбора нужной версии, с помощью всего одного клика мышью, можно выполнить обновление за пару минут.
ASUS
Большинство последних моделей материнских плат Asus успешно обновляются с помощью утилиты USB BIOS Flashback, которую скачивают с сайта российского отделения производителя. Для старых версий применяется Asus Update Utility, работающая в Windows.
MSI
Перепрошить материнские платы MSI можно, воспользовавшись фирменной программой MSI Live Update, автоматически определяющей подходящие версии и скачивающие их из сети. Найти утилиту и инструкции к ней можно на официальном сайте компании Micro-Star International.
Gigabyte
Скачивать утилиты для обновления БИОС плат Gigabyte лучше всего на официальном сайте производителя. Она обеспечивает автоматическое определение нужной версии и её загрузку из сети.
Другие платы
Отмечаем еще три статьи, которые могут вам пригодиться:
- Материнские платы для intel core i5 — Лучшие варианты для выбора
- Как подключить материнскую плату к передней панели – Инструкция
Производители плат Foxconn, Toshiba и большинства других менее известных производителей чаще всего не имеют собственных универсальных утилит. Иногда переустановка BIOS с помощью фирменных программ этих брендов возможна не для всех моделей плат.
В этом случае выбираются другие способы перепрошивки.
Для обеспечения корректной работы компьютера пользователю важно своевременно необходимо устанавливать обновления не только операционной системы, но и BIOS. В данной статье вы получите подробную инструкцию по обновлению BIOS на материнской плате Asus








