4 причины обновить bios на пк и 2 причины этого не делать
Содержание:
- Какие программы могут помочь?
- Как прошить биос ноутбука asus без батареи
- Что такое BIOS и зачем его обновлять?
- Формируем загрузочную флешку
- Обновление BIOS через Windows
- Возможные неполадки во время обновления
- * * *
- Как войти в БИОС
- Как настроить анимацию зарядки на iPhone в iOS 14
- Обновление с помощью Windows
- Что делать, если производителя и название материнской платы определить не удается?
- Особенности восстановления BIOS на ноутбуках
- Установка таймера выключения
- Программа для прошивки bios.
- Как поменять биос «на горячую» (хотсвоп)?
- Вопросы и ответы в сфере it технологий и настройке ПК
- Подготовка к перепрошивке
- Перепрошивка БИОСа материнской платы: обязательные условия
- [Шпаргалка] Программное создание элементов формы
Какие программы могут помочь?
Поначалу стоит рассмотреть, какие программы для прошивки BIOS могут подойти. Тут-то и возникает первая проблема, с которой сталкиваются многие пользователи. Стоит раз и навсегда запомнить: никакие программы не смогут вам прошить БИОС, пока вы сами этого не сделаете. Запомните, какие бы вам не предлагали утилиты, как бы они ни гарантировали качество, простоту и гибкость, все это не сможет вам помочь, а только усугубит ситуацию. БИОС – это центр системы, который должен находиться исключительно под вашим контролем. Если кто-то завладеет доступом к нему, то компьютер уже будет невозможно восстановить. Не попадайтесь на уловки мошенников!
Как прошить БИОС материнской платы в том случае, если нет программ? Они есть, правда, их назначение — не прошивать, а помогать вам. К таким программам относятся специальные файлы и вспомогательные утилиты с официального сайта производителя вашего оборудования. Необходимо зайти на сайт, запросить файлы для оборудования через поисковик и скачать их. Все это необходимо сделать заранее, чтобы у вас был запасной вариант при поломке. Хотя можно и воспользоваться другим компьютером. Затем именно эти файлы и пригодятся вам, чтобы не только обновить БИОС, но и восстановить систему в случае поломки.
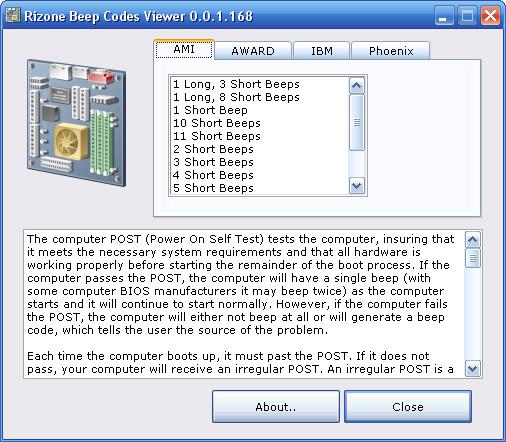
Как прошить биос ноутбука asus без батареи
Чаще всего, чтобы прошить биос на ноутбуке необходимо, чтобы батарея была заряжена хотя бы на 10-15%. В противном случае при любой попытке запуска операции высвечивается ошибка Power Check Error! Причем обойти данную ошибку совсем непросто, разработчики оставили только одну лазейку для этого. Чтобы провести установку потребуется выяснить специальный ключ, который у каждого производителя свой.
Как прошить биос ноутбука asus без батареи – действуем следующим образом:
- Активируем консоль с помощью комбинации win+R,
- Прописываем команду cmd,
- Направляемся в папку, где разархивирован флешер и в открытой консоли прописываем CD полный путь к папке.
- Жмем TAB – при последующих нажатиях клавиши, будут отображаться название файлов в указанной папке. Жмем до тех пор, пока не отобразится файл с расширением exe.
- К найденному файлу добавляем /? – Enter.
После этого отобразится полный перечень ключей и выбираем вариант с FORCEIT. Далее повторяем всю процедуру сначала, только на заключительном этапе используем вместо /? найденный ключ. Программа активируется, укажет что батарея не заряжена, потребует подтвердить операцию и произойдет установка.
Следует сказать, что если у вас есть рабочая батарея, то лучше только, когда действительно необходимо решить какие-либо проблемы.
Что такое BIOS и зачем его обновлять?

Обновление версии БИОС материнской платы позволит задействовать новые возможности и исправить ошибки предыдущих версий
BIOS (БИОС) — это специальное программное обеспечение, которое хранится в микросхеме ПЗУ (постоянно запоминающее устройство) вашего компьютера. БИОС размещается на материнской плате и представляет собой код, который отвечает за правильную работу всех устройств в компьютере — видеокарты, дисков, USB-разъемов и т.д. Чем этот код совершенней, тем выше будет быстродействие системы и ее устойчивость к критическим ошибкам.
Все настройки оборудования компьютера хранятся именно в БИОС. Хотя некоторые из них могут быть установлены операционной системой (например, Windows 7). Как только пользователь включает компьютер, управление системой осуществляется с помощью БИОСа. Эта программа быстро проверяет и тестирует оборудование на работоспособность (например, не перегревается ли видеокарта или справляются ли со своей работой кулеры для процессора), а затем передает управление другой программе в загрузочном диске, которая загружает операционную систему. БИОС дает возможность изменять множество настроек: смена даты, времени или языка, перевод устройств в различные режимы (бесшумная работа и т.д.), отслеживание состояния всех устройств, разгон процессора и пр.
Обновление BIOS потребуется в следующих случаях:
- наличие ошибок в коде текущей версии, что приводит к сбоям в работе компьютера (например, полностью пропал звук);
- материнская плата не хочет распознавать новое оборудование (например, новый жесткий диск или кулер);
- для повышения общей производительности системы, а также отдельных ее компонентов.
Кроме того, update BIOS понадобится и для того, чтобы просто улучшить его работу. Как правило, производитель материнской платы периодически выпускает новые версии, в которых исправляются ошибки или добавляется поддержка новых устройств. Поэтому желательно обновлять БИОС точно так же, как, например, драйвера на видеокарту.
Формируем загрузочную флешку
Как установить “загрузочный диск”? Имеется в виду не запись CD диска, а создание места, куда будет записано обновление BIOS. Перед тем как установить загрузочный диск, необходимо выполнить следующее:
- Для данного действия будем использовать USB-накопители (флешки).
- Первый шаг сделан и можно приступать к созданию флешки или загрузочного пространства, которая читается и устанавливается в BIOS. Можно пользоваться целым перечнем существующего программного обеспечения для подобных операций. К примеру, для записи флешки для загрузки можно установить приложение MKBT. Оно обладает простой структурой и работать с ним достаточно просто — одно удовольствие.
- Устанавливаем обновление БИОС с расширением «.exe» на подготовленную флешку и необходимый установочный файл того приложения, с участием которого осуществится прошивка (одним из таких приложений может стать AFUDOS.exe).
- Входим в BIOS, перезагружая систему, выбираем в “First Boot Device” флешку. Здесь не возникает вопросов, потому что точность названия накопителя зависит исключительно от вашей флешки.
- В командной строке вводим AFUDOS (имя файла) .ROM и нажимаем “Ввод”. Прошить БИОС очень просто, система сделает все сама и после перезагрузки функционирует уже обновленная система. Теперь стало понятно, как прошить БИОС. Если следовать руководству, его установка не представляет ничего сложного.
Требуется установить необходимые файлы (образ MS-DOS, программа HP USB Tool, amiflash, awdflash), выбрать подходящее пространство, распаковать, запустить мастер для установления HP USB Tool (hp_usb_tool.exe) и установить, согласно его руководству. Ту же процедуру проделываем с образом MS-DOS. Чтобы прошить БИОС, будем устанавливать флешку и запускать программное обеспечение HP USB Tool.
Чтобы выбрать флешку, устанавливаем флажок на «Выбираем свою флешку», потом устанавливаем флажки на «Quick Format» для быстрого форматирования, «Create DOS system files» для создания диска DOC. Нужно выбрать путь к файловому каталогу MS-DOS, где распакован образ DOC, после чего нажать на старт, и платформа готова.
Следующим шагом, учитывая используемый прошивщик, будет установка в корне носителя прошивщика с именем amiflash.exe или awdflash.exe. Прошивка с именем flash.bin записывается туда же. Таким образом, просто переименовывается название оригинала. Учитывая прошивщик, создается в корне документ в текстовом формате, у которого имя amiflash.bat и awdflash.bat. Его содержанием должно быть amiflash flash.bin /b /d /e /g., или awdflash flash.bin /cc/cd/cp/py/sn/e/f. Имя прошивщика ставится в первом пункте, имя прошивки — во втором. Третий пункт — это параметры запуска.
Обновление BIOS через Windows
Каждая программа от производителей материнской платы для обновления BIOS через Windows имеет уникальный интерфейс со своими особенностями и нюансами. Поэтому мы не сможем вам детально рассказать о перепрошивке этим способом — вариантов много. Рекомендуем внимательно изучить руководство пользователя, если оно не сохранилось — скачайте электронный вариант с сайта производителя.
Мы ограничимся общими рекомендациями по обновлению BIOS в среде Windows:
— перезагрузите компьютер в режим защиты от сбоев (во время загрузки нажмите F8 и выберите пункт «Безопасный режим» или Safe Mode);
— выгрузите все ненужные программы из памяти и трея (оставить только системные процессы);
— по возможности используйте источник бесперебойного питания.
Теперь можно начинать. В большинстве случаев интерфейс программы для прошивки BIOS интуитивно понятен, так что проблем возникнуть не должно.
|
Во многих случаях BIOS можно обновить через Windows с помощью фирменных утилит. |
Возможные неполадки во время обновления
Самая серьезная (и самая распространенная) проблема, с которой вы можете столкнуться, — это зависание или отключение питания ПК во время обновления BIOS. Специально для этих случаев мы и предложили сделать резервную копию старой версии прошивки (файл filename2). Впоследствии ею можно будет воспользоваться и восстановить BIOS. Еще могут возникнуть проблемы, если вы использовали BIOS от другой платы или же нестабильную/неудачную версию. И здесь снова очень пригодится старая прошивка. Но если компьютер не включился после обновления, то кроме сервисного центра вам уже никто не поможет.
Возможна еще одна, менее распространенная проблема, даже экзотичная. Некоторые версии BIOS автоматически устанавливают свой пароль и таким образом блокируют доступ к настройкам. Для исправления этого воспользуйтесь одним из стандартных паролей.
| EFI — смерть BIOS | |
|
С 1998 года компания Intel начала продвигать технологию EFI (Extensible Firmware Interface) — своего рода промежуточный интерфейс между BIOS материнской платы и операционной системой. EFI состоит из блоков данных, содержащих информацию об аппаратной части компьютера. Информация сообщается загрузчику операционной системы, и в зависимости от нее ОС вызывает или блокирует определенные службы. Спецификация EFI будет использоваться на следующих поколениях архитектур IA-32 и Itanium. Если все пойдет по плану Intel, то EFI будет активно вытеснять с главных ролей BIOS, чему вряд ли обрадуются компании Award и AMI. |
|
Стандартные пароли Award BIOS: — AWARD_SW — TTPTHA — aPAf — HLT — Lkpeter — ?award — % 6 пробелов % — % 9 пробелов % — ZBAAACA — KDD — ZJAAADC — 01322222 — Wodj — J262 — Syxz |
* * *
Напоследок еще раз скажем, что во время обновления BIOS желательно пользоваться ИБП. И еще, если у вас нет претензий к текущей версии прошивки, подумайте дважды: а стоит ли делать обновление?
Как войти в БИОС
Вход осуществляется во время включения компьютера. Когда компьютер начал включаться — вам нужно будет много раз нажимать специальную клавишу (или несколько клавиш
). У разных производителей она отличается
Важно нажать клавишу в определенный момент, поэтому рекомендую нажимать много раз без остановки
Самые популярные клавиши это:
-
Del
(Delete
) -
Esc
(Escape
)
Обычно на экране загрузки написана клавиша входа в виде подсказки. Setup — это и есть БИОС. Ищите такую подсказку при загрузке вашего компьютера. В некоторых случаях можно использовать кнопку «Pause» для остановки загрузки (не всегда работает, но попробовать стоит
), а для продолжения загрузки нужно использовать «Esc» на клавиатуре.
Если эти клавиши вам не подходят — посмотрите таблицу ниже. На ней изображены клавиши для разных производителей. Они сортированы по алфавиту для удобства:
Производители доставили массу неудобств различными клавишами для входа, но с такой таблицей вам не составит труда войти в BIOS почти на любом устройстве. Хотя в целом клавиши одни и те же.
При успешном входе вы увидите примерно это окно:
Естественно интерфейс будет скорее всего отличать от моего. На новых версиях БИОС графический интерфейс будет намного лучше.
Как мне известно, существует проблема быстрой загрузки системы в Windows 8 на некоторых устройствах. Пользователю даётся 200 миллисекунд, чтобы нажать кнопку входа. Конечно никто не успеет нажать так быстро (особенно если нужно нажать несколько клавиш
). Существует 2 способа для решения этой проблемы:
Ввести в командную строку:
shutdown.exe /r /o
Эти действия должны решить данную проблему.
«Как войти в БИОС?» — такой вопрос рано или поздно задает себе любой пользователь ПК. Для человека непосвященного в премудрости электроники даже само название CMOS Setup или Basic Input/Output System кажется загадочным. Но без доступа к этому набору микропрограмм иногда невозможно настроить конфигурацию оборудования, установленного на компьютере или переустановить операционную систему.
Существует несколько способов войти в BIOS: традиционный и альтернативные. Для старых версий Windows до XP включительно существовали утилиты с возможностью редактирования CMOS Setup из операционной системы, но к сожалению эти интересные проекты давно заглохли и рассматривать их не имеет смысла.
Способ 1: Вход с помощью клавиатуры
Основной метод попасть в меню прошивки материнской платы — это нажать при загрузке компьютера после прохождения Power-On Self Test (тест программы самотестирования ПК) клавишу или комбинацию клавиш на клавиатуре. Узнать их можно из подсказки в нижней части экрана монитора, из документации на системную плату или на сайте фирмы-производителя «железа». Наиболее распространенные варианты — Del
, Esc
, служебные номерные F
. Ниже приведена таблица с возможными клавишами в зависимости от происхождения оборудования.
Способ 2: Параметры загрузки
В версиях Виндовс после «семерки» возможен альтернативный метод с использованием параметров перезагрузки компьютера. Но как уже было упомянуто выше, пункт «Параметры встроенного ПО UEFI»
в меню перезагрузки появляется не на каждом ПК.
Способ 3: Командная строка
Для входа в CMOS Setup можно использовать возможности командной строки. Работает этот метод тоже только на Виндовс последних версий, начиная с «восьмерки».
Способ 4: Вход в BIOS без клавиатуры
Итак, мы установили, что на современных ПК с UEFI BIOS и последними версиями операционной системы возможны несколько вариантов входа в CMOS Setup, а на старых компьютерах альтернативы традиционному нажатию клавиш фактически нет. Да, кстати, на совсем «древних» материнских платах были кнопки для входа в БИОС на задней части корпуса ПК, но сейчас такого оборудования уже не найти.
Довольно часто у пользователей рождается вопрос: Как открыть БИОС на ноутбуке и что это такое? Базовая система ввода-вывода отвечает за нормальный запуск ПК и работу его устройств.
Как настроить анимацию зарядки на iPhone в iOS 14
Обновление с помощью Windows
Как прошить БИОС из-под Windows? В этом случае все гораздо проще и понятнее, правда, он не позволит восстановить поломанный БИОС, который не позволяет запустить саму операционную систему. Для этого достаточно запустить прямо в работающей системе файл с расширением «exe». После недолгой проверки системы программа начнет запрашивать согласие на обновление, с которым нужно согласиться. Утилита выполнит все необходимые операции и автоматически перезагрузит компьютер, который уже будет работать на обновленной версии системной программы. Поэтому прежде чем искать способы, позволяющие понять, как прошить БИОС Asus, стоит рассмотреть этот вариант, так как он самый безопасный и простой. В случае если ваша системная утилита имеет уже обновленную версию своей оболочки, программа выдаст сообщение о том, что прошивка не нужна.
Что делать, если производителя и название материнской платы определить не удается?
Чаще всего, производителя и название материнской платы можно определить по идентификационной строке, которую выдает BIOS сразу при включении компьютера. Для AMI BIOS эта строка имеет вид, похожий на
или
где производитель определяется третьей группой цифр. Далее необходимо найти свой идентификационный номер в таблице соответствия номеров и названий производителей. Определить название материнской платы можно по всей идентификационной строке, пользуясь тем же документом.
Идентификационная строка Award BIOS имеет вид
и позволяет определить чипсет (первые пять цифр и букв — 2A59C), производителя материнской платы (следующие два символа — Q1) и модель материнской платы (оставшаяся часть строки — CC). Далее необходимо посмотреть обозначения чипсетов, производителей и моделей в идентификационных строках
Особенности восстановления BIOS на ноутбуках
Н

Методика восстановления слетевшего BIOS’a на ноутбуках примерно та же, что и на десктопах. Скачанный с сайта производителя файл прошивки и программу-прошивальщик (последняя нужна не всегда) помещают на чистую, отформатированную в FAT32/16 флешку, подключают ее к обесточенному аппарату (просто выключить ноутбук иногда недостаточно, нужно отсоединить блок питания и снять батарею), вставляют заряженную батарею на место, включают аппарат и зажимают комбинацию клавиш. На разных лэптопах для этого используются различные клавиатурные сочетания, например:
- Ctrl (только левый или оба) + Home
- Windows + B (эта и другие буквы приведены в латинской раскладке)
- Windows + F
- Windows + M
- Windows + Esc
- Fn + B
- Fn + F
- Fn + M
- Fn + Esc.
Основная работа заключается в распаковке и переименовании файлов биоса. Единого правила здесь, опять же, нет. В большинстве случаев доставать прошивку приходится из exe-шников, но! Многие производители включают в состав программы BIOS’ы для разных ревизий одной платформы или целой серии платформ, и выбрать из них единственный нужный файл бывает очень непросто. Чтобы не ошибиться, читайте инструкции по прошивке именно вашей модели и ревизии платформы на профильных форумах. И не стесняйтесь задавать вопросы.
***
Я
Установка таймера выключения
Программа для прошивки bios.
Самыми популярными являются AwdFlash, AMIFlash и UniFlash. Остальные являются специфичными для конкретной фирмы (например, для «родных» матерей
от Intelлибо Asus — свой, ибо другие могут не сработать).
Я не буду касаться расшифровки ключей — этой информации полно в интернете, я остановлюсь на том, какие из них включать.
ВНИМАНИЕ: запуск программы для прошивки bios БЕЗ КЛЮЧЕЙ может привести к ПОВРЕЖДЕНИЮ биоса, даже если вы не собирались его перешивать, а лишь
полюбопытствовали либо хотели сохранить текущую версию. Это крайне редкое явление и в основном касается некоторых версий amiflash, но оно точно имеет место.. ДОПОЛНЕНИЕ: запуск различных утилит (например, типа DMICFG), имеющихся на компактах прилагаемых к матплате (для «настройки» биоса) часто приводят к ситуации
аналогичной предыдущему абзацу — повреждение биоса, даже если вы не собирались ничего делать, а лишь полюбопытствовали и ничего не перешивали.
ДОПОЛНЕНИЕ: запуск различных утилит (например, типа DMICFG), имеющихся на компактах прилагаемых к матплате (для «настройки» биоса) часто приводят к ситуации
аналогичной предыдущему абзацу — повреждение биоса, даже если вы не собирались ничего делать, а лишь полюбопытствовали и ничего не перешивали.
Как поменять биос «на горячую» (хотсвоп)?
Этот самый распространенный способ перепрошивки биоса применим при наличии второй такой же материнской платы, только рабочей
К слову, иметь точно такую же материнку не обязательно, достаточно обратить внимание на некоторые параметры флешки. В общих чертах, флешки бывают двух типов: хабовые (в квадратном корпусе PLCC32), обычные, то есть прямоугольные (корпус DIP3 ) и все остальные
Но, перед тем как приступить к перепрошивке BIOS, необходимо тщательно изучить тему.

Перепрошивка BIOS «нагорячую» возможна, если у вас имеется точно такая же модель материнской платы с рабочей микросхемой
Для перепрошивки необходимо загрузиться на рабочей материнской плате в «Safe mode command prompt only», аккуратно вынуть по-горячему, то есть из работающей материнской платы достать микросхему биоса, осторожно поставить другую, которая будет перепрошиваться, запустить программу-прошивальщика и поместить в ПЗУ файл прошивки. Как поменять флешки местами? Да, вынуть флешку из работающей материнской платы и поместить на ее место новую — это сложная задача
Для этих целей можно пользоваться нитками, разнообразными пинцетами, кусками старого порта, иногда к флешке приклеивают «ручку» из кусочка пластика. Второй раз менять флешки местами можно только при выключенном компютере
Как поменять флешки местами? Да, вынуть флешку из работающей материнской платы и поместить на ее место новую — это сложная задача. Для этих целей можно пользоваться нитками, разнообразными пинцетами, кусками старого порта, иногда к флешке приклеивают «ручку» из кусочка пластика. Второй раз менять флешки местами можно только при выключенном компютере.
Применяя этот способ прошить биос, необходимо помнить, что:
- Без биоса плата не заработает, при включении должно стоять родное ПЗУ. Именно поэтому менять их приходится во время работы, «на горячую».
- Перед тем как включать родную флешку, необходимо попробовать вытащить ее из материнской платы, чтобы не лезть с отверткой в работающую машину.
- Микросхему нужно ставить по ключу, иначе смена полярности убьет ее сразу и бесповоротно.
- Если биос рабочий и перепрошивка необходима ради повышения производительности, необходимо сохранить текущую версии BIOS на случай неудачной перепрошивки.
- Прежде чем перепрошивать биос, необходимо провести предварительную исследовательскую работу, например, найти сведения о соответствии флешек и плат друг другу.
- Необходимо понимать, что перепрошивка BIOS не увеличит частоту процессора и не добавит разъемов в материнской плате.
- Некоторые ПЗУ в силу тех или иных причин прошить невозможно.
- Перепрошивка биоса при помощи программатора — самый надежный способ перепрошивки, хотя и в этом случае риск присутствует.
- Перепрошивать биос «на горячую» стоит на пустом столе, с которого необходимо удалить емкости с жидкостью.
Вопросы и ответы в сфере it технологий и настройке ПК
Программное обеспечение BIOS (БИОС) сохраняется в микросхеме постоянного запоминающего устройства ПЗУ, для вызова которого не требуется обращения к диску. Оно размещено на материнке и сохраняет код корректного функционирования дисков, видеокарты, других устройств. Задаваясь вопросом, как прошить БИОС с флешки, необходимо идентифицировать эту процедуру для каждой составляющей, к которой применяется указанное действие.
Обязательным условием является возможность систематизации обновления для индивидуальной системной микропрограммы “bios”, которая отвечает за корректное функционирование устройства. Актуальность прошивки Backup BIOS имеет место для пользователей, пользующихся процессорами, не поддерживающимися изначальными версиями БИОСа. Как прошить его подробно, опишем далее.
Системные администраторы в основном знают, как установить операционку на компьютер с USB-флешки. Ведь для дистрибутива Windows расположение на CD-диске необязательно. К тому же есть устройства, в которых дисковод не предусмотрен, например, нетбук, и установить программное обеспечение с диска не представляется возможным.
Подготовка к перепрошивке
Перед процедурами нужно подготовиться: узнать текущую версию BIOS и загрузить подходящий вариант ПО с сайта производителя материнской платы.
Узнаём версию BIOS
Для того чтобы загрузить подходящий комплект ПО, следует определить версию текущего варианта прошивки. Сделать это можно несколькими способами – как посредством сторонних приложений, так и ОС Windows.
Подробнее: Как узнать версию BIOS
Загружаем новое ПО
Для загрузки подходящей микропрограммы следует посетить сайт производителя вашей материнской платы и перейти к разделу поддержки, в котором найти страницу конкретной модели «материнки» и скачать оттуда один из доступных комплектов прошивки.
Перепрошивка БИОСа материнской платы: обязательные условия
Для начала обратите внимание на несколько обязательных условий, несоблюдение которых может привести к катастрофическим последствиям. Скачивать файлы и программы для обновления первичных систем следует только с официальных ресурсов производителей материнских плат
В случае установки неофициальной прошивки гарантии того, что процесс пройдет успешно, и система после этого будет работать как положено, никто дать не сможет
Скачивать файлы и программы для обновления первичных систем следует только с официальных ресурсов производителей материнских плат. В случае установки неофициальной прошивки гарантии того, что процесс пройдет успешно, и система после этого будет работать как положено, никто дать не сможет.
Второе, на что следует обратить внимание, – бесперебойное питание во время обновления. Позаботиться о том, чтобы не было скачков напряжения или самопроизвольного отключения компьютера или ноутбука от электросети, нужно заблаговременно








