Как обновить биос gigabyte
Содержание:
- Настраиваем БИОС Гигабайт
- Опасна ли прошивка БИОС?
- Формат обложки для видео
- ? Читайте также. Всё по теме
- Как обновить BIOS Gigabyte
- Обновление/настройка BIOS материнской платы Gigabyte GA-M52S-S3P
- Инструкция по обновлению
- Обновление БИОС Gigabyte
- Зачем обновлять BIOS?
- Использование карт оффлайн
- Способ №2: установка программ и плагинов
- Что такое БИОС и почему надо быть осторожным
- Проводим обновление BIOS
Настраиваем БИОС Гигабайт
Первое, с чего стоит начать процесс настройки – вход в режим низкоуровневого управления платой. На современных «материнках» указанного производителя за вход в БИОС отвечает клавиша Del. Её следует нажимать в момент после включения компьютера и появления заставки.
После загрузки в BIOS вы можете наблюдать следующую картину.
Как видите, производитель использует UEFI, как более безопасный и удобный для пользователя вариант. Вся инструкция далее будет ориентирована именно на UEFI-вариант.
Настройки RAM
Первое, что нужно сконфигурировать в параметрах БИОСа – тайминги оперативной памяти. Из-за неправильно установленных настроек компьютер может работать некорректно поэтому внимательно следуйте инструкции далее:
-
Из главного меню перейдите к параметру «Advanced Memory Settings», расположенному на вкладке «M.I.T».
В нём перейдите к опции «Extreme Memory Profile (X.M.P.)».
Тип профиля следует выбирать исходя из типа установленной RAM. Например, для DDR4 подойдёт вариант «Profile1», для DDR3 – «Profile2». - Также доступны опции для любителей разгона – можно вручную изменить тайминги и вольтаж для более быстрой работы модулей памяти.
Подробнее: Разгон оперативной памяти
Параметры GPU
Через UEFI BIOS плат Gigabyte можно настроить работу компьютера с видеоадаптерами. Для этого перейдите на вкладку «Peripherals».
Самой важной опцией здесь является «Initial Display Output», позволяющая установить основной используемый графический процессор. Если на компьютере на момент настройки нет выделенного GPU, следует выбрать вариант «IGFX»
Для выбора дискретной видеокарты установите «PCIe 1 Slot» или «PCIe 2 Slot», зависит от порта, к которому подключен внешний графический адаптер.
В разделе «Chipset» можно либо полностью отключить встроенную графику для снижения нагрузки на CPU (опция «Internal Graphics» в положении «Disabled»), либо увеличить или уменьшить объём оперативной памяти, которая потребляется этим компонентом (опции «DVMT Pre-Allocated» и «DVMT Total Gfx Mem»). Обратите внимание, доступность этой возможности зависит как от процессора, так и от модели платы.
Настройка вращения кулеров
- Нелишним также будет сконфигурировать скорость вращения системных вентиляторов. Для этого перейдите воспользуйтесь опцией «Smart Fan 5».
В зависимости от количества установленных на плате кулеров в меню «Monitor» будет доступно управление ими.
Скорости вращения каждого из них стоит установить в положение «Normal» – это обеспечит автоматический режим работы в зависимости от нагрузки.
Можно также настроить режим работы кулера вручную (вариант «Manual») или выбрать минимально шумный, но обеспечивающий наихудшее охлаждение (параметр «Silent»).
Оповещения о перегреве
Также в платы рассматриваемого производителя встроено средство защиты компонентов компьютера от перегрева: при достижении порогового значения температуры пользователь получит оповещение о необходимости выключения машины. Настроить отображение этих уведомлений можно в разделе «Smart Fan 5», упомянутом на предыдущем этапе.
- Нужные нам опции расположены в блоке «Temperature Warning». Здесь потребуется вручную определить максимально допустимое значение температуры процессора. Для CPU с низким тепловыделением достаточно выбрать значение в 70 °C, а если TDP у процессора высокий, то 90 °C.
По желанию можно также настроить оповещение о неполадках с кулером процессора – для этого в блоке «System FAN 5 Pump Fail Warning» отметьте вариант «Enabled».
Настройки загрузки
Последние важные параметры, которые следует настроить – приоритет загрузки и включение режима AHCI.
- Зайдите в раздел «BIOS Features» и воспользуйтесь опцией «Boot Option Priorities».
Здесь выберите нужный загрузочный носитель. Доступны как обычные жесткие диски, так и твердотельные накопители. Также можно выбрать флешку или оптический диск.
- Режим AHCI, необходимый для современных HDD и SSD, включается на вкладке «Peripherals», в разделах «SATA and RST Configuration» – «SATA Mode Selection».
Сохранение настроек
- Для сохранения введённых параметров воспользуйтесь закладкой «Save & Exit».
Сохранение параметров происходит после нажатия на пункт «Save & Exit Setup».
Также можно выйти без сохранения (если не уверены, что ввели всё правильно), используйте опцию «Exit Without Saving», или сбросить настройки БИОС к заводским, за что отвечает вариант «Load Optimized Defaults».
Таким образом мы закончили настройку основных параметров BIOS на материнской плате Gigabyte.
Опишите, что у вас не получилось.
Наши специалисты постараются ответить максимально быстро.
Опасна ли прошивка БИОС?
Сама по себе операция, проводимая на основе файла прошивки, скачанного с официального сайта компании-разработчика, опасности не представляет. Вы просто получаете модернизированную версию, с которой и будете работать впоследствии. Надеяться на сверхъестественный рост производительности и безопасности при этом не стоит — но какие-то положительные изменения вы непременно увидите.
А вот связанные с процессом прошивки факторы могут быть опасны. Самый серьёзный риск представляют обыкновенные в отечественных электросетях скачки напряжения. Если во время операции компьютер останется обесточен, вы в результате получите нерабочую материнскую плату — возможно, это приведёт к выгоранию и иных комплектующих. Поэтому первый совет при ответе на вопрос, как прошить BIOS, — заранее побеспокоиться о наличии источника бесперебойного питания. В идеале прошивку стоит начинать, подключив ПК к заранее заряженному ИБП — тогда риски минимальны.
Второй опасный фактор — использование файлов, скачанных не из официального источника. Не исключено, что в результате вы получите нормальную работоспособную обновлённую BIOS — но с той же вероятностью можно наткнуться на повреждённые данные или вирус, вшитый в программно-аппаратную связку и с большим трудом поддающийся удалению.
К счастью, современные производители позаботились, насколько это возможно, о безопасности пользователя. Некоторые из них наряду с основным чипом БИОС встраивают в материнскую плату резервный, вступающий в дело при выходе из строя основного. Другие предлагают специальные технологии, помогающие исправить не фатальные сбои и вернуть БИОС в рабочее состояние
Тем не менее, советуем действовать с максимальной осторожностью — и перед началом манипуляций снова подумать, действительно ли вам требуется прошивать BIOS
Формат обложки для видео
? Читайте также. Всё по теме
Как обновить BIOS Gigabyte
Первое и самое главное, что необходимо знать — к операции обновления BIOS нужно относиться с особой осторожностью. При отключении питания компьютера во время процесса обновления, велика вероятность того, что материнская плата выйдет из строя
Если ваш ПК работает исправно, то не стоит гнаться за последними обновлениями, дабы не пожертвовать работоспособностью.
Решились? Тогда вперед! При возможности подключите свой ПК к бесперебойному блоку питания, а на ноутбуке полностью зарядите аккумулятор.
Существует два основных способа обновления БИОС Gigabyte:
Способ 1: Q-Flash
Q-Flash является утилитой от производителя Gigabyte встроенной в БИОС. «Прошивка» с её помощью представляет собой простой и понятный процесс, а производить обновление может рядовой пользователь, не имеющий глубоких познаний в области компьютерной техники. Если у вас старая версия BIOS, в которой отсутствует Q-Flash, переходите к способу №2.
Мы разберем обновление на примере материнской платы Gigabyte GA-H110M-S2H:

-
- Введите модель оборудования (в нашем случае GA-H110M-S2H) и выберите модель из выпадающего списка.

-
- Нажмите на ссылку «Преимущества», затем кликните по «Поддержка».

-
- Нажмите на кнопку «BIOS», выберите самую последнюю версию и кликните по иконке загрузки.

-
- Распакуйте скачанный архив, из него вам нужен только один файл прошивки, в данном случае — это «H110MS2H.F21».

-
- Скопируйте этот файл на флешку, предварительно отформатировав её в FAT32.
-
- Перезагрузите компьютер, после старта нажимайте клавишу «END» до тех пор, пока не загрузится утилита Q-Flash.
- Выберите пункт «Update BIOS from Drive» и нажмите «ENTER».
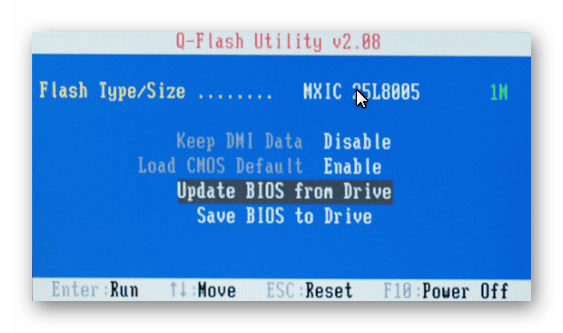
- Из выпадающего списка выберите флешку, скорее всего, ее название будет «HDD 1-0» (зависит от количества носителей, подключенных к вашему компьютеру) и нажмите «ENTER».
- Выберите файл с прошивкой (если вы прислушались к нашему совету в п.7, то он один и искать его не придется) и два раза нажмите «ENTER».
- Дождитесь окончания процесса обновления и сообщения о завершении.
- Нажмите любую клавишу и вы попадете в начальное меню. Следом нажмите «ESC» и «ENTER», после чего компьютер перезагрузится.
Способ 2: @BIOS Utility
@BIOS Utility — это утилита для ОС Windows, которая может обновить БИОС прямо из системы. Для того, чтобы пользоваться утилитой @BIOS, нужно сначала скачать и установить .Net Framework версии 4.5 или выше и APP Center (приложение от Gigabyte для максимально эффективного использования возможностей материнской платы).
-
- Выполните первые четыре пункта из способа №1.
- Нажмите на кнопку «Утилиты», а затем на иконку загрузки в строке с фразой «APP Center».

-
- Распакуйте и установите APP Center.
- Найдите в таблице фразу «@BIOS» и кликните на иконку загрузки.

-
- Распакуйте и установите @BIOS Utility.
- Запустите утилиту.
- Нажмите на кнопку с текстом «Update BIOS from GIGABYTE Server». Файл прошивки автоматически скачается и программа обновит БИОС.
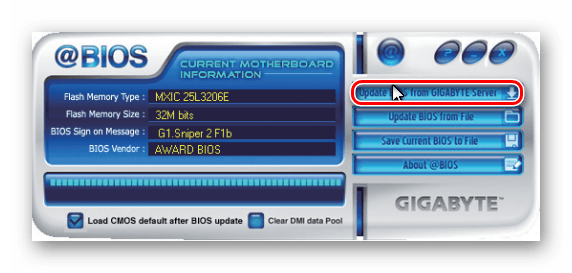
- Вы также можете использовать файл прошивки скачанный вручную в способе №1, для этого нажмите «Update BIOS from File» и выберите файл.
- Дождитесь окончания обновления и перезагрузите компьютер.
В данной статье мы рассмотрели два способа обновления БИОС Gigabyte. Оказывается, в «перепрошивке» нет ничего сложного. Главное помнить, что нельзя допускать обрыва питания и интернета (если используется второй способ).
Обновление/настройка BIOS материнской платы Gigabyte GA-M52S-S3P
Обновление/настройка BIOS материнской платы Gigabyte GA-M52S-S3P
И так, нам потребуется флешка и выход в интернет.
P.S.: Прошу заметить, материнские платы бывают разных ревизий, с начало лучше определить какая у вас ревизия.
2. Распаковываем архив, и перекидываем файл M52SS3P.F4f на флешку.
2.1. Выключаем компьютер и вставляем флешку в USB-порт и включаем компьютер.
А теперь все в картинка будет показано.
3. Заходим в BIOS c помощью клавиши Delete и нажимаем клавишу F8, появляется такое окно с таким текстом. Нажимаем Enter.
4. И так видим утилита Q-Flash запустилась. Выбираем Update BIOS from Drive и нажимаем Enter, появляется следующие окошко.
5. Здесь выбираем флешку на которой находится файл прошивки BIOS. В данном случаи у меня HDD 0-0.
6. Здесь выбираем файл прошивки и нажимаем Enter.
7. Здесь спрашивает нас «Вы точно хотите обновить BIOS?», нажимаем Enter.
8. И так прошивка BIOS пошла.
9. Поздравляю Вы обновили BIOS материнской платы Gigabyte GA-M52S-S3P.
А теперь осталось его настроить на загрузку с диска или флешки для установки ОС.
Так же заходим в BIOS с помощью клавиши Delete, и переходим в вкладку Advanced BIOS Features.
В этой вкладке видим следующие. Нас интересует пункт First Boot Device. Здесь выбираем CDROM если будете устанавливать OS с диска.
Если будете с флешки устанавливать — выбираете USB-HDD.
После того, как определились с выбором с чего будет запускаться, нажимаете Enter.
Дальше сохраняем настройки. Нажимаем F10 и Enter, либо переходим в меню BIOS (клавишей Esc).
Выбираем вкладку Save & Exit Setup и нажимаем Enter, нажимаем еще раз для подтверждения что мы точно хотим сохранить настройки.
Всё! Мы теперь точно настроили и обновили BIOS материнской платы Gigabyte GA-M52S-S3P
Инструкция по обновлению
Программа для обновления БИОСа Gigabyte существует; можно использовать бесплатную GIGABYTE @BIOS. Эта утилита обновления БИОС Gigabyte идет в комплекте с материнской платой – проверьте наличие диска с драйверами от материнской платы среди коробок и документов то вашего компьютера. В случае отсутствия у вас диска, можете скачать ее из сети. Особенность этой программы в том, что она самостоятельно отслеживает появление более свежих прошивок для вашей модели материнской платы, сама скачивает и устанавливает их.
В случае, когда описанная программа вам не подходит или вы любитель все делать своими руками, действия, описанные ниже, вам подойдут. Здесь рассмотрим как обновить БИОС Gigabyte с флешки.
- Процесс обновления начнем с того, что проверим, какая версия прошивки БИОС у вас установлена. Для этого зайдите в командную строку (наберите в строке поиска cmd) и далее наберите команду: wmic bios get smbiosbiosversion После нажатия на ENTER вы увидите версию.
- Потом необходимо зайти на сайт www.gigabyte.ru и выбрать «Поддержка».
- На открывшейся странице введите модель своей материнской платы и нажмите кнопку.
- В случае версии прошивки новее вашей текущей – скачивайте ее. Эти документы будут заархивированы и вам надо распаковать их на чистый, переведенный на систему FAT32, флеш-накопитель.
- Далее входим в БИОС – во время старта ОС нужно часто нажимать клавишу Delete. Или F2. На ноутбуках назначают иные клавиши – посмотрите в сети для вашей модели ноутбука.
- Теперь необходимо установить загрузочный диск – это должен быть флеш накопитель. В Биос найдите вкладку BOOT и установите приоритет загрузки. По умолчанию стоит диск с Windows.
- Нажмите F10 – это выход с сохранением. При перезагрузке будут действовать новые правила и с флешки сразу начнется обновление.
- В следующее посещение БИОС надо сбросить все настройки.
- Вновь зайдите в БИОС во время старта системы и наблюдайте, что внизу появилась утилита Q-Flash. Она нам нужна для дальнейших манипуляций с накатыванием апдейта. Нажмите F8.
- Сейчас вы попали в эту утилиту. Сначала сохраните текущую версию (кнопка «Save Bios»), а затем обновляйте (кнопка «Update Bios from Drive»).
- Теперь у вас попросят установить источник файла обновления. Выберите HDD1-0.
- И начнется обновление. Выберите файл с носителя и согласитесь со всеми предупреждениями.
- После обновления нажмите любую клавишу, чтобы вернуться в главное меню.
- Нажмите Enter, чтобы вернуться в БИОС. Вы увидите новую версию.
Обновление БИОС в материнской плате Gigabyte выполняется в случае возникновения неполадок, для получения поддержки нового оборудования и повышения эффективности работы и т. п. Без особой надобности производить прошивку BIOS не следует, если компьютер работает нормально.
BIOS — базовая система вывода-вывода, представляет из себя микросхему с микропрограммами, которые проверяют и настраивают оборудование компьютера, обеспечивают загрузку операционной системы. На современных компьютерах происходит замена традиционного интерфейса BIOS на современный интерфейс UEFI. Микросхема BIOS находится на материнской плате компьютера.
Производители микросхем БИОС периодически выпускают обновления, в которых исправляются ошибки, совершенствуется код BIOS для большей совместимости и эффективности. В некоторых случаях имеет смысл провести обновление прошивки BIOS для устранения неполадок или для повышения совместимости с новыми устройствами, подключенными к компьютеру.
Следует учитывать, что обновление БИОС приведет к потере гарантии
Компания Гигабайт обращает внимание, что в этом случае, вы несете всю ответственность за возможные неполадки или за выход из строя оборудования. Если не решаетесь делать прошивку БИОС самостоятельно, обратитесь к специалистам сервисного центра или в компьютерную мастерскую
Обновление БИОС Gigabyte
Если вы добрались до этой темы, скорее всего, с вашим компьютером что-то не так. Обновление (также называют «прошивка») BIOS может помочь решить некоторые проблемы, например, неправильную работу с периферийными устройствами или отсутствие поддержки современных процессоров. Но не спешите «перешиваться», давайте для начала изучим теоретическую часть.
Как обновить BIOS Gigabyte
Первое и самое главное, что необходимо знать — к операции обновления BIOS нужно относиться с особой осторожностью. При отключении питания компьютера во время процесса обновления, велика вероятность того, что материнская плата выйдет из строя
Если ваш ПК работает исправно, то не стоит гнаться за последними обновлениями, дабы не пожертвовать работоспособностью.
Решились? Тогда вперед! При возможности подключите свой ПК к бесперебойному блоку питания, а на ноутбуке полностью зарядите аккумулятор.
Существует два основных способа обновления БИОС Gigabyte:
Способ 1: Q-Flash
Q-Flash является утилитой от производителя Gigabyte встроенной в БИОС. «Прошивка» с её помощью представляет собой простой и понятный процесс, а производить обновление может рядовой пользователь, не имеющий глубоких познаний в области компьютерной техники. Если у вас старая версия BIOS, в которой отсутствует Q-Flash, переходите к способу №2.
Мы разберем обновление на примере материнской платы Gigabyte GA-h210M-S2H:
-
- Введите модель оборудования (в нашем случае GA-h210M-S2H) и выберите модель из выпадающего списка.
-
- Нажмите на ссылку «Преимущества», затем кликните по «Поддержка».
-
- Нажмите на кнопку «BIOS», выберите самую последнюю версию и кликните по иконке загрузки.
-
- Распакуйте скачанный архив, из него вам нужен только один файл прошивки, в данном случае — это «h210MS2H.F21».
-
- Скопируйте этот файл на флешку, предварительно отформатировав её в FAT32.
Желательно, чтобы на флешке был только файл прошивки!
-
- Перезагрузите компьютер, после старта нажимайте клавишу «END» до тех пор, пока не загрузится утилита Q-Flash.
- Выберите пункт «Update BIOS from Drive» и нажмите «ENTER».
- Из выпадающего списка выберите флешку, скорее всего, ее название будет «HDD 1-0» (зависит от количества носителей, подключенных к вашему компьютеру) и нажмите «ENTER».
- Выберите файл с прошивкой (если вы прислушались к нашему совету в п.7, то он один и искать его не придется) и два раза нажмите «ENTER».
- Дождитесь окончания процесса обновления и сообщения о завершении.
- Нажмите любую клавишу и вы попадете в начальное меню. Следом нажмите «ESC» и «ENTER», после чего компьютер перезагрузится.
Способ 2: @BIOS Utility
@BIOS Utility — это утилита для ОС Windows, которая может обновить БИОС прямо из системы. Для того, чтобы пользоваться утилитой @BIOS, нужно сначала скачать и установить .Net Framework версии 4.5 или выше и APP Center (приложение от Gigabyte для максимально эффективного использования возможностей материнской платы).
-
- Выполните первые четыре пункта из способа №1.
- Нажмите на кнопку «Утилиты», а затем на иконку загрузки в строке с фразой «APP Center».
-
- Распакуйте и установите APP Center.
- Найдите в таблице фразу «@BIOS» и кликните на иконку загрузки.
-
- Распакуйте и установите @BIOS Utility.
- Запустите утилиту.
- Нажмите на кнопку с текстом «Update BIOS from GIGABYTE Server». Файл прошивки автоматически скачается и программа обновит БИОС.
При скачивании прошивки должно обеспечиваться стабильное питание компьютера и подключение интернет!
- Вы также можете использовать файл прошивки скачанный вручную в способе №1, для этого нажмите «Update BIOS from File» и выберите файл.
- Дождитесь окончания обновления и перезагрузите компьютер.
В данной статье мы рассмотрели два способа обновления БИОС Gigabyte. Оказывается, в «перепрошивке» нет ничего сложного. Главное помнить, что нельзя допускать обрыва питания и интернета (если используется второй способ).
Зачем обновлять BIOS?
BIOS – это главное системное меню компьютера. В переводе аббревиатура расшифровывается как «базовая система ввода-вывода».
С помощью БИОСа можно управлять компьютером, даже если на нем не установлена операционная система.
Также, вы можете просматривать или изменять настройки аппаратных компонентов.
БИОС является встроенной программой материнской платы, поэтому это меню есть на всех компьютерах и ноутбуках с процессорами Intel и AMD.
Системное меню нужно обновлять хотя бы раз в несколько месяцев, так как разработчик регулярно вносит коррективы и новые функции.
Это позволяет повысить производительность компьютера без вреда плате, устраняет возможные баги или ошибки.
Также, с обновлённой версией БИОС всегда легче работать.
Системное меню старой версии трудное в использовании для обычных пользователей.
С новыми версиями гораздо легче взаимодействовать, а некоторые прошивки даже поддерживают управление мышкой.
В меню обновляются следующие данные:
- Встроенные драйверы для взаимодействия подключенных компонентов;
- Интерфейс меню. От версии к версии может изменяться расположение вкладок, оформление и внешний вид главного меню;
- Могут быть добавлены новые функции;
- Улучшение системы безопасности;
- Обновление локальных сетей;
- Прочее микропрограммное обеспечение.
Новые компоненты БИОСа обычно указываются производителем напротив каждой версии прошивки:
Рис.2 – окно с перечнем версий прошивок
Обновлять БИОС необходимо в том случае, если в последнее время вы заметили низку скорость работы компьютера, начали появляться системные ошибки или ПК самопроизвольно отключается.
Также, если вы приобрели более мощный процессор и установленная материнка с ним совместима (сокеты совпадают), для нормального взаимодействия компонентов потребуется только обновление БИОСа.
Заметьте, что большинство апдейтов не несут в себе серьёзных изменений. Если вы регулярно устанавливаете новые прошивки системного меню, компьютер всегда будет работать стабильно, и вы не столкнетесь с неполадками в работе платы.
Использование карт оффлайн
У многих людей, работающих с приложением, возникает вопрос, как пользоваться «Яндекс.Навигатором» без Интернета. Без доступа к сети можно пользоваться картами, скачанными заранее из сети. Чтобы загрузить их на устройство, необходимо сделать следующее:
- Активировать на мобильном устройстве интернет-подключение.
- Запустить приложение «Яндекс.Навигатор».
- Войти в главное меню программы.
- Выбрать пункт «Загрузка карт» — «Поиск по городам».
- Далее потребуется ввести название города и скачать предложенный файл карты.
После загрузки карта станет доступной для просмотра даже без подключения к сети.
Способ №2: установка программ и плагинов
Что такое БИОС и почему надо быть осторожным
Иерархию программ, установленных на компьютере, возглавляет базовая система ввода-вывода (bios) — она первая запускается при старте системы и далее руководит всеми инструкциями для основной операционной системы, то есть слаженная и корректная работа оперативной памяти, всех шин и дисков системы, включая сам центральный процессор и видеокарту – все подчиняется ей. Периферийные устройства и дополнительное оборудование, подключенное к персональному компьютеру, включая алгоритмы их работы, тоже ее зона ответственности. Проверяйте периодически актуальность версии среды и устанавливайте и настраивайте ее правильно. Не забывайте вовремя обновить.
Учитывая, что эта программа стоит в самом начале цикла работы компьютера, нарушение его корректного функционирования – серьезная проблема, решить которую обычный пользователь будет не в состоянии. При выполнении описанных инструкций для материнских плат Gigabyte будьте предельно внимательны.
Проводим обновление BIOS
Лучше всего прошивать используя режим DOS с утилитой Q-Flash (flahback). Итак, начинаем:
- Запускаем компьютер и быстро нажимаем на одну из верхних клавиш. Я не знаю, с какой системы вы входите, но чаще всего это одна из клавиш F. Например F2, F8, Del. В общем, попробуйте все верхние кнопочки (актуально для Windows 7). В Windows 10, исходя из её обновления, вход может быть другим. Но, также попробуйте эти кнопки. Если не получится, то войти в БИОС (UEFI) можно через «Панель управления», «Параметры», «Командную строку» или используя перемычку CMOS (подробнее об этом я собираюсь написать в ближайшей статье);
-
Выбираем пункт оптимальных настроек «Load Optimized Default»;
- Нажимаем «Ок» и перезагружаем компьютер;
-
Заново входим в BIOS. Внизу экрана у вас появится команда Q-Flash. Нужно выбрать её и подтвердить запуск;
- Когда утилита загрузится, нужно сделать бекап системы ввода/вывода, нажав «Save Bios». Резервная копия необходима в случае, если во время прошивки появятся ошибки. Нажимаем «Update»;
- Источником выберем флешь карту, на которой находится файл прошивки. Затем, необходимо выбрать нужный элемент и опять подтвердить твёрдость вашего решения. После нажатия «Ввод» начнется перепрошивка БИОС. По длительности она займёт скорее всего минуты две. Не рекомендую во время процесса что-то нажимать;
- После этого, компьютер начнёт перезагружаться (несколько раз). Бояться этого не стоит, так и должно быть;
- Если прошивка закончилась удачно, можете заглянуть в BIOS (UEFI) и порадоваться отличным дизайном и с добавленным функционалом;
-
БИОС теперь будет называться UEFI. Вверху должна быть кнопочка выбора языка. Там написано по умолчанию «English». Выбираем «Русский» и радуемся русскоязычному БИОСу!
Вначале лучше последить за функционированием ОС. При возникновениях ошибок, сбоев, желательно откатить BIOS назад, применив созданную резервную копию. Я отлично понимаю, что многим из вас несмотря на подробные объяснения, всё равно многое не понятно, и страшно взять и начать обновлять БИОС. Поэтому, специально для вас я приготовил видео, где более подробно показан весь процесс.








