Как обновить биос материнской платы на пк и ноутбуке
Содержание:
- Шаг 2: Найти сами обновления и скачать специальные программы
- Шаг 2: Найти сами обновления и скачать специальные программы
- Изучаем свою системную плату
- Как на материнской плате MSI: первое, что нужно сделать
- 14-08-20
- Подготовка материнских плат MSI к процессорам Ryzen 3000: обновляем BIOS !
- Проблемы с загрузкой
- Как настроить биос — основные разделы
- Параметры BIOS в MSI
- «Target space» от Андрея Жиздры
- Как удалить историю
- Ремонт материнской платы MSI после прошивки через FlashBack.
- Инструкция по обновлению BIOS:
- Установка русификатора
- Как обновить Bios на компьютере
- Прошивка
- Реальный пример обновления БИОС на MSI MS-7666
- Общее описание ODS -документов
- Ба, знакомый AMI BIOS!
- Разбираемся в моделях материнок и утилитах от тайваньского производителя
- Dr.Web Removal Tool
- Как работает Bios FlashBack на материнских платах MSI.
- Подготовительные мероприятия
- MSI Live и исправление ошибки диска «A»
- 12-09-20
- Вместо итога
Шаг 2: Найти сами обновления и скачать специальные программы
На сайте в поле поиска вы должны указать полное наименование вашей материнской платы и запустить этот процесс. Если сайт вам выдаст нужное обновление, то его нужно просто скачать, если же сайт не выдал вам нужной информации, то стоит воспользоваться вторым способом получения нужных файлов, который заключается в скачивании специальной утилиты для обновления.
Утилита называется msi Live Update 5, она позволяет отыскать устаревшие материнские платы и подобрать к ним нужное обновление. Пользоваться данной возможностью, если у вас в компьютере установлена современная модель материнской платы, не стоит, так как программа предназначена для исключительных случаев.
Настройка программы проста, в ней легко разобраться, поэтому можно приступить самому поиску. После установки msi Live Update 5 и ее запуска, нужно воспользоваться функцией Scan, которая проверит оборудование компьютера. После этого перед вами откроется окно с доступными обновлениями, выберите тот файл, который по цифрам превосходит вашу версию bios, и скачайте его.
При запросе о месте сохранения лучше выбрать рабочий стол и не использовать стандартное сохранение, так как оно сохраняет файлы глубоко в системе, и потом их будет трудно отыскать. Файл представляет собой архив, который нужно распаковать. Настройка файлу не требуется, процесс установки проходит в автоматическом режиме.
Шаг 2: Найти сами обновления и скачать специальные программы
На сайте в поле поиска вы должны указать полное наименование вашей материнской платы и запустить этот процесс. Если сайт вам выдаст нужное обновление, то его нужно просто скачать, если же сайт не выдал вам нужной информации, то стоит воспользоваться вторым способом получения нужных файлов, который заключается в скачивании специальной утилиты для обновления.
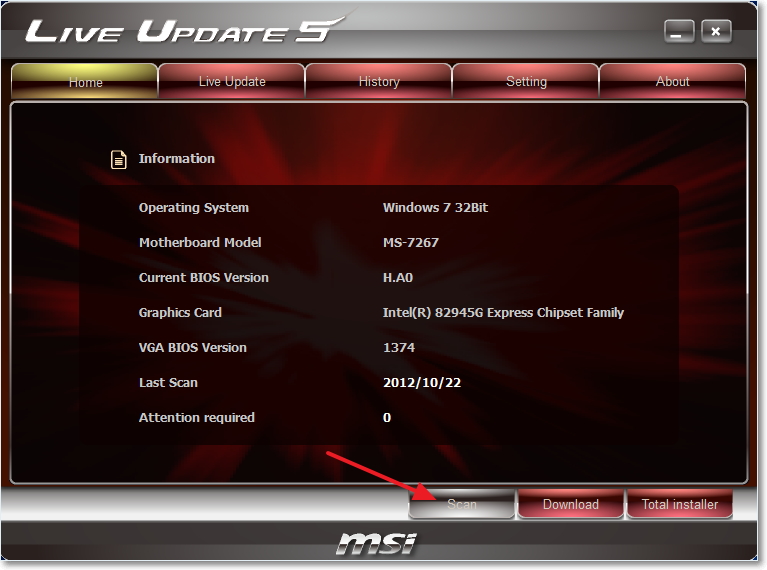
Утилита MSI Live Update 5 пригодится в случае, если у вас старая модель платы
Утилита называется msi Live Update 5, она позволяет отыскать устаревшие материнские платы и подобрать к ним нужное обновление. Пользоваться данной возможностью, если у вас в компьютере установлена современная модель материнской платы, не стоит, так как программа предназначена для исключительных случаев.
Настройка программы проста, в ней легко разобраться, поэтому можно приступить самому поиску. После установки msi Live Update 5 и ее запуска, нужно воспользоваться функцией Scan, которая проверит оборудование компьютера. После этого перед вами откроется окно с доступными обновлениями, выберите тот файл, который по цифрам превосходит вашу версию bios, и скачайте его.
При запросе о месте сохранения лучше выбрать рабочий стол и не использовать стандартное сохранение, так как оно сохраняет файлы глубоко в системе, и потом их будет трудно отыскать. Файл представляет собой архив, который нужно распаковать. Настройка файлу не требуется, процесс установки проходит в автоматическом режиме.
Изучаем свою системную плату
Перед тем как обновить БИОС, нужно сделать несколько важных вещей.
Перед обновлением БИОС:
- Узнайте производителя материнской платы
- Узнайте ревизию материнской платы
- Определите установленную версию БИОС
Для определения ревизии системной платы, посмотрим надписи на самой плате.

Также эту информацию можно получить на коробке от платы или в документации.
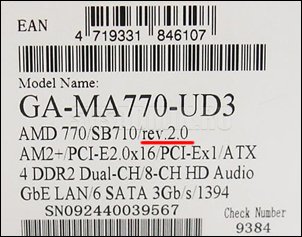
Производителя платы и версию БИОС можно очень удобно узнать при помощи программы EVEREST, которая находится в свободном доступе. Нужная нам информация находится в разделах “Системная плата” и “BIOS”.
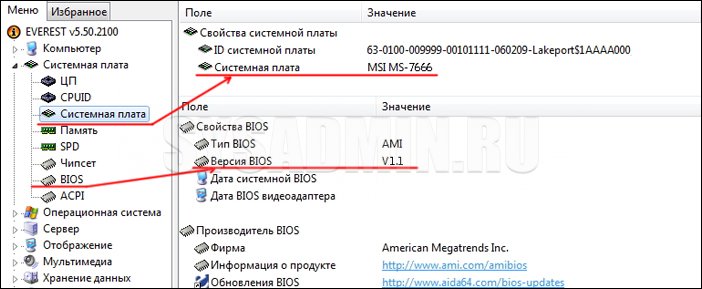
Зная эту информацию, Вы сможете найти подходящие файлы обновления БИОС именно для своей платы.
Как на материнской плате MSI: первое, что нужно сделать
Прежде всего, нужно узнать модификацию «материнки». Название MSI еще ни о чем не говорит. Для этого можно использовать несколько простейших методов.
Например, доступ к подробному описанию конфигурации можно получить при помощи утилит вроде Everset, где и буде покакано описание всех устройств компьютерной системы, включая и материнскую плату.
Однако же можно поступить и проще, поскольку в системах Windows изначально есть средство просмотра всех сведений. Для этого используется команда msinfo32, вводимая в консоли выполнения Run. Причем совершенно необязательно, чтобы она была запущена от имени админа. Можно порыться и в «Диспетчере устройств», где придется отыскать два идентификатора DEV и VEN, а затем по ним производить поиск (кстати, это наилучший вариант).
14-08-20
Подготовка материнских плат MSI к процессорам Ryzen 3000: обновляем BIOS !
Компания AMD недавно выпустила процессоры Ryzen 3000-й серии, поэтому вы, возможно, задаетесь вопросом, совместима ли с ними ваша нынешняя материнская плата с разъемом AM4. Да, процессоры Ryzen 3000 вставляются в тот же самый разъем AM4, что и их предшественники, а это значит, что вы можете осуществить апгрейд и повысить производительность своего компьютера, не меняя материнскую плату.
В этой статье мы рассмотрим следующие вопросы:
— Бета-версия BIOS – где ее достать и нужно ли ее использовать?
— Как обновить BIOS? Кнопка Flash BIOS и утилита M-Flash
ОБЗОР БЕТА-ВЕРСИИ BIOS
После перехода на бета-версию BIOS вы увидите совершенно новый пользовательский интерфейс. Он упрощен с целью поддержки максимально возможного числа различных моделей процессоров. Чип, в котором хранится код BIOS, имеет ограниченный объем памяти, поэтому в бета-версии BIOS пришлось убрать пиктограммы и графические элементы, присутствующие в Click BIOS 5. Впрочем, эксклюзивные функции MSI, такие как A-XMP, M-Flash и интеллектуальная регулировка вентиляторов, остались доступными и в данной облегченной версии Click BIOS (GSE Lite).
Проблемы с загрузкой
- Если загрузка компьютера останавливается в самом начале и просит нажать F1, после чего входит в BIOS, то у вас скорее всего либо села батарейка на материнке (может сбиваться время), проблемы с процессорным кулером (вышел из строя, ни туда подключили) или жестким диском (ошибки в SMART).
- Если при включение ПК появляется сообщение «Reboot and Select proper Boot device or Insert Boot Media in selected Boot device and press a key» это значит, что загрузочная область на диске или флешке не найдена или повреждена. Попробуйте загрузиться с установочного диска или флешки с помощью Boot Menu (раздел 6 статьи), если не поможет сделайте загрузочный носитель заново с помощью утилиты «Windows USB/DVD Download Tool».
- Если после перезагрузки компьютера установка Windows начитается сначала, то выньте загрузочный диск или флешку и перезагрузите компьютер, установка должна будет продолжиться с жесткого диска.
- Отключите от компьютера все лишние USB-устройства (флешку, 3G-модем, смартфон, принтер). Оставить нужно только мышку, клавиатуру, DVD-диск или флешку, с которых вы производите установку Windows.
- Если у вас несколько жестких дисков, то отключите от материнской платы все диски, кроме того на который будет производиться установка Windows.
- Сбросьте настройки BIOS по умолчанию (описано в этой статье).
- Если установщик не видит диск или в конце появляется ошибка 0x0000007B измените в BIOS режим SATA контроллера с AHCI на IDE или обратно.
- Если при каждой загрузке компьютер или ноутбук сам входит в BIOS или открывает меню загрузки, то установите в BIOS опцию Boot Pop Menu в состояние Disable/Выключено (если есть).
- Отключите Fast Boot в разделе Advanced в BIOS, а в разделе Boot установите опцию Launch CSM в состояние Enable/Включено (если есть).
- В разделе Boot в BIOS измените режим загрузки с EFI (UEFI) на Legacy (если есть).
- Установите в BIOS опцию Secure Boot в состояние Disable/Выключено (если есть).
- Выберите в BIOS версию устанавливаемой Windows (если есть).
- Если у вас ноутбук, одна версия Windows устанавливается, а другая нет и вам не помогли советы по настройке BIOS, то обратитесь в поддержку или на форум производителя. Также может помочь обновление BIOS, после которого в нем могут появиться дополнительные опции (п.8-12).
- При возможности с DVD-диска, так как с флешками бывает множество различных проблем.
- Делайте из .
- Вставляйте флешку в разъем USB 2.0 на задней панели компьютера (материнской платы) или разъем USB 2.0 ноутбука. Загрузка с разъема USB 3.0 работает не всегда.
- Попробуйте воспользоваться Boot Menu, как описано в п.6 этой статьи. Этот способ проще, надежней чем настройка приоритета загрузки в BIOS и вы сможете определить видит ли компьютер вашу флешку.
- Нижнее подчеркивание на черном экране говорит о том, что компьютер зависает в момент обращения к флешке или к жесткому диску. Если без флешки загрузка идет дальше, то дело точно в ней.
- Если компьютер не видит флешку или не хочет с нее загружаться, используйте для установки DVD-диск или другую флешку.
- Если такой возможности нет, то измените тип флешки со «съемный носитель» на «жесткий диск» с помощью утилиты «BootIt Next Generation», отформатируйте ее утилитой «HP USB Disk Storage Format Tool» и сделайте заново загрузочной с помощью «Windows USB/DVD Download Tool». Все эти утилиты вы можете скачать ниже в разделе «Ссылки».
- Если проблема возникает уже после выбора раздела установки Windows, то воспользуйтесь советами по настройке BIOS (п.7-12). Удалите при установке старые разделы с диска или сделайте это с помощью загрузочного диска Acronis Disk Director.
- Если установщик сообщает, что не может установить Windows на диск, то попробуйте выполнить или обратно.
Напоминаю, что для выхода из BIOS с сохранением настроек используется клавиша F10.
Как настроить биос — основные разделы
MAIN — раздел для:
- непосредственной корректировки временных данных;
- определения и изменения некоторых параметров винчестеров (жестких дисков) после их выбора с помощью «стрелок» клавиатуры и нажатия кнопки «Ввод» (Enter). Рисунок 1.
Если вы хотите перестроить режимы винчестера, то после нажатия кнопки «Ввод» вы попадете в его меню по умолчанию. Для нормальной работы необходимо выставить «стрелками» и кнопкой «Ввод» в пунктах:
- LBA Large Mode — Auto;
- Block (Multi-Sector Transfer) — Auto;
- PIO Mode — Auto;
- DMA Mode — Auto;
- 32 Bit Transfer — Enabled;
- Hard Disk Write Protect — Disabled;
- Storage Configuration — желательно не изменять;
- SATA Detect Time out — изменять нежелательно.
- Configure SATA as — выставить на AHCI.
- System Information — данные о системе, которые можно почитать.
ADVANCED — раздел непосредственных настроек основных узлов компьютера. Рисунок 2. Он состоит из подразделов:
- JumperFree Configuration — из него (нажатием кнопки «Ввод» (Enter)) попадаем в меню Configure System Frequency/Voltage, которое позволяет настраивать модули памяти и процессор. Оно состоит из пунктов:
- AI Overclocking (режимы Auto и Manual) служит для разгона процессора вручную или автоматически;
- DRAM Frequency — изменяет частоту (тактовую) шины модулей памяти;
- Memory Voltage — ручная смена напряжения на модулях памяти;
- NB Voltage — ручная смена напряжения на чипсете.
- CPU Configuration — при нажатии кнопки «Ввод» (Enter) открывается меню, в котором можно просматривать и изменять некоторые данные процессора.
- Chipset — менять не рекомендуется.
- Onboard Devices Configuration — смена настроек некоторых портов и контролеров:
- Serial Portl Address — смена адреса COM-порта;
- Parallel Port Address — смена адреса LPT-порта;
- Parallel Port Mode — смена режимов параллельного (LPT) порта и адресов некоторых других портов.
- USB Configuration — смена работы (например, включение/отключение) USB-интерфейса.
- PCIPnP — менять не рекомендуется. POWER — смена настроек питания. Для нормальной работы необходимо выставить «стрелками» и кнопкой «Ввод» в пунктах:
- Suspend Mode — Auto.
- ACPI 2.0 Support — Disabled.
- ACPI APIC Support — Enabled.
- APM Configuration — изменять нежелательно.
- Hardware Monitor — корректировка общего питания, оборотов кулеров и температуры.
Параметры BIOS в MSI
Первым делом считаем нужным отметить, что в подавляющем большинстве современных продуктов рассматриваемой компании используется графический UEFI-интерфейс. Привычные бывалым пользователям текстовые БИОС остались только в самых бюджетных или устаревших решениях. Поэтому настройку микропрограммы будем приводить на примере именно графического меню, которые чаще всего выглядит так:

В целом интерфейс похож на решения от других производителей, особенно, двумя режимами отображения: упрощенным «EZ Mode» и продвинутым «Advanced». Для начала рассмотрим настройки, которые предлагает упрощенный режим.
Параметры EZ Mode
Этот режим предлагает базовые параметры, рассчитанные на начинающих пользователей. Тем не менее для совсем уж новичков даже такой интерфейс может показаться сложным и непонятным. Разберём наиболее часто используемые настройки.
-
В верхней левой части экрана на продвинутых решениях от MSI расположены переключатели режимов «Game Boost» и «A-XMP».
Первый позволяет вывести быстродействие платы и комплектующих на оптимальную производительность в видеоиграх, тогда как второй по сути включает разгон оперативной памяти
Обратите внимание, что рассчитан этот параметр на взаимодействие с процессорами AMD Ryzen. В левой части интерфейса расположено информационное меню, пункты которого предоставляют сведения о состоянии основных систем компьютера
Эти сведения отображаются в центральной части окна.

Вверху в центре и справа расположен ещё один информационный раздел: в левой его части указаны текущие частота и температура процессора и модулей ОЗУ, а в правой – краткие сведения о комплектующих компьютера.

Внизу слева находится меню доступа к служебным утилитам: фирменному прошивальщику BIOS от MSI под названием M-Flash, утилите переключения рабочих профилей (пункт «Favorites») и средству мониторинга работы платы и комплектующих.

Наконец, внизу в центре и справа есть доступ к быстрым настройкам некоторых важных параметров: включение или отключение AHCI-режима или встроенной звуковой карты, отображение ошибки при проблемах с основным кулером и т. д. Также отсюда можно открыть журнал БИОС.
- Первый пункт – статус системы, который отображает расширенные сведения о конфигурации компьютера или ноутбука.

Настройки блока «Advanced» зависят от модели платы или ноутбука. Основными являются:
«Integrated Peripherals»– можно настроить поведение интегрированных в плату компонентов (видеоядра, сетевого адаптера и звукового контроллера).
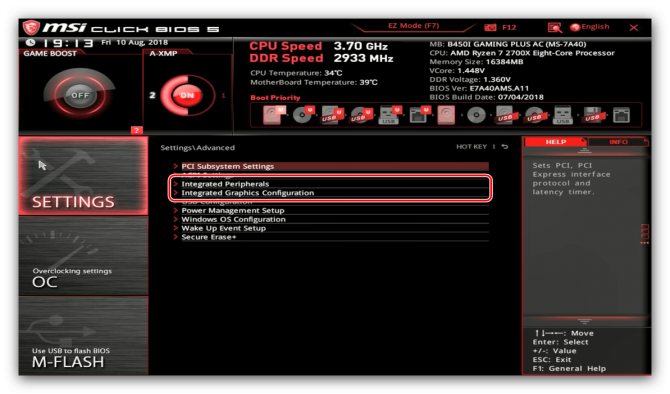
«USB Configuration» – отвечают за работу с USB. Отсюда включается поддержка Legacy-режима для установки ОС, отличной от Windows 8 и выше.
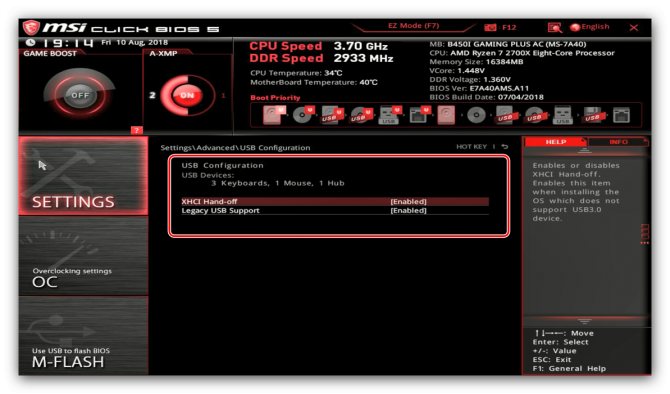
«Target space» от Андрея Жиздры
Как удалить историю
Все сайты, которые Вы открываете в браузере, записываются в отдельное место. В отличие от «Закладок», которые Вы добавляете сами по желанию, это происходит независимо от Вас.
Еще Хром помнит Ваши скачивания, фото и картинки, которые Вы смотрели в интернете, а также пароли и данные, которые Вы вводите.
Вся эта информация называется «История» и она есть в любом браузере.
Получается, что любой человек, который воспользуется Вашим компьютером, может узнать историю браузера. Посмотреть, на какие сайты Вы заходили, открыть Вашу электронную почту или страницу в социальной сети, получить доступ к другой личной информации.
Причем в Хроме часть истории показывается сразу же при открытии пустой вкладки.
Все остальные сайты, на которые Вы заходили, можно найти здесь: кнопка «Настройка и управление Google Chrome» – История.
- История
- История
Стереть эту информации можно там же, в Истории. Для этого есть специальная кнопка «Очистить историю…».
Откроется окошко с настройками очистки. Птичками отмечено то, что браузер предлагает удалить по умолчанию. Вы можете настроить по-своему – убрать или добавить птички. Также можно указать, за какое время очистить историю.
После того, как Вы настроите то, что хотите удалить, нажмите кнопку «Очистить историю». Информация удалится.
При этом все закладки, настройки, темы и расширения останутся.
Ремонт материнской платы MSI после прошивки через FlashBack.
Но, как не была бы совершенна и продумана инженерами эта функция, на данной плате она отработала некорректно. Для чистоты эксперимента были взяты разные флешки с разными версиями BIOS с официального сайта. В конечном счёте ни в одном случае корректно микросхема биоса не записалась.
Итак, приступим непосредственно к ремонту. Делаем всё по старинке, ищем микросхему BIOS на материнской плате и выпаиваем её. В нашем случае это MXIC MX25U12873F. Это Macronix на 1.8V, прошивать её нужно через специальный адаптер, конвертирующий 3.3V в 1.8V.

Благо такой оказался под рукой. Оказывается это половина дела. Программатор Mini-Pro TL866A с версией программы v6.60 её не поддерживает, а похожую MXIC MX25U12835F он в отказ не захотел читать совсем.
Не опускаем руки, вспоминаем, что есть и другие программаторы. Находим старенький CH341A.

ASProgrammer.
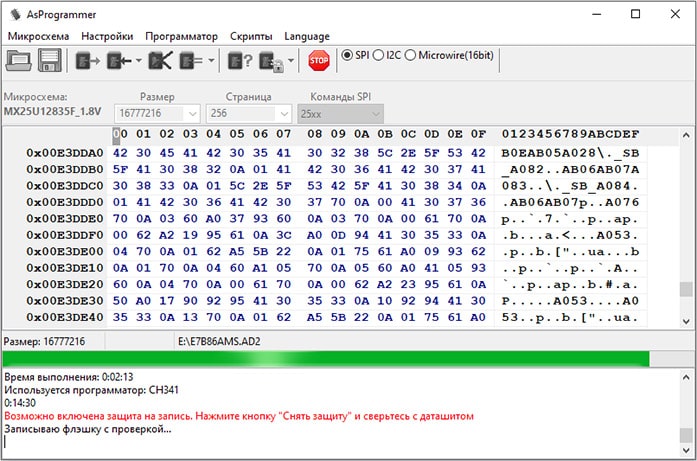
Заливаем прошивку с официального сайта, проверяем, запаиваем на место.
Собираем всё до кучи, вставляем процессор и радуемся, световой индикатор CPU через несколько секунд гаснет и мы видим на экране монитора картинку.

А если чувствуете, что сами никак не справитесь, то всегда можете обратиться к нам за помощью по перепрошивке BIOS в Минске. Мы будем только рады вам помочь!
Инструкция по обновлению BIOS:
Здравствуйте дорогие посетители блога ! Сегодня я решил обновить BIOS на своем компьютере и написать об этом в блог. Наделал фото и скриншотов, так что статья будет интересная и скорее всего большая, ну ничего страшного, зато понятная:).
О системе BIOS
я написал уже много статей, и если вы хотите узнать что такое БИОС, то почитайте вот эту статью . У меня компьютер уже немного древний:), и БИОС на нем я еще не обновлял, поэтому решил что обновление должно быть. Сейчас мы рассмотрим, как определить какая материнская плата установлена на вашем компьютере, где искать обновления для BIOS, Как обновить BIOS
и решить возможные проблемы в процессе обновления.
Установка русификатора
Как русифицировать программу самому? Как мы уже выяснили, с автоматической установкой все предельно просто. Но как правильно установить русификатор, если он не имеет такой возможности и придется устанавливать его вручную? Допустим, есть у вас программа для русификации программ. Как установить ее?
- Скачиваем файл с расширением .rar. Разархивируем архив.
- Проверьте каталог на наличие инструкции, которую обычно называют «Read me» или просто «Инструкция».
- Если такой файл имеется, то вам следует внимательно изучить его и следовать всем указаниям. В ином случае необходимо скопировать все файлы и перейти в папку с игрой или программой.
- Вставляем все файлы, соглашаясь с заменой. Но для большей надежности следует предварительно сохранить оригинальные файлы.
Как обновить Bios на компьютере
Обновить программное обеспечение для рассматриваемого устройства можно тремя способами:
- в режиме MS-DOS;
- в Microsoft Windows непосредственно;
- без выполнения входа в Windows и MS-DOS.
Каждый способ имеет как свои достоинства, так и недостатки.
Где взять обновление
Чтобы обновить Bios, необходимо в первую очередь найти нужное приложение для данного компонента ПК. Лучше всего скачать его с официального сайта производителя материнской платы или Bios. Самым верным способом узнать модель и наименование производителя компонентов компьютера является визуальный осмотр самой материнской платы, расположенного на ней чипа обновляемого устройства.
Также можно воспользоваться какой-либо специализированной программой для того, чтобы узнать маркировку прошивки и наименование производителя. Лучше всего для этого подходит Everest. Самым важным достоинством данного приложения перед аналогами является то, что оно предлагает пользователю ссылки на официальные сайты компании-производителя, где можно обнаружить все необходимое.

Ещё одним источником новых версий прошивки могут стать различные неофициальные сайты в интернете. Но вероятность скачать контрафактное программное обеспечение с вирусом или попросту не работающее, способное повредить ПК, очень велика. Потому использовать приложения из недостоверных источников крайне не рекомендуется.
Делаем резервную копию
Прежде, чем осуществлять какие-либо действия, вносящие изменения в прошивку, необходимо сделать её резервную копию.
Это позволит избежать различного рода проблем при возникновении какой-либо ошибки, делающей аппаратную часть неработоспособной. Резервную копию необходимо обязательно сохранить на внешний носитель (USB-диск, флешку, дискету) во избежание необходимости добывать её с жесткого диска.
Процесс копирования состоит из следующих основных этапов:
- изготовление загрузочной флешки с операционной системой MS-DOS;
- вставив флешку в порт, необходимо перезагрузить ПК;
- после нажатия на клавишу «Delete» во время загрузки следует найти вкладку «Tool»;
- выбираем Asus EZ 2 Utility;
- нажимаем клавишу «F2» и вводим название резервной копии.
После выполнения всех выше перечисленных операций все необходимые для восстановления данные будут сохранены на выбранном носителе. При необходимости ими легко можно будет воспользоваться.

Установка
Наиболее простым способом является установка нового программного обеспечения на рассматриваемый компонент персонального компьютера прямо в операционной системе Windows.
Для этого необходимо выполнить следующие действия:
- скачать специальную программу update для конкретной модели материнской платы;
- запустить исполняемый файл.
У большинства производителей update-приложение свое. Именно поэтому необходимо использовать только файлы, скачанные с официальных ресурсов. Например, у ASUS приложение для осуществления рассматриваемого действия называется ASUSUpdate. Инсталлируется она как самое обычное приложение, меню интуитивно понятно, даже если оно на английском языке.

Некоторые производители предусматривают обновление своей продукции без входа в ОС. В ПЗУ оборудования уже вшиты специальные средства для выполнения update.
Например, утилита ASRock Instant Flash может за считанные минуты самостоятельно осуществить все необходимые действия. Достаточно просто нажать на «F6» — она осуществит сканирование всех доступных источников информации.
Сбросьте настройки системы
Сбросить настройки системы можно двумя способами:
- программным;
- аппаратным.
Для использования первого способа необходимо:

Чтобы осуществить сброс аппаратным способом, необходимо воспользоваться специальной перемычкой или не менее чем на 30 минут вынуть батарейку из специального разъема. После осуществления нужных действий выполняется перезагрузка.
Прошивка
ВНИМАНИЕ! Несоблюдение правильной последовательности или выключение компьютера или ноутбука в процессе прошивки может привести к полному выходу из строя материнской платы. Способ обновления БИОСа на материнской плате MSI подразумевает применение стандартной утилиты, которая встроена в БИОС, он удобен и не нуждается в дополнительных мероприятиях по подготовке
Все скачанные файлы нужно разархивировать и скинуть на флешку, заранее отформатированную в FAT32. Для обновления БИОСа с флешки нужно сделать следующее:
Способ обновления БИОСа на материнской плате MSI подразумевает применение стандартной утилиты, которая встроена в БИОС, он удобен и не нуждается в дополнительных мероприятиях по подготовке. Все скачанные файлы нужно разархивировать и скинуть на флешку, заранее отформатированную в FAT32. Для обновления БИОСа с флешки нужно сделать следующее:
- Первоначально обеспечить загрузку с накопителя. Перезагрузить компьютер и войти в BIOS при помощи клавиш F2, F12, или Delete.
- В меню установить приоритет загрузки для того, чтобы флешка запускалась первой.
- Сохранить все изменения и поставить компьютер на перезагрузку. При этом рекомендуется применить команду Save & Exit.
- Компьютер перезагрузится и автоматически считает информацию с флешки.
- Система предложит на выбор несколько вариантов. Нужно запустить «BIOS update from drive». В зависимости от версии платы название может отличаться.
- Окончательным моментом будет выбор версии прошивки.
Реальный пример обновления БИОС на MSI MS-7666
Скачиваем и устанавливаем программу Live Update 6. Запускаем ее и переходим в раздел “Live update”. Для начала поиска файлов обновления БИОС устанавливаем селектор напротив пункта “Automatic scan” и нажимаем кнопку “Scan”.

После завершения поиска выбираем файл для обновления БИОС, при этом смотрим, чтобы его версия была выше той, которая уже установлена. Ставим галочку напротив файла и нажимаем кнопку “Download” для его загрузки на компьютер.
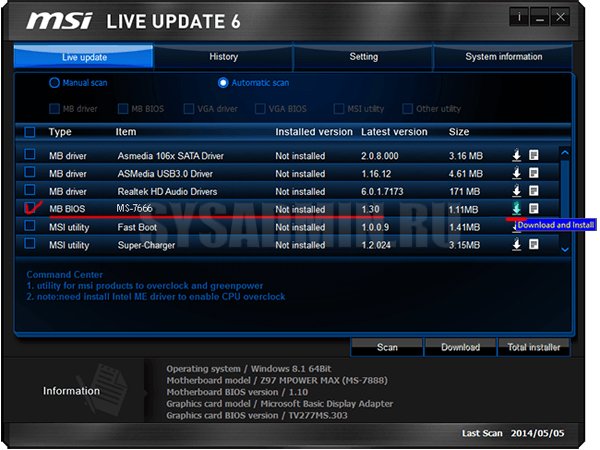
После того, как мы сохраним файл обновления на компьютер, можно приступать к следующему этапу.
Запустите скачанный файл обновления. Должно появиться окошко, в котором нажимаем кнопку “Next”.
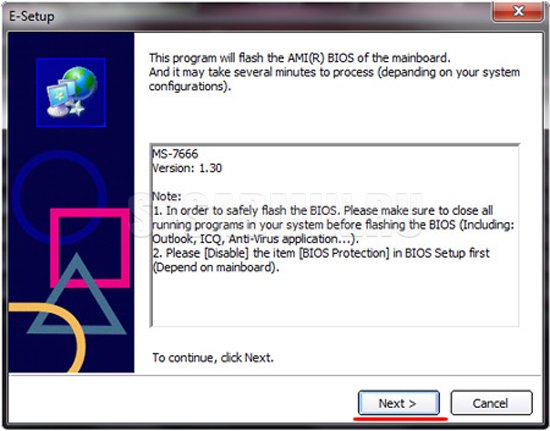
Далее обращаем Ваше внимание на то, что обновить БИОС можно в режиме DOS или в режиме Windows. Для начала попробуем первый способ
Устанавливаем селектор напротив “In DOS mode” и нажимаем кнопку “Next”.

Выбираем из списка носителей заранее подключенную флешку. Нажимаем “Next” и соглашаемся с предупреждением про удаление всех файлов с флешки.
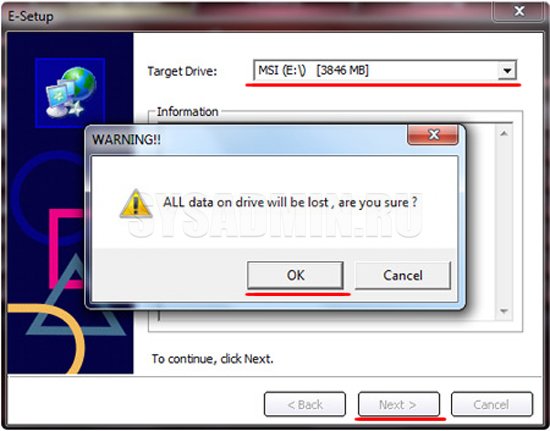
После завершения создания загрузочной флешки, программа покажет соответствующее сообщение.

Нажимаем “Start” для перезагрузки компьютера. После перезагрузки необходимо зайти в БИОС и выставить загрузку с USB флешки. Делается это в разделах “Boot option” или “Boot device”. После этого перезагружаем компьютер, начнется обновление БИОС, при котором нужно следовать всем появляющимся инструкциям.

Теперь попробуем второй способ обновления БИОС – в режиме Windows. Установим селектор напротив этого режима и нажмем “Next”.

Закрываем все программы при помощи специальной кнопки и нажимаем “Next”.

Для начала обновления БИОС нажимаем кнопку “Start”.
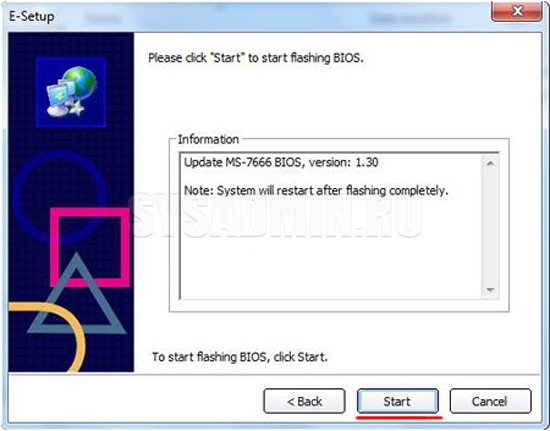
Ждем завершения процесса до появления строчки “Press Any Key…”. Нажимаем любую кнопку, после чего компьютер перезагрузиться уже с новым БИОС.

Вы познакомились с практическим примером, как обновить БИОС. Далее рассмотрим несколько полезных советов по этой теме.
Общее описание ODS -документов
Электронные таблицы систематизируются, анализируются, хранятся и обслуживаются не только в виде документа с расширением .xls (.xlsx), но и ODS. Для синхронизации с другими приложениями пользователь должен знать, чем открыть файл ODS.
Международный стандарт ODF (OpenDocument Format) включает тип ОДС. Представлен в виде обычного файлового объекта, получившего бесплатное распространение без ограничений и характерный для Microsoft Office Excel набор инструментов. Приложение, доступное пользователю, способно «конвертировать» ODS в привычный .xlsx.
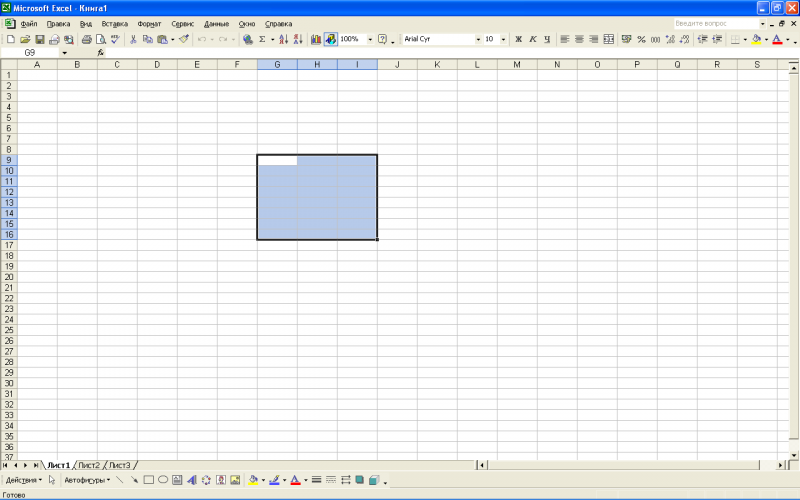
История возникновения
Файл Open Documents System разработан программистами компании «Oasis»: в мае 2006 года ОДС стал международным форматом, поэтому пользователю нужно знать, как загрузить электронные таблицы и работать с исходным кодом. В 2015 году формат стандартизирован. В создании и стандартизации участвовали всевозможные организации. Создание ПО проходило публично совместными усилиями. Поэтому формат ОДС распространяется без ограничений. Предоставлена возможность открыть ODS онлайн посредством конвертации.

Ба, знакомый AMI BIOS!
Обычно на ноутбуках типа CX и геймерских серий G и P стоит привычный многим интерфейс от American Megatrends Incorporated (AMI). Здесь, если понять общий принцип, ориентироваться достаточно легко:
- Сразу открывается вкладка с главным меню (Main), где представлены технические данные о системе и ПК;
- Далее вы можете изучить дополнительные настройки в Advansed;
- Проконтролировать параметры безопасности в Security или электропитания в Power (в зависимости от версии);
- Наиболее востребован раздел «Boot», где прописываются загрузочные устройства (если вы переустанавливаете систему, то вам сюда);
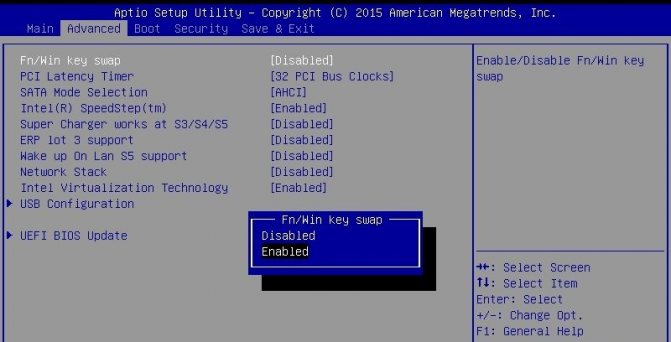
Не буду останавливаться на детальном описании всех функций. Но напомню, что после каждого внесения изменений в BIOS не забывайте их сохранять.
Разбираемся в моделях материнок и утилитах от тайваньского производителя
Стоит помнить, что под аббревиатурой, обозначающей оборудование, обновление БИОСа для которого мы пытаемся установить, скрывается название компании, специализирующейся на производстве материнских плат.
Оно звучит как Micro-Star International. Таким образом, речь не идет о каком-то конкретной версии материнки, а скорее о целом их семействе. Например, у вас на компьютере может стоять вариант MSI z270 a pro или MSI h110m pro vd.
Выяснить свою модель материнской платы, чтобы впоследствии обновить систему ввода-вывода, можно различными способами, в том числе:
- изучив техническую документацию к своему компьютеру;
- произведя визуальный осмотр материнки, разобрав системный блок;
- воспользовавшись специальными программами (например, Everest);
- набрав комбинацию клавиш Win и R, в открывшемся окошке написав «cmd», а затем в командной
- строке выполнив wmic (управление Windows) baseboard (плата) get product (узнать модель).
Dr.Web Removal Tool
Официальная, бесплатная утилита, которую предлагают разработчики антивируса Доктор Веб для удаления своего продукта. Включена поддержка различных операционных систем, включая Windows 7 и 10. Работает с ПО начиная с версии 4.33 и заканчивая 12.0, включая продукт «Katana» и «Enterprise Security».
Разработчики постоянно обновляют Removal Tool, добавляя поддержку новых версий антивируса. Поэтому перед использованием скачайте актуальную утилиту с официального сайта.
Инструкция по работе:
- После запуска программы появится окно с символами. Их необходимо ввести в соответствующее поле и нажать «Удалить».
- Под конец работы появится запрос перезагрузки, нажмите «Да».
После перезагрузки компьютера, Доктор Веб будет полностью удален.
Как работает Bios FlashBack на материнских платах MSI.
Итак давайте разберёмся как происходит прошивка «Bios Flashback».
- Нужно подготовить флешку, обязательно с файловой системой FAT32, скачать с официального сайта, распаковать и поместить на неё файл BIOSа. Переименовать этот файл в «MSI.ROM»
- Вставить в специальный USB порт, на нашей плате (MSI B450-A Pro) он находится рядом с кнопкой «BIOS Flashback» (узнать какой USB можно в руководстве к плате)
- Затем нужно вставить флешку и нажать кнопку BIOS Flashback.

После чего световой индикатор на флешке начнёт мигать, что означает её успешное чтение и запись микросхемы Bios. Когда индикатор потухнет значит прошивка завершилась. Вся это процедура занимает 5-10 минут.
Подготовительные мероприятия
Если пользователь будет применять стандартные методы по обновлению БИОС, рекомендуется провести такие меры:
- открыть любую программу для просмотра аппаратной части компьютера (например, AIDA 64), в которой найти строку «Системная плата»;
- далее перейти в БИОС;
- откроется окно с указанием производителя и версии;
- в том же окне можно найти ссылки на файлы обновления, однако лучше найти их самостоятельно на официальном сайте;
- сделайте все то же самое для системной платы.
Скачиваем необходимые файлы с официального сайта MSI:
- в поисковой строке вводим наименование материнской платы;
- после поиска под описанием будет ссылка на загрузку;
- выбрать опцию BIOS;
- самой актуальной версией представленных обновлений будет самая верхняя из списка;
- дополнительно рекомендуется скачать свою текущую версию для возможной переустановки.
MSI Live и исправление ошибки диска «A»
Наконец посмотрим, как обновить БИОС. MSI Live Update как программа не так уж сложна в освоении. Тут самая главная функция состоит в запуске сканирования.
Приложение, кстати, работает по тому же типу, что и автоматические апдейтеры драйверов, но имеет конкретную направленность. Поле того, как файлы дистрибутивов будут найдены, нужно всего лишь выбрать для установки ту версию, которая превосходит модификацию, имеющуюся на компьютере.
Сам процесс сводится к тому, что исходный дистрибутив сохраняется на винчестере, однако лучше место сохранения указать вручную, поскольку программа по умолчанию использует такой глубокий путь, что потом найти сам загруженный файл может быть проблематично. Сам же файл представляет собой архив, из которого нужно извлечь данные любым архиватором или просто средствами системы. Только после этого можно произвести старт исполняемого файлы, весь процесс пройдет в автоматическом режиме, после чего потребуется полная перезагрузка.
В принципе, для обновления не рекомендуется использовать то, что предлагается для решения вопроса о том, как обновить БИОС MSI с флешки. Во-первых, придется записывать информацию на накопитель, во-вторых, и такое устройство не застраховано от сбоев. Как оказывается, проще всего произвести обновление из файла, сохраненного на винчестере.
После запуска утилиты следует всего лишь согласиться с автоматической установкой прошивки, после чего стартует процесс. Далее нужно всего лишь дождаться его окончания (примечание: некоторые дополнительные установки могут потребоваться в Windows 7).

В случае с «семеркой» может быть выдана ошибка чтения диска «A». Это нормально, тем более, что флоппи-дисководы давно уже не используется. Для устранения неполадки следует войти в настройки и выбрать там раздел Standard CMOS Setup, где для устройства Floppy Drive установить значение Not Installed, сохранить изменения (F10, а затем подтверждение в виде нажатия на кнопку «Y»). После этого последует автоматическая перезагрузка, и проблема полностью исчезнет.
12-09-20
Вместо итога
Собственно, это и все, что касается материнских плат MSI. Как обновить БИОС, хочется надеяться, уже понятно. Что самое интересное, многие пользователи боятся это делать, считая, что таким образом можно просто навредить системе. Ничего страшного в этом нет. Как считается (об этом свидетельствуют отзывы множества специалистов), после обновления БИОС достаточно часто замечается даже повышение производительности компьютерных систем. Да и сам процесс обновления, в общем-то, особо сложным не является. Тут самое главное состоит в том, чтобы правильно определить модель «материнки» и скачать под нее именно то обновление, которое ей соответствует. Ну а дальше, что называется, дело техники. Более того — любой пользователь может запросто произвести подобные операции, соблюдая несколько главных условий, описанных выше.








