Инструкция по обновлению биос на компьютере
Содержание:
- DOS предпочтительнее: пути при обновлении
- Обновление BIOS
- Утилиты для обновления
- Настраиваем БИОС Гигабайт
- Автор материала
- НУЖНО ЛИ ОБНОВЛЯТЬ БИОС?
- Обновление ASUS UEFI BIOS из-под Windows
- Где скачать обновление BIOS Phoenix
- Как определить текущую версию
- Необходимая информация для обновления
- Создаём резервную копию
- Обновление биоса ASUS P8H67-V из Windows
- Создание пользователя в «Локальные пользователи и группы» Windows 10
- Важные замечания
DOS предпочтительнее: пути при обновлении
Пути перепрошивки могут отличаться друг от друга в зависимости от производителя. Например, производитель материнских плат Abit предлагает утилиту FlashMenu. Она дает возможность обновить BIOS прямо под операционной системой Windows.
 DOS: самая безопасная среда для обновления BIOS
DOS: самая безопасная среда для обновления BIOS
Только с помощью таких программ вы сможете актуализировать BIOS из-под Windows. Самым безопасным флеш-вариантом являются загрузочные дискеты, компакт-диски или USB-флешки, используемые в DOS-режиме.
Загрузочные дискеты можно довольно простым способом создать прямо в «Проводнике». Для этого кликните правой кнопкой мышки на «носитель», в выпавшем меню выберите «Форматировать». Не забудьте поставить галочку напротив пункта «Создание загрузочного диска MS-DOS». Загрузочные CD-диски способны создать практически все известные утилиты для работы с компактными дисками, в том числе, например, CDBurnerXP.
Чтобы создать загрузочный CD-диск с помощью утилиты CDBurnerXP, вам для начала придется провести некоторую подготовительную работу. Сначала скачайте себе тестовую версию UltraISO и установите ее. Затем зайдите на веб-сайт CDBurnerXP и скачайте оттуда загрузочный образ под названием «boot.ima». Откройте его в UltraISO.
Теперь вы увидите содержимое загрузочного образа. Простым перетаскиванием добавьте туда ваши файлы BIOS и сохраните образ. Теперь запустите CDBurnerXP и выберите «Диск с данными». Там в верхнем меню кликайте прямо на «Диск» и выбирайте строку «Загрузочные опции…». Эту функцию можно активировать, поставив галочку напротив пункта «Сделать диск загрузочным».
 CDBurnerXP: бесплатная и универсальная
CDBurnerXP: бесплатная и универсальная
Теперь вам останется только добавить загрузочный образ. Кроме того, в окошке для выбора типа эмуляции вам нужно выставить «Гибкий диск на 2,88 Мбайт», остальное трогать не надо. Запишите компакт-диск и перезагрузите компьютер, при этом оставив диск в приводе. Возможно, вам придется поменять в BIOS порядок загрузки, чтобы сначала система пыталась загрузить операционную систему с CD- или DVD-диска.
Теперь ваш ПК должен заработать в DOS-режиме и показывать командную строку следующего вида: «A:\>». С помощью команды «dir /w» вы можете просмотреть содержимое дискеты или компакт-диска. Прямо оттуда вы сможете и перепрошить BIOS.
Пример AMI-BIOS: в этом случае команда будет выглядеть как «amiflash.exe BIOS.bin», причем BIOS в имени файла с данными BIOS вам необходимо заменить на ваш. После этого откроется окно, в котором будет отображаться прогресс обновления BIOS. Во время апдейта ни в коем случае не выключайте компьютер, иначе связь прервется и система будет повреждена непоправимо.
Как только процесс обновления будет завершен, система перезапустит компьютер. Извлеките загрузочный носитель и запустите Windows. C помощью утилиты CPU-Z можно проверить, обновилась ли версия BIOS.
Обновление BIOS
BIOS update можно выполнить 3 основными способами:
- в режиме DOS;
- в режиме Windows;
- с помощью специальных утилит, которые предоставляются производителями материнских плат.
Обновление BIOS в режиме DOS
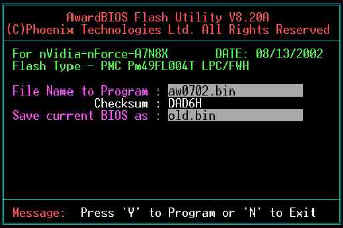
Перед обновлением необходимо знать производителя вашей материнской платы, ее модель и точную версию BIOS.
Кроме того, необходимо заранее подготовить файл прошивки, с помощью которого и будет происходить обновление BIOS. Но все это уже было сделано ранее, поэтому можно сразу переходить к следующему пункту.
Итак, нужно взять чистую дискету, отформатировать ее и сделать загрузочной. Затем на эту дискету необходимо записать файл прошивки. Кроме того, понадобится еще и так называемый прошивальщик, который тоже можно скачать на официальном сайте производителя (к примеру, awdflash.exe). Затем в файле autoexec.bat надо будет прописать данный «прошивальщик» и путь к файлу прошивки для него. Выглядеть это будет примерно таким образом: «awdflash.exe bios1.bin/py». Перед обновлением желательно сохранить текущую версию BIOS.
Подготовительный этап на этом завершен, теперь можно приступить к обновлению БИОСа. Но сначала нужно настроить БИОС так, чтобы началась установка с дискеты. Для этого необходимо зайти в БИОС (например, с помощью клавиши «F8») и найти строку, которая имеет одно из этих названий — «Boot», «Boot Device» или «First Boot Device». Как правило, в этой строке будет указан вариант «Hard Disk», то есть жесткий диск. По умолчанию, когда пользователь включает компьютер, все данные сначала загружаются с жесткого диска, а потом уже с DVD-ROM, USB и прочих носителей. Но в данном случае необходимо в этой строке выбрать вариант «Floppy Disk» (т.е. дискету). Через некоторое время, когда обновление будет завершено, необходимо будет вернуть все на свои места. Во время обновления выключать или перезагружать компьютер нельзя.
Обновление БИОС в режиме Windows
Этот способ гораздо проще. Для этого понадобится лишь скачать файл обновленной версии BIOS и программу прошивки для ОС Windows. Как правило, у каждого производителя существует для этих целей свой софт. Например, у компании Asus такая программа называется AsusUpdate. Необходимо установить ее, запустить и выбрать пункт «обновление из файла», указав ранее скачанный файл. Хотя эта программа умеет и самостоятельно находить свежие версии BIOS и устанавливать их в автоматическом режиме.
Обновление БИОС без выхода в режим Windows или DOS
В данном случае обновление выполняется с помощью утилит, которые находятся в BIOS. Например, обновить можно через утилиту Instant Flash. Чтобы получить к ней доступ, необходимо нажать клавишу «F6» при включении компьютера. Программа самостоятельно найдет все носители информации, где хранится прошивка BIOS. К тому же утилита будет отображать только те прошивки, которые подойдут к вашей модели материнской платы. Процедура обновления довольно легкая, и новый БИОС установится в один клик.
В заключение стоит еще раз отметить, что обновлять BIOS нужно только в том случае, если это действительно необходимо. В противном случае лучше либо вовсе отказаться от этой затеи, либо обратиться за помощью к специалистам.
ПК необходимо обязательно постоянно обновлять. Причем касается это не только оборудования, операционной системы и приложений. Но делать это желательно только при возникновении серьезной необходимости.
Если машина работает в нормальном режиме без глюков и ошибок, то обновлять до последней версии Биос попросту не требуется. Так как эта процедура крайне небезопасна.
Утилиты для обновления
Для того чтобы получить возможность обновления BIOS с помощью фирменных программ от производителя следует найти их на официальных страницах производителей.
Есть такие утилиты, например, на страницах производителей Asus, Gigabyte, MSI и Intel.
Этот вариант больше всего подходит для обычных пользователей, так как требует меньше всего действий и, кроме того, позволяют избежать ошибки с использованием неподходящего BIOS.
Совет: во время работы утилиты следует закрыть все остальные программы. Кроме того, не рекомендуется выполнять на ПК какие-то действия. Тем более что времени это занимает немного – до минуты на новых компьютерах, 2–3 минуты на старых устройствах.
ASRock
У компании ASRock, выпускающей платы для мощных процессоров и самых современных модулей памяти, есть собственная утилита для перепрошивки.
Получить к ней доступ обычно можно, нажав F6 при тестировании или загрузке системы.
Настраиваем БИОС Гигабайт
Первое, с чего стоит начать процесс настройки – вход в режим низкоуровневого управления платой. На современных «материнках» указанного производителя за вход в БИОС отвечает клавиша Del. Её следует нажимать в момент после включения компьютера и появления заставки.
После загрузки в BIOS вы можете наблюдать следующую картину. 
Как видите, производитель использует UEFI, как более безопасный и удобный для пользователя вариант. Вся инструкция далее будет ориентирована именно на UEFI-вариант.
Настройки RAM
Первое, что нужно сконфигурировать в параметрах БИОСа – тайминги оперативной памяти. Из-за неправильно установленных настроек компьютер может работать некорректно поэтому внимательно следуйте инструкции далее:
- Из главного меню перейдите к параметру «Advanced Memory Settings», расположенному на вкладке «M.I.T».

В нём перейдите к опции «Extreme Memory Profile (X.M.P.)».  Тип профиля следует выбирать исходя из типа установленной RAM. Например, для DDR4 подойдёт вариант «Profile1», для DDR3 – «Profile2».
Тип профиля следует выбирать исходя из типа установленной RAM. Например, для DDR4 подойдёт вариант «Profile1», для DDR3 – «Profile2».
Также доступны опции для любителей разгона – можно вручную изменить тайминги и вольтаж для более быстрой работы модулей памяти. 
Параметры GPU
Через UEFI BIOS плат Gigabyte можно настроить работу компьютера с видеоадаптерами. Для этого перейдите на вкладку «Peripherals». 
Самой важной опцией здесь является «Initial Display Output», позволяющая установить основной используемый графический процессор. Если на компьютере на момент настройки нет выделенного GPU, следует выбрать вариант «IGFX»
Для выбора дискретной видеокарты установите «PCIe 1 Slot» или «PCIe 2 Slot», зависит от порта, к которому подключен внешний графический адаптер.

В разделе «Chipset» можно либо полностью отключить встроенную графику для снижения нагрузки на CPU (опция «Internal Graphics» в положении «Disabled»), либо увеличить или уменьшить объём оперативной памяти, которая потребляется этим компонентом (опции «DVMT Pre-Allocated» и «DVMT Total Gfx Mem»). Обратите внимание, доступность этой возможности зависит как от процессора, так и от модели платы.

Настройка вращения кулеров
- Нелишним также будет сконфигурировать скорость вращения системных вентиляторов. Для этого перейдите воспользуйтесь опцией «Smart Fan 5».

В зависимости от количества установленных на плате кулеров в меню «Monitor» будет доступно управление ими. Скорости вращения каждого из них стоит установить в положение «Normal» – это обеспечит автоматический режим работы в зависимости от нагрузки. Можно также настроить режим работы кулера вручную (вариант «Manual») или выбрать минимально шумный, но обеспечивающий наихудшее охлаждение (параметр «Silent»).
Оповещения о перегреве
Также в платы рассматриваемого производителя встроено средство защиты компонентов компьютера от перегрева: при достижении порогового значения температуры пользователь получит оповещение о необходимости выключения машины. Настроить отображение этих уведомлений можно в разделе «Smart Fan 5», упомянутом на предыдущем этапе.
- Нужные нам опции расположены в блоке «Temperature Warning». Здесь потребуется вручную определить максимально допустимое значение температуры процессора. Для CPU с низким тепловыделением достаточно выбрать значение в 70 °C, а если TDP у процессора высокий, то 90 °C.

По желанию можно также настроить оповещение о неполадках с кулером процессора – для этого в блоке «System FAN 5 Pump Fail Warning» отметьте вариант «Enabled».

Настройки загрузки
Последние важные параметры, которые следует настроить – приоритет загрузки и включение режима AHCI.
- Зайдите в раздел «BIOS Features» и воспользуйтесь опцией «Boot Option Priorities».
Здесь выберите нужный загрузочный носитель. Доступны как обычные жесткие диски, так и твердотельные накопители. Также можно выбрать флешку или оптический диск.
Режим AHCI, необходимый для современных HDD и SSD, включается на вкладке «Peripherals», в разделах «SATA and RST Configuration» – «SATA Mode Selection».

Сохранение настроек
- Для сохранения введённых параметров воспользуйтесь закладкой «Save & Exit».

Сохранение параметров происходит после нажатия на пункт «Save & Exit Setup».

Также можно выйти без сохранения (если не уверены, что ввели всё правильно), используйте опцию «Exit Without Saving», или сбросить настройки БИОС к заводским, за что отвечает вариант «Load Optimized Defaults».

Таким образом мы закончили настройку основных параметров BIOS на материнской плате Gigabyte.
Автор материала
НУЖНО ЛИ ОБНОВЛЯТЬ БИОС?
Обновление для ноутбука производители выпускают регулярно. Его скачивают на официальном сайте компании, которая произвела ноутбук. Сложнее приходится обладателям ПК собственной сборке. Чтобы найти файлы для обновления им придется отталкиваться от данных чипа материнской платы. Любое обновление записывается также на чип, заменяя собой старую версию.
Правильно обновить bios несложно, но должны использоваться только материалы, разработанные для определенной модели ПК или платы. Каждая материнская плата имеет строго определенную разновидность микропрограммы, и установка неправильной ее версии способна привести к нарушениям работы компьютера или его полной неработоспособности.
БИОС – тонкая программа, а потому обновлять его лучше только в крайних случаях. На нормально функционирующем ПК его обновлять не нужно. Это связано с несколькими факторами:
- Прошить bios на материнской плате asus или любой другой сложно, процесс требует некоторых навыков, процесс идет через DOS;
- Улучшения не будут заметны, так как отличия версий минимальны и узко специализированы;
- Возможно возникновение неполадок и нарушение работы, т.к. старая версия тестировалась тщательнее, чем новая;
- При проведении работы не должна отключаться электроэнергия, в противном случае устройство перестанет загружаться.
Но иногда БИОС обновить необходимо. Если Вы регулярно сталкиваетесь с той или иной ошибкой в работе, зайдите на сайт производителя устройства и проверьте, не устранена ли такая ошибка в новой версии микропрограммы. Чаще на сайтах производителей присутствует такой список. Если такая проблема действительно решена в новой версии, имеет смысл обновить bios на ноутбуке.
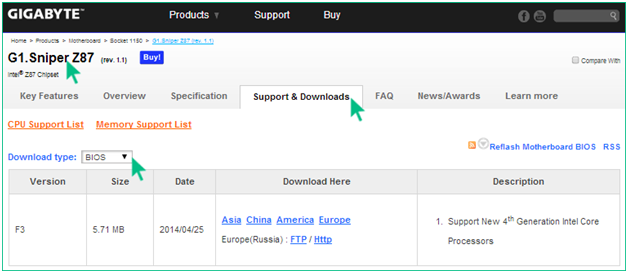
Еще один весомый повод прошить БИОС – установка нового оборудования. Если Вы приобрели новый процессор, который появился уже после выхода Вашей материнской паты, то он не будет поддерживаться Вашим БИОСом. В новые версии для прошивки производители добавляют поддержку новых типов процессоров, а потому придется скачать такой файл и прошить микропрограмму.
Обновлять БИОС нужно в крайнем случае. Но даже тогда, перед обновлением изучите характеристики новой версии и выясните, решены ли в ней проблемы. На основании этого и делайте вывод нужно ли обновлять bios.
Текущую версию выясните, зажав на клавиатуре Win+R. В открывшееся окошко видите msinfo32 для 32-х разрядных ОС. Нажмите кнопку Выполнить. Откроется окно с перечислением аппаратных и ОС — характеристик устройства. Среди них найдите необходимую.
Иногда появляется уведомление, что режим устаревший bios. Это означает, что режим работы БИОС устарел, он до сих пор работает в реальном, а не защищенном режиме. Прошивка может не помочь решить проблему, но она не серьезна и устранять не обязательно.
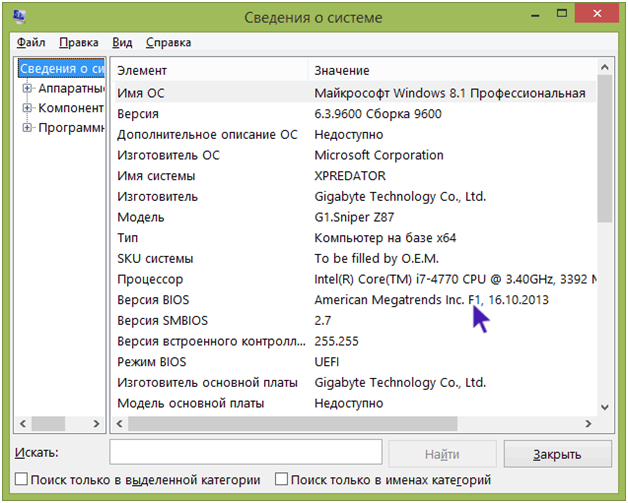
Обновление ASUS UEFI BIOS из-под Windows
Дальнейшие операции мы будем рассматривать применительно к материнским платам производства ASUSTeK Computer. Обновление BIOS ASUS из-под Windows 10 можно выполнить несколькими утилитами производителя.
BIOS Flash Utility
Программа поставляется в комплекте с материнскими платами и разработана непосредственно для работы в графической среде ОС. Windows BIOS Flash Utility позволяет сохранить текущую версию в файл и выполнить обновление через интернет или из готового файла прошивки.
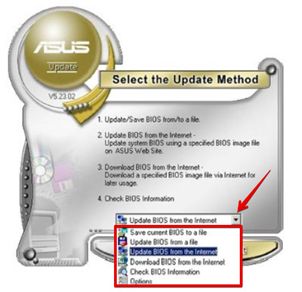
При выборе сетевого обновления с сайта производителя программа предложит несколько «зеркал» для загрузки.
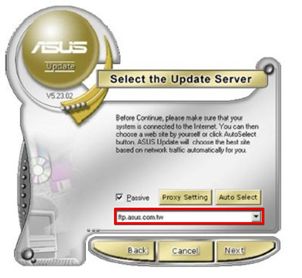
Проверка доступных версий выполняется полностью в автоматическом режиме. Обнаружив прошивки более свежие, чем используемая, программа предложит выбрать подходящий вариант.
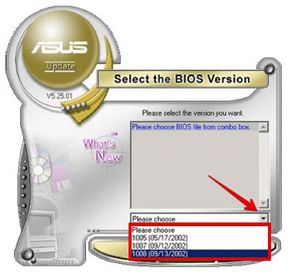
После загрузки отмеченного ПО проводится его тестирование на целостность. Успешное завершение проверки сопровождается информационным сообщением.

Прошивка БИОС ASUS из-под Windows выполняется в три этапа. Стирается старая версия, устанавливается и проверяется новая.

Весь процесс отображается графически и занимает несколько минут. Новая прошивка еще раз тестируется. На этот раз проверяется правильность записи и корректность работы с оборудованием.
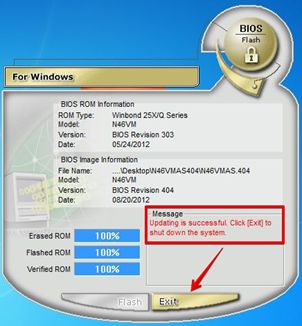
В поле уведомлений программа сообщает об успешном завершении и предлагает выполнить перезагрузку компьютера.
ASUS Manager
Данная утилита имеет более широкое предназначение. С ее помощью можно не только обновить БИОС через «Виндовс», но и проверить наличие свежих версий драйверов и прикладного ПО ASUS.
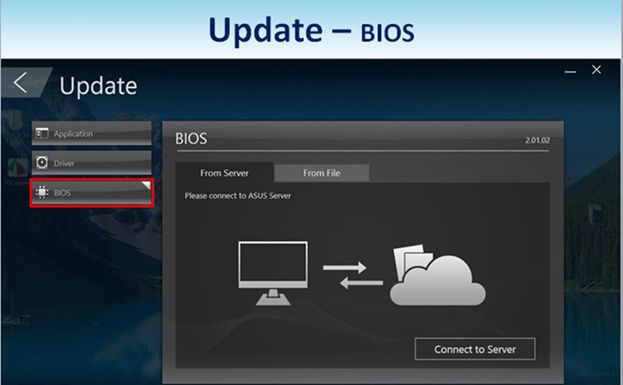
Программа может работать в ручном и автоматическом режимах.
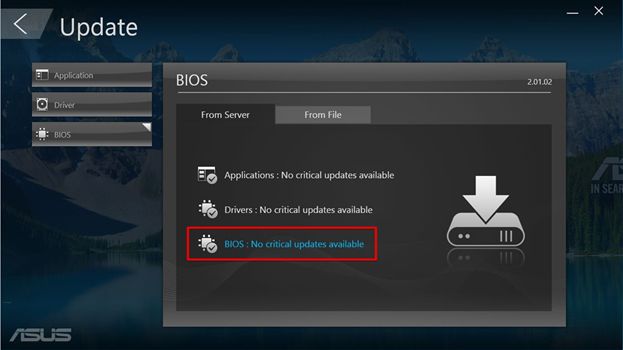
Если файл с прошивкой уже загружен с сайта ASUS, его можно установить самостоятельно. Переключить на вкладку «From File» и указать путь к нему.
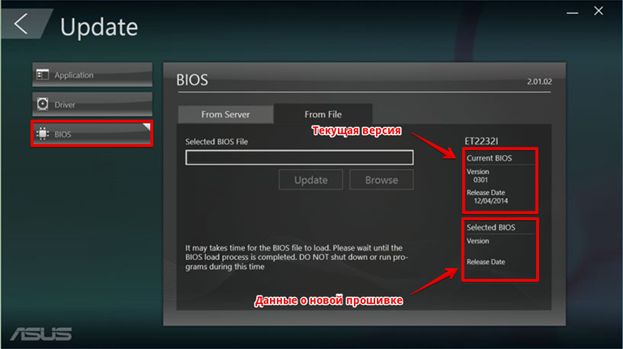
Процесс обновления неинформативный и не сопровождается графиками. Программа делает свою работу и, завершив полный цикл операций, предлагает перезагрузку.
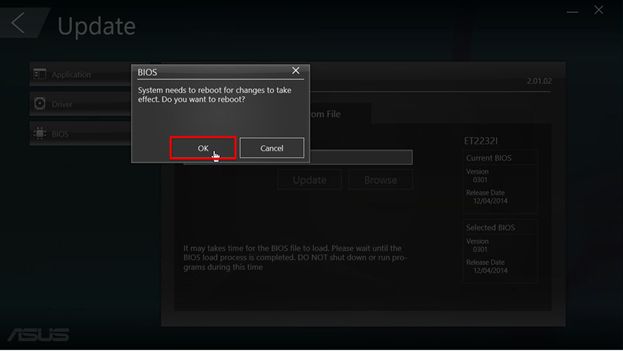
Обе рассмотренные утилиты также позволяют выполнять обновление BIOS ASUS из-под Windows 7. Действия пользователя в графической оболочке обоих ОС полностью идентичны.
Где скачать обновление BIOS Phoenix
Когда имеются сведения о том, к какой модели относится материнская плата и какой версией она обладает, можно приступать к следующему этапу. Он предусматривает переход на сайт официального производителя и поиск там соответствующего файла. Следует отметить удобные формы и фильтры на большинстве ресурсов, позволявшие быстро найти интересующий документ.
Вовсе не обязательно выполнять подобную задачу самостоятельно. На просторах интернета можно найти специальные программы. Они позволяют найти обновления для БИОС или других подключённых устройств. Например, это BIOS Wizard, MSI Live Update и другие. Всегда учитывайте, кто является производителем материнской платы.
Как определить текущую версию
Перед началом обновления нужно быть осведомленным в том, какая версия установлена изначально. Для этого есть разные варианты:
- перед самым началом загрузки;
- с помощью средств ОС;
- с использованием другого программного обеспечения.
Некоторые из действий могут затянуться, поэтому пользователю достаточно просто обратить внимание на маркировку программного обеспечения

Для получения информации по этому вопросу стоит придерживаться простого алгоритма действий:
- Вначале нажать на кнопку включения компьютера.
- При запуске появится характерный значок вверху экрана.
- Как только он появится, нажать на кнопку «Pause Break».
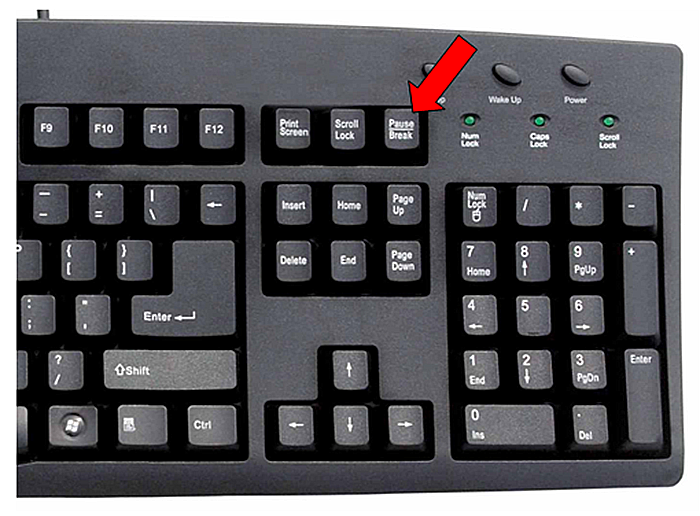
С помощью этой кнопки реально остановить работу любого ПК. Как только данное действие выполнено, пользователь должен увидеть на экране список характеристик или таблицу. Среди этого перечня будет строка «Bios Version». На некоторых компьютерах она называется «Bios Revision». Там же прописаны цифры, которые показывают текущую версию.
Без каких-либо затруднений можно добиться такого результата с помощью настроек. Нужно выполнить такие действия:
Нажать на кнопку включения компьютера.
Важно 2-5 раз нажать на клавишу «Delete» до того момента, как изображение отобразится.
На экране появится окно «Main». Там нужно отыскать строку «Information», которая будет содержать необходимую информацию в пункте «Version».

Если вышеизложенные способы не подходят, можно прибегнуть к самому простому варианту, который к тому же является наиболее безопасным. Данные действия нужно совершать с помощью «Пуск». Нажав на кнопку, стоит выполнить три простых шага:
- Найти кнопку «Выполнить» и нажать на нее.
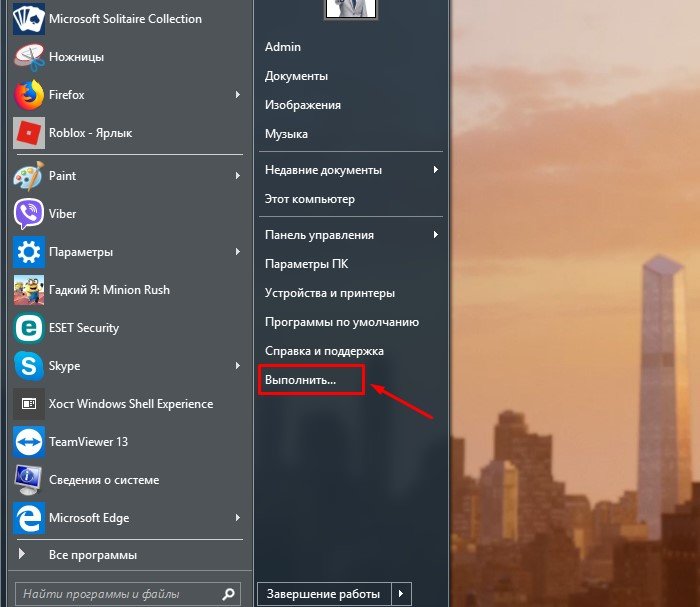
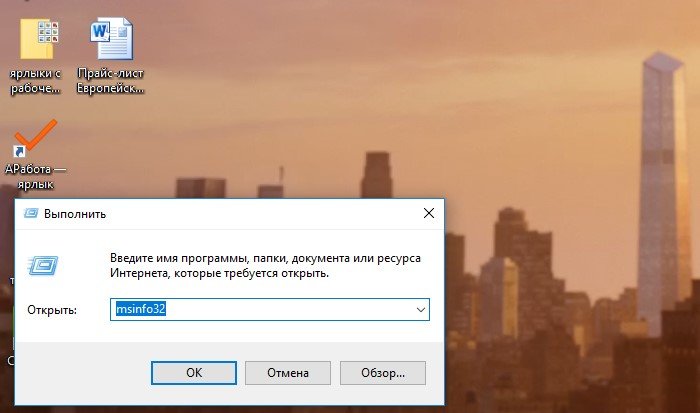
Выполнив эти действия, можно получить абсолютно всю информацию об ОС пользователя. Там же находятся сведения и о Биосе.

Необходимая информация для обновления
Перед тем как приступать к скачиванию новой версии БИОС, необходимо выяснить максимально подробную информацию о системной плате, которую использует компьютер. Прежде всего, следует узнать такие данные:
- Наименование производителя комплектующего.
- Серийный номер и модель. Эта информация крайне важна, так как устаревшие платы могут не поддерживать некоторые обновления. Чтобы избежать неприятных инцидентов, желательно уточнить эту информацию заранее.
- Установленная версия БИОС. Может оказаться, что вашему компьютеру не требуется обновление, так как плата не поддерживает более новые версии.
Узнать всю эту информацию требуется обязательно. В противном случае, устройство может быть повреждено или полностью выведено из строя.
Способ 1: Обновление с помощью ОС
Это наиболее простой метод установки обновлений, с которым сможет справиться даже неопытный пользователь. Самое главное – способ намного безопаснее, чем обновление через БИОС. Для апгрейда требуется обязательное подключение к интернету. Чтобы обновить интерфейс, выполните такие действия:
- Откройте официальный ресурс производителя платы и зайдите в раздел, который посвящен поддержке пользователей.
- В поисковой строке укажите модель ноутбука. Она будет полностью совпадать с системной платой.
- Выберите подходящий поисковый запрос, после чего в новой вкладке откройте раздел «Драйверы и утилиты». Он расположен сразу на стартовой странице.
Теперь следует указать вашу ОС. Если в перечне вариантов не оказалось подходящего пункта, нажмите «Другое».
Пролистайте страницу вниз, пока не наткнетесь на заголовок «BIOS». Кликните на него и сохраните все предложенные файлы.
После того как прошивка загрузится на ноутбук, необходимо будет запустить ее, используя специализированное ПО. В статье рассматривается работа с программой BIOS Flash Utility
Обратите внимание, этот софт подходит только для ОС Виндовс. В приложении предусмотрена функция установки обновлений непосредственно с интернета, минуя этап скачивания файлов на компьютер
Этот инструмент не рекомендуется использовать, так как за удобство впоследствии приходится рассчитываться низким качеством апгрейда.
Работа с программой осуществляется таким образом:
- Запустите приложение, и в первом открывшемся окне выберите пункт «Update BIOS from file».
Укажите каталог, в котором находится обновление, и кликните на кнопку «Flash», чтобы запустить апгрейд.
После окончания процедуры потребуется обязательно перезагрузить компьютер.
Способ 2: Обновление через БИОС
Использовать этот метод рекомендуется только опытным пользователям, так как неосторожные действия в интерфейсе BIOS могут повлечь за собой необратимые последствия для компьютера. Помните, что на поломки такого типа не распространяется гарантия. Несмотря на небезопасность такого метода, нельзя не отметить его преимущества:
- Апгрейд через БИОС более стабилен;
- Можно указывать дополнительные настройки, что позволяет максимально использовать ресурсы ноутбука;
- На старых устройствах не предусмотрена функция установки обновлений через операционную систему;
- Можно осуществить апгрейд, не обращая внимания на то, какая ОС установлена на ПК.
Сама процедура установки обновлений выглядит следующим образом:
- Загруженную на ноутбук прошивку требуется перенести на сторонний носитель, предварительно разархивировав. Можно использовать диск, но лучшим вариантом будет флешка.
- Вставьте носитель в устройство и перезагрузите его. Нажмите на клавишу, которая отвечает за открытие интерфейса БИОС (Del, F2-F12).
- Теперь необходимо перейти в блок «Advanced». Он расположен сразу на главной странице в верхнем меню. В некоторых БИОС название может отличаться, а сам пункт располагаться в другом месте.
- Откройте раздел «Start Easy Flash», после чего запустится специальная программа для обновления.
Открывшееся окно будет поделено на два блока. В левой части показываются подключенные диски, а в правой – их содержимое.
Укажите подходящий носитель и выберите файл обновления. Навигация в программе осуществляется с помощью стрелок и клавиши «Tab».
Нажмите «Enter», для запуска апгрейда. Процедура обычно занимает не более нескольких минут, после чего устройство автоматически перезагружается.
Установить обновление БИОС на ноутбук ASUS достаточно просто. С апгрейдом справится даже начинающий пользователь, который никогда не имел подобного опыта. Главное внимательно следовать инструкции, чтобы случайно не повредить какой-либо важный файл на ПК. В крайнем случае, всегда можно отнести ноутбук в сервисный центр, где установкой обновления будут заниматься профессионалы.
Создаём резервную копию
Важная составляющая в рассматриваемом процессе — исключить риск возникновения проблем в работоспособности оборудования и подстраховать себя на случай возможных сбоев и неправильного функционирования неподходящих прошивок BIOSа. Таким образом, вы сможете всегда исправить неблагоприятную ситуацию и вернуться к предыдущей версии оболочки. Желательно сохранять копию на внешний накопитель.
Хорошие программы для резервного копирования — Universal BIOS ToolKit, EZ Flash, а также Universal BIOS_Backup ToolKit 2.0. Разберём подробнее, как пользоваться последней.
- Подключите флешку (можете предварительно отформатировать носитель);
- Распакуйте архив и откройте софт от имени администратора;
- Чтобы узнать сборку BIOSа, нужно навести курсор мыши в левую часть панели и нажать кнопку Read, затем дождаться появления окна Information;
- Далее кликаем функцию Backup;
- Во всплывающем окне требуется ввести путь для сохранения резервной копии, указываем нашу флэшку и жмём ОК;
- Последний шаг — уведомление Save Finished.
Обновление биоса ASUS P8H67-V из Windows
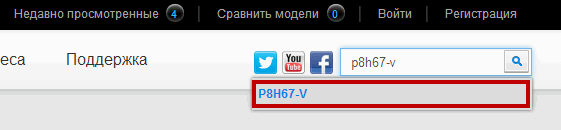
Как узнать модель материнской платы? Самый простой и надежный способ это открыть корпус компьютера и прочитать. Обычно, название находится ближе к центру и написано большими буквами. (Если вы не видите названия можно почистить систему от пыли).
В случае с ноутбуком вам нужна информация о модели. Она обычно указывается на на наклейке снизу.
Еще одним отличным способом идентифицировать свою материнскую плату является использование утилиты CPU-Z. Скачать можно с официального сайта
Скачиваете и устанавливаете ее. Запускаете. Переходите на вкладку Mainboard. Здесь в полях Manufacturer — можно узнать фирму производителя платы. (Что бы знать на какой сайт заходить). В поле Model — отобразится модель вашей материнской платы. (То что нужно писать в поле поиска на сайте производителе)
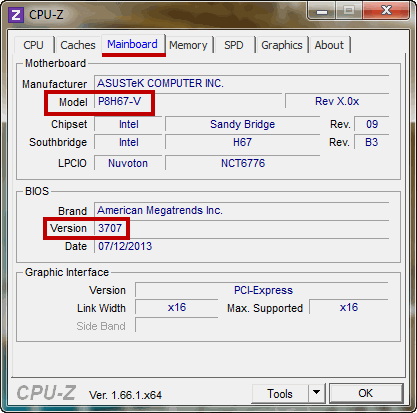
Так же данная утилита показывает версию BIOS. В моем случае это 3707.
Выбираем Поддержка или другую подобную опцию
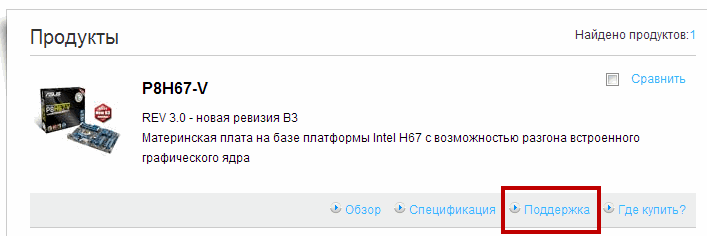
Затем, в моем случае, необходимо перейти на вкладку Скачать и в выпадающем списке выбрать установленную у вас операционную систему
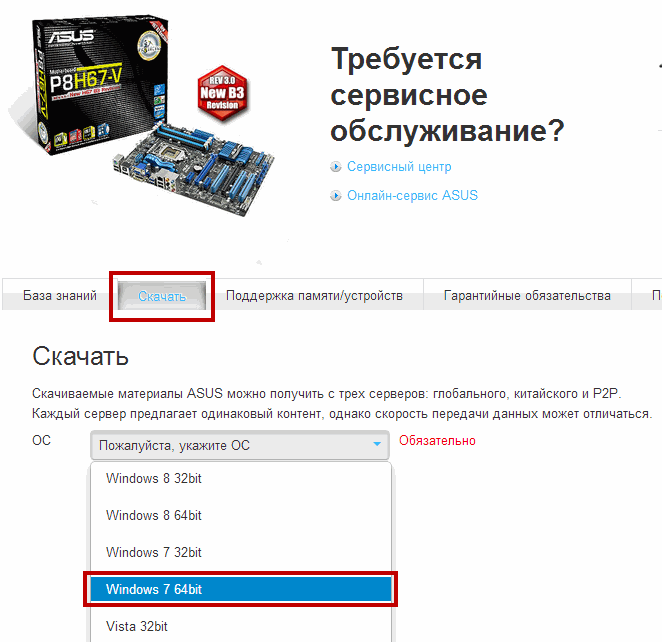
Скачиваем программу для обновления биоса. Для этого раскрываем раздел Utilities и качаем ASUS AI Suite II
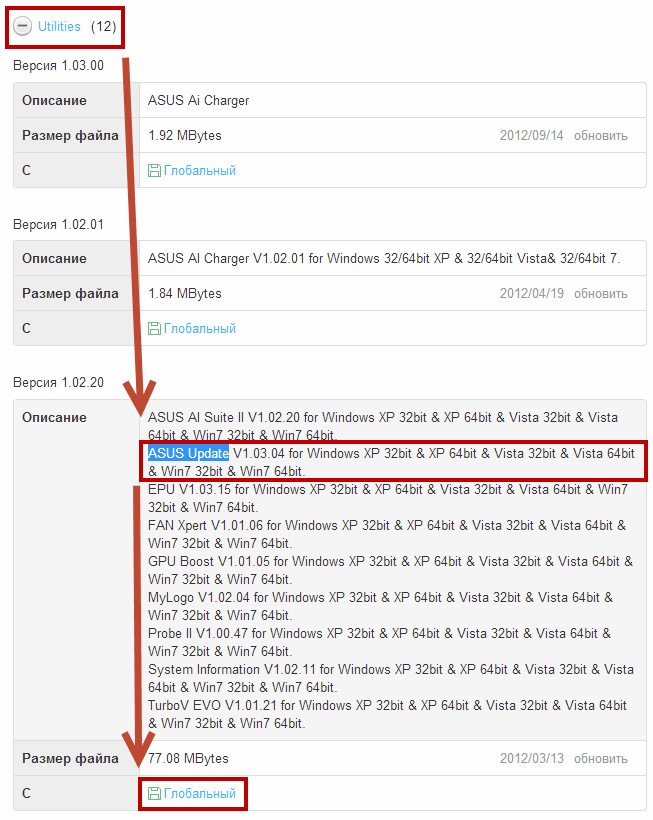
Скачанный архив распаковываем и устанавливаем. О том как распаковать файл rar можно прочитать тут. Про архивацию в Windows — тут.
При установке программа попросит перезагрузку. Перезагружаетесь и запускаете ее из области уведомлений двойным щелчком мышки. Нажимаем кнопку Обновление и выбираем ASUS Update
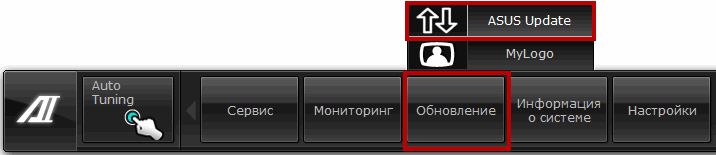
ВАЖНО! До того как пойдет процесс обновления BIOS желательно закрыть все открытые программы, отключить антивирус и сеть если вы обновляете из файла. В открывшемся окошке выбираем Обновить BIOS из Интернет и нажимаем Далее
Если интернета нет. Выбираем Обновить BIOS из файла
В открывшемся окошке выбираем Обновить BIOS из Интернет и нажимаем Далее. Если интернета нет. Выбираем Обновить BIOS из файла
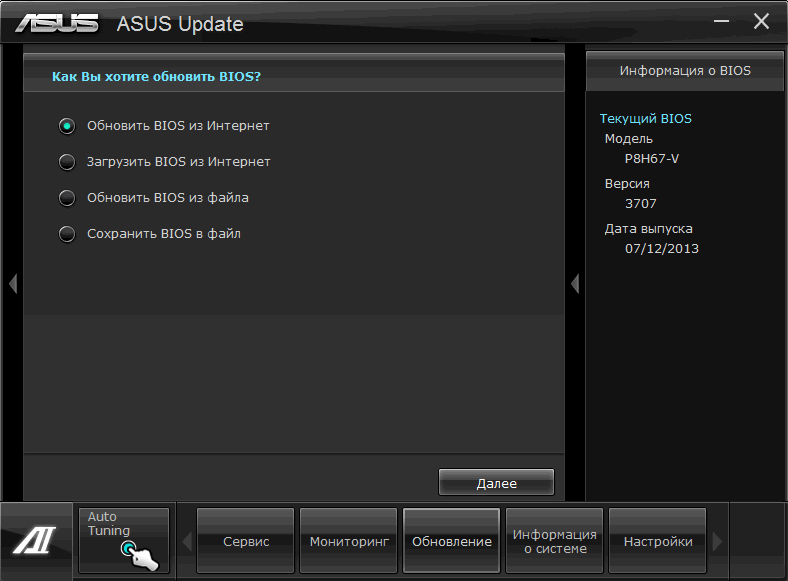
Если выбрали Обновить BIOS из файла, необходимо скачать свежий. Для этого раскрываем вкладку BIOS и качаем первый попавшийся. Это и будет самый новый биос
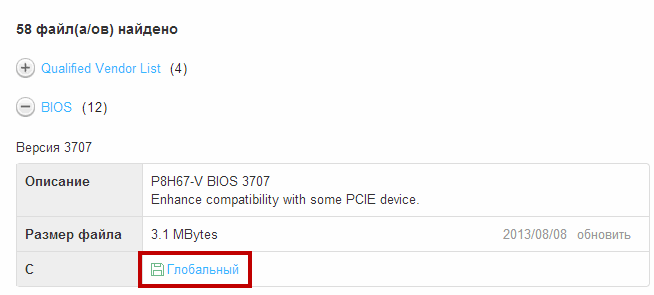
На следующей вкладке можно включить возможность установки старой версии BIOS и автоматически создать резервную копию текущего BIOS. Мне кажется это не обязательно. Нажимаем Далее
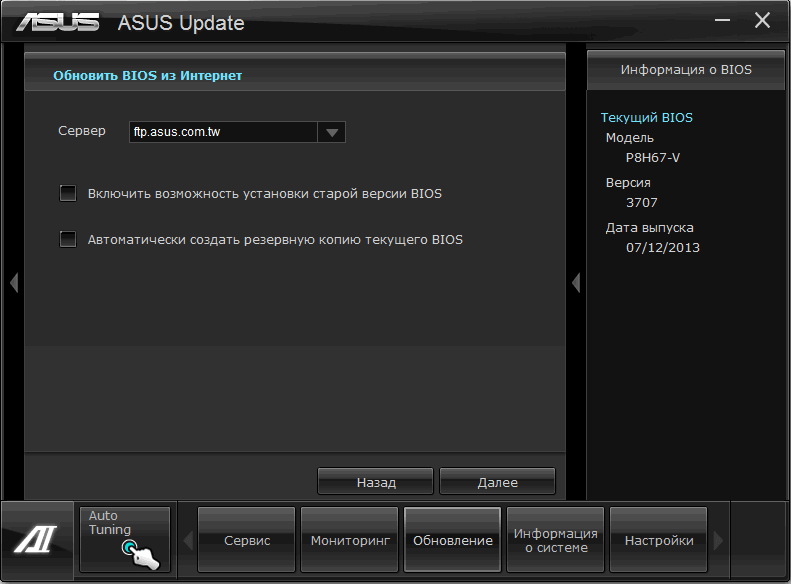
Подождал минут 15. Больше терпения не хватило
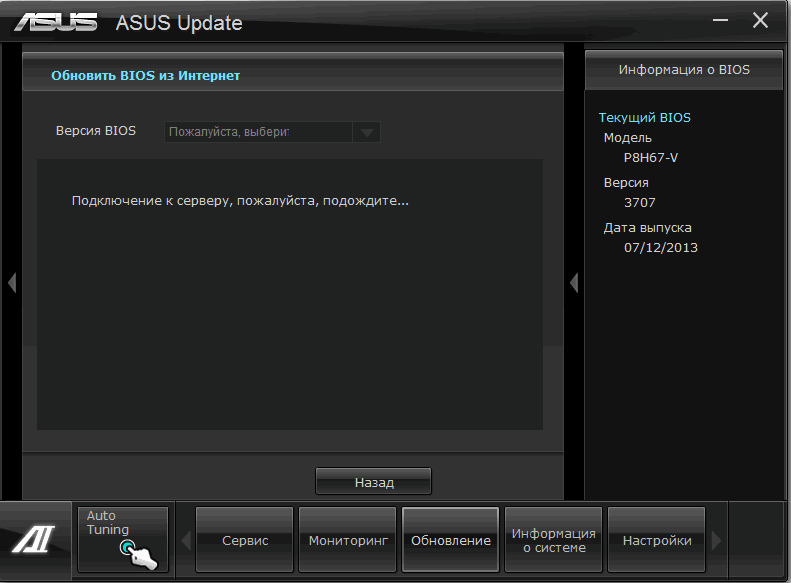
Будем обновлять BIOS из файла. Файл биоса мы скачали и распаковали.
При выборе обновления Биоса из файла, автоматически открывается окошко с выбором этого файла. После система немного подумает и справа покажет информацию о текущем и выбранном BIOS. Нажимаем Далее
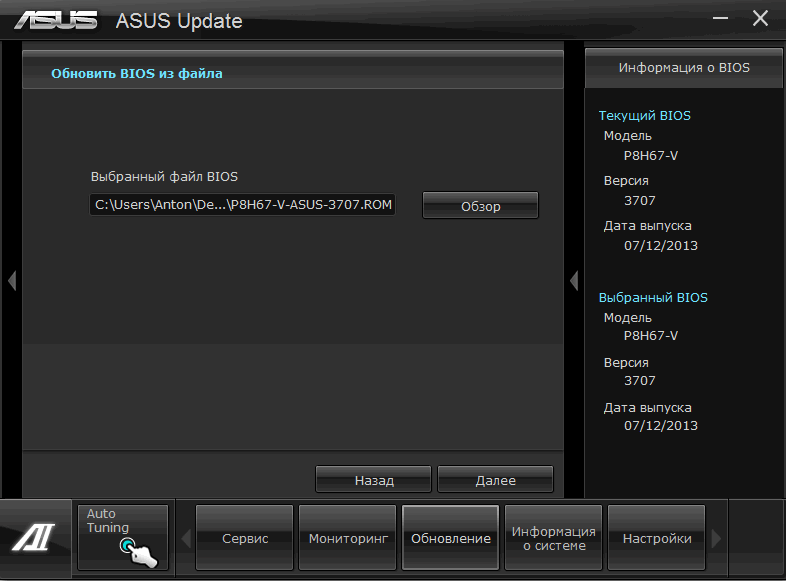
Предлагается изменить логотип BIOS. Если нажать Да можно будет выбрать картинку. Нажимаем Нет
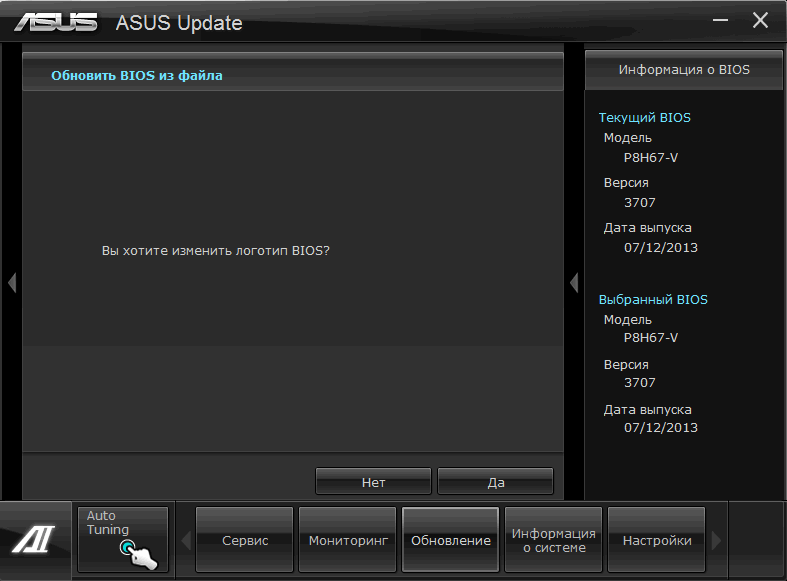
Все готово к прошивке BIOS. Нажимаем Flash
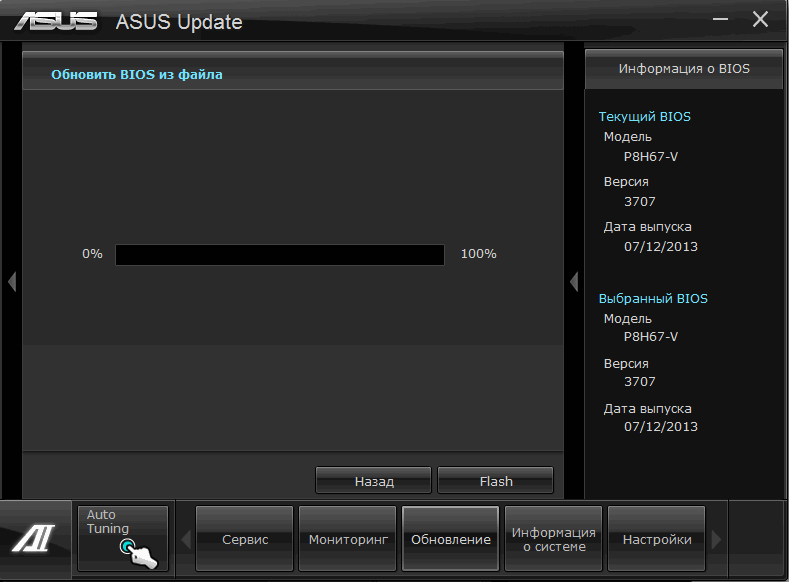
Пошел процесс обновления
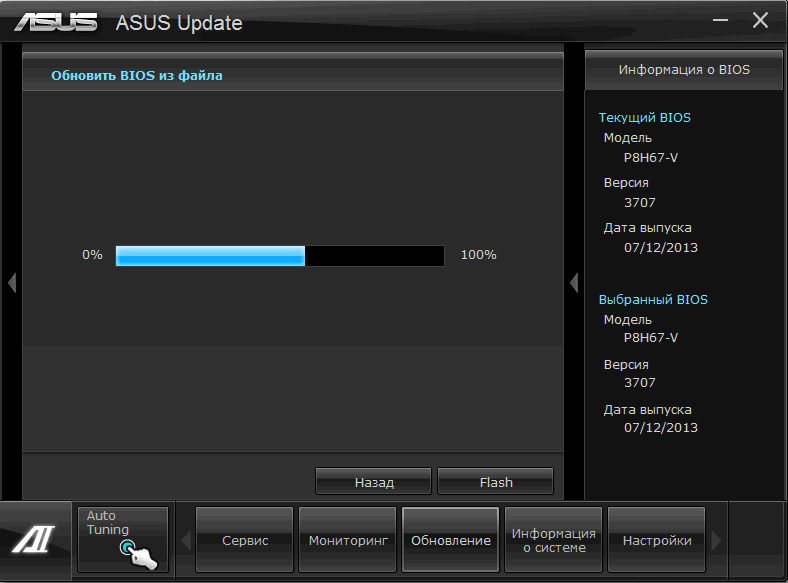
В конце увидите картинку ниже. Нажимаете Да и пойдет перезагрузка компьютера
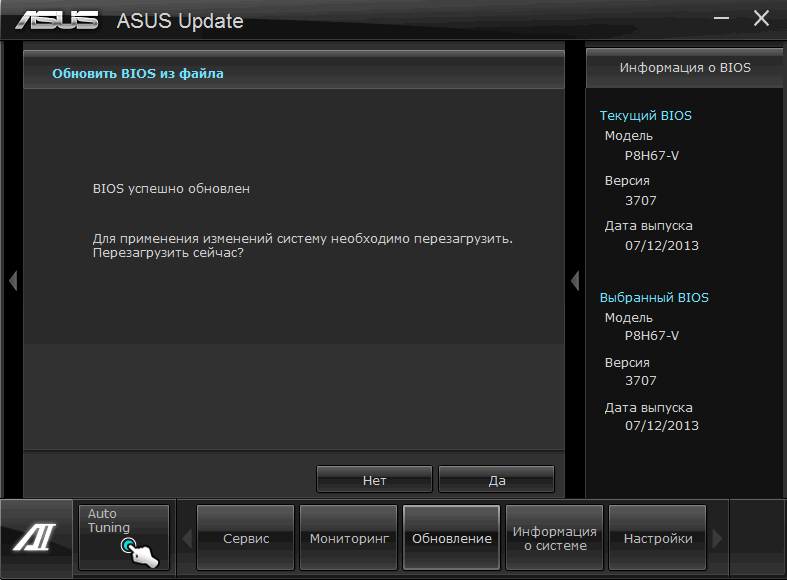
При перезагрузке компьютер попросит нажать F1 для того что бы зайти в Setup и восстановить настройки BIOS. Нажимаем F1
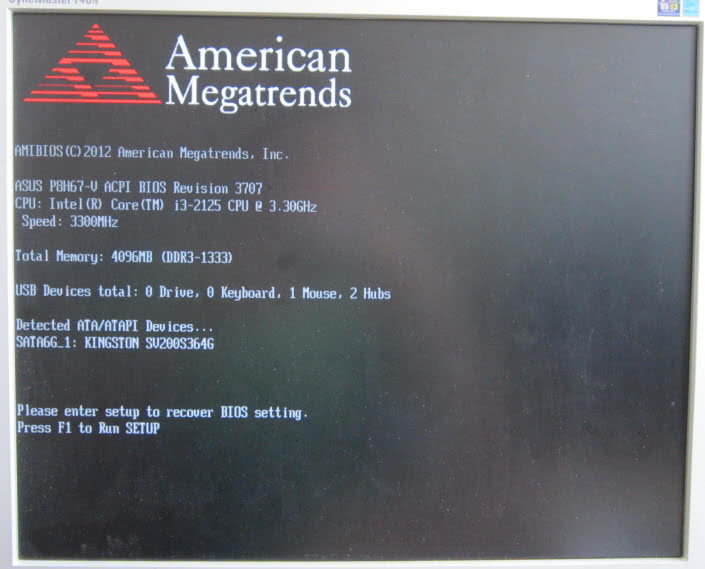
Попадаем в ASUS UEFI BIOS Utility. В поле BIOS Version — убеждаемся, что система успешно обновилась. Жмем F5 для сброса настроек по умолчанию. Затем, вверху справа нажимаем Exit/Advanced Mode — для того, что бы зайти в расширенные настройки
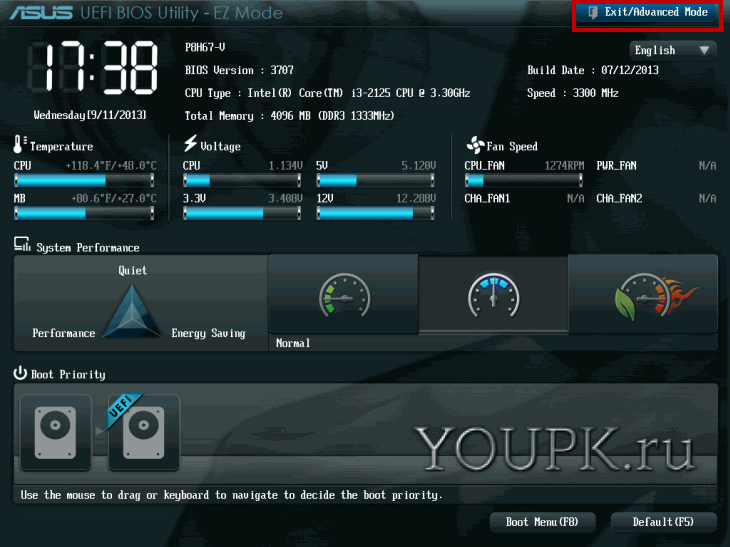
Просматриваем все вкладки и проверяем настройки. Если не знаете, что проверять, переходите на вкладку Advanced и раскрываете раздел SATA Configuration
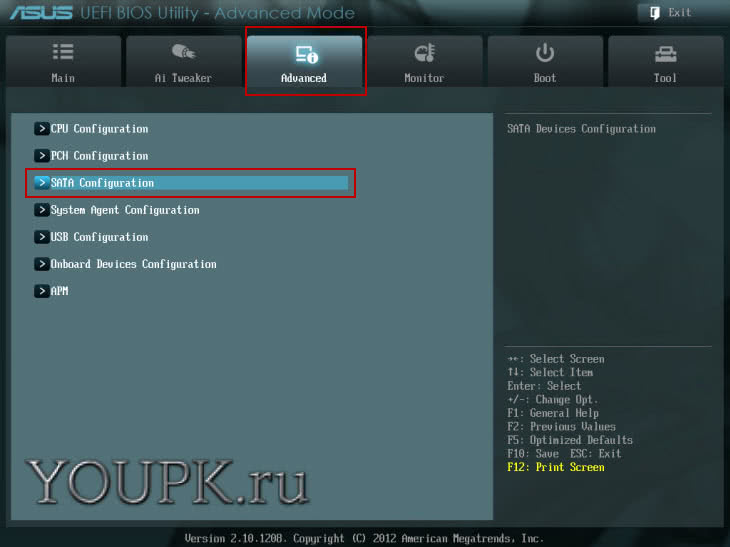
В разделе SATA Mode Selection устанавливаем нужный режим работы. Этот режим задается при установке операционной системы. В моем случае это AHCI
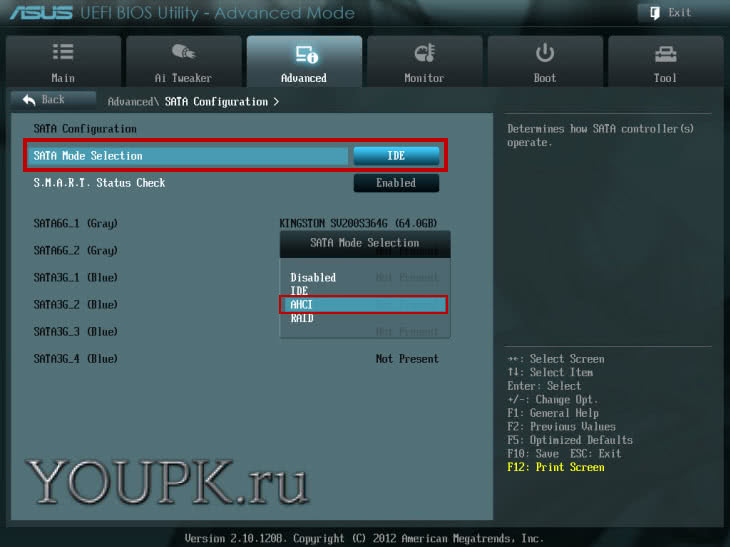
Если установите не тот режим работы HDD (например IDE вместо AHCI) — компьютер может и загрузится, но работать будет медленней. Снова зайдите в BIOS и установите другой режим работы жесткого диска.
Возможно только два режима работы: IDE и AHCI. Возможен еще и третий режим RAID, но если вы с ним работаете, значить вы сами знаете какие настройки устанавливать.
Восстанавливаем настройки BIOS. Для сохранения и выхода нажимаем клавишу F10.
BIOS успешно обновлен из ОС Windows.
Создание пользователя в «Локальные пользователи и группы» Windows 10
И еще один способ создания локальной учетной записи с помощью элемента управления «Локальные пользователи и группы»:
- Нажмите клавиши Win+R, введите lusrmgr.msc в окно «Выполнить» и нажмите Enter.
- Выберите «Пользователи», а затем в списке пользователей кликните правой кнопкой мыши и нажмите «Новый пользователь».
- Задайте параметры для нового пользователя.
Чтобы сделать созданного пользователя администратором, кликните по его имени правой кнопкой мыши, выберите пункт «Свойства».
Затем, на вкладке «Членство в группах» нажмите кнопку «Добавить», наберите «Администраторы» и нажмите «Ок».
Готово, теперь выбранный пользователь Windows 10 будет иметь права администратора.
Важные замечания
Лэптоп — устройство довольно закрытое с точки зрения гибкости настроек. Повышение частоты работы процессора или памяти неизбежно приведёт к перегреву и преждевременному выходу из строя элементов ноутбука. Поэтому не стоит возлагать на настройки БИОС завышенных ожиданий. Максимум, что вы сможете сделать, немного поднять частоту процессора, если это разрешено производителем, и выбрать устройство для загрузки.
Последняя возможность полезна, когда нужно загрузиться с флешки. Например, это необходимо для борьбы с вирусами. В этом случае необходимо скачать образ загрузочного диска с сайта разработчика антивируса и загружаетесь с него. Предварительно вы должны зайти в BIOS ноутбука и указать USB-drive как главное устройство для загрузки.
Предупреждаем – операции по ремонту или улучшению ноутбука лучше доверить профессионалам. Большинство сбоев происходит из-за некорректной работы программ в операционной системе. Биос же является лишь посредником между программной и аппаратной частью ноутбука.








