Мобильные приложения для обрезки музыки
Содержание:
- Как установить рингтон на iPhone
- Добавление звука в проект iMovie на компьютере Mac
- Ringtones Free
- Как поставить песню на звонок на айфоне 5s через iTunes
- Восстановление удаленного видео
- Онлайн-сервисы для создания рингтонов
- TUUNES
- Сервис Рингтоша создаём мелодию для звонка на телефон
- Методика Мельниковой Веры Александровны
- Как применить фильтры к видео в iPhone или iPad
- Как установить рингтон на iPhone с iOS 13 (и новее) без компьютера
- Как назначить рингтон на звонок
- Wi-Fi Direct в бизнесе
- Что вам понадобится для прошивки
- Уменьшение размера файла рисунка в Microsoft Office
- Как вырезать (кадрировать, crop) видео на iPhone
- Что такое iMovie
- Работа с медиатеками
- Заключение
Как установить рингтон на iPhone
Итак, вы приготовили аудиодорожку. Теперь настало время поставить свой рингтон на мелодию по умолчанию. Если вы использовали мобильное приложение, то сразу переходите ко второй части инструкции. В ином случае вам потребуется закачать аудиодорожку на телефон. Для этого понадобится десктопный айтюнс.
1. Подключите телефон к компьютеру через кабель USB.
2. Откройте десктопную версию iTunes.
3. Напротив раздела «Медиатека» появится значок устройства. Щелкните по нему для подключения.
4. Выделите в левой колонке отдел «Звуки». Найдите на жестком диске нужный файл в формате M4R и перетащите его в список.
Загруженная композиция автоматически появится в мобильном приложении iTunes. Теперь вам нужно установить ее как звонок по умолчанию. Для этого сделайте следующее:
1. Войдите в раздел «Настройки» на вашем iPhone.
2. Выберите пункт «Звуки, тактильные сигналы».
3. Откройте раздел «Рингтон». Нажмите на композицию, чтобы поставить мелодией звонка.
Устанавливаем звонок с помощью MobiMover
Если вы не хотите или по какой-то причине не можете использовать айтюнс, чтобы скопировать трек на телефон, вам поможет альтернативное ПО – MobiMover. Это приложение для ПК помогает синхронизировать медиафайлы на жестком диске с устройством iOS. Таким образом вы можете скопировать медиафайлы на телефон без itunes.
Для начала вам потребуется создать файл M4R любым из уже рассмотренных способов. После этого подключите айфон к ПК и выберите «Custom».
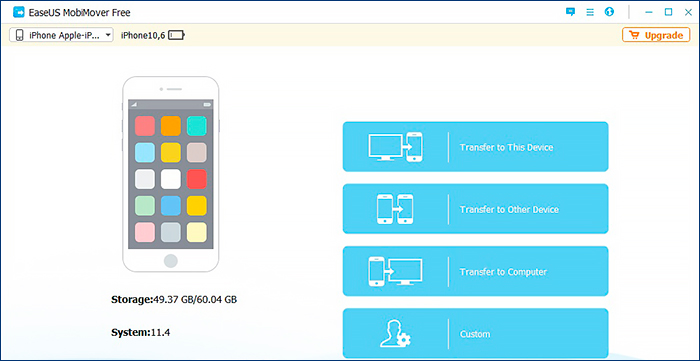
Установите приложение для установки мелодии звонка на айфон
В левой колонке найдите раздел «Audios», затем выберите «Ringtones». Загрузите в программу аудиофайлы, воспользовавшись кнопкой «Transfer to this device».
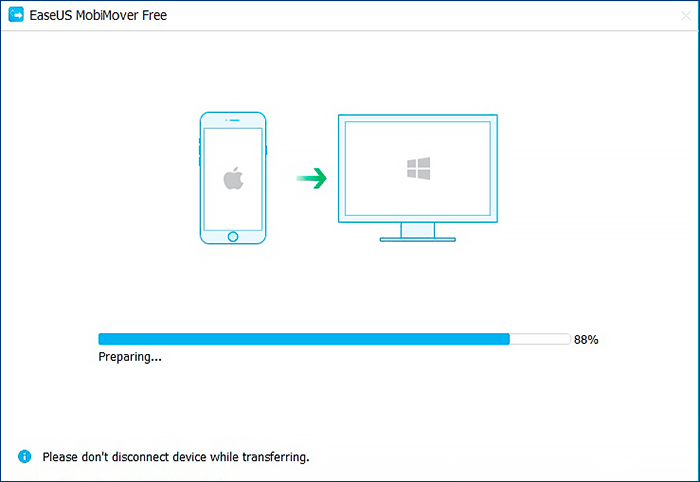
Переместите обрезанные треки с ПК на смартфон
Перемещенные медиа автоматически появятся в списке мелодий мобильного устройства.
Добавление звука в проект iMovie на компьютере Mac
В приложении iMovie на компьютере Mac можно перетаскивать аудиофайлы из Finder прямо на шкалу времени. Также можно использовать композиции или другие аудиофайлы из музыкальной медиатеки и иных мест с помощью медиабраузера в iMovie. Если требуется добавить закадровый комментарий, запишите его прямо в шкалу времени проекта iMovie.
Перетаскивание аудиофайлов на шкалу времени проекта iMovie на компьютере Mac
Аудиофайлы (.mp4, .mp3, .wav и .aif) можно перетаскивать из Finder и с рабочего стола прямо на шкалу времени проекта iMovie. Аудиофайлы, перетаскиваемые на шкалу времени, ведут себя по-разному в зависимости от того, куда они перемещаются.
Если требуется, чтобы аудиофайл оставался с определенным видеоклипом даже при перемещении видеоклипа, перетащите его чуть ниже видеоклипа. Появится соединяющая их полоса. Используйте этот способ для добавления звуковых эффектов или закадрового комментария, который требуется привязать к определенному видеоклипу в проекте независимо от местоположения клипа на шкале времени.
При перетаскивании аудиофайла в музыкальную лунку, которая обозначается значком музыкальной ноты на шкале времени, аудиоклип не будет перемещаться вместе с видеоклипами на шкале времени. Используйте такой способ для добавления фоновой или тематической музыки, которая воспроизводится в течение всего проекта.
Добавление музыки и звуковых эффектов с помощью браузера iMovie на компьютере Mac
Можно просматривать и добавлять контент из музыкальной медиатеки, а также встроенные звуковые эффекты из iMovie.
- В открытом проекте щелкните «Аудио» в верхней части окна и выполните одно из следующих действий:
- Для перехода в музыкальную медиатеку выберите в списке «Медиатеки» элемент «Музыка» (или «iTunes» при использовании macOS Mojave или более ранней версии) и просмотрите варианты.*
- Для перехода к встроенным звуковым эффектам, например звукам шагов или дождя, выберите в списке «Медиатеки» элемент «Звуковые эффекты».
- Чтобы прослушать композицию или звуковой эффект перед добавлением на шкалу времени, щелкните кнопку воспроизведения рядом с этой композицией или звуковым эффектом. Также можно выбрать композицию или звуковой эффект, щелкнуть волновую форму в верхней части медиабраузера, а затем нажать пробел для прослушивания.
- Перетащите понравившуюся композицию или звуковой эффект из медиабраузера на шкалу времени следующим образом:
- Если композиция относится к фоновой или тематической музыке для фильма, перетащите ее в музыкальную лунку.
- Чтобы привязать музыку или звуковой эффект к определенному видеоклипу, перетащите эту музыку или звуковой эффект под видеоклип. Появится соединяющая их полоса.
Чтобы использовать композицию, созданную в GarageBand, и иметь к ней доступ через браузер iMovie, экспортируйте свой проект GarageBand в медиабраузер GarageBand.
Ringtones Free
Программа на Айфон – победитель в номинации «лучший бесплатный каталог рингтонов» по версии тех пользователей App Store. И, как оказалось, награда заслуженная. Да, тут не настолько информативный интерфейс, как у TUUNES, да и разделов с подсказками в Ringtones Free не отыскать даже при сильном желании, зато – контент распространяется бесплатно, реклама не появляется ни через 30 минут, ни через час, а поиск помогает найти те вещи, которые написаны с ошибками.
Из любопытного – наличие каталога с оценками от сообщества. Так, к примеру, если появилось желание найти только треки с рейтингом в «пять звезд», то стоит всего-то проставить соответствующий фильтр в поиске, и результат появится уже через секунду.
А вот с точки зрения технической реализации проблем еще много – разработчики словно забывают исправить ошибки, которые копятся еще с 2017 года (страшнее всего дела обстоят с вылетами и сбросом прогресса – стоит добавить рингтонов «на будущее», как уже через пару дней в графе «Сохраненное» – пусто).
Как поставить песню на звонок на айфоне 5s через iTunes
Для читателей статьи будут предложены два варианта решения этой проблемы. Также вы узнаете, какой вариант лучше подходит для таких задач, ускорит процесс получения рингтонов.
Для продвинутых пользователей это не является новостью, а вот новичкам эта информация будет открытием, надеюсь, принесёт пользу.
Упомянутый выше iTunes содержит все требуемые функции для получения рингтонов в нужном нам формате. Рассмотрим на практических примерах, как изменить файл МР3 в формат для айфона m4r, именно этот формат может распознать ваш девайс.
Добавляем музыку в медиатеку
Откройте iTunes на своём ПК, далее всё делается, как и во всех программах – открываете вкладку «файл», находите нужную строку, добавляете мелодию в программу, всё довольно просто.
Надеюсь, вы позаботились о том, чтобы заранее скачать музыку для рингтона на ПК? Для быстрого перехода в проводник Windows, для выбора скачанной музыки, пользуйтесь Ctrl+O, это сокращает время ваших действий.
Выделение фрагмента для рингтона
После добавления мелодии в программу, её следует обрезать. Клик по нужной мелодии правой кнопкой мыши, далее жмите сведения.
Затем в параметрах вырезаете желаемый отрезок, который будет использоваться для рингтона.
Важное условие — резать часть музыкальной композиции следует длительностью до 39 секунд, не более того. Вам следует заранее определиться, с какой секунды будет начинаться ваша музыка, и уже выставлять данное значение при выборе фрагмента
Не забудьте сохранить изменения
Вам следует заранее определиться, с какой секунды будет начинаться ваша музыка, и уже выставлять данное значение при выборе фрагмента. Не забудьте сохранить изменения.
Запуск процесса конвертации
Во всех версиях iTunes функции почти идентичны. Но, в последней версии iTunes из окошка медиатеки, не выйдет выполнить конвертацию, используя контекстное меню, чтобы создавать мелодию в форматах AAC. Поступим следующим образом:
- Жмите на только что обрезанный фрагмент, для его выделения;
- Откройте вкладку файл;
- Найдите пункт создания новой версии;
- Нажмите на формат АСС.
Запуститься выполнение конвертации выбранного фрагмента, по окончании вы увидите еще один файл, длина этого файла будет соответствовать вашим настройкам.
Как поменять расширение ААС на формат M4r?
Вы уже поняли, что в яблочных смартфонах для рингтонов используется особый формат мелодий с расширением m4r. Значит необходимо поменять формат AAC на M4r, требуемый для рингтонов яблочных устройств.
Клик правой мышкой по файлу, выбираем показать в проводнике. Переименовываем файл, заменив расширение на m4r.
Конвертированный рингтон надо сохранить на ПК в любом месте, где вам удобно. Эту операцию можно осуществить проще. Но об этом немного позже.
А пока зайдите вновь в программу iTunes, нажмите «вид», выбирайте в типах медиа файлов раздел «звук», перетащите в него сохранённый на компьютере файл.
Синхронизируем Айфон c iTunes
После проведённых действий с будущим рингтоном, требуется подсоединить к компьютеру яблочный смартфон, провести синхронизацию между айфоном и компьютером.
Последний шаг, осталось поставить закачанный рингтон на звонок айфона. Теперь это уже не сложно. Установить новую мелодию можно в настройках смартфона, она уже будет видна в медиа файлах. Для тех, кто не в курсе, как это сделать, даю инструкцию.
Отключить айфон от ПК, войти в «настройки» айфона, перейти в «звуки», активировать пункт «рингтон», выбрать из списка только что загруженный рингтон. Теперь у вас стоит новая мелодия на звонке.
Сервисы для бесплатного создания рингтона
А теперь поговорим о том, как создать музыку для айфона намного быстрее и проще. Существует много онлайн инструментов, благодаря которым набор рингтонов для айфона делается очень быстро. Найти такой сервис можно через поисковую строку вашего браузера.
Загрузить понравившуюся музыку, перевести ограничивающий маркер на нужную длительность (но не более 39 секунд), жмите «Создать рингтон для айфона», далее «Обрезать», затем вам останется скачать готовый файл, поместить его в медиатеку iTunes, вкладка «Звуки».
Ищите, выбирайте, создавайте новые мелодии.
Теперь вы знаете, как поставить песню на звонок на айфоне 5s через iTunes
После прочтения этой информации каждый пользователь сможет без особого труда устанавливать понравившуюся мелодию на свой яблочный девайс.
Предлагаю вашему вниманию ещё несколько интересных статей:
- Что такое аутентификация Wi-Fi на телефоне;
- Как подключить ноутбук к интернету через Wi-Fi;
- Телефон не подключается к wifi получение ip адреса;
- Что делать, если не включается планшет;
- Как вывести изображение с ноутбука на телевизор.
Восстановление удаленного видео
Для восстановления удаленного видео мы изучим три совершенно разных способа, в которых будет пошагово рассмотрено как выполнить те или иные действия. Следуйте представленным инструкциям для достижения максимального результата.
Справочная поддержка
Отправьте письмо в службу поддержки, чтобы восстановить утерянные или стертые видео YouTube с вашего канала. Кроме того, ваш канал должен иметь не менее 10 000 просмотров или участвовать в партнерской программе YouTube. Выполните следующие действия, чтобы связаться со службой поддержки:
- Войдите в свой канал, прокрутите вниз до нижней части страницы и нажмите «Справка».
- Нажмите – Нужна дополнительная помощь
- В категории выберите нужную проблему и нажмите «Поддержка по электронной почте».
- Кроме того, вам также может понадобиться нажать ссылку «Связаться со службой поддержки».
Выполните краткую пошаговую инструкцию для связи со службой поддержки и заполнения формы для восстановления:
- Заходим на сайт YouTube.
- В левом меню кликаем на пункт – Мой канал.
- Выбираем Менеджер видео.
- Теперь в левой колонке в самом низу нажимаем на черную кнопку – Справка и отзывы.
- Появится узкое всплывающее окно, в котором выбираем вид связи – Электронная почта.
- Затем под заголовком – Чем мы можем вам помочь, выберите – Правила и принципы сообщества.
- Заполните представленную форму на изображении.
Затем вы можете попробовать скачать видео и использовать его снова. Если этот метод не помогает, воспользуйтесь следующим способом, пока ожидаете ответа от службы поддержки.
Восстановление удаленных оригинальных видеофайлов на ПК
Этот метод поможет блогерам надежно восстановить утерянные видеофайлы на своём компьютере. Мощное программное обеспечение для восстановления видео – EaseUS Data Recovery Wizard эффективно поможет вам найти потерянные оригинальные видеофайлы YouTube за 3 простых шага в Windows 10/8/7:
Шаг 1 – Запустите программное обеспечение для восстановления видео
Запустите EaseUS Data Recovery Wizard и выберите место или устройство, где вы удалили видео. Нажмите кнопку “Сканировать”, чтобы отсканировать и найти отсутствующие видео.
Шаг 2 – Найти удаленные видео
После проверки просмотрите свои удаленные видео на вкладке Удаленные файлы. Дважды щелкните по идентифицированным видео и просмотрите их в появившемся окне.
Шаг 3 – Выбирай и восстанавливай
Выберите видеофайлы, которые вы хотите восстановить. Нажмите кнопку “Восстановить”, чтобы сохранить найденные видео в безопасном месте на вашем ПК или другом безопасном внешнем устройстве хранения.
Онлайн-сервисы для создания рингтонов
Если вы хотите установить на рингтон любимый фрагмент из песни, его нужно обрезать. Сделать это можно на своём компьютере, используя онлайн-сервис.
MP3Cut
После того, как трек будет загружен, появится его звуковая дорожка. Максимальная длина рингтона — 3 минуты для всех устройств. Для iOS действует ограничение — 40 секунд, но лучше ограничить отрезок до 30-32 секунд.
Чтобы отрезок получился максимально точным, можно использовать стрелки управления на компьютере для выделения отрезка. Одно нажатие на клавишу передвигает ползунок на две десятые секунды. Также можно выбрать плавное начало и окончание рингтона — для этого необходимо передвинуть соответствующие ползунки.
После того, как рингтон настроен, потребуется выбрать формат, в котором нужно его сохранить. Система предлагает стандартные музыкальные расширения, а также готовый вариант «Рингтон для iPhone». Выберите его, чтобы рингтон можно было установить в настройках смартфона. В окончании нажмите кнопку «Обрезать».
Процесс создания рингтона длится несколько секунд. После этого его можно сохранить на свой компьютер, в Google Drive или Dropbox. Сервис бесплатный, можно без ограничений сделать любое количество рингтонов.
Основные преимущества MP3Cut:
- Интуитивно понятный интерфейс;
- Быстрая и удобная работа — воспроизведение начинается сразу с установленного начала;
- Возможность быстрого сохранения в нужном формате для iOS;
- Взаимодействие с облачными хранилищами;
- Отсутствие платы за использование сервиса.
Сервис MP3Cut вправе называться лучшим инструментом для создания музыки на звонок не только на iPhone, но и на другие смартфоны.
I-Ringthone
Данный сервис предназначен для создания рингтонов только для iOS. Сохранить сделанный отрезок получится только в одном формате, никаких других музыкальных расширений здесь нет. Работать можно также начинать прямо с главной страницы (i-ringthone.ru). Сервис интересно оформлен в виде смартфона от Apple. Для начала работы требуется загрузить нужную песню со своего компьютера.
После загрузки появится музыкальная дорожка композиции. Для удобства редактирования есть возможность изменять масштаб. Для этого встроен специальный ползунок. Также под экраном редактирования есть блок с основной информацией песни.
После того, как выделен нужный отрезок, для его прослушивания можно нажать кнопку «К началу» либо передвинуть ползунок на экране в соответствующее место. Для удобства лучше воспользоваться указанной кнопкой. После завершения редактирования необходимо нажать на кнопку «Далее».
Конвертация нового рингтона длится несколько секунд. Если в процессе финального прослушивания вы обнаружили недочёты, можно нажать на кнопку «Назад» и отредактировать непонравившийся момент. Перед сохранением вы можете убедиться, что трек сохранится в нужном формате, а также узнаете его размер. Для сохранения рингтона нажмите на кнопку «Скачать».
Преимущества сервиса I-Ringthone:
- Оформление интерфейса в виде iPhone;
- Сохранение рингтона в нужном формате;
Данный проект уступает первому по стилевому оформлению и быстроте работы (незначительно). Также здесь отсутствует поддержка других музыкальных форматов.
Ringer
Ringer — международный инструмент для обрезания музыки в режиме онлайн. Он поддерживает более 10 языков, включая русский. Не выделяется глубоким оформлением интерфейса — используется минимум графических элементов. Загрузить песню можно уже на главной странице. Сервис поддерживает 8 музыкальных расширений. Начать загрузку можно после нажатия кнопки «Загрузить» или после перетаскивания нужного трека с рабочего стола (или любой другой папки) в окно браузера с открытым Ringer.
На загрузку и обработку трека уйдёт не более 10 секунд. Стоит отметить, что по скорости работы Ringer уступает двум предыдущим инструментам. Как и в остальных случаях, после загрузки появляется музыкальная дорожка. Для выделения отрезка можно использовать ползунки или текстовые поля «Начало» и «Конец».
После окончания настроек требуется выбрать нужный формат (в случае с iOS — M4R) и нажать на кнопку «Сделать рингтон». Обработка и конвертация продлятся несколько секунд, после чего можно будет скачать мелодию для звонка.
Преимущества инструмента Ringer:
- Лёгкий интерфейс;
- Возможно редактирования сразу нескольких треков;
- Отсутствие платы за использование программы.
Если у вас нет быстрого интернета или сеть Wi-Fi находится далеко от вас, можете воспользоваться именно Ringer. Для его работы не нужна высокая скорость работы интернета.
TUUNES
Доступная на английском языке библиотека рингтонов с бесплатным и платным контентом на Айфон, который получил лицензию от Apple и пригоден для массового распространения. Из плюсов перед конкурентами – необычайно обширный каталог с наглядными подсказками по поводу жанров, тематик и целей, которые выполняют загружаемые треки.
Так, к примеру, даже при беглом просмотре можно увидеть «Тренды» с песнями, которые беспрерывно звучат на радио, каталог с «Уведомлениями» (короткие звуки на SMS или на оповещения из мессенджеров) и разделом «Free», где доступных предложений хватит на 5-7 лет вперед.
Из минусов – реклама, встречающаяся по 2-3 раза за 10 минут, и неудобный поиск, не способный автоматически понимать вводимые слова и исправлять ошибки (частенько приходится залезать в Google и смотреть названия исполнителей, иначе результатов так и не появится).
Сервис Рингтоша создаём мелодию для звонка на телефон
Методика Мельниковой Веры Александровны
Как применить фильтры к видео в iPhone или iPad
Третья кнопка отвечает за фильтры. Они применяются сразу на все видео. Есть возможность использования 9 фильтров, в том числе самых известных: сепии, нуар, черно-белого, усилить холодные или теплые оттенки и т.д. При этом инструмент позволяет еще и регулировать интенсивность каждой маски по шкале от 0 до 100 единиц. Фильтры могут значительно поменять стиль всего видео.
1. Откройте видео в приложении Фото и нажмите кнопку Править в правом верхнем углу.
2. В нижней части экрана нажмите на значок Фильтры.
3. Выберите необходимый фильтр и перемещайте шкалу влево или вправо для изменения интенсивности применяемого эффекта. По окончании нажмите кнопку Готово для сохранения результатов.
Как установить рингтон на iPhone с iOS 13 (и новее) без компьютера
1. Откройте браузер Safari и перейдите на сайт, на котором можно скачать песню для будущего рингтона в формате MP3.
2. Нажмите на кнопку (ссылку) для скачивания MP3-файла.
3. В появившемся окне нажмите Загрузить. Если скачивание началось, в правом верхнем углу появится значок (стрелка в круге).
4. Откройте Менеджер загрузок iOS значок (стрелка в круге) в правом верхнем углу и удостоверьтесь, что файл загружен. При желании нажмите на него, чтобы прослушать.
5. Скачайте музыкальное приложение выпускаемое самой Apple – GarageBand (присутствует на многих iPhone и iPad по умолчанию).
6. Запустите GarageBand. При помощи этого приложения мы сконвертируем загруженную мелодию в рингтон и он автоматически отобразится в разделе «Звуки, тактильные сигналы» на iPhone.
7. Если ранее вы уже создавали проекты в GarageBand, нажмите плюсик в правом верхнем углу чтобы создать новый. Если вы впервые открыли приложение, пропустите этот пункт.
8. Выберите шаблон «Аудиорекордер» во вкладке «Дорожки»
9. Переключитесь в режим дорожек.
10. Нажмите на иконку с изображением петли.
11. Нажмите на кнопку «Просмотреть объекты из программы «Файлы»» во вкладке «Файлы».
12. Загруженная мелодия будет находиться во вкладке «Недавние». Но можно найти и через «Обзор» открыв папку «Загрузки». Выберите скачанный файл.
13. Нажмите и удерживайте файл, а затем переместите его в самое начало на временную шкалу.
14. Щёлкните по галочке и нажмите на появившееся меню «Мои песни».
15. Нажмите и удерживайте палец на полученном файле (обычно имеет название «Моя песня») до появления контекстного меню. Нажмите «Поделиться».
16. Коснитесь формата «Рингтон».
17. Измените название рингтона и нажмите Экспортировать.
18. В процессе экспорта появится сообщение «Использовать звук как…». Нажмите на него.
19. Укажите, как использовать созданный рингтон:
- Стандартный рингтон – созданный рингтон будет использован в качестве мелодии для всех входящих вызовов.
- Стандартный звук сообщения – созданный рингтон будет использован в качестве мелодии для всех входящих сообщений (iMessage и SMS).
- Присвоить контакту – при выборе этого варианта, созданный рингтон можно присвоить в качестве мелодии входящих вызовов для определенного контакта.
- Готово – созданный рингтон будет загружен в Настройки iOS по пути: Звуки, тактильные сигналы → Рингтон и станет доступен для выбора.
О том как создавать рингтоны для iPhone при помощи компьютера мы рассказывали в этом материале.
Как назначить рингтон на звонок
Установить музыку на звонок на iPhone довольно просто:
- Перейти на устройстве в «Настройки» — «Звуки».
- Выбрать «Рингтон» среди пунктов меню.
- Найти там подходящую мелодию. Обычно те, что отредактированы специально под установку оказываются первыми в списке.
- Устанавливаем рингтон. Можно сделать один и тот же, как на все звонки, так и на конкретного человека.
А в следующий раз сделать это будет проще, потому что шаги инструкции будут уже знакомы. Даже если сейчас в новом рингтоне нет необходимости, всегда полезно потренироваться, ведь рано или поздно стандартные мелодии надоедают, а ставить любимую музыку на звонки хочется всё больше.
Wi-Fi Direct в бизнесе
Что вам понадобится для прошивки
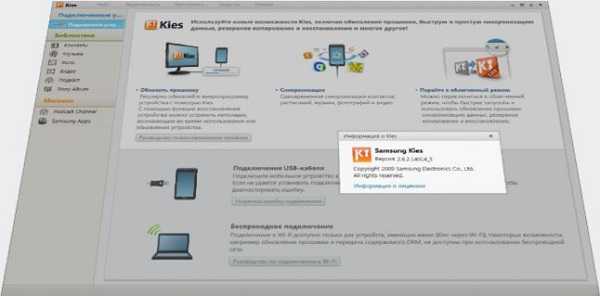
ВАЖНО: если хотите просто перепрошить самсунг а50, то установите на компьютер программу «KIES», соедините через USB телефон с ПК и после установки драйверов, нажмите кнопку начать. С чего начать прошивку телефона самсунг а50
Первым делом нужно определится, найти и скачать саму прошивку – благо их в сети полно всех национальностей. В самом низу вместе с программой найдете ссылки скачать официальные прошивки
С чего начать прошивку телефона самсунг а50. Первым делом нужно определится, найти и скачать саму прошивку – благо их в сети полно всех национальностей. В самом низу вместе с программой найдете ссылки скачать официальные прошивки.
ПРИМЕЧАНИЕ: если выберите азиатскую: Вьетнама, Таиланда, Индии …, то получите в придачу запись разговоров.
Вторым делом вам нужно скачать и установить на компьютер драйвера USB для самсунг телефонов и программу «Odin» их также в интернете полно на каждом шагу, но, чтобы не искать можете скачать в низу этой записи.
ПРИМЕЧАНИЕ: здесь получается абсурд, представители Samsung официально сообщили, что любое вмешательство в телефон, использующее программу ODIN, является нарушением гарантии.
Вот только это противоречит правилам, ведь используется официальная программа и официальная прошивка – одним словом не понимают, что творят и что говорят.
Уменьшение размера файла рисунка в Microsoft Office
Вы можете уменьшить размер файлов и сэкономить пространство на диске с помощью сжатия рисунков в документе. Параметры сжатия уменьшают размер файла и размеры рисунка в зависимости от того, как вы планируете использовать изображение, например просматривать на экране или в сообщении электронной почты. Сжать можно все рисунки в файле или только специально выделенные.
Эти возможности недоступны в Office в Интернете, а только в классической версии набора приложений Office.
Вы можете отправлять файлы без ограничений, в том числе изображения высокого качества, сохранив их в облаке, а затем предоставив к ним общий доступ в OneDrive.
Сжатие отдельных изображений
Если вы не хотите использовать для получения приемлемой версии каждого отдельного пиксель изображения, вы можете сжать рисунки, чтобы уменьшить размер файла.
Открыв файл в приложении Microsoft Office, выберите один или несколько рисунков для сжатия.
В разделе Работа с рисунками на вкладке Формат в группе Изменение нажмите кнопку Сжать рисунки.
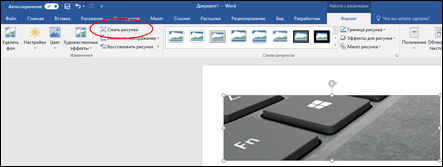
Если вкладки Работа с рисунками и Формат не отображаются, убедитесь, что рисунок выделен. Дважды щелкните рисунок, чтобы выделить его и открыть вкладку Формат.
В зависимости от размера экрана в группе Изменение могут отображаться только значки. В этом случае кнопка Сжать рисунки отображается без подписи.
Чтобы выполнить сжатие только для выбранных, а не для всех рисунков в документе, установите флажок Применить только к этому рисунку.
Снятие флажка Применить только к этому рисунку перекроет любые изменения, внесенные для других отдельных рисунков в этом документе.
В разделе Разрешение выберите нужный вариант и нажмите кнопку ОК.
По умолчанию в Office используется разрешение рисунка 220 ppi. Вы можете изменить разрешение рисунка по умолчанию или выключить Сжатие рисунков.
Сжатие применяется после закрытия этого диалогового окна. Если вас не устраивают результаты, вы можете отменить изменения.
Сжатие рисунков может привести к тому, что изображение будет выглядеть иначе из-за потери данных. Из-за этого вы должны сжать изображение и сохранить файл, прежде чем применять художественный эффект.
Щелкните заголовки ниже, чтобы получить дополнительные сведения.
Важно: Этот параметр применяется только к рисункам в текущем документе или в документе, выбранном из списка рядом с разделом Размер и качество изображения. Чтобы использовать его для всех новых документов, нужно выбрать другое значение в раскрывающемся списке
Обратите внимание на то, что эта функция недоступна в Microsoft Project 2013 или Office 2007. Откройте вкладку Файл
Откройте вкладку Файл.
Нажмите кнопку Параметры и выберите пункт Дополнительно.
В разделе Размер и качество изображения в раскрывающемся списке укажите, применить ли изменения к определенному документу, или применять их ко всем создаваемым документам.
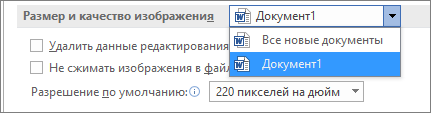
Выберите разрешение, которое вы хотите использовать по умолчанию, и нажмите кнопку ОК.
Любые сведения об изменениях, внесенных в изображение, сохраняются в файле. Вы можете уменьшить размер файла, удалив данные для редактирования, но если вы хотите отменить изменения, вам нужно будет повторно вставить рисунок.
Примечание: Эта функция недоступна в Microsoft Project 2013 или Microsoft Project 2016.
Откройте вкладку Файл.
Нажмите кнопку Параметры и выберите пункт Дополнительно.
В разделе Размер и качество изображения выберите документ, из которого необходимо удалить данные о редактировании рисунка.
В разделе Размер и качество изображения установите флажок Отменить данные редактирования.
Примечание: Этот параметр применяется только к рисункам в текущем документе или в документе, выбранном из списка рядом с разделом Размер и качество изображения.
Обратная связь
Эта статья была обновлена с помощью Бен на 8/17/2019 в результате ваших замечаний. Если вы нашли ее полезными и, особенно, если вам не понравится, воспользуйтесь элементами управления отзывом, чтобы не отконструктиве идеи о том, как это можно сделать лучше.
Сжатие отдельных изображений
Чтобы сжать все рисунки в документе, на ленте выберите файл > Сжатие рисунков (или файл > уменьшить размер файла).

Чтобы сжать только выделенные изображения, щелкните их, удерживая нажатой клавишу SHIFT, а затем выберите команду Сжать рисунки на вкладке Формат рисунка .
В поле со списком качество рисунка выберите нужный вариант. Наилучшее разрешение указывается в списке в первую очередь, а минимальное разрешение — в списке последним.
Совет: Если вы обрезали какие-то из рисунков, то размер файла можно дополнительно уменьшить, установив флажок Удалить обрезанные области рисунков.
Выберите выделенным рисункам или всем рисункам в этом файле.
Примечание: Если вы используете меню ” файл” для выбора всех рисунков на этапе 1, эти параметры будут недоступны. Сжатие будет применено ко всем рисункам в документе.
Примечание: Эта страница переведена автоматически, поэтому ее текст может содержать неточности и грамматические ошибки
Для нас важно, чтобы эта статья была вам полезна. Была ли информация полезной? Для удобства также приводим ссылку на оригинал (на английском языке)
Как вырезать (кадрировать, crop) видео на iPhone
Четвертый параметр является инструментом обрезки. Это довольно полезная возможность, с помощью которой можно обрезать видео в необходимом соотношении сторон. Снятый прямоугольным клип может стать квадратным, а из большой картинки можно оставить только интересный элемент и наблюдать исключительно за ним. Эта функция может оказаться востребованной, ведь часто так бывает, что в кадре оказывается нечто явно лишнее.
1. Откройте видео в приложении Фото и нажмите кнопку Править в правом верхнем углу.
2. В нижней части экрана нажмите на значок Обрезка.
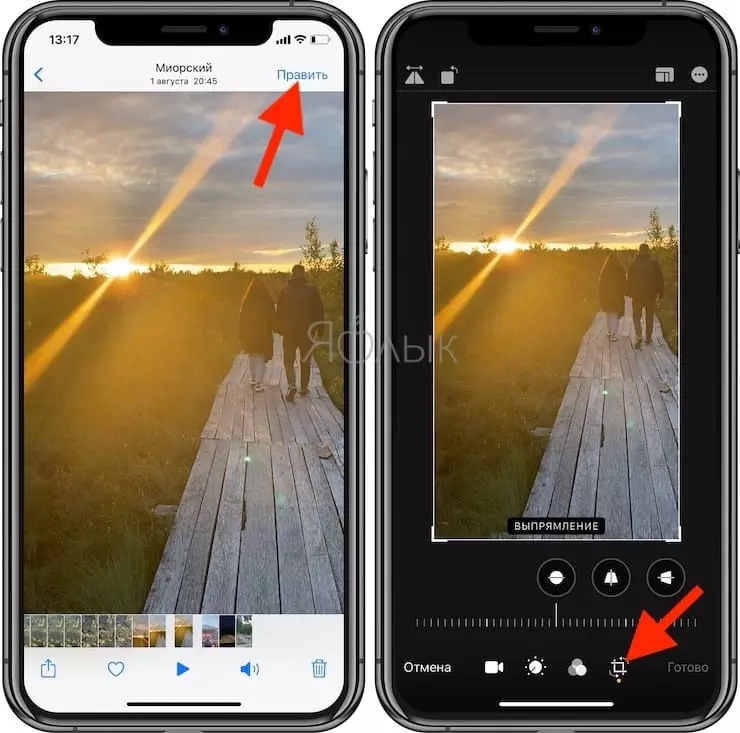
3. Для того чтобы кадрировать видео (вырезать фрагмент из кадра), потяните за стороны или углы появившейся рамки. При необходимости нажмите кнопку Сбросить вверху экрана, чтобы отменить изменения. Нажмите Готово для применения изменений.
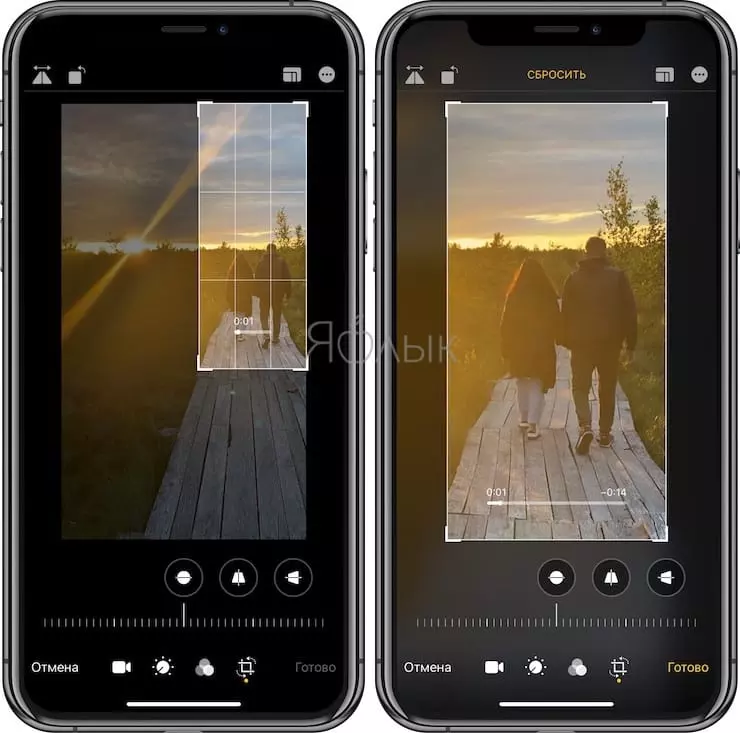
Что такое iMovie
iMovie — это базовое приложение от Apple для таких фирменных платформ, как Mac, iPhone и iPad. С помощью данного программного обеспечения можно не только просматривать видеофайлы, но и редактировать их на своё усмотрение. Инструментарий монтажа прост, но и в то же время и разнообразен, поэтому iMovie придётся «по вкусу» и новичкам, и заядлым любителям снимать и создавать собственные ролики.
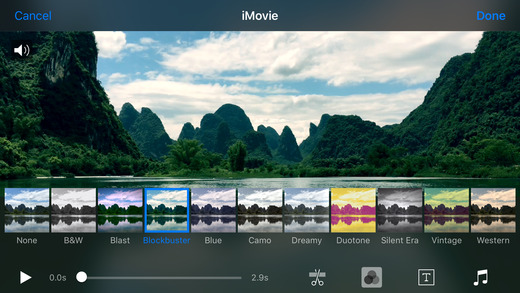
Где и как скачать iMovie
Для компьютеров Mac (операционная система macOS) программу можно скачать совершенно бесплатно в онлайн-магазине приложений Mac App Store (не следует путать с Apple Store и App Store).
Для платформ iPhone и iPad приложение можно скачать в фирменном онлайн-магазине iTunes Store.
iMovie на различных платформах Apple
Если говорить об отличиях самого приложения на разных платформах Apple, то они минимальны и заключаются лишь в некоторых особенностях интерфейса. Инструментарий и функционал iMovie идентичены.
iMovie для Mac — самая расширенная версия приложения. В этой версии с пользой задействовано всё рабочее пространство. Интерфейс приложения iMovie для iPad носит немного упрощённый характер, но самые необходимые кнопки (лента времени, окошко с предпросмотром, медиатека) также вынесены на первый план и доступны без вызова каких-либо меню. Интерфейс приложения iMovie для iPhone минималистичен. Поэтому приходится заходить в специальные вкладки с фото, музыкой и видео, чтобы добавить их в свой проект.
Работа с медиатеками
Медиатека содержит клипы, сгруппированные по событиям, и ваши проекты. В большинстве случаев достаточно одной медиатеки iMovie, однако, также можно создавать дополнительные медиатеки для различных целей:
- резервное копирование текущего проекта;
- создание архива событий и проектов на отдельном накопителе;
- освобождение места на диске вашего Mac путём перемещения событий iMovie на другой накопитель;
- редактирование проекта на другом компьютере Mac.
Можно создать файлы дополнительной медиатеки в разных папках на вашем Mac и на различных устройствах хранения.
Очистка медиатеки
Для того, чтобы очистить вашу медиатеку на платформе Mac, необходимо:
- В окне приложения iMovie открыть инструмент «Медиатека событий» и выбрать ненужный проект. Заходим в медиатеку и выбираем ненужный проект
- После этого нажать на нём правой кнопкой мыши и выбрать функцию «Переместить проект в корзину». Удаление проектов в iMovie осуществляется посредством перемещения их в корзину
Для того, чтобы очистить вашу медиатеку на устройствах iPad или iPhone, необходимо:
- Перейти на стартовое окно приложения iMovie. Затем выбрать одну из вкладок «Видео» /«Проекты»/«Театр». Выбираем вкладку, из которой необходимо удалить видео
В появившемся списке видеофайлов выбрать ненужный и нажать кнопку «Удалить».
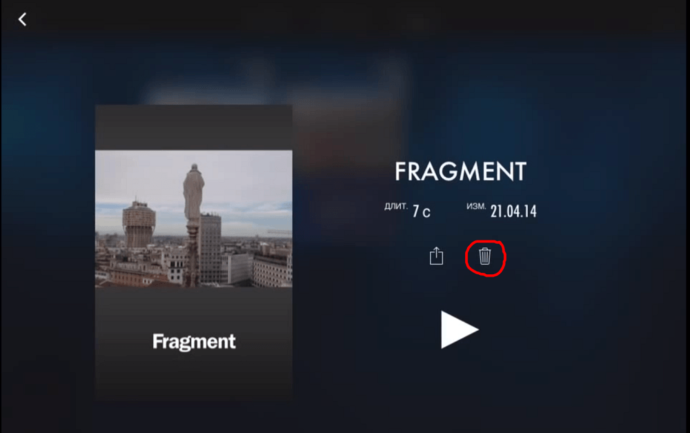
Несмотря на относительно ограниченные возможности, приложение iMovie может удовлетворить потребности как простых пользователей, так и настоящих любителей снимать собственные видеоролики. Разнообразный инструментарий редактирования видео и звука, поможет создать яркие, запоминающиеся, качественные проекты. Благодаря iMovie каждому под силу создать собственный фильм.
Заключение
Скачать программу для обрезки звука чаще всего требуется пользователям техники Apple – строгие требования «яблочных» гаджетов к рингтонам исключают возможность установки на звонок полной MP3-мелодии, а встроенные сигналы (в том числе Marimba) едва ли способны удовлетворить музыкальным вкусам меломана. Для обрезки мелодий на iPhone рекомендуется использовать Рингтониум – это российское приложение известно уже далеко за пределами страны и имеет отменные оценки в AppStore.
В редактировании аудиофайлов нуждаются и владельцы Андроид-аппаратов – любимая песня может иметь слишком длинное или тихое вступление, из-за чего пользователь рискует пропустить звонок в людном месте. Нарезать аудио на Андроид рекомендуется с помощью Ringtone Maker – эта программа имеет более широкий функционал по сравнению с аналогами и притом является бесплатной.








