Как полностью очистить браузер на телефоне android
Содержание:
- Как вручную удалить данные о своих действиях
- Особенности навесных кухонных шкафчиков
- Что удалится при очистке браузера
- Как удалить историю в Яндексе на телефоне Huawei и Honor
- Способы очистки истории Яндекса
- Как вручную удалить данные о своих действиях
- Как очистить историю браузера в Opera Mini
- Удаляем «Истории друзей» в Вк
- Удаляем Историю Просмотров Яндекс.Браузера на Андроиде – 5 Способов
- Как восстановить историю с помощью синхронизации
- Восстановление удаленных данных
- Часть 1. Как очистить историю на Android-телефоне для разных браузеров
- Решение 1: как очистить историю на телефоне от Google Chrome
- Решение 2: удаление веб-истории на телефоне через Mozilla FireFox
- Решение 3: как удалить историю просмотров на Android-телефоне с помощью Opera
- Решение 4: как избавиться от истории поиска на моем телефоне Android от Dolphin
- Решение 5: как стереть историю Интернета на Android-телефоне
Как вручную удалить данные о своих действиях
Как удалить все данные
-
На телефоне или планшете Android откройте приложение «Настройки» Аккаунт Google.
- В верхней части экрана нажмите Данные и персонализация.
- В разделе «Действия и хронология» нажмите Мои действия.
- Справа от строки поиска нажмите на значок «Ещё» Удалить действия за определенный период.
- В разделе «Удалить по дате» нажмите на стрелку вниз Все время.
- Нажмите Удалить.
Как удалить отдельную запись
Чтобы удалить отдельный запрос или информацию об определенном сайте, посещенном в Chrome, выполните следующие действия:
-
На телефоне или планшете Android откройте приложение «Настройки» Аккаунт Google.
- В верхней части экрана нажмите Данные и персонализация.
- В разделе «Действия и хронология» нажмите Мои действия.
- Найдите действие, которое нужно удалить. Для этого можно использовать:
- поиск по дате (справа от строки поиска нажмите на значок «Ещё» Показать действия);
- строку поиска и фильтры.
- Чтобы удалить действие, нажмите на значок «Ещё» Удалить.
Как удалить несколько похожих записей
Примечание. Не все похожие действия объединены в блоки.
-
На телефоне или планшете Android откройте приложение «Настройки» Аккаунт Google.
- В верхней части экрана нажмите Данные и персонализация.
- В разделе «Действия и хронология» нажмите Мои действия.
- Найдите блок действий, который нужно удалить. Для этого можно использовать:
- поиск по дате (если вы не видите блоки действий, в правом верхнем углу экрана нажмите на значок «Ещё» Показать блоки);
- строку поиска и фильтры в верхней части страницы;
- поиск действий по дате или продукту.
- В верхней части блока нажмите на значок «Ещё» Удалить.
Как удалить действия за конкретный период или в определенном сервисе
-
На телефоне или планшете Android откройте приложение «Настройки» Аккаунт Google.
- В верхней части экрана нажмите Данные и персонализация.
- В разделе «Действия и хронология» нажмите Мои действия.
- Нажмите Фильтровать по дате и продукту в верхней части экрана.
- Вы можете:
- Добавить диапазон дат. После этого нажмите Применить.
- Выбрать, в каких сервисах Google искать. После этого нажмите Применить.Примечание. В разделе «Мои действия» хранятся данные не по всем сервисам Google.
- Нажмите на значок «Ещё» рядом со строкой поиска.
- Чтобы удалить только определенные действия, нажмите Выбрать. Установите флажки рядом с действиями и коснитесь значка «Удалить» в правом верхнем углу экрана.
- Чтобы удалить все найденные действия, нажмите Удалить результаты.
Особенности навесных кухонных шкафчиков
Навесная мебель очень удобна:
- экономит место даже на самых маленьких кухнях;
- в ней удобно компактно хранить посуду;
- такие шкафы можно разместить так, чтобы хранящиеся в нём предметы не подвергались влиянию влаги, высоких температур и паров.
Справка
По конструкции шкафы бывают пристенные и угловые. Отличаются они и габаритами.
Стандарты пристенных шкафов:
- высота – 35–95 см;
- глубина – 35–40 см;
- ширина – 40–120 см.
У угловых ширина и высота находятся в таких же пределах, но их глубина несколько меньше — от 28 до 35 см.
Виды навесных шкафов по назначению:
- посудные: обычно их помещают над раковиной, оборудуют сушилкой;
- декоративные: предназначены в основном для украшения интерьера, в них помещают мелкие лёгкие предметы;
- универсальные: в них устанавливают несколько маленьких полочек; в таком шкафу хранят мелкую бытовую технику, небольшие банки с продуктами;
- модульные: в них несколько отделов, поэтому целесообразно хранить там ароматные специи, продукты.
Бывают комбинированные модели, в которых есть закрытые и открытые отделения.
Что удалится при очистке браузера
Как правило, владелец Андроид-смартфона освобождает свободное место путем очистки браузера. Во время этого процесса удаляются следующие элементы:
- кэш;
- куки;
- история просмотров.
Обычно в настройках очистки можно выбрать, от каких данных избавиться, а какие оставить. Рекомендуется избавляться прежде всего от кэша, так как он занимает больше всего места на телефоне. Как только cache будет удален, пользователю придется заново открывать страницы в интернете и дожидаться, пока подгрузятся все данные. В этом видится серьезный недостаток очистки, но в эпоху безлимитного выскоскоростного интернета удаление кэша пойдет только на пользу.
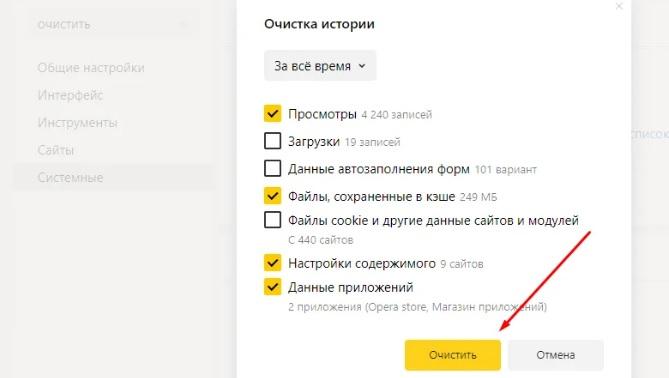
Иногда вместе с кэшем удаляется история просмотров. Это адреса страниц сайтов, которые посещал пользователь. Сейчас веб-браузеры позволяют посетителю самостоятельно выбрать, чистить ли историю просмотров вместе с кэшем.
Файлы куки хранят в себе логины, пароли и банковские карты пользователя, если он их вводил в браузере. Обычно эта информация занимает совсем немного места, но для повышения уровня конфиденциальности владелец смартфона в любой момент может очистить cookie. После этого на каждом сайте придется заново ввести логин и пароль.
Как удалить историю в Яндексе на телефоне Huawei и Honor
Как удалить историю поиска в Яндексе на телефоне Huawei и Honor? Ответ на этот вопрос интересует многих юзеров, так как засорение истории напрямую влияет на скорость работы системы и время отклика на команды. Убрать перечень просмотренных страниц также нужно для того, чтобы посторонние люди не увидели ваши запросы, или для того, чтобы они не синхронизировались на другом аппарате. Однако новоиспеченные владельцы смартфонов не всегда знают какой инструмент и где находится, поэтому нужна доступная и понятная пошаговая инструкция.
Зачем удалять историю на смартфоне
Причин очистить историю в Яндексе на телефонах Хонор и Хуавей много:
- ускорение работы устройства;
- очистка хранилища;
- безопасность;
- защита от вирусов;
- очистка кэша.
Мало кто задумывается о том, что есть такое понятие как память кэша. Туда сохраняются в уменьшенном формате ранее открытые нами страницы. Это делается для того, чтоб последующая загрузка этого же сайта была менее затратной по времени и трафику. Также в кэш сохраняются мультимедиа: картинки, видео, гиф и анимации. Поскольку для стандартной прогрузки на мобильном для этого нужно много трафика, смартфон экономит ваши гигабайты, и сохраняет все это в резерв.
Наверняка вы не раз замечали, как долго грузиться страница, и как быстро она открывается, если открыть ее в закладках. Но у этого явления есть и другая сторона — засорение.
Пользуясь смартфоном ежедневно, мы не замечаем как засоряется хранилище, так как файлы и образы страниц отправляются туда документами с маленьким весом. Но когда таких становится много, смартфон начинает тупить и лагать, а страница поисковика — зависать. Чтобы этого не происходило, регулярно очищайте историю поиска и удаляйте cookie-файлы.
Вторая сторона «за» очистку раздела «History» — безопасность. Наиболее часто пользователи удаляют перечень просмотров, потому что не хотят, чтобы кто-то увидел. Дети прячут свои увлечения от родителей, родители — от детей.
И третья важная позиция — вирусы. Есть такой тип вредоносных компонентов, который без вашего ведома запускает разные рекламные страницы в телефоне.
Как посмотреть историю Яндекса на смартфоне
Чтобы просмотреть перечень посещенных страниц на Андроиде Хонор или Хуавей:
- откройте браузер;
- нажмите значок «2»;
- далее кликните на иконку, которая похожа на часы;
- откроется запрашиваемый раздел.
Здесь же возможно выполнить удаление всех или выбранных компонентов.
Как почистить историю браузера Яндекс на телефоне Хонор и Хуавей
Находясь в разделе просмотров, нажмите на любую строку и удерживайте ее. Далее откроется контекстное меню, в котором кликаете «Удалить». После этого интерфейс попросит подтвердить действие, нажмите «Да». Чтобы удалить всю историю:
- откройте поисковик;
- кликните на изображение с тремя точками, расположенными вертикально;
- далее перейдите в настройки;
- перейдите в пункт, с названием «Конфиденциальность»;
- нажмите на строку «Очистить данные»;
- убедитесь, что включена в перечень удаления именно история;
- подтвердите удаление.
Акцентируем внимание на том, что эта очистка не удаляет файлы, которые были скачаны с браузера. Сюда относятся видео, фото, музыка, гиф и другие
Они размещены в проводнике в разделе «Загрузки». Если вы хотите избавиться от них, то это придется делать отдельно.
Избавляемся от поисковых запросов в мобильном приложении Яндекс.Браузер
Чтобы не задаваться постоянным вопросом очистки перечня просмотренных сайтов на Android, есть инструмент, позволяющий не сохранять все это на смартфон. Это режим Incognito. При его открытии в кэш не сохраняются данные о просмотренных вами сайтах. Запуск режима «Инкогнито» возможен при помощи настроек основного браузера. Там кликаете на строчку «Инкогнито» или «Анонимно», в зависимости от телефона.
Если у Вас остались вопросы или есть жалобы — сообщите нам
Помимо этого, это специальное расширение не влияет на засорение памяти и есть абсолютно во всех телефонах. То есть вам не нужно будет часто чистить кэш и обычную память. Распространяется как на мобильное приложение, так и на встроенный поисковик.
Способы очистки истории Яндекса
Вы должны понимать разницу между историей поисковых запросов и историей посещенных сайтов. Это две разных хронологии, которые записываются Яндексом в результате всех ваших действий. В этой статье мы вам расскажем, как очистить все, в том числе и запросы с искусственным интеллектом Алисой.
История поисковых запросов
Яндекс запоминает все, что вы запрашиваете в поисковой системе, поэтому все ваши запросы, особенно последние, он будет выводить в строке поиска в качестве альтернативы. Но это происходит только в том случае, если вы авторизованы под своей учетной записью в Яндексе (большинство пользователей там зарегистрированы). Делается это для того, чтобы в будущем вам предоставлять наиболее актуальные и близкие по вашей тематике подсказки, поэтому история по умолчанию записывается для каждого аккаунта. Но ее можно очистить в несколько кликов, и на мобильном устройстве под Android это делается следующим образом:
История поисковых запросов в полной версии
Есть еще один способ, который актуален для компьютерной версии сайта. Вы можете использовать его как в десктопной версии, так и в мобильном браузере. Действия будут следующими:
- На главной странице Яндекса нажмите на пункт меню «Настроек» в любом мобильном браузере и активируйте пункт «Версия для ПК»;
- Вы будете переадресованы на компьютерную версию поисковой системы, поэтому придется масштабировать, чтобы найти конкретный пункт. А найти вам нужно «Настройки» в правом углу;
- Далее в появившемся окошке кликните по «Настройки портала». Как только сайт переадресует вас на страницу с параметрами, найдите пункт «Поисковые подсказки» и кликните по вкладке «Очистить историю запросов»;
- Теперь Яндекс не будет запоминать запросы, которые вы вводите в адресной строке. Можете обратно перейти в мобильную версию и полноценно пользоваться поисковиком.
Внимание! Если вы будете авторизованы через другую учетную запись в Yandex, то по умолчанию система будет запоминать фразы, вводимые в адресной строке. Это активно для каждой учетки в системе, поэтому не забывайте при смене своего логина отключать данный параметр в настройках
История посещенных сайтов
Если вы используете браузер от Яндекса, то, скорее всего, по умолчанию он сохраняет историю всех сайтов и страничек, которые вы посещаете в интернете. Ее можно просматривать по конкретным месяцам, дням и часам, а также осуществлять переходы по каждой ссылке, находящейся в истории. Для очистки истории посещенных сайтов вам необходимо выполнить следующие действия:
- Откройте Яндекс Браузер на своем устройстве и кликните по кнопке с тремя точками в правом нижнем углу экрана;
- В появившемся меню выберите пункт «Настройки» и в блоке «Конфиденциальность» кликните по вкладке «Очистить данные»;
- Система предложит вам отметить типы данных, которые вы желаете удалить. Как минимум, вам необходимо отметить «История» и «Кэш», а для полной конфиденциальности выбрать все, кроме паролей, иначе сохраненные комбинации тоже будут удалены;
- Отметили? Теперь подтверждаете операцию, нажав на желтую вкладку внизу.
Также можно было воспользоваться и более быстрым вариантом, если речь идет только об истории посещенных ресурсов. Для этого вам нужно было вместо трех точек нажать на вкладку с тремя полосками, после чего кликнуть по вкладке с часами. Именно здесь и хранится история. Вы можете удалить как конкретные записи, так и все сразу.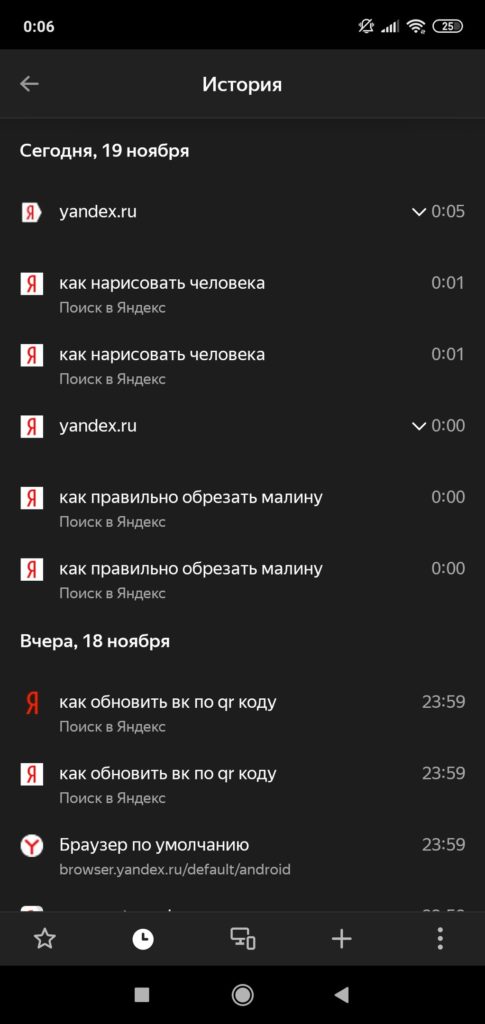
Внимание! Чтобы в дальнейшем информация о посещенных сайтах не сохранялась в браузере, в его настройках найдите пункт «Сохранять историю» и уберите галочку. Также можно просто удалить приложение со своего телефона и установить заново
При этом все данные будут удалены при условии, что вы не восстановите бекап.
Очистка истории с Яндекс Алисой
Помимо Яндекс браузера, у отечественного разработчика также есть свой искусственный интеллект, получивший имя Алиса. В последнее время она активно набирает популярность и при этом серьезно прогрессирует, и улучшает свои навыки благодаря продуманным алгоритмам и постоянной работе разработчиков. Если вы хотите очистить всю историю, связанную с Яндексом, то переписку и все запросы с Алисой тоже рекомендуется очищать. Сделать это можно в несколько кликов:
- Запустите браузер с Алисой и продиктуйте ей команду «Удали нашу переписку»;
- Вам сразу же будут даны инструкции о том, как это сделать. Собственно, алгоритм простой;
- Для этого нажмите на пункт с тремя точками в правом верхнем углу и выберите «Очистить историю»;
- Далее подтвердите свои действия и через несколько секунд история будет полностью очищена. Также можно было просто удалить браузер, в результате чего вся информация и запросы были бы стерты без возможности восстановления.
Как вручную удалить данные о своих действиях
Как удалить все данные
-
На телефоне или планшете Android откройте приложение «Настройки» Аккаунт Google.
- В верхней части экрана нажмите Данные и персонализация.
- В разделе «Действия и хронология» нажмите Мои действия.
- Справа от строки поиска нажмите на значок «Ещё» Удалить действия за определенный период.
- В разделе «Удалить по дате» нажмите на стрелку вниз Все время.
- Нажмите Удалить.
Как удалить отдельную запись
Чтобы удалить отдельный запрос или информацию об определенном сайте, посещенном в Chrome, выполните следующие действия:
-
На телефоне или планшете Android откройте приложение «Настройки» Аккаунт Google.
- В верхней части экрана нажмите Данные и персонализация.
- В разделе «Действия и хронология» нажмите Мои действия.
- Найдите действие, которое нужно удалить. Для этого можно использовать:
- поиск по дате (справа от строки поиска нажмите на значок «Ещё» Показать действия);
- строку поиска и фильтры.
- Чтобы удалить действие, нажмите на значок «Ещё» Удалить.
Как удалить несколько похожих записей
Примечание. Не все похожие действия объединены в блоки.
-
На телефоне или планшете Android откройте приложение «Настройки» Аккаунт Google.
- В верхней части экрана нажмите Данные и персонализация.
- В разделе «Действия и хронология» нажмите Мои действия.
- Найдите блок действий, который нужно удалить. Для этого можно использовать:
- поиск по дате (если вы не видите блоки действий, в правом верхнем углу экрана нажмите на значок «Ещё» Показать блоки);
- строку поиска и фильтры в верхней части страницы;
- поиск действий по дате или продукту.
- В верхней части блока нажмите на значок «Ещё» Удалить.
Как удалить действия за конкретный период или в определенном сервисе
-
На телефоне или планшете Android откройте приложение «Настройки» Аккаунт Google.
- В верхней части экрана нажмите Данные и персонализация.
- В разделе «Действия и хронология» нажмите Мои действия.
- Нажмите Фильтровать по дате и продукту в верхней части экрана.
- Вы можете:
- Добавить диапазон дат. После этого нажмите Применить.
- Выбрать, в каких сервисах Google искать. После этого нажмите Применить.Примечание. В разделе «Мои действия» хранятся данные не по всем сервисам Google.
- Нажмите на значок «Ещё» рядом со строкой поиска.
- Чтобы удалить только определенные действия, нажмите Выбрать. Установите флажки рядом с действиями и коснитесь значка «Удалить» в правом верхнем углу экрана.
- Чтобы удалить все найденные действия, нажмите Удалить результаты.
Как очистить историю браузера в Opera Mini
Ну и замыкает тройку лидеров среди мобильных браузеров небезызвестная Opera. Когда-то, к слову, это был один из самых популярных браузеров на настольных компьютерах. Сейчас же он, к сожалению, уже не может похвастаться былым величием. Однако функциональность и скорость работы приложения до сих пор на высоте. Чего нельзя сказать об эргономике, ведь настройки тут выполнены куда как более заморочено, чем у конкурентов.
Opera, пожалуй, один из самых «замороченных» браузеров в плане настроек. Но при этом он позволяет одновременно с историей просмотров удалять и сохраненные пароли
Например, для того, чтобы очистить историю просмотров, вам требуется нажать на логотип Opera в правом нижнем углу. Появится небольшое окно, в верхней части которого находятся четыре иконки. Нам нужен значок в шестеренки для доступа к настройкам браузера. Тут двигайтесь в самый низ, пока не увидите пункт «Очистить историю просмотров». Нажимайте на него и выбирайте, что вы хотите удалить. На выбор: собственно, история просмотров, временные файлы или сохраненные пароли.
Конечно, помимо упомянутой «большой тройки» браузеров существуют и другие (кстати говоря, а каким браузером пользуетесь вы? Напишите об этом в нашем чате в Телеграм), но процесс удаления данных о посещенных страницах в них мало чем отличается от рассмотренных нами примерах. И в конце хотелось бы посоветовать вам не использовать «левые» браузеры, которые обещают вам невероятный прирост скорости или обход блокировок. Все это можно сделать и при помощи проверенных программ. Зато поверив обещаниям вы рискуете нарваться на ПО, которое будет «сливать» ваши данные третьим лицам.
Современные пользователи предпочитают искать нужную информацию в Интернете не через компьютер, а с помощью браузера на смартфоне. Во-первых, это удобно, а во-вторых – позволяет выходить в сеть практически из любого места.
Удаляем «Истории друзей» в Вк
Не сложнее выяснить и то, как убрать истории в Вк, если пользователю надоели постоянное появление сторис друзей в ленте. Существует 2 основных способа очистки:
- с помощью встроенного функционала приложений или браузерной версии социальной сети;
- с помощью специальных утилит.
В каждом случае человеку придётся совершить несколько простейших действий, которые помогут разобраться с имеющимися сложностями. Главное, не торопиться и спокойно изучить функционал сервиса. Подобный подход позволит избежать ошибок и поможет добиться желаемого результата, не переживая о возможных сложностях.
Как удалить историю в Вк на телефоне?
Для решения поставленной задачи на телефоне потребуется:
- Открыть официальное приложение Вконтакте.
- Переключиться на вкладку с новостями.
- Включить демонстрацию публикации, кликнув кнопку «посмотреть».
- Не дожидаясь демонстрации или завершения ролика кликнуть по значку из трёх точек в правом верхнем углу.
- Выбрать вариант, предлагающий удаление записи.
Ничего дополнительного не требуется, но при желании можно настроить ленту новостей под собственные нужды, убрав из неё нежелательные посты и публикации. Позднее, если подобное потребуется, владелец аккаунта сможет отменить настройки и вернуть демонстрацию записей обратно.
Как удалить историю в Вк с компьютера?
Порядок удаления сторис с помощью браузерной версии аккаунта предельно похож на описанный, но потребует немного иных действий:
- Первым делом требуется авторизоваться в аккаунте и переключиться на вкладку с новостями.
- Затем нажать на любую опубликованную запись (находятся сверху над лентой новостей).
- И, не дожидаясь завершения показа ролика, следует нажать на значок, содержащий 3 точки.
- После чего останется выбрать в открывшемся перечне подходящий пункт.
Важно отметить, что опубликовавший запись человек не узнает об её удалении. В сообщениях или оповещениях у другого собеседника это никак не отобразится
Vk Helper
Если заниматься ручным удалением не хочется, рекомендуется воспользоваться помощью специальных сервисов. Примером подобного сервиса является браузерное расширение Vk Helper. Оно создано независимыми сторонними разработчиками специально для тех людей, которым не нравятся последние обновления сайта.
Чтобы воспользоваться программой, нужно войти в настройки браузера и перейти на вкладку с доступными расширениями. После чего останется найти Helper и, воспользовавшись имеющимся интерфейсом, авторизоваться. В результате расширение позволит самостоятельно создать внешний вид соцсети, уточнив особенности отображения сторис, рекламы, контактов и иных элементов.
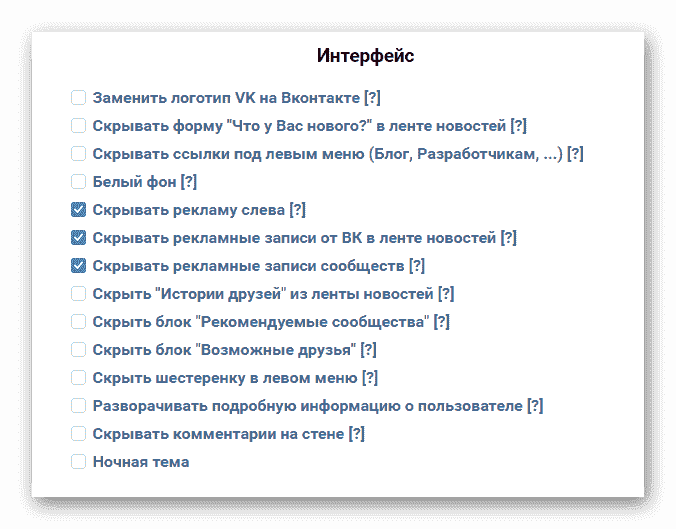
Редактирование кода
Последний подход не позволит понять, как очистить историю поиска в Вк на телефоне, поскольку он предназначен для скрытия сторис. Но его стоит применять только опытным пользователям, поскольку он предполагает редактирование кода и использование расширения Stylish. Когда оно установлено, необходимо загрузить ленту новостей и кликнуть правой кнопкой мыши по панели со сторис. Следующим шагом выбирается строка, предлагающая показать код и скопировать из открывшейся снизу панели запись stories_feed_cont. Затем следует зайти в установленную программу и приступить к редактированию. Для этого нужно добавить в код представленные на картинке ниже элементы.

Удаляем Историю Просмотров Яндекс.Браузера на Андроиде – 5 Способов
Эта и следующие инструкции применимы к веб-браузеру от «Яндекс», но они могут быть взяты за основу и при работе в других популярных интернет-обозревателях — Google Chrome, Opera, Mozilla Firefox. Если вы работаете как неавторизированный в «Яндексе» пользователь, и вам требуется почистить историю, воспользуйтесь следующей инструкцией:
- Нажмите на символ из трех точек в верхней правой части интерфейса браузера.
- В выпадающем списке выберите «Настройки».
- Перейдите в раздел «Конфиденциальность» и далее «Очистить данные».
- Поставьте отметку на пункт «История» («Данные веб-страниц», «Кэш», «Пароли», «Предупреждения для сайтов», «Загрузки» и «Открытые вкладки» можете также отметить на свое усмотрение, имея в виду, что все, связанное с этими опциями, будет безвозвратно удалено).
- Нажмите «Очистить данные», подтвердите операцию кнопкой «Да».
Здесь же можно сбросить все настройки браузера без возможности восстановления. Удаление не затронет настроек и данных, сохраненных в аккаунте.
Как Отключить Запись Сетевой Активности Яндекса на Андроиде?
К счастью, все современные браузеры позволяют очень легко скрыть историю активности пользователя и уничтожить все данные, осуществляемые онлайн. Если вы хотите, чтобы Яндекс.Браузер вообще не вел запись сетевой активности, рекомендуется сделать следующее:
- Вновь зайдите в «Настройки», раздел «Конфиденциальность».
- Отключите «Автозаполнение форм» и «Сохранять историю».
- Нажмите «Очистить данные» и повторите процедуру, описанную выше.
При желании вы можете не удалять определенные типы файлов, например, cookie и кэш. Они уменьшают время загрузки страниц и улучшают просмотр сайтов.
Как Очистить Глобальную Историю Поиска Яндекса на Андроиде?
Очистка глобальной истории подразумевает полное или частичное удаление данных из аккаунта, но не из самого браузера. Сделать это можно следующим образом:
- Войдите в аккаунт «Яндекса», историю которого хотите очистить.
- Перейдите по адресу .
- Выберите «Настройка» справа вверху.
- В выпадающем списке нажмите «Настройки портала».
- В новом окне выберите вкладку «Поиск».
- Активируйте кнопку «Очистить историю запросов».
На вкладке «Паспорт» можно изменить, удалить или добавить разные данные о пользователе, поработать с подписками, управлять сервисами. Также в «Настройках Яндекса» имеется опция фильтрации поиска, установите «Без ограничений», «Умеренный» или «Семейный» на ваше усмотрение.
Как Выборочно Удалить Истории Яндекса Браузера на Андроиде?
Так называемое выборочное удаление данных из истории будет полезным для оперативного стирания определенных страниц, посещенных ранее. Сделать это можно следующим образом:
- На главной странице Яндекс.Браузера (там, где расположено «Табло» и лента с «Дзен») нажмите на символ с часами.
- В левой части экрана выберите подлежащую удалению страницу, нажав и подержав на ней палец пару секунд.
- Во всплывающем списке нажмите «Удалить».
- Повторите манипуляцию с другими элементами истории.
Данный метод не затрагивает основную историю веб-браузера. Также здесь вы можете работать с закладками и вкладками, открывавшимися когда-либо на синхронизированных с устройством гаджетах.
Как Отключить Всплывающие Подсказки Яндекса на Телефоне?
Всплывающие во время набора запроса подсказки нравятся далеко не всем пользователям, иногда предложения поисковика мешают веб-серфингу, а часть юзеров эта опция откровенно раздражает. Для корректной работы инструмент активно использует предыдущие запросы владельца гаджета. Отключаем подсказки по следующей схеме:
- Войдите в свой аккаунт «Яндекса».
- Перейдите на стартовую страницу yandex.ru.
- Снимите галочки со всех пунктов и нажмите «Сохранить».
Если вам нужно, чтобы браузер показывал предложения лишь посещенных ранее страниц, игнорируя остальные подсказки, не снимайте метку с пункта «Показывать, сайты, на которые вы часто заходите».
Как Стереть Переписку с Алисой в Яндекс Браузере на Андроиде?
«» — фирменный инструмент от «» с намеком на искусственный интеллект. При общении с голосовым помощником диалоги сохраняются и их могут увидеть другие пользователи. Удаление переписки не является сложной задачей:
- Откройте окно с подлежащим удалению диалогом.
- Нажмите на символ с тремя точками в правом верхнем углу.
- В выпадающем меню выберите «Очистить историю».
Другая поисковая активность, связанная с «Алисой», удаляется вместе с обычной историей «Яндекса», с помощью способов, рассмотренных ранее. Для еще большей приватности рекомендуется полное отключение голосового помощника.
Как восстановить историю с помощью синхронизации
Для безвозвратного удаления результатов поиска штатных средств недостаточно, здесь нужно применять специальные программы. Поэтому восстановить историю не составит сложности. Сегодня браузерами можно пользоваться как на компьютере, так и на мобильных устройствах. Для удобства работы была придумана функция синхронизации данных. В случае ее активности, сохраненные ссылки и адреса сайтов будут доступны на любом из девайсов.
Яндекс Браузер
Российский веб-обозреватель сохраняет лидирующие позиции в рейтинге других поисковиков, и пользуется популярностью у пользователей. Восстановить историю просмотров можно также легко, как и выполнять другие действия. Для этого понадобится:
- Запустить приложение и вызвать меню.
- Отыскать и перейти во вкладку «Синхронизация».
- Из небольшого списка выбрать опцию «Сохранить данные».
- Когда откроется страница регистрации и входа, выбрать вариант «Завести учетную запись».
- После заполнения всех полей, будет создан новый аккаунт, а система перебросит пользователя на страницу включения синхронизации.
- Здесь нужно будет указать пароль и нажать на соответствующую клавишу. После закрытия окна и активации режима должно появиться уведомление «Синхронизировано только что».
- Чтобы настроить процесс сохранения, понадобится перейти во вкладку «Настроить синхронизацию».
- Здесь в меню «Что синхронизировать» снять галочки напротив элементов, которые в дальнейшем не пригодятся. «История», разумеется, не должна входить в их число.
Google Chrome
В браузере Chrome восстановить историю просмотров с помощью функции синхронизации можно следующим образом:
- Запустить Гугл Хром и вызвать меню.
- Отыскать и перейти в раздел «Настройки».
- Тапнуть по верхнему блоку с именем владельца аккаунта и датой последней синхронизации.
- Выбрать пункт «Синхронизация».
- Если опция включена, значит, данные сохраняются в профиле, если нет, ее стоит активировать, передвинув ползунок вправо.
- Теперь нужно отметить опцию «История», после чего сохранение журнала браузера будет происходить автоматически.
Mozilla Firefox
Мобильная версия браузера Мозилла Фаерфокс также поддерживает режим синхронизации. Для его активации следует проделать следующие манипуляции:
- Вызвать основное меню обозревателя.
- Перейти в раздел «Параметры».
- Войти в свой аккаунт, указав адрес электронной почты.
- Перейти на страницу синхронизации и отметить, какие элементы необходимо сохранять. В данном случае среди прочих должна быть «История».
- Нажать на клавишу «Синхронизировать выбранное».
Восстановление удаленных данных
Что делать, если вопрос “Как удалить историю на телефоне в Яндексе?” успешно решен (и соответственно, журнал посещений очищен), но через время потребовалось вернуться к определенной веб-странице, посещаемой неделю или месяц назад. Даже в сохраненной истории найти конкретный ресурс, как правило, довольно сложно, как обстоит ситуация с удаленным журналом?
Теоретически восстановить эти данные возможно, но на практике процедура выполнима только для продвинутых пользователей. Да и то, часто восстановление удаленной истории браузера не стоит усилий — проще попытаться найти пропавшую веб-страницу, набрав тот же запрос в строке поиска. Если необходимость восстановить историю все же существует, то лучше обратиться к специалисту, но не стоит самостоятельно устанавливать из интернета программы, которые обещают восстановить поврежденные файлы.
Такое программное обеспечение, во-первых, может содержать вирусы, а во-вторых, вряд ли поможет с историей браузера. Если восстановить временные и автосохраненные файлы подобным программам и под силу, то удаленный журнал поиска уж точно не в их компетенции.
Часть 1. Как очистить историю на Android-телефоне для разных браузеров
Решение 1: как очистить историю на телефоне от Google Chrome
Телефон Android использует мобильный Google Chrome по умолчанию. Когда вам нужно очистить историю на телефоне Android, вы можете очистить историю, чтобы увеличить скорость просмотра и работу вашего телефона.
Шаг 1: Откройте браузер Google Chrome по умолчанию на вашем телефоне Android.
Шаг 2: Нажмите кнопку «Меню» в форме трех точек, она расположена в верхнем правом углу браузера.
Шаг 3: Нажмите «Настройки», вы увидите новый экран.
Шаг 4: Выберите «Конфиденциальность» и нажмите кнопку «Очистить данные просмотров», вы можете найти его в нижней части меню.
Шаг 5: Установите галочку в поле «Очистить историю просмотров» и нажмите кнопку «Очистить», наконец. После этого вся история просмотров для Chrome на телефоне будет удалена.

Решение 2: удаление веб-истории на телефоне через Mozilla FireFox
Когда вы используете Mozilla Firefox на своем компьютере, вы можете синхронизировать закладки, пароль и историю просмотров с версией Android. Чтобы стереть историю просмотров на телефоне с Mozilla Firefox, вы можете проверить более подробные шаги.
Шаг 1: Запустите браузер Firefox после доступа к главному экрану вашего Android.
Шаг 2: Нажмите кнопку «Меню». Он находится в форме трех точек и расположен в верхнем правом углу браузера.
Шаг 3: Нажмите «Настройки», и вы перейдете на новый экран.
Шаг 4: Выберите «Конфиденциальность» и нажмите кнопку «Очистить личные данные», вы можете найти контрольный список различных типов элементов. Установите флажок« Просмотр и загрузка истории ». Помимо очистки истории на телефоне, вы также можете удалить другие данные.
Шаг 5: Выбор зелий перед нажатием «Очистить данные».

Решение 3: как удалить историю просмотров на Android-телефоне с помощью Opera
Opera — это еще один браузер с быстрым доступом к истории просмотров и быстро загружает страницы в режиме бездорожья. Вот подробный процесс для удаления истории на телефоне с Opera, посмотрите подробнее, как показано ниже.
Шаг 1: Откройте браузер Opera с телефона Android.
Шаг 2: Нажмите кнопку «Настройки» (передача), расположенную в правом верхнем углу браузера.
Шаг 3: Нажмите «Очистить данные просмотра«on» Settings ». Затем вы можете найти контрольный список различных типов предметов.
Шаг 4: Выберите «Очистить историю просмотров». Если вы хотите удалить другие данные, проверьте их вместе.
Шаг 5: Нажмите «ОК», чтобы удалить историю просмотров на телефоне Android через Opera.

Решение 4: как избавиться от истории поиска на моем телефоне Android от Dolphin
Браузер Dolphin специально разработан для телефонов Android и iPhone. У этого есть отличные функции и дополнение по телефону Android. Он должен быть одним из самых популярных браузеров для пользователей Android.
Шаг 1: Откройте браузер Dolphin. Вы можете очистить историю на телефоне в самом браузере.
Шаг 2: Нажмите кнопку «Настройки» (передача), расположенную в верхнем левом углу браузера.
Шаг 3: Выберите «Конфиденциальность» и нажмите «Очистить данные», вы можете найти контрольный список различных типов товаров.
Шаг 4: Установите флажки для различных типов данных просмотра, которые вы хотите удалить, и нажмите «Очистить выбранные данные».

Предупреждение: Если вы не хотите тратить много времени на очистку истории на Android-телефоне от Dolphin. Есть и другой способ: пусть браузер автоматически очищает историю просмотров каждый раз, когда вы выходите из программы. Как установить эту функцию? Процесс прост, просто нажмите кнопку «Очистить данные при выходе» на экране «Конфиденциальность».
Решение 5: как стереть историю Интернета на Android-телефоне
Если вы используете Android 4.0 или ранее, он оснащен встроенным браузером акций под названием Internet. Вы можете удалить историю веб-поиска на телефоне Android с Интернетом следующим образом.
Шаг 1: Откройте браузер для вашего телефона Android.
Шаг 2: Нажмите «Меню», нажмите «Настройки», вы увидите новый экран.
Шаг 3: Выберите «Настройки конфиденциальности» на экране, есть контрольный список различных типов элементов.
Шаг 4: нажмите «Чистая история»или все предоставленные опции один за другим, когда вы хотите очистить данные просмотра.









