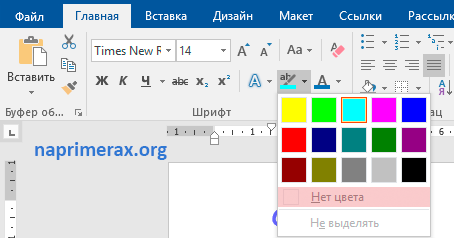Применение форматирования к текстуapplying formatting to text
Содержание:
- Как выбрать цвет и шрифт написания: тонкости и правила
- Ввод текста
- Что значит «Отформатировать текст в «Ворде»»?
- Линейка
- Как нарисовать собственное текстовое поле
- Как уменьшить размер таблицы в Excel.
- Уроки Word 2007 для чайников. Как отформатировать текст. Часть 3.
- Инструменты программы
- Изменение размера шрифта
- Родительский контроль для планшета Андроид
- Все четко и по полочкам
- Отформатировать любой текст прямо в вашем текстовом редакторе
- Суть проблемы текст с Html или форматированием
- Изменение цвета шрифта
- Изменение цвета шрифта
- Удаление строк, столбцов, ячеек
- Управление разбиением таблицы
- Работа с таблицей
- Как определить накрутку лайков вконтакте
- Форматирование
- Файлы отформатированных документов
- Вставка элементов из или маркированного нумерованного списка
- Заголовки, списки, колонки и колонтитулы
- Изменение регистра символов в Ворд
- Формирование списков
- Работа со шрифтами
- Терминология
- Начало форматированного текста
- Изменение размера символов в Ворде
- Форматирование абзацев в Word
- Выравнивание текста
- Выделение текста
Как выбрать цвет и шрифт написания: тонкости и правила
Чтобы начать печатать текст, необязательно выбирать стиль написания и оттенок из палитры. Это можно делать на завершающем этапе. Однако бывают моменты, когда полное выделение одним цветом неуместно, поэтому приходится сразу настраивать шрифт.
- Переходим во вкладку «Главная», переходим в блок «Шрифт», нажимаем на поле с его названием и выбираем себе подходящий.
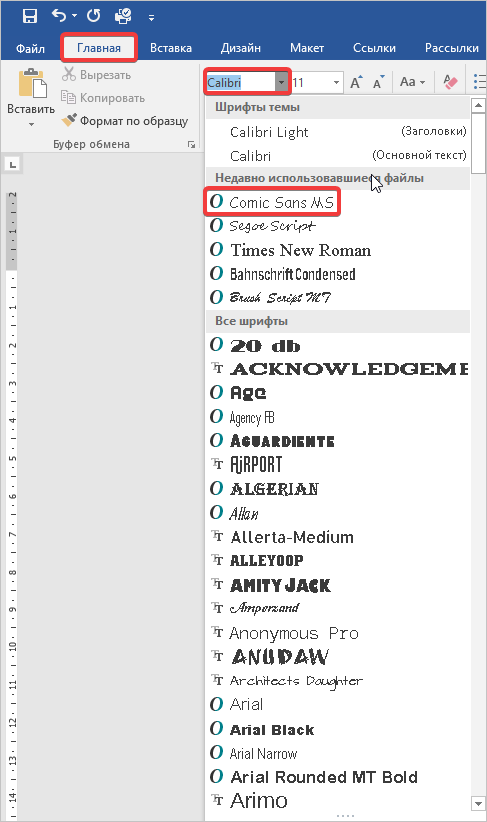
- Меняем оттенок букв, для этого откроем палитру. Работаем в этом блоке, где нажимаем на инструмент «Цвет шрифта», который обозначается заглавной буквой «А». В открывшейся палитре нажимаем на нужный оттенок.

- Форматируем стиль шрифта, например, курсив, полужирный или подчеркнутый. Наклонный вариант рекомендуется использовать для выделения главных мыслей или цитат прямо в тексте. Используйте кнопки, которые показаны на фото, смотрите визуально, как это будет выглядеть.

- Выравниванием текст. Можно не только полностью распределить его на листе, но и использовать фрагментное отделение. Чтобы это выполнить, перед набором в блоке «Абзац» используйте любой выравниватель.

В этом блоке можно настроить заливку страницы, установить список, создать индивидуальные отступы для абзацев и предложений.
Если последние параметры форматирования активированы, об этом будет свидетельствовать их серое выделение прямо в блоке инструментов.
Ввод текста

Щелкните мышью в той области документа, где вы хотите вставить символ, слово, предложение или абзац (т. е. установите там курсор) и введите информацию.
При наборе текста будем придерживаться следующих правил:
- Клавиша Enter нажимается только тогда, когда вы решили начать ввод нового абзаца. Переход на новую строку Word осуществляет автоматически при достижении правого края документа.
- Клавиша Space (пробел) не нажимается более одного раза подряд. Ввод нескольких пробелов можно заменить одним из элементов форматирования. Например, использованием левого абзацного отступа, центрированием абзацев, установкой красной строки, использованием табуляций.
- Знаки препинания — точка, запятая, двоеточие, точка с запятой и т. д. — пишутся сразу же после текста, без пробела. Пробел ставится после знака препинания.
Что значит «Отформатировать текст в «Ворде»»?
Начнем самого понятия форматирования текста. Что это такое? Грубо говоря, это есть оформление материала таким образом, чтобы он легко воспринимался визуально при прочтении.

Согласитесь, ведь мелкие или слишком большие буквы воспринимают не все. То же самое касается и моментов, когда, например, некоторые главные тезисы не выделены, а читатель просто может потерять основную мысль содержимого. Разного рода заковыристые шрифты тоже могут сделать текст совершенно нечитабельным, не говоря уже о применении цветового оформления или заливок (если это совершенно не нужно) и отсутствии абзацев, когда текст получается «скомканным».
Линейка
Отобразить или спрятать линейку можно с помощью вкладки Вид – группа Показать – Линейка.
Линейка, которая располагается в верхней части страницы, разделена на 2 области: белую, которая соответствует области текста страницы, и серую, которая указывает на поля документа.
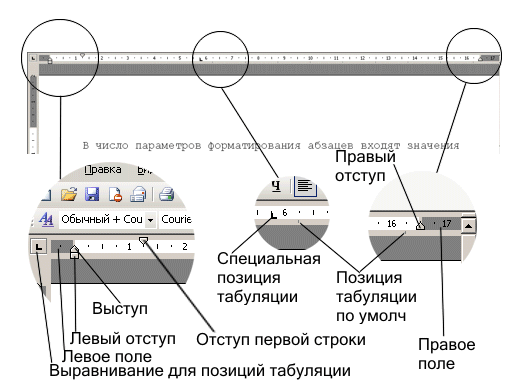 Рисунок 6. Маркеры отступов на линейке
Рисунок 6. Маркеры отступов на линейке
Маркеры отступов служат для установки отступов абзаца, для чего достаточно перетащить нужный маркер в нужное место:
- Маркер правого отступа используется для установки расстояния от всего текста абзаца до правого поля;
- Маркер левого отступа – для установки расстояния от края текста абзаца до левого поля. Содержит маркер отступа первой строки абзаца.
Линейка позволяет также управлять позициями табуляции, которые отмечаются серыми засечками.
Для задания разных режимов табуляции используется кнопка, которая находится в левом верхнем углу строки верхней линейки. Режимы табуляции:
- Выравнивание по левому краю
- Выравнивание по центру
- Выравнивание по правому краю
- Выравнивание по десятичной точке
- Вертикальная черта
 Рисунок 7. Режимы табуляции
Рисунок 7. Режимы табуляции
Для удаления всех позиций табуляции на линейке используется комбинация клавиш Ctrl+Shift+N.
Основные и наиболее часто используемые инструменты вынесены на ленту и находятся на вкладке Главная в группе Абзац:
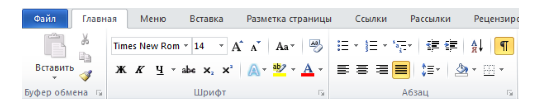 Рисунок 8. Группа Абзац на вкладке Главная
Рисунок 8. Группа Абзац на вкладке Главная
Все параметры форматирования абзаца можно увидеть открыв диалоговое окно Абзац, которое запускается нажатием на диагональную стрелку в правом нижнем углу группы Абзац.
Как нарисовать собственное текстовое поле
Вы также можете нарисовать своё собственное текстовое поле выбрав свой собственный размер и расположение.
Перейдите на вкладку «Вставить» на ленте Word, а затем нажмите кнопку «Текстовое поле». В выпадающем меню нажмите команду «Добавление надписи».

Ваш указатель изменится на символ перекрестия. Нажмите и перетащите мышь, чтобы нарисовать текстовое поле.
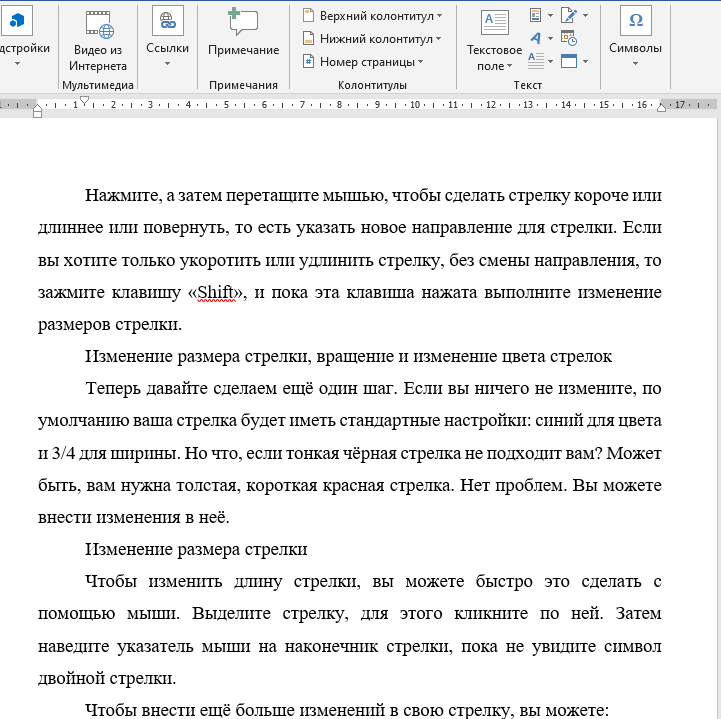
После того, как вы создадите новое текстовое поле, вы можете сразу же набирать текст.
Отличие рисования собственного текстового поля в том, что Word по умолчанию помещает его перед любым текстом. Это хорошо, если вы просто рисуете и размещаете текстовые поля на пустой странице, чтобы вы могли создать специальный макет. Но если у вас есть текст на вашей странице, то выберите один из Параметров разметки. Для этого нажмите кнопку справа. Подробности о ней вы найдёте в статье «Как настроить обтекание текстом вокруг картинок и других объектов в Word».

Как уменьшить размер таблицы в Excel.
Заходим на закладку «Вид», выбираем раздел «Масштаб» (лупа нарисована) — здесь можно установить нужный нам размер таблицы, например 75% или 90%, т.д. Рядом стоит кнопка с цифрой 100%, нажав на нее, получаем масштаб 100%.
Как увеличить размер таблицы в Excel. Для этого ставим масштаб более 100%. Например — 120%, 150%,т.д.
Внимание! Эти изменения масштаба не влияют на область печати, меняется только вид таблицы на экране. Как зменить размер таблицы в Excel для печати
Печать на одном листе в Excel. Чтобы таблица Excel при печати входила на одну страницу, можно использовать несколько способов.
Уроки Word 2007 для чайников. Как отформатировать текст. Часть 3.
Инструменты программы
Для редактирования документов в «Ворде» может понадобиться довольно обширный инструментарий, хотя все зависит от ваших требований. Все необходимые опции можно найти во вкладках сверху.
Например, во вкладке «Главная», можно выбирать стиль шрифта и его кегль, настраивать начертание и ориентацию в тексте. Тут же можно активировать маркированные списки и изменение межстрочного интервала и отступа.
В целом в этой вкладке все понятно и именно она нужна чаще всего для форматирования.
Не менее важной вкладкой является «Вставка». Благодаря ей можно в текст внедрить изображение, клип, фигуры или таблицы
Все это помогает отформатировать текст и сделать его разнообразнее.
Изменение размера шрифта
- Выберите текст, который вы хотите изменить.
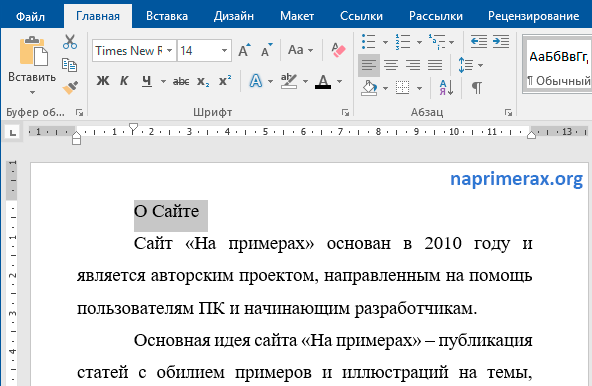
Форматирование текста в Word – Выделение текста для форматирования шрифта
- На вкладке « Главная » нажмите стрелку раскрывающегося списка « Размер шрифта ». Выберите размер шрифта в меню. Если нужный размер шрифта недоступен в меню, вы можете щелкнуть поле « Размер шрифта » и набрать нужный размер, а затем нажать « Enter ».

Форматирование текста в Word – Изменение размера шрифта
- Размер шрифта изменится в документе.

Форматирование текста в Word – Форматирование текста изменением шрифта
Вы также можете использовать команды « Увеличить размер шрифта » и « Уменьшить размер шрифта », чтобы изменить размер шрифта.
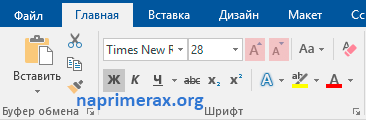
Форматирование текста в Word – Увеличение или уменьшение размера шрифта
Родительский контроль для планшета Андроид
Все четко и по полочкам
После того как заголовки созданы, оформление текста и его основные элементы выделены – можно приступить к созданию оглавления. Оно организуется буквально в два клика. Выбираем в меню вкладку «Ссылки» и находим там «Оглавление». Из предложенных шаблонов выбираем понравившийся, или же редактируем стиль оглавления под оформление документа. После того как мы выбрали шаблон, оглавление будет вставлено в то место в котором находился курсор.
Таким же образом создается и титульный лист. Итак, открываем «Вставка – Титульная страница». Здесь, как и в случае с оглавлением можно выбрать шаблон. Преимущество готовых шаблонов в том, что они помогают сэкономить время и при этом не приходиться заниматься форматированием текста и его расположением на листе, все делается автоматически. Указываем название нашей инструкции, авторство и год. На этом наша работа завершена – инструкция готова к употреблению.
Выводы
В данном материале мы рассмотрели некоторые новые возможности Microsoft Word 2010, а также научились создавать руководство. Основываясь на полученном опыте, вы без труда сможете оформить диплом, реферат или книгу – все делается по аналогии с приведенным примером. Требуется лишь наличие текстового редактора Word 2010, который можно приобрести у партнеров сети 1Софт.
Неберекутин Александр
Все права защищены. По вопросам использования статьи обращайтесь к администраторам сайта
Хотите купить софт? Позвоните партнерам фирмы «1С», чтобы получить квалифицированную консультацию по выбору программ для ПК, а также информацию о наличии и цене лицензионного ПО.
Отправьте запрос на программное обеспечение или выберите наиболее компетентного поставщика лицензионного ПО в вашем городе
Отформатировать любой текст прямо в вашем текстовом редакторе
В профессиональных программах для работы с текстом, таких как word, управление форматированием вынесено в верхнюю панель. Там можно задать размер и стиль шрифта, сделать курсив с помощью простого нажатия кнопки или выделить слово подчеркиванием. Весь текст расположить на странице удобочитаемо тоже можно одним кликом мышки, выровняв слова выбранным способом.
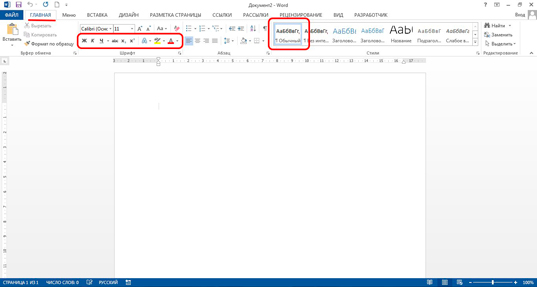
Все процедуры форматирования применимы и к отдельным частям текста. Чтобы работать только с фрагментом, его нужно выделить, удерживая левую кнопку мыши. Можно работать как с отдельным словом или предложением, так и с крупными кусками текста. Поэтапное выделение отдельных частей текста облегчает процесс форматирования всего документа.
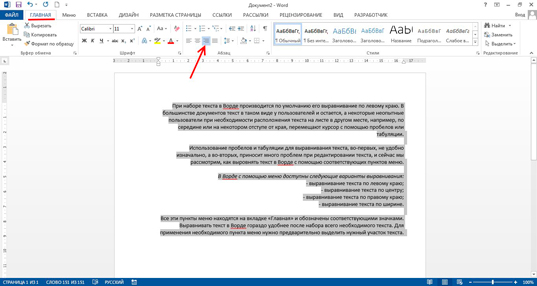
Суть проблемы текст с Html или форматированием
При копировании текста из веб-страниц вместе с html, файлов pdf, документов OpenOffice и Microsoft Word, вы можете столкнуться с одной неприятной проблемой, связанной с копированием html кода и форматирования вместе с текстом. Как пример, вы можете попробовать скопировать текст данной страницы и вставить его в любой документ. Проблема возникает из-за неоднозначности самой задачи копирования. Вы можете хотеть скопировать не только текст, но и его визуальное оформление или html (большинство программ, поддерживающих форматирование текста, по умолчанию считают, что это так и есть).
Порой, проблема не столь очевидна, как может показаться на первый взгляд. Например, если стили копируемого текста очень близки к стилям документа, то вы можете и не заметить, что в документ были вставлены другие стили. Обычно, об этом досадном факте вы узнаете только после того, как начнете менять стили документа. Особенно остро эта проблема касается веб-сайтов, где, часто, стили меняются через отдельные файлы (CSS), которые применяются сразу для всех элементов текста. Так, например, при изменении основного цвета текста статей, вы можете с удивлением заметить, что часть текста по каким-то странным причинам осталась без изменений.
Примечание: Если вы еще не встречались с данном проблемой, то, поверьте, поиск причины может занять достаточно большое количество времени. Особенно, для начинающих пользователей.
Изменение цвета шрифта
- Выберите текст, который вы хотите изменить.
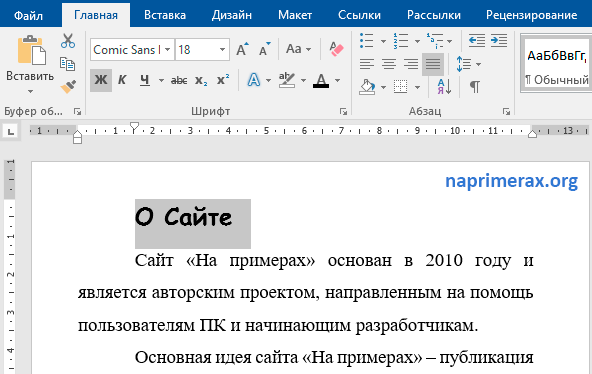
Форматирование текста в Word – Выделение текста для форматирования
- На вкладке « Главная » щелкните стрелку « Цвет текста ». Появится меню.

Форматирование текста в Word – Изменение цвета текста
- Выберите цвет шрифта, который вы хотите использовать для форматирования текста. Цвет шрифта изменится в документе.
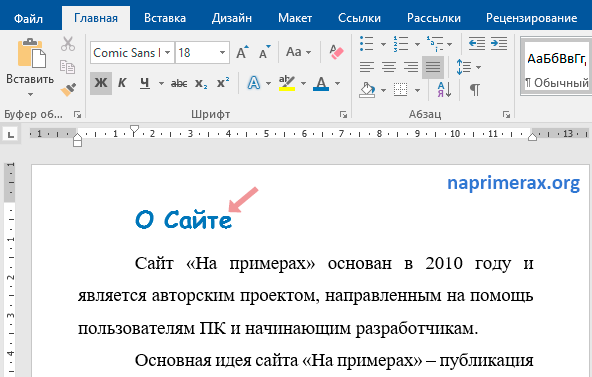
Форматирование текста в Word – Форматирование текста изменение цвета текста
Выбор цвета не ограничивается раскрывающимся меню. Вы можете выбрать « Другие цвета …» в нижней части меню, чтобы открыть диалоговое окно « Цвета ». Выберите нужный цвет и нажмите « ОК ».
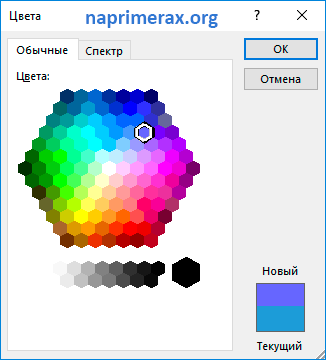
Форматирование текста в Word – Окно Цвета
Изменение цвета шрифта
- Выберите текст, который вы хотите изменить.
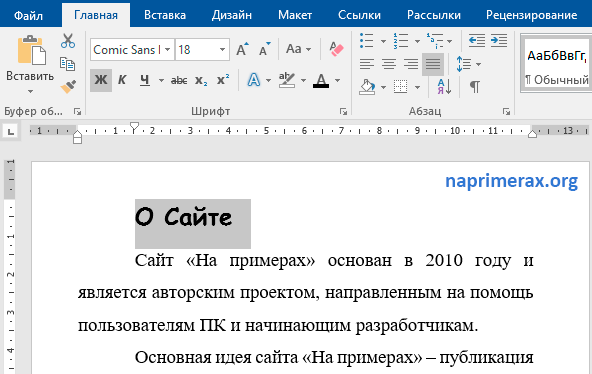
Форматирование текста в Word – Выделение текста для форматирования
- На вкладке «Главная» щелкните стрелку «Цвет текста». Появится меню.

Форматирование текста в Word – Изменение цвета текста
- Выберите цвет шрифта, который вы хотите использовать для форматирования текста. Цвет шрифта изменится в документе.
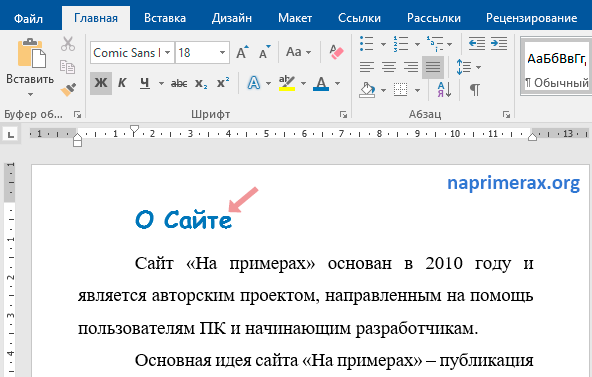
Форматирование текста в Word – Форматирование текста изменение цвета текста
Выбор цвета не ограничивается раскрывающимся меню. Вы можете выбрать «Другие цвета…» в нижней части меню, чтобы открыть диалоговое окно «Цвета». Выберите нужный цвет и нажмите «ОК».
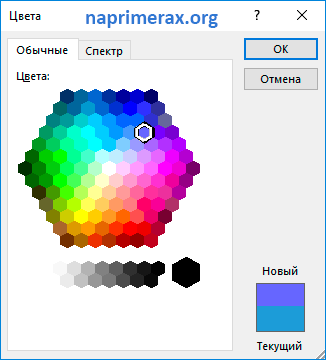
Форматирование текста в Word – Окно Цвета
Удаление строк, столбцов, ячеек
Если это необходимо, вы всегда можете удалить ячейку, строку или столбец в таблице. Для этого необходимо выполнить несколько простых манипуляций:
1. Выделите фрагмент таблицы, который нужно удалить:
- Для выделения ячейки кликните по ее левому краю;
- Для выделения строки кликните по ее левой границе;

Для выделения столбца кликните по его верхней границе.

2. Перейдите во вкладку «Макет» (Работа с таблицами).

3. В группе «Строки и столбцы» нажмите на кнопку «Удалить» и выберите подходящую команду для удаления необходимого фрагмента таблицы:
- Удалить строки;
- Удалить столбцы;
- Удалить ячейки.

Управление разбиением таблицы
Как уже было сказано выше, слишком длинные таблицы приходится разбивать на части с помощью автоматических разрывов страниц. В случае, если разрыв страницы окажется на длинной строке, часть строки будет автоматически перенесена на следующую страницу документа.
Тем не менее, данные, которые содержатся в большой таблице, необходимо представлять наглядно, в понятном каждому пользователю виде. Для этого следует выполнить определенные манипуляции, которые будут отображаться не только в электронной версии документа, но и в его распечатанной копии.
Печать всей строки на одной странице
1. Кликните в любом месте таблицы.

2. Перейдите во вкладку «Макет» раздела «Работа с таблицами».

3. Нажмите кнопку «Свойства», расположенную в группе «Таблицы».

4. Перейдите в открывшемся окне во вкладку «Строка», снимите там галочку напротив пункта «Разрешить перенос строк на следующую страницу», нажмите «ОК» для закрытия окна.

Создание принудительного разрыва таблицы на страницах
1. Выделите строку таблицы, которая должна быть напечатана на следующей странице документа.

2. Нажмите клавиши «CTRL+ENTER» — эта команда добавлять разрыв страницы.

Урок: Как сделать разрыв страницы в Word
На этом можно и закончить, так как в данной статье мы детально рассказали о том, что представляет собой форматирование таблиц в Ворде и как его выполнить. Продолжайте осваивать безграничные возможности этой программы, а мы сделаем все возможное для того, чтобы этот процесс для вас упростить.
Опишите, что у вас не получилось.
Наши специалисты постараются ответить максимально быстро.
Работа с таблицей
Сложнее дела обстоят с форматированием и редактированием таблиц. Дело в том, что сама программа предполагает создание таблицы, но также предполагает импорт их из Excel. Это еще одна программа пакета от Microsoft, которая является редактором таблиц.

Если вы хотите разобраться в редактировании текста в таблице в «Ворде», тогда нужно перейти во вкладку «Вставка» и выбрать соответствующий вариант. Здесь можно выбрать количество столбцов и строк. В случае необходимости их можно будет добавить к готовой таблице.
Внутри ячеек можно писать текст. Его также форматируют, как если бы не было границ. Единственное, что он может не помещаться в рамки, поэтому их придется расширять. Также пользователи часто сталкиваются со смещением столбцов или строк. Частично они могут «перепрыгивать» со страницы на страницу, и разрываться.
Поэтому многие советуют все же нарисовать таблицу и оформить ее в Excel, а после просто импортировать в документ «Ворд».
Как определить накрутку лайков вконтакте
Форматирование
Форматирование документов в текстовых редакторах происходит по схожим алгоритмам, поэтому если вы хоть раз это делали в одной из программ, то сможете повторить подвиг и во всех остальных.
Как работает форматирование? Предположим вы написали текст, который сейчас выглядит как сплошное полотно из слов. Если у вас есть заголовок, вы можете выделить его и выбрать во вкладке «Главная» стили. Тут представлены заголовки разного уровня, все зависит от того, как вы хотите форматировать текст.

Если у вас один заголовок, то можете использовать любой из них, если в тексте предполагается большое количество заголовков и подзаголовков, тогда придется выбирать стили разного уровня, чтобы они выделялись в документе.
Если в тексте есть важная цитата или какое-то особенное словосочетание, его можно выделить курсивом или жирным начертанием. Для этого снова-таки нужно выделить этот кусок текста и выбрать соответствующий вариант во вкладке «Главная».
В целом по такому принципу работает практически весь инструментарий. Чтобы увеличить кегль, выделяем текст и выбираем желаемое значение. Чтобы поменять стиль, точно также выделяем текст и выбираем из выпадающего списка.
Файлы отформатированных документов
С момента изобретения MacWrite , первого текстового процессора WYSIWYG , в котором машинист кодирует форматирование визуально, а не путем вставки текстовой разметки, текстовые процессоры имеют тенденцию сохранять в двоичных файлах . Открытие таких файлов в текстовом редакторе показывает, что они встроены в различные двоичные символы либо вокруг форматированного текста (например, в WordPerfect ), либо отдельно от него, в начале или в конце файла (например, в Microsoft Word ).
Однако отформатированные текстовые документы в двоичных файлах имеют недостатки, связанные с объемом форматирования и секретностью. В то время как степень форматирования точно обозначена на языках разметки, форматирование WYSIWYG основано на памяти, то есть, например, удерживая нажатой жирную кнопку до отмены. Это может привести к ошибкам форматирования и проблемам с обслуживанием. Что касается секретности, форматы файлов с форматированными текстовыми документами, как правило, являются собственностью и недокументированы, что приводит к трудностям с совместимостью кодирования третьими сторонами, а также к ненужным обновлениям из-за изменений версии.
WordStar был популярным текстовым процессором, который не использовал двоичные файлы со скрытыми символами.
OpenOffice.org Writer сохраняет файлы в формате XML . Однако результирующий файл является двоичным, поскольку он сжат ( эквивалент tarball ).
PDF — это еще один форматированный текстовый формат файла, который обычно является двоичным (с использованием сжатия текста и хранения графики и шрифтов в двоичном формате). Как правило, это формат конечного пользователя, написанный из приложения, такого как Microsoft Word или OpenOffice.org Writer, и не редактируемый пользователем после завершения.
Вставка элементов из или маркированного нумерованного списка
Если вставляются маркированного элементы или нумерованного списка в документ, маркированный содержащий или нумерованный список, можно как их вставить часть существующего списка и продолжить нумерации последовательность. Также можно вставить эти как элементы новый список.
Вставка элементов списка нумерованного с продолжением последовательности нумерации
- Выделите списка элементы, которые требуется переместить или затем, а скопировать нажмите сочетание клавиш CTRL+X, переместить чтобы элементы, или сочетание клавиш чтобы+C, CTRL их скопировать.
- Щелкните в том месте, требуется куда вставить элементы, и нажмите сочетание CTRL клавиш+V.
- Нажмите кнопку Параметры вставки, появляется которая после вставки текста.
если, Например требуется, чтобы вставленные элементы перенумерованы были числами 1—3 как вложенные элементы существующего 2 пункта списка, выполните следующие действия:
- перед Щелкните элементом или абзацем, который элементом за следует 2, а затем нажмите сочетание клавиш Нажмите+V.
-
CTRL кнопку Параметры вставки
, а затем команду выберите Вставить список без объединения.
Если. Примечание выполняется вставка элементов из одного другой в списка внутри одного документа и желательно команду использовать Вставить список без объединения, потребоваться может заново начать нумерацию в одном из Для. списков этого щелкните правой кнопкой который, элемент требуется назначить первым, а затем в меню контекстном выберите команду Начать заново с 1.
- вставленные Выделите элементы, а затем на вкладке Главная в Абзац группе выберите команду Увеличить отступ.
Заголовки, списки, колонки и колонтитулы
Выделить заголовки можно совершенно просто, используя для этого кнопки на основной панели, где можно выбрать нужный вид из нескольких встроенных шаблонов.
При создании списков используются специальные кнопки установки маркеров, нумерации или многоуровневых списков. Для каждой предусмотрено разворачиваемое меню, в котором можно выбрать определенный шаблон или настроить параметры отображения списка самостоятельно.
Колонтитулы, в которых вводимый текст отображается на каждой странице, можно установить из меню вставки (верхний или нижний). Их параметры тоже можно поменять. Тут же имеются инструменты вставки номеров страниц, примечаний, ссылок и т. д. (если это предусмотрено структурой документа).
Изменение регистра символов в Ворд
Всем известно: чтобы напечатать символ прописным – нужно предварительно зажать Shift . Чтобы сделать прописными несколько букв подряд – нажимают Caps Lock перед набором. Кроме того, Ворд автоматически делает прописным первый печатаемый символ после точки. А что, если нужно быстро исправить регистр в уже набранном тексте? Даже не думайте делать это вручную. Выделите участок текста для исправления, нажмите на ленте «Регистр» и выберите один из предложенных вариантов:
- Как в предложениях – заглавная лишь первая буква предложения. Остальные строчные;
- Все строчные
- Все прописные
- Начинать с прописных – у каждого слова первая буква – заглавная
- Изменить регистр – сделать прописные строчными, а строчные прописными
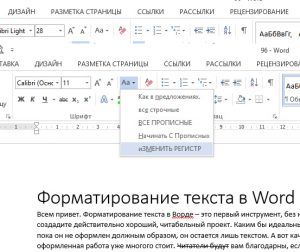
Мне всегда хватало такого набора команд. И вам, думаю, хватит.
Формирование списков
Если в документе должны быть какие-либо списки, то их нумерацию и маркировку возможно автоматизировать. В Microsoft Word для этого имеется специальный инструментальный набор. Он, аналогично инструментам задания интервалов, находится в группе «Абзац», во вкладке «Главная». Эта операция выполняется следующим образом:
- Необходимо выделить текстовый участок, который требуется переоформить как маркированный или нумерованный список.
- Далее надо нажать нужную клавишу («нумерация» или «маркеры») на главной вкладке в «Абзаце».
- После нажатия клавиши, выбранный текстовый участок будет преобразован в отличный нумерованный или маркированный список, что определяется выбором соответствующей клавиши.
Необходимо отметить, что есть возможность посмотреть все возможные стили оформления списков, если нажать на стрелку справа от знака. В подавляющем большинстве случаев, описанных выше операций по форматированию текстовых документов, вполне хватает для конструирования документации на достаточно высоком уровне.
Работа со шрифтами
Начнем с самого простого – установки параметров шрифтов. Как отформатировать текст в «Ворде», используя этот инструментарий? Очень просто. Для этого в редакторе (если не брать в расчет разделы основных меню главной панели) все необходимые инструменты вынесены на панель с инструментами и располагаются в специальном разделе с кнопками и выпадающими меню.
В принципе, вопрос того, как отформатировать текст в «Ворде» 2007, 2003, 2010, 2013 или 2016, во всех версиях решается достаточно просто. Для начала из выпадающего списка выберем нужный шрифт (например, Times New Roman), затем из такого же списка установим размер шрифта (лучше использовать 12 или 14).
После этого, нажимая кнопки выделения, можно установить его тип (жирный, курсив, подчеркнутый, зачеркнутый). Чуть правее имеются кнопки изменения цвета самого шрифта или его фоновой заливки
Увлекаться применением такого оформления не стоит, а использовать его только в крайних случаях, когда необходимо подчеркнуть важность содержимого. То же самое касается и установки предыдущих параметров
Терминология
Форматированный текст нельзя правильно идентифицировать с двоичными файлами или отличать от текста ASCII. Это связано с тем, что форматированный текст не обязательно является двоичным, он может быть только текстом, например, HTML , RTF или расширенными текстовыми файлами, и он может быть только ASCII. И наоборот, простой текстовый файл может быть не-ASCII (в такой кодировке, как Unicode UTF-8 ). Текст в формате только текста достигается с помощью разметки, которая также является текстовой, в то время как некоторые редакторы форматированного текста, такие как Microsoft Word, сохраняют в двоичном формате.
Начало форматированного текста
Форматированный текст берет свое начало в докомпьютерном использовании подчеркивания для придания смелости отрывкам в машинописных рукописях . В первых интерактивных системах ранних компьютерных технологий подчеркивание было невозможно, и пользователи восполняли этот недостаток (и отсутствие форматирования в ASCII), используя определенные символы в качестве замены. Акцент, например, можно достичь в ASCII несколькими способами:
- Использование заглавных букв: Я НЕ придумываю это.
- Обрамление подчеркиванием: Я _не_ выдумываю это.
- Обводка звездочками: Я * не * выдумываю.
- Интервал: я не придумываю.
Символы подчеркивания также использовались для названий книг: найдите его в _The_C_Programming_Language_.
Изменение размера символов в Ворде
Чтобы изменить размер символов – выделите их мышью и выберите нужный размер на ленте в группе «Шрифт». В выпадающем меню размер шрифта указывается в пунктах. Пункт – это 1/72 дюйма, то есть приблизительно 0,35 мм. Тогда шрифт 11 пт будет высотой в 3,88 мм. Чаще всего, эти расчеты никто не использует, но иногда нужно подобрать физический размер шрифта, вот тогда и применяем приведенные соотношения.
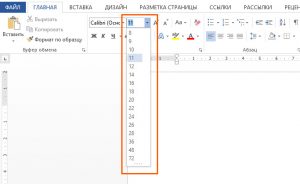
То же самое можно сделать и в выпадающем меню.
При наведении на размер в списке, он временно применяется к введенному шрифту. Так вы сможете визуально оценить изменения до их вступления в силу.
Вы можете выбрать один из предложенных размеров, или записать более точное значение с клавиатуры.
Так же, можно пошагово увеличивать или уменьшать размер символов. Для этого нажимайте на ленте кнопки «Увеличить размер шрифта» и «Уменьшить размер шрифта».
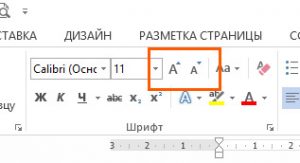
Или воспользуйтесь комбинациями клавиш: Ctrl+Shift+1 для увеличения на 1 шаг, Ctrl+Shift+9 – для уменьшения.
Форматирование абзацев в Word
Для полного форматирования абзаца используют диалоговое окно «Абзац». Войдите в меню – Формат, и выберите – Абзац –
или щелкните правой кнопкой мыши по полю документа и в выпадающем контекстном меню выберите пункт Абзац.
В открывшемся окне «Абзац» на вкладке «Отступы и интервалы» настройте Выравнивание абзаца
— По левому краю
— По центру
— По правому краю
— По ширине
- В раскрывающемся списке Уровень можете задать смысловой уровень абзаца в общей структуре текста.
- Панель Отступ определяет правую и левую границу абзаца относительно правой и левой границ страницы.
- В раскрывающемся списке Первая строка можете задать наличие и размеры «красной строки» (абзацного отступа).
- Панель Интервал позволяет задать промежутки между абзацами, а также между строками данного абзаца. Увеличенный интервал между абзацами нередко заменяет абзацный отступ.
Вкладка Положение на странице предназначена для форматирования абзацев, попадающих на границу между страницами. Здесь можно запретить отрывать от абзаца одну строку, потребовать, чтобы абзац размещался на одной странице целиком, «присоединить» следующий абзац к данному или начать текущим абзацем новую страницу.
Теперь давайте рассмотрим более эффективные способы форматирования абзацев в Word.
Существует способ – форматирование абзацев с помощью линейки. Многие не используют линейку вообще. А зря – это тоже довольно таки мощный инструмент в умелых руках, и вы сами скоро в этом убедитесь.
Форматирование абзаца с помощью линейки
Линейка в Ворде не только предоставляет информацию о разметке документа, но и является мощным инструментом форматирования. Она позволяет управлять боковыми границами и позициями табуляции текущего абзаца. Границы абзаца задают путем перемещения (перетаскивания) специальных маркеров.
Как включить линейку в Word
В Word 2003 линейка включается в меню – Вид. Просто необходимо установить галочку напротив записи Линейка.
В Word 2007/2010 линейка так же находится в меню — Вид – блок Показать и скрыть – Линейка.
- Треугольный маркер, расположенный слева внизу линейки (острием вверх) задает левую границу для всех строк абзаца, кроме первой.
- Перевернутый треугольный маркер слева вверху задает линию начала первой строки абзаца и позволяет сформировать абзацный отступ.
- Квадратный маркер под линейкой – это элемент управления, всегда располагающийся непосредственно под треугольным маркером левой границы абзаца. При его перетаскивании оба маркера левой границы перемещаются вместе, с сохранением их относительного положения. Такое оформление абзаца можно использовать при форматировании эпиграфов, особенно важных фрагментов текста, цитат и так далее.
- Треугольный маркер, расположенный справа, задает правую границу текущего абзаца.
- Линейку также используют для задания позиций табуляции. Это уже будет форматирование абзацев при помощи табуляции. Позиции табуляции применяют, когда строка состоит из нескольких полей, например в несложной таблице. По умолчанию позиции табуляции располагаются через каждые полдюйма и отмечаются на линейке короткими вертикальными засечками.
- Символ, обозначающий позицию табуляции, располагается на линейке слева. Он имеет вид «уголка». Щелкнув на нем, можно изменить вид символа табуляции и, соответственно, метод отображения текста.
Выбранный символ табуляции устанавливают щелчком на линейке. В дальнейшем его положение можно изменять перетаскиванием. Для удаления символа табуляции его перетаскивают за пределы линейки.
После установки позиции табуляции вручную все позиции табуляции, заданные по умолчанию и расположенные до неё, удаляются, т.е. все ваши последующие документы будут уже с этим новым форматированием абзацев.
∟ Позиция табуляции с выравниванием по левому краю. Текст располагается справа от указанной позиции, начинаясь непосредственно с этого места;
┴ Позиция табуляции с выравниванием по центру. Текст располагается симметрично относительно указанной позиции;
┘ Позиция табуляции с выравниванием по правому краю. Текст помещается слева от указанной позиции, заканчиваясь в указанном месте;
Виды маркеров табуляции:
Вот сколько нового мы сегодня с вами узнали, и что такое форматирование абзацев в Word, и как включить линейку в Word, и что такое табуляция в Word. Надеюсь, что эти новые знания вам пригодятся.
Удачи Вам!
Выравнивание текста
Следующим этапом станет установка параметров выравнивания текста. По умолчанию в редакторе установлено выравнивание по левому краю. Но такое положение текста для чтения не всегда удобно.
На панели инструментов имеется четыре основные кнопки для установки выравнивания:
Выравнивание по краям или по центру обычно применяется в случае создания «шапок» или установки места, скажем, для подписи в договоре. Наиболее удобным является выравнивание по ширине, при котором первые и последние литеры каждой строки располагаются на одинаковом расстоянии от края страницы, не считая абзацев. Как в «Ворде» отформатировать текст по ширине? Да просто выделить нужный фрагмент и нажать соответствующую кнопку. Также ее можно нажать и в том случае, если ввод текста только предполагается осуществить (пустая строка).
Выделение текста
Выделение может быть полезным инструментом для форматирования важного текста в документе
- Выберите текст, который вы хотите выделить.

Форматирование текста в Word – Выделение текста для форматирования
- На вкладке « Главная » щелкните стрелку раскрывающегося списка « Цвет выделения текста ». Появится меню « Цвет подсветки ».
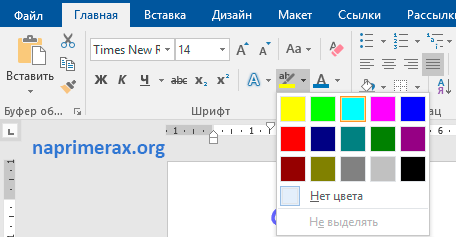
Форматирование текста в Word – Выделение текста для форматирования
- Выберите желаемый цвет подсветки. Выбранный текст будет выделен в документе.

Форматирование текста в Word – Форматирование текста подсветкой
Чтобы убрать выделение, выделите выделенный текст, затем щелкните стрелку раскрывающегося списка « Цвет выделения текста ». Выберите « Нет цвета » в раскрывающемся меню.