Как убрать выделение текста в ворде при копировании из интернета
Содержание:
- Вставка чистого текста, без выделений шрифта
- Очищаем текст от форматирования в Блокноте
- Убираем выделение текста — 2 способ
- Очистка фрагмента текста
- Цветовое изменение шрифта
- Как сделать фон в ворде
- Вставляем текст в Ворд как неформатированный
- Очистка текста в Word 2003. Текст из таблицы
- Очистка текста в Word 2003. Текст с фоном
- Как выделить фрагмент текста?
- Включить сетевое обнаружении
- Проектор для фотографий своими руками
- Как убрать выделение текста цветом в ворде?
- Выращивание индюков в промышленных и домашних условиях
- Как изменить цвет текста в Ворде
- Как очистить часть текста?
- Замена фона с помощью интернета
- Как Убрать Серое Выделение Текста в Ворде После Копирования
- Несколько слов о популярности Ворда
Вставка чистого текста, без выделений шрифта
Шрифт может быть оформлен по-разному. И исправлять это придется тоже разными способами. Но вы можете предотвратить появление проблемы. Суть в том, чтобы вставить в Ворд «чистый» текст.
Нельзя избежать того, что при копировании сохраняется цвет и прочие данные. Но если вставлять текст не при помощи «Ctrl + V», используя «Сохранить только текст (С)», вы вставите в Ворд черные буквы на белом фоне. Для этого нажмите правую кнопку мыши на нужном месте, и выберите соответствующую кнопку.
Это работает для всех версий программы, но кнопка может называться по-разному. Как правило, она всегда стоит третьей в ряду.
Очищаем текст от форматирования в Блокноте
Для очистки текста от рамки или иных ненужных элементов форматирования вместо Ворда можно воспользоваться классическим приложением Блокнот, которое есть в любой операционной системе Windows.
Блокнот можно найти через Поиск на своем устройстве, либо в стандартных приложениях: подробнее.
1) Выделяем и копируем в буфер обмена текст, который нуждается в очистке от рамки или от иного декора.
2) Открываем в Блокноте сначала опцию «Правка», а затем в выпадающем меню – «Вставить».
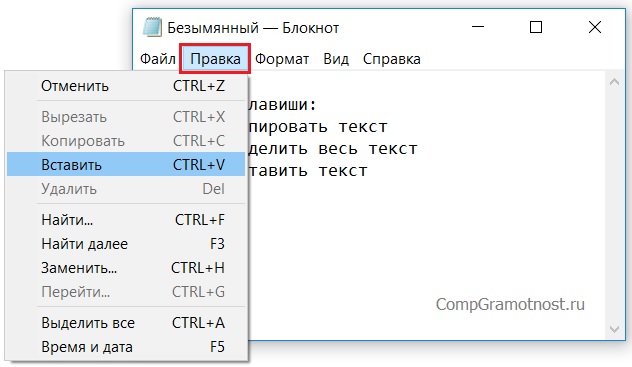
Рис. 3. Опция «Вставить» текст из буфера обмена в Блокнот
3) После вставки текста в Блокнот все излишки форматирования будут автоматически удалены, никаких дополнительных действий не требуется.
После этого «чистый» текст можно в Блокноте снова выделить и скопировать в Ворд или иное место.
Дополнительные материалы:
1. Как сделать непрерывную горизонтальную линию в Word: 4 способа
2. Стандартные горячие клавиши в Windows
3. Обтекание картинки в Ворде: как ее вставить в текст, изменить размер и расположить рядом с текстом
4. Как удалить пустую страницу в Ворде
Распечатать статью
Получайте актуальные статьи по компьютерной грамотности прямо на ваш почтовый ящик. Уже более 3.000 подписчиков
.
Важно: необходимо подтвердить свою подписку! В своей почте откройте письмо для активации и кликните по указанной там ссылке. Если письма нет, проверьте папку Спам
Убираем выделение текста — 2 способ
Удалить все выделения в тексте можно с помощью очистки форматирования документа. Нужно сбросить параметры документа на настройки по умолчанию.
Обратите внимание, что таким способом не получится убрать выделение текста цветом. Не путайте этот элемент оформления с цветом шрифта, при котором выделяется только сам шрифт, а не фон за текстом
Проделайте следующие действия:
- В открытом документе Word щелкните курсором мыши в любом месте.
- Нажмите на клавиши «Ctrl» + «A», при помощи которых будет выделен весь текст в данном документе.
- После выделения текста, войдите во вкладку «Главная».
- В группе «Стили» нажмите на стрелку, расположенную справа внизу от ленты примеров доступных вариантов стилей.
- В открывшемся меню «Дополнительные параметры» нажмите на пункт «Очистить формат».
В результате изменения параметров оформления текста, документ Word примет вид по умолчанию.
Очистка фрагмента текста
Бывает так, что выделено не все содержимое, а лишь некоторая его часть. В таком случае, вот решение для Word 2013 (подойдет и для других выпусков программы):
- Зажимаем левую кнопку мыши в начале нужного предложения и отмечаем весь фрагмент;
- В верхнем меню выбираем элемент «Главная»;
- Теперь следует отыскать кнопку, на которой изображено ведерко (заливка), и кликнуть по ней;
- Должна появиться палитра цветов, под которой есть надпись: «Нет цвета». Нажимаем!
- Еще один вариант — использование «Маркера» (смотрите скрин). Он позволяет, как отмечать определенные слова, фразы и даже весь текст цветом, так и снимать выделение.
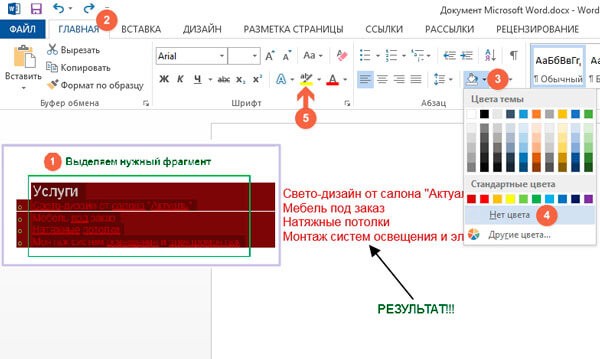
Цветовое изменение шрифта
Редактор Word имеет множество полезнейших инструментов, которые помогают пользователю быстро и эффективно форматировать даже объёмные документы. Выделение текста может быть сделано через специальную панель, оснащённую несколькими инструментами, которые помогают осуществить необходимое форматирование текста. Своеобразный редактор появляется после того, как пользователь выделит хотя бы одно слово. Кроме того, увидеть эту небольшую панель можно в контекстном меню, которое возникает на экране после щелчка правой кнопкой мыши по фрагменту документа.
Для того чтобы изменить цвет шрифта в Ворде, необходимо выделить нужную часть документа, подлежащую дальнейшему изменению. Затем курсором из небольшой панели инструментов выбрать оптимальную гамму, которой будут окрашены все буквы и символы. При необходимости пользователь может аналогичным образом изменить цвет текста. Параметр «Цвет» содержит все существующие решения.
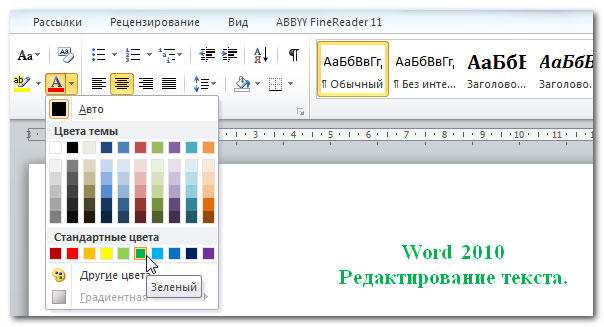
Редактор Microsoft Word позволяет легко и качественно форматировать большие объёмы информации, посредством специфического инструментария применяя отдельные темы, что обеспечит современный вид любому документу. Начинающему пользователю полезно знать, что тема в Ворде представляет собой огромный список команд, которые могут всего за один щелчок менять цветовую схему, состоящую из определённого набора, шрифты и общий принцип оформления. Всё это вкупе позволяет всего за несколько мгновений преобразить документ, изменить не только текст, но и многие другие элементы.
Как сделать фон в ворде
Описывать как сделать фон для всех элементов нет необходимости, т.к. вы можете проделать все вышеописанные операции для здания фона. Просто вместо выбора пункта «Нет цвета» выберите необходимый цвет.
Многие пользователи, при работе с документом, любят различными способами выделять в нем текст. Возможно, Вы скопировали текст из Интернета, а слова, фразы или целые предложения в нем выделены жирным, цветом, подчеркиванием и прочим. В любом случае, когда у Вас оказывается текст, форматированный таким образом, при этом в Вашем случае, в подобном оформлении нет необходимости, сразу возникает вопрос: как можно убрать выделение текста, сделанное в Ворде.
Именно эту тему мы рассмотрим в данной статье.
Текст в MS Word может быть выделен следующим образом: полужирный, курсив, подчеркнутый, зачеркнутый, маркером, цветом, заливкой и стилем.
Основные инструменты, с помощью которых делается выделение текста в документе, находятся на вкладке «Главная»
в группах «Шрифт»
, «Абзац»
и «Стили»
. Сначала нужный текст выделяется, затем нажимается кнопочка, соответствующая тому, какое выделение нужно применить.
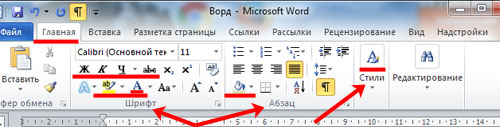
Для того чтобы удалить выделение текста в Ворде, нужно сделать все тоже самое. Сначала выделите текст, для которого хотите убрать выделение, затем нажмите на соответствующую кнопочку на ленте.

Выделение текста будет убрано.
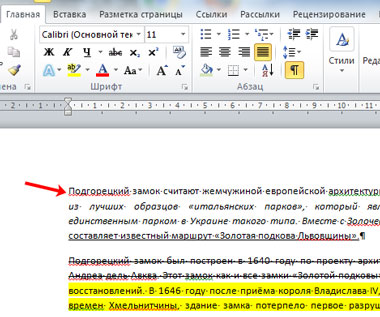
Чтобы убрать выделение для текста, сделанное маркером, цветом или заливкой, нужно нажать на черную стрелочку, возле соответствующей пиктограммы, и выбрать в меню «Нет цвета»
или «Авто»
.
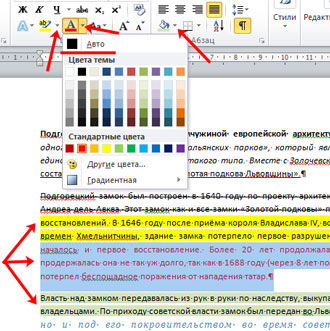
В Ворде есть еще один способ, с помощью которого можно быстро убрать выделение. Сначала выделите нужный фрагмент текста или весь текст, затем нажмите на кнопочку «Очистить формат»
.
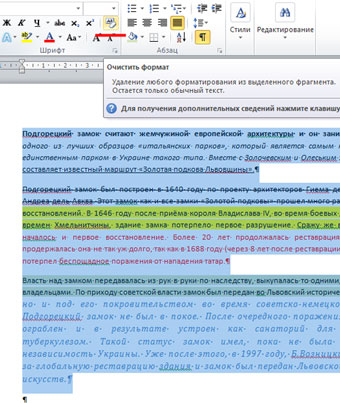
В результате, будет полностью удалено форматирование выделенного текста. За исключением выделения, сделанного маркером.
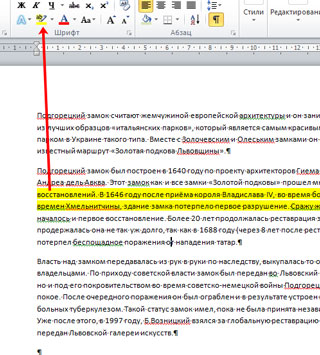
Теперь Вы знаете, как можно удалить выделение, сделанное в Ворде. В том числе убрать выделение текста цветом, выделение скопированного текста, а также другие выделения, сделанные различными способами.
Вставляем текст в Ворд как неформатированный
1) Предварительно текст нужно выделить и скопировать в буфер обмена (это важно!). 2) Затем понадобится «Специальная вставка» Word, которую можно открыть следующим образом:
2) Затем понадобится «Специальная вставка» Word, которую можно открыть следующим образом:
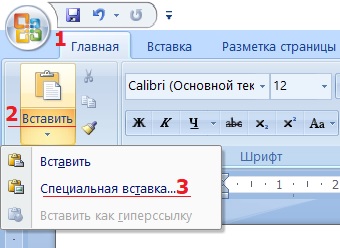
Рис. 1. Специальная вставка в Word
1 на рис. 1 – Нужно убедиться, что открыта вкладка «Главная». 2 – Если кликнуть по маленькому треугольнику под иконкой «Вставить», откроется выпадающее меню. 3 на рис. 1 – В этом меню следует открыть опцию «Специальная вставка».
3) В итоге в Ворде появится окно «Специальная вставка»:
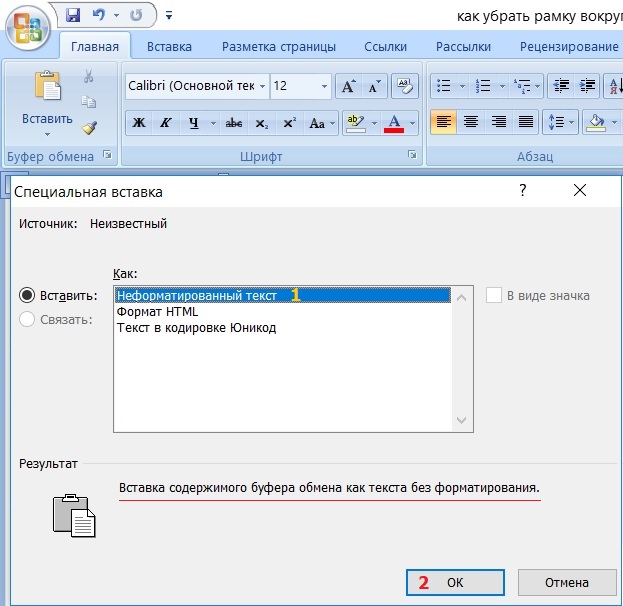
Рис. 2. Вставить в Word как неформатированный текст
1 на рис. 2 – Надо поставить галочку напротив «Вставить» и выбрать вариант «Неформатированный текст». При этом выдается подсказка: «Вставка содержимого буфера обмена как текста без форматирования» – это как раз то, что нужно для вставки текста без рамки и прочих «украшений».
Если у Вас в «Специальной вставке» нет опции «Неформатированный текст», то, скорее всего, Вы не скопировали текст, а следовательно, его нет в буфере обмена. Содержание окна (рис. 2) сильно зависит от того, что помещено в буфер обмена, какие данные там сейчас «сидят».
Цифра 2 на рисунке 2 – Клик по «ОК».
Очистка текста в Word 2003. Текст из таблицы
Текст из интернета может быть скопирован в структуре таблицы. В Ворде его легко очистить и перевести в обычный формат:
Шаг 1. Откройте сайт с нужной информацией, выделите ее, зажав и протянув левую кнопку мыши. Нажмите «Ctrl+C» на клавиатуре, чтобы поместить выбранный участок в буфер обмена.
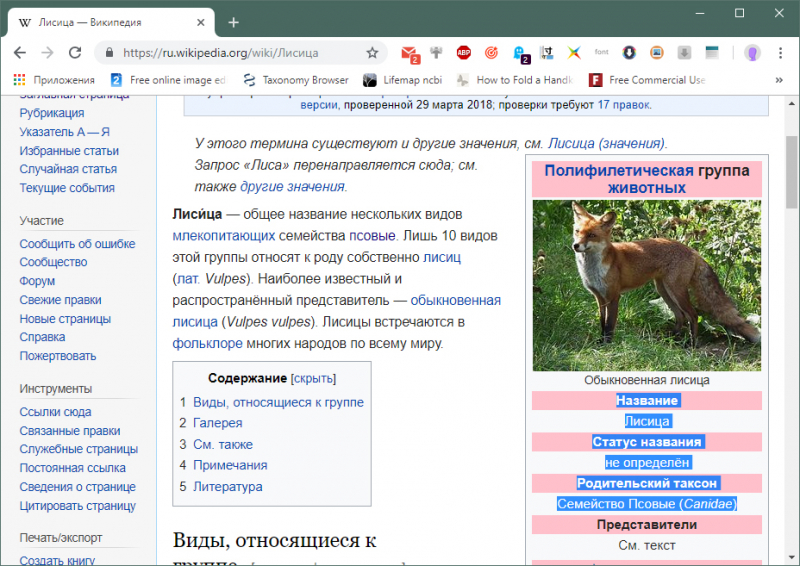
Выделяем необходимую информацию, зажав и протянув левую кнопку мыши, нажимаем «Ctrl+C»
Шаг 2. Откройте документ Ворд, установите курсор в область, куда должен быть помещен текст. Нажмите «Ctrl+V» на клавиатуре.
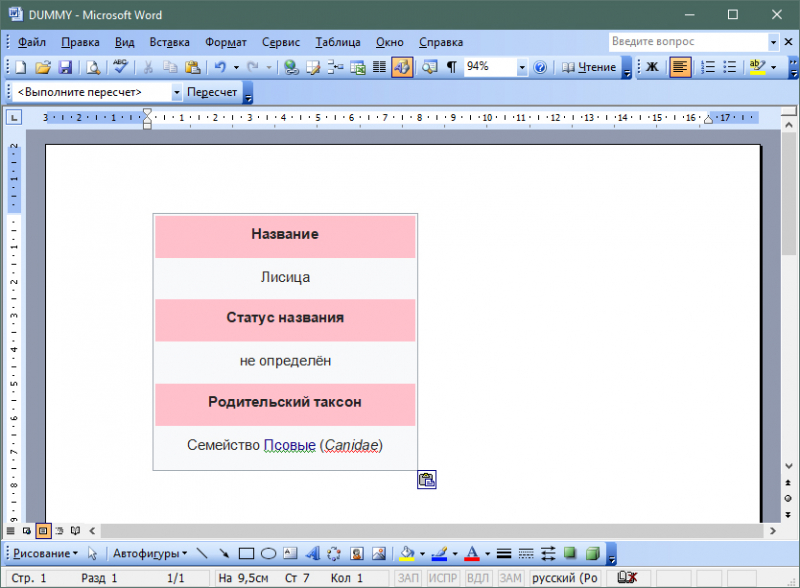
Открываем документ Ворд, устанавливаем курсор в нужную область, нажимаем «Ctrl+V»
Шаг 3. Наведите курсор на таблицу, чтобы в ее верхнем левом углу появился значок с перекрещенными стрелками. Нажмите на него, чтобы выделить таблицу для форматирования.
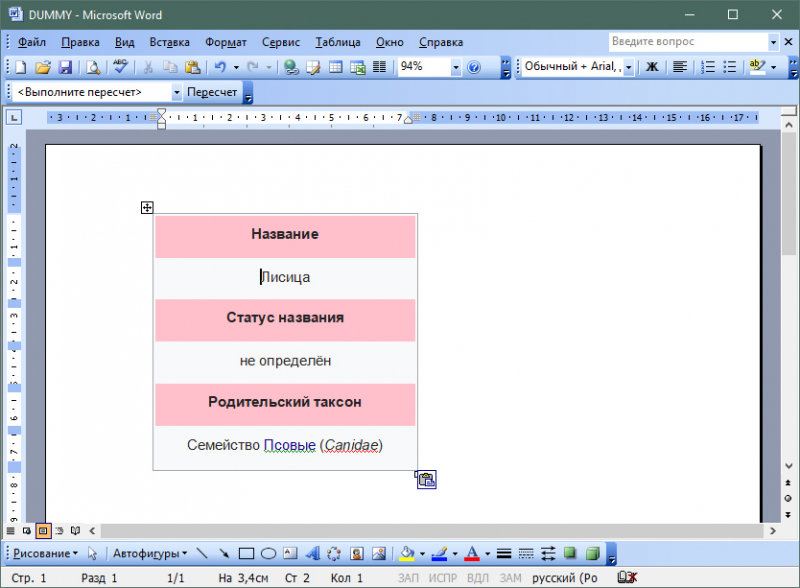
Наводим курсор на таблицу, нажимаем на значок с перекрещенными стрелками
Шаг 4. Перейдите в пункт «Таблицу в текст» через меню «Таблица» → «Преобразовать».
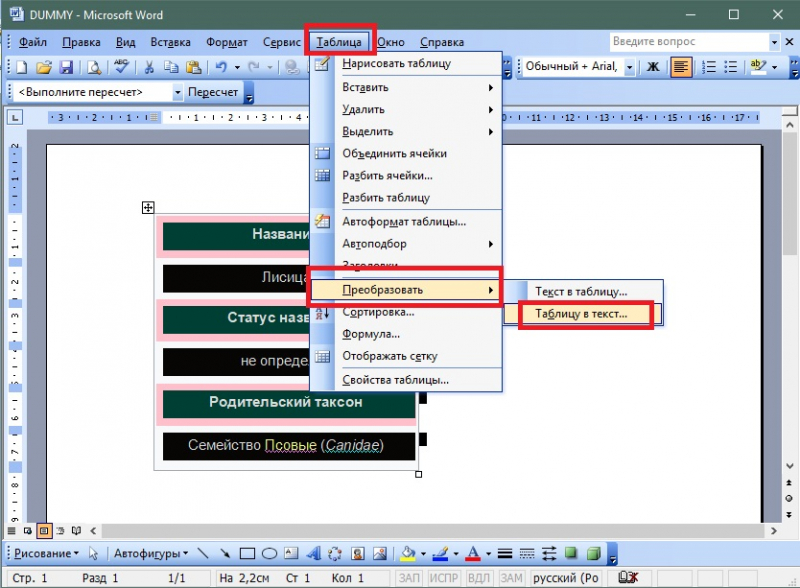
Переходим в меню «Таблица», далее «Преобразовать», нажимаем на пункт «Таблицу в текст»
Очистка текста в Word 2003. Текст с фоном
Способ с таблицей не подходит, если скопирован обычный текст с фоном. Для этого:
Шаг 1. Откройте сайт с нужной информацией, выделите ее, зажав и протянув левую кнопку мыши. Нажмите «Ctrl+C» на клавиатуре, чтобы поместить выбранный участок в буфер обмена.
 Выделяем необходимую информацию, зажав и протянув левую кнопку мыши, нажимаем «Ctrl+C»
Выделяем необходимую информацию, зажав и протянув левую кнопку мыши, нажимаем «Ctrl+C»
Шаг 2. Откройте документ Ворд, установите курсор в область, куда должен быть помещен текст. Нажмите «Ctrl+V» на клавиатуре.
 Открываем документ Ворд, устанавливаем курсор в подходящую область, нажимаем «Ctrl+V»
Открываем документ Ворд, устанавливаем курсор в подходящую область, нажимаем «Ctrl+V»
Шаг 3. Выделите вставленный текст и перейдите в «Стили и форматирование» через меню «Формат».
 Выделяем вставленный текст, переходим в меню «Формат», затем «Стили и форматирование»
Выделяем вставленный текст, переходим в меню «Формат», затем «Стили и форматирование»
Шаг 4. В открывшейся панели справа выберите «Очистить формат».
 Выбираем «Очистить формат»
Выбираем «Очистить формат»
Этот способ позволяет сохранить картинки, если они были скопированы и вставлены вместе с текстом. При этом удаляется фон, выделение полужирным, курсивом и подчеркиванием.
Как выделить фрагмент текста?
Клавиша Shift в нажатом состоянии позволяет вводить не строчные (маленькие) буквы, а прописные (заглавные).
Но если эту клавишу использовать одновременно с мышкой, то она позволяет выделять целые куски текста, например, в редакторе Word или в Блокноте. Это можно использовать для последующего копирования выделенного фрагмента в буфер обмена. Для этого нужно:
Cначала подвести курсор мышки к началу выделяемого фрагмента.
Сделать щелчок левой кнопкой мыши и отпустить ее. Появится значок курсора.
Затем нажать на клавиатуре клавишу Shift и, удерживая ее нажатой, подвести курсор мыши к концу выделяемого фрагмента, после чего сделать щелчок левой кнопкой мыши.
Фрагмент страницы будет выделен. Очень удобно для выделения больших фрагментов текста, которые не помещаются в видимую часть окна.
Включить сетевое обнаружении
Сетевое обнаружение – это один из основных компонентов общего доступа, относящихся к разряду обязательных при работе с сетевыми устройствами, будь-то сетевой принтер, общая папка или просто компьютер.
- Набираем в поиске Windows 10 «Панель управления» и запускаем её.
- Идем к «Центру управления сетями и общим доступом».
- Открываем раздел «Изменения дополнительных параметров общего доступа».
- В двух основных сетевых профилях ставим отметку напротив пунктов «Включить сетевое обнаружение» и «Включить общий доступ к файлам и принтерам».
- Далее открываем «Все сети» и отмечаем пункта «Включить общий доступ для чтения и записи сетевыми пользователями».
- Из полезного тут же можно отключить общий доступ с парольной защитой, но это уже более относится к тому, чтобы при входе на Ваш компьютер прочее пользователи не испытывали неудобства связанных с вводом логина и пароля для доступа к ПК.
Обычно какие либо проблемы с некорректным сетевым обнаружением в Windows 10 исчезают и компьютеры видятся в сети как обычно, но если в Вашем случае это ещё не все, тогда поехали дальше.
Проектор для фотографий своими руками
Как убрать выделение текста цветом в ворде?
В MS Word, начиная с версии 2007 для удаления фонового выделения текста, который появился при его копировании из других источников нужно выделить его и на вкладке «Главная» нажать на кнопку «Очистить формат». Выглядит она вот так:
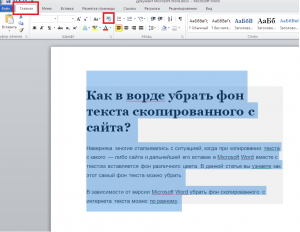
Кнопка «Очистить формат» в word 2007 и выше для удаления фона с текста
Либо же после выделения текста с фоном переходим на вкладку «Разметка страницы» и выбираем кнопку «Границы страниц».
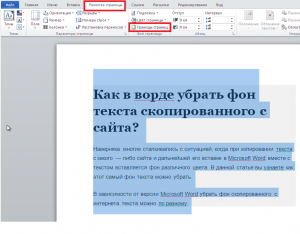
В открывшемся окне на вкладке «Заливка» раскрываем стрелку с цветами и выбираем «нет цвета».
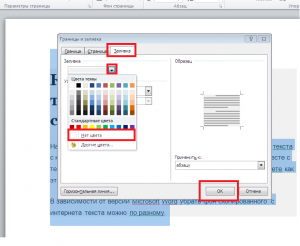
Удаления фона с текста из интернета в Word 2007-2016
Далее жмем «Ок» и цветовое выделение с текста пропадет.
В 2003 ворде после выделения текста нужно в главном меню выбирать пункт меню «Формат» -> «Границы и заливка».
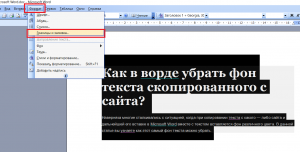
«Формат» — > «Границы и заливка» в Word 2003
Затем в открывшемся окне на вкладке «Заливка» раскрываем стрелку с цветами и выбираем «нет цвета».
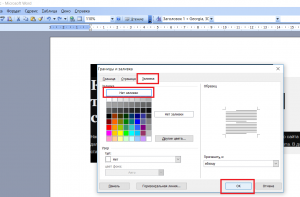
Убираем фон с текста из интернета в Word 2003
Далее жмем «Ок» и цветовое выделение с текста пропадет.

8 Комментариев
Лучше всего использовать «формат по образцу»: Сначала выделяете кусок текста, где нет фона, затем кликаете «формат по образцу», а затем выделяете кусок текста с ненужным фоном. Когда вы отпустите курсор, текст станет идеальным.
Многие пользователи, при работе с документом, любят различными способами выделять в нем текст. Возможно, Вы скопировали текст из Интернета, а слова, фразы или целые предложения в нем выделены жирным, цветом, подчеркиванием и прочим. В любом случае, когда у Вас оказывается текст, форматированный таким образом, при этом в Вашем случае, в подобном оформлении нет необходимости, сразу возникает вопрос: как можно убрать выделение текста, сделанное в Ворде.
Именно эту тему мы рассмотрим в данной статье.
Текст в MS Word может быть выделен следующим образом: полужирный, курсив, подчеркнутый, зачеркнутый, маркером, цветом, заливкой и стилем.
Основные инструменты, с помощью которых делается выделение текста в документе, находятся на вкладке «Главная» в группах «Шрифт» , «Абзац» и «Стили» . Сначала нужный текст выделяется, затем нажимается кнопочка, соответствующая тому, какое выделение нужно применить.
Для того чтобы удалить выделение текста в Ворде, нужно сделать все тоже самое. Сначала выделите текст, для которого хотите убрать выделение, затем нажмите на соответствующую кнопочку на ленте.
Выделение текста будет убрано.
Чтобы убрать выделение для текста, сделанное маркером, цветом или заливкой, нужно нажать на черную стрелочку, возле соответствующей пиктограммы, и выбрать в меню «Нет цвета» или «Авто» .
В Ворде есть еще один способ, с помощью которого можно быстро убрать выделение. Сначала выделите нужный фрагмент текста или весь текст, затем нажмите на кнопочку «Очистить формат» .
В результате, будет полностью удалено форматирование выделенного текста. За исключением выделения, сделанного маркером.
После того, как Вы полностью очистите форматирование в документе, Вас может заинтересовать статья: возможности редактирования и форматирования в Ворде.
Теперь Вы знаете, как можно удалить выделение, сделанное в Ворде. В том числе убрать выделение текста цветом, выделение скопированного текста, а также другие выделения, сделанные различными способами.
Выращивание индюков в промышленных и домашних условиях
Как изменить цвет текста в Ворде
Word является самой популярной программой для просмотра, набора и редактирования любого текста. Но разобраться в тонкостях работы этой программы под силу далеко не каждому. Сегодня я научу вас различным способам выделения и изменения цвета текста.
При помощи верхней панели инструментов
Открывая текстовой редактор, каждый из нас видит основное рабочее поле, где мы совершаем работу с текстом. Верхняя панель инструментов располагается как раз над рабочим полем и позволяет производить основные манипуляции.
Для того чтобы поменять цвет нашего текста нужно выделить его при помощи курсора мыши и выбрать вкладку: «Главная». Именно она, как правило, открывается по умолчанию при начале работы с документом. Меню этой вкладки разбито на разделы. Интересующий нас раздел находится вторым слева и носит название «Шрифт».
Здесь нам необходимо обратить внимание на символ буквы «А», носящий название: «Цвет текста». Рядом с этим символом расположена небольшая стрелочка, указывающая вниз, именно на нее нам и следует нажать
В открывшемся меню выбираем наиболее приглянувшийся нам оттенок.
Следует иметь в виду, что если вы не стали выделять фрагмент текста при помощи курсора мыши, но проделали все остальные пункты, то все последующие буквы будут выбранного вами цвета.
При помощи мини-панели инструментов
Данный способ считается наиболее быстрым и удобным для начинающего пользователя программы Word. Чтобы открыть мини-панель инструментов следует нажать правую кнопку мыши по рабочей области документа. В появившемся контекстном меню можно пойти двумя путями:
1) Выбрать позицию «Шрифт». Данный выбор приведет к появлению нового диалогового окна, в котором можно будет более детально работать со шрифтом печатного документа. Здесь можно как поменять, так и убрать не только цвет, но и шрифт, начертание букв и их размер. В нижней части окна наглядно покажут, что именно мы меняем на примере названия выбранного шрифта.
2) В более новых версиях Word в этом же контекстном меню, которое вызывается щелчком правой кнопки мыши, находится уже знакомый нам символ «А», отвечающий за цвет текста.
Данные действия можно применить как на выбранном фрагменте документа, так и на будущем тексте. Если вы хотите изменит весь текст, следует использовать сочетание клавиш Ctrl + A, которое выделит весь документ.
Выделение текста цветом
Думаю, стоит упомянуть и об этой функции в Word, нужна она для того, чтобы выделить наиболее значимую информацию в документе. Операция очень простая, но позволит нам добиться красивого результата. Выглядеть это будет так, как будто мы взяли в руки маркер выделитель.
Сначала нужно выделить область документа мышкой, на которую мы хотим применить это действие. Затем потребуются выполнить несколько манипуляций во вкладке «Главная».
Иногда возникает необходимость убрать выделение, для этого во вкладке выбора цвета выбираем пункт «Нет цвета».
Использование заливки
Эта операция позволит залить фон документа интересующим цветом. Главное отличие заливки от выделения заключается в том, что окрашиваться будет и межстрочный интервал. Делать это следует, если вы хотите, чтобы информация бросалась в глаза.
Для заливки потребуется зайти во вкладку «Главная» и найти кнопку похожую на банку с краской, который располагается в блоке «Абзац». После нажатия заливка используется к последнему абзацу документа.
Если есть необходимость применить заливку ко всему документу, то следует использовать уже знакомое сочетание клавиш Ctrl+A, которое позволит выбрать весь документ. Чтобы убрать заливку, как в случае с выделением, необходимо выбрать пункт «Нет цвета».
Хочется отметить, что получится интересный результат при комбинации всех инструментов с изменением цвета текста.
Как очистить часть текста?
Очень может быть, что в вашем тексте выделен определённый фрагмент. Итак, давайте рассмотрим, как снять это выделение с Word 2019 (на самом деле, данный метод пригодится и прочим версиям софта).
- Как вы уже много раз делали, нужно зажать левую клавишу мышки и выделить нужный отрезок;
- Из вкладок должна быть открытой «Главная»;
- Далее, выбираем ярлык, изображающий перекинутое ведро (заливка), после этого, нажмём на неё;
-
У вас открывается ниспадающая палитра с цветами. Ниже всех цветов выбираем вкладку «Нет цвета» и делаем нажим на неё;
-
Вы видите, как можно красиво выделить весь данный абзац. Я выделил его пером, его ещё называют «Маркер».
Вы просто выделяете данный текст, кликаете по выделенному фрагменту правой клавишей, и текст окрашивается в любой цвет.
-
Для удаления всех цветов, просто заново выделяем весь абзац, и нажимаем «Нет цвета».
Замена фона с помощью интернета
Для того чтобы полностью отредактировать фотографию, потребуется более профессиональные редакторы, чем те, которые предоставляются онлайн. Но, для редактирования только фона достаточно будет и этого метода.
Способ 1: сервис piZap
Данный онлайн-сервис очень простой в использовании и обладает удобным интерфейсом. С его помощью вы без лишних усилий сможете вырезать необходимую часть фото или определенный объект, и поместить его на новый фон.
- После того как вы зашли на нужный сайт, нажмите на кнопку «Edit a photo».
- В появившейся вкладке выберите версию «New piZap».
- Откройте картинку, которая необходима вам для фона, нажав на строку «Computer».
- В левой части окна выберите из списка пункт «Cut Out» для того чтобы сохранить фото, участок которого нужно вырезать, и поместить на новый фон.
- Нажмите «Next» два раза, чтобы переместить выбранное фото.
- Обрежьте участок, на котором расположен необходимый объект, для переноса его на новый фон. После этого кликните «Apply».
- Обведите контур нужного объекта так, чтобы в каждом участке, где есть изгиб, стояла точка. Установите край максимально близко к вырезаемому объекту.
- Перенесите получившийся фрагмент на картинку фона, укажите необходимый размер и нажмите на галочку, чтобы завершить процедуру.
- Кликните на законченное изображение правой клавишей мыши и во всплывающем меню выберите пункт «Сохранить изображение как…».
Как видите, поставленная задача легко выполняется с помощью онлайн-сервиса piZap.
Способ 2: FotoFlexer
Данный редактор является одним из самых простых и располагает богатым функционалом. Благодаря возможности работать со слоями и наличию обновленных функций выделения, вы сможете без лишних сложностей заменить фон на фото. Особенностью данного сервиса является то, что на вашем компьютере обязательно должен быть Адоб Флеш Плеер, поддерживаемый браузером.
- Сразу, как только вы зашли на сервис, нажмите на строку «Upload Photo».
- Подождите окончания загрузки, после которой на экране появится меню для перемещения фото. Первым выберите изображение для фона с помощью кнопки «Upload».
- Когда картинка открылась, нажмите клавишу «Load Another Photo» и загрузите фото, с которого необходимо переместить определенный участок или объект.
- В разделе «Geek» выберите пункт «Smart Scissors».
- Увеличьте фото и обрежьте необходимый объект с помощью кнопки «Create Cutout», предварительно выделив его.
- Отредактируйте вырезанный фрагмент, зажав кнопку «Shift». Теперь перенесите его на картинку, которую выбрали в качестве фона. Нажмите «Save», для того чтобы сохранить готовое фото.
- Отметьте необходимый формат и кликните «Save to my computer».
- Укажите имя для вашего файла и нажмите «Save now».
На этом ваша работа окончена. Вы изменили фон и сохранили готовое фото на компьютере.
Способ 3: Pixlr
Данный сервис является облегченной версией Адоб Фотошоп, и считается самым популярным среди своих конкурентов. Он оснащен различными инструментами для редактирования фото, и имеет огромный функционал. Учитывая эти особенности, Pixlr с легкостью справится с заменой фона.
- Откройте сервис и на первой странице нажмите на графу «Загрузить изображение с компьютера».
- Загрузите оба изображения, первое, которое будет использоваться в качестве фона, и второе, на котором находится фрагмент для вставки.
- Откройте фото, с которого нужно вырезать участок, и нажмите на панели управления «Лассо», а затем кликните на «Многоугольное лассо».
- Как можно ближе к краю объекта проведите мышью контур. Чтобы обрезать максимально точно, ставьте как можно больше точек в местах изгиба.
- Копируйте отмеченный участок сочетанием клавиш «Ctrl+C». Далее откройте вкладку с изображением фона и нажмите кнопки «Ctrl+V», чтобы вставить фрагмент в фон.
- При необходимости вы сможете указать нужные размеры и выставить расположение слоя, используя раздел «Редактировать» и выбрав строку «Free transform».
- Когда ваша работа будет завершена, зайдите в раздел «Файл», и далее выберите строку «Сохранить», чтобы отправить готовую фотографию на ваш компьютер.
- Впишите название файла, формат и его качество, после чего кликните на кнопку «Да».
Инструмент «Магнитное лассо» в этом сервисе заметно менее удобен, чем в предыдущем. И если сравнить, что получится в итоге, разницы вы не заметите.
Все вышеописанные онлайн-сервисы очень просты в использовании и достаточно быстро изменяют фотографии. Они в разы проще, чем программы для редактирования фото, но требуют подключения к интернету. При выборе редактора руководствуйтесь их функционалом и удобством в использовании.
Как Убрать Серое Выделение Текста в Ворде После Копирования
Добрый день, друзья. Серое выделение текста в Ворде как убрать? Хотя, если честно, цвет выделения может быть любым, от желтого, до красного и прочих. Вообще, когда вы выделяете любой текст, по умолчанию в MS Word программа выделяет текст именно светло серым цветом. Но, если покопаться в настройках, свет выделения можно сделать-любым. Просто люди, и я, в том числе, привыкли, когда программа на автомате выделяет текст именно серым цветом.
У меня на данный момент последний вариант Word 2019. Поэтому, рассказывать я буду именно о нём (но не всё время, затронем и другие версии Word). Но, вы можете особо не расстраиваться. С 2013 версии, дизайн этой программы практически не изменился. Да и Word 10, 7, 3 не сильно отличается от современного.

Почему необходим фон?
Друзья, вам удобно читать верхний абзац, который я выделил? Мне тоже! Я как-то экспериментировал с текстом этого графического редактора. Сделал его ярко-желтым, потом ярко зелёным и так далее. Смотреть на подобный текст было не приятно. Это действует на глаза. Выделение цветом полезно, когда вам необходимо выделить определённый небольшой фрагмент. Нужный вам. Если вам необходимо его найти. Да и то, лучше выделить не слишком ярким цветом, чтобы подобное сочетание не действовало на глаза. Как это сделать, мы рассмотрим позже.
Частенько цветом оформляют текст на обделённом сайте, к примеру, рецепты различных блюд или рекомендации по ремонту определённой техники. Поэтому, тут желательно удалить ненужные цвета, для красивого оформления документа.
Как в Ворде убрать цвет выделения текста?
Это зависит от того, что вы успели выделить. Поэтому, способы мы рассмотрим различные.
Очищаем страницу
- Итак, если у вас Word 2007 или 2010 годов, в этом случае нам нужно войти во вкладку «Разметка», которая находится в верхнем меню Ворда. Если у вас более новые версии программы, нужно войти во вкладку программы «Конструктор». До этого данная вкладка называлась «Дизайн»;
- После этого, просматриваем в правой части данного меню нужную вкладку, а именно «Цвет страницы»;
- Нажимаем и видим ниспадающую палитру цветов. Под данной палитрой есть вкладка «Нет цвета». Она нам и нужна.
Я думаю, вы всё проделали правильно, и ненужные цвета у вас исчезли.
Как очистить часть текста?
Очень может быть, что в вашем тексте выделен определённый фрагмент. Итак, давайте рассмотрим, как снять это выделение с Word 2019 (на самом деле, данный метод пригодится и прочим версиям софта).
- Как вы уже много раз делали, нужно зажать левую клавишу мышки и выделить нужный отрезок;
- Из вкладок должна быть открытой «Главная»;
- Далее, выбираем ярлык, изображающий перекинутое ведро (заливка), после этого, нажмём на неё;
- У вас открывается ниспадающая палитра с цветами. Ниже всех цветов выбираем вкладку «Нет цвета» и делаем нажим на неё;
- Вы видите, как можно красиво выделить весь данный абзац. Я выделил его пером, его ещё называют «Маркер». Вы просто выделяете данный текст, кликаете по выделенному фрагменту правой клавишей, и текст окрашивается в любой цвет.
- Для удаления всех цветов, просто заново выделяем весь абзац, и нажимаем «Нет цвета».
Как очистить таблицу?
Может такое быть, что вы покрасили отдельные ячейки созданной вами таблицы Word (Да, в Ворде также можно создавать таблицы!). Разумеется, получается некрасиво, и нам придётся удалить цвет, которым вы выделили часть ячеек нашей таблицы. Выполнить мы это сможем всего за три шага:
- Итак, мышкой нужно захватить каждую из окрашенных ячеек таблицы. Скорее всего, они у вас будут разбросаны по всему полю таблицы. В этом случае нужно нажать на кнопочку CTRL и не отпускать её;
- Когда вы перестанете очищать таблицу, откроется новое окошко с прочими функциями. Но, оно может и не открыться. В этом случае нужно нажать на один из элементов, который вы выделили правой клавишей;
- После этого, снова переходим к ярлыку «Заливка» и как в предыдущей операции, вновь кликнем по вкладке «Нет цвета».
Очищаем с помощью ластика
Довольно удобный инструмент. В Фотошопе я часто его использую для различных целей. Но, он есть и в MS Word. От также расположен в меню «Главная» рядом с клавишей выделения шифра цветом и с маркером.
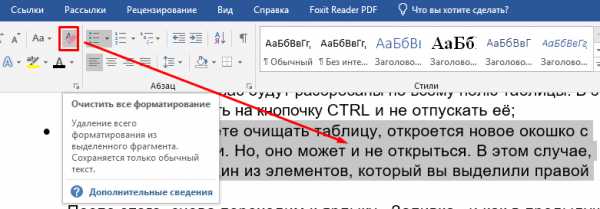
К примеру, вам удалось выделить какую-то часть текста. В этом случае кликнем по этому ярлыку, и выделение исчезло.
По поводу Word 2003, в нём небольшое отличие есть в дизайне. Но, главная суть остаётся та же. Назначения вкладок будут совпадать. Я думаю, вы отлично разберётесь.
Несколько слов о популярности Ворда
Самым популярным текстовым редактором является Word, если не брать в расчёт «Блокнот», конечно же. Причина популярности кроется не только в функционале, простоте и стабильности работы. Не стоит забывать, что программа идёт в комплексе Microsoft Office, а уже это — лучшая реклама, для студентов и офисных работников. Широкая аудитория узнала об аналогичных редакторах, после повсеместного распространения смартфонов и планшетов, на других операционных системах.
Но, по правде говоря, возможности этих приложений существенно ограничены, по сравнению с обсуждаемым сегодня редактором.
Можно и дальше ругать Word, говоря о регулярных проблемах с форматированием и периодических сбоях. Но по факту, именно этой программой пользуется большая часть пользователей. Часть из них, к сожалению, даже не подозревает обо всех возможностях редактора, используя его не более чем на пять процентов.








