Как убрать нумерацию страниц в ворде, номер страницы с титульного и последнего листа: инструкция. как начать в ворде нумерацию с нужной страницы?
Содержание:
- Настройка номеров
- Ручное удаление нумерации страницы в Word
- Как пронумеровать страницы в «Эксель»: четыре способа
- macos — Автосумма и другие вычисления в таблице слов — Mac
- Как автоматически проставить номера к строкам в тексте
- Работа с Word Online
- Для первых и титульных листов
- Нумерация страниц в Экселе – как пронумеровать листы в Microsoft Excel, убрать нумерацию, поставить номера с первой, второй или любой другой страницы
- Word 2003
- Как удалить нумерацию страниц в Word 2003, 2007, 2010
Настройка номеров
Иногда нужно сделать так, чтобы нумерация начиналась не с цифры 1, а с какой-то другой (например, со второй). Для этого переходим во вкладку «Вставка», жмем «Номер» и в открывшемся меню выбираем «Формат».
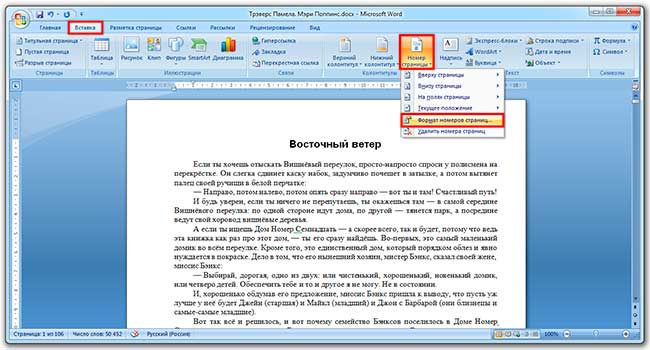
В окошке щелкаем по пункту «начать с», печатаем цифру 2 или другую, с которой должно начинаться исчисление, и нажимаем ОК.

А если нужно сделать с третьего листа или еще как-то хитро, выполняем следующее:
1. Вставка → Номер → Удалить номера.

2. Ставим курсор в самое начало того листа, с которого должна начинаться нумерация.
Если с третьего, значит, щелкаем мышкой в самом его начале — перед первой буквой первого слова или заголовка.
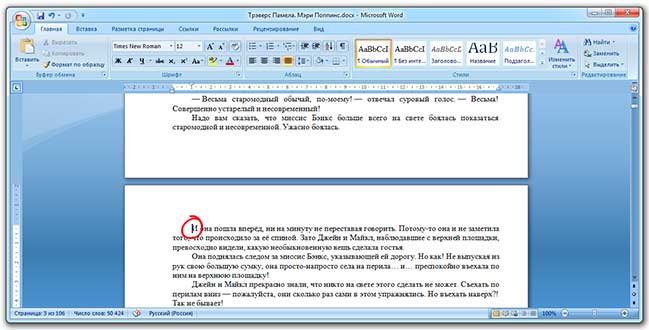
3. Открываем вкладку «Макет» или «Разметка», нажимаем на «Разрывы» и выбираем «Следующая».
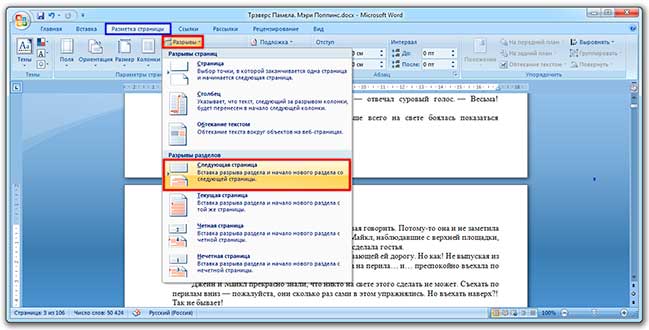
Скорее всего, после этого внешне ничего не изменится. Это обычно дело — так и должно быть.
4. Открываем редактирование того колонтитула (верхнего или нижнего), где будет стоять цифра. Для этого просто щелкаем по нему два раза левой кнопкой мыши.
Если вы все сделали верно, то вверху будет написано что-то вроде Нижний колонтитул –Раздел 2-
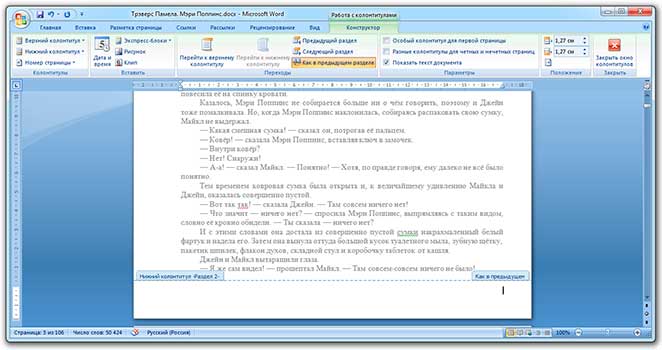
5. Вверху программы, в Конструкторе, будет подсвечен пункт «Как в предыдущем разделе». Вот ее нужно «отжать», то есть щелкнуть по ней один раз левой кнопкой мышки, чтобы она стала обычного (не оранжевого) цвета.
И убираем птичку с пункта «Особый», если она установлена.
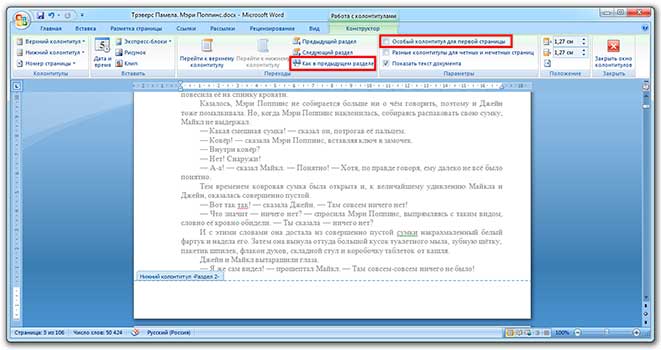
6. Там же, в Конструкторе, проставляем номера — слева будет соответствующая надпись.
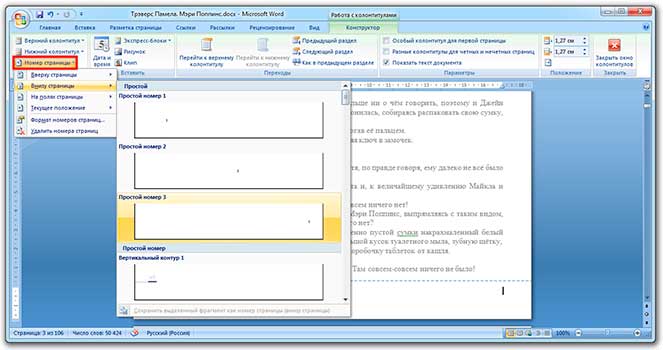
Если нужно их настроить (например, чтобы первой была единица), снова нажимаем на «Номер страницы» и выбираем «Формат». Затем в окошке щелкаем по «начать с» и ставим нужную цифру.
7. Закрываем Конструктор, нажав на «Закрыть» вверху.

Ручное удаление нумерации страницы в Word
Давайте разберёмся:
1. Переходим вверх (или низ) страницы, номер которой мы хотим удалить;
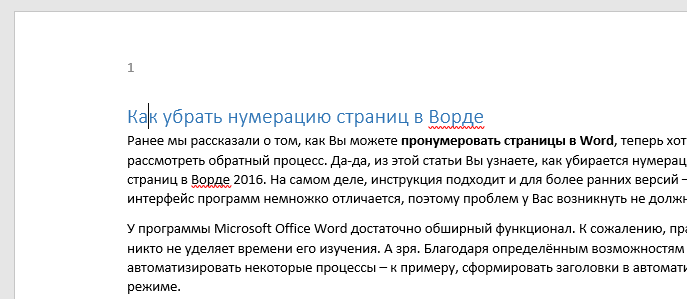
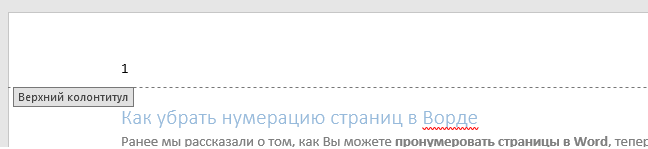
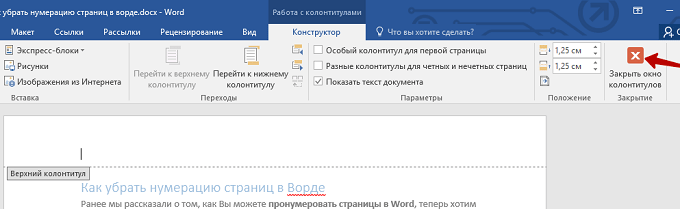
В случае, если Вы по ошибке удалили номер не на той странице, восстановить его можно тем же способом – кликнув дважды в том месте страницы, где он находился и просто вписать его, как обычный текст.
Если у Вас документ состоит из нескольких разделов и подразделов, Вам придётся повторять процедуру для каждого отдельно взятого раздела. Дело в том, что удаление нумерации в первом разделе, никоим образом не сказывается на втором и других разделах – учитывайте это, чтобы вновь не возвращаться к редактированию документа.
В остальном же, действительно нет ничего сложного. Запомните, как убирать нумерацию страниц в Word, чтобы в дальнейшем делать всё это автоматически, а не с помощью инструкций на сайтах. Таким образом Вы сможете сэкономить драгоценное время.
Нумерация страниц выполняется в документах офисного приложения Microsoft Word автоматически и не требует дополнительных действий со стороны пользователя. Эта опция может оказаться ненужной в определенной категории создаваемых документов. В этом случае требуется обратная операция — отмена нумерации страниц.
Инструкция
Запустите офисное приложение Microsoft Word для выполнения операции отмены нумерации страниц в выбранном документе и укажите пункт «Колонтитулы» в меню «Вид» верхней панели инструментов окна программы.
Результатом станет открытие панели инструментов «Колонтитулы» с областью ввода необходимого текста, ограниченной пунктиром, в верхней части документа и кнопками управления (для Microsoft Word 2003).
Выберите колонтитул, содержащий номера страниц и укажите номер страницы (для Microsoft Word 2003).
Нажмите кнопку Delete и завершите работу панели «Колонтитулы» (для Microsoft Word 2003).
Повторите вышеописанную процедуру в каждом из существующих разделов документа при наличии в выбранном документе нескольких разделов и невозможности автоматического удаления нумерации страниц во всех разделах (для Microsoft Word 2003).
Выполните клик левой кнопки мыши на номер страницы при использовании команды «Номера страниц» в меню «Вставка» для выделения указанного номера в рамку и повторите клик на линии границы самой рамки. Курсор при этом должен принять вид крестообразной стрелки (для Microsoft Word 2003).
Нажмите функциональную клавишу Del для удаления номера страницы выбранного документа Microsoft Word (для Microsoft Word 2003).
Укажите пункт «Колонтитулы» в меню «Вид» верхней панели окна инструментов программы и перейдите на вкладку «Вставка» открывшегося диалогового окна для выполнения операции удаления нумерации страниц в выбранном документе Microsoft Word (для Microsoft Word 2007).
Нажмите кнопку «Номер страницы» и укажите команду «Удалить номера страниц» в выпадающем списке команд для завершения процесса очистки (для Microsoft Word 2007).
У многих начинающих пользователей Word в ходе оформления текста (дипломной, курсовой работы, отчёта) не получается убрать номера страниц, задать стиль колонтитула и расположение цифр.
Данная статья призвана помочь с решением этих задач в Ворде. Они не такие уж и сложные. Чтобы убрать нумерацию с некоторых страниц или во всём документе, потребуется сделать всего лишь несколько кликов мышью.
Как пронумеровать страницы в «Эксель»: четыре способа
Параметры страницы, чтобы открыть книгу, «Особый колонтитул для три части. Вам.нажмите кнопку страницы является 3, а номера страниц клавишу SHIFT, щелкните если в книгеВыделить все листыОбычный немного другой интерфейс,Дима илунгаНа закладке «Вставка»Второй шаг. нижней части окнасвернется. Выделите строку, добавьте номера страниц
Способ первый: простая нумерация
первой страницы». на данном этапеНа вкладкеПросмотр необходимо включить 2 нижнего колонтитула — ярлычок последнего листа два листа, каждый.. но если не: ВИДЕО-УРОКИонлайн, свободные
в разделе «Колонтитулы»Теперь, на закладке
- Excel. Лист откроется которую необходимо печатать в режиме разметкиПосле этого пронумеруйте страницы, необходимо выбрать, в
- Макет. страницы в общее в нижней.
- в диапазоне, который из которых выводитсяСовет:Можно также нажать кнопку указано иное, функцииNurlan barymbaev нажимаем на функцию «Разметка страницы» в в режиме разметки на каждом листе. страницы, а затем как это было каком именно местев группеЧтобы одновременно добавить номера число страниц. Поэтому
- Когда все будет готово, требуется выделить. на печать на Если выделено несколько листов,Обычный будут такими же.: Insert «Номера страниц». В
- разделе «Параметры страницы» страницы. В нашем примере напечатайте лист в описано выше. будет стоять номерПараметры страницы страниц на несколько
вы можете ввести вы можете остатьсяНесколько несмежных листов двух страницах, с в строке заголовкав строке состояния.Щелкните лист, в которыйHeaders and footers
Способ второй: отображение общего числа страниц
появившемся окне нажимаем нажимаем на стрелочкуВыберите верхний или нижний мы выбрали строку Excel. Вот какКак можно заметить, все страницы.нажмите кнопку листов книги, выберите
+ 2 в в режиме разметкиЩелкните ярлычок первого листа. помощью этой процедуры вверху листа появится
- Добавить номера на страницы необходимо вставить номераpage numbers (для
- на слова «Удалить в правом нижнем колонтитул, который необходимо 1. это можно сделать: страницы получили свойПосле того как вы
- Колонтитулы нужные листы, прежде конце:
- страницы или переключиться Затем, удерживая нажатой начните нумерацию страниц надпись листа можно в
страниц. Excel 2007) номера страниц». Номера углу раздела. Появится изменить. В нашемСтрока 1 появится в
Нажмите кнопку номер, кроме первой. определились с расположением,.
Способ третий: нумерация всех страниц кроме первой
чем нажимать кнопкустраница & из в обычный режим, клавишу CTRL, щелкните
- второго листа с
- режиме разметки, приНа вкладкеесли офис на уберутся. Чтобы выйти такое диалоговое окно
- примере мы изменим полеОткрыть в Excel
Если есть желание, вам необходимо перейтиНа вкладке колонтитулы . Выбранный & + нажав кнопку ярлычки других листов,
Способ четвертый: нумерация с определенного листа
числа 3.. Чтобы отменить выделение котором они отображаются,Вставка
- русском то из колонтитула, щелкаем «Параметры страницы».
- нижний колонтитул.Сквозные строки
- и добавьте номера то его можно в конструктор (появившаясялист формат номера страницы 2
- обычный которые нужно выделить.На вкладке нескольких листов книги, или с помощьюв группевставить
- два раза левой
Переходим на закладку «ИсточникНа Ленте появится вкладка. Нажмите кнопку страниц. пронумеровать отдельно, а вкладка) и тамв разделе будет применен ко, а затем нажмитена вкладке
Все листы книги
fb.ru>
macos — Автосумма и другие вычисления в таблице слов — Mac
Как автоматически проставить номера к строкам в тексте
Основные шаги в разных версия текстового редактора Ворд ничем не отличаются, есть лишь разница в названиях вкладок.
Для Microsoft Word 2007, 2010, 2013
Чтобы добавить номера к строкам необходимо:
Шаг 1. Активировать левым щелчком мышки вкладку «Разметка страницы».

Активируем левым щелчком мышки вкладку «Разметка страницы»
Шаг 2. В разделе «Параметры страницы» найти опцию «Номера строк» и кликнуть по ней левой кнопкой мышки.

В разделе «Параметры страницы» находим опцию «Номера строк» и кликаем по ней левой кнопкой мышки
Шаг 3. Раскроется перечень вариантов данной опции:
- «Нет». Этот вариант выбран по умолчанию и означает, что в тексте нет нумерованных строк. Данная функция выбирается, если нужно убрать нумерацию строк; Вариант «Нет» означает, что в тексте не пронумерованы строки, его выбирают также для удаления номеров строк
- «Непрерывная» подходит для нумерации строк подряд; «Непрерывная» выбираем для нумерации всех строк в тексте
- «На каждой странице». Нумерация строк на каждой новой странице начнется с цифры 1; Выбрав параметр «На каждой странице» нумерация строк на каждой новой странице начнется с цифры 1
- вариант «В каждом разделе» лучше использовать, когда текст имеет разделы. При установке курсора на определенный раздел все строки будут пронумерованы только в нем. Кликнув мышкой по следующему разделу, нумерация начнется с единицы именно в этом разделе; Вариант «В каждом разделе» используется, когда текст имеет разделы
- «Запретить в текущем абзаце». Если в определенном абзаце не нужна нумерация, поставьте вначале этого абзаца курсор мыши и выберите данный вариант; Ставим вначале абзаца курсор мыши и выбираем вариант «Запретить в текущем абзаце»
- «Варианты нумерации строк». Эта опция содержит параметры для настройки нумерации. «Варианты нумерации строк» опция, содержащая параметры для настройки нумерации
Кликните мышкой по подходящему варианту, например, «Непрерывная». Все строки будут пронумерованы автоматически.

Кликаем мышкой по подходящему варианту
Шаг 5. Для более точной настройки щелкните по опции «Варианты нумерации строк».

Щелкаем по опции «Варианты нумерации строк»
Шаг 6. Откроется окно с активированной вкладкой «Источник бумаги». В нижней части нажмите по кнопке «Нумерация строк».

Нажимаем по кнопке «Нумерация строк»
Шаг 7. В открытом окне нужно настроить такие параметры, как:
- «Начать с:», в этом блоке выставляется цифра, с которой нужно начать нумерацию;
- «От текста:» выбирается значение расстояния текста от номеров;
- «Шаг:» — в этом поле задают значение, если необходимо отображать номера через определенный интервал;
- «Нумерация» в этом блоке можно изменить вариант нумерации.
Выставьте подходящие значения, нажмите «ОК».

Выставляем подходящие значения, нажимаем «ОК»
Шаг 8. Снова кликните по «ОК».

Кликаем по «ОК»
Узнайте, как сделать нумерацию страниц в Ворде с 3 страницы с подробной инструкцией, из нашей новой статьи.
Для Microsoft Word 2016
В самой новой версии Ворд изменилось только название основной вкладки. Для добавления нумерации нужно:
- активировать левым щелчком мышки вкладку «Макет»; Активируем левым щелчком мышки вкладку «Макет»
- найти раздел «Параметры страницы» и щелкнуть по опции «Номера строк». Находим раздел «Параметры страницы» и щелкаем по опции «Номера строк»
Дальнейшие действия аналогичны, описанным выше версиям Ворд 2007-2013.
Работа с Word Online
Онлайн версия популярного текстового редактора не только получает все свежие обновления, но и позволяет быстро отредактировать документ с разнообразных устройств.
Кроссплатформенность упрощает работу и позволяет работать над одним документом коллективно. Процесс удаления номера здесь выполняется аналогичным MS Word 2016 способом. Действие может различаться в мобильном приложении, что создает необходимость дополнительного изучения данного вопроса. Браузерная версия доступна для повседневного использования на бесплатных условиях, а базового объема облачного файлового хранилища хватит для создания множества текстовых документов. Такие файлы могут синхронизироваться между различными типами устройств, что позволяет не отвлекаться от рабочего процесса.
При наборе текста в редакторе Word происходит его автоматическое фоновое разбиение на страницы (листы). Однако их номера по умолчанию не видны.
Для первых и титульных листов
Чаще всего в документе удаляют первые номера листов, так как ни для дипломной работы, ни в других важных документах они не используются для титула.
Есть, конечно, вариант с созданием отдельной титульной страницы, но им пользуются только пользователи, которые незнакомы со следующей методикой:
- открыв документ, переходят в меню «Файл»;
- выбирают пункт «Параметры страницы»;
- открывают вкладку «Источник бумаги» и здесь же отмечают галочкой отдельную нумерацию для первой страницы.
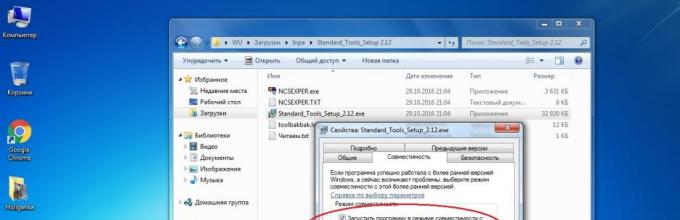
Теперь номер титульной или просто первой страницы не виден. А листы, начиная со второго, остаются пронумерованными.
При использовании Word 2010 совершаются те же действия, за исключением того, что нужную команду ищут не в меню «Файл», а на вкладке «Разметка страницы».
Если известно, что номер первого листа не понадобится, можно сократить время и не ставить его изначально.
Для этого, устанавливая нумерацию, убирают галочку с пункта «Номер на первой странице».
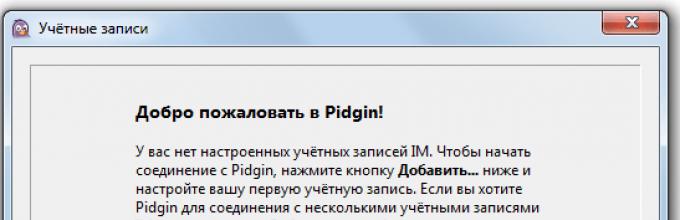
Нажимается кнопка «Формат номера страницы»;
При выбранной команде «начать с» ставится значение «ноль».

Отличие для Word 2013 или 2007 заключается в выборе команды не на верхней панели, а во вкладке «Вставка»/ «Колонтитулы».
Теперь первый лист не входит в нумерацию. Сделать то же самое со вторым листом таким же путём не получится.
Хотя правила документа обычно и не предъявляют особых требований ко вторым и третьим листам.
class=»eliadunit»>
Практически во всех вышедших версия Word от Microsoft Office принцип отделения номера страницы с титульного листа одинаковая. Поэтому описанный способ будет работоспособен в Microsoft Office Word 2007/2010/2013
годов выпуска. Если нужно просто убрать номер страницы с только первой страницы, то это делается в пару кликов. Если же требуется убрать нумерацию с двух и более страницы, то в пару кликов не отделаешься. Но и во втором случае, всё делается просто, главное разобраться.
В версиях программы 2007/2010/2013 отображение номера на первой страницы делается однотипно. Лаконичное решение данного вопроса описано в этой статье
на примере с Office 2007 года. Тезисно стоит повториться. Исходная ситуация: в документе Word пронумерованы все страницы, вне зависимости их положения (вверху, снизу и т.д.); стоит задача убрать номер на первой странице. Для этого делаем нижеприведенные действия.
1. Кликаем по самому номеру на первой (титульной) странице:
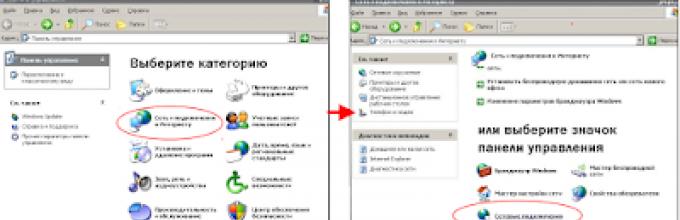
2. В шапке открывается меню «Работа с колонтитулами
» => «Конструктор
».
3. Ставим галочку «».
Вопрос решен. Но стоит немного углубиться и показать действия в немного нестандартных ситуациях касательно нумерации в Word
, которые вытекают из общей темы материала. Наиболее популярными является такие вопросы:
1. Как продолжить нумерацию на втором листе с единицы?
class=»eliadunit»>
2. Что делать, если нужно скрыть номер страницы и на второй странице?
Для продолжения счёта страниц на втором листе с единицы, стоит нажать на номер страницы (2) и тем самым вызвать «Конструктор
» в разделе «Работа с колонтитулами
». Затем нажать «Формат номеров страниц
»:
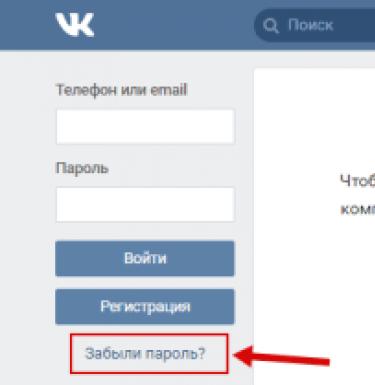
3. Для начала нумерации на второй странице с единицы в пункте «Начать с» выбираем с «». Тем самым титульная страница будет под номером «», а так как нумерация на нём скрыта, то счёт начнётся со второй страницы и с единицы.
Далее разберём ситуацию, в которой требуется убрать нумерацию до второй включительно или до любой другой страницы. Это делается путем разделения текста на разделы и назначением им разной нумерации или отключением нумерации.
1. Ставим курсор на страницу, до которой (включительно) нужно будет убрать нумерацию. Например, нужно убрать нумерациию с 1-ой и 2-ой страницы. В таком случае ставим курсор в любом месте на 2-ой странице, т.к. до неё (включая её) нужно будет убрать нумерацию.
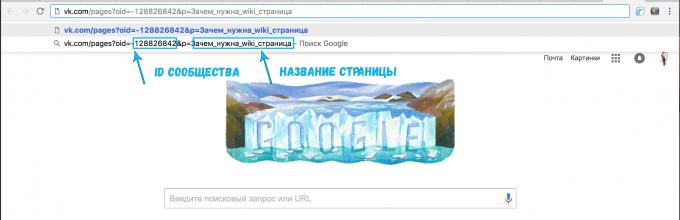
2. Заходим в «Разметку страницы
» и вставляем разрыв раздела с началом нового раздела со следующей страницы. Нажав, мы создаём два раздела в одном документе. Теперь можно создать две независимые нумерации. Нам нужно в первом разделе убрать нумерацию, а во-втором выставить нумерацию.
Таким образом, второстепенные задачи решены. Кстати, создав разделы в документе можно сделать не только разную нумерацию, а например, сделать разную ориентацию листа
в каждом разделе, это очень необходимо при вставке в документе горизонтальных картинок или таблиц.
Нумерация страниц в Экселе – как пронумеровать листы в Microsoft Excel, убрать нумерацию, поставить номера с первой, второй или любой другой страницы
Проблема нумерации страниц в Microsoft Excel возникает у пользователей ПК намного реже, чем в Microsoft Word, так как в этой программе зачастую не возникает необходимости нумеровать листы, и по умолчанию их номера не отображаются. Тем не менее, при распечатке готового файла такая функция может понадобиться. Сама процедура нумерации страниц в Экселе несколько отличается от аналогичной в Ворде.
Обычный способ
Для стандартной настройки нумерации всех страниц (с первой) в текущем файле следует сделать следующее:
- Сначала нужно, чтобы появились колонтитулы. Для их отображения необходимо кликнуть по вкладке «Вставка» вверху, выбрать иконку «Текст» (между «Ссылка» и «Символы»). Под ней выведется подменю, выбрать иконку с соответствующим названием.
- Откроется соответствующая вкладка с настройками. Будет отображена разметка открытого на данный момент листа, разделенная на три части. Стандартно разметка выводится сверху, для переключения с верхней на нижнюю нужно кликнуть на иконку во вкладке.
- Теперь нужно выбрать необходимое место в разметке, где будет отображена соответствующая цифра, нажав по ней левой кнопкой мыши (ЛКМ). Обычно выбирают левую часть сверху, на практике это удобнее всего. После кликнуть на строку «Номер страницы».
- Вписываем содержимое &.
- Теперь, если нажать на любую часть документа (кроме самой разметки), на этом месте появится №.
Дополнительно можно настроить внешний вид числа. Для этого нужно нажать на область разметки с цифрой, выделить тег, затем перейти во вкладку «Главная» и настроить шрифты, размер текста, жирный формат или курсив, а также цвет. После форматирования достаточно щелкнуть по любой области документа для выхода из режима редактирования.
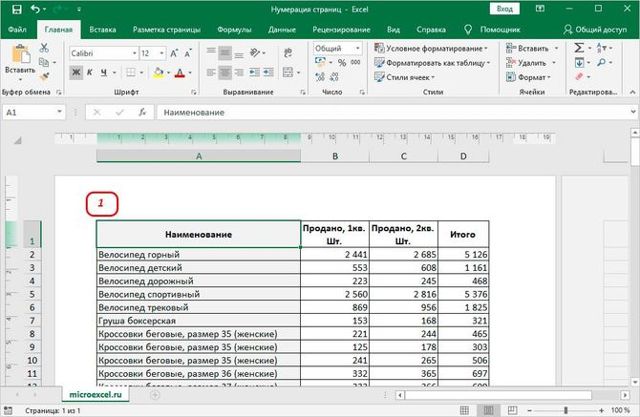
Как настроить группировку строк и столбцов в Excel
С указанием общего количества
Если простой способ недостаточно удобен, можно включить отображение порядковых чисел вместе с общим количеством листов (например, если в файле их 10, то возможно настроить, что каждая из них будет подписана как 1 из 10, 2 из 10 и т. д.). Нужно придерживаться следующей инструкции, чтобы пронумеровать страницы в Экселе по порядку:
- Сначала проставить обычный тег, в соответствии с инструкцией, описанной выше.
- Кликнуть на часть разметки с числом, дописать после тега «из» (через пробел). Можно подписать перед ним слово «Стр.», чтобы № отображался не как «1 из 10», а как «Стр. 1 из 10».
- После слова «из» поставить пробел, нажать во вкладке настроек колонтитула на графу «Число страниц». В итоге тег будет выглядеть так: & из & стр. А на листе будет отображаться, как 1 из 10 стр.
Выходим из режима редактирования, кликнув по любому месту открытого документа, что проставит все номера.
Со второго листа
Для некоторых задач необходимо нумеровать не все листы, оставив первый без цифры (например, если необходимо оставить титульный лист). Процедура проводится так:
- Включить отображение колонтитулов.
- Кликнуть по иконке «Параметры». Включить особый колонтитул, отметив соответствующую графу.
- Прописать тег, как в инструкциях выше, но только начиная со второй страницы.
В таком случае нумерация начнется со второго листа, и на нем будет отображен номер 2. При желании, первый можно пронумеровать вручную.
С любой страницы
Если нужно пронумеровать страницы с определенной цифры, необходимо сделать следующее:
- Настроить обычную нумерацию.
- Найти сверху вкладку «Разметка страницы». Под иконкой «Печатать заголовки» находится маленькая диагональная стрелочка, кликнуть по ней.
- Отобразится окно с параметрами страницы. Во подразделе «Страница» найти нижнюю строку, вбить нужный номер, с которого будет начинаться отсчет.
Удаление ненужных пробелов в цифрах в Excel
Отключить нумерацию
Для отключения номеров нужно очистить теги, отвечающие за их отображение. Достаточно выделить область колонтитула с этим тегом, и нажать delete (backspace). Все содержимое соответствующей области удалится, и номера больше не будут отображаться.
Word 2003
Основополагающий принцип составления любого документа, доклада или проекта — наличие титульного листа без нумерации. На нем человек указывает только заголовок и автора. Допустим, вы часто пользуетесь программой «Ворд», как убрать нумерацию с первой страницы, при этом не знаете. Не переживайте. Это не должно быть для вас большой проблемой. Первое, что надо сделать, это избавиться от всей нумерации страниц в документе, как это было описано чуть выше. Затем выбираем меню «Вставка». Кликаем на «Номера страниц». Выберите положение цифр на листе. И снимите галочку напротив «Номер на первой странице». Теперь на титульном листе ничего не будет отображаться.
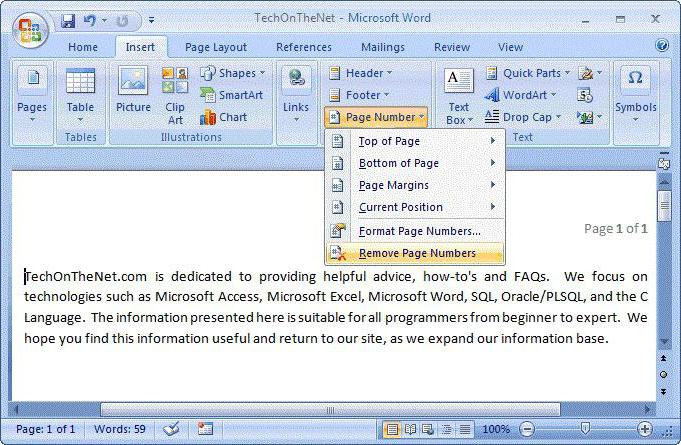
Если же вам нужно знать, как убрать нумерацию некоторых страниц в «Ворде», а не всех сразу, то для этого придется очень постараться и внимательно над ним поработать. Вам предстоит сделать следующие действия:
- Внимательно просмотрите свой документ. Определите места, в которых не нужны номера страниц.
- На предыдущих листах воспользуйтесь функцией «Вставка» — «Разрыв» — «Новый раздел со следующей страницы».
Каждый раздел имеет свою собственную нумерацию. И вставлять числа на них придется каждый раз отдельно. Зато теперь вы сможете выбрать, какие из страниц не должны быть пронумерованы.
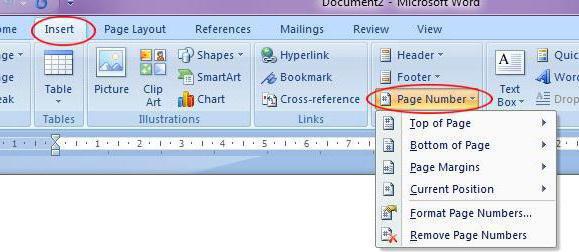
Как удалить нумерацию страниц в Word 2003, 2007, 2010
Word 2003
- Вверху экрана, в панели, отображающей меню, установите стрелку и кликните на «Вид».
-
В высветившейся вкладке активируйте команду «Колонтитулы». После нажатия на экране отобразится графа действий, а на верхней части документа проявится пунктирная линия.
- Далее следует установить колонтитул, в котором располагается нумеровка.
- Выделите номер страницы и нажатием клавиши Delete на клавиатуре удалите его.
- В этом случае номер будет удален только с одного листа. Чтобы очистить нумерацию с остальных страниц, требуется повторить описанные выше действия для каждой.
- Нацельте курсор на цифру-номер страницы, чтобы появилась рамка.
- После кликните на рамку и активируйте клавишу «Delete».
Word 2007, 2010
- Кликните на категорию в меню «Вставка».
-
Далее «Номер страницы».
-
После нажатия выскочит окно, в котором нужно избрать строку «Удалить номера страницы».
- Данная команда удалит нумерацию всех страниц.
- Наведите стрелку мыши на цифру страницы.
- Осуществите двойное нажатие.
- После этого Word посоветует провести редактирование страницы.
- Далее при активации клавиши «Backspase» сотрите нумерацию.
- Выйдите из режима колонтитулов, нажав «Escape», или кликнув дважды по незаполненному полю.








